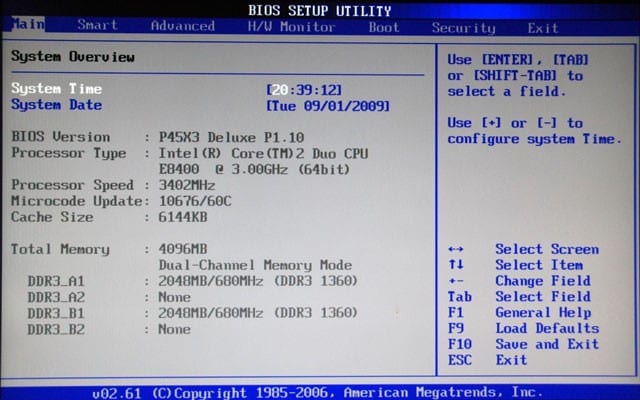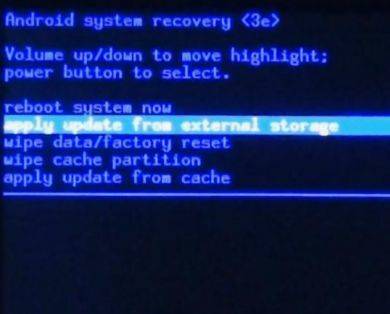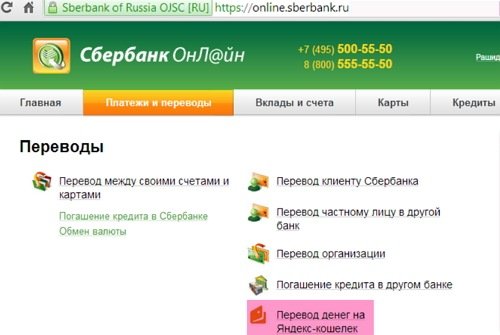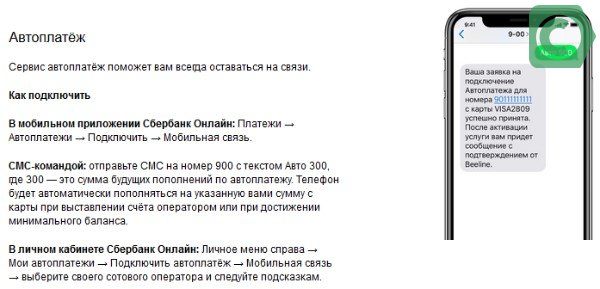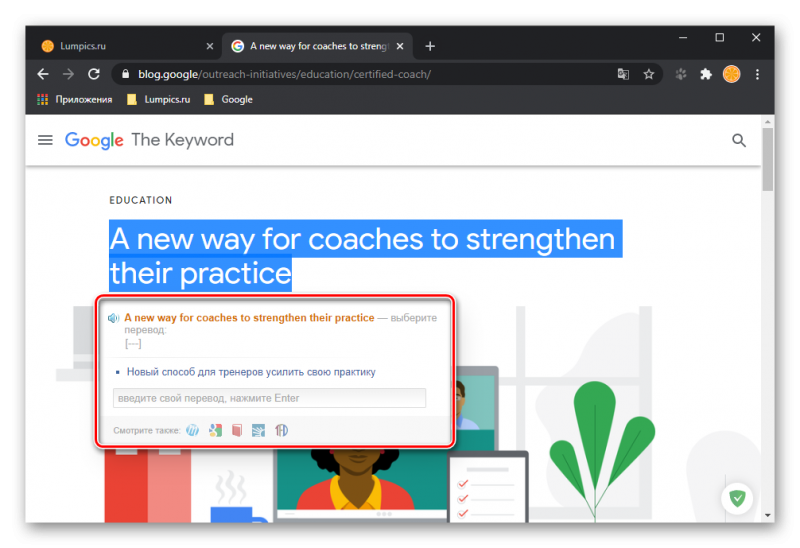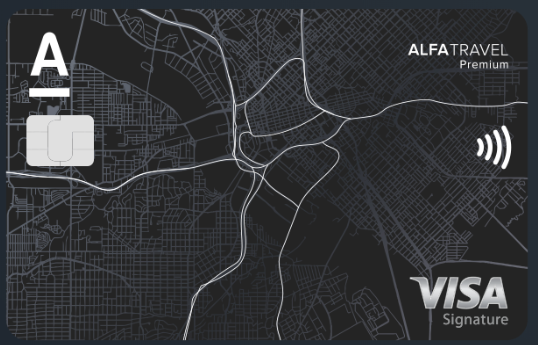Discard configuration changes and exit now перевод
Содержание:
- Расширенные настройки
- Настройки биоса на компьютере по умолчанию
- Как настроить биос — основные разделы
- Устранение неполадок в BIOS
- Меню загрузки (Boot)
- Для чего нужна Discard changes в BIOS?
- Что такое BIOS.
- Стоит ли включать быструю загрузку
- Как отменить «Discard all changes» в VS-коде/Git
- Оптимизируем настройки BIOS для быстрой загрузки системы
- Предварительное знакомство с функциями
- AC Back Function что это?
- Как зайти в БИОС(BIOS) на ноутбуке.
- Простой компьютерный блог для души)
Расширенные настройки
Внешний вид этого раздела представлен ниже.
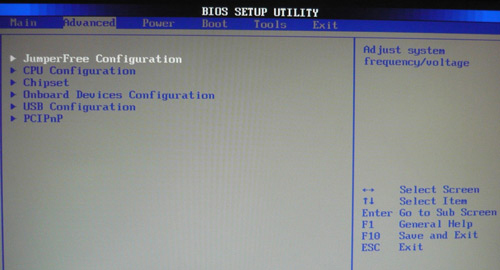
JumperFree Configuration
Переход в JumperFree Configuration позволит получить доступ к параметрам, задающим некоторые важные настройки BIOS AMI. Сюда можно отнести автоматический или ручной разгон процессора (AI Overclocking), установку частоты шины памяти (DRAM Frequency), а также изменение питающего напряжения (параметры Memory Voltage и NB Voltage).
CPU Configuration
Здесь располагаются все те параметры, которые отвечают за изменение настроек работы ЦП. Дополнительно можно уточнить информацию об используемом устройстве.
Настройки биоса на компьютере по умолчанию
После подключения к сети вашего персонального друга (компьютера) начинается загрузка основной ОС, затем подключается винчестер, с которого загружается «Виндоус» или другая ОС. Настройки биоса не включаются автоматически на персональном устройстве.
Для входа в этот режим настроек необходимо после включения компьютера подождать одиночный звуковой сигнал или начало надписи о загрузке, а затем несколько раз нажать кнопку «F2» или «DEL (Delete)» (зависит от «материнки»). Правильный вариант высвечивается внизу экрана.
После этого включаются настройки биоса на компьютере по умолчанию. Количество и названия основных пунктов меню, расположенных вверху таблицы настроек bios, могут отличаться. Мы рассмотрим основные разделы и подразделы одного из вариантов такого меню, которое состоит из пунктов:
- Main — выбор даты, времени, жестких дисков и подключенных накопителей.
- Advanced — выбор этого пункта позволит выбрать и поменять режимы:
- процессора (например, разогнать его);
- памяти;
- портов (входов-выходов) компьютера.
- Power — изменение конфигурации питания.
- Boot — изменение загрузочных параметров.
- Boot Setting Configuration (Boot) — выбор параметров, влияющих на быстроту загрузки ОС и на определение мыши и клавиатуры.
- Tools — специализированные настройки. Например, обновление с «флешки».
- Exit — Выход. Можно записать изменения и выйти из bios или оставить все как было (по умолчанию).
Как настроить биос — основные разделы
MAIN — раздел для:
- непосредственной корректировки временных данных;
- определения и изменения некоторых параметров винчестеров (жестких дисков) после их выбора с помощью «стрелок» клавиатуры и нажатия кнопки «Ввод» (Enter). Рисунок 1.
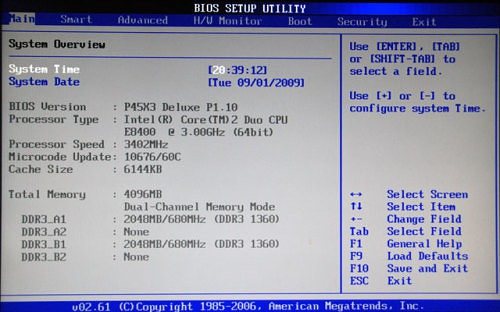
В меню Main BIOS Setup вы попадаете сразу, как зайдете в БИОС
Если вы хотите перестроить режимы винчестера, то после нажатия кнопки «Ввод» вы попадете в его меню по умолчанию. Для нормальной работы необходимо выставить «стрелками» и кнопкой «Ввод» в пунктах:
- LBA Large Mode — Auto;
- Block (Multi-Sector Transfer) — Auto;
- PIO Mode — Auto;
- DMA Mode — Auto;
- 32 Bit Transfer — Enabled;
- Hard Disk Write Protect — Disabled;
- Storage Configuration — желательно не изменять;
- SATA Detect Time out — изменять нежелательно.
- Configure SATA as — выставить на AHCI.
- System Information — данные о системе, которые можно почитать.
ADVANCED — раздел непосредственных настроек основных узлов компьютера. Рисунок 2. Он состоит из подразделов:
- JumperFree Configuration — из него (нажатием кнопки «Ввод» (Enter)) попадаем в меню Configure System Frequency/Voltage, которое позволяет настраивать модули памяти и процессор. Оно состоит из пунктов:
- AI Overclocking (режимы Auto и Manual) служит для разгона процессора вручную или автоматически;
- DRAM Frequency — изменяет частоту (тактовую) шины модулей памяти;
- Memory Voltage — ручная смена напряжения на модулях памяти;
- NB Voltage — ручная смена напряжения на чипсете.
- CPU Configuration — при нажатии кнопки «Ввод» (Enter) открывается меню, в котором можно просматривать и изменять некоторые данные процессора.
- Chipset — менять не рекомендуется.
- Onboard Devices Configuration — смена настроек некоторых портов и контролеров:
- Serial Portl Address — смена адреса COM-порта;
- Parallel Port Address — смена адреса LPT-порта;
- Parallel Port Mode — смена режимов параллельного (LPT) порта и адресов некоторых других портов.
- USB Configuration — смена работы (например, включение/отключение) USB-интерфейса.
- PCIPnP — менять не рекомендуется.
Раздел Advanced зачастую содержит детальные настройки процессора, чипсета, устройств, опции по разгону и т.д.
POWER — смена настроек питания. Для нормальной работы необходимо выставить «стрелками» и кнопкой «Ввод» в пунктах:
- Suspend Mode — Auto.
ACPI 2.0 Support — Disabled.
ACPI APIC Support — Enabled.
APM Configuration — изменять нежелательно.
Hardware Monitor — корректировка общего питания, оборотов кулеров и температуры.
Устранение неполадок в BIOS
Большинство пользователей не могут навредить базовой системе своими действиями. Первые проблемы начинаются при попытке улучшения компьютера или ноутбука.
При наращивании количества оперативной памяти или установке новой видеокарты желательно обновить BIOS до самой новой версии. Это поможет избежать аппаратной несовместимости. Обычно в этом случае компьютер просто отказывается видеть новое устройство. После успешной «перепрошивки» ПЗУ данная проблема исчезает.
Для инициализации этой процедуры необходимо использовать либо внутренние подпрограммы, такие как Easy Flash, либо программы в ОС. На сайте производителя компьютера необходимо найти более современную версию БИОСа. Желательно также проверить, будет ли она поддерживать устанавливаемое оборудование, прочитав описание версии.
Обновление версии базовой системы может привести к несовместимости с уже установленным оборудованием, так как ПЗУ имеет ограниченный объем и поддержка новых устройств возможна только за счет удаления из нее информации об устаревших. По этой причине обновление BIOS показано только в случае установки нового оборудования, а при работе компьютера стабильно и отсутствии изменений «профилактическое» перепрограммирование не желательно.
Во время процедуры перезаписи не должно происходить отключения компьютера от сети. Если это произошло, восстановление информации в ПЗУ будет сильно затруднено, скорее всего невозможна и тогда необходима помощь специалиста. Работы по изменению программного обеспечения материнской платы являются ремонтом, поэтому пользователь проводит их на свой страх и риск, лишаясь гарантии при неправильно проведенном.
При установке пароля в базовой системе и невозможности ее настройки для восстановления работоспособности компьютера специально была оставлена возможность аппаратного сброса на заводские параметры. Эта возможность связана с особенностями хранения настроек BIOS. Сама система записана на ПЗУ, а ее настройки находятся в другой памяти, называемой CMOS. Для ее очистки следует найти перемычку или джампер около батарейки системного питания (для работы часов при выключенном компьютере). Также помогает извлечение этой батарейки, если она съемная.
Некоторые материнские платы позволяют настроить шум, издаваемый кулером благодаря регулированию числа оборотов вентилятора. Это полезно при использовании ПК в офисе, где достаточно высок уровень шума, а задачи, выполняемые компьютером, не приведут к перегреву процессора.
Для любителей разгона компонентов системы работа с параметрами BIOS/UEFI становится рутинным занятием. В продвинутых версиях можно настраивать тонкие параметры напряжения и частот прямо через интерфейс базовой системы. Подразумевается, что пользователь знает о последствиях грубой работы с этими параметрами. Обычно такие настройки доступны для дорогих моделей процессоров, материнских плат и видеокарт.
Поступление в продажу SSD-накопителей не решило проблемы работы с огромными объемами данных, которые необходимо быстро считывать с жестких дисков. В этом случае используется технология RAID. Для этого два и более диска объединяются, и информация распределяется по ним согласно специальным алгоритмам. Таким образом можно получить значительный рост скорости и чтения информации. Большая часть настройки происходит в интерфейсе BIOS.
Для выхода из BIOS Setup Utility можно использовать два варианта:
— Выход с БИОС с сохранением результатов произведенных изменений
(обычно данной операции так же соответствует клавиша F10 — при нахождении в первой, главной вкладке)
Если не нужно сохранить изменения настроек BIOS, то при выходе необходимо выполнить следующее:
В главном окне вызываем опцию “Exit Without Sawing” (название может быть намного другое, например, “Quit Without Sawing,Discard Changes and Reset” — без сохранения). Откроется окно с сообщением “Exit Without Sawing (Y/N)”.
Меню загрузки (Boot)
В нем пользователь устанавливает порядок загрузки информации с внешних запоминающих устройств. Здесь также можно выбрать приоритетную загрузку операционной системы при наличии в компьютере двух или более систем. До недавнего момента в этом пункте находилось только разрешение на загрузку с диска или флешки и подменю приоритетной загрузки систем. Два последних пункта отвечали за добавление к загрузочной схеме дополнительных устройств и удалении ненужных. С постепенным переходом после выхода Windows 8 и 10 на UEFI появляется дополнительный пункт, называющийся Secure Boot, который не позволяет загружать программное обеспечение с неизвестных источников. Это может сильно осложнить запуск ОС с загрузочной флешки или загрузочного диска, даже если они полностью работоспособны. Поэтому при переустановке системы стоит отключить этот пункт.
Быстрой загрузке системы помогает функция Fast Boot, которая обычно всегда включена. За активацию режима совместимости отвечает подпункт Launch CSM, он необходим для тех пользователей, которые хотят переустановить ОС, возможно даже предыдущей версии.
Для чего нужна Discard changes в BIOS?
Те, кто догадался перевести Discard changes в переводчике наверняка поняли ее назначение, ну а для тех, кто этого не сделал мы сделаем это вместе.
Переводится Discard changes с английского как “отменить изменения”.
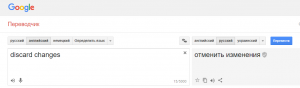
Перевод discard changes
Другими словами опция Discard changes отвечает за отмену всех внесенных в BIOS изменений. При этом вы не выйдите из режима настроек, как, например, произойдет если нажать на Exit&Discard changes.
Использовать Discard changes удобно, когда вы что – то настраивали в BIOS и в какой – то момент передумали применять изменения нажатием на Exit&Save changes. Как только вы нажмете на Discard changes все настройки BIOS будут возвращены в то состояние, в котором они были до вашего входа.
Из всего вышесказанного можно сделать вывод, что Discard changes служит для отмены внесенных изменений в настройки BIOS, которые были сделаны с момента вашего последнего входа в него.
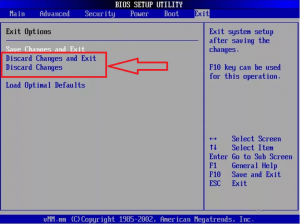
Discard changes и Exit&discard changes
Разница между Exit&Discard changes и просто Discard changes в том, что первая опция выполняет отмену внесенных изменений в BIOS и одновременный выход из него с перезагрузкой компьютера, а вторая – только отмену изменений без выхода.
Что такое BIOS.
Если вспомнить историю, то начиная еще с 286-х процессоров у компьютеров появилась встроенная программа настройки системы BIOS Setup. BIOS – Basic Input/Output System или Базовая система ввода/вывода, здесь находятся настройки системы от которых зависит быстродействие и надежность работы компьютера.
Эта система хранит информацию об установленных жестких дисках и дисководах и устанавливает очередность их загрузки, что может пригодится при установке операционной системы с компакт-диска или флешки и при установке второго жесткого диска. Также здесь хранится информация о времени и дате, которую в БИОС тоже можно изменить. В БИОС хранится еще очень большое количество разных настроек, изменять которые простому пользователю нет никакого смысла, но некоторые из них все-таки, хоть редко, но изменять приходится.

Находятся такие настройки на микросхеме ПЗУ – CMOS, что позволяет ей хранить свои настройки независимо от того, включен компьютер или нет. На некоторых системных платах установлены по две микросхемы BIOS, одна из которых основная, другая резервная, чтобы в случае выхода из строя основной, можно было ее восстановить из резервной копии.
У разных производителей системных плат, меню БИОС может отличаться друг от друга по внешнему виду, могут быть разные названия пунктов меню и их расположение на экране. Также некоторые настройки могут быть скрыты и доступны только при нажатии определенной клавиши, но основные пункты есть на всех программах настройки системы. Многие начинающие пользователи компьютеров просто боятся заходить в настройки системы и это, в какой-то степени правильно, ведь изменив их, можно нарушить нормальную работу компьютера. И вам нужно запомнить одно правило, которого нужно придерживаться всегда, при работе с BIOS:
Зачем нужно изменять настройки BIOS пользователю компьютера.
Приведу несколько причин, по которым пользователю может понадобится изменить настройки БИОС:
- Чтобы изменить очередность загрузки жестких дисков и приводов CD-ROM;
- Сбросить настройки системы на настройки по умолчанию;
- Чтобы изменить скорость работы оперативной памяти или процессора;
- Чтобы включить/отключить работу USB устройств;
- Чтобы установить или убрать пароль для входа в BIOS или системный пароль;
Так что, как видите, даже простому пользователю компьютера может понадобиться зайти в БИОС и изменить его настройки. Есть несколько моментов, которые нужно знать для того, чтобы зайти в БИОС, сделать в нем нужные изменения и правильно из него выйти. По большей своей части, это общие правила, которые одинаково касаются, как стационарных компьютеров, так и ноутбуков, лишь с небольшой разницей между ними.
Стоит ли включать быструю загрузку
Поскольку POST в целом важен для компьютера, резонным будет ответить на вопрос, стоит ли его отключать ради ускорения загрузки компьютера.
В большинстве случаев смысла от постоянной диагностики состояния нет, поскольку люди годами работают на одной и той же конфигурации ПК. По этой причине, если в последнее время комплектующие не изменялись и всё работает без сбоев, «Quick Boot»/«Fast Boot» можно включить. Владельцам новых компьютеров либо отдельных комплектующих (особенно блока питания), а также при периодических сбоях и ошибках делать этого не рекомендуется.
Включение быстрой загрузки в BIOS
Уверенным в своих действиях пользователям включить быстрый старт ПК можно очень быстро, всего лишь изменив значение соответствующего параметра. Рассмотрим, как это можно сделать.
- При включении/перезагрузке ПК зайдите в BIOS.

В Award он будет находиться в другой вкладке БИОС — «Advanced BIOS Features».
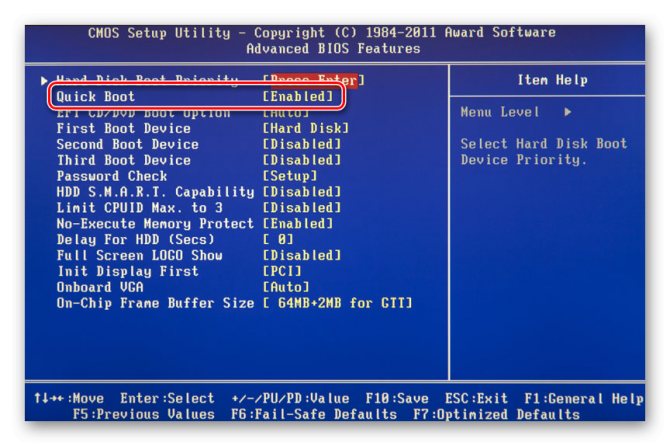
В некоторых случаях параметр может располагаться в других вкладках и быть с альтернативным именем:
С UEFI дела обстоят немного по-другому:
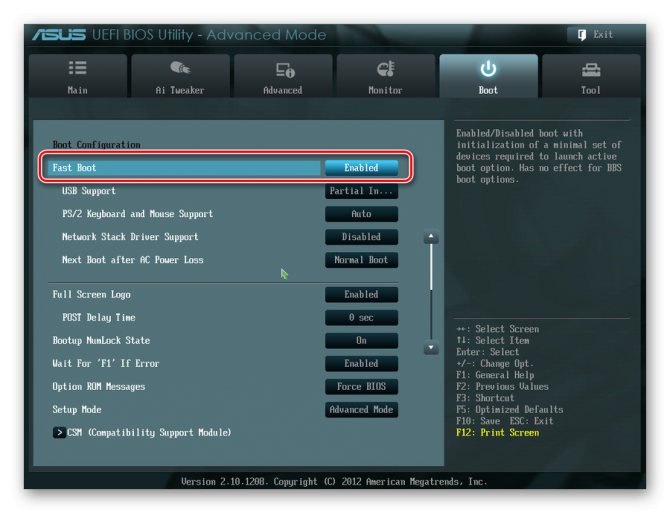
MSI: «Settings» >«Advanced» >«Windows OS Configuration» >«Enabled»;
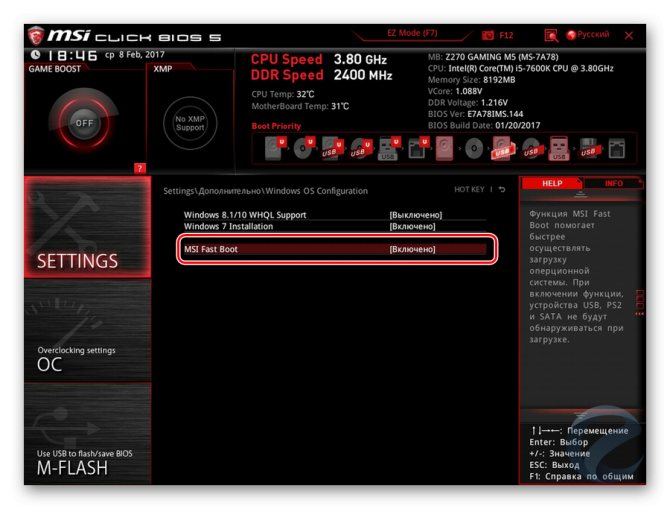
Gigabyte: «BIOS Features» >«Fast Boot» >«Enabled».
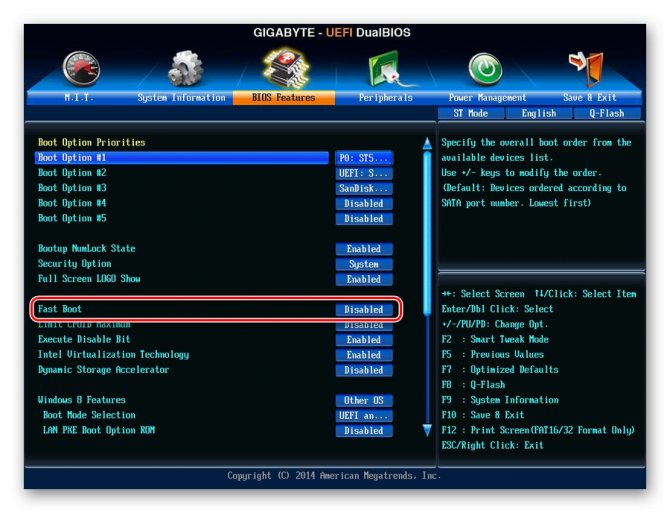
У других UEFI, например, ASRock местонахождение параметра будет аналогичным примерам выше.
Нажмите F10 для сохранения настроек и выхода из BIOS. Подтвердите выход выбором значения «Y» («Yes»).
Как отменить «Discard all changes» в VS-коде/Git
Я боюсь, что уже знаю ответ, но здесь все равно идет.. Я случайно нажал «Discard All Changes» в VS-коде (OSX), и теперь месяц работы ушел. Дело в том, что у меня не было GIT должным образом настроено, поэтому я еще не сделал никаких коммитов. Может быть, я все-таки смогу вернуть свою работу? Сейчас мой рабочий каталог практически пуст..
Я должен уточнить, что журнал консоли говорит, что он сделал «git clean -f -q», что означало бы, что файлы исчезли. Но мне было интересно, есть ли у VSCode резервная копия, история или кэш.. или еще что-нибудь. Я в отчаянии..
git version-control visual-studio-code
Источник user102662221 апреля 2020 в 11:07
4 Ответов
6
Резюме: ваша работа потеряна и не может быть восстановлена.
Опция очистить все (отменить все изменения) в коде VS по существу выполняется:
git clean -fd git checkout — .
Таким образом, это руки git, может ли git clean -fd отменить удаление незафиксированных изменений. К сожалению, изменения не хранятся в git, так как он не зафиксирован, поэтому после выполнения git clean -fd git удалит неотслеженные файлы силой.
После выполнения команды git checkout — ., git извлечет все измененные файлы в git как версию последней фиксации.
Marina Liu — MSFT22 апреля 2020 в 13:55 4
После того, как случайно нажал отбросить изменения btn на неправильный файл, и я оказался здесь) Не найдя способа восстановления, я попробовал простой CMD+Z (CTRL+Z) в этом файле, и бум-все вернулось, так что не сдавайтесь и попробуйте это
EFFG23 октября 2020 в 11:48 2
Я сделал то же самое на моем Windows PC прямо сейчас в GitHub Desktop клиенте. Я думал, что он вернет то, что было UNCOMMITED, но он решил вернуть все это. Эхх.
К счастью для меня, я проверил мусорную корзину, и все выброшенные файлы были там (вместе с нежелательными, которые я хотел удалить в первую очередь, что я избавился от более тщательно впоследствии, восстанавливая эти файлы в первую очередь).
Не уверен, что MacOS также перемещает их в корзину. Дважды проверьте, может Вам ПОВЕЗЕТ
roslyn08 ноября 2020 в 22:05 1
Если вы не можете использовать Ctrl+Z или Command+Z для отмены или не можете найти свои файлы в корзине / корзине, вы можете восстановить их с помощью программного обеспечения для восстановления файлов. Я смог использовать бесплатную версию Recuva от Piriform, чтобы восстановить изменения, которые я случайно отбросил.
Eric Burnett22 апреля 2020 в 16:21
Оптимизируем настройки BIOS для быстрой загрузки системы
Первое. Вход в BIOS на компьютере осуществляется следующим образом. Выключите ПК и снова его включите (выполните перезагрузку). В момент включения несколько раз подряд нажмите клавишу “Del” у себя на клавиатуре. Дождитесь входа в BIOS. Если вы пользуетесь ноутбуком, то возможно вам понадобится вместо клавиши “Del” нажать клавишу F2 или F10 (в зависимости от модели платы, так же применимо и к настольным ПК). Современные системы ввода-ввода с начала открывают lite версию BIOS, чтобы перейти к расширенным ее настройкам щелкните по “Advanced BIOS Features” (или аналог).
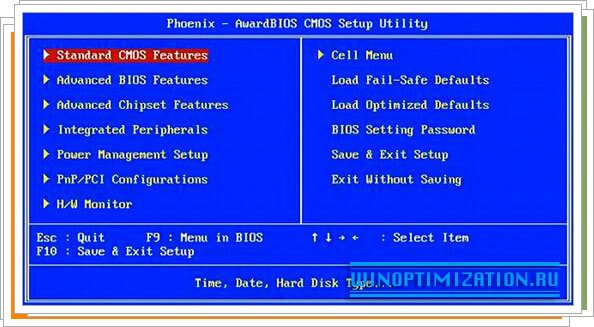
Второе. Отключаем в BIOS тестирование оперативной памяти. Одна из самых долгих процедур, влияющих на запуск компьютера является “Quick Boot”, “Skip Memory Check” или что-то похожее на это название. Найти данную опцию можно в разделе BIOS, который также может в разных версия ввода-вывода называться по-разному (но смысл у него один – это настройка загрузчика), например, “Boot Settings Configuration”. Проверьте, если указанные выше функции активны, то есть их значение “Enable”, то это значит, что система не выполняет тест оперативной памяти при запуске. Если же наоборот, стоит значение “Disable”, то тест выполняется и его нужно отключить (поменять Disable на Enable). Включение данной опции BIOS сэкономило нам 7 секунд времени. Оперативной памяти, установленной в систему у нас было 4 гигабайта.
Третье. Выключаем в BIOS неиспользуемые устройства. Все современные материнские платы, обладают помимо разъемов SATA, к которым мы подключаем диски, еще и IDE контроллерами. Эти контролеры также, как и все остальное проверяются системой, их отключение может подарить нам несколько секунд при запуске ПК. Проверьте, если вы не используете данные контроллеры, то есть у вас не подключено не одного диска по этому разъему, то следует их отключить. Делается это так. Найдите в BIOS раздел “Integrated Peripherals”, в нем отыщите опцию “OnChip IDE Channel” или аналогичный соответствующий вашей модели материнской платы, и поменяйте его значение с “Enable” на “Disable”.
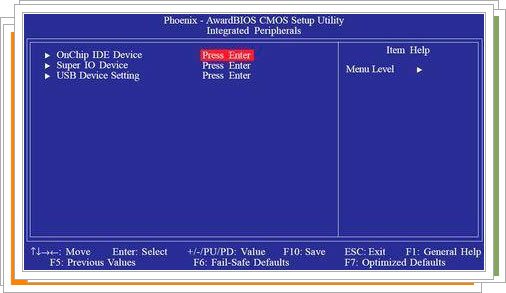
Кроме IDE контроллера вы можете также отключить и другие, например, параллельного LPT и серийного COM портов, если они не используются вами.
Четвертое. Настраиваем приоритет загрузки в BIOS. Если у вас подключено к материнской плате сразу несколько жестких дисков, то скорее всего, система ввода-вывода опрашивает их все, чтобы найти загрузочный сектор и запустить загрузку Windows. Даже если у вас всего один диск с загрузочным сектором, BIOS далеко не всегда сразу обнаруживает его. Как следствие на его поиски система тратит время, а мы хотим, чтобы компьютер загружался быстро, следовательно, нужно выбрать приоритетным загрузочным диском именно тот, на котором установлена ваша операционная система. Делается это в разделе “Hard Disk Boot Priority”.
Ну что, с BIOS мы разобрались, теперь компьютер, а, следовательно, и Windows загружаются примерно на 17 секунд быстрее, но это не предел. В следующей статье по оптимизации Windows мы рассмотрим вариант ее ускорения с помощью настроек, которые подходят именно для вашего ПК.
Предварительное знакомство с функциями
Говоря о том, как правильно настроить БИОС на компьютере или ноутбуке, нельзя не затронуть вопрос основных функций
Кроме вышеуказанного, следует обратить внимание на низкоуровневое тестирование оборудования перед стартом системы. Если неполадок не обнаружено, управление железными компонентами передается «операционке». В противном случае на экране выдается соответствующее уведомление
А ведь многие, наверное, сталкивались с такими ситуациями. К примеру, на компьютере по какой-то причине отключилась клавиатура. Сразу же появляется сообщение о ее отсутствии. Или, скажем, произошел сбой в работе жесткого диска, на что БИОС реагирует моментально
В противном случае на экране выдается соответствующее уведомление. А ведь многие, наверное, сталкивались с такими ситуациями. К примеру, на компьютере по какой-то причине отключилась клавиатура. Сразу же появляется сообщение о ее отсутствии. Или, скажем, произошел сбой в работе жесткого диска, на что БИОС реагирует моментально.
Не менее важной является функция сохранения параметров устройств, то есть характеристик аппаратной части компьютера или ноутбука, несмотря на то что собственная память БИОС составляет всего-то порядка 1 Мб. Но такие данные хранятся не на винчестере, а в специальном чипе, расположенном на материнской плате. Кстати, человек, знакомый с настройками в режиме BIOS Setup, может запросто оптимизировать работу любого компонента, хотя, как показывает практика, рядовые пользователи к таким процедурам практически не прибегают
Кстати, человек, знакомый с настройками в режиме BIOS Setup, может запросто оптимизировать работу любого компонента, хотя, как показывает практика, рядовые пользователи к таким процедурам практически не прибегают.
AC Back Function что это?
AC Back Function — очень полезная опция, но не для всех. Позволяет автоматически включать комп после восстановления электричества. Вот смотрите, комп работал и свет пропал. ПК соответственно тоже выключился, только если у вас не стоит ИБП. И вот если в биосе опция AC Back Function была включена, то при появления света — комп автоматически заведется.
Нужно ли включать? Это уже смотрите по собственным потребностям. Если комп настроен на круглосуточную работу, то и так понятно — опцию AC Back Function нужно включать. Обычно это нужно для всяких рабочих станций, серверов. Например нужно для компов видеонаблюдения. А для домашних компов особым спросом опция не пользуется.
Опция может пригодиться вот в какой ситуации — например вы качаете сериалы, фильмы. И ушли на работу, или еще куда-то. И оставили комп включенным, чтобы он качал фильмы. И если пропадет свет, и например через два часа появится, то есть опция включена — комп автоматом включится и продолжит скачивать. Разумеется это я имею ввиду, если качалка автоматом запускается вместе с Windows.
Дословный перевод AC Back Function дословный — функция обратной связи АС.
Какие значения может иметь опция:
- Power Off, Disable, Keep Off, Soft Off — при выборе этого значения, комп после подачи света не будет автоматически включаться.
- Power On, Turn On, On, Soft On — комп автоматически включится после подачи света.
- Last State, Enable, Auto, Memory — если свет погас, а в это время комп работал — то после подачи света комп включится. Если комп не работал — то не включится, все просто)
- Former sts — когда свет появится, ПК будет выключен. Но по нажатию кнопки включения на компе — он вернется в исходное состояние. Честно говоря немного странная опция, или я что-то не понимаю.
- Off — ну тут все понятно, опция будет просто отключена.
Есть ли другие названия у опции? Да, есть, например они могут быть такими:
- AC Loss Auto Restart, AC Power Loss Restart;
- After AC Power Loss, After AC Power Lost;
- After Power Failure, Power State Resume Control;
- Power Failure, Power Again, Power On After Power Fail;
- PWR On After PWR Fail, PWR Lost Resume State;
- PWRON After PWR-Fail;
- Restore on AC/Power Loss, Restore on AC Power Loss;
- System After AC Back, State After Power Failure;
Опция AC Back Function
Как зайти в БИОС(BIOS) на ноутбуке.
Чтобы зайти в БИОС на ноутбуке, нужно придерживаться тех же правил, что и при входе на стационарном компьютере. На экране также появляются подсказки, которые нужно внимательно смотреть и команды клавиши работают те же самые, за редким исключением.
Если вы не можете посмотреть начальный экран при загрузке системы на ноутбуке и стандартные клавиши F2 и Delete не срабатывают, тогда я рекомендую вам обратиться за помощью на сайт производителя вашего ноутбука и по названию его модели вы быстро найдете способ открыть программу настройки системы.
Вот несколько примеров, которые я взял из руководства пользователя ноутбука разных фирм.

Производители ноутбуков фирмы HP рекомендуют при загрузке системы быстро нажать на клавишу Esc и затем сразу на F10. Данная инструкция не привязана к конкретной модели, так что можно сделать вывод, что она написана сразу для нескольких моделей этой фирмы.

На ноутбуке Lenovo B560 для входа в BIOS нужно нажать клавишу F2.
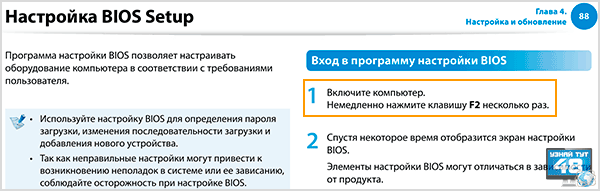
Производители ноутбуков Samsung рекомендуют для входа в программу настройки системы, в самом начале загрузки несколько раз нажать клавишу F2.

На ноутбуке Asus, при загрузке системы, нужно нажать на клавишу F2.

И на ноутбуке фирмы Dell, также при загрузке системы нужно нажать на F2, чтобы войти в системные настройки ноутбука.
Конечно, это не единственные клавиши, которые нужно нажать чтобы войти в утилиту системных настроек, есть и другие комбинации клавиш.
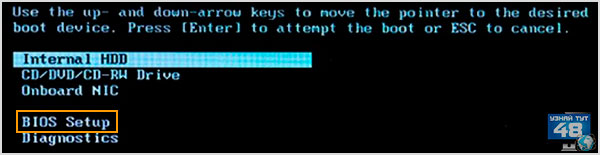
Например, на некоторых моделях ноутбуков можно нажать клавишу F12, чтобы открыть меню, где можно выбрать с какого девайса нужно временно загрузить компьютер и в этом меню будет пункт, перейдя по которому вы зайдете в BIOS. Но чтобы вам получить самую точную информацию о вашей модели, я рекомендую обратиться на сайт производителя, где вы обязательно найдете ответ на свой вопрос.
Предлагаю вашему вниманию еще несколько клавиш с помощью которых можно войти в программу настройки системы.
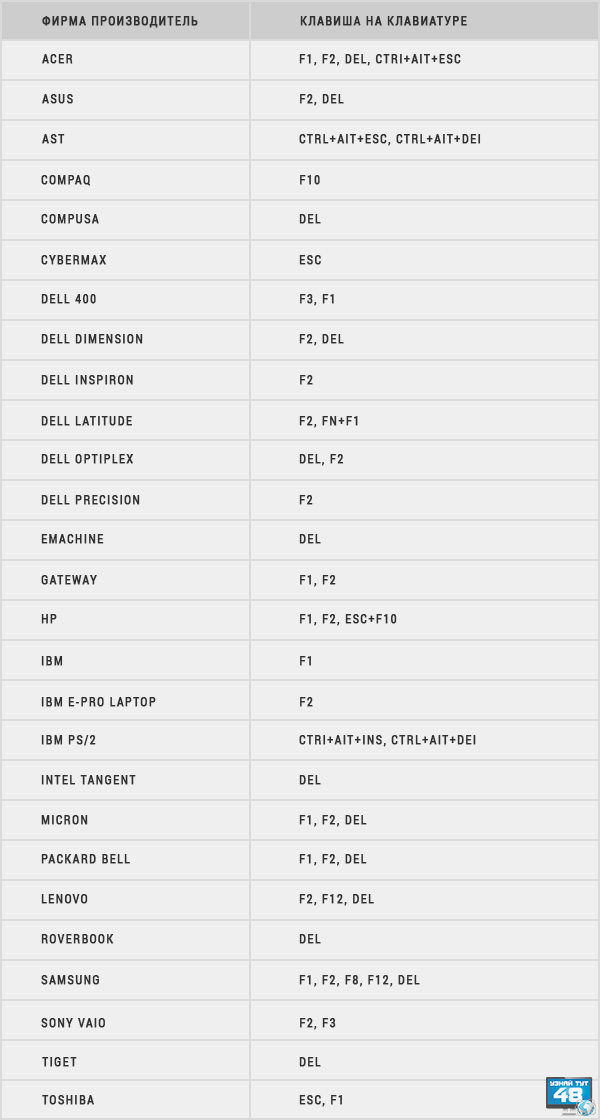
Здесь вы можете увидеть названия фирм и клавиши, которые использует данная фирма на своих ноутбуках.
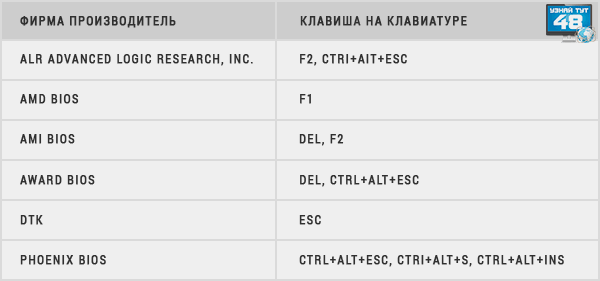
И небольшое дополнение, где вы можете посмотреть, какие клавиши используют производители BIOS для своих программ. Вы можете сохранить эти изображения, чтобы они всегда были под рукой и вы сможете войти в BIOS любого компьютера и ноутбука.
Простой компьютерный блог для души)
Если вы выберите пункт Exit & Discard Changes, то у вас будет окошко и там будут две кнопки Yes и No или OK и Cancel, то есть Да или Нет на вопрос Discard Changes? Который буквально переводится как Отменить Изменения? =)
Опция полезна будет, если вы например настраивали что-то.. настраивали.. и в итоге подумали и решили — так, ничего не буду менять в биосе, пусть будет как было. Вот чтобы не искать там те все опции которые вы меняли, то для этого и стоит воспользоваться пунктом Exit & Discard Changes, и никакие ваши изменения настроек не будут сохранены в текущем сеансе работы с биосом.
Кстати есть и похожий пункт, он называется Save & Exit Setup, он делает все в точности наоборот — то есть просто сохраняет все ваши настройки, все ваши изменения и выходит из биоса.
Вот маленькая вам подсказка по еще другим пунктам биоса, тут кстати и про Exit & Discard Changes тоже сказано:
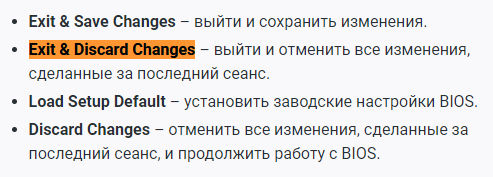
Вот еще смотрю, что все эти пункты могут быть вообще в отдельном разделе Exit:
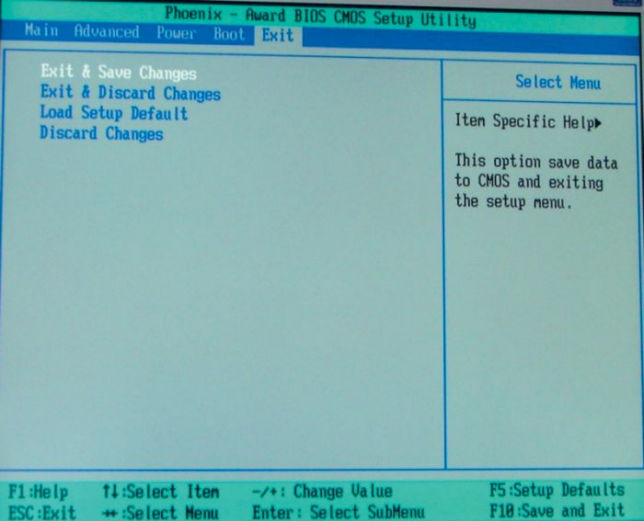
Ну или в разделе Save & Exit:
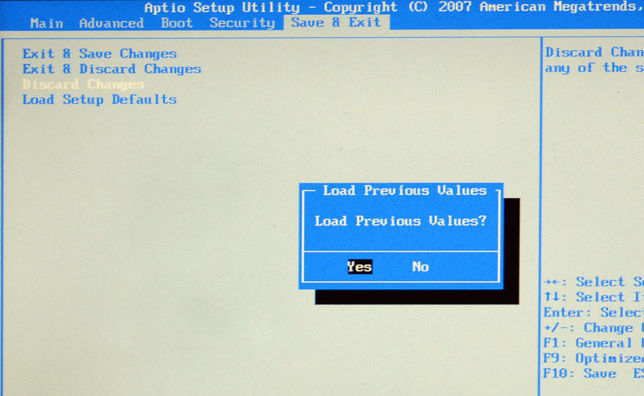
А вот смотрите, нашел картинку и тут вижу что может быть и просто опция Discard Changes, это видимо чтобы просто отменить настройки в текущем сеансе без выхода из биоса? Ну вроде так.. в общем смотрите, вот этот пункт:
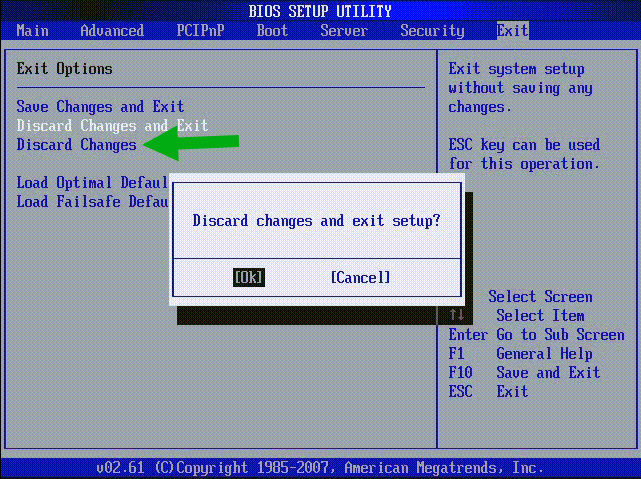
Кстати, я для интереса пошел в гугловский переводчик и там перевел фразу Discard Changes и вот результат:
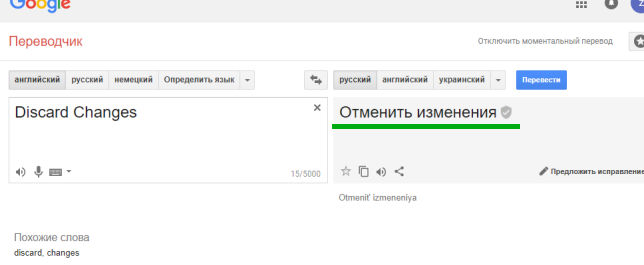
В принципе что и ожидалось. Ну а слово Exit я думаю вы и так понимаете что означает Выход.
Вот нашел картинку, это уже биос нового образца в материнке MSI и тут тоже есть как просто Discard Changes так и Discard Changes and Exit, гляньте:
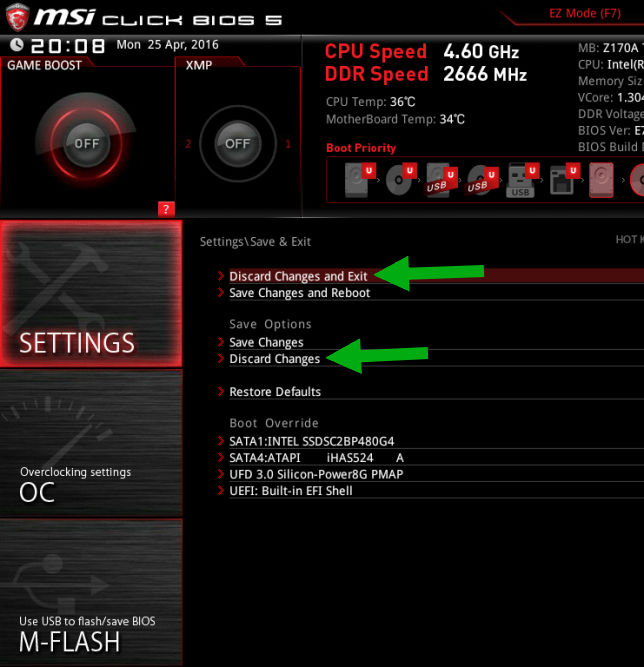
А вот тоже какой-то современный биос, это уже материнка Асус и здесь также есть два пункта Discard:
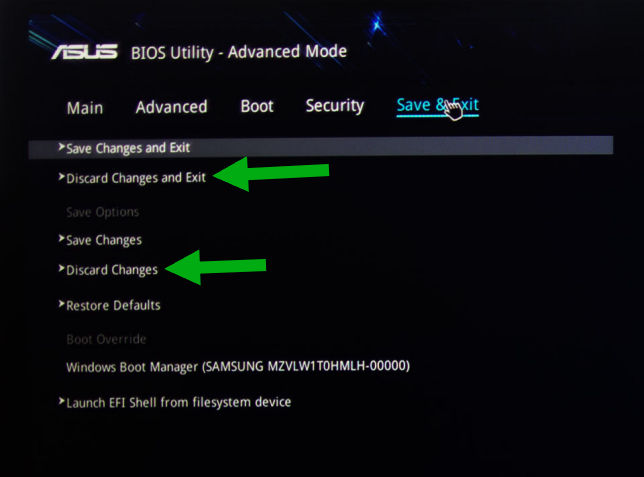
Ребята, ну будем уже закругляться. Вот я вам и рассказал что такое Discard Changes, вы поняли что это означает Отмена Изменений, такой пункт может быть как на старый биосах так и на новых. На этом все, удачи вам и будьте счастливы!!
В данной статье мы рассмотрим такую опцию BIOS, как Discard changes. Обычно она находится на последней вкладке настроек BIOS, которая называется Exit. Многие пользователи не знают для чего нужна эта опция, несмотря на то что она практически полностью копирует Exit&Discard changes.