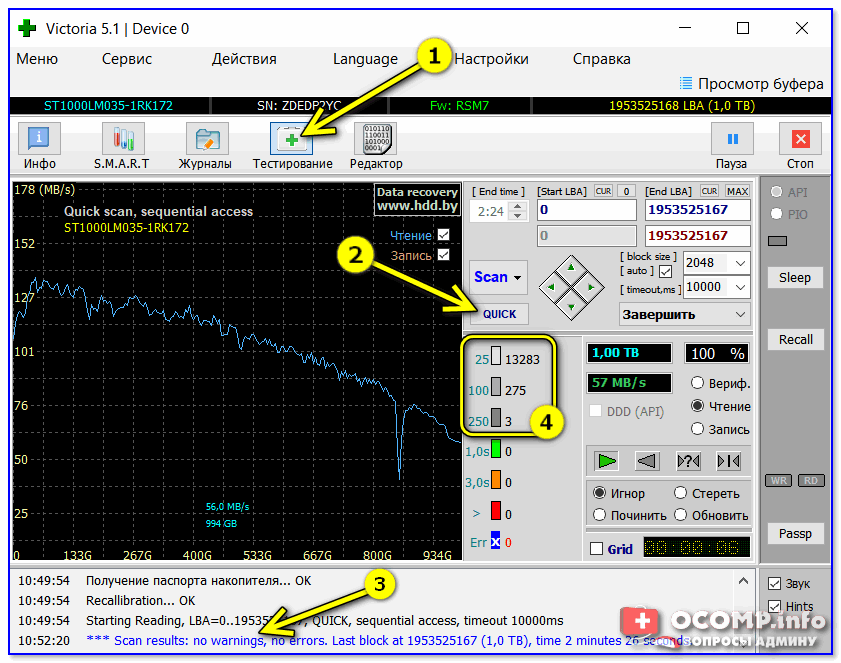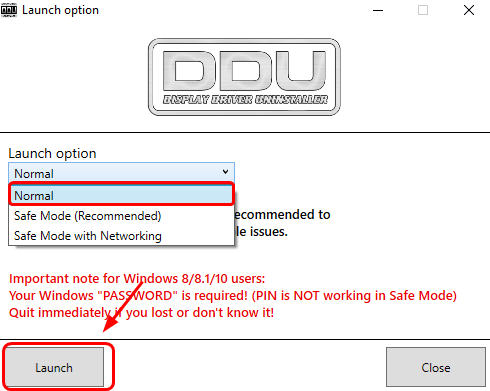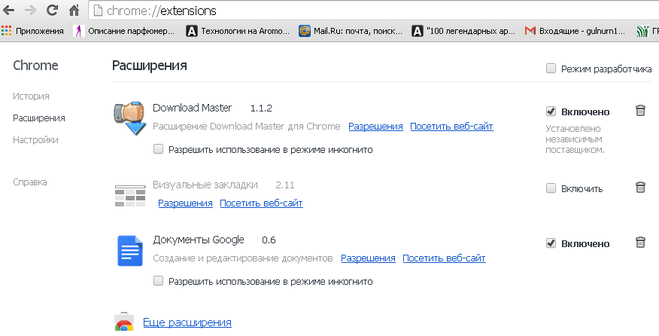Disk boot failure sorunu ve г‡г¶zгјmгј
Содержание:
- Solution 6. Replace the Old System Disk with a New One
- Проверка ОЗУ
- Как исправить?
- Причины возникновения ошибки DISC BOOT FAILURE
- About Disk Boot Failure
- Решение ошибки BAD POOL CALLER в Windows 10
- Fix #5: Fix Corrupted MBR
- Copying additional files
- Причины сообщения No bootable device insert boot
- Fix #3: Use Windows Startup Repair Tool
- 1″Disk Boot Failure, Insert System Disk & Press Enter»
- Causes of random BOOT FAILURE SYSTEM HALTED error among other problems?
- Meaning of random BOOT FAILURE SYSTEM HALTED error among other problems?
- A Windows Failure
- Проверка и изменение приоритета загрузки устройств
- Causes of this Error
- Reasons for Disk Boot Failure Windows 10
- Причины ошибки и методы её решения
Solution 6. Replace the Old System Disk with a New One
This is the last resolution that users would take. If all the methods you have searched don’t work, even Windows reinstallation, then the issue «Boot failure press any key to continue» could be caused by a problematic disk. You can replace the system disk with a new disk or a known good drive.
However, if you replace the old HDD with a new one, all your files and data stored on the old disk will get offline. So you may use MiniTool Partition Wizard Bootable Edition to copy files to the new disk.
You can copy all the files and data on the problematic disk to the new disk via MiniTool Partition Wizard Bootable Edition’s Copy Disk feature, which can save you much time.
Note: If you just want to copy specific partitions on your disks, you might as well choose the Copy Partition feature on the upper toolbar. The steps are the same as Copy Disk.
Step 1. Follow the steps1-8 in solution 3 to get the main interface of MiniTool Partition Wizard Bootable Edition.
Step 2. When you get the main interface of Partition Wizard, select the disk that you want to copy and click on Copy Disk.

Step 3. Select the target disk that you want to copy to click Next. Please note that all the data on the target disk will be deleted, so you’d better choose a disk that contains no important file. When the pop-up comes out, click Yes.

Step 4. Follow the instructions on the Partition Wizard and at last click Apply on the upper right corner.
After installing the new disk, you can reinstall Windows on the new disk and don’t forget to confirm bios boot order accordingly.
Проверка ОЗУ
Если вышеперечисленные действия не принесли результата, стоит проверить состояние оперативной памяти. Доберитесь любым удобным вам способом до командной строки и выполните в ней команду . Компьютер перезагрузится, после чего будет выполнена проверка памяти. Для тестирования ОЗУ также удобно использовать продвинутую утилиту memtest86+, входящую в состав спасательного диска от Сергея Стрельца.
В случае обнаружения дефектов модули памяти, скорее всего, придется заменить, но перед тем как это сделать, не помешает посоветоваться с более опытными пользователями или обратиться за помощью к специалистам из сервисного центра.
Как исправить?
Перед тем как что-то делать, вытащите все диски, CD, DVD, дискеты, флешки и внешние HDD. Оставьте только накопитель, на котором установлена ОС. И попробуйте перезагрузить компьютер. Если не получится, отключите CD-приводы и дисководы. Для этого аккуратно отсоедините их шлейфы от материнской платы. И снова попробуйте запустить ПК. Если после этого ошибка «DISK BOOT FAILURE» исчезнет, значит, в BIOS стоят неправильные параметры. Компьютер «ищет» файлы ОС не там, где надо.
Настройка BIOS
BIOS или «Базовая система ввода-вывода» активируется при включении ПК. Она контролирует процесс загрузки. В ней указано, с какого носителя будет запускаться ОС. И если выбран накопитель, на котором нет системных файлов, появится ошибка. Вот что надо делать для настройки BIOS:
- Сразу после включения компьютера нажмите Delete, F1, F2, F11 или Esc. Клавиша зависит от модели материнской платы. При запуске ПК внизу дисплея отобразится надпись, указывающая, какая кнопка нужна. Сообщение будет выглядеть примерно так «Press to enter setup».
- Отобразится меню BIOS. По нему можно «перемещаться» при помощи стрелочек на клавиатуре, открывать разделы — кнопкой Enter, возвращаться в предыдущее меню — кнопкой Esc. Внизу монитора должны быть указаны клавиши, необходимые для взаимодействия с графическим интерфейсом в меню.
- Перейдите на вкладку «Boot» и войдите в «Boot Device Priority». Это «приоритет загрузки».
- На первом месте должен стоять винчестер. Обычно он обозначен, как HDD, SDD или Hard Drive. Если операционная система находится на другом носителе, сделайте первым его.
- Вернитесь в основное меню, перейдите в «Exit» и выберите «Exit Saving Changes». Или нажмите F10.
- Попробуйте перезагрузить компьютер.
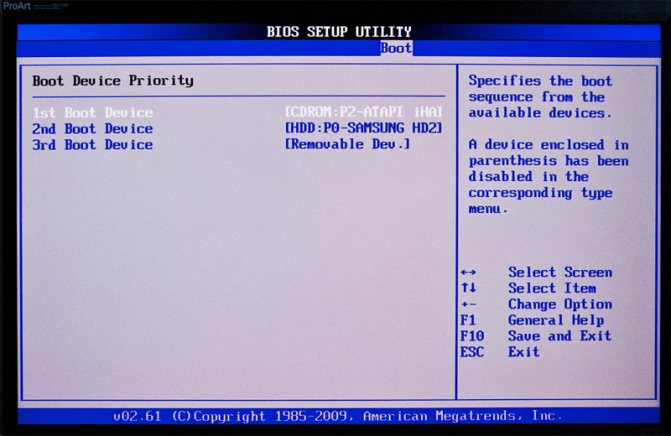
Первым в очереди должен быть ваш жесткий диск
Если вы вносили какие-то изменения в систему или «разгоняли» ПК, это могло повлиять на BIOS. Чтобы вернуть настройки по умолчанию, в разделе «Exit» выберите «Load Setup Defaults». Параметры будут сброшены.
Аппаратная настройка
Если BIOS не определяет винчестер и даже после настройки выдаёт ошибку «DISK BOOT FAILURE», что делать в этом случае? Скорее всего, проблема с самим жёстким диском или с его подключением. Или вышла из строя материнская плата. Также может быть неисправен блок питания.
При подобном раскладе придётся снимать крышку с системного блока и самостоятельно устранять неисправность. Если вы не разбираетесь во внутреннем устройстве компьютера и не знаете, куда подключать то или иное устройство, лучше обратиться в сервисный центр. Хотя на материнской плате все слоты разных размеров. К ним невозможно присоединить неподходящую деталь.
Перед тем как что-то делать, отключите ПК. Не просто завершите работу, а выньте вилку из розетки.
Имеет смысл узнать, в каком состоянии находится винчестер. Подсоедините его к другому компьютеру (если есть возможность), проверьте, «видит» ли его BIOS, загружается ли с него ОС. Если получилось, значит, накопитель работает. Сохраните свои персональные данные на всякий случай.
Чтобы устранить ошибку «DISK BOOT FAILURE, INSERT SYSTEM DISK» попробуйте следующее:
- Отключите шлейф жёсткого диска от материнской платы и подключите его снова.
- Присоедините его к другому разъёму SATA.
- Вытащите блок питания памяти CMOS (похож на батарейку-таблетку), подождите минут 30 и поставьте его на место.
- Переместите джампер Clear_CMOS (находится на материнской плате, может иметь и другое название — CLRTC, Clear_RTC, CCMOS) с контактов 1–2 на контакты 2–3. Подождите секунд 20 и верните всё как было.
Причины возникновения ошибки DISC BOOT FAILURE
Шаг первый . Если у Вас присутствует в компьютере Floppy-дисковод, то советую его отключить как физическим путем, так и в настройках БИОСа. Если у Вас его нет, то идем далее.Шаг второй . Проверьте тщательно все кабели, шлейфы, соединяющие устройства с материнской платой. Порой при плохом контакте можно увидеть различные ошибки, в том числе и описанную в этой статье.
Шаг третий
. Очередность загрузки устройств может быть сбита из-за севшей трех-вольтовой батарейки, так как она в рабочем состоянии держит память CMOS. Подобная ситуация может легко вызвать ошибку BOOT FAILURE, INSERT SYSTEM DISK AND PRESS ENTER. Следовательно, в таком случае рекомендую купить новую батарейку и заменить.Шаг четвертый . Убедитесь, что Ваш привод пустой то бишь без компакт диска, и проверьте подключены ли сейчас флеш-накопители. Все дело в том, что порой в настройках БИОСа выставляют в приоритете загрузочных устройств на первое место привод CD/DVD либо флешку. Если в таком случае будет вставлен не загрузочный диск в привод или флешка в USB-гнездо, то вполне вероятно, что выскочит вышеописанная ошибка или подобная ей. Поэтому рекомендую извлечь диск и все флешки с компьютера.Шаг пятый . Убедитесь, что компьютер действительно видит жесткий диск в БИОСе, а также просмотрите приоритет загрузки устройств — на первом месте должен быть установлен именно HDD, чтобы загрузка системы осуществлялась сразу с него.
Шаг шестой
. Бывают случаи, когда жесткий диск подключен параллельно с CD/DVD дисководом по IDE кабелю. В такой ситуации советую отсоединить IDE шлейф и питание от привода. Если это помогло и компьютер вновь запускается как раньше, то рекомендую экспериментально поперетыкивать перемычки, находящиеся возле гнезда шлейфа, в режим MASTER и SLAVE.
Друзья, очень буду рад Вашим комментариям — помогла ли Вам данная инструкция или может Вы решили похожую проблему каким либо другим способом
На этом все! Спасибо за внимание!
About Disk Boot Failure
The disk boot failure, or more specifically speaking, «DISK BOOT FAILURE — INSERT SYSTEM DISK AND PRESS ENTER», is an error that means Windows couldn’t load correctly. Indicated from the error message, it asks you to insert a system disk. It means that the disk boot failure occurs because BIOS is unable to find a bootable drive to start up the computer during the startup process.
Error Explanation
The boot process of any computer generally includes the following steps:
- Power on
- Power-on self-test (POST)
- Find the boot device
- Load the operating system
- Transfer control to the operating system
These steps always go unnoticedly and quickly. However, if any issue happens during this process, you will encounter boot problems. For example, if BIOS fails to load the operating system, you may be stuck at a screen saying «Windows is loading files». If BIOS couldn’t find a boot device, you will see the error message mentioned above.
Решение ошибки BAD POOL CALLER в Windows 10
Если ошибка циклическая и не дает вам загрузиться на рабочий стол, то вы можете:
- Включить и выключить ПК 4-5 раза, доходя до ошибки или загрузки логотипа Windows. Далее вам автоматически перекинуть в дополнительные параметры.
- Создать установочную флешку с Windows 10 и во время установки, нажать снизу на «Восстановление системы», после чего вы попадаете в дополнительные парамтеры.
В дополнительных параметрах попробуйте в первую очередь «Восстановление при загрузке». Если не помогло, то вы можете откатить систему назад при помощи точки восстановления, нажав на «Восстановление системы». Также, можно загрузиться в безопасный режим, что даст доступ к рабочему столу и запустить командную строку.
1. Версия и скрытые драйверы
Так как ошибка может быть связана с IRQL, то уже понятно, что проблема может быть в драйвере устройства. По этому, нажмите Win+X на клавиатуре и выберите «Диспетчер устройств». Вы должны определить, какой драйвер устройства может вызывать ошибку. Это может быть недавно установленное оборудование.
Скрытые: Нажмите сверху на вкладку «Вид» и выберите «Показать скрытые устройства». Далее, удалите все полупрозрачные скрытые драйвера во всем диспетчере задач, раздвигая каждый пункт устройства.
Пояснение: Скрытые драйвера, это старые и ненужные. К примеру, мы давно подключали к ПК мышку, а через некоторое время она сломалась и выбросили её, и вместо нее купили новую. Так вот, драйвер от старой мышки, которой уже нет, будет полупрозрачным, т.е. ненужным. Это может создавать конфликты с текущими драйверами.
Версия драйвера: Щелкайте дважды по каждому устройству и переходите во вкладку «Драйвер». Версия драйвера оборудования должна быть обновлена до последней версии, которая имеется на сайте производителя оборудования.
Иногда бывают моменты, когда текущий драйвер может просто глюкнуть из-за повреждения в файле. В этом случае, нужно удалить драйвер и перезагрузить ПК, далее драйвер автоматически переустановится по умолчанию.
Примечание: Если вы не смогли определить плохие драйвера, то встроенный инструмент Driver Verifier поможет сделать это.
2. Программы
Программы и сторонние антивирусы могут вызывать BAD POOL CALLER в Windows 10. Виновниками ошибки были замечены программы как Hotspot Shield, Torrent, McAfee, Malwarebytes, ESET, Trend и Comodo Firewall. Если вы не можете определить, то нужно систему перевести в «Состояние чистой загрузке», что позволит запустить Windows 10 только с процессами и службами Microsoft.
Это руководство поможет выполнить чистую загрузку.
3. Проверка RAM на ошибки
Если у вас ПК, то нужно физически поменять местами планки, или по одной в разные слоты, чтобы исключить её из виновников. Также, есть возможность проверить память на ошибки программным путем, нажав Win+R и введя .
4. Проверка системных файлов
Повреждение системных драйверов, также, может вызвать ошибку BAD POOL CALLER. В этом случае, нужно восстановить системные файлы, если они повреждены. Ждя этого, запустите командную строку от имени администратора и введите ниже команды по очереди:
sfc /scannow DISM /Online /Cleanup-Image /RestoreHealth
Если DISM выдаст ошибку, что не смог исправить, то нужно создать установочную флешку с Windows 10 или монтировать ISO образ в виртуальный привод.
Далее обратно запускаем CMD с повышенными правами и вводим ниже команду, где D вы должны заменить на свой путь к флешке или виртуальному диску с Windows 10:
DISM /Online /Cleanup-Image /RestoreHealth /source:WIM:D::1 /LimitAccess
5. MediaCreationTool
Перейдите на сайт Mcirosoft и загрузите MediaCreationTool нажав на «Скачать средство сейчас». Далее обновите систему Windows 10. Не забудьте установить параметр «сохранять мои личные файлы и приложения», что позволит вам сохранить все данные и установленные программы как Win32, так и UWP.
Смотрите еще:
Fix #5: Fix Corrupted MBR
If MBR (Master Boot Record) is damaged, the entire boot process will interrupt and Windows cannot boot, giving your errors like «disk boot failure insert disk and press enter» or «non system disk or disk error».
Try to fix MBR with the tutorials below:
Option A: Use MiniTool Partition Wizard
Step 1. Boot your computer with the bootable media created by MiniTool Partition Wizard Pro.
Step 2. When you are in the main interface, select the system disk and choose Rebuild MBR feature from the action panel.
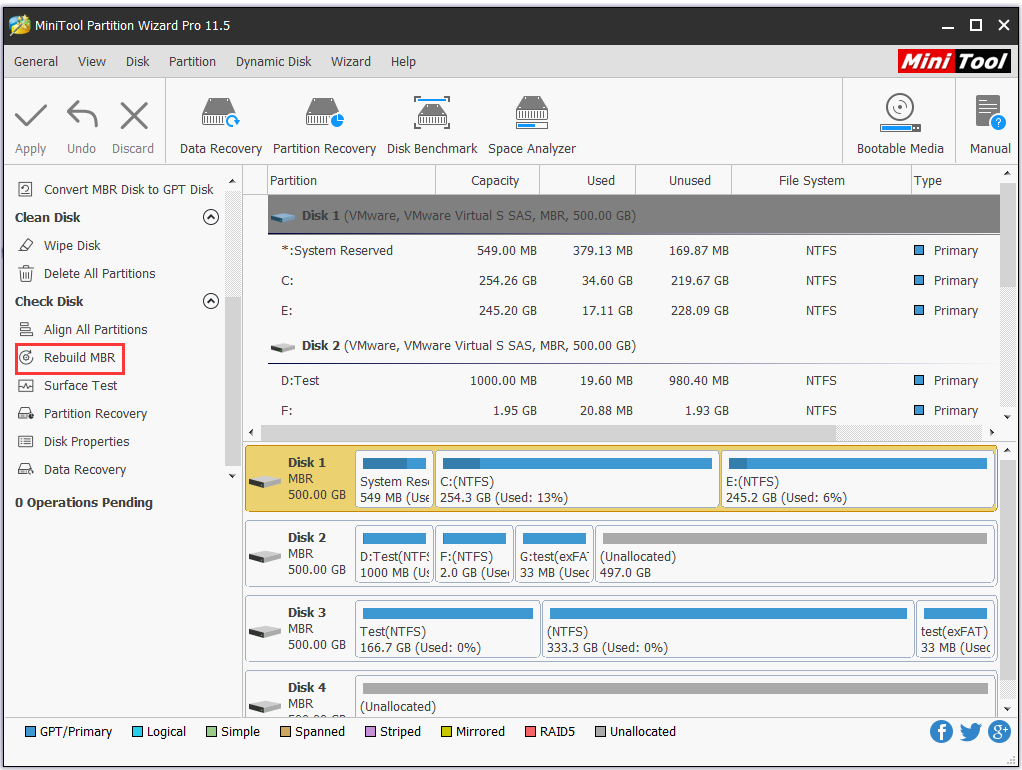
Step 3. Click Apply on the toolbar.

Option B: Use CMD in Windows Installation Media
You can also do this with the command prompt in MiniTool Partition Wizard bootable media. After you have entered the Command Console, run these commands:
- bootrec /fixmbr
- bootrec /fixboot
- bootrec /rebuildbcd
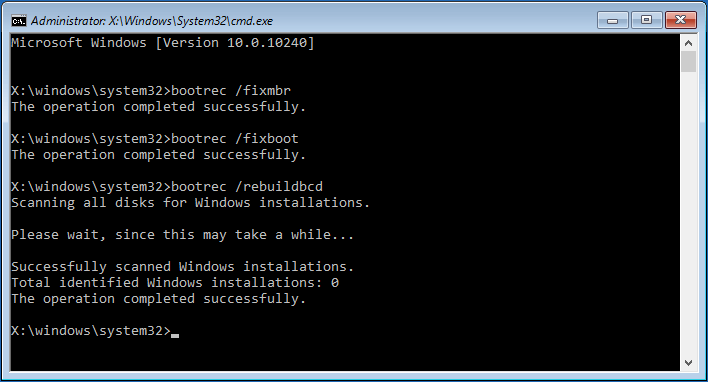
Tip: This operation can be made in Windows installation disk. Follow this path: Repair This PC > Troubleshoot > Advanced Options > Command prompt.
RECOMMENDED: Detailed Steps to Fix Windows 10 Endless Reboot Loop (2018)
Copying additional files
Note
When making a boot disk, if you are running «Stacker» or some kind of a DoubleSpace or drive swapper program, this could not work.
Once in DOS and at the correct directory (mentioned earlier), you’re ready to create your bootable diskette. Insert a diskette that does not contain any information since it is going to be erased.
At the prompt, if you have MS-DOS 6.2, Windows 3.x, Windows 95, Windows 98, type:
FORMAT A:/S
If you have MS-DOS 5.0 Type using double density 5.25″ diskettes type:
FORMAT A: /360 /S
If you have MS-DOS 3.11 through 4.0 using double density 5.25″ diskettes, type:
FORMAT A: /4 /S
Once the diskette is formatted and the system are transferred, you’ll be returned to your original directory. In this directory, type:
copy format*.* a: copy fdisk*.* a: copy mscdex*.* a: copy sys*.* a: copy edit*.* a: copy qbasic*.* a: (Win 95/98 users skip this line) copy debug*.* a: copy himem*.* a: copy emm386*.* a:
If you’re planning to use this diskette as a diskette to load games or you feel that you need mouse support, you need to copy the mouse driver onto the boot diskette. The MS-DOS mouse driver is mouse.com or mouse.sys. Locate this file and copy it to your bootable diskette.
For CD-ROM support, visit our CD-ROM drivers page for information on loading your CD-ROM driver.
Once you have copied the above files, create an autoexec.bat and a config.sys. Get to the floppy drive by typing A:, once at the floppy drive, type:
copy con autoexec.bat @echo off LH A:\MSCDEX.EXE /D:CDROM (this line is used for your CD-ROM drive).LH A:\MOUSE.* (skip line if you did not copy mouse file, the * is either sys or com).
Press and hold Ctrl+Z to return ^Z. Once this is displayed, press Enter to copy the file.
copy con config.sys device=a:\himem.sysdos=high,umbdevice=a:\emm386.exe noemsfiles=30buffers=20devicehigh=a:\oakcdrom.sys /d:CDROM (this line is used for your CD-ROM drive).
Press and hold Ctrl+Z to return ^Z. Once this is displayed, press Enter to copy the file.
Congratulations, after completing the above steps, you have a bootable floppy diskette.
Причины сообщения No bootable device insert boot
Прежде чем рассмотреть алгоритм того, как исправить ошибку No bootable device, следует определиться с сутью и причинами возникновения данной проблемы. В переводе с английского сообщение «No bootable device insert boot disk and press any key» звучит как «Отсутствует загрузочное устройство, вставьте загрузочный диск и нажмите на любую клавишу». То есть здесь идёт речь о том, что система не видит загрузочное устройство и вследствие этого не может загрузить с него нужную операционную систему.
Причины возникновения ошибки могут быть следующими:
- Жёсткий диск не подключён (или отошёл шлейф данных или кабель питания);
- Жёсткий диск вышел из строя (физический удар, «осыпание» винчестера, поломка его платы и так далее);
- Система вследствие своих настроек пробует загрузиться с внешнего устройства, на котором отсутствует или некорректно установлена операционная система (например, на внешних флешке или CD (ДВД) ROM);
- Случайный сбой системы;
- Система настроена на загрузку с иного, нежели загрузочный, диска;
- Находящаяся в материнской плате батарейка CR 2032, благодаря которой система помнит настройки БИОС (очерёдность загружаемых дисков в том числе), вышла из строя;
- Повреждён загрузчик или загрузочная запись (MBR) на винчестере;
- Неработающий ЮСБ-разъём при попытке загрузиться с флеш-накопителя;
- Злокачественная деятельность вирусных программ.
Fix #3: Use Windows Startup Repair Tool
Step 1. Boot your computer with Windows installation media. Then at the initial Windows Setup, go through the preparatory job and choose Repair this computer link.
Step 2. Then you need to follow this path: Troubleshoot >Advanced options > Startup Repair.
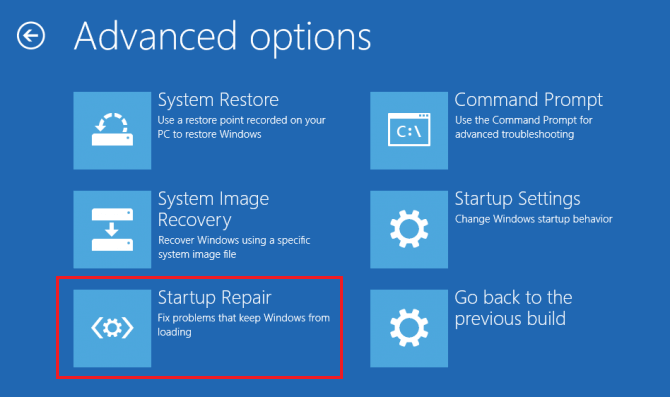
Step 3. Choose the operating system to manage and then Startup Repair tool will diagnose the system and try to fix the issues it has found or give some suggestions.
Step 4. When it completes, restart your computer and check if the «disk boot failure insert disk and press enter» message disappears now.
RECOMMENDED: How to Fix Slow Startup Speed after Upgrading to Windows 10
1″Disk Boot Failure, Insert System Disk & Press Enter»
Disk Boot Failure Scenarios
- There is a disc stuck in the drive
- Incorrect boot sequence
- You have installed a new hard drive on your computer
- You have an unplugged hard drive
- Damaged disk
- Corrupted system files
Most of the computer users may have experienced this error message turning on a laptop or a desktop. It’s a boot failure. Sometimes a failed CMOS battery may give rise to this problem. You need to resetting or replacing the battery, and then the problem will be solved. So check this at first, and make sure that there is no floppy disk, CD, DVD, or USB connecting to your computer. If it doesn’t help, your MBR may be corrupted, and you need to do a system repair with a system disk, or this disk boot failure problem will always exist.
Causes of random BOOT FAILURE SYSTEM HALTED error among other problems?
Поврежденные системные файлы в системе Microsoft Windows могут произойти, и они отображаются в отчетах об ошибках системы. Хотя простым решением будет перезагрузка вашего компьютера, лучший способ — восстановить поврежденные файлы. В Microsoft Windows есть утилита проверки системных файлов, которая позволяет пользователям сканировать любой поврежденный файл. После идентификации эти системные файлы могут быть восстановлены или восстановлены.
Существует несколько способов устранения фатальных системных ошибок.
- Исполнение Подпись Отключить драйвер
- Использовать команду DISM
- Заменить поврежденные файлы
- Запуск сканирования SFC
- Восстановление реестра
- Удалите недавно установленные драйверы или приложение
- Установите последние обновления драйверов
- Откат драйверов
Увидеть, что Windows не загружается, может быть стрессовым, но есть несколько способов устранения ошибок при загрузке. Большинство случаев ошибок при загрузке заставят Windows автоматически запустить настройку восстановления. Он будет сканировать проблемы и попытаться их исправить. Другой способ — загрузить из раздела восстановления или установочного носителя Windows. На вашем компьютере имеется специальный раздел восстановления, который позволяет загружаться в среде восстановления Windows. Физическому диску нет необходимости.
Однако на некоторых компьютерах нет раздела восстановления, поэтому необходимо использовать физический диск, содержащий установщик Windows. Если эти два параметра не работают, вы можете перейти к командной строке на странице «Дополнительные параметры», чтобы устранить проблему.
Meaning of random BOOT FAILURE SYSTEM HALTED error among other problems?
Ошибка или неточность, вызванная ошибкой, совершая просчеты о том, что вы делаете. Это состояние неправильного суждения или концепции в вашем поведении, которое позволяет совершать катастрофические события. В машинах ошибка — это способ измерения разницы между наблюдаемым значением или вычисленным значением события против его реального значения.
Это отклонение от правильности и точности. Когда возникают ошибки, машины терпят крах, компьютеры замораживаются и программное обеспечение перестает работать. Ошибки — это в основном непреднамеренные события. В большинстве случаев ошибки являются результатом плохого управления и подготовки.
Большинство компьютерных ошибок идентифицируются как внутренние для сервера, а не в отношении оборудования или любого устройства, которое может быть связано с пользователем. Одним из примеров является системная ошибка, в которой проблема нарушает процедурные правила. Системные ошибки не распознаются операционной системой и уведомляют пользователя с сообщением, “A system error has been encountered. Please try again.”
Системная ошибка может быть фатальной, и это происходит, когда операционная система останавливается на мгновение, потому что она находится в состоянии, когда она больше не работает безопасно. Некоторые из этих ошибок — ошибка остановки, проверка ошибок, сбой системы и ошибка ядра.
Если вы включили свой компьютер и заметили, что Windows не запустится, вы испытываете ошибку загрузки. Некоторые причины, по которым ваши Windows не запускаются, когда поврежден системный раздел, отсутствуют файлы или повреждены. Как только вы столкнулись с ошибкой загрузки, вы увидите такие сообщения, как:
- Перезапустите систему и выберите подходящее устройство загрузки
- Bootmgr отсутствует
- Отсутствует операционная система
- FATAL: Не найден загрузочный носитель! Система остановлена
- Ошибка загрузки операционной системы
- Недопустимая таблица разделов
Некоторые версии Windows могут восстановить эти проблемы путем автоматического запуска восстановления при запуске. В противном случае вы можете вручную использовать среду восстановления Windows для устранения этой проблемы.
A Windows Failure
In addition, the failure to boot disk can also be caused by Windows system failures, such as damage to system files.
The solution: as in the above case, you must reinstall the Windows operating system.
We listed the main causes of the error “Disk boot failure, insert system disk and press Enter”. As we wrote earlier, this error is very often accompanied by loss of files. In case of a similar situation, we recommend using the data recovery software . For example, Magic Partition Recovery. This utility for file recovery includes various advanced algorithms that allow the program to return deleted files and folders that other recovery products do not even recognize.
Привет! Несколько дней назад привезли мне системный блок. Сказали, что не запускается. Думал там просто Windows перекинуть, но не тут то было, оказалось все намного серьезнее, но об этом еще рано:). Я хочу сегодня рассказать Вам о ошибке DISC BOOT FAILURE, INSERT SYSTEM DISK AND PRESS ENTER, которая может появится в любой момент и не понятно от чего. Именно с такой ошибкой я встретился на том компьютере. Я даже ее сфотографировал, выглядит она вот так:
Рассказываю по порядку. Значит подключил я этот системный блок, запустил его и жду чуда
Проверка и изменение приоритета загрузки устройств
Еще одна распространенная причина, по которой появляется сообщение Disk boot failure при загрузке ПК – неправильно выставленный приоритет включения устройств. Здесь надо зайти в БИОС и выставить настройки таким образом, чтобы HDD-диск загружался первым.
В Award это делается так:
- Зайдите в БИОС и выберите пункт «Advanced…».
- Выделите строку «First Boot Device», щелкните Enter и выберите пункт «HDD-0» (еще он может называться «Hard Disk»). А на второе место поставьте CDROM или флешку.
- Сохраните настройки и выйдите из БИОСа.
В AMI данная процедура выполняется следующим образом:
- Зайдите в БИОС, перейдите в раздел «Boot» (в верхнем меню) и выберите пункт «Boot Device Priority».
- Настройте, чтобы в первой строке «1st Boot Device» отображался HDD-диск, а во второй – CD-дисковод или USB-флешка.
- Сохраните измененные параметры и выйдите из БИОСа.
Если у вас стоит 2 винчестера, тогда на первое место нужно поставить тот, на котором стоит Windows. Если не знаете – пробуйте оба варианта поочередно. В Award приоритет загрузки двух винчестеров настраивается в пункте «Hard Disk Boot Priority», а в AMI – «Hard Disk Drives».

Causes of this Error
This error has been known to occur as a result of one of the following causes:
Cause 1: Incorrect BIOS boot order
The most common cause of this error is an incorrect order of boot devices in BIOS. Usually BIOS tries to find a bootable drive according to its boot device order, so if a PC has a floppy drive set to a higher priority than a hard drive, and there is a floppy disk inserted – then the PC tries to boot from a floppy disk, and a error message is displayed.
Cause 2: Faulty data cables
Like all components of our PC’s, hard drive data cables tend to deteriorate as the time passes. If the same data cable was used for several years(or even the same one across several computers), then it might me the cause of periodic read/write errors that can affect the loading process.
Cause 3: HDD is damaged
A hard drive can become damaged or inaccessible due to read/write errors, power outages, or virus attacks. If that’s the case, then the drive should be checked for errors and scanned for viruses to make sure that it works correctly.
Reasons for Disk Boot Failure Windows 10
In brief, disk boot failure Windows 10 can be caused by any of the following factors:
- Incorrect BIOS boot order. This is the most possible reason for disk boot failure SSD. Usually, BIOS tries to find the boot device by the arranged boot order. And if a wrong drive is set the default boot drive, disk boot failure Windows 10 occurs.
- Faulty data cables. If the same data cable has been used for years and for multiple computers, it might be the cause arousing disk boot failure.
- Damaged hard drive. If a hard drive gets damaged due to virus attack, power outages, read/write error, then it should be checked and fixed for errors for a successful boot.
Let’s talk about how to fix that on Windows 10 one by one:
Tip: Before you take action to fix disk boot failure Windows 10, it is better to save the files in case that things may get worse. And MiniTool Partition Wizard is a great tool that can be used to help you clone the hard drive from unbootable Windows via its bootable media. Click here to get the details.
Причины ошибки и методы её решения
Первая причина, по которой может возникать эта проблема – неполадки с дисководом и наличие дискеты. Невзирая на то, что многие уже не пользуются данными приводами, сбой в работе устройств может сказаться на системе. Поэтому стоит открыть крышку системного блока и отсоединить все шлейфы дисковода от материнской платы.
После загружаемся для проверки. Если данный метод не сработал, переходим ко второму.
Вторая причина – настройки USB. Иногда BIOS не видит загрузочных записей на флешке и может выдавать ошибку. Если вы вносили изменения в BIOS, стоит вернуть все обратно.
Четвёртая причина – приоритетность загрузки в BIOS. Чтобы жёсткий диск отображался и система загружалась, нужно чтобы винчестер стоял в приоритете. Для этого нужно выключить ПК кнопкой питания и включить обратно, нажимая F2 и Del. Из списка выбираем Advanced BIOS Features.
Далее меняем местами устройства загрузки. Первым выставляем жёсткий диск или Hard Disc, вторым – CD/DVD. Последний вариант используется только при переустановке Windows или при восстановлении системы. Только в этих случаях его выставляют в приоритет. После выбора жмём Enter.
Возвращается на главную. Жмём F10. Появится новое окно с запросом сохранения изменений. Стрелочками выбираем Y.
ПК перезагрузится и начнётся вход в систему.
Quite often, we get questions about an error called “Disk Boot Failure” from our users. In addition, many users have detected a loss of files in their computers. In this article, we will look at the main causes of the error “Disk boot failure, insert system disk and press Enter”, and the solutions.
When you turn on your computer, the BIOS runs first, and then the operating system starts booting. If the BIOS cannot find the disk to boot from, you will certainly see the error message “Disk Boot Failure” in the screen. In addition, the boot process will be canceled and, as a result, you will not be able to access your data. If you want to fix this problem, you need to find out why it happens. Let’s look at a few basic reasons and, accordingly, the methods to eliminate them.
If the hard disk or partition is damaged, you will see a “Disk Boot Failure” error, because the operating system will not be able to boot.
The solution: in this case, you’d better replace the drive and reinstall the Windows operating system immediately.
Perhaps you have just installed a new hard disk into your computer. But when you try to start Windows, you still see the “Disk Boot Failure” message. In this case, the new hard disk is likely to be configured incorrectly.
The solution: after installing a new HDD, you need to insert the installation disc and restart the computer.