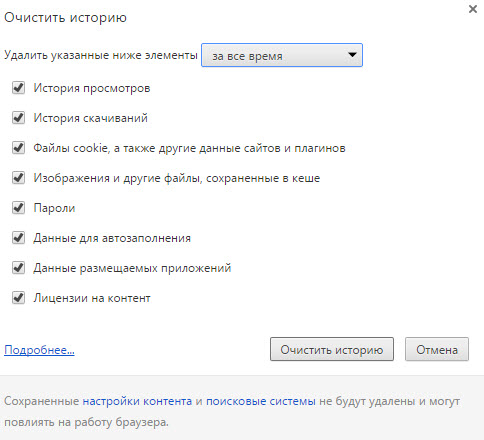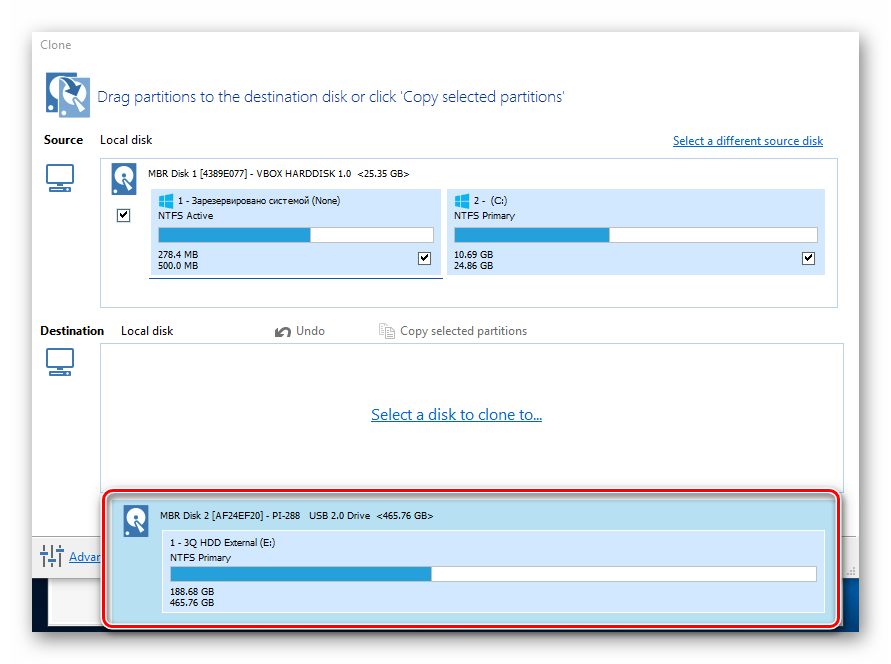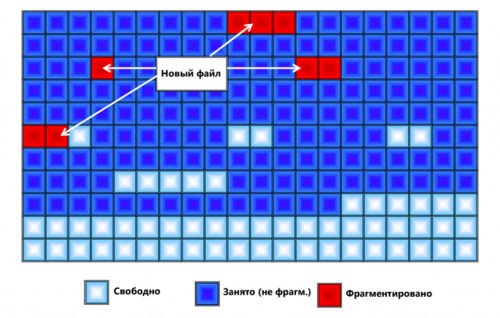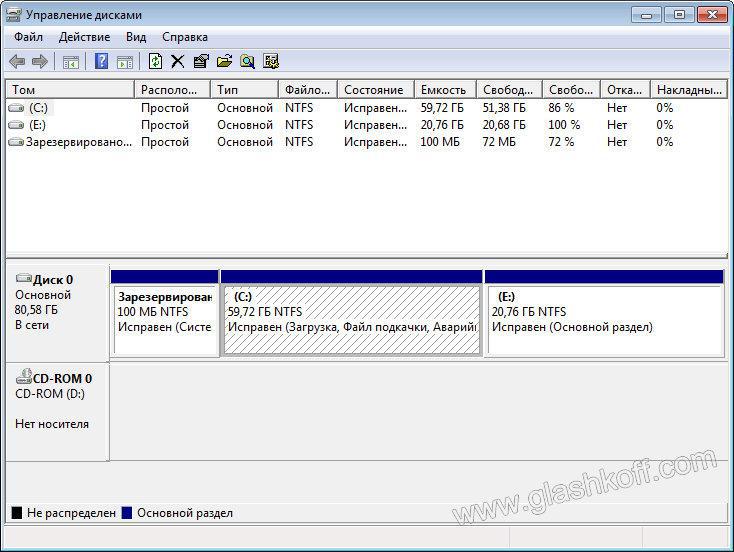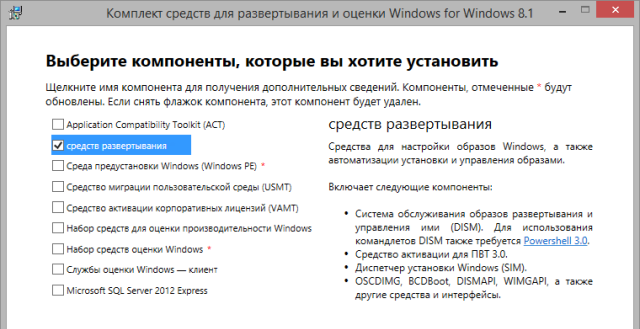Как удалить разделы жесткого диска на windows
Содержание:
- Как удалить среду восстановления Windows 10 с жёсткого диска ноутбука и присоединить нераспределённое пространство к диску (C:)
- Как удалить на жёстком диске все разделы
- Управление дисками: удалить раздел. Несколько основных способов
- Как удалить в командной строке любой раздел жёсткого диска (включая системные и служебные)
- Присоединение высвобожденного места к диску С
- Управление дисками в Windows 10 через командную консоль
- Как распределить память между разделами или создать новый диск (том)
- Как удалить виртуальный диск в Windows 10
- Глубокая очистка SSD
- Второй метод удаления разделов на жёстком диске
- Как удалить защищенный, активный и системный разделы жесткого диска?
- Пример использования программы от AOMEI
- Использование сторонних программ для работы с разделами
Как удалить среду восстановления Windows 10 с жёсткого диска ноутбука и присоединить нераспределённое пространство к диску (C:)
Автор Владимир
Привет друзья! Надеюсь, что вы периодически читаете наши статьи и знаете, что такое среда восстановления операционной системы и как ей пользоваться. В двух словах, на жёстком диске, в самом первом скрытом разделе, содержится папка Recovery, а в ней находится папка WindowsRE с WIM-образом (Winre.wim), который и содержит инструменты восстановления. Что это за инструменты?
Если в Windows 10 войти в Параметры—>Обновление и безопасность—>Восстановление, выбрать Особые параметры загрузки—>Перезагрузить сейчас,
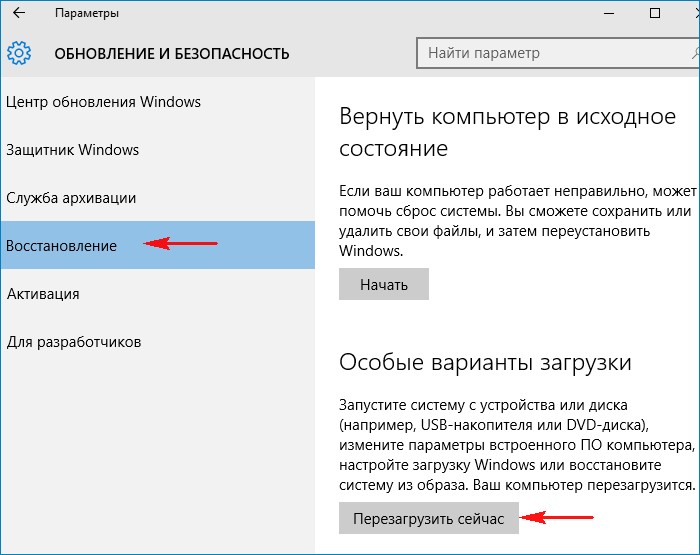
то операционная система загрузится в среду восстановления, где вы сможете: применить восстановление системы, вернуть OS в исходное состояние, откатить Windows с помощью заранее созданного образа и многое другое,

но несмотря на всю полезность данных инструментов многие опытные пользователи стремятся удалить её с жёсткого диска. Почему?
Дело в том, что точно такая же среда восстановления существует на установочном диске или флешке с Windows 10, и если загрузить с накопителя ваш компьютер или ноутбук, а затем выбрать Восстановление системы,
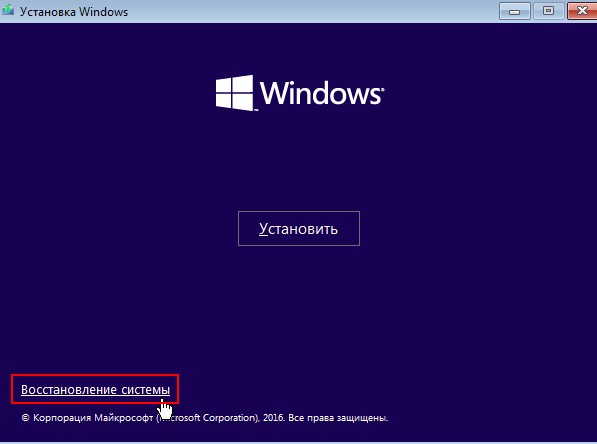
то вы войдёте в ту же самую среду восстановления и сможете воспользоваться этими же инструментами. Следовательно можно удалить среду восстановления с жёсткого диска и присоединить образовавшееся нераспределённое пространство к диску (C:), тем самым увеличив его размер.
Всё я вам рассказал, хорошо подумайте, и если вам это нужно, переходите к основной части статьи.
Создаём загрузочную флешку Windows 10 и загружаем с неё наш компьютер или ноутбук.
При появлении начального окна установки Windows 8.1 жмём клавиатурную комбинацию Shift+F10» и открывается окно командной строки.
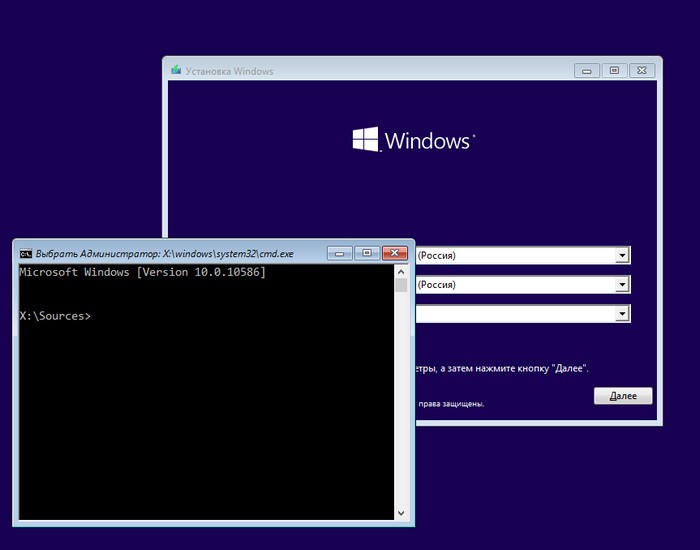
Вводим команды:
diskpart
lis dis (выводим в список все жёсткие диск подключенные к компьютеру)
sel dis 0 (выбираем жёсткий диск с установленной Windows 10)
lis par (выводим список разделов диска)
Следующими командами удаляем первые три скрытые раздела Windows 10:
1. Среда восстановления 450 Мб.
2. (EFI) системный раздел 100 Мб).
sel par 1 (выбираем первый раздел)
del par override(удаляем первый раздел)
sel par 2(выбираем второй раздел)
del par override (удаляем второй раздел)
sel par 3 (выбираем третий раздел)
del par override (удаляем третий раздел)
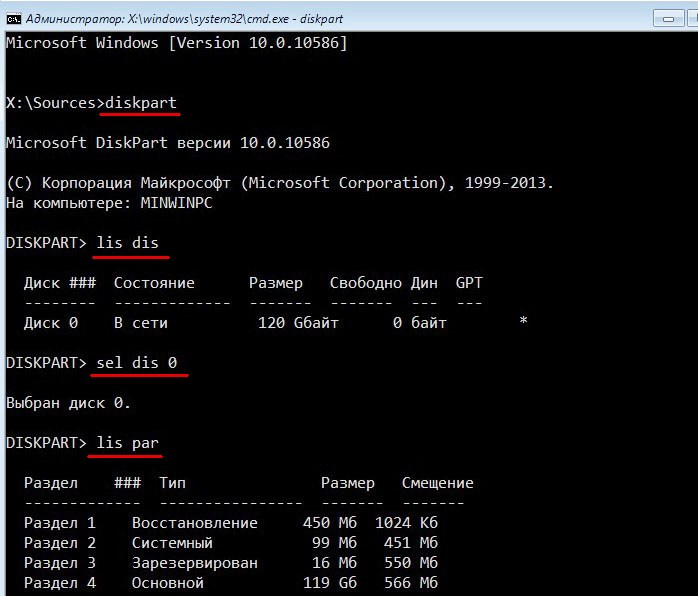



Перезагружаемся и входим в операционную систему Windows 10.
Смотрим управление дисками. Нам осталось присоединить нераспределённое пространство к диску (C:).
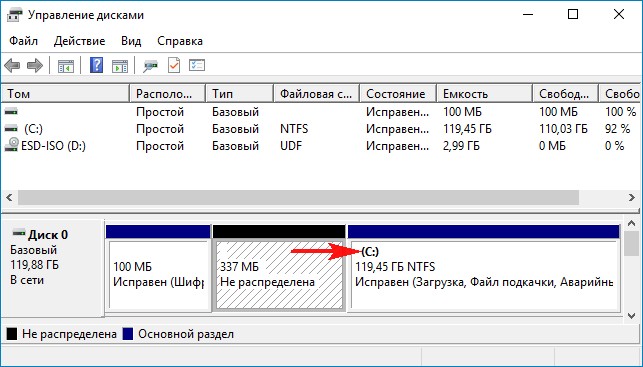
Предлагаю применить программу AOMEI Partition Assistant Standard Edition.
Запускаем AOMEI Partition Assistant.
В главном окне выделяем левой мышью диск (C:) и жмём на кнопку «Изменить размер раздела».
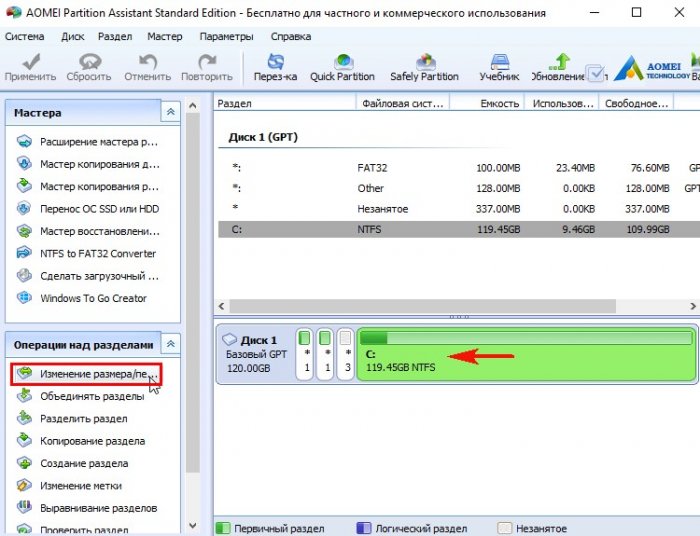
Отмечаем галочкой пункт Мне нужно переместить этот раздел
Цепляем левой кнопкой мыши разграничитель и тянем его влево до конца, отдавая всё нераспределённое пространство диску (C:).

Незанятое пространство перед диском (C:) равно 0.00KB.
«ОК»
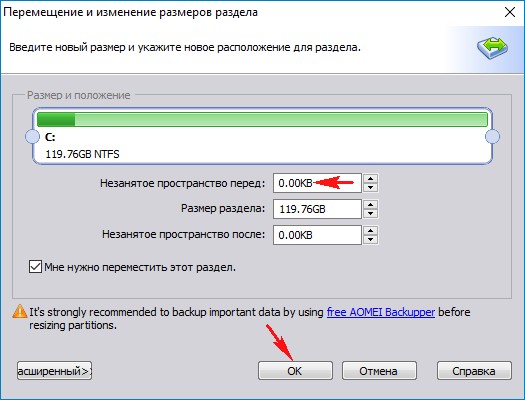
«Применить»
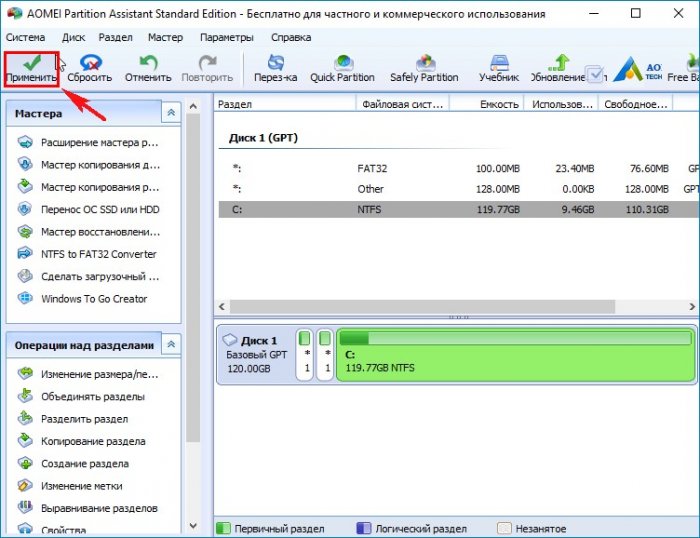
«Перейти»
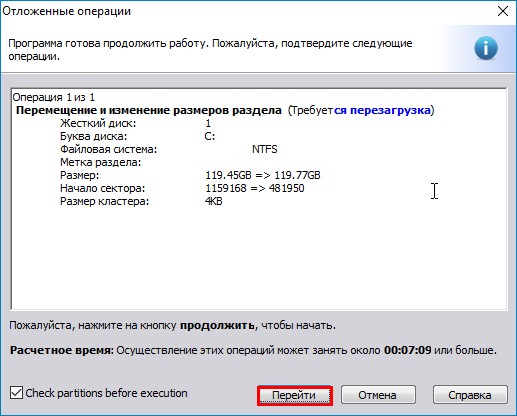
Далее программа AOMEI Partition Assistant будет работать в специальном загрузочном режиме PreOS.
«Да»
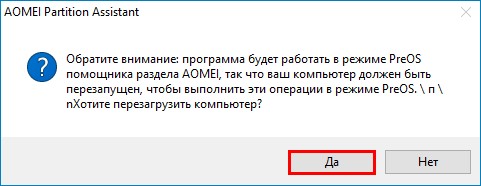
Следует перезагрузка.
В загрузочном режиме происходит присоединение нераспределённого пространства к диску (C:).
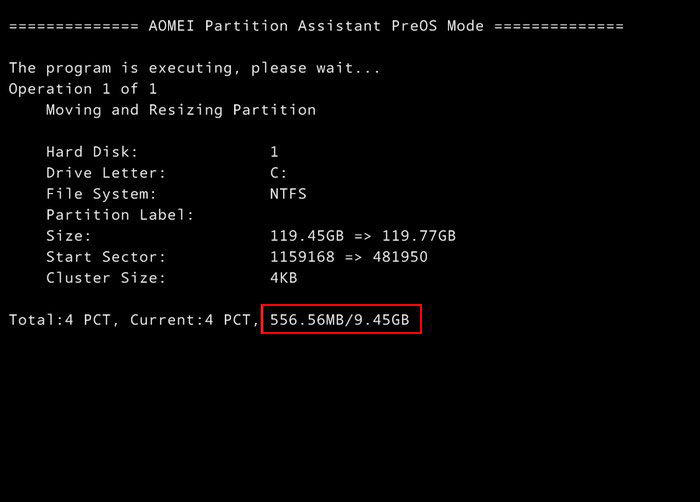
По окончании процесса следует перезагрузка.
Загружается Windows 10.
Входим в управление дисками и смотрим результат.
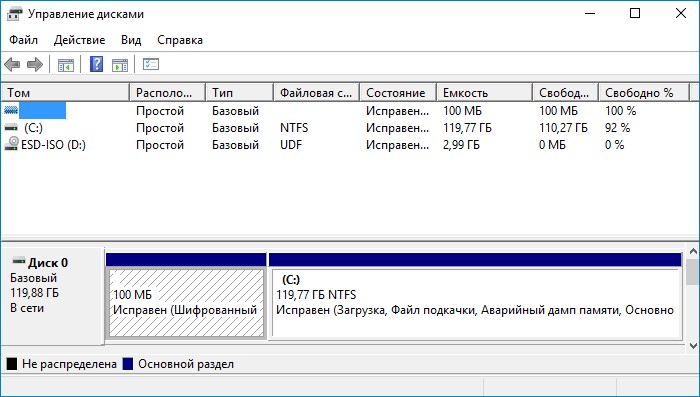
Примечание:
Если на жёстком диске есть нераспределённое пространство в начале диска и в конце, то есть, если в конце жёсткого диска есть нераспределённое пространство, которое больше нераспр. пространства в начале диска, то Diskpart по умолчанию выбирает большее неразмеченное пространство. В этом случае нужно вводить команду offset.
creat par efi size=100 offset=1024
1024 — это смещение в байтах, которое по умолчанию делает diskpart при ручной разметке диска. Если у нас только в начале диска неразмеченная область, то offset не нужен.
Статьи по этой теме:
1. Как создать заново среду восстановления Windows 8.1
2. Как удалить в командной строке любой раздел жёсткого диска (включая системные и служебные)
3. Что содержат скрытые разделы ноутбука с Windows 10
Как удалить на жёстком диске все разделы
С необходимостью удаления всех разделов на жёстком диске пользователи компьютеров сталкиваются в различных ситуациях. Например, когда нужно очистить носитель информации с целью его передачи в использование другому лицу. Или если планируется переразметка диска для создания принципиально иной структуры разделов. Либо же если нужно, чтобы на диске было пустое неразмеченное пространство для избирательного клонирования или восстановления из бэкапа разделов. Для очистки носителей информации от структуры и данных перед передачей иным лицам необходимо прибегать к специальному типу софта, умеющему затирать данные. Т.е. стирать их с невозможностью восстановления в дальнейшем. Если же носитель и впредь будет использоваться нами, достаточно просто избавиться от его разметки. Как это сделать? Рассмотрим ниже три простых способа удаления всех разделов на жёстком диске.
1. Удаление разделов в управлении дисками Windows
Для удаления разделов на диске в идеале не требуется никакого стороннего профильного софта. Всё делается средствами самой Windows. Безусловно, если мы говорим о подключённых к компьютеру дополнительных носителях, а не о том, на котором установлена текущая операционная система. В среде Windows запускаем утилиту diskmgmt.msc – системное управление дисками. В её окне поочерёдно кликаем каждый из разделов на диске, который нужно очистить от разметки. И с помощью контекстного меню удаляем разделы.
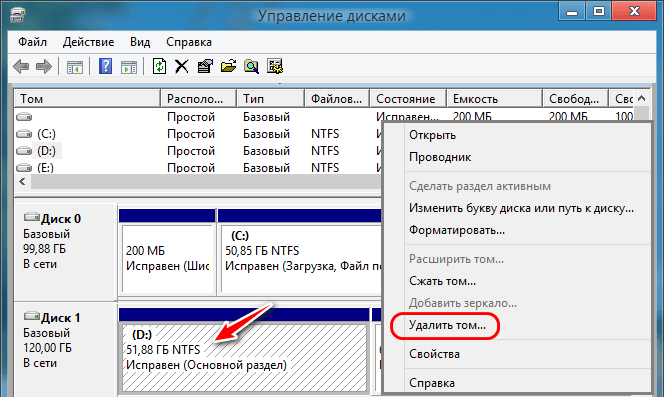
Однако если на оперируемом диске есть скрытые системные разделы или рекавери-разделы OEM-производителей, удалить их с помощью diskmgmt.msc не удастся.
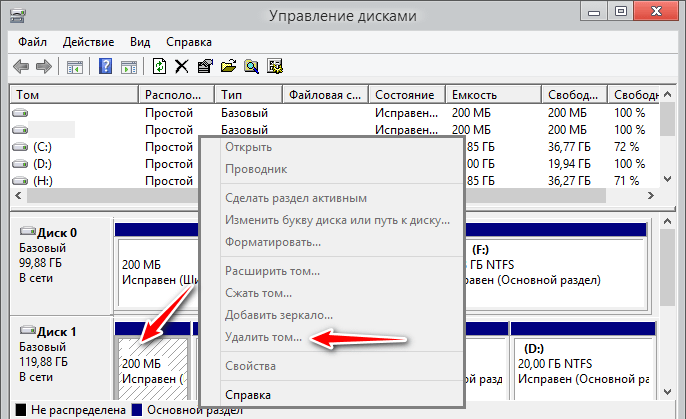
В таком случае можно прибегнуть к комплексной операции по очистке структуры диска с помощью командной строки.
2. Очистка разметки диска в командной строке
Запускаем командную строку (обязательно от администратора). После ввода каждой команды жмём Enter. Первыми вводим команды запуска консольной утилиты diskpart.exe и отображения подключённых к компьютеру дисков:
diskpart lis dis
Смотрим карту дисков и, ориентируясь на их размер, определяем порядковый номер нужного диска – который будем очищать от разметки. Кстати, порядковые номера дисков будут такими же, как и в системном управлении дисками. Далее вводим команду по типу:
Только в ней подставляем свой порядковый номер диска. И последняя команда – команда, собственно, очистки разметки диска:
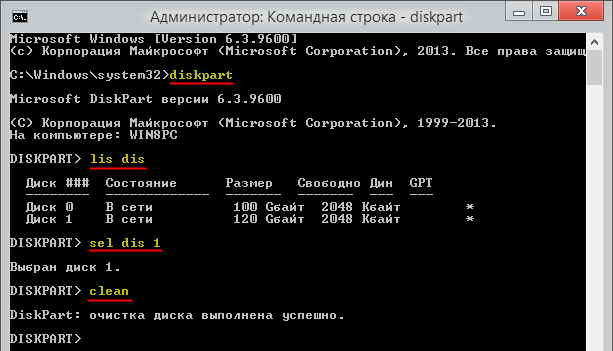
Когда очистка диска будет выполнена, идём в управление дисками. И заново инициализируем диск – т.е. указываем, какой стиль разметки мы ему хотим задать. При обнаружении в системе носителя информации без инициализации после запуска управления дисками мастер инициализации должен появиться сам. В его окошке выбираем стиль разметки – MBR или GPT. И жмём «Ок».
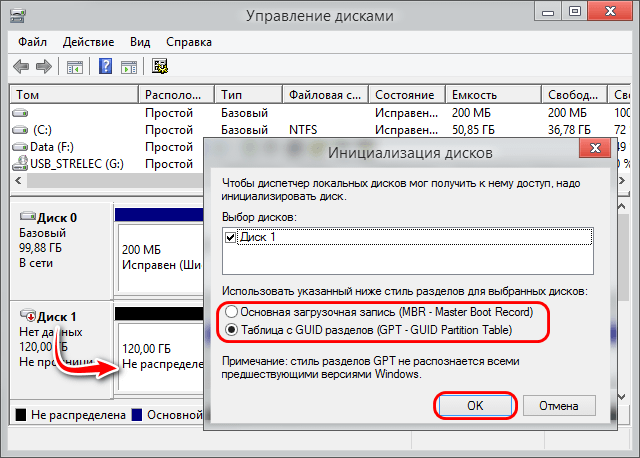
3. Очистка разметки диска с помощью программы DiskGenius
Юзабильная и не требующая повторной инициализации диска альтернатива предыдущему способу – очистка диска от разделов с помощью стороннего софта, программ типа менеджеров дискового пространства. Такие обычно беспрепятственно справляются с удалением защищённых скрытых разделов. Одна из программ такого типа – DiskGenius, бесплатная в части проведения массы операций с носителями информации. В число которых, естественно, входит очистка диска от разделов. Качаем программу на её официальном сайте www.diskgenius.com. И запускаем. На левой панели отображения дисков выбираем кликом нужный.

В меню «Disk» жмём «Delete Partition».
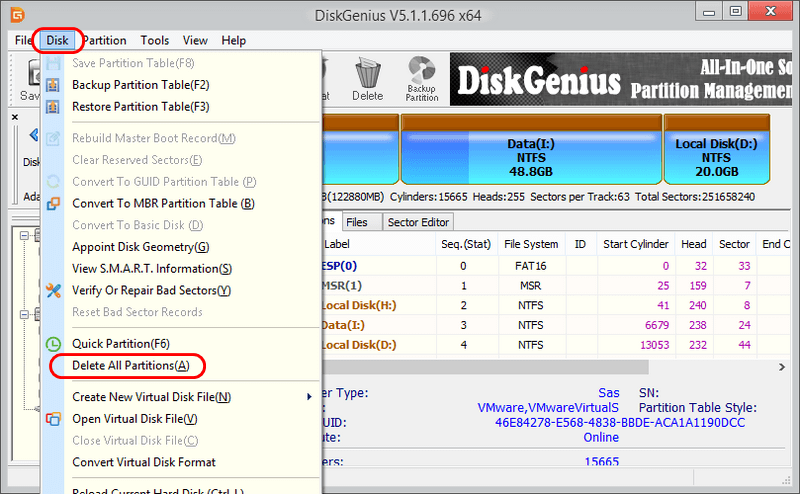
Подтверждаем удаление всех разделов кнопкой «Yes».
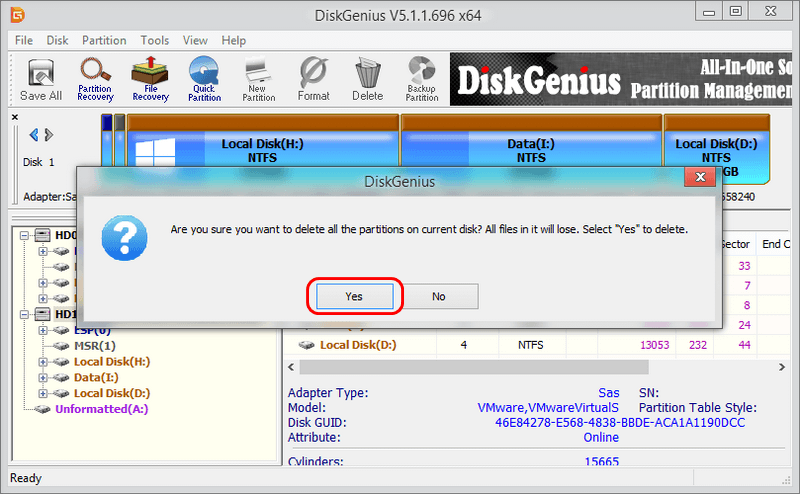
Применяем операцию кнопкой «Sawe All».
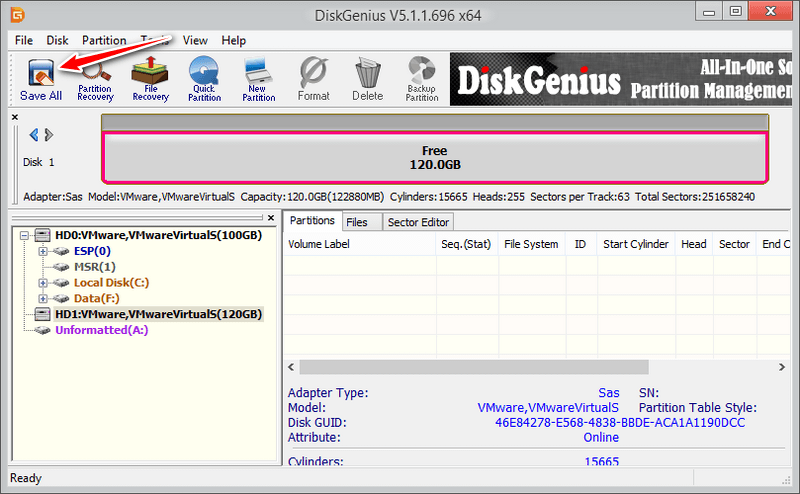
Подтверждаем применение операции кнопкой «Yes».
Управление дисками: удалить раздел. Несколько основных способов
Достаточно часто можно встретить ситуации, когда по каким-то причинам пользователям Windows-систем приходится решать проблему того, как удалить раздел. Управление дисками (встроенный инструмент системы) позволяет сделать это без особых проблем. Можно использовать и специализированные программы. Но в любом случае к этому вопросу нужно подходить очень серьезно, предварительно взвесив все за и против. В основном такие действия применяются для объединения разделов, когда требуется устранить некоторые сбои в системе, для подготовки к повторной ее установке или для преобразования разделов GPT.
Как удалить в командной строке любой раздел жёсткого диска (включая системные и служебные)
Привет друзья! Если вы не можете форматировать или удалить какой-либо раздел жёсткого диска, то это может быть по нескольким причинам:
- Файловая система на вашем жёстком диске повреждена! Для исправления запустите утилиту командной строки Chkdsk и проверьте с помощью неё разделы вашего жёсткого диска на ошибки файловой системы, после исправления ошибок попробуйте снова форматировать проблемный раздел в окне «Этот компьютер» или с помощью бесплатной программы AOMEI Partition Assistant.
- На вашем жёстком диске находятся сбойные сектора (бэд-блоки), произведите диагностику вашего жёсткого диска, возможно он неисправен и его нужно заменить.
- Вы хотите удалить какой-либо системный или служебный раздел? Самый просто способ сделать это в среде предустановки Windows (подробности далее в статье) или с помощью изменения атрибутов раздела жёсткого диска.
Если Chkdsk не найдёт ошибок, а программа Виктория покажет, что винчестер исправен, то попробуйте удалить неудаляемый раздел жёсткого диска в командной строке, это очень просто.
Зайдём в Управление дисками моего ноутбука.
Для примера, удалим сначала несистемный раздел (M:) размер 293 ГБ и создадим его заново.
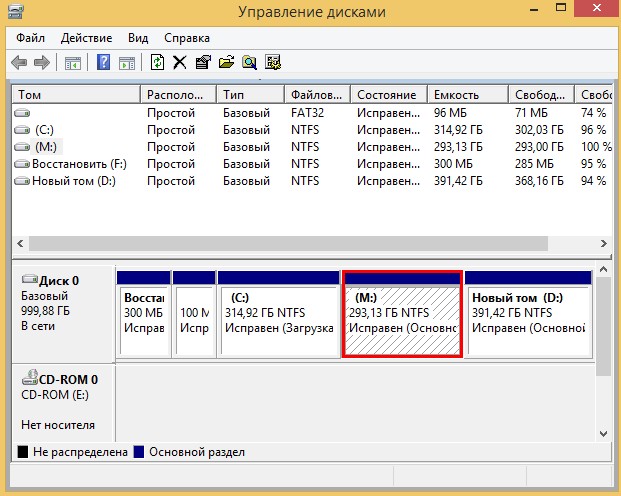
Открываем командную строку от имени администратора
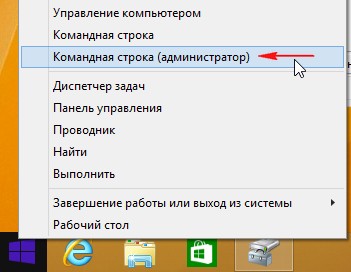
и вводим команды:
diskpart
lis dis (данной командой мы выводим в список все подключенные к компьютеру или ноутбуку диски и накопители)
sel dis 0 (выбираем единственный жёсткий диск)
lis par (выводим в список все разделы жёсткого диска)
sel par 5 (данной командой мы выбираем пятый том (M:) размер 293 ГБ
del par (удаляем данный раздел)
creat par prim (создаём новый раздел)
format fs=NTFS quick (применяем быстрое форматирование в файловую систему NTFS)
assign letter M (присваиваем созданному разделу букву диска M:)
exit
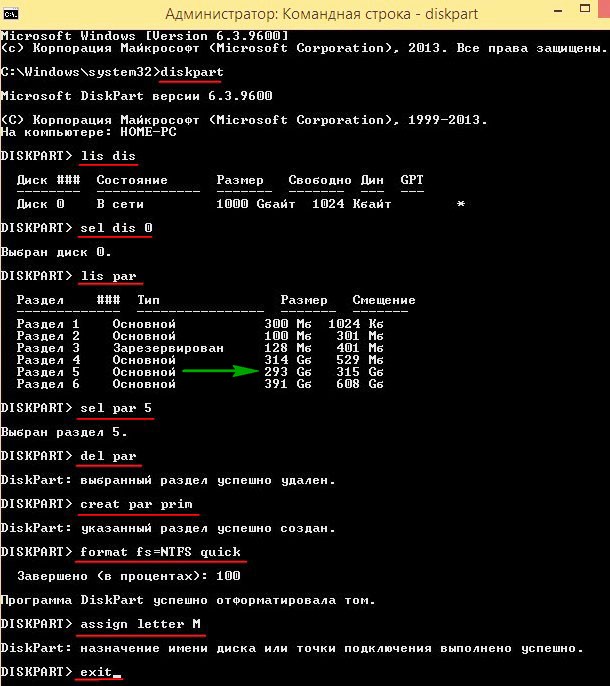
В работающей операционной системе, данным способом вы сможете удалить практически все разделы на жёстком диске кроме системных или служебных (среду восстановления, скрытый раздел размером 100 Мб шифрованный (EFI) системный раздел, а также скрытый раздел с заводскими настройками), но данные разделы тоже можно удалить в среде предустановки Windows или с помощью изменения атрибутов раздела жёсткого диска.
Как удалить в командной строке системный или служебный раздел жёсткого диска
Для примера удалим скрытый раздел 100 Мб шифрованный (EFI) системный раздел.
Хочу сказать, что «ради прикола» удалять данные разделы не стоит, так как это сулит различными проблемами в последующей работе операционной системы, так как каждый скрытый раздел жёсткого диска несёт свои функции.

Загружаем наш ноутбук с установочной флешки Windows 10.
В начальном окне установки операционной системы жмём Shift + F10 и открывается командная строка.
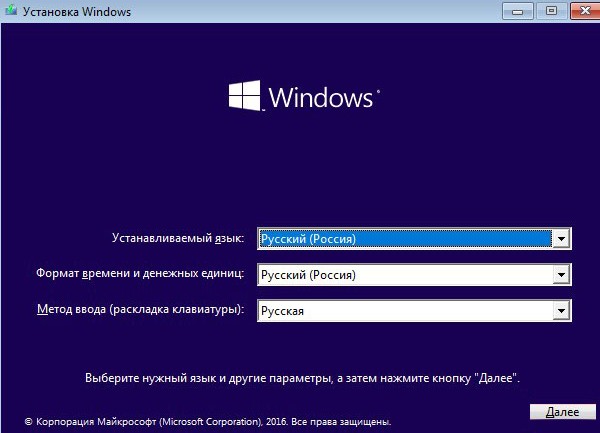
Вводим команды:
diskpart
lis dis (данной командой мы выводим в список все подключенные к компьютеру или ноутбуку диски и накопители)
sel dis 0 (выбираем единственный жёсткий диск)
lis par (выводим в список все разделы жёсткого диска)
sel par 2 (данной командой мы выбираем скрытый раздел 100 Мб шифрованный (EFI) системный раздел).
del par override (удаляем данный раздел с помощью параметра override, данный параметр позволяет diskpart удалить любой том на жёстком диске независимо от его атрибутов)
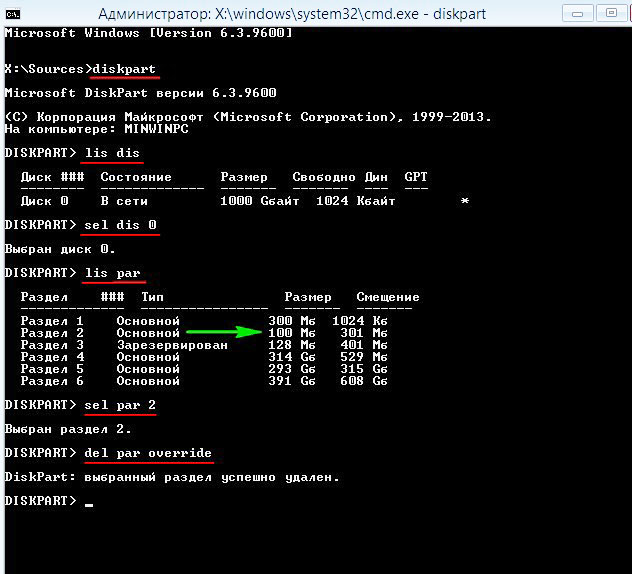
При использовании обычной команды del par, у вас выйдет ошибка службы виртуальных дисков:
Не удаётся удалить защищённый раздел без принудительной установки защищённых параметров.

Статьи по этой теме
1. Как форматировать или удалить диск C:
2. Как удалить в командной строке любой раздел жёсткого диска (включая системные и служебные)3. Как удалить все разделы на жёстком диске в командной строке
4. Что делать, если вы случайно удалили все разделы на жёстком диске ноутбука вместе с установленной Windows 8.1? Ни в коем случае не падать духом! Восстанавливаем все разделы на жёстком диске и заодно восстанавливаем загрузку Windows 8.1!
Присоединение высвобожденного места к диску С
Чтобы присоединить высвобожденное место к диску С, кликаем его, вызываем контекстное меню, выбираем «Слияние разделов».
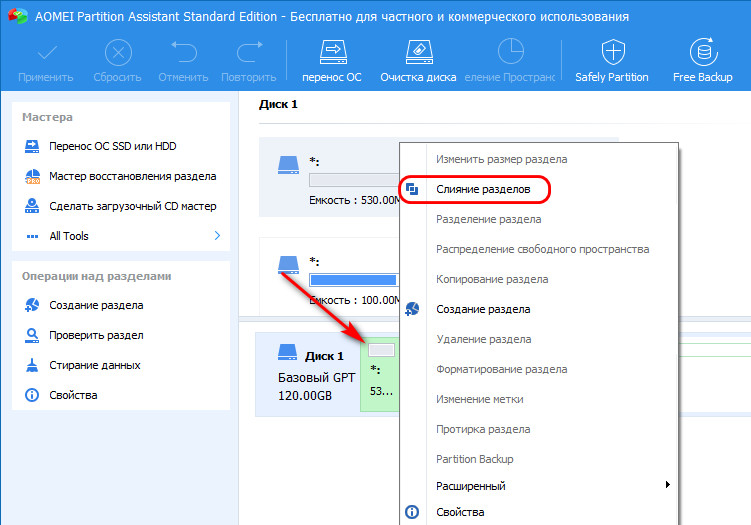
В таблице разделов отмечаем тот раздел, к которому хотим присоединить свободное место, в нашем случае это С.


Соглашаемся на проведение операции в режиме предзагрузки Windows.
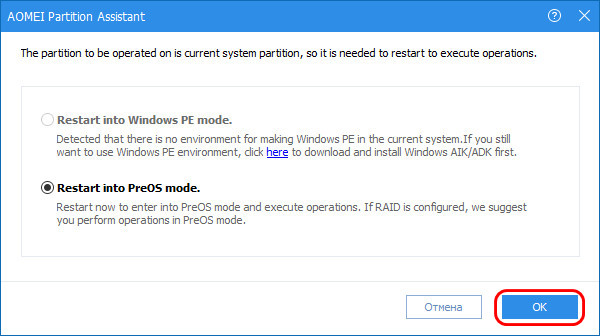
И ждём завершения операции.
Слияние двух несмежных разделов – это процедура, при которой AOMEI Partition Assistant необходимо сделать смещение разделов с перезаписью их данных. Следовательно, для проведения операции потребуется какое-то время
При проведении действий на ноутбуке важно позаботиться об электропитании и запускать операцию при достаточно заряженном аккумуляторе или при питании от сети. Если аккумулятор разрядится в процессе проведения операции, структура диска будет повреждена, и Windows не запустится
По завершении операции можем в управлении дисками наблюдать результат – исчезнувший раздел восстановления и немного выросший в объёме диск С.
Управление дисками в Windows 10 через командную консоль
Одним из универсальных средств для подобных операций можно назвать командную строку, в которой используется инструмент DiskPart (средство управления разбиением дисков на разделы). Действия здесь достаточно просты, но особо внимательным следует быть при выборе нужных разделов.
Итак, управление дисками в Windows 10 или в любой другой версии системы через командную консоль начинается с ее вызова с правами администратора (cmd) и ввода первичной команды diskpart с нажатием клавиши ввода после нее.
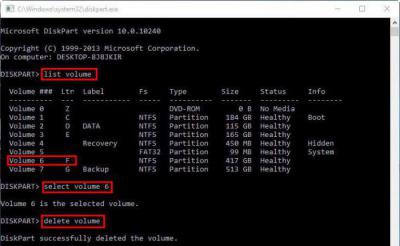
После этого выполнение строки list volume дает возможность просмотреть все диски и разделы, имеющиеся в системе. Только помечены они будут не литерами, а номерами (нужный раздел можно определить хотя бы по его размеру).
Далее выбираем подлежащий удалению раздел с использованием строки list volume N, где N – номер нужного раздела.
Наконец, вводим команду delete volume, после чего, собственно, и следует удаление. Если выбранный том по каким-то причинам не удаляется, можно прописать расширенный вариант команды удаления – delete volume override. По завершении всех процедур осуществляется выход строкой exit, после чего консоль можно закрыть и произвести перезагрузку системы.
Как распределить память между разделами или создать новый диск (том)
Если на один из ваших дисков выделено слишком много памяти, то его можно разбить на несколько штук, выполнив следующие действия:
- Кликнув по иконке Windows в левом нижнем углу экрана ПКМ, найдите и откройте программу «Управление дисками».Открываем раздел «Управления дисками»
- В верхней части открывшегося окошка вы увидите информацию об уже существующих разделах подключённого к компьютеру жесткого диска. Те из них, которые имеют название в столбце «Том», вы можете редактировать, а разделы, не имеющие название, трогать не стоит, так как они скрыты самой системой и содержат важную информацию для ее работы и восстановления.Информация о томах
- В нижней части окошка находится информация обо всех сторонних подключенных к компьютеру носителях: жестких дисках, SSD-дисках, USB-флешках и дисках. Если ничего стороннего не подключено, то в нижней части окошка вы увидите блок «Диск 0 (ноль)».Информация о дисках
- Чтобы разбить один диск на две и более части, необходимо снять с него нужное количество свободной памяти, чтобы в дальнейшем создать на ее основе новый раздел. Откройте контекстное меню диска, который следует разбить, и выберите раздел «Сжать диск».Нажимаем кнопку «Сжать диск»
- Появится окошко, в котором будет несколько строк с информацией о диске: сколько всего место отведено под него, сколько из этого места доступно для сжатия. В третьей строке вы должны ввести размер отбираемой у диска памяти, указанной в мегабайтах. В четвертой строке можно увидеть, сколько всего памяти после выполнения операции останется на диске.Прописываем количество мегабайт
- Кликнете по кнопке «Сжать» и дождитесь окончания процесса, который может длиться несколько минут. Ни в коем случае не прерывайте процесс вручную и не отключайте компьютер, иначе могут возникнуть ошибки, вызывающие поломку системы и потерю всех данных.Нажимаем кнопку «Сжать»
- В последнем блоке информации о жестком диске появится строка «Не распределена», в которой будет указано количество нераспределенной памяти. Сейчас эта память не относится ни к одному из разделов диска. Кликнете по ней правой кнопкой мыши, чтобы вызывать меню, а после используйте кнопку «Создать простой том».Нажимаем кнопку «Создать простой том»
- Далее, необходимо выполнить все шаги, предложенные мастером создания простых томов. Вам нужно будет указать количество место, которое будет отведено под новый диск. Необязательно сразу расходовать все запасы нераспределённой памяти, можно оставить некоторую часть ее на еще один раздел.Выбираем количество места
- В одном из шагов вам предложат выбрать букву, которой будет называться новый раздел жесткого диска. Вы можете выбрать любую латинскую букву, это никак не повлияет на работу системы.Выбираем букву
- Далее вас спросят, хотите ли вы отформатировать новый том. Это лучше сделать, чтобы в дальнейшем не возникало никаких проблем. Форматировать диск нужно в формате NTFS, так как он не накладывает никаких ограничений на объем диска, как это делают другие форматы, позволяющие работать с не более чем 4 ГБ памяти.Форматируем диск
- После завершения процесса создания новых томов созданный вами раздел автоматически отформатируется и отобразиться в проводнике, рядом с остальными локальными дисками.Раздел появился
- Перезагрузите компьютер, чтобы все изменение корректно отобразились в системе.Перезагружаем компьютер
Можно ли объединить два раздела в один?
Многие пользователи сталкиваются с тем, что жесткий диск компьютера разбит на слишком большое количество разделов. Выход вроде бы очевиден — объединить локальные диски. Но сделать этого в Windows нельзя, так как невозможно совместить все папки и файлы, хранящиеся на обоих дисках, в один раздел. Если бы это было возможно, все элементы перемешались бы, установленные программы не смогли бы найти файлы, необходимые для их работы, а папки с одинаковыми названиями объединились в одно целое, внеся еще большую неразбериху. Именно поэтому совмещение томов в Windows невозможно. Единственный способ объединить два тома — удалить оба раздела, а после совместить освободившуюся память в один локальный диск, или удалить один том, а после прибавить память от него к другому разделу.
Как удалить виртуальный диск в Windows 10
Можно выделить два метода, которые позволяют вам правильно удалить устройство. Вы должны выбрать один из них, который соответствует предварительному процессу создания виртуального жесткого диска. На практике все выглядит не так сложно, как кажется на первый взгляд.
метод 1: «Управление дисками»
Этот метод подходит для вас, если вы создали виртуальный диск с помощью указанного инструмента.
Не забывайте, что прежде чем выполнить описанные ниже действия, вы должны скопировать всю необходимую информацию с диска, который будет удален, так как после окончательного удаления вы не сможете восстановить ее.
Чтобы удалить диск, нужно сделать следующее:
Нажмите кнопку «Пуск» правой кнопкой мыши, затем выберите колонку «Управление дисками» из контекстного меню.

В окне, которое отображается, вы должны найти нужный виртуальный диск. Пожалуйста, имейте в виду, что это надо сделать в нижней части окна, а не в приведенном выше списке. После того, как нашли устройство, щелкните правой кнопкой мыши на его название (требуемая область показана на фото ниже) и в контекстном меню нажмите на «Отсоединить виртуальный жесткий диск» .

После этого появится небольшое окно. Он будет содержать путь к дисковому файлу. Потому как он будет нужен в будущем, лучше не редактировать его. Просто нажмите на кнопку «OK» .
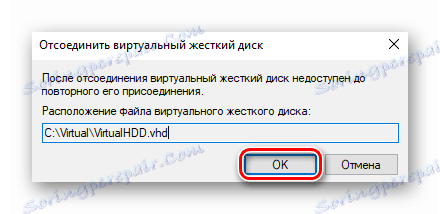
Вы увидите, что жесткий диск исчез из списка. Остается только удалить файл, который хранит всю информацию от него. Чтобы сделать это, перейдите в папку, о которой говорилось выше. Выбранный файл имеет расширение «VHD» . Найдите его и удалите удобным для вас способом (клавишей «Del» или при помощи контекстного меню).

Вы можете очистить «Корзину», чтобы освободить место на главном диске.
метод 2: «Командная строка»
Если вы создали виртуальный диск в «Командной строке», то вы должны использовать описанный ниже метод. Необходимо выполнить следующие операции:
Откройте окно поиска Windows. Чтобы сделать это, установите линию в панели задач или нажмите на кнопку с изображением лупы. Затем введите команду «cmd» в поле поиска. Результат запроса отображается на экране. Нажмите на его название правой кнопкой мыши и выберите опцию «Запуск от имени администратора» из контекстного меню.
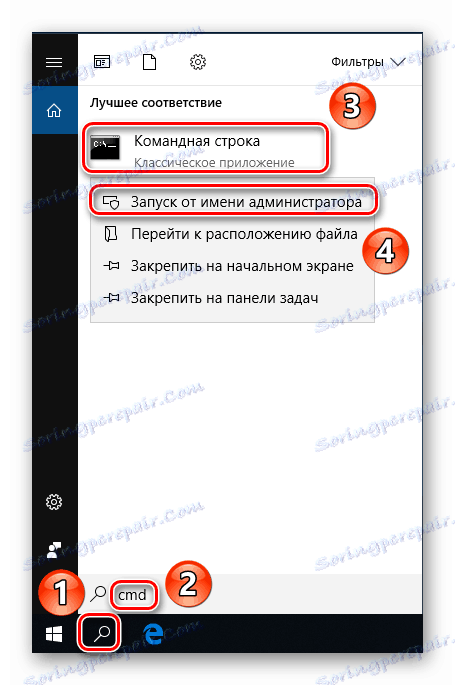
Если вы активировали «Контроль учетных записей», то на экране вам будет предложено запустить командный драйвер. Нажмите кнопку «Да».
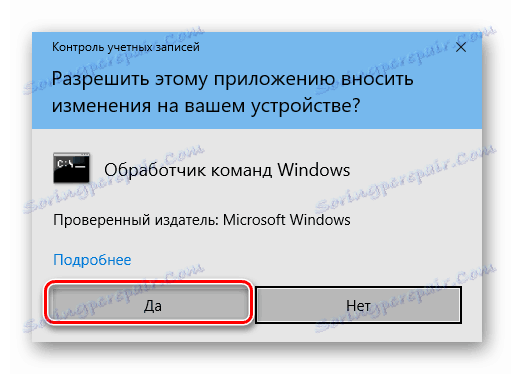
Теперь введите запрос «subst» в командной строке, после чего нажмите клавишу «Enter» . Это покажет список всех уже созданных виртуальных жестких дисков, а также покажет путь к ним.
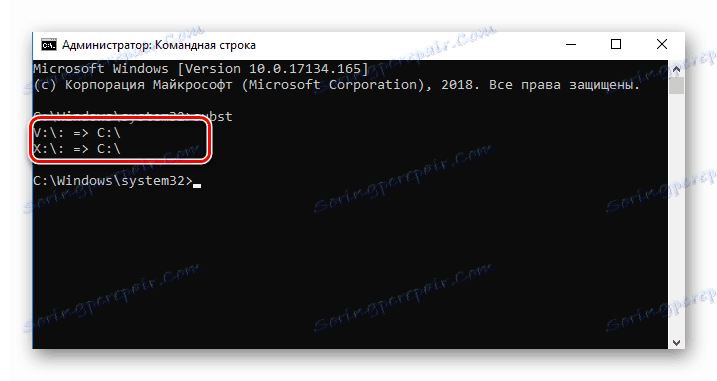
Буквы показывают требуемое устройство. На экране выше, это буквы «X» и «V» . Чтобы удалить диск, введите команду «subst X: /D» и нажмите «Enter».Вместо буквы «X» вы должны поставить ту, которая показывает нужное виртуальное устройство. Вы не увидите каких-либо дополнительных окон на экране. Все это будет сделано мгновенно. Чтобы проверить, можно снова ввести команду «subst» и убедиться, что диск был удален из списка.

После завершения процесса удаления окно «Командной строки» может быть закрыто.
Используя один из методов, описанных выше, вы можете легко удалить виртуальный жесткий диск.
Глубокая очистка SSD
Диски SSD для управления сохраненными данными используют внутренний контроллер и программное обеспечение, благодаря чему являются полностью независимыми от операционной системы. Файловая система не имеет прямого доступа к отдельным ячейкам памяти данных.
Независимо от того, пользуемся ли мы SSD с интерфейсом SATA или M.2, ситуация выглядит так, что диск представляет операционной системе только виртуальная структуру данных, которая физически в электронных схемах диска выглядит совершенно иначе, о чем «знает» только контроллер.
Как мы уже упоминали, система, управляющая работой накопителя, должна обеспечивать равномерную нагрузку на ячейки памяти, чтобы потреблять их в более или менее равномерном темпе. Для этой цели используется алгоритм wear leveling, который, например, переносит данные из часто записываемых блоков в другие, менее нагруженные участки, о чём не сообщает операционной системе. Поэтому перезапись может быть не эффективной, если удаленные данные изменили своё положение.

Помимо поддержки технологии TRIM в случае, когда, например, мы хотим продать диск или отдать компьютер в сервисный центр, стоит воспользоваться приложением, предназначенным для конкретных марок дисков, где имеется функция безопасного удаления данных, например, упомянутая Secure Erase. В этом случае стирание происходит не программным, а аппаратным методом, с использованием контроллера.
Очистка диска, таким образом, заключается в сбросе состояния всех ячеек памяти (лишении их электрических зарядов) и восстановлении диска до заводского состояния. Такая операция безвозвратно удаляет все данные, существующие и удаленные.
Недостатком этого решения является то, что его нельзя применить в случае системных дисков – необходимо подключить диск к другому компьютеру или загрузить систему с другого диска. Иногда, например, в накопителях ADATA, вы не можете сбросить состояние диска, разделенного на разделы. Тома нужно предварительно удалить.
Другим нетрадиционным способом сокрытия данных от несанкционированного доступа является полное шифрование диска вместе с пустой областью. Затем его можно отформатировать и спокойно передать новому владельцу.
Второй метод удаления разделов на жёстком диске
Если, не поможет вышеописанный способ, то, есть немного другой. Отличается он от предыдущего тем, что в него добавлены некоторые шаги. Хотя, мне всегда хватало предыдущего, и не было ни каких проблем. Вот список действий, которые следует выполнить. После каждого шага следует нажимать на «ENTER» для отработки команды.
1. Запустить Windows PowerShell от имени администратора и в ней вбить команду «diskpart«. Затем нажать на «ENTER».
2. Следует вывести список дисков. Для этого нужно воспользоваться командой «list disk«. Запоминаем нужный нам порядковый номер диска.
3. В новую строку надо напечатать «select disk %» где % это номер диска. Жмём на «ENTER».
4. Следующий шаг — вывести список разделов командой «list partition«. Затем нажать на «ENTER».
5. Выбираем нужный раздел, вбиваем команду «select partition %«. Конечно же, вместо знака % следует поставить номер раздела. Далее «ENTER».
6. Выводим информацию о разделе для этого воспользуемся командой «detail partition«. Идентификатор 12 (он же Тип, «id=12» это сonfiguration/diagnostics partition) из-за него, система не даёт удалить данный раздел. В конце соответственно нажать «ENTER».
7. Теперь нужно поменять идентификатор раздела на другой. Здесь следует быть внимательными. В старых версиях Windows достаточно было прописать «setid id=07 override«, то есть, поменять идентификатор, пренебречь всеми предупреждениями и всё. В новых это немного иначе, поэтому если не помогла просто смена id тогда вместо номера идентификатора (07) нужно вбить строку GUID. Графа GUID это тот же идентификатор только выглядит как по типу строки кэша. Более подробную информация вы сможете получить, вбив команду «HELP SET» (нажать на «ENTER»). В этом случае наша команда будет выглядеть так «setid id=ebd0a0a2-b9e5-4433-87c0-68b6b72699c7 override«. Для применения данных указаний нажать на «ENTER».
8. После того как был заменён идентификатор, следует удалить раздел, поэтому вбиваем команду «delete partition«. В конце «ENTER».
9. Всё теперь раздел удалён для выхода из утилиты «diskpart» в строку печатаем «exit» и жмём «ENTER».
После всех процедур, как и в предыдущем разделе, нужно зайти в системную программу «Управление дисками» (diskmgmt.msc) и выполнить все последующие действия.
25.11.2017
Ещё статьи, которые могут заинтересовать:Устранение неполадок Windows с помощью Microsoft Easy FixПроверка стабильности сигнала интернетаДвенадцать советов начинающему пользователю компьютераЗачем нужны драйвера в WindowsБесплатный торрент-клиент программа Zona
Информация к новости
12-03-2015
Категория: Функционал Windows / Жёсткий диск
Привет всем! Предлагаю небольшой рассказ, в котором мне пришлось разрешить одну небольшую задачу с помощью командной строки, думаю он будет нелишним в вашей копилке знаний.Купил мой приятель компьютер с твердотельным накопителем (объём 120 ГБ) вместо жёсткого диска, на простой винчестер элементарно не хватило денег (все знаем, что цены на комплектующие сейчас поднялись). Наш общий знакомый решил его выручить и предложил ему на время для хранения файлов не совсем старый жёсткий диск SATA II объёмом 400 ГБ. Вместе они подсоединили жёсткий диск к компьютеру, вошли в Управление дисками и увидели, что на диске имеется четыре раздела и из всех четырёх нормально удаляется только один. Дело в том, что на этом жёстком диске была раньше установлена заводская Windows 8.1 со всеми служебными разделами. Если щёлкнуть на первом, втором и последнем разделе правой мышью, то из всех вариантов будет предложена только «Справка»
Недолго думая, они решили, что если форматировать диск (D:) в окне «Компьютер», то удалятся все разделы. Войдя в окно «Компьютер», они щёлкнули правой кнопкой мыши на диске (D:) и просто форматировали его.
Опять войдя в управление дисками они увидели, что все разделы целые и невредимые, тогда они просто удалили диск (D:). В очередной раз увидев, что с другими разделами ничего не произошло, терпенье их закончилось и они позвонили мне.
Как удалить защищенный, активный и системный разделы жесткого диска?
Для удаления разделов жесткого диска можно воспользоваться функционалом встроенной утилиты «Управление дисками», где для удаления следует просто нажать по необходимому разделу правой кнопкой мыши и выбрать пункт «Удалить том…».
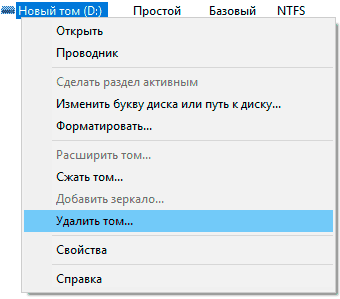
В некоторых случаях это может не сработать, поскольку:
- Логический диск имеет поврежденную файловую систему (можно исправить проверкой Chkdsk).
- На нем присутствуют сбойные сектора и бед блоки (решить проблему можно при помощи проверки бесплатной программой Victoria).
- Логический диск защищен от удаления (от удаления защищены системные разделы, скрытые и служебные разделы и т.д.).
Тем не менее существует несколько способов позволяющих удалить абсолютно любой раздел.
Пример использования программы от AOMEI
Рассмотрим в качестве примера первую утилиту, представленную в списке (хотя практически все они работают по одним принципам и особо заумными интерфейсами не отличаются).
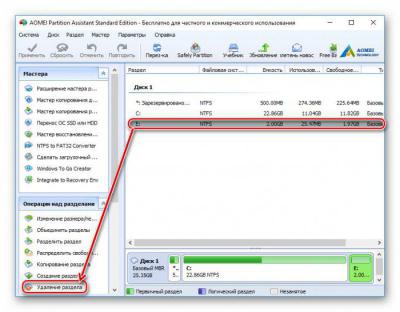
Здесь нужно просто выделить интересующий пользователя раздел, а затем в меню слева внизу выбрать строку удаления. Вроде бы все просто. Но преимущество данного приложения состоит в том, что оно сразу же предложит два варианта удаления: быстрое и полное. В первом случае будет произведено удаление таким образом, что после этого при наличии соответствующих программ для восстановления информации к ранее хранящимся в разделе файлам и папкам сможет получить доступ любой желающий.
Во втором случае, как утверждается, информация будет стерта полностью, и восстановить ее даже при задействовании самого продвинутого софта будет невозможно (секторы, в которых информация хранилась ранее, будут иметь нулевые значения). Впрочем, у многих невозможность восстановления данных в этом случае вызывает законные сомнения.
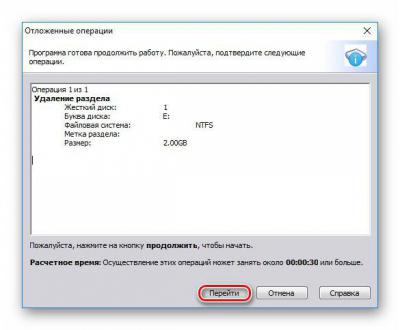
Далее выбираем предпочитаемый метод и нажимаем кнопку «ОК», после чего будет создана отложенная задача. В панели сверху жмем кнопку «Применить», а затем после проверки правильности данных в окне подтверждения нажимаем кнопку «Перейти». После этого выбранный раздел будет удален (расчетное время выполнения операции отображается внизу окна).
Использование сторонних программ для работы с разделами
Использование сторонних утилит для объединения разделов жесткого диска может пригодиться в случаях, когда:
- Требуется сохранить данные со всех разделов, но перенести или скопировать их куда-либо нельзя.
- Требуется объединить разделы, располагающиеся на диске не по порядку.
Среди удобных бесплатных программ для этих целей могу рекомендовать Aomei Partition Assistant Standard и Minitool Partition Wizard Free.
Как объединить разделы диска в Aomei Partition Assistant Standard
Порядок объединения разделов жесткого диска в Aomei Partition Aisistant Standard Edition будет следующим:
- После запуска программы, нажмите правой кнопкой по одному из объединяемых разделов (лучше по тому, который будет «основным», т.е. под той буквой, под которой должны оказаться все объединяемые разделы) и выберите пункт меню «Слияние разделов».
Укажите те разделы, которые нужно объединить (внизу справа в окне объединения будет указана буква объединенных разделов диска). Размещение данных на объединенном разделе показано внизу окна, например, данные с диска D при объединении с C попадут в C:D-привод.
Нажмите «Ок», а затем — «Применить» в главном окне программы. В случае, если один из разделов — системный, потребуется перезагрузка компьютера, которая продлится дольше чем обычно (если это ноутбук, убедитесь, что он включен в розетку).
После перезагрузки компьютера (если она была необходимо), вы увидите, что разделы диска были объединены и представлены в проводнике Windows под одной буквой. Прежде чем приступать рекомендую также посмотреть видео ниже, где упомянуты некоторые важные нюансы на тему объединения разделов.
Скачать Aomei Partition Assistant Standard вы можете с официального сайта http://www.disk-partition.com/free-partition-manager.html (программа поддерживает русский язык интерфейса, хотя сайт и не на русском).
Использование MiniTool Partition Wizard Free для слияния разделов
Еще одна похожая бесплатная программа — MiniTool Partition Wizard Free. Из возможных недостатков для некоторых пользователей — отсутствие русского языка интерфейса.
Чтобы объединить разделы в этой программе, достаточно выполнить следующие действия:
- В запущенной программе нажмите правой кнопкой мыши по первому из разделов, которые объединяются, например, по C, и выберите пункт меню «Merge» (Объединить).
В следующем окне опять же выберите первый из разделов (если не выбран автоматически) и нажмите «Next».
В следующем окне выберите второй из двух разделов. Внизу окна можно задать имя папки, в которую будет помещено содержимое данного раздела в новом, объединенном разделе.
Нажмите Finish, а затем, в главном окне программы — Apply (применить).
В случае, если один из разделов системный, потребуется перезагрузка компьютера, при которой будет выполнено слияние разделов (перезагрузка может занять продолжительное время).
По завершении вы получите один раздел жесткого диска из двух, на котором в указанной вами папке будет находиться содержимое второго из объединяемых разделов.