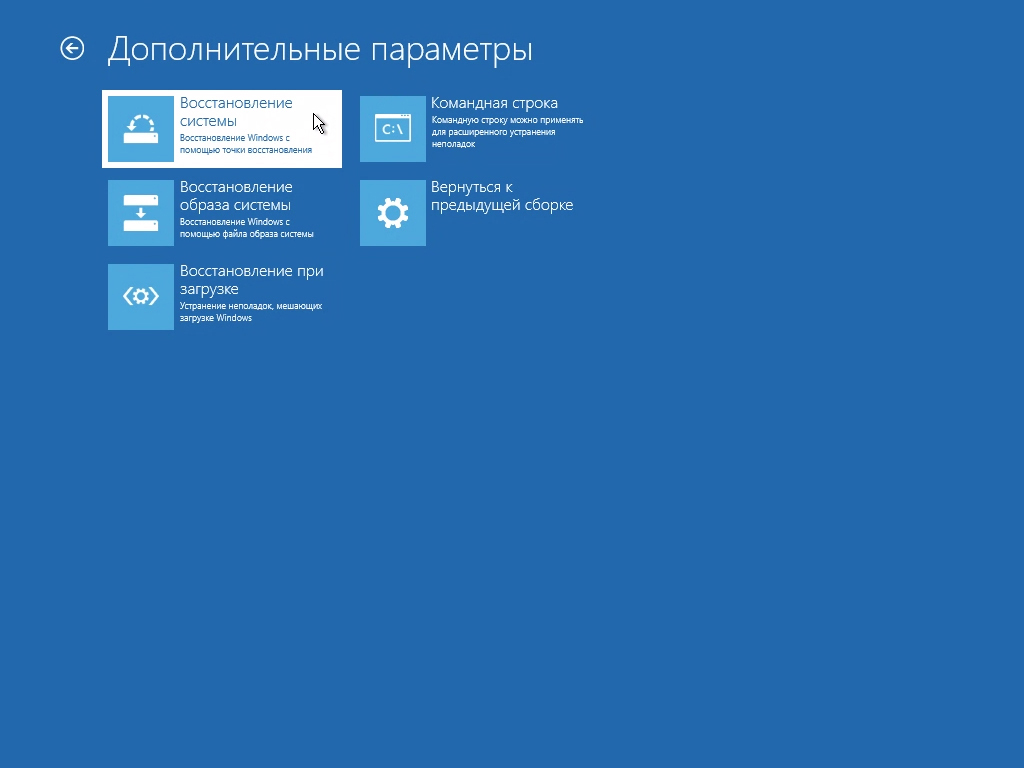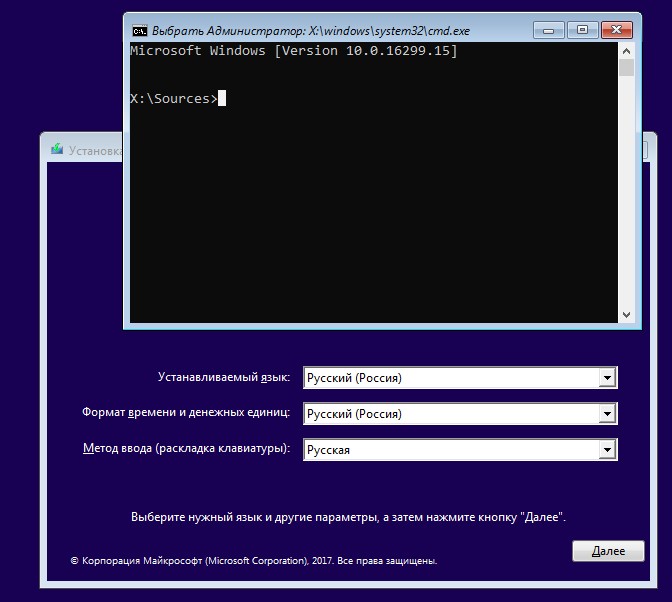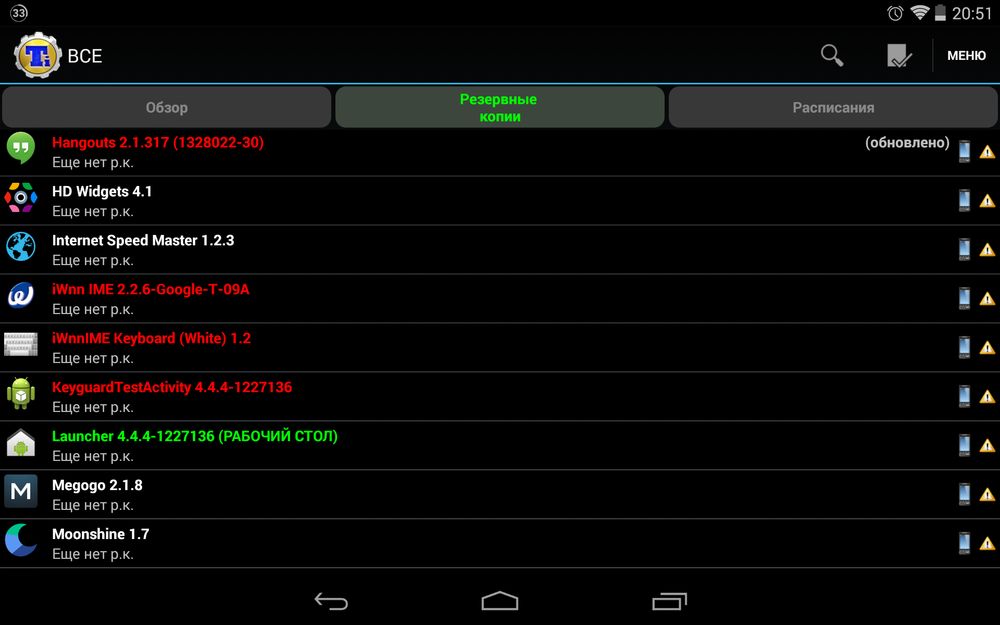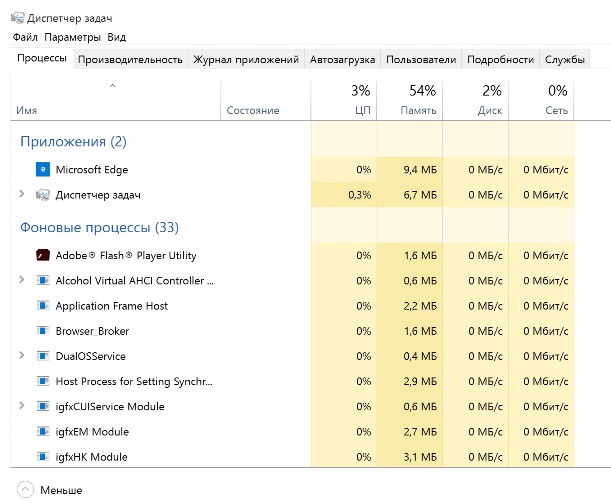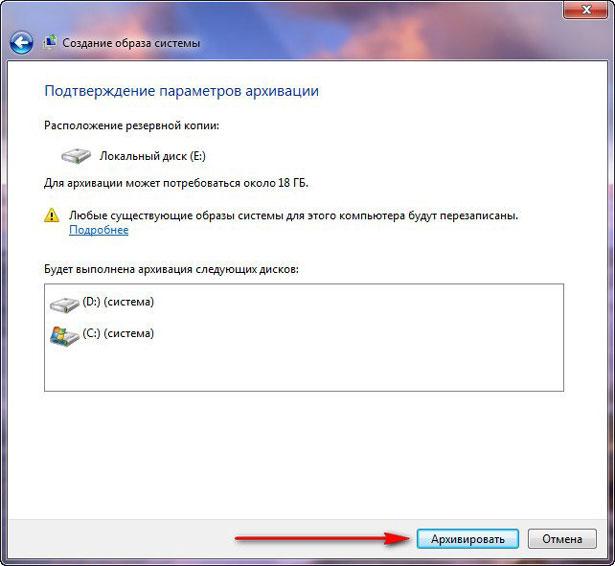Простые способы восстановления windows 10 без переустановки через dism
Содержание:
- DISM.exe /Online /Cleanup-Image /Restorehealth Explained
- Установка Windows второй системой на другом разделе
- DISM.exe /Online /Cleanup-Image /Restorehealth: Frequently Asked Question
- Get Driver Information
- Использование Dism с файлом Install Esd
- What’s New in DISM
- Requirements
- Восстановление повреждённого хранилища компонентов Windows 10 с помощью PowerShell
- Восстановление системных файлов Windows 10
- Дискуссия и опрос
- Что такое DISM?
- /аппли-имаже
- Упаковка сборки в ISO-образ
- Настройка сборки изнутри
DISM.exe /Online /Cleanup-Image /Restorehealth Explained

As I said in my introduction, this command fixes any problem(s) identified in your current operating system.
But what does each switch in this command do? I will explain the switches and put it all together for you.
DISM.exe /Online vs /Image
When you run DISM.exe command, you must either specify the /Online or /Image switch. If you specify the /Online switch, DISM.exe will not expect a path to an offline image. Rather, the command tool will target the running operating system.
On the other hand, if you specify the /Image switch, Deployment Image Servicing and Management tool will expect you to specify the path to the root directory of an offline Windows image.
DISM.exe supports Windows image (.wim) file or virtual hard disk (.vhd or .vhdx) as offline images.
So, DISM.exe /Online switch means you are asking DISM to target the running Operating system instead of an offline image. In the next section, I will explain the /Cleanup-Image switch.
DISM.exe /Cleanup-Image
For DISM.exe command to work, the /Online or /Image switch must be followed by other image servicing commands. One of the command-line options for the DISM.exe /Online switch is the /Cleanup-Image switch.
So, what does the /Cleanup-Image switch do in our “DISM.exe /Online /Cleanup-Image /Restorehealth” command? The /Cleanup-Image switch performs cleanup and recovery operations on the running Operating System.
To put it together to this point: when you run the command “DISM.exe /Online /Cleanup-Image”, you are asking Deployment Image Servicing and Management tool to:
- Target the running Operating System
- Perform cleanup and recovery operations on the running Operating System
DISM.exe /Restorehealth
The last switch in “DISM.exe /Online /Cleanup-Image /Restorehealth” command is the /Restorehealth switch. The /RestoreHealth switch scans the Operating System for corrupt files. If DISM finds corrupt files, it attempts to repair them automatically.
Tip When you run the command ” DISM.exe /Online /Cleanup-Image /Restorehealth”, it may appear to be stuck. Do not panic. Give it sometime. It will usually complete.
What Does “DISM.exe /Online /Cleanup-Image /Restorehealth” Do?
With the 3 switches in the command explained, I can summarize what the command does.
When you run DISM.exe /Online /Cleanup-Image /Restorehealth command, it does the following:
- The /Online switch instructs DISM.exe to target the running Operating System instead of an offline Windows image (.wim) file or virtual hard disk (.vhd or .vhdx)
- The /Cleanup-Image switch performs cleanup and recovery operations on the running Operating System
- Finally, the /Restorehealth switch scans the running Operating System for corrupt files and attempts to fix them.
Below is the result of the command.
Recommended Posts:How to Run CHKDSK on Windows 1020 Command Prompt Commands for Sys Admins
Установка Windows второй системой на другом разделе
Процесс установки Windows на другой раздел немногим отличается от переустановки системы. В среде первой системы подготавливаем раздел для второй Windows.
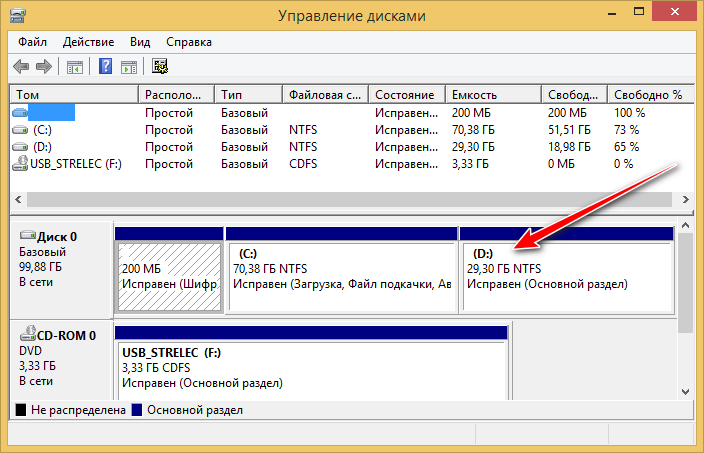
Форматируем его.

Монтируем установочный ISO-образ. Запускаем Dism++. Как и при переустановке, в меню «Файл» выбираем «Применить образ». Кстати, форму развёртывания образа Windows можно запускать также через меню «Восстановление», пункт «Восстановление». Эта форма идентична и для установки системы с файлов WIM/ESD дистрибутива, и для восстановления из бэкапа в формате этих же файлов.

Указываем путь к файлу install.wim или install.esd. Указываем раздел второй системы. Выбираем редакцию. И вот тут важный момент – ставим галочку опции «Доб.загр.». Она нужна для добавления второй системы в меню загрузки. Жмём «Ок».

Dism++ выдаст уведомление о добавлении сведений о загрузке новой системы в загрузчик и попросит нажать «Ок» для старта операции.

О завершении развёртывания образа программа уведомит.

Далее можем перезагружаться. При запуске нас уже будет встречать меню загрузчика. Выбираем новую установленную систему.

И продолжаем установку уже внутри неё самой.
Примечание: Dism++ умеет добавлять запись о загрузке новой системы в существующий загрузчик Windows. Но программа не умеет создавать для системы на другом жёстком диске свой автономный загрузчик. Если вопрос стоит в установке Windows на другом диске со своим отдельным загрузчиком, потребуется вручную создать системный загрузочный раздел — «Зарезервировано системой» на MBR-диске или EFI-раздел на GPT-диске. И, соответственно, также вручную создать для второй системы её загрузчик. Но это уже отдельная история.
DISM.exe /Online /Cleanup-Image /Restorehealth: Frequently Asked Question

This section answers frequently asked DISM.exe questions
1. What is DISM.exe?
DISM.exe (Deployment Image Servicing and Management) is a Windows command-line tool used to manage Windows images. The tool can be used to manage running operating systems or Operating System images and VHDs.
2. What Is DISM.exe /Online /Cleanup-image /RestoreHealth?
This DISM command repairs the windows operating system it runs on. The /Online switch forces DISM to scan the operating system for errors – it fixes any errors.
3. Is DISM Safe To Run?
DISM.exe is a legitimate Windows command that manages both online and offline Windows images. It is completely safe to run DISM.exe
4. How Long Does It Take for DISM /Online /Cleanup-image /RestoreHealth To Run?
It take between 10 minutes to a few hours for DISM /Online /Cleanup-image /RestoreHealth to run. How long it takes depends on how much errors it finds and needs to fix
5. Should I run DISM or SFC First?
It is recommended to run SFC first. Then, run DISM /Online /Cleanup-image /RestoreHealth. SFC checks for Windows file integrity violations and tries to fix them. However, DISM is more effective at fixing corrupt Windows Operating System files.
Recommended Posts:How to Run CHKDSK on Windows 1020 Command Prompt Commands for SysAdmins
“DISM.exe /Online /Cleanup-Image /Restorehealth” is a very important and helpful Window command!
I hope you found this Itechguide helpful?
You could ask a question, leave a comment or provide feedback with the “Leave a Reply” form found towards the end of this page.
Finally, for more Itechguides like this, visit our Windows & Linux Explained page.
- Was this post helpful?
Get Driver Information
The driver-servicing commands can be used to enumerate driver packages in the driver store based on their .inf files. You can use the /Get commands to display basic information about third-party driver packages or all driver packages in the offline image. When you point to an offline image or a running operating system, you can determine what driver packages are in the image, and get information about the drivers.
You can display detailed information about a specific installed .inf file, or one that is not yet installed. Installed drivers in the driver store will be named Oem0.inf, Oem1.inf, and so on.
For more information about driver-servicing commands available in DISM, see DISM Driver Servicing Command-Line Options.
To list driver packages in the offline image
-
Click Start, and type deployment. Right-click Deployment and Imaging Tools Environment and then select Run as administrator.
-
Use one of the following commands to list information about all of the driver packages in a mounted offline Windows image:
For a running operating system, type one of the following commands:
The report generated includes the following information:
| Field | Description | Example |
|---|---|---|
|
Published Name |
The name of the driver package after it is added to the driver store. |
Oem0.inf |
|
Original File Name |
The original .inf file name of the driver package. |
Toaster.inf |
|
Inbox |
Yes for a default driver (inbox driver) or No for third-party driver packages. |
No |
|
Class Name |
The friendly name of the device class the driver is a member of. |
Printer |
|
Provider Name |
The provider or digital signature for the driver package. |
Microsoft |
|
Date |
The date associated with the driver, as it is specified in the .inf file. The date will be formatted appropriately for your locale. |
10/31/2006 |
|
Version |
The version number that is specified in the INF driverVer directive. |
6.1.6801.0 |
To get information about a specific driver
-
Click Start, and type deployment. Right-click Deployment and Imaging Tools Environment and then select Run as administrator.
-
List information about a specific driver package in the offline Windows image. For example, type:
For a running operating system, type:
The report generated includes the following information:
| Field | Description | Example |
|---|---|---|
|
Published Name |
The name of the driver package after it is added to the driver store. |
Oem0.inf |
|
Driver Store Path |
The path to the driver location. If the driver is installed, the path to the driver store is listed. If the driver is not installed yet, the path to the driver on the servicing host is listed. |
E:\Images\Mount_depset\Windows\System32\DriverStore\FileRepository\Fasttx2k.inf_x86_neutral_0328f62e\Fasttx2k.inf |
|
Class Name |
The friendly name of the device class the driver is a member of. |
Printer |
|
Class Description |
The description of the device class the driver is a member of. |
Printers |
|
Class GUID |
The GUID of the device class that the driver is a member of. |
{4D36E97B-E325-11CE-BFC1-08002BE10318} |
|
Date |
The date associated with the driver, as it is specified in the .inf file. The date will be formatted appropriately for your locale. |
8/6/2003 |
|
Version |
The driver version number that is specified in the INF driverVer directive. |
1.0.1.37 |
|
Boot Critical |
Yes if the driver is boot critical or No if it is not. |
No |
|
Drivers for architecture |
The architecture of the image that it is installed on. If the driver is not installed yet, the field is reported repeatedly for each supported operating system architecture. |
x86 |
|
Manufacturer |
The manufacturer of the supported device. |
Adventure Works |
|
Description |
A description of the supported device. |
Windows XP Adventure Works 376 Controller |
|
Architecture |
The architecture of the driver. |
x86 |
|
Hardware ID |
The hardware ID of the supported device. |
ABC_3376 |
|
Service Name |
The service name of the driver. |
C1232k |
|
Compatible IDs |
Alternate Plug and Play (PnP) IDs for the device, if any apply. |
12ABC |
|
Exclude IDs |
PnP IDs that will not match the device, any apply. |
A_123 |
Note
If you point to a driver that is not yet installed, the report will be slightly different.
Использование Dism с файлом Install Esd
Если вы обновляли Windows до более высокой версии, то на системном диске могут остаться пригодные компоненты для регенерации системы, можно указать путь к ним. Запускается служба следующим образом:
- Откройте Command Line (и снова через «Run As Administrator»).
- Впишите: DISM /Online /Cleanup-Image /RestoreHealth /Source:C:$Windows.~BT\Sources\Install.esd и кликните «Интер».
Опять-таки, при настойчивых рекомендациях «Центра обновлений», можно вписать команду: DISM /Online /Cleanup-Image /RestoreHealth /Source:C:$Windows.~BT\Sources\Install.esd /LimitAccess
Таким образом, он не будет вам мешать и отвлекать на себя внимание опции RestoreHealth
What’s New in DISM
DISM in Windows 10 supports new features:
-
Full Flash Update (.FFU): DISM supports the Full Flash Update (.FFU) format, which captures an applies an entire drive, including partition information. This can make deployment faster and easier. See Windows full flash update images for more info.
-
Capabilities: This new Windows package type allows you to request services like .NET or languages without specifying the version. Use DISM to search multiple sources like Windows Update or your corporate servers to find and install the latest version. For more info, see Features on Demand.
-
Compress operating system and provisioning packages: Save space on a Windows image by running the operating system and other system files from compressed files. This replaces the WIMBoot features from Windows 8.1. See and in DISM Image Management Command-Line Options for more info.
Requirements
You must install the Windows Assessment and Deployment Kit (Windows ADK) on your development computer in order to create DISM API applications:
-
Your customized solutions on the DISM platform are developed using the DISM SDK. This is installed when the Windows ADK is installed. For more information about supported operating systems, see the Windows Assessment and Deployment Kit (Windows ADK) Technical Reference.
-
When running customized solutions on the DISM platform, you must verify that the Windows ADK architecture version matches the operating system architecture version. For example, a customized solution developed for 32-bit PCs runs on the 32-bit version of Windows.
-
In order to properly develop and run your customized solutions on the DISM platform, you must verify you are using the DISM binaries from the Windows ADK:
-
Install the latest version of the Windows ADK on the PC that will run the customized solution.
-
The binary files for your customized solutions must be saved in the same directory as the DISM binaries installed by the Windows ADK. For example, if you are running Windows 8 (x64) and the Windows ADK for Windows 8.1, your customized solutions binaries must be located in c:\Program Files (x86)\Windows Kits\8.1\Assessment and Deployment Kit\Deployment Tools\amd64\DISM.
-
Run your customized solutions from the Deployment and Imaging Tools Environment so that the necessary environment variables are set up prior running your solutions.
From the start screen, type deployment. Right-click Deployment and Imaging Tools Environment and select Run as administrator.
Note
If you don’t run from the Deployment and Imaging Tools Environment, you must verify that the PATH environment variable uses the location of the DISM binaries from the Windows ADK.
-
-
You will need a supported Windows image file type, .wim, .vhd, or .vhdx, or an online installation of Windows to use the DISMAPI for servicing and management. Some operations are not valid on online images. For more information, see the DISM API Reference.
Восстановление повреждённого хранилища компонентов Windows 10 с помощью PowerShell
Привет друзья! Совсем недавно я написал статью о том, как правильно . Производится такая проверка в случае, если ваша операционная система работает нестабильно, периодически выскакивают различные системные ошибки, не запускаются стандартные приложения Windows и так далее. В этом случае нужно запустить командную строку от имени администратора и ввести команду sfc /scannow, далее начнётся проверка системы на предмет повреждённых системных файлов и если такие будут обнаружены, то произойдёт немедленная их замена оригинальными версиями.
Оригинальные версии системных файлов находятся в хранилище компонентов Windows, а именно в папке C:\Windows\WinSxS. Если данное хранилище повреждено или в нём отсутствуют некоторые компоненты, то при проверке целостности системных файлов выйдет ошибка Программа защиты ресурсов Windows обнаружила повреждённые файлы, но не может восстановить некоторые из них.

В таком случае нужно восстанавливать само хранилище компонентов Windows другой командой: Dism /Online /Cleanup-Image /RestoreHealth», при этом средство обслуживания образов Windows (DSIM) задействует Центр обновления Windows и скачает необходимые отсутствующие компоненты с серверов Майкрософт. В особо тяжёлых случаях, на этом этапе также возможны различные ошибки, например такая«Не удалось скачать исходные файлы. Укажите расположение файлов, необходимых для восстановления компонента, с помощью параметра «Источник»

Тогда нам ничего не остаётся, как задействовать для восстановления повреждённого хранилища — расширяемое средство автоматизации PowerShell.
Данное средство более тщательно произведёт восстановление хранилища компонентов операционной системы, задействуя Центр обновления (Windows Update) и у вас должен быть включен интернет.
Для запуска PowerShell находим на рабочем столе значок Поиск в Windows

и вводим в поле вводаPowerShell», в результатах выйдет соответствие заданному поиску — Windows PowerShell, щёлкаем на нём правой мышью и выбираем Запустить от имени администратора
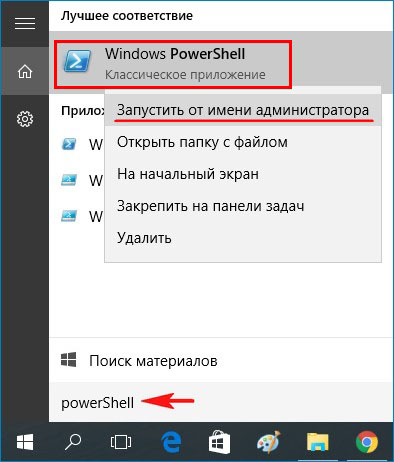
Вводим команду:
Repair-WindowsImage -Online -RestoreHealth
и жмём Enter.
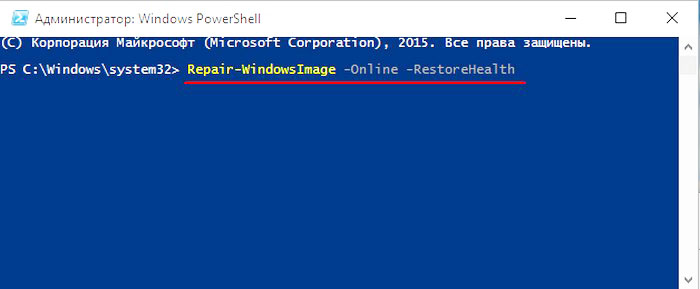
Если у вас отключен интернет, то процесс восстановления может остановиться на данном этапе.

Если с интернетом проблем нет, тогда процесс дойдёт до конца и компоненты будут восстановлены.
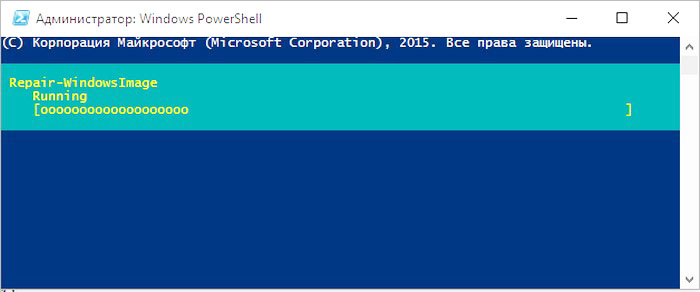
Об этом вы узнаете из содержания следующего окна.
ImageHealth State : Healthy (Восстановлен)
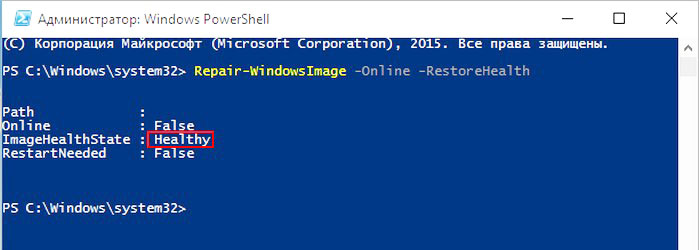
Если в следствии системных нарушений у вас отсутствует интернет, тогда для восстановления задействуйте оригинальный ISO-образ Windows 10. Как это сделать
К примеру у вас имеется ноутбук с установленной Windows 10 Single Language (Для одного языка).
В этом случае скачиваем ISO-образ Windows 10 Single Language (Для одного языка) на официальном сайте Майкрософт.
Щёлкаем на нём два раза левой мышью и подключаем к виртуальному дисководу. В моём случае виртуальный дисковод под буквой (G:).
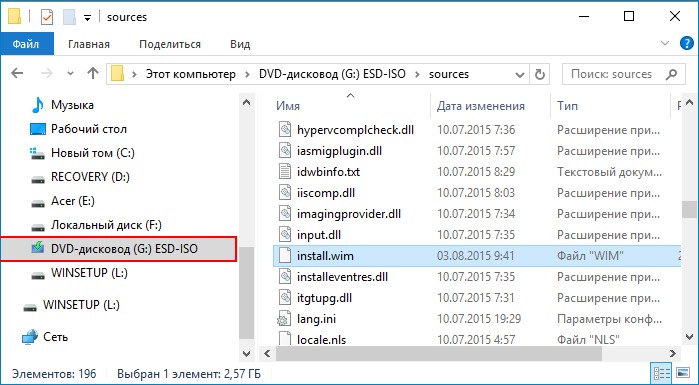
В PowerShell запущенном от имени администратора выполняем команду:
Dism /Get-WimInfo /WimFile:G:\sources\install.wim, где G: буква виртуального дисковода с Windows 10.
Видим, что в моём образе находится один образ Windows 10 Single Language (Для одного языка) под индексом 1,

соответственно вводим следующую команду:
Repair-WindowsImage -Online -RestoreHealth -Source G:\sources\install.wim:1
Буква «G» соответствует букве подключенного образа с Win 10, а цифра «1» — индексу издания в образе, в нашем случае 1. Начинается восстановление хранилища компонентов Windows с помощью оригинального ISO-образа Windows 10 Single Language.


Хранилище компонентов Windows восстановлено.
ImageHealth State : Healthy (Восстановлен).
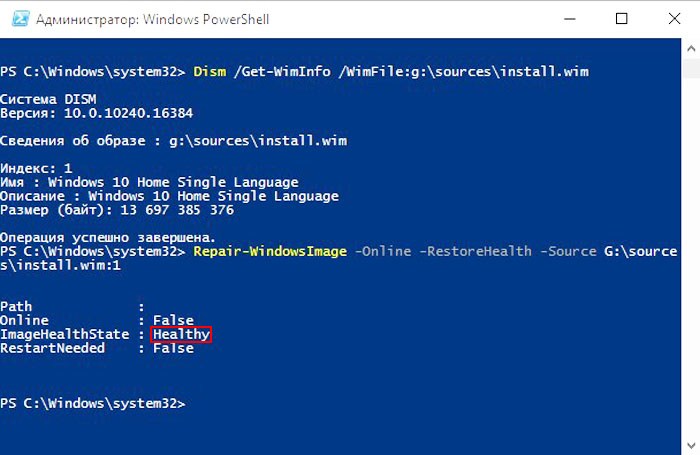
Хранилище компонентов Windows мы восстановили, теперь можем запустить утилиту проверки целостности системных файлов — sfc /scannow.
В этот раз повреждённые системные файлы должны быть восстановлены.

Статьи по этой теме, которые Вам помогут:
1. Восстановление повреждённого хранилища компонентов Windows 10 в Среде предустановки Windows (Windows PE) с помощью дистрибутива Win 10, а также виртуального диска VHD
2. Восстановление повреждённого хранилища компонентов Windows 10 при помощи Dism
3. Как произвести восстановление целостности системных файлов, если Windows 10 не загружается.
4. Что делать, если при запуске sfc/scannow выдается ошибка «Защита ресурсов Windows не может выполнить запрошенную операцию»
Восстановление системных файлов Windows 10
Обычное восстановление (нужен Интернет)
Для сканирования образа Windows на наличие ошибок и их исправления используется параметр DISM /Cleanup-image. Все рассмотренные команды выполняются в классической командной строке или оболочке Windows PowerShell (запущенными от имени администратора).
DISM /Online /Cleanup-Image /CheckHealth
С её помощью проверяем наличие повреждений хранилища компонентов. Команда смотрит только события, ранее записанные в журнале Windows 10. Никаких изменений не вносится. Будет проверено, помечено ли данные образа как повреждённые и можно ли их исправить.
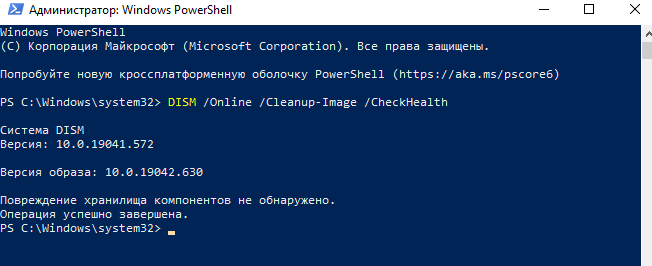
На моём компьютере повреждение хранилища компонентов не обнаружено. Ранее система Windows 10 была перенесена на другой SSD-диск. Судя по всему, очень даже успешно.
DISM /Online /Cleanup-Image /ScanHealth
Выполняет полную проверку хранилища компонентов Windows на наличие повреждений. В зависимости от Ваших комплектующих занимает несколько минут. Мой компьютер справился буквально за две минуты и повреждение хранилища компонентов не было обнаружено.

DISM /Online /Cleanup-Image /RestoreHealth
Эта команда исправляет повреждённые файлы или отсутствующих компоненты исходными версиями. В процессе восстановления берёт участие центр обновления Windows (автоматически загружаются нужные файлы). Ваш компьютер должен иметь доступ в Интернет.

Процесс сканирования и восстановления компонентов может занять продолжительное время (даже до 30 минут). Всё зависит от текущего состояния Вашей операционной системы. В итоге должно появиться сообщение о том, что операция восстановления была успешно завершена.
Восстановление с помощью ISO-файла образа
Если Ваш компьютер не имеет прямого доступа к Интернету или служба обновления Windows отключена, то при попытке восстановления хранилища компонентов появляются ошибки:
- 0x800f0906 — исходные файлы не могут быть загружены (используйте параметр источника, чтобы указать расположение файлов, необходимых для восстановления функции);
- 0x800f0950 — ошибка использования DISM (операция не проводилась);
- 0x800F081F — исходные файлы были не найдены (используйте опцию источника, чтобы указать расположение файлов, необходимых для восстановления функции).
Вы можете указать WIM или ESD-файл исходного установочного образа Windows, который будет использоваться для восстановления (в качестве источника файлов системных). Например, давайте смонтируем оригинальный ISO-образ диска Windows 10 на виртуальный диск (G:).

DISM /Online /Cleanup-Image /RestoreHealth /Source:G:\Sources\Install.wim
Предотвратить использование служб обновления Windows (только локальный файл):
- DISM /Online /Cleanup-Image /RestoreHealth /Source:G:\Sources\Install.wim /LimitAccess
- Dism /Online /Cleanup-Image /RestoreHealth /LimitAccess
Важно! Сборка и выпуск Windows в образе WIM / ESD должны совпадать с таковыми в Вашей системе. Журнал восстановления системных файлов смотрите здесь: C:\Windows\Logs\CBS.log и C:\Windows\Logs\DISM \DISM.log
После восстановления можно запустить проверку sfc /scannow.
Как бонус — вот Вам ещё несколько команд:
| DISM /Get-WimInfo | просмотреть информацию об образе в WIM-файле |
| DISM /Add-Package | установка файлов обновлений форматов MSU и CAB |
| DISM /Get-Drivers | получение полного списка установленных драйверов |
| DISM /Add-Driver | добавление драйверов в образ операционной системы |
| DISM /Add-Capability | используется для установки компонентов и RSAT |
| DISM /StartComponentCleanup | очистка старых версий компонентов (папка WinSxS) |
| DISM /Set-Edition | переход на полную версию Windows без переустановки |
В оболочке Windows PowerShell можно использовать команды: Repair-WindowsImage -Online —CheckHealth (-ScanHealth или -RestoreHealth) для быстрой проверки (полной или восстановления). Какой от этого профит непонятно, но такая возможность присутствует.
Заключение
Зачастую средство DISM используется для восстановления системных файлов Windows 10. Его команды отлично работают как в командной строке, так и в Windows PowerShell. Для офлайн-восстановления понадобится оригинальный дистрибутив Windows 10 с сайта Майкрософт.
Дискуссия и опрос
Если у вас есть вопросы или комментарии по теме восстановления компонентов, не стесняйтесь озвучивать их в обсуждении. Пожалуйста, не публикуйте лог checksur в тексте комментария — есть PasteBin.
Впрочем, я думаю, что их будет немного, поэтому хочу развернуть дискуссию в другую плоскость. До официального выпуска Windows 10 осталась всего пара дней. Для инсайдеров и энтузиастов там никаких сюрпризов нет – мы следим за ходом разработки ОС уже восемь месяцев. Понятно, что практически все обладатели Windows 8.1 обновятся до Windows 10.
Я уже проводил опрос на тему скорости обновления до Windows 10, но там не было расклада по вашей текущей системе, и сейчас мы его увидим. Если Windows 10 IP является вашей основной текущей системой, укажите ту, которая была установлена до нее.
Результаты голосования утеряны в связи с прекращением работы веб-сервиса опросов.
-
Ура, можно откладывать кирпичи! 🙂
Что такое DISM?
Система обслуживания образов развертывания и управления ими (DISM.exe) — это средство командной строки, которое можно использовать для обслуживания и подготовки образов Windows, включая те, которые используются для Windows PE, среды восстановления Windows (Windows RE) и программа установки Windows. DISM можно использовать для обслуживания образа Windows (WIM) или виртуального жесткого диска (VHD или VHDX).
Система DISM встроена в Windows и доступна в командной строке или Windows PowerShell. Дополнительные сведения об использовании DISM с PowerShell см. в разделе Развертывание командлетов управления образами (DISM) в Windows PowerShell.
Требования к образу
DISM можно использовать для подключения и обслуживания образа Windows из WIM-файла, ФФУ-файла, VHD-файла или файла. VHDX, а также для обновления работающей операционной системы. Его можно использовать с более старыми файлами образа Windows (WIM-файлами). Однако его нельзя использовать с образами Windows, которые новее установленной версии DISM.
Полное техническое описание WIM см. в техническом документе формат файла образов Windows (WIM).
DISM можно использовать для обслуживания образов Windows, начиная с Windows 7, Windows Server 2008 R2 и связанных с ними версий WinPE и WinRE. Команды и параметры, доступные для обслуживания образа, зависят от операционной системы Windows, которую вы обслуживаете, а также от того, находится ли образ в автономном режиме или в работающей в данный момент операционной системе.
Список поддерживаемых платформ и типов архитектуры см. в разделе Поддерживаемые платформы DISM.
Общие сценарии обслуживания и управления
Решения для обслуживания образов и управления делятся на две основные категории:
- Управление данными или сведениями, включенными в образ Windows, например перечисление или Инвентаризация компонентов, обновлений, драйверов или приложений, содержащихся в образе, запись или разделение образа, добавление или удаление образов в WIM-файле или подключение образа.
- Обслуживание самого образа, включая добавление или удаление пакетов драйверов и драйверов, изменение языковых параметров, включение и отключение функций Windows, а также обновление до более поздней версии Windows.
Ограничений
Совместимость версий. DISM можно использовать с целевыми образами старых операционных систем Windows, но не с целевыми образами операционных систем, более ранними, чем установленная версия DISM. Например, система DISM из Windows 10 версии 1511 может обслуживать Windows 10, версии 1511 и 1507, но не версии 1607. Дополнительные сведения см. в разделе Поддерживаемые платформы DISM.
Удаленная установка. Установка пакетов на удаленный компьютер по сети не поддерживается.
Файлы ответов. При указании файла ответов (Unattend.xml) для образа применяются только параметры, указанные на этапе настройки. Все остальные параметры в файле ответов игнорируются. В каждый момент времени можно указать только один файл ответов. Дополнительные сведения см. в разделе параметры Command-Line автоматического обслуживания DISM .
Используйте файл ответов для обеспечения зависимостей пакета. Для некоторых пакетов сначала необходимо установить другие пакеты. Из-за этого требования к зависимостям при установке нескольких пакетов следует использовать файл ответов. Применив файл ответов с помощью DISM, можно установить несколько пакетов в правильном порядке. Это предпочтительный метод установки нескольких пакетов.
Порядок установки пакета. Пакеты устанавливаются в том порядке, в котором они перечислены в командной строке. В следующем примере 1. INF, 2. INF и 3. INF будут установлены в том порядке, в котором они указаны в командной строке.
Несколько команд обслуживания не поддерживаются. Можно указать несколько драйверов (1. INF, 2. INF) или пакетов, но нельзя указать несколько команд (например, /Add-Driver /Remove-Driver или /Add-Driver /Add-Package) в одной командной строке.
Подстановочные знаки. Подстановочные знаки не поддерживаются в командных строках DISM.
/аппли-имаже
Для WIM эта команда применяет файл образа Windows (WIM) или разделенные файлы образа Windows (SWM) в указанный раздел. Начиная с Windows 10 версии 1607, DISM может применять и записывать расширенные атрибуты (EA).
Для ФФУ эта команда применяет полный образ Flash Update (. ФФУ) к указанному диску. Он не поддерживает применение образа из файла виртуального жесткого диска (VHDX), хотя эту команду можно использовать для применения полного образа к виртуальному жесткому диску. ФФУ применяется только к Windows 10. Хотя эту команду можно использовать для применения ФФУ, используйте вместо нее.
Этот параметр не поддерживает применение образа с виртуального жесткого диска (VHD), хотя эту команду можно использовать для применения образов к VHDX-файлу, который был подключен, разбит на разделы и отформатирован.
Аргументы для WIM:
Аргументы для ФФУ
См. раздел .
| Параметр | Описание |
|---|---|
| /чеккинтегрити | Обнаруживает и отслеживает повреждение WIM-файла при использовании с операциями записи, отключения, экспорта и фиксации. /Чеккинтегрити останавливает операцию, если DISM обнаруживает, что WIM-файл поврежден при использовании с операциями Apply и Mount. |
| /Verify | Проверяет наличие ошибок и дублирование файлов. |
| /норпфикс | Отключает активность маркеров точек повторного анализа. Точка повторной обработки – это файл, содержащий ссылку на другой файл в файловой системе. Если/Норпфикс не указан, точки повторного анализа, которые разрешаются в пути за пределами значения, заданного параметром/Имажефиле, не будут записываться. |
| /свмфиле | Позволяет ссылаться на разделенные WIM-файлы (записей SWM). Шаблон — это шаблон именования и расположение разделенных файлов. При указании шаблона именования используйте подстановочный знак. Например, «Е:\имаже\инсталл *. swm» будет применять все разделенные файлы в каталоге Е:\имаже с именем install1. swm, INSTALL2. swm и т. д. |
| /конфирмтрустедфиле | Проверяет изображение доверенного рабочего стола в Windows 10, Windows 8.1 или Windows 8. Этот параметр можно запустить только на компьютере, где установлен хотя бы WinPE 4,0. При использовании/аппли-имаже с параметром/Конфирмтрустедфиле в WinPE всегда указывайте параметр/Скратчдир, указывающий на физическое расположение носителя. Это гарантирует, что короткие имена файлов будут всегда доступны. Дополнительные сведения о поведении по умолчанию параметра/Скратчдир см. в статье глобальные параметры DISM для синтаксиса Command-Line . Начиная с Windows 10 версии 1607, можно использовать/ЕА для применения расширенных атрибутов. |
| /вимбут | Используйте/Вимбут, чтобы добавить образ в конфигурацию загрузки файла образа Windows (WIMBoot). Это относится только к Windows 8.1ным изображениям, которые были записаны или экспортированы в файл WIMBoot. Эта функция не поддерживается в Windows 10. |
| /компакт | Применяет образ в компактном режиме, экономя место на диске. Заменяет WIMBoot. Для Windows 10 для настольных выпусков (домашняя, профессиональная, Корпоративная и для образовательных учреждений). Примечание. Если образ применяется в компактном режиме с параметром/Скратчдир, убедитесь, что папка Скратчдир не находится в разделе, отформатированном в FAT32. Использование раздела FAT32 может привести к непредвиденным перезагрузкам во время OOBE. |
| /еа | Новое в Windows 10, версия 1607. Применяет расширенные атрибуты. |
| /апплидриве | Указывает логический диск с помощью DeviceID. чтобы получить идентификатор устройства из командной строки, введите команду WMIC дискдриве List Brief. Примечание. VHD может иметь имя «Фисикалдриве» в описании, например . \PhysicalDrive2.. |
| /сфуфиле | Используйте/Сфуфиле для ссылки Split ФФУ Files (Сфус). Шаблон — это шаблон именования и расположение разделенных файлов. |
Примеры:
Упаковка сборки в ISO-образ
Наконец, заключительный этап — сохранение настроенной сборки в установочный ISO-образ с помощью той же Dism++. Перед сохранением в образ желательно очистить сборку от временных файлов, это позволит уменьшит размер дистрибутива. Смонтируйте в оснастке управления дисками VHD-файл, запустите Dism++, выберите на панели инструментов «Очистка».

И выполните анализ, а затем и очистку.

Готово, можно паковать сборку в образ.
Для этого в меню «Файл» выберите «Сохранить образ как» и укажите через «Обзор» место для сохранения пока еще WIM или ESD-образа.

Обратите внимание на доступные режимы сжатия, на создание несжатого WIM уйдет меньше всего времени, а на создание ESD — больше всего, но зато и файл получится более компактным

Для запуска процесса нажмите «OK».

И последнее, что вам останется сделать это заменить WIM или ESD-файл в исходном ISO-образе на собранный в Dism++.
Распакуйте исходный ISO-образ в отдельную папку, найдите в ней каталог sources и замените в нём install.wim или install.esd файлом, созданным вами в Dism++.

Если при сохранении вы дали ему иное имя, переименуйте в install. Перейдите теперь в Dism++ в раздел «Дополнительно», выберите инструмент «Создание ISO», в первом поле открывшегося окошка укажете папку с подмененным WIM или ESD-файлом, во втором — папку для сохранения ISO-образа, в третьем — метку образа (любой текст).

По завершении процедуры вы станете обладателем собственной сборки Windows.

Виртуальный диск с установленной на него Windows больше не нужен, зайдите в оснастку управления дисками, отсоедините

а затем и удалите его физически.

И завершающий шаг — откройте командой msconfig утилиту «Конфигурация системы», переключитесь на вкладку «Загрузка» и удалите загрузочную запись установленной ранее на VHD-диск системы.

Настройка сборки изнутри
Выполнив или пропустив предварительную настройку сборки, перезагрузите компьютер и выберите в загрузочном меню установленную на виртуальный диск Windows.

После того как система определит устройства и установит драйвера, на этапе региональных настроек нажмите Ctrl+Shift+F3, чтобы войти в учетную запись встроенного Администратора.
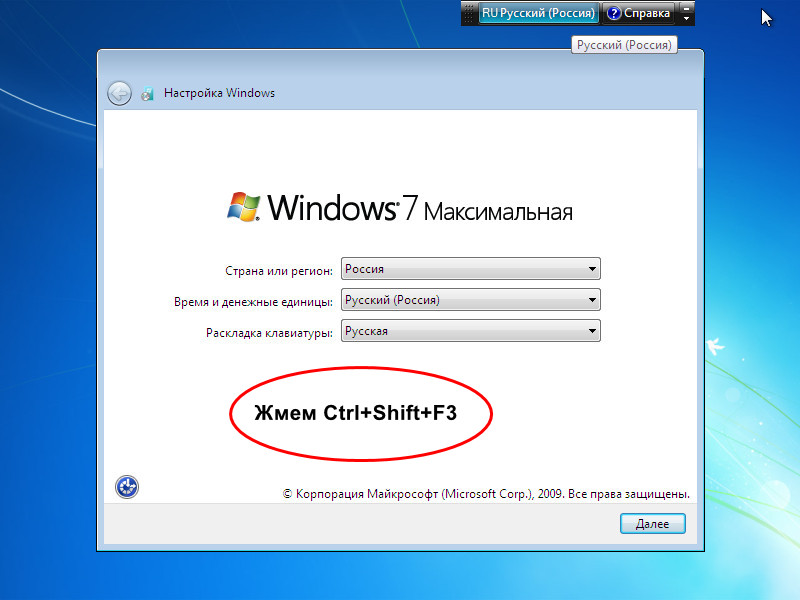
Далее выполняем необходимые действия — устанавливаем программное обеспечение, производим локальные настройки и т.д.
Обратите внимание, что при входе в учетную запись Админа у вас автоматически запустится утилита Sysprep, не закрывайте ее, она понадобится для отвязки сборки от аппаратных комплектующих вашего компьютера. Завершив настройки, перезагрузите компьютер через утилиту Sysprep, выбрав в ее параметрах «Переход в окно приветствия (OOBE)», «Подготовка к использованию» и «Перезагрузка»
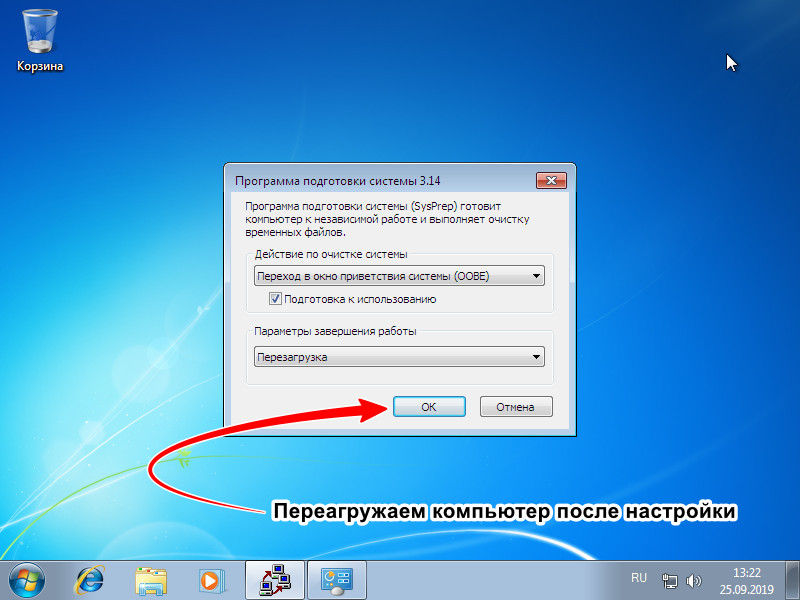
Нажмите «ОК» и загрузитесь в рабочую систему.
Примечание: если устанавливаемая во время настройки сборка программа потребует перезагрузки, в параметрах Sysprep необходимо выбрать «Режим аудита» и снять галку с чекбокса «Подготовка к использованию».
Окончательная же перезагрузка выполняется в режиме окна приветствия.