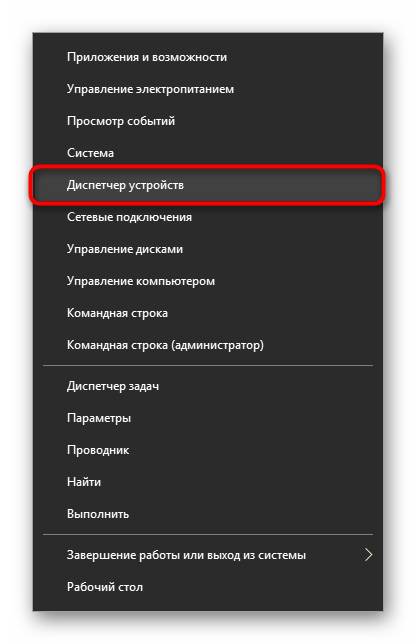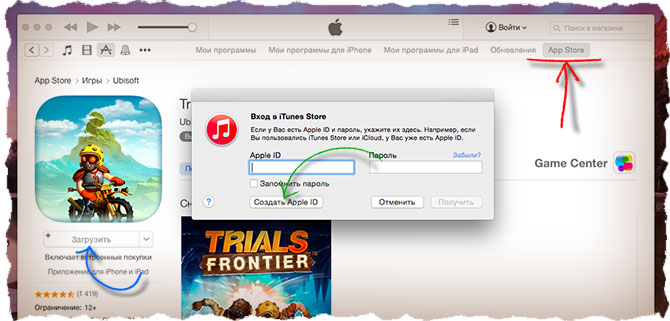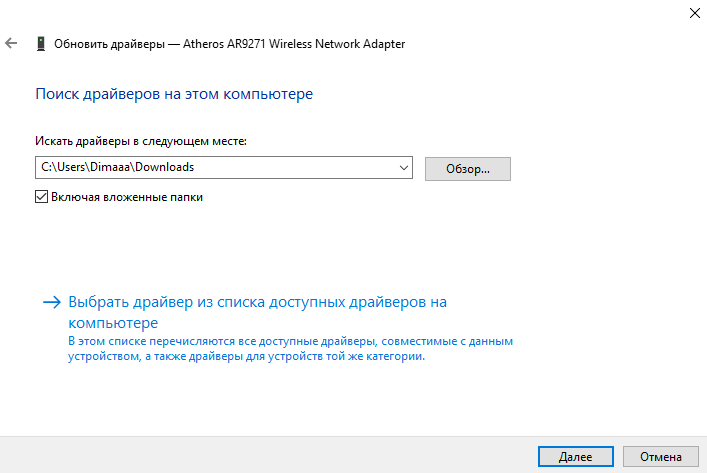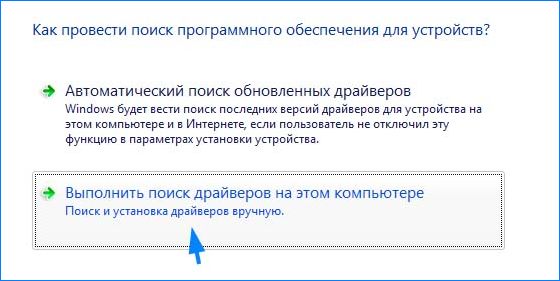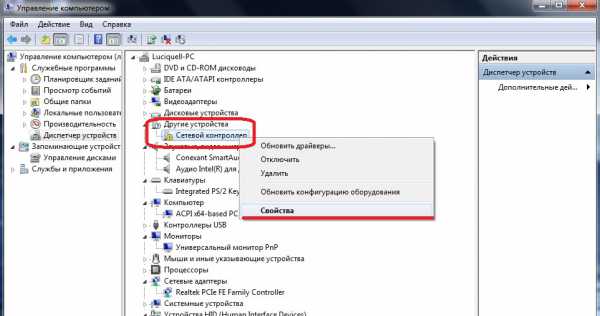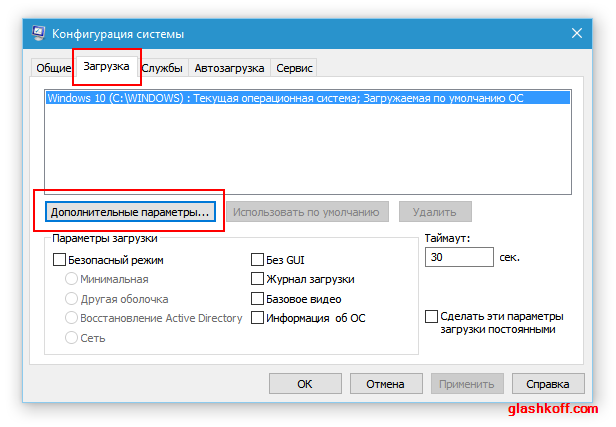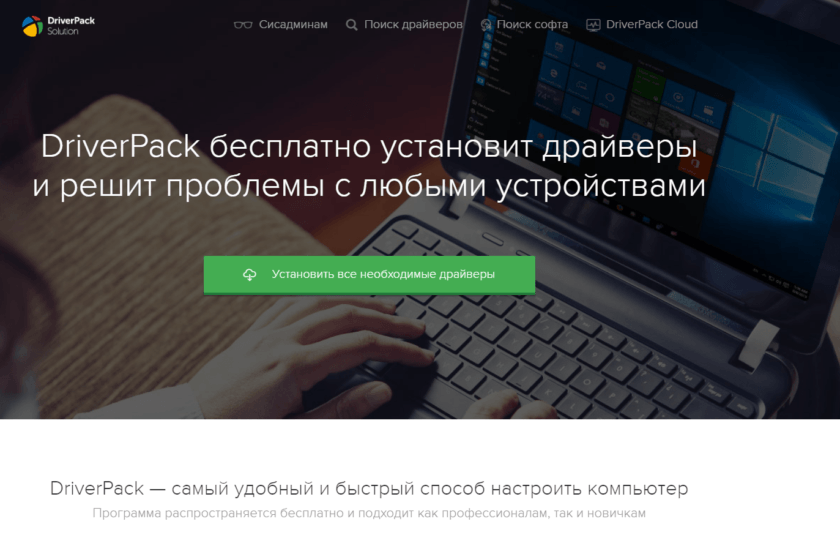Как быстро зайти в диспетчер устройств
Содержание:
- Как исправить ошибки diskmgmt.msc всего за несколько шагов?
- Используйте командную строку, чтобы открыть диспетчер устройств с этим трюком
- Диспетчер устройств Windows
- Диспетчер устройств в Виндовс 7
- Download and replace devmgmt.msc file
- Работа с диспетчером
- Решение проблем с включением и настройкой UAC
- «Диспетчер устройств» – что это такое и для чего нужен
- Как исправить высокую нагрузку DWM.exe
- Список версий файлов
Как исправить ошибки diskmgmt.msc всего за несколько шагов?
Помните, прежде чем предпринимать какие-либо действия, связанные с системными файлами, сделайте резервную копию ваших данных!
Ошибки файла diskmgmt.msc могут быть вызваны различными причинами, поэтому полезно попытаться исправить их различными способами.
Шаг 1.. Сканирование компьютера на наличие вредоносных программ.

Файлы Windows обычно подвергаются атаке со стороны вредоносного программного обеспечения, которое не позволяет им работать должным образом. Первым шагом в решении проблем с файлом diskmgmt.msc или любыми другими системными файлами Windows должно быть сканирование системы на наличие вредоносных программ с использованием антивирусного инструмента.
Если по какой-либо причине в вашей системе еще не установлено антивирусное программное обеспечение, вы должны сделать это немедленно
Незащищенная система не только является источником ошибок в файлах, но, что более важно, делает вашу систему уязвимой для многих опасностей. Если вы не знаете, какой антивирусный инструмент выбрать, обратитесь к этой статье Википедии — сравнение антивирусного программного обеспечения
Шаг 2.. Обновите систему и драйверы.

Установка соответствующих исправлений и обновлений Microsoft Windows может решить ваши проблемы, связанные с файлом diskmgmt.msc. Используйте специальный инструмент Windows для выполнения обновления.
- Откройте меню «Пуск» в Windows.
- Введите «Центр обновления Windows» в поле поиска.
- Выберите подходящую программу (название может отличаться в зависимости от версии вашей системы)
- Проверьте, обновлена ли ваша система. Если в списке есть непримененные обновления, немедленно установите их.
- После завершения обновления перезагрузите компьютер, чтобы завершить процесс.
Помимо обновления системы рекомендуется установить последние версии драйверов устройств, так как драйверы могут влиять на правильную работу diskmgmt.msc или других системных файлов. Для этого перейдите на веб-сайт производителя вашего компьютера или устройства, где вы найдете информацию о последних обновлениях драйверов.
Шаг 3.. Используйте средство проверки системных файлов (SFC).
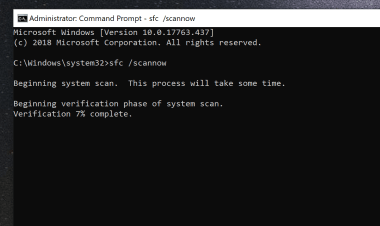
Проверка системных файлов — это инструмент Microsoft Windows. Как следует из названия, инструмент используется для идентификации и адресации ошибок, связанных с системным файлом, в том числе связанных с файлом diskmgmt.msc. После обнаружения ошибки, связанной с файлом %fileextension%, программа пытается автоматически заменить файл diskmgmt.msc на исправно работающую версию. Чтобы использовать инструмент:
- Откройте меню «Пуск» в Windows.
- Введите «cmd» в поле поиска
- Найдите результат «Командная строка» — пока не запускайте его:
- Нажмите правую кнопку мыши и выберите «Запуск от имени администратора»
- Введите «sfc / scannow» в командной строке, чтобы запустить программу, и следуйте инструкциям.
Шаг 4. Восстановление системы Windows.
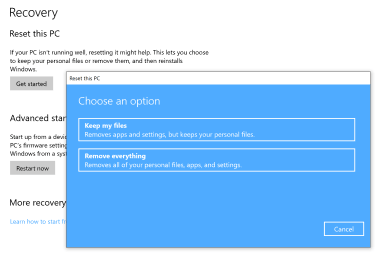
Другой подход заключается в восстановлении системы до предыдущего состояния до того, как произошла ошибка файла diskmgmt.msc. Чтобы восстановить вашу систему, следуйте инструкциям ниже
- Откройте меню «Пуск» в Windows.
- Введите «Восстановление системы» в поле поиска.
- Запустите средство восстановления системы — его имя может отличаться в зависимости от версии системы.
- Приложение проведет вас через весь процесс — внимательно прочитайте сообщения
- После завершения процесса перезагрузите компьютер.
Если все вышеупомянутые методы завершились неудачно и проблема с файлом diskmgmt.msc не была решена, перейдите к следующему шагу. Помните, что следующие шаги предназначены только для опытных пользователей
Используйте командную строку, чтобы открыть диспетчер устройств с этим трюком
Один из действительно простых способов запустить диспетчер устройств в любой версии Windows – из командной строки.
Просто введите команду devmgmt.msc или одну из трех других, описанных ниже, и voilà … Диспетчер устройств запускается прямо сейчас!
Помимо того, что он является одним из самых быстрых способов открыть его, знание команды запуска для Диспетчера устройств должно пригодиться и для других вещей. Для сложных задач, таких как написание сценариев командной строки, потребуется команда диспетчера устройств, а также другие задачи программирования в Windows.
Вам неудобно работать с командами? Вы не должны быть, но есть много других способов запустить диспетчер устройств. См. Как открыть диспетчер устройств в Windows для справки.
Как получить доступ к диспетчеру устройств из командной строки
Требуемое время . Доступ к диспетчеру устройств из командной строки или к другому инструменту командной строки в Windows должен занимать менее минуты, даже если вы выполняете команды впервые.
Вы можете открыть диспетчер устройств через командную строку независимо от того, какую версию Windows вы используете – Windows 10, Windows 8, Windows 7, Windows Vista или Windows XP. Команда одинакова в каждой из этих операционных систем Windows.
Для доступа к диспетчеру устройств из командной строки выполните следующие простые действия:
-
Откройте командную строку. Это так же просто, как поиск cmd в меню «Пуск» или на панели поиска в большинстве версий Windows.
Вы также можете сделать это с правами администратора, открыв командную строку с повышенными правами, но вам не нужно открывать командную строку с правами администратора, чтобы получить доступ к диспетчеру устройств из командной строки.
Командная строка – это самый всеобъемлющий способ запуска команд в Windows, но следующие шаги могут быть выполнены с помощью инструмента «Выполнить» или даже из Cortana или панели поиска в более новых версиях Windows.
Основной способ открыть диалоговое окно «Выполнить» – с помощью клавиатуры: нажмите и удерживайте клавишу Windows , а затем нажмите R один раз. Другой способ – через диспетчер задач, который вы можете сделать, если рабочий стол Windows потерпел крах, и вы можете открыть только диспетчер задач; Для этого перейдите в Файл > Запустить новое задание и введите одну из следующих команд.
-
После того, как откроется командная строка или окно «Выполнить», введите любой из следующих параметров и нажмите Enter :
devmgmt.msc
или же
mmc devmgmt.msc
Диспетчер устройств должен открыться немедленно.
MSC-файлы, которые являются XML-файлами, используются в этих командах, поскольку диспетчер устройств является частью консоли управления Microsoft, которая является встроенным инструментом Windows, открывающим файлы такого типа.
-
Теперь вы можете использовать Диспетчер устройств для обновления драйверов, просмотра состояния устройства, управления системными ресурсами, назначенными Windows вашему оборудованию, и многим другим.
Два альтернативных метода диспетчера устройств CMD
В Windows 10, 8, 7 и Vista диспетчер устройств включен в качестве апплета на панели управления. Это означает, что есть доступная связанная команда апплета Панели управления.
На самом деле два из них:
control/name Microsoft.DeviceManager
или же
control hdwwiz.cpl
Оба работают одинаково хорошо, но должен выполняться из командной строки или диалогового окна «Выполнить», а не из Cortana или других универсальных окон поиска.
Независимо от того, как вы открываете его – с помощью панели управления, запуска, ярлыка на рабочем столе, командной строки, BAT-файла, PowerShell и т. Д. – диспетчер устройств работает одинаково, выглядит одинаково и обладает точно такими же функциями. Вы просто выбираете один из нескольких ярлыков, чтобы открыть файл.
Ресурсы диспетчера устройств
Вот несколько статей с дополнительной информацией и руководствами по диспетчеру устройств:
- Как включить устройство в диспетчере устройств в Windows?
- Как отключить устройство в диспетчере устройств в Windows?
- Как просмотреть состояние устройства в диспетчере устройств в Windows?
- Почему в диспетчере устройств есть красный крестик?
- Почему в диспетчере устройств есть черная стрелка?
- Что это за желтый восклицательный знак в диспетчере устройств?
- Список кодов ошибок диспетчера устройств
Диспетчер устройств Windows
В Диспетчере устройств Windows
собрана информация о состоянии всего аппаратного
обеспечения вашего компьютера. Диспетчер устройств используют, чтобы получить сведения обо всех
устройствах, установленных на компьютере, обновить их драйверы или удалить из какое-либо
устройство из списка, чтобы оно больше не воспринималось системой. Диспетчер устройств сообщает,
если возникают проблемы при соединении с жестким диском, мышью, видеокартой, сетевой картой или
любым другим имеющимся оборудованием.
Открыть Диспетчер устройств в Windows XP можно несколькими способами
:
1.
Откройте меню «Пуск» → «Панель управления» → «Производительность и
обслуживание» → «Система» (Start → Control Panel → Performance and Maintenance → System). В результате на экране монитора
появится диалоговое окно «Свойства системы», в котором нужно перейти на вкладку «Оборудование» (Hardware) и нажать на кнопку «Диспетчер устройств» (Device manager).
2.
В меню «Пуск» наведите курсор мышки на «Мой компьютер», нажмите правую кнопку мыши, во
всплывающем меню выберите «Свойства». Появится окно «Свойства системы» → «Оборудование» →
«Диспетчер устройств».
Нажмите на кнопку «Диспетчер устройств». Отобразится его диалоговое окно.
Примечание:
Кстати, чтобы вызвать Диспетчер устройств
, можно просто воспользоваться командой
devmgmt.msc
. Для этого: «Пуск» → «Выполнить» → «OK» (или клавиша «Enter» на клавиатуре).
Появится окно «Диспетчер устройств».
В диалоговом окне программы вы увидите список всего оборудования, подключенного к компьютеру.
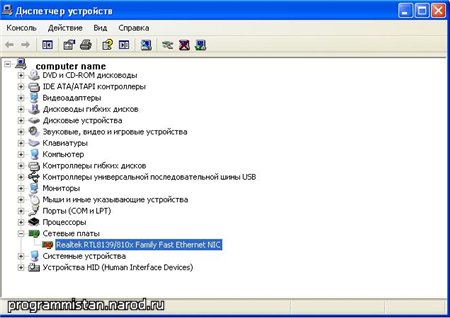
В списке под названием компьютера можно увидеть все категории установленного оборудования. По
каждой категории можно получить список установленных на компьютере устройств данного типа. Для
этого надо щелкнуть мышкой по значку +
возле интересующей вас категории, раскрыв список.
Например, на рисунке видно, что на компьютере установлена одна сетевая плата Realtek, которая,
кстати, отключена.

На вкладке «Общие» найдите раздел с названием «Состояние устройства» (Device Status). Если в
системе возникли проблемы именно с этим устройством, то соответствующая информация появится
именно в этом разделе. Также здесь появится сообщение об ошибке или другие сведения, касающиеся
источника проблемы.
В нижней части вкладки «Общие» находится раскрывающееся меню, с помощью которого можно
отключить устройство, что иногда бывает необходимо при диагностике какой-либо неисправности
компьютера.
Диспетчер устройств – это компонент операционной системы Windows, который создан для управления подключенными к компьютеру устройствами. Впервые Диспетчер устройств появился в Windows 95 и позже был добавлен в Windows 2000. В NT-версиях операционной системы Windows он появился в качестве оснастки Microsoft Management Console.
В Диспетчере устройств отображаются все подключенные устройства. Здесь можно определить правильно ли работает подключенное устройство, изменить параметры его работы, а также установить или удалить драйверы
Для того чтобы определить как работает устройство нужно просто обратить внимание на его иконку. Если устройство работает неправильно, то в Диспетчере устройств оно будет обозначено иконкой с черным восклицательным знаком внутри желтого треугольника
Если устройство не распознано операционной системой, то оно будет обозначено желтым вопросительным знаком. Отключенное устройство обозначается красным крестом или серой стрелкой вниз. Зная эти обозначения можно быстро определить с каким устройством есть проблемы и что нужно сделать для их решения.
Во многих инструкциях по настройке операционной системы Windows, которые публикуются в интернете, можно встретить рекомендации об использовании Диспетчера устройств. Но, далеко не всегда пользователю достаточно подробно объясняется, как открыть Диспетчер устройств, что это такое и как с ним работать.
В этой статье мы попробуем закрыть этот пробел описав все основные способы открытия Диспетчер устройств во всех основных версиях операционной системы Windows.
Диспетчер устройств в Виндовс 7
Предназначение «Диспетчера устройств» состоит в предоставлении пользователю информации об оборудовании в графическом виде. С его помощью можно управлять параметрами и драйверами, устранять неполадки, а также устанавливать устройства в систему.
Запуск
Добраться до оснастки можно разными способами. Это переход к соответствующему апплету «Панели управления», использование системного поиска, выполнение команды в строке «Выполнить».

Просмотр сведений об устройстве
Основной функцией «Диспетчера» является просмотр информации о выбранном устройстве. Делается это из контекстного меню, вызываемого нажатием правой кнопкой мыши по названию. Нужный пункт называется «Свойства».

Основные вкладки, представленные для всех типов оборудования, это «Общие», «Драйвер» и «Сведения».
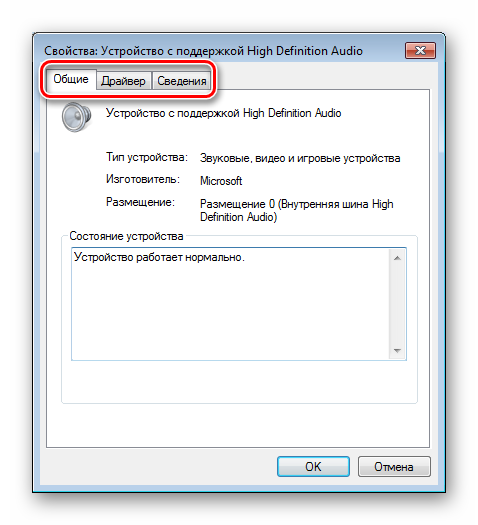
На вкладке «Общие» отображается тип устройства, изготовитель и данные о размещении. Ниже расположен блок «Состояние», в котором указано наличие или отсутствие ошибок в работе.

Раздел «Драйвер» содержит информацию об управляющем программном обеспечении – поставщике, дате разработки, версии и цифровой подписи. Здесь же присутствуют функции обновления, удаления и оката драйвера.
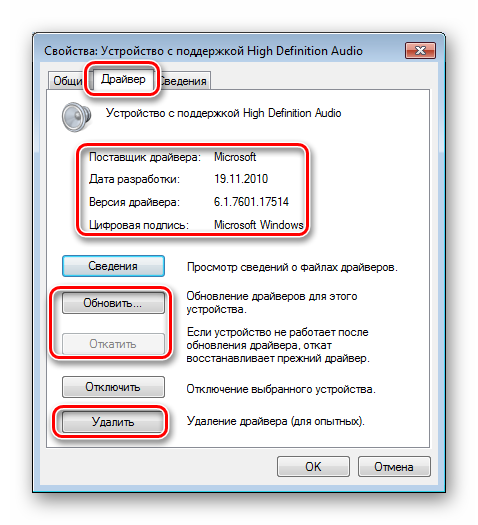
Нажатие на кнопку «Сведения» откроет диалоговое окно с описанием соответствующих системных файлов.

На вкладке «Сведения», в выпадающем списке «Свойство» находится большое количество полезной информации о выбранном оборудовании.
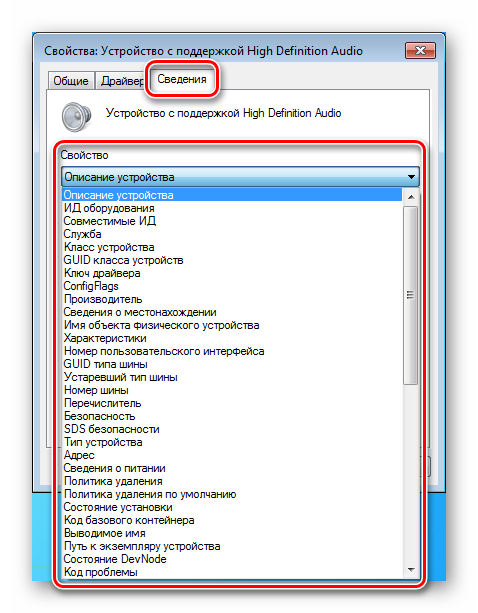
У некоторых устройств, например, портов USB, имеются и другие разделы — «Питание», «Управление питанием», «Дополнительно» и «Ресурсы».

Данные и функции на вкладках, отвечающих за питание, помогают в устранении неполадок с подключенными к USB-портам внешними накопителями и другим оборудованием.

На вкладке «Ресурсы» отображаются соответствующие параметры, а также выводится информация о возможных конфликтах.
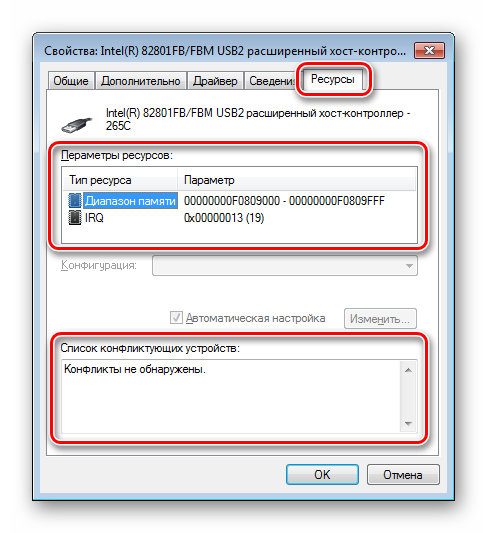
Включение и отключение устройств
Данные действия производятся в контекстном меню (ПКМ по названию) с помощью пунктов «Отключить» и «Задействовать». Если устройство включено, будет доступна только первая функция, а если отключено, только вторая.

Возле отключенного оборудования отображается значок с указывающей вниз стрелкой.

Эти же функции можно найти в окне свойств на вкладке «Драйвер».

Кроме того, если устройство отключено, в разделе «Общие», появится кнопка, позволяющая его задействовать.

Установка устройств
Через «Диспетчер» можно устанавливать в систему различное оборудование. Для устройств plug-n-play в штатной ситуации не требуются дополнительные действия — они определяются «виндой» автоматически. Если такого не происходит, можно открыть оснастку и нажать кнопку «Обновить конфигурацию оборудования», после чего произойдет поиск драйвера и установка.

Для девайсов, не являющихся plug-n-play или требующих драйвера, отличного от стандартного (универсального), предусмотрена отдельная функция, а точнее, утилита «Мастер установки оборудования». Вызывается она из меню «Действия».

Автоматическая установка
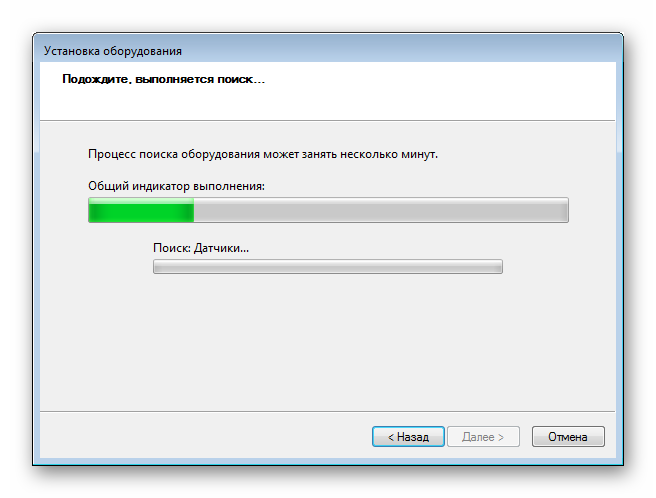
Ручная установка
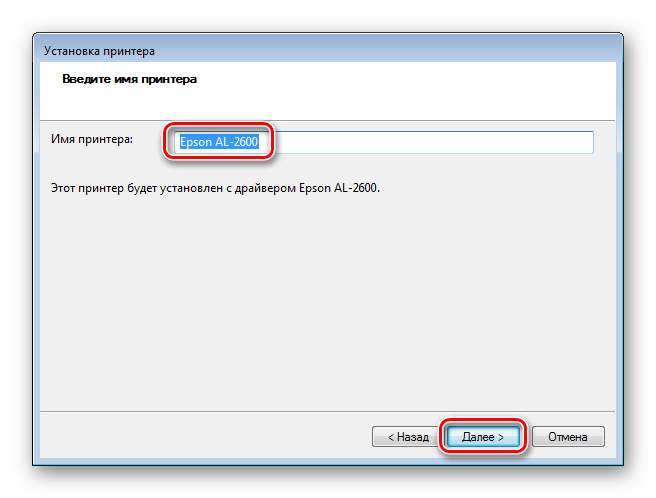
Работа с драйверами
С помощью «Диспетчера устройств» можно совершать определенные действия с драйверами – устанавливать, обновлять и откатывать их к предыдущим версиям. Здесь также существует возможность выполнить операцию вручную или переложить эту обязанность на автоматическую функцию.

Читая предыдущий параграф, вы могли заметить кнопку «Установить с диска» в окне с перечнем производителей и моделей.

Нажатие на нее открывает возможность выбора драйвера (INF-файла) на диске, поставляемом в комплекте с оборудованием или в папке на ПК.
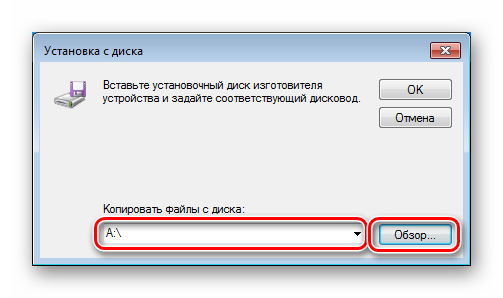
Если девайс после обновления драйверов работает некорректно, можно выполнить откат, воспользовавшись соответствующей функцией. Делается это в окне свойств. Как до него добраться, читайте выше (параграф «Просмотр сведений об устройстве»).
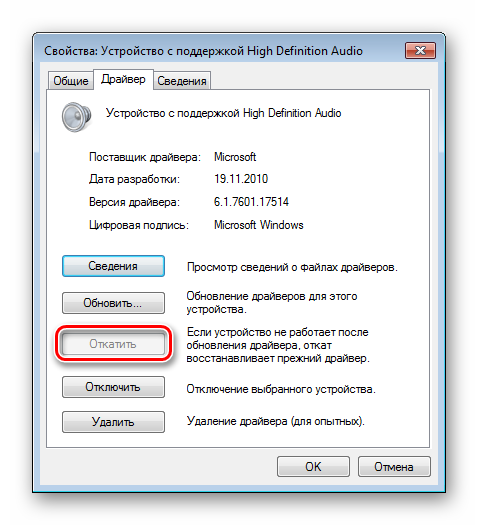
«Диспетчер» также позволяет быстро переустановить драйвер для любого устройства plug-n-play. Для этого его необходимо удалить из системы.

После того как девайс пропадет из списка, нужно обновить конфигурацию оборудования (см. параграф «Установка и удаление устройств»), после чего начнется процесс обнаружения и установки драйвера.
Заключение
Мы сегодня познакомились с «Диспетчером устройств» Windows 7 и рассмотрели его основные функции, которые могут пригодиться в повседневной работе. Как видите, он является довольно мощным инструментом и вполне может использоваться вместо сторонних программ. Эта оснастка дает нам исчерпывающую информацию об оборудовании и предоставляет возможности управления параметрами, инсталляции, обновления и удаления программного обеспечения, а также установки девайсов.
Источник
Download and replace devmgmt.msc file
The last solution is to manually download and replace devmgmt.msc file in appropriate folder on the disk. Select file version compatible with your operating system and click the «Download» button. Next, go to your web browser’s «Downloaded» folder and copy the downloaded devmgmt.msc file.
Go to the folder where the file should be located and paste the downloaded file. Below is the list of devmgmt.msc file example directory paths.
- Windows 10: C:\Windows\System32\
- Windows 8.1: C:\Windows\System32\en-GB\
- Windows 8.1: C:\Windows\System32\en-GB\
- Windows XP: —
- Windows 8: —
- Windows 7: —
- Windows Vista: —
If the steps did not solve your devmgmt.msc file problem, you should consult a professional. A probability exists that the error(s) might be device-related and therefore should be resolved at the hardware level. A fresh operating system installation might be necessary – a faulty system installation process can result in data loss.
Работа с диспетчером
С помощью данного инструмента пользователи ОС Windows могут управлять установленными драйверами, а также искать необходимую информацию о текущих устройствах. Интерфейс утилиты практически не изменился между версиями XP и 10. Различается только само оформление.
Главная страница инструмента представляет собой список категорий. Каждую рубрику можно открыть, чтобы увидеть все ее элементы. Например, в категории «Видеоадаптеры» будет расположена ваша видеокарта (дискретная или встроенная в материнскую плату).
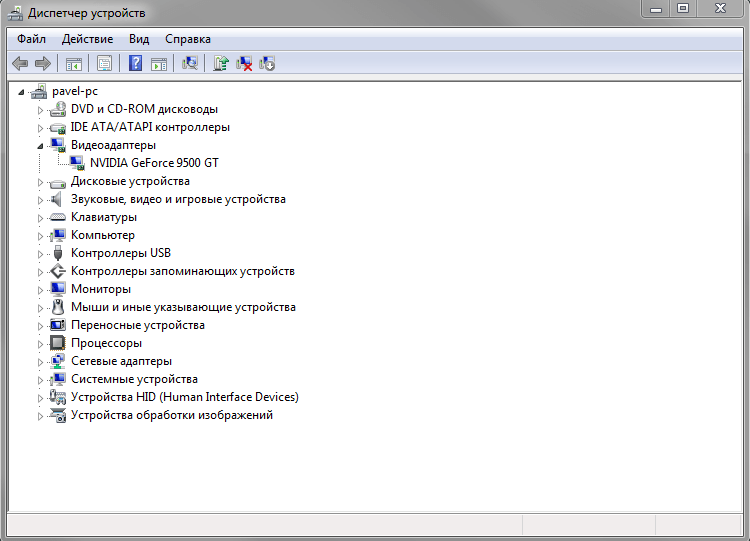
Чтобы узнать больше информации об объекте, необходимо открыть его двойным нажатием мыши. Альтернативный способ – открыть контекстное меню и выбрать опцию «Свойства».
В появившемся окне можно найти 3-4 вкладки:
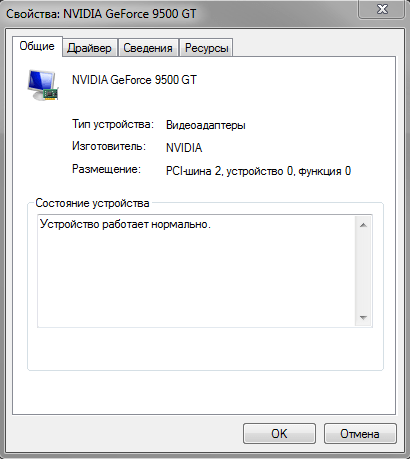
- Общие – информация о типе устройства, его производителе, размещении и состоянии;
- Драйвер – данные о драйвере. С помощью кнопок в этом меню вы можете обновить или удалить текущий драйвер, а на его место установить новый;
- Сведения – значения различных свойств подключенного оборудования.
- Ресурсы – информация о потребляемых устройством системных ресурсах. Есть не у каждого объекта.
Решение проблем с включением и настройкой UAC
Некоторые могут столкнуться с тем, что запустить окно включения и настройки «Контроля учетных записей пользователей» не появляется либо не удается изменить его уровень реагирования. Виной тому разные обстоятельства.
Причина 1: Тип учетной записи
Включение UAC возможно только через учетную запись администратора. Пользователь, имеющий пониженный уровень прав («Стандартный»), не сможет управлять такими важными настройками. Чтобы это исправить, необходимо изменить тип учетной записи или выполнить это действие из-под записи администратора.
Подробнее: Как получить права администратора в Windows 7
Причина 2: Системные ошибки
Эта ситуация может быть вызвана нарушением целостности системных файлов. Чтобы проверить это и исправить возможные ошибки, воспользуйтесь консольной утилитой SFC. Подробнее об этом мы рассказывали в другой статье, в Способе 1.
Подробнее: Восстановление системных файлов в Windows 7
В редких случаях утилита не способна выполнить восстановление, поскольку хранилище резервных файлов, которые SFC берет на замену, тоже оказывается повреждено. В связи с этим понадобится выполнить восстановление уже него.
Подробнее: Восстановление поврежденных компонентов в Windows 7 при помощи DISM
После успешного восстановления снова попытайтесь запустить SFC, и когда утилита исправит системные ошибки, переходите к включению UAC.
Подробнее: Восстановление системы в Windows 7
Причина 3: Включенный антивирус
Иногда различные антивирусы контролируют работу важных компонентов операционной системы. Изменение их состояния может рассчитываться как вмешательство в работу ОС с возможной угрозой безопасности, что в нашей ситуации кажется немного абсурдным. Решение простое: на время отключите работу вашей антивирусной защиты, а затем уже попробуйте включить UAC или изменить его уровень реагирования.
Причина 4: Неверные настройки политик безопасности
В ходе каких-то событий политики безопасности оказываются измененными. Поскольку они контролируют и работу UAC в том числе, параметры, запрещающие повышать уровень функции «Контроля учетных записей пользователей» или вообще использовать UAC, могут быть активированы. Проверьте, так ли это, и при необходимости измените значения некоторых параметров на разрешающие управлять UAC.
«Диспетчер устройств» – что это такое и для чего нужен
Программа «Диспетчер устройств» представляет собой несамостоятельный элемент управления драйверами консоли управления операционной системой Виндовс. Он предоставляет данные обо всех девайсах, которые подключены к персональному компьютеру или ноутбуку (материнской плате), их адресах в памяти и используемых ими портов. Кроме того, с помощью этого средства можно быстро проверить факт наличия определенных драйверных программ, их обновления.

«Диспетчер устройств» показывает данные о процессоре, видеокарте и других комплектующих
«Диспетчер устройств» позволяет также удалять и переустанавливать драйверное ПО. Чтобы найти и запустить программу, следует открыть файл с названием «devmgmt.msc», который расположен по пути «C:\Windows\System32\devmgmt.msc». Его название это также и команда, при выполнении которой открывается основное окно «Диспетчера устройств», но об этом будет рассказано ниже.
Ключевыми возможностями, предоставляемыми «Диспетчером задач» в Виндовс 7 или 10, являются:
- Настройка драйверов.
- Подключение и отключение устройств на системном уровне.
- Работа с девайсами, на которых нет драйверного ПО.
- Предоставление данных о подключенных устройствах.
Важно! Впервые программа Device Manager появилась в Виндовс версии 95. После этого она включалась в каждую сборку 98, Millennium, 2000, XP, Vista, 7, 8, 8.1 и 10. Стоит учесть, что графический дизайн и функционал при этом практически не изменился

Вызвать программу можно через свойства ярлыка «Компьютер»
Как исправить высокую нагрузку DWM.exe
Поменяйте обои рабочего стола
Поскольку DWM.exe в Windows 10 управляет визуальными эффектами, есть вероятность, что текущие настройки темы вызывают высокую загрузку центрального процессора. Следовательно, чтобы решить эту проблему, попробуйте сначала изменить тему и обои.
Для этого выполните следующие действия:
- Нажмите Win + I и выберите «Персонализация».
- Выберите Фон на левой панели.
- Измените текущую тему и обои на правой панели.
Теперь посмотрите, решена ли проблема использования процессора службой DWM.exe в диспетчере задач. Если это не сработает, переходите к следующему шагу.
Отключите заставку
Помимо фоновых изображений и тем, Desktop Windows Manager также управляет заставкой. После обновления до последней версии Windows 10 пользователи сообщают, что настройки заставки потребляют много ресурсов процессора. Следовательно, нам нужно будет отключить её и проверить, помогает ли это исправить высокую загрузку ЦП, вызванную DWM.exe.
- Нажмите Win + I и введите параметры экрана блокировки в строке поиска.
- Выберите и щелкните первый результат. Теперь вы будете перенаправлены к настройкам экрана блокировки компьютера.
- Прокрутите вниз, чтобы найти Параметры заставки на правой панели.
- Если вы видите активную заставку по умолчанию, щелкните стрелку вниз → выберите «Нет» → Применить → ОК.
Теперь проверьте систему на предмет использования ресурсов диспетчером окон рабочего стола.
Сканирование на наличие вредоносных программ
Вредоносное ПО также является одной из причин, вызывающих проблему с диспетчером окон рабочего стола в Windows 10. Следовательно, нам необходимо просканировать систему на предмет заражения. Для этого вы можете использовать утилиту из списка лучших инструментов безопасности для Windows. Однако, если вы ищете встроенный инструмент безопасности Windows, попробуйте использовать Защитник Windows.
Для этого выполните следующие действия:
- Нажмите Win + S и введите Защита от вирусов и угроз.
- Выберите и запустите его.
- На правой панели вы увидите параметры сканирования → нажмите и выберите Полное сканирование. Процесс может занять некоторое время, дайте ему завершиться.
- После этого перезагрузите систему и проверьте, решена ли проблема с DWM.exe.
Отключите облачные приложения
Если вы читаете этот пункт, похоже, что вышеуказанные решения не сработали. Поэтому мы предлагаем вам отключить SetPoint, OneDrive и другие облачные службы, чтобы решить проблему. (Мы рекомендуем это, поскольку эти службы работают в фоновом режиме и иногда конфликтуют.) Вы можете попробовать и, тем самым, исправить проблему с DWM.exe в Windows 10.
Отключите аппаратное ускорение для продуктов MS Office
Иногда, отключив аппаратное ускорение для продуктов MS Office, вы можете исправить высокую загрузку процессора.
Выполните следующие действия:
- Запустите любой продукт MS Office (Word, Excel, PowerPoint и т.д.)
- Щелкните Файл → Параметры.
- Перейдите в расширенные параметры → прокрутите вниз и найдите параметр отображения на правой панели.
- Установите флажок рядом с Отключить аппаратное ускорение графики.
- Сохраните настройку, перезагрузите компьютер и убедитесь, что загрузка ЦП больше не возникает из-за DWM.exe.
- Измените режим приложения по умолчанию
Обновите драйвер графической карты
Мы рекомендуем использовать специальное приложение для автоматического обновления всех драйверов на вашем компьютере. Это поможет в кратчайшие сроки получить обновленный драйвер.
В качестве альтернативы, чтобы обновить драйвер вручную, нажмите Win + R → введите devmgmt.msc → Видеоадаптеры → щелкните правой кнопкой мыши вашу графическую карту → нажмите Обновить драйвер → затем выберите Автоматический поиск. Подождите, пока драйвер обновится.
Используя эти шаги, вы можете быстро исправить ошибку высокой загрузки ЦП службой Desktop Windows Manager в Windows 10. Мы надеемся, что это руководство окажется для вас полезным.
Список версий файлов
Имя файла
devmgmt.msc
система
Windows 10
Размер файла
145622 bytes
Дата
2017-03-18
Скачать
| Подробности файла | ||
|---|---|---|
| MD5 | 383a3b36999fabd8dca7691b38713c40 | |
| SHA1 | 7f1db4732c2d816ba860442718ca713065b73234 | |
| SHA256 | 81834650bf3682d8c5ed3ed0222ebde30e8e117cfc8f2b81e8bc2d45b95158d5 | |
| CRC32 | 44a94f7a | |
| Пример расположения файла | C:\Windows\System32\ |
Имя файла
devmgmt.msc
система
Windows 8.1
Размер файла
145641 bytes
Дата
2014-11-21
Скачать
| Подробности файла | ||
|---|---|---|
| MD5 | a4212e5826e6c48a49b651b1f9066187 | |
| SHA1 | 863b02fdfb37777cc125d31c5095769a9268d513 | |
| SHA256 | 33a4ebe7c6a0ef9bf7dd22a82437587c402d67ba67c54b6d8691109bf15e729c | |
| CRC32 | 08c852aa | |
| Пример расположения файла | C:\Windows\System32\en-GB\ |
Имя файла
devmgmt.msc
система
Windows 8.1
Размер файла
145640 bytes
Дата
2009-06-10
Скачать
| Подробности файла | ||
|---|---|---|
| MD5 | ddb99f7fe6c9875a2b0696aa06ed0223 | |
| SHA1 | f7aba7a701667888d1f6fdb9396399281e827c10 | |
| SHA256 | 238f6ae8567d246901c9221648caed0464a199ce380522432f1af9e9e9cfab53 | |
| CRC32 | 979f25fd | |
| Пример расположения файла | C:\Windows\System32\en-GB\ |
Имя файла
devmgmt.msc
система
Windows XP
Размер файла
33079 bytes
Дата
2008-04-14
Скачать
| Подробности файла | ||
|---|---|---|
| MD5 | 36f28a9f92b0c5940898b6ea34381f30 | |
| SHA1 | 6d2a6e4a1293ce482991f2ce397493dd03d9dd78 | |
| SHA256 | 78dca128e04d97f7fc2150c44dabb7354cbf462f06d2058d118ab158bc3f5798 | |
| CRC32 | 27028329 | |
| Пример расположения файла | — |
Имя файла
devmgmt.msc
система
Windows 8
Размер файла
145640 bytes
Дата
2009-06-10
Скачать
| Подробности файла | ||
|---|---|---|
| MD5 | ddb99f7fe6c9875a2b0696aa06ed0223 | |
| SHA1 | f7aba7a701667888d1f6fdb9396399281e827c10 | |
| SHA256 | 238f6ae8567d246901c9221648caed0464a199ce380522432f1af9e9e9cfab53 | |
| CRC32 | 979f25fd | |
| Пример расположения файла | — |
Имя файла
devmgmt.msc
система
Windows 7
Размер файла
145640 bytes
Дата
2009-06-10
Скачать
| Подробности файла | ||
|---|---|---|
| MD5 | ddb99f7fe6c9875a2b0696aa06ed0223 | |
| SHA1 | f7aba7a701667888d1f6fdb9396399281e827c10 | |
| SHA256 | 238f6ae8567d246901c9221648caed0464a199ce380522432f1af9e9e9cfab53 | |
| CRC32 | 979f25fd | |
| Пример расположения файла | — |
Имя файла
devmgmt.msc
система
Windows Vista
Размер файла
145640 bytes
Дата
2009-06-10
Скачать
| Подробности файла | ||
|---|---|---|
| MD5 | ddb99f7fe6c9875a2b0696aa06ed0223 | |
| SHA1 | f7aba7a701667888d1f6fdb9396399281e827c10 | |
| SHA256 | 238f6ae8567d246901c9221648caed0464a199ce380522432f1af9e9e9cfab53 | |
| CRC32 | 979f25fd | |
| Пример расположения файла | — |