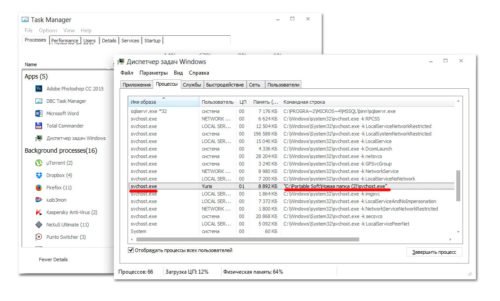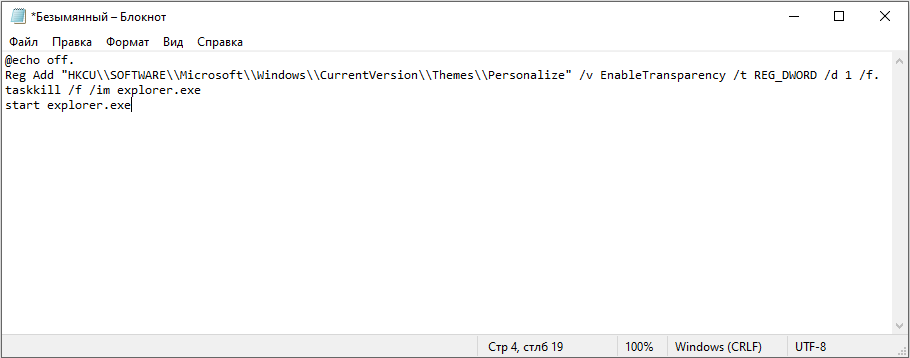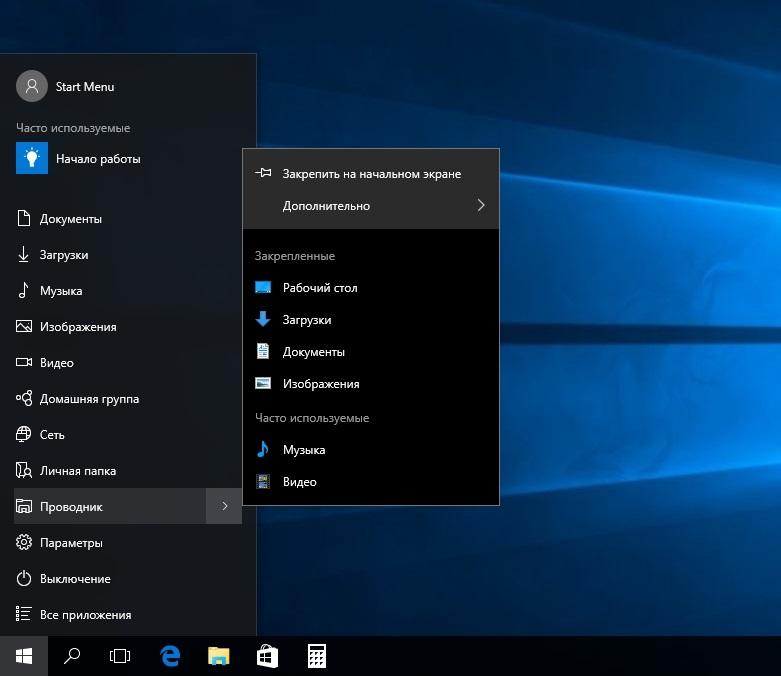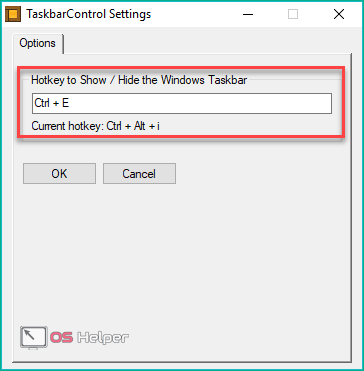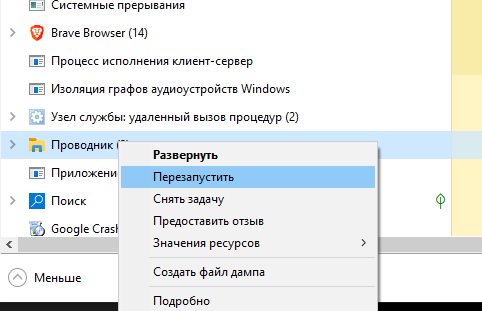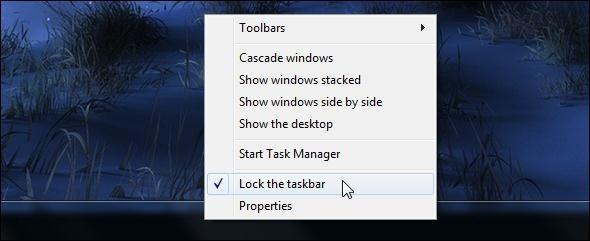Как работать с «диспетчером задач» в windows 10
Содержание:
- Что делать, если пропал «Диспетчер задач»
- Функциональные возможности Task Manager
- Методы вызова
- Методы запуска «Диспетчера задач» на Windows 10
- Вкладка «Производительность» («Память»)
- Как запустить командую строку из диспетчера задач (скрытый способ)
- Вкладки «Диспетчера задач»
- Откат Windows 7 к точке восстановления, когда вредоносный процесс или сбой нарушили ее работу
Что делать, если пропал «Диспетчер задач»
Если «Диспетчер задач» не активен, а при попытке запустить его через Taskmgr.exe появляется ошибка c указанием, что он отключен администратором, есть два верных решения данной проблемы. Одно из них подходит для домашней версии Windows, а другое для профессиональной.
Восстановление «Диспетчера задач» через редактор реестра
В базовой домашней версии Windows включить «Диспетчер задач», если появляется ошибка о его отключении администратором, можно с помощью редактора реестра. Вирус вносит незначительные изменения, которые пользователь может устранить самостоятельно, тем самым вернув утилиту в работоспособное состояние. Чтобы вновь активировать «Диспетчер задач» необходимо:
- Нажать на клавиатуре сочетание клавиш Windows+R, чтобы появилась строка «Выполнить». В ней напишите команду regedit и нажмите «ОК» для запуска редактора реестра.
- Далее в левой части открывшегося окна необходимо пройти по следующему пути:
HKEY_CURRENT_USER\Software\Microsoft\Windows\CurrentVersion\Policies
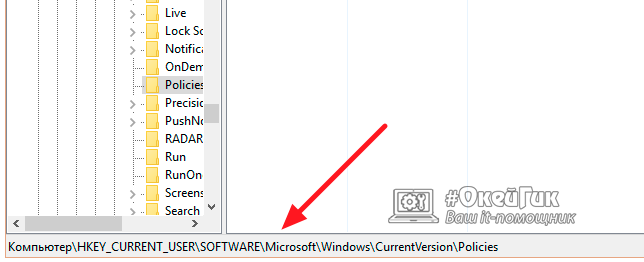
- Если вирус внес изменения в систему и отключил «Диспетчер задач», то в папке Policies будет создан дополнительный раздел System, в котором среди параметров окажется DisableTaskMgr с установленным значением «1». Чтобы вернуть «Диспетчер задач» данный параметр необходимо удалить (нажав на него правой кнопкой и выбрав соответствующий пункт) или изменить его значение на «0».
Важно: Если DisableTaskMgr в списке параметров Policies не обнаружено, значит, «Диспетчер задач» не был отключен через реестр, и необходимо попробовать способы его восстановления, описанные ниже
Восстановление «Диспетчера задач» через редактор групповой политики
В профессиональных версиях операционной системы Windows имеется возможность использования редактора групповой политики. Вирус может отключить «Диспетчер задач» и через него. Чтобы вернуть утилиту, потребуется сделать следующее:
- Нажать на клавиатуре сочетание клавиш Windows+R, чтобы запустить строку «Выполнить», а далее прописать в ней команду gpedit.msc и нажать «ОК».
- После этого откроется редактор групповой политики, позволяющий произвести различные настройки операционной системы. Для активации «Диспетчера задач» в левой части окна выберите пункт «Политика локальный компьютер», далее перейдите в настройку «Конфигурации пользователя»;
- Среди раскрывшихся папок необходимо выбрать «Административные шаблоны», далее «Система» и в ней пункт «Варианты действий после нажатия Ctrl+Alt+Del»;
- Оказавшись в необходимой папке, выберите элемент «Удалить диспетчер задач» (щелкнув по нему дважды левой кнопкой мыши);
- Откроется новое окно, и если причиной отключения «Диспетчера задач» является вирус, то в нем параметр работы элемента будет находиться в положении «Включено». Необходимо установить галочку напротив пункта «Не задано», далее нажать «Применить» и закрыть окно по кнопке «ОК».
Если все указанные выше действия выполнены правильно, после этого возможность выбора «Диспетчера задач» вновь появится при нажатии сочетания клавиш Ctrl+Alt+Del и утилиту можно будет запустить другими способами.
Функциональные возможности Task Manager
Приложения — это отправная точка для WTM. В столбце «Задача» отображается список открытых программ, работающих в том числе и в фоновом режиме. Если пользователь закрывает одну из программ, она удаляется из этого списка полностью, несохраненные данные будут уничтожены. Столбец «Состояние» показывает, работает ли приложение или нет. Окно позволяет увидеть действующие процессы. Пусковые клавиши WTM — одновременное нажатие Del/Alt/Ctrl. Внизу расположены три кнопки:
- «Снять задачу» — закрывает работающие программы.
- «Переключение между приложениями или процессами».
- «Новая задача» — запускает программу из диалогового окна.
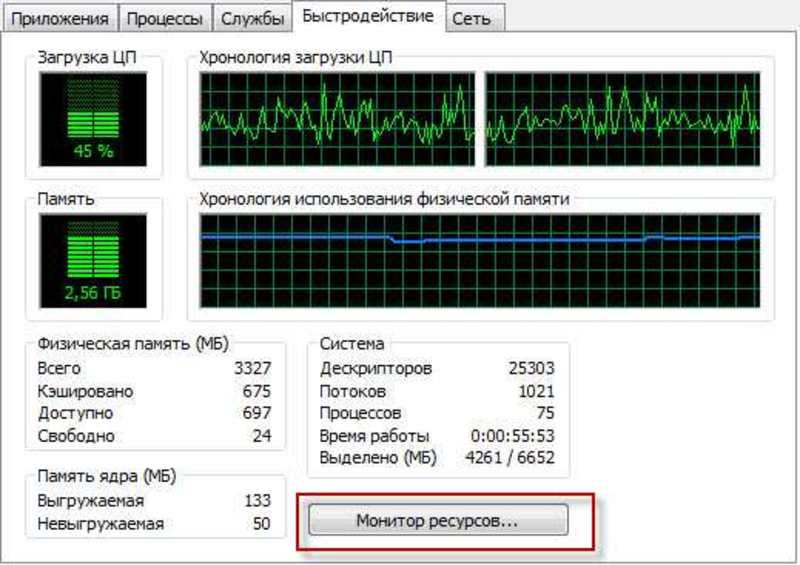
Ниже представлена информация в реальном времени о процессах, использовании ЦП и количестве физической памяти, что очень удобно, так как можно увидеть, какой ресурс влияет на завышенные параметры работы памяти и ЦП. Перед тем как вызвать диспетчер задач в Виндовс 7, необходимо:
- Нажать вместе Del/Alt/Ctrl.
- Подтвердить «Запустить».
- В столбце «Название изображения» найти explorer. exe.
- Нажать кнопку «Завершить процесс», при этом Проводник Windows закрывается, но все остальные приложения, включая WTM, остаются открытыми.
- Перейти на вкладку «Приложения».
- Нажать кнопку «Новая задача», откроется диалоговое окно «Создать новую задачу».
- В текстовом поле «Открыть» ввести explorer.
- Нажать «ОК». Откроется проводник Windows.
Кнопка «Создать новую задачу» удобна в ситуациях, требующих повторного открытия приложения. Если пользователь знает путь к приложению, можно ввести его напрямую либо нажать кнопку «Обзор», чтобы найти необходимое приложение. Использование Task Manager, чтобы отменить приложения:
- Нажать вызов одновременно Ctrl/Del/Alt.
- Кликнуть команду «Запустить».
- В области «Задача» найдите приложение, которое запущено, и нажать по нему.
- Нажать «Завершить».
Поэтому, когда приложение слишком долго зависает, в столбце «Система» показывается сообщение «Не реагирует». После нажатия на нем кнопки «Завершить задачу» приложение закрывается. В редких случаях приложение может не реагировать на закрытие и оставаться открытым, несмотря на все попытки пользователя. В этой ситуации нужно нажать три управляющие клавиши WTM вместе и повторить все шаги.
Ещё одна важная особенность на вкладке «Приложения» — «Создать файл дампа памяти». Дамп-файлы собирают данные приложений, которые передают разработчикам программного обеспечения или программистами, чтобы определить, почему оно выходит из строя. Файл дампа сохраняется локально. Можно отправить его в отдел справки и поддержки, чтобы проанализировать его содержимое.
Методы вызова
Существует целый ряд методов запустить Диспетчер задач. К сожалению, большинству пользователей не все они знакомы.
Способ 1: горячие клавиши
Самый простой вариант активировать Диспетчер задач – это применить горячие клавиши.
- Наберите на клавиатуре Ctrl+Shift+Esc.
- Диспетчер задач тут же запустится.
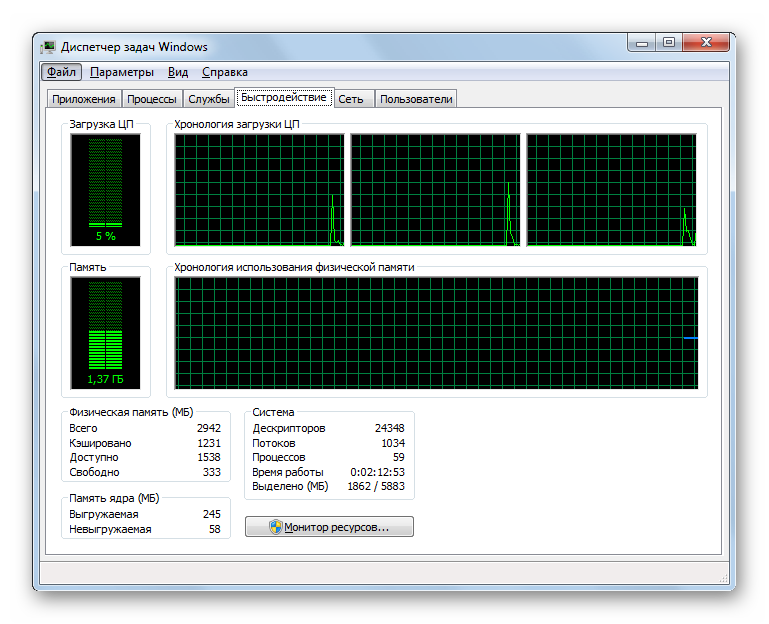
Данный вариант хорош почти всем, но в первую очередь, быстротой и легкостью. Единственный недостаток заключается в том, что далеко не все юзеры готовы запоминать подобные комбинации клавиш.
Способ 2: экран безопасности
Следующий вариант предусматривает включение Диспетчера задач через экран безопасности, но тоже при помощи «горячей» комбинации.
- Наберите Ctrl+Alt+Del.
- Запускается экран безопасности. Щелкайте в нем по позиции «Запустить диспетчер задач».
Системная утилита будет запущена.
Несмотря на то, что существует более быстрый и удобный вариант запуска Диспетчера посредством сочетания кнопок (Ctrl+Shift+Esc), некоторые пользователи применяют именно способ с набором Ctrl+Alt+Del. Это связано с тем, что в Виндовс XP именно данная комбинация служила для прямого перехода в Диспетчер задач, и юзеры по привычке продолжают её использовать.
Способ 3: панель задач
Наверное, самым популярным вариантом вызова Диспетчера является использование контекстного меню на панели задач.
- Щелкайте по панели задач правой кнопкой мышки (ПКМ). В перечне выбирайте «Запустить диспетчер задач».

Нужный вам инструмент будет запущен.
Способ 4: поиск в меню «Пуск»
Следующий способ предусматривает использование окна поиска в меню «Пуск».
-
Кликайте «Пуск». В поле «Найти программы и файлы» вбейте:
Можно также вбить и часть этой фразы, так как результаты выдачи начнут отображаться по ходу ввода. В блоке выдачи «Панель управления» щелкните по пункту «Просмотр запущенных процессов в Диспетчере задач».

Инструмент будет открыт во вкладке «Процессы».
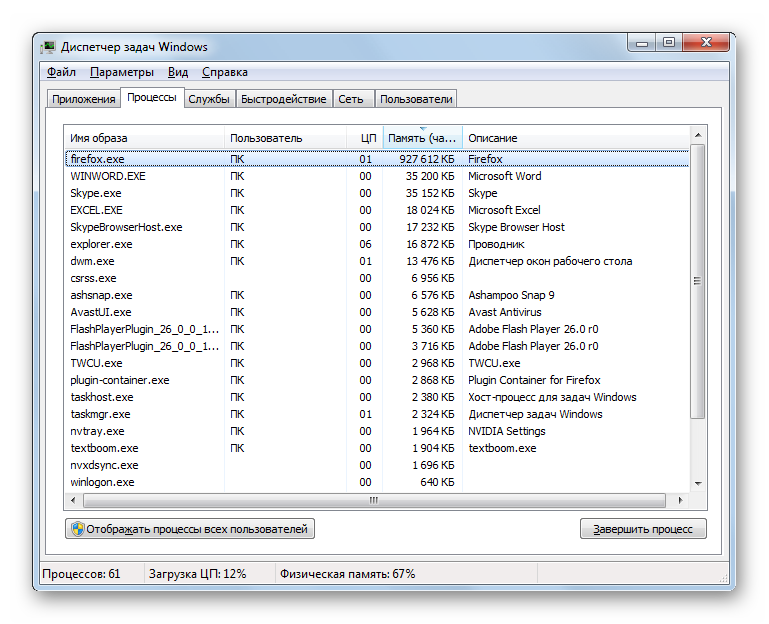
Способ 5: окно «Выполнить»
Запуск этой утилиты можно также произвести путем ввода команды в окно «Выполнить».
-
Вызываем «Выполнить», нажав Win+R. Вводим:
Жмем «OK».
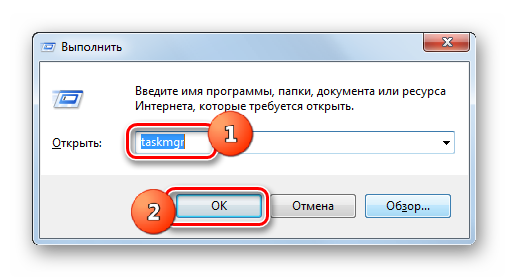
Диспетчер запущен.
Способ 6: Панель управления
Запуск этой системной программы можно также осуществить через Панель управления.
- Кликайте «Пуск». Нажимайте в списке «Панель управления».

Переходите в «Система и безопасность».

Щелкайте «Система».

В левой нижней части данного окна щелкните «Счетчики и средства производительности».

Далее в боковом меню перейдите по «Дополнительные инструменты».

Запускается окно со списком утилит. Выберите «Открыть диспетчер задач».

Инструмент будет запущен.
Способ 7: запуск исполняемого файла
Наверное, одним из самых неудобных способов открыть Диспетчер является непосредственный запуск его исполняемого файла taskmgr.exe через файловый менеджер.
-
Откройте Проводник Windows или другой файловый менеджер. Введите в адресную строку следующий путь:
Щелкайте Enter или жмите на стрелочку справа от адресной строки.

Выполняется переход в системную папку, в которой находится файл taskmgr.exe. Находим и дважды щелкаем по нему.

После этого действия утилита запущена.
Способ 8: адресная строка Проводника
Можно поступить проще, вбив в адресную строку Проводника полный путь к файлу taskmgr.exe.
-
Открываем Проводник. Вводим в адресную строку:
Кликайте Enter или жмите на иконку в виде стрелки справа от строки.

Происходит запуск Диспетчера без перехода в директорию расположения его исполняемого файла.
Способ 9: создание ярлыка
Также для быстрого и удобного доступа к запуску Диспетчера можете создать соответствующий ярлык на рабочем столе.
- Щелкните ПКМ по рабочему столу. Выбирайте «Создать». В следующем перечне кликайте «Ярлык».

Запускается мастер создания ярлыка. В поле «Укажите расположение объекта» вставляем адрес размещения исполняемого файла, который мы уже выяснили выше:
Нажимайте «Далее».
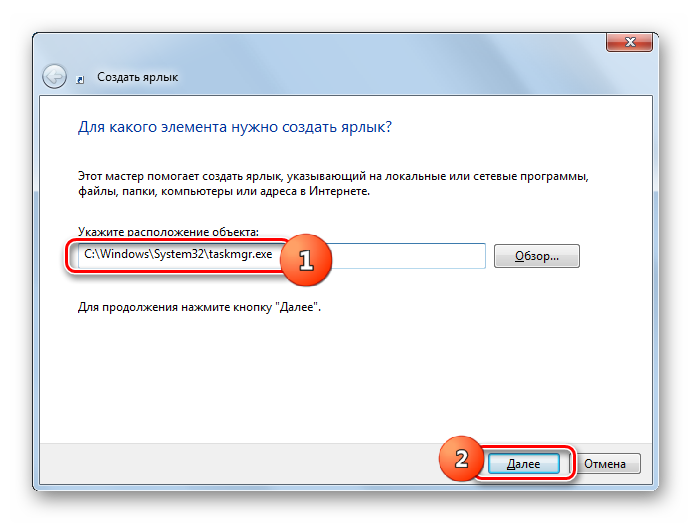
В следующем окне присваивается имя ярлыку. По умолчанию оно соответствует наименованию исполняемого файла, но для большего удобства можете его заменить на другое название, например, на «Диспетчер задач». Щелкайте «Готово».
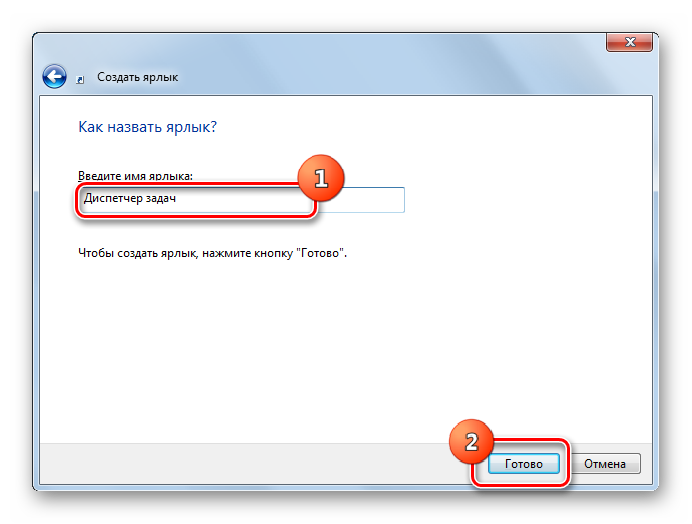
Ярлык создан и отображен на рабочем столе. Для активации Диспетчера задач достаточно дважды щелкнуть по объекту.
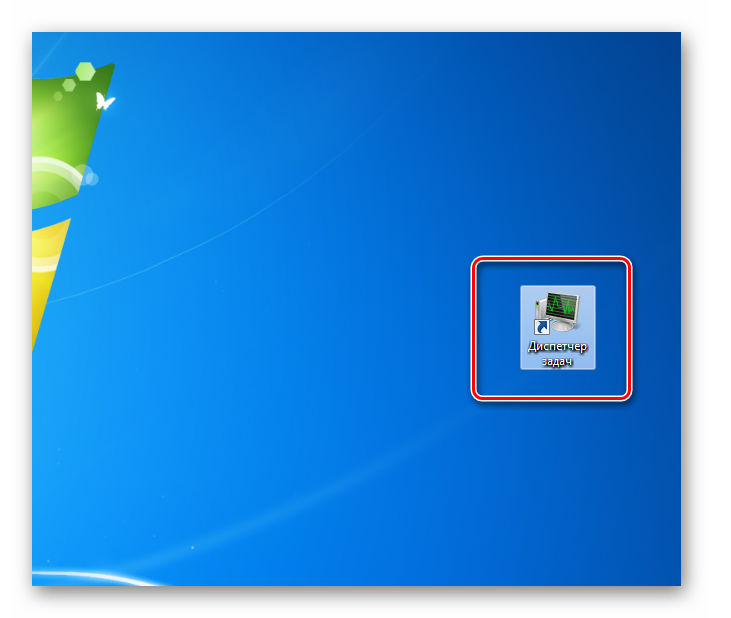
Как видим, существует очень много способов открыть Диспетчер задач в Виндовс 7. Пользователь сам должен решить, какой вариант ему более подходит, но объективно легче и быстрее всего запускать утилиту при помощи горячих клавиш или контекстного меню на панели задач.
Опишите, что у вас не получилось.
Наши специалисты постараются ответить максимально быстро.
Методы запуска «Диспетчера задач» на Windows 10
Отметим, что все описанные в статье способы реализуются буквально в пару кликов и не требуют установки стороннего софта. Все действия выполняются с помощью системных утилит и элементов интерфейса. Так как конечный результат одинаков во всех случаях, можете выбрать абсолютно любой метод и применять его на практике.
Способ 1: «Панель задач»
Начнем с одного из самых простых методов. Реализуется он следующим образом:
- На «Панели задач» кликните правой кнопкой мышки.
- В появившемся контекстном меню выберите строку «Диспетчер задач».

В результате откроется утилита с одноименным названием.
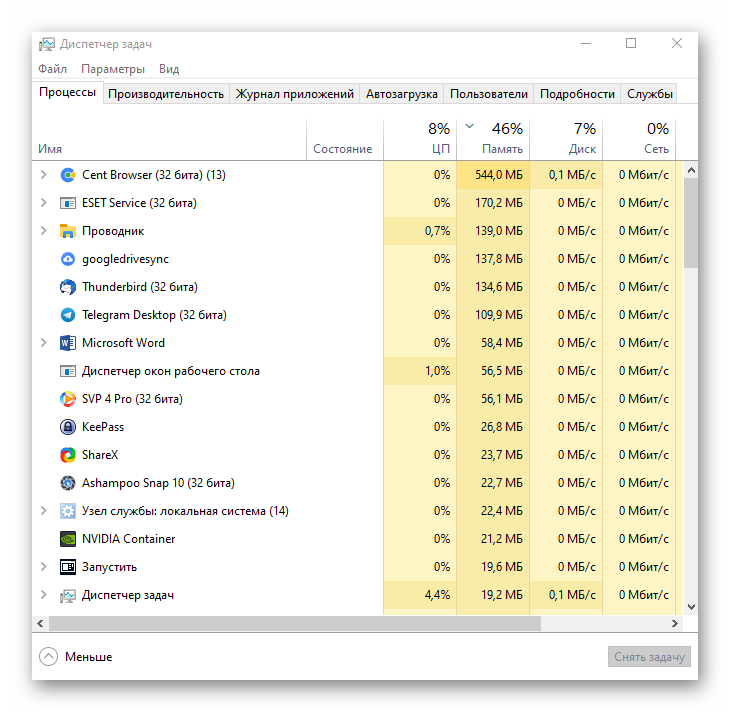
Способ 2: Меню «Пуск»
Данный метод, по сути, очень схож с предыдущим. Разница лишь в том, что все действия будут выполняться не через «Панель задач», а посредством кнопки «Пуск».
- Кликните ПКМ по кнопке «Пуск» в левом нижнем углу экрана. В качестве альтернативы можно воспользоваться комбинацией клавиш «Windows+X».
- Появится контекстное меню, из которого нужно выбрать пункт «Диспетчер задач».
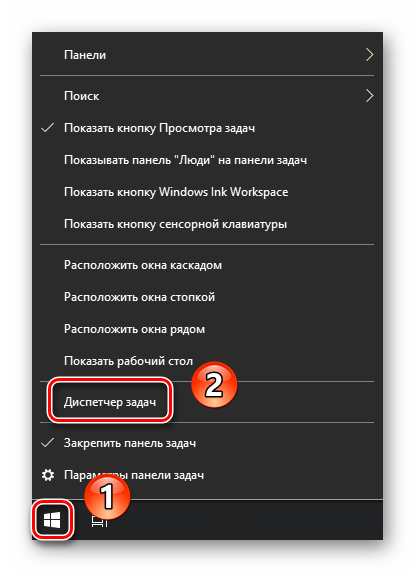
Таким образом, появится окно нужного средства.
Способ 3: Оснастка «Выполнить»
В каждой версии Windows 10 есть встроенная утилита «Выполнить». С ее помощью можно запускать множество системных программ, в том числе и «Диспетчер задач».
Способ 4: Системный «Поиск»
Данный способ можно использовать только если у вас не отключена функция «Поиска» в Windows 10. В противном случае следует использовать другой метод.
- Кликните по иконке «Поиск» на «Панели задач» левой кнопкой мышки.
- В текстовое поле открывшегося меню введите фразу . В списке найденных результатов выберите строку с названием нужной утилиты.
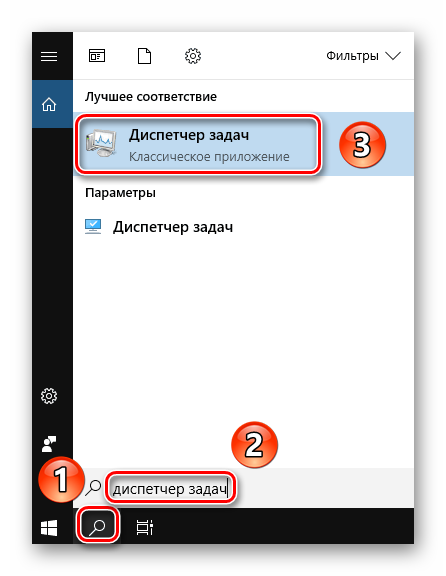
Способ 5: Комбинация клавиш
Все пользователи привыкли использовать мышку для управления и навигации в операционной системе. Однако, многие действия можно выполнять и с помощью комбинаций клавиш, в том числе и открыть «Диспетчер задач».
Как и любая программа в Windows 10, «Диспетчер задач» имеет свой собственный исполняемый файл, который и запускается при вводе нужной команды или использовании комбинации клавиш. При желании вы можете вызывать непосредственно сам файл, который находится по следующему пути:

Как вариант, можно создать ярлык этого файла и запускать его с «Рабочего стола» или любого другого удобного места. Для этого кликните по нему правой кнопкой мышки, наведите указатель на строку «Отправить», а затем из подменю выберите пункт «Рабочий стол».
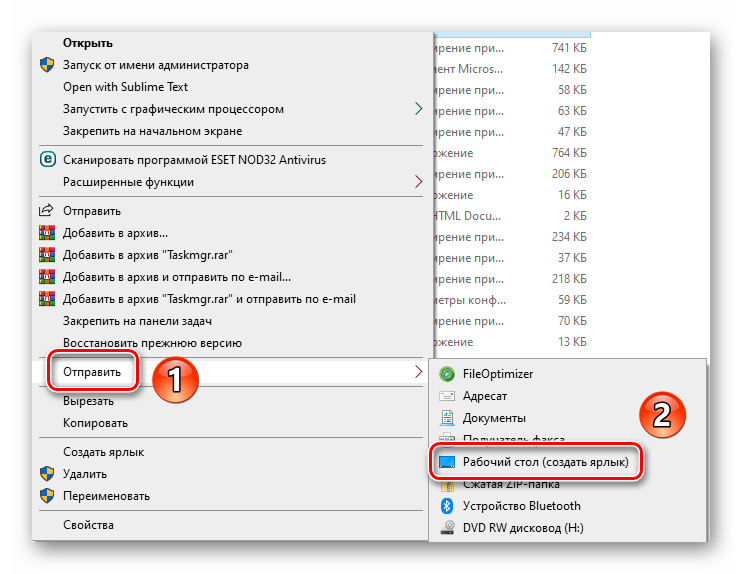
Таким образом, вы узнали о всех основных методах вызова «Диспетчера задач». В качестве заключения мы хотели бы отметить, что в некоторых ситуациях упомянутая программа может не запускаться. Как правило, этому способствуют вирусы либо банальные системные сбои. В таких случаях стоит последовать рекомендациям, которые мы давали в отдельной статье.
Подробнее: Восстановление работоспособности «Диспетчера задач» в Windows 10
Опишите, что у вас не получилось.
Наши специалисты постараются ответить максимально быстро.
Вкладка «Производительность» («Память»)

Следующая категория оборудования на вкладке «Производительность» в диспетчере задач объем памяти , отслеживание и отчетность по различным аспектам вашей установленной оперативной памяти.
Над верхним графиком вы увидите общий объем памяти, вероятно, в ГБ, установленный и распознанный Windows.
Память имеет два разных графика:
График использования памяти, аналогично ЦПУ график, работает со временем по оси x и общим объемом использования ОЗУ, от 0 ГБ до максимальной полезной памяти в ГБ, по оси Y.
Данные в крайнем правом углу прямо сейчас , и, двигаясь влево, вы все чаще смотрите, сколько вашей оперативной памяти было использовано вашим компьютером.
График композиции памяти является не основанный на времени, но вместо этого многосегментный график, некоторые части которого вы не всегда можете видеть:
- В использовании это память, используемая «процессами, драйверами или операционной системой».
- модифицированный это память «, содержимое которой должно быть записано на диск, прежде чем оно может быть использовано для другой цели».
- Ожидание это память в памяти, которая содержит «кэшированные данные и код, который не активно используется».
- Свободно это «память», которая «в настоящее время не используется, и которая будет перераспределена первой, когда процессам, драйверам или операционной системе требуется больше памяти».
Щелкните правой кнопкой мыши или нажмите и удерживайте в любом месте справа, чтобы открыть некоторые параметры:
- Графический обзор скрывает все данные в диспетчере задач, включая меню и другие вкладки, оставляя только два графика. Это особенно полезно, когда вам нужно следить за использованием памяти без дополнительных данных.
- Посмотреть дает вам метод щелчка правой кнопкой мыши ЦПУ, диск, а также сеть области вкладки «Производительность».
- копия скопирует все использование неграфической памяти и другую информацию на странице (подробнее об этом ниже) в буфер обмена.
Ниже графиков представлены два набора информации. Первое, что вы заметите в более крупном шрифте, — это данные в реальном времени, которые вы, вероятно, будете менять так часто:
- В использовании представляет собой общий объем ОЗУ, который используется в данный момент, который соответствует тому, где линия данных пересекает ось y графика, в крайнем правом углу использование памяти граф.
- Имеется в наличии это память, доступная для использования операционной системой. Добавление Ожидание а также Свободно суммы, перечисленные в График композиции памяти вы получите этот номер.
- Совершенные имеет две части, первая из которых Commit Charge , меньшее, чем второе, Конечный лимит , Эти две суммы связаны с виртуальной памятью и файлом подкачки; в частности, после Commit Charge достигает Конечный лимит , Windows попытается увеличить размер файла подкачки.
- Сохраненная копия память — это пассивное использование памяти операционной системой. Объединение Ожидание а также модифицированный суммы, перечисленные в График композиции памяти вы получите этот номер.
- Платный пул сообщает объем памяти, используемый важными процессами операционной системы ( режим ядра компоненты), которые могут быть перенесены в файл подкачки, если физическое ОЗУ начнет работать.
- Не выгружаемый пул сообщает объем памяти, используемый компонентами режима ядра, которые должны храниться в физической памяти и не могут быть перемещены в файл подкачки виртуальной памяти.
Остальные данные с меньшим шрифтом и справа содержат статические данные о вашей установленной оперативной памяти:
- скорость это скорость установленного ОЗУ, обычно в МГц.
- Используемые слоты сообщает о физических слотах модуля RAM на используемой материнской плате и общей доступности. Например, если это 2 из 4 , это означает, что ваш компьютер поддерживает 4 физических слотов оперативной памяти, но только 2 в настоящее время используются.
- Фактор формы сообщает о форм-факторе установленной памяти, почти всегда DIMM .
- Аппаратное обеспечение представляет собой объем физической памяти, зарезервированный аппаратными устройствами. Например, если на вашем компьютере встроено видеооборудование, без выделенной памяти, несколько графических процессоров могут быть зарезервированы для графических процессов.
Используемые слоты, форм-фактор и данные о скорости особенно полезны, если вы хотите обновить или заменить свою оперативную память, особенно если вы не можете найти информацию о своем компьютере в сети или инструмент системной информации, не более полезен.
Как запустить командую строку из диспетчера задач (скрытый способ)
Казалось бы, чего проще – вводи cmd в окно, как показано на рисунке выше, и жми Enter. Но не всегда это сработает!
Как-то раз на форум обратился другой человек, у которого нарушились ассоциации файлов. Это нередко бывает после заражения вирусами или неуемного ковыряния в реестре. В принципе, проблема решается легко. У моего коллеги MVP Павла Кравченко в блоге есть REG-файлы для восстановления множества ассоциаций.
Однако у автора вопроса слетели ассоциации для типов файлов EXE, REG и LNK. А это означало, что невозможно:
- запустить REG-файл двойным щелчком мыши
- вызвать командную строку для использования команд REG IMPORT и REGEDIT
- открыть редактор реестра для импорта REG-файлов из меню Файл – Импорт
Заодно не получилось бы открыть командную строку или редактор реестра с помощью ярлыка.
Что делать? На помощь приходит диспетчер задач! Запустив его с полными правами, вы сэкономите время в дальнейшем. Теперь откройте меню Файл и щелкните Новая задача (Выполнить), удерживая нажатой клавишу CTRL.

Откроется командная строка! А дальше импорт REG-файлов, сохраненных на рабочий стол, будет делом техники:
regedit /s %userprofile%\desktop\fix-exe.reg regedit /s %userprofile%\desktop\fix-lnk.reg regedit /s %userprofile%\desktop\fix-reg.reg
Если диспетчер задач запущен с полными правами, командная строка их унаследует. А это значит, что при импорте каждого REG-файла не придется соглашаться на запрос контроля учетных записей.
Восстановление файловых ассоциаций – это лишь один пример. Если у вас есть права администратора и командная строка, перед вами открывается множество возможностей по управлению системой!
Вкладки «Диспетчера задач»
Открыв «Диспетчер задач», вы увидите всего лишь маленькое окно со списком запущенных приложений и неактивной кнопкой «Снять задачу». Она становится активной, как только щелчком выбираем одну из программ.
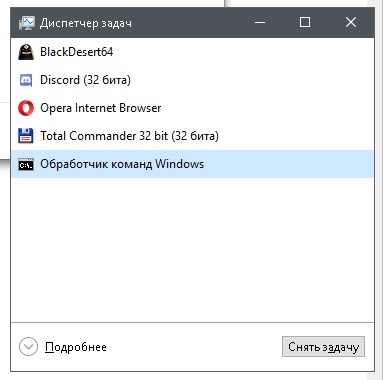 Компактный вид «Диспетчера задач» даёт возможность завершить работу открытых приложений
Компактный вид «Диспетчера задач» даёт возможность завершить работу открытых приложений
Нажав «Подробнее», вы развернёте программу и получите ряд дополнительных возможностей.
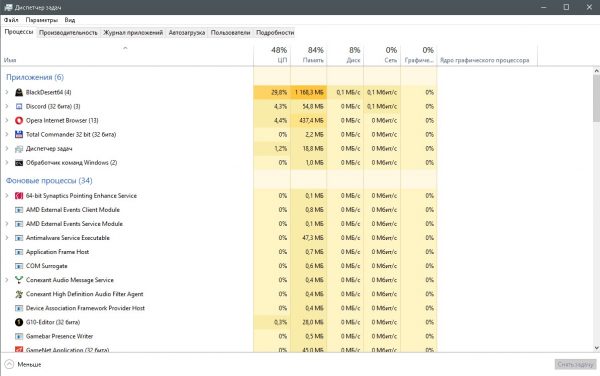 Развёрнутый вид «Диспетчера задач» предоставляет подробную информацию обо всех запущенных процессах
Развёрнутый вид «Диспетчера задач» предоставляет подробную информацию обо всех запущенных процессах
Вкладка «Процессы» показывает подробную информацию по всем запущенным приложениям и фоновым процессам, которые запущены на компьютере в режиме реального времени. А именно: потребление той или иной программой ресурсов центрального процессора, оперативной памяти, нагрузки на диск, использование локальной или глобальной сети, а также видеокарты.
Вкладка «Производительность», напротив, показывает общую загруженность оперативной памяти, процессора, жёсткого диска и так далее.
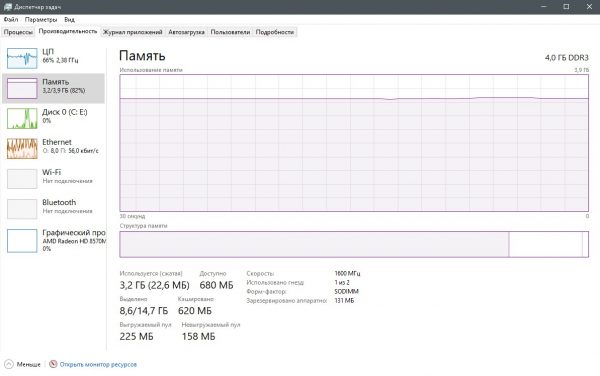 Вкладка «Производительность» показывает общую загруженность оперативной памяти, процессора, жёсткого диска
Вкладка «Производительность» показывает общую загруженность оперативной памяти, процессора, жёсткого диска
«Журнал приложений» предоставляет сводку потребления приложениями системных ресурсов за определённое время.
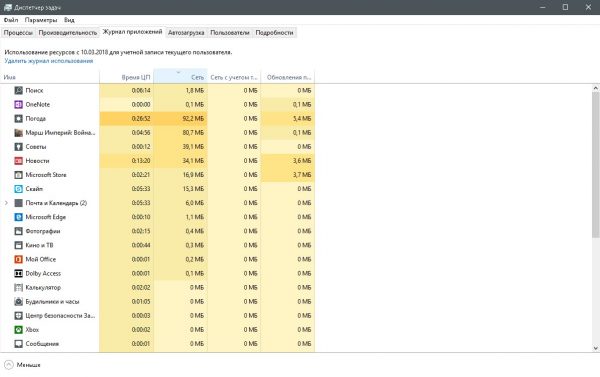 Вкладка «Журнал приложений» показывает сводку потребления приложениями системных ресурсов за время
Вкладка «Журнал приложений» показывает сводку потребления приложениями системных ресурсов за время
Во вкладке «Автозагрузка» можно увидеть приложения, запускающиеся при включении компьютера. Если щёлкнуть правой кнопкой по программе из списка, её можно исключить из автоматической загрузки.
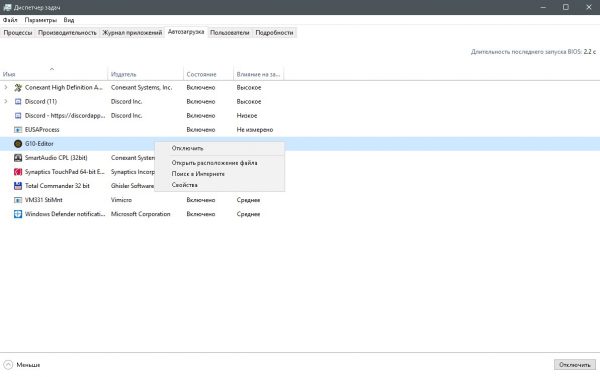 Вкладка «Автозагрузка» показывает, какие приложения запускаются при включении компьютера
Вкладка «Автозагрузка» показывает, какие приложения запускаются при включении компьютера
Вкладка «Пользователи» в целом повторяет «Процессы», но с одним исключением: запущенные приложения сортируются по учётным записям компьютера. То есть если у операционной системы есть два пользователя, к примеру, «Администратор» и «Гость», при этом во время одного включения были поочерёдно запущены оба, вкладка «Пользователи» покажет, какая УЗ сколько ресурсов потребляет.
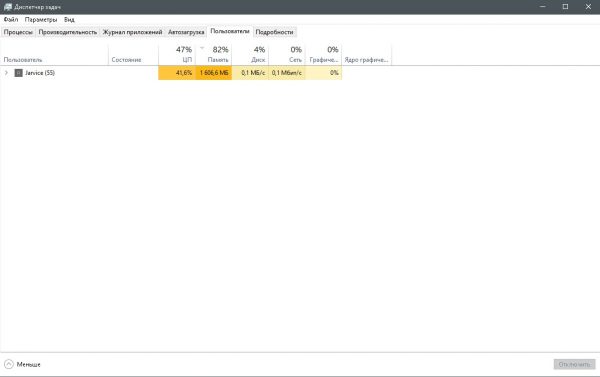 Вкладка «Пользователи» показывает потребление системных рисурсов для каждой учётной записи ОС
Вкладка «Пользователи» показывает потребление системных рисурсов для каждой учётной записи ОС
«Подробности» предоставляет более детальную информацию по процессам: добавлена колонка «ИД процесса», а также «Описание», в котором приводится короткая информация о сфере деятельности запущенного приложения.
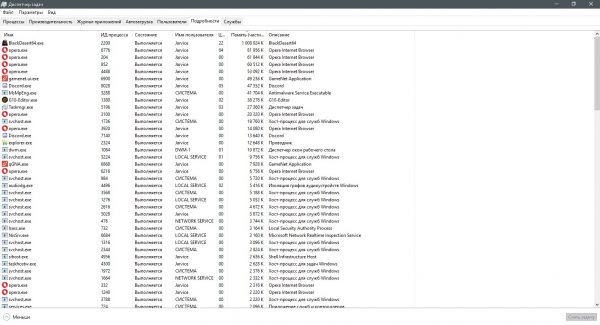 Вкладка «Подробности» показывает более детальную информацию по процессам
Вкладка «Подробности» показывает более детальную информацию по процессам
Во вкладке «Службы» можно найти перечень служб, которые сейчас запущены или остановлены.
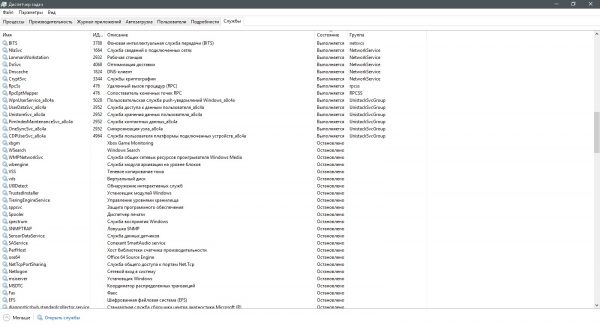 Вкладка «Службы», показывает перечень служб, которые сейчас запущены или остановлены
Вкладка «Службы», показывает перечень служб, которые сейчас запущены или остановлены
Откат Windows 7 к точке восстановления, когда вредоносный процесс или сбой нарушили ее работу
Восстановление из работающей системы
Если вирус или другая неполадка нарушили функциональность Windows, вернуть ее к прежнему состоянию поможет откат (восстановление). Откатить Windows 7 можно разными способами. Самый часто используемый из них – это запуск приложения “Восстановление системы”. Оно доступно в нормальном и безопасном режимах, а также из среды Windows Recovery Tools. Для применения этого метода обязательно наличие сохраненных точек восстановления.
Чтобы выполнить откат, откройте “Пуск”, далее – “Все программы”, потом “Стандартные” и “Служебные”, щелкните “Восстановление системы”. Или в строку “Открыть” программы “Выполнить” впишите команду rstrui.
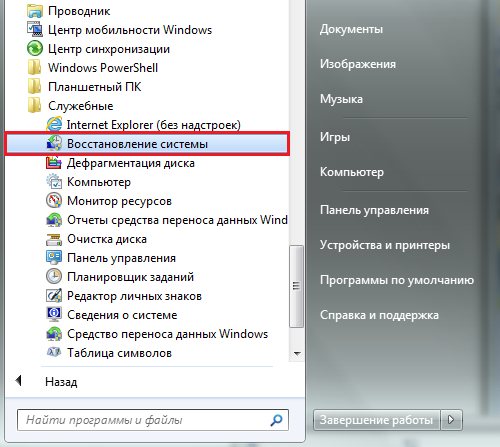
Чтобы откатить Windows, кликните в открывшемся окне по кнопке “Далее” и выберите из списка подходящую контрольную точку.
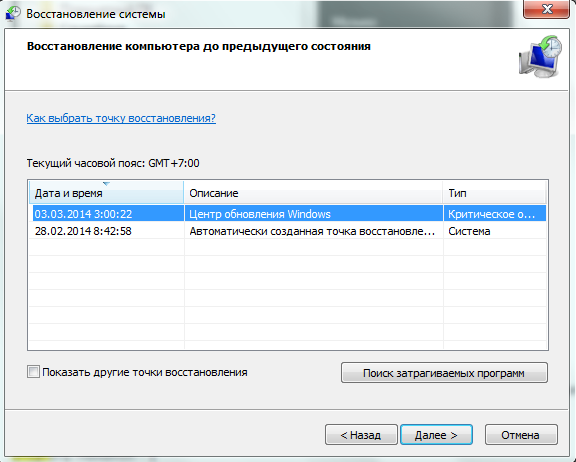
Для подтверждения своего выбора снова щелкните “Далее”, а потом – “Готово”. Откат будет выполнен.
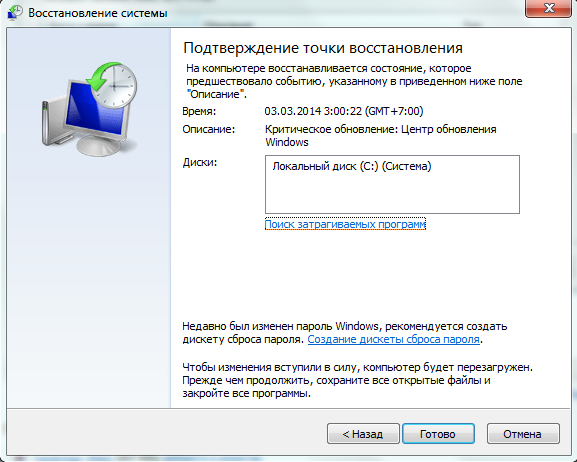
Откат из среды Windows Recovery Tools
Если Windows 7 не запускается, выполнить откат можно из среды восстановления. Чтобы попасть в нее, нужно открыть меню дополнительных вариантов загрузки (нажатием F8 перед стартом системы) и выбрать “Устранение неполадок компьютера”.

В разделе “Параметры восстановления” нужно выбрать второй сверху пункт. Откат системы будет произведен без ее загрузки.
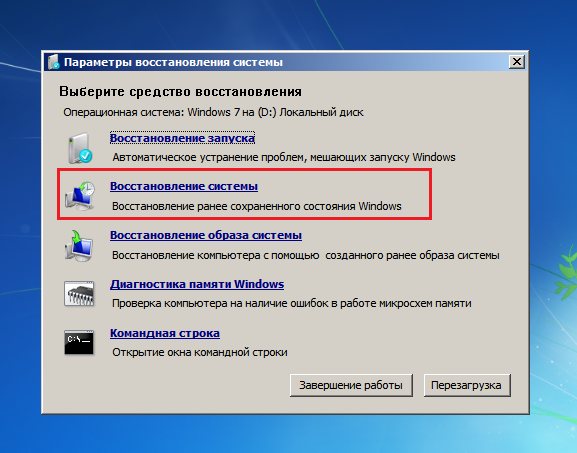
Откат при отсутствии точек восстановления
Если сбой вызван повреждением реестра, есть шанс исправить систему и при отсутствии контрольных точек. Windows 7 каждые 10 дней создает копии файлов реестра и сохраняет их в папке C:Windowssystem32configRegBack. Рабочий реестр находится в папке C:Windowssystem32config.
Для восстановления достаточно скопировать 5 файлов из папки RegBack в папку Config. Одноименные файлы в каталоге Config нужно предварительно переименовать.
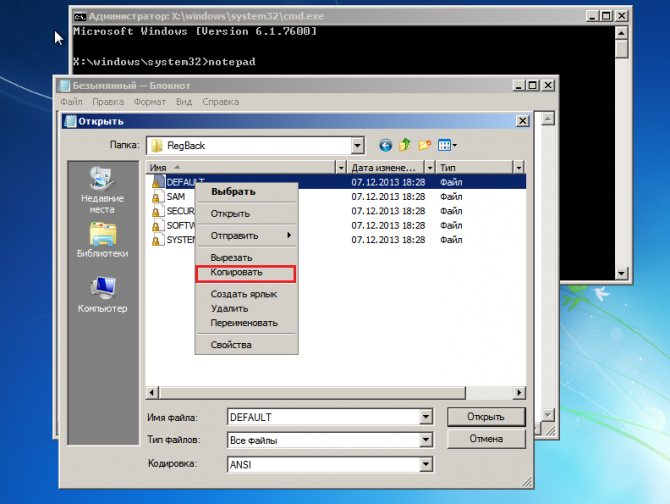
Порядок действий:
- запускаем в среде Windows Recovery Tools проводник, написав в командной строке “notepad”;
- откроется блокнот, через его меню “Файл” – “Открыть” переходим в нужную папку;
- в поле “тип файла” выбираем “все файлы”;
- копируем реестр и перезапускаем компьютер – восстановление будет успешно выполнено.