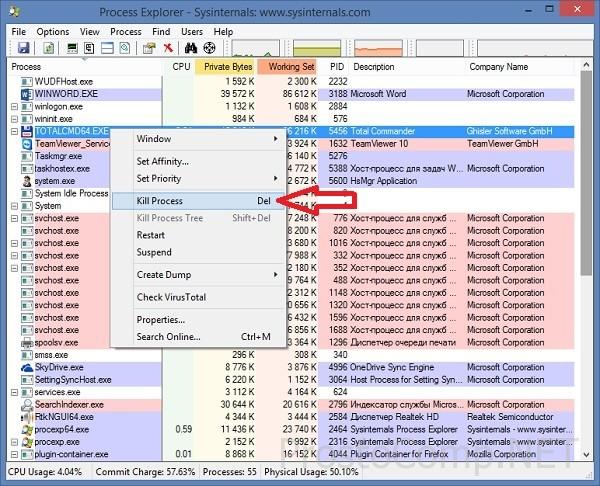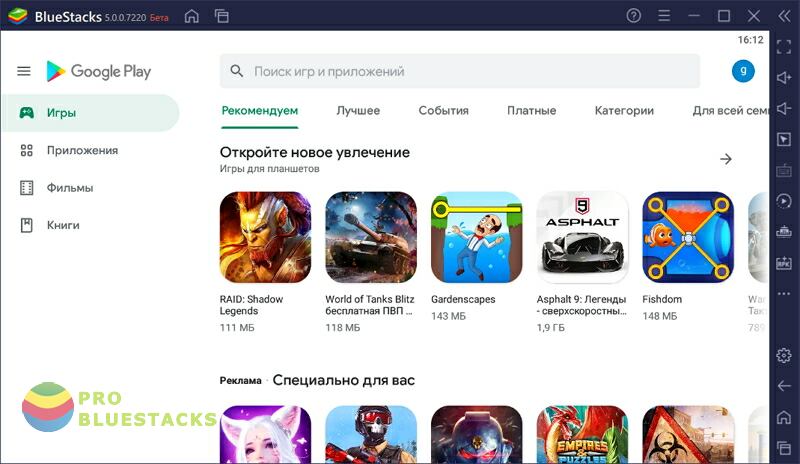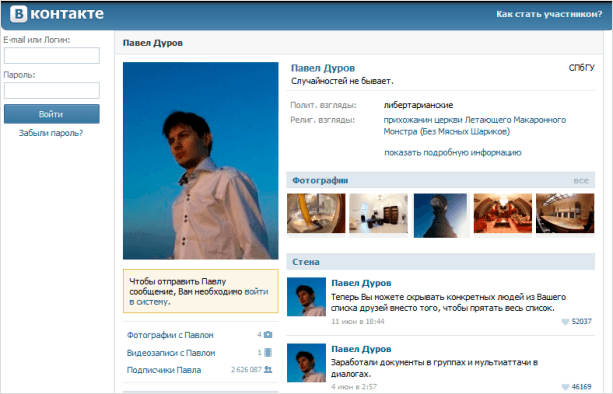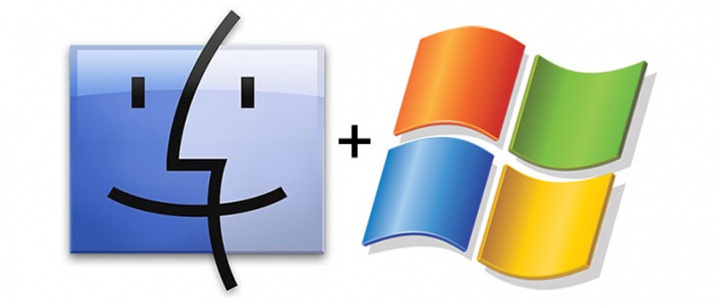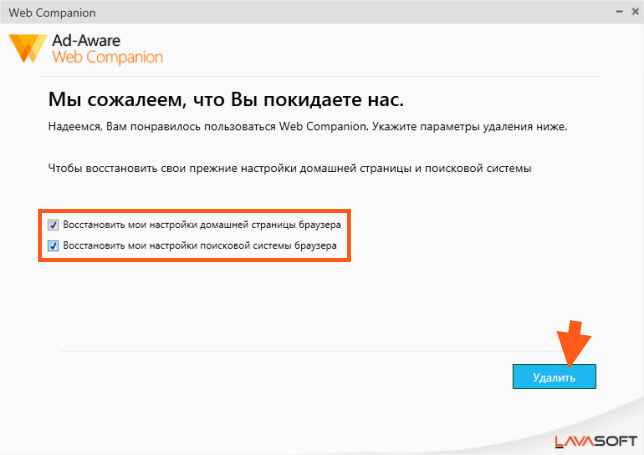Зависла программа на mac (macos): как принудительно закрыть? 5 способов
Содержание:
- Какие есть встроенные возможности
- How to force quit on a Mac
- How to see which programs are running on your Mac
- Запуск средства «Мониторинг системы» на Маке
- Запуск средства «Мониторинг системы» на Маке
- Понимание вкладок
- Task Manager for Mac
- Видеоинструкция
- 6 способов вызвать диспетчер задач.
- Удаление неиспользуемых пакетов
- Вкладка «Память» в мониторе активности
- Как использовать Activity Monitor на Mac
Какие есть встроенные возможности
Для начала нужно запустить соответствующий инструмент:
- Откройте Launchpad, кликнув по иконке в виде ракеты на сером фоне, что расположена в панели Dock.
- В меню Лаунчпада откройте каталог Other. По умолчанию он находится в самом конце списка программ. В некоторых редакциях mac может носить название «Утилиты» или «Utilites».
- Здесь кликните по значку «Дисковая утилита». После чего будет запущен инструмент по работе с дисками на Mac.
Теперь можно подробнее разобраться в ее возможностях и функционале.
Базовый функционал
Базовый функционал инструмента включает в себя базовые возможности управления: анализ на ошибки, создание разделов, форматирование и т.д. Давайте попробуем разобраться в базовом функционале программы более подробно:
- Если вам нужно запустить проверку носителя на возможные ошибки или вирусы, то нажмите по кнопке «Первая помощь». Он вызывает запуск автоматизированного инструмента устранения ошибок жесткого диска, флешки. Предварительно требуется выбрать нужный носитель в меню слева. От вас потребуется также дать согласие на запуск сканирования, нажав кнопку «Запустить». Средство сканирования на ошибки позволяет находить только самые очевидные проблемы, поэтому возлагать на него больших надежд не стоит.
- «Разбить на разделы». Эта кнопка отвечает за создание новых логических разделов на выбранном жестком диске. Вы сможете разбить общее пространство на несколько томов. После нажатия на эту кнопку открывается окно, в котором и производится основная настройка: количество томов, название, формат и объём. Последний параметр можно как задать вручную, так и воспользоваться автоматизированным средством – для этого просто нажимайте на кнопки «+» «-» под диаграммой диска.
- «Стереть». Запускает форматирование диска с удалением всех данных, записанных на нем. Перед началом появится окошко, где потребуется задать новое имя диску (можно оставить и старое), выбрать формат, настроить глубину удаления данных (кнопка «Параметры безопасности»). Для запуска процедуры очистки диска нажмите кнопку «Стереть».
- «Восстановить». Открывает средство восстановления данных из ранее созданного образа или клона диска. Вам потребуется выбрать носитель/директорию, на основе которой будет сделано восстановление данных. Для запуска процесса восстановления воспользуйтесь кнопкой «Восстановить».
- Кнопка «Отключить» проводит программное отключение выбранного диска от системы. После этого mac не сможет его обнаружить и работать с ним до тех пор, пока вы не подключите его повторно.
- Кнопка «Свойства» открывает окно с основной информацией о выбранном диске: имя, файловую систему, состояние SMART и так далее.
Это были самые простые возможности, к которым легко получить доступ и которыми не так сложно пользоваться, поэтому они отлично подойдут для всех пользователей.
How to force quit on a Mac
Whenever any application crashes on your Mac or it doesn’t respond for a while, you may need to force quit it. Here are several ways to do that:
1. Use the Dock panel.
Click the app’s icon in a Dock panel, hold the Option key and select Force Quit command.
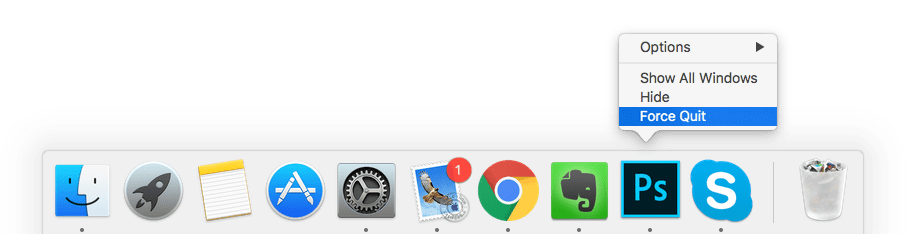
2. Use the “Force Quit” dialogue.
What to do when the Dock won’t pop up? A list of open programs can be also viewed via a “Force Quit” dialogue. There are two ways to open the “Force Quit” dialogue:
- Use the simple keyboard shortcut Command + Option + Escape.
- Or go to the System Menu → select Force Quit command.

Then select the app you want to stop and click on Force Quit.

How to see which programs are running on your Mac
1. Use Activity Monitor
Even just one application or open process can significantly degrade your Mac’s performance. Activity Monitor helps to identify such programs among a dozen apps running in the background. The app lets you easily view active processes that are running on your Mac, manage them, and even quit tasks or applications.
With Activity Monitor, you can monitor many parameters of the system, such as:
- CPU load
- RAM memory
- Energy used
- Disk space
- Network monitoring
2. Use Terminal* to view a list of running processes.
For those who prefer working with Terminal, there are simple commands to view the list of running programs. Just open the Terminal and type only one word:
Top

If you need to view a list of the most voracious applications that consume the most bytes, sort them by CPU:
top -o cpu
Sort applications by memory usage:
top -p size
*For more tips like this, see our previous article Top 8 most useful Terminal Commands.
Запуск средства «Мониторинг системы» на Маке
Аналог «Диспетчера задач» в mac OS называется «Мониторинг системы». Как и представитель конкурентного лагеря, он отображает подробные сведения о потреблении ресурсов и загруженности центрального процессора, оперативной памяти, энергопотреблении, состоянии жесткого и/или твердотельного диска и сети. Выглядит он следующим образом

Однако, в отличие от решения в Windows, он не предоставляет возможности принудительного завершения той или иной программы –делается это уже в другой оснастке. Далее расскажем о том, как открыть «Мониторинг системы» и как прекратить работу зависшего или более неиспользуемого приложения. Начнем с первого.
Способ 1: Spotlight
Spotlight – это разработанное Apple средство поиска, предоставляющее возможность быстрого доступа к файлам, данным и программам в среде операционной системы. Для запуска «Мониторинга системы» с его помощью выполните следующее:
- Воспользуйтесь клавишами Command+Space (пробел) или нажмите по значку с изображением лупы (правый верхний угол экрана), чтобы вызвать поисковую службы.

Начните вводить в строку название искомого компонента ОС – «Мониторинг системы».
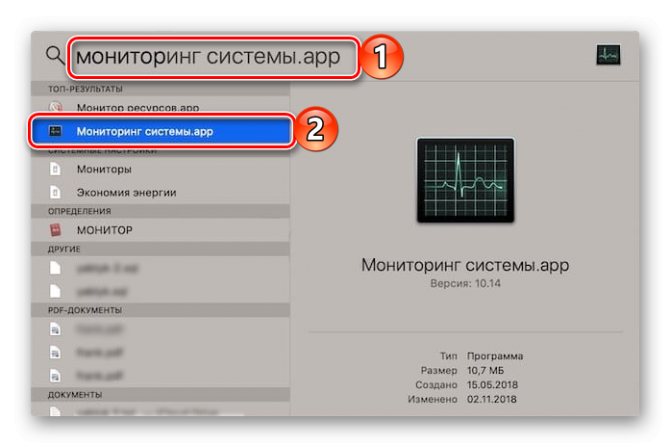
Как только увидите его в результатах выдачи, кликните по нему для запуска левой кнопкой мышки (или воспользуйтесь трекпадом) либо просто нажмите клавишу «Return» (аналог «Enter»), если ввели название полностью и элемент стал «подсвечиваться».
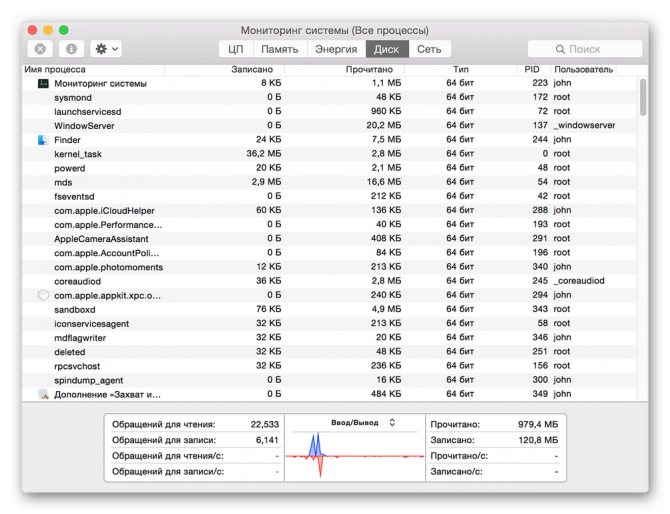
Это самый простой, но не единственный из существующих вариант запуска средства «Мониторинг системы».
Способ 2: Launchpad
Как и любая предустановленная в macOS программа, «Мониторинг системы» имеет свое физическое расположение. Это папка, попасть в которую можно через Launchpad – средство запуска приложений.
- Вызовите Launchpad, нажав по его иконке (изображения ракеты) в доке, воспользовавшись специальным жестом (сведение вместе большого и трех соседних пальцев на трекпаде) или наведя указатель курсора мыши в «Активный угол» (по умолчанию это правый верхний) экрана.
- В появившемся окне лаунчера найдите среди всех представленных там элементов директорию «Утилиты» (это также может быть папка с названием «Другие» или «Utilities» в англоязычной версии ОС) и нажмите по ней для открытия.
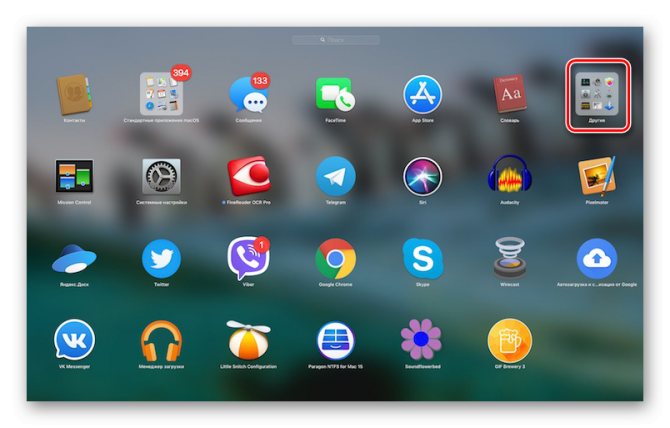
Кликните по искомому системному компоненту для его запуска.
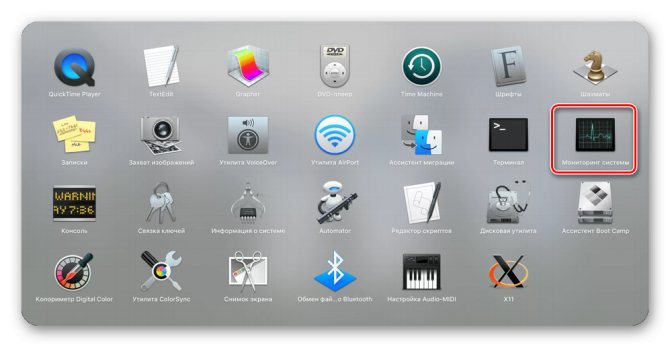
Оба рассмотренных нами варианта запуска «Мониторинга системы» довольно просты. Какой из них выбрать, решать только вам, мы же расскажем еще о парочке интересных нюансов.

Дополнительно: Закрепление ярлыка в доке
Если вы планируете хотя бы время от времени обращаться к «Мониторингу системы» и не хотите каждый раз искать его через Spotlight или Launchpad, рекомендуем закрепить ярлык этого средства в доке. Таким образом вы обеспечите себе возможность наиболее быстрого и удобного его запуска.
- Запустите «Мониторинг системы» любым из двух рассмотренных выше способов.

Наведите указатель курсора на значок программы в доке и кликните по нему правой кнопкой мышки (или двумя пальцами по трекпаду).
В открывшемся контекстном меню поочередно перейдите по пунктам «Параметры» — «Оставить в Dock», то есть отметьте последний галочкой.

С этого момента вы сможете запускать «Мониторинг системы» буквально в один клик, просто общаясь в доку, как это делается со всеми часто используемыми программами.
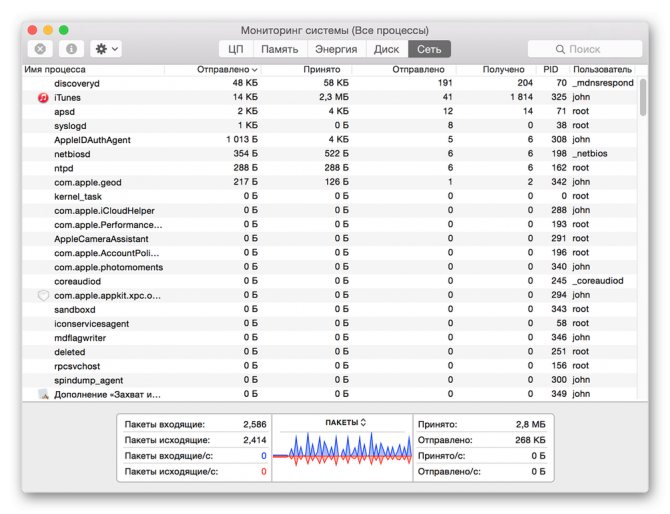
Запуск средства «Мониторинг системы» на Маке
Аналог «Диспетчера задач» в mac OS называется «Мониторинг системы». Как и представитель конкурентного лагеря, он отображает подробные сведения о потреблении ресурсов и загруженности центрального процессора, оперативной памяти, энергопотреблении, состоянии жесткого и/или твердотельного диска и сети. Выглядит он следующим образом
Однако, в отличие от решения в Windows, он не предоставляет возможности принудительного завершения той или иной программы –делается это уже в другой оснастке. Далее расскажем о том, как открыть «Мониторинг системы» и как прекратить работу зависшего или более неиспользуемого приложения. Начнем с первого.
Способ 1: Spotlight
Spotlight – это разработанное Apple средство поиска, предоставляющее возможность быстрого доступа к файлам, данным и программам в среде операционной системы. Для запуска «Мониторинга системы» с его помощью выполните следующее:
- Воспользуйтесь клавишами Command+Space (пробел) или нажмите по значку с изображением лупы (правый верхний угол экрана), чтобы вызвать поисковую службы.
Начните вводить в строку название искомого компонента ОС – «Мониторинг системы».
Как только увидите его в результатах выдачи, кликните по нему для запуска левой кнопкой мышки (или воспользуйтесь трекпадом) либо просто нажмите клавишу «Return» (аналог «Enter»), если ввели название полностью и элемент стал «подсвечиваться».
Это самый простой, но не единственный из существующих вариант запуска средства «Мониторинг системы».
Способ 2: Launchpad
Как и любая предустановленная в macOS программа, «Мониторинг системы» имеет свое физическое расположение. Это папка, попасть в которую можно через Launchpad – средство запуска приложений.
- Вызовите Launchpad, нажав по его иконке (изображения ракеты) в доке, воспользовавшись специальным жестом (сведение вместе большого и трех соседних пальцев на трекпаде) или наведя указатель курсора мыши в «Активный угол» (по умолчанию это правый верхний) экрана.
В появившемся окне лаунчера найдите среди всех представленных там элементов директорию «Утилиты» (это также может быть папка с названием «Другие» или «Utilities» в англоязычной версии ОС) и нажмите по ней для открытия.
Кликните по искомому системному компоненту для его запуска.
Оба рассмотренных нами варианта запуска «Мониторинга системы» довольно просты. Какой из них выбрать, решать только вам, мы же расскажем еще о парочке интересных нюансов.
Дополнительно: Закрепление ярлыка в доке
Если вы планируете хотя бы время от времени обращаться к «Мониторингу системы» и не хотите каждый раз искать его через Spotlight или Launchpad, рекомендуем закрепить ярлык этого средства в доке. Таким образом вы обеспечите себе возможность наиболее быстрого и удобного его запуска.
- Запустите «Мониторинг системы» любым из двух рассмотренных выше способов.
Наведите указатель курсора на значок программы в доке и кликните по нему правой кнопкой мышки (или двумя пальцами по трекпаду).
В открывшемся контекстном меню поочередно перейдите по пунктам «Параметры» — «Оставить в Dock», то есть отметьте последний галочкой.
С этого момента вы сможете запускать «Мониторинг системы» буквально в один клик, просто общаясь в доку, как это делается со всеми часто используемыми программами.
Принудительное завершение программ
Как мы уже обозначили во вступлении, «Мониторинг ресурсов» в macOS – это не полный аналог «Диспетчера задач» в Windows. Принудительно закрыть с его помощью зависшее или просто более ненужное приложение не получится – для этого необходимо обратиться к другому компоненту системы, который так и называется «Принудительное завершение программ». Запустить его можно двумя разными методами.
Способ 1: Комбинация клавиш
Проще всего это сделать с помощью представленных ниже горячих клавиш:
Command+Option(Alt)+Esc
Выделите нажатием по трекпаду или кликом мышки программу, которую требуется закрыть, и воспользуйтесь кнопкой «Завершить».
Способ 2: Spotlight
Очевидно, что «Принудительное завершение программ», как и любой другой компонент системы и стороннее приложение, можно найти и открыть с помощью Spotlight. Просто начните вводить название искомого компонента в поисковую строку, а затем выполните его запуск.
Заключение
Из этой небольшой статьи вы узнали, как в macOS запустить то, что пользователи Windows привыкли называть «Диспетчер задач» — средство «Мониторинг системы», — а также узнали о том, каким образом можно выполнить принудительное завершение работы той или иной программы.
Мы рады, что смогли помочь Вам в решении проблемы.
Опишите, что у вас не получилось.
Наши специалисты постараются ответить максимально быстро.
Понимание вкладок
Монитор активности содержит довольно много информации, которая, честно говоря, большинству пользователей Mac никогда не приходится обращать внимания. Прежде чем запустить Activity Monitor, давайте кратко рассмотрим каждую из его основных вкладок.
Вкладка CPU
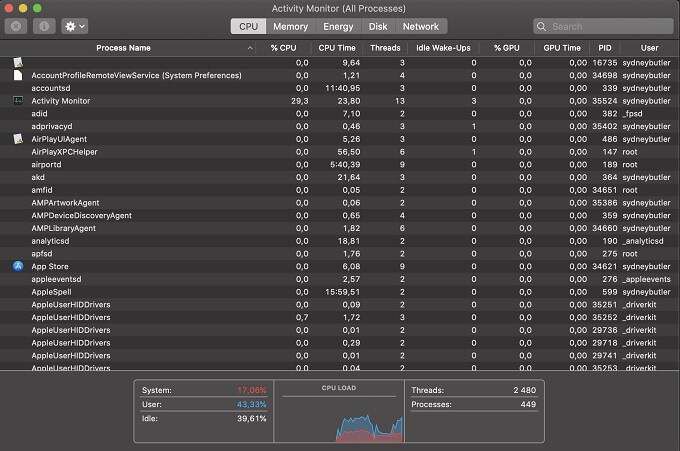
Независимо от того, какой Модель Mac у вас его процессор может делать много разных вещей одновременно
Эта вкладка показывает все различные процессы, которые занимают его внимание. Каждая активная программа будет отображать процент процессорного времени, который используется в данный момент
Обычно они колеблются, и macOS дает больше процессорного времени активным процессам, которые нуждаются в этом сейчас.
Так, например, когда вы экспортируете видеопроект в Final Cut Pro, ожидайте, что он будет использовать почти 100% вашего процессора.
Вкладка Память

RAM или Оперативная память это высокоскоростное оборудование для хранения информации, которое требуется вашему процессору для загрузки инструкций. Если вам не хватает памяти, ваш Mac вынужден вместо этого начать использовать намного более медленное дисковое пространство.
Вкладка памяти показывает, сколько вашей оперативной памяти используется, и какие программы используют большую ее часть. К сожалению, мы не можем сделать слишком много с этой информацией. Почему? Потому что даже когда активные программы не используют ОЗУ, современные операционные системы интеллектуально предварительно загружают информацию в ОЗУ, чтобы повысить производительность.
Намного лучше следить за графиком давления памяти. Эта удобная функция Activity Monitor показывает, какое давление испытывает ваша системная память. Если он становится красным, это означает, что ваш Mac использует загрузочный диск для увеличения оперативной памяти, что плохо сказывается на производительности. Это означает, что вам нужно закрыть некоторые программы или, если это не вариант, рассмотреть возможность обновления вашей оперативной памяти.
Вкладка Энергия
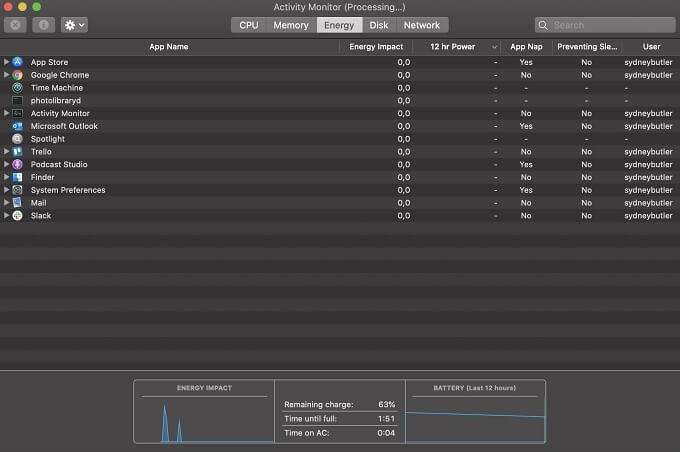
Для компьютеров Mac, подключенных к настенной розетке, это может не иметь большого значения, но пользователи MacBook обязательно обратят внимание, как только заряд батареи встанет. Вкладка «Энергия» может быть очень полезна, когда нужно выяснить, какие приложения потребляют всю энергию
от вашей батареи.
Из всех столбцов, размещенных под этой вкладкой, средняя. Энергетическое воздействие должно быть вашей информацией о потреблении энергии. Это показывает, сколько энергии использовало каждое приложение с момента загрузки или в течение последних восьми часов, в зависимости от того, что дольше.
Вкладки «Диск и сеть»
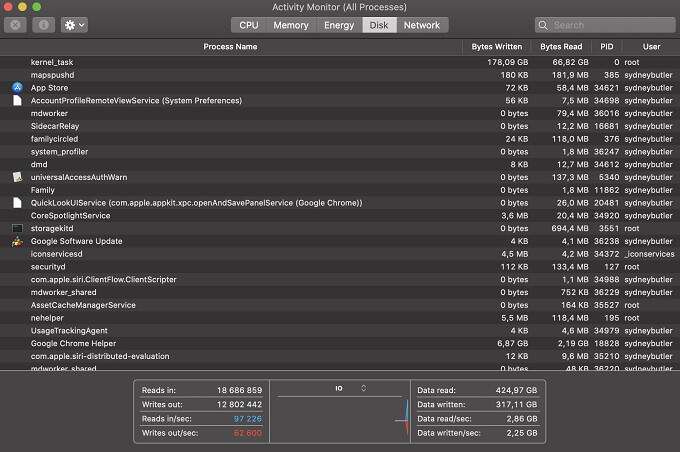
Последние две вкладки, вероятно, гораздо менее интересны для большинства людей, чем первые три. Вкладки «Диск» показывают, сколько каждая программа записала или прочитала с вашего диска. Для обычного пользователя наиболее полезным применением этой информации является проверка того, работает ли программа некорректно и связывает ли ваш диск без причины.
Вкладка Сеть также представляет ограниченный интерес для большинства пользователей Mac, но если вы используете ограниченный тарифный план, то это хороший способ узнать, какое программное обеспечение истощает ваш лимит данных.
Task Manager for Mac
Of course Windows also lets you view running processes in the Task Manager. What about Mac? Because Mac is Unix-based you could fire up the Terminal app. Or you could save yourself some work and open the Activity Monitor app.
Activity Monitor is a fantastic tool. You can view which processes are taking up the most memory, the most processing power, and even the most energy. You can also view disk and network statistics. The bottom of the window even provides a visual representation of the numbers.
If you ever hear your fan running faster than normal—or notice lag within your apps—Activity Monitor can help you identify which apps are hogging resources; and, even shut them down as needed. Just remember to be careful when closing processes and applications. Especially if you’re not sure what they do.
Click the headings to sort processes. When you want to end a process, you can use the force quit icon in the top-left of the window (it looks like a stop sign with an “x” in it). Just select the process you want to end and click that force quit icon.
Of course there’s always more than one way to bake a cake. In addition to Activity Monitor and the Force Quit Applications menu, you can also click and hold a non-responsive app in the dock and choose “Force Quit” from the contextual menu.
Видеоинструкция
Если рассматриваемая тема вас заинтересовала, приведенный ниже обзорный видеоролик поможет больше узнать о работе горячих клавиш и найти наиболее полезные.
Кнопка Delete, пожалуй, самая понятная для пользователей. Она легко переводится с английского языка и делает именно то, что означает: «вычеркивает», «удаляет», «уничтожает». Именно поэтому кнопку Delete все активно используют в работе!
Где находится и как выглядит кнопка Delete на ноутбуке
, вопросов почти не вызывает.
Сложнее разобраться с удалением на клавиатуре под ОС Mac. Здесь или этой клавиши не видно, или функция ее отличается от привычной. Итак, где кнопка Delete на Маке?
- Случай. Кнопка Delete есть, но стирает символ не за курсором, а перед ним. Это не ошибка! В версии Apple клавиша «Delete» выполняет функцию кнопки «Backspace»: удаляет символы перед курсором. Чтобы добиться привычной работы, потребуется нажать комбинацию «Fn»+«Delete».
- Случай. Кнопки Delete нет. Совсем. Тогда находим клавишу, на которой написано «Backspace» или нарисована «Стрелочка Влево» в правой верхней части клавиатуры , и используем ее в комбинации с Fn. «Fn»+«Delete».
Все просто. Нужно только немного потренироваться и адаптироваться. Теперь посмотрим, насколько Del функциональна, и где она может пригодиться!
6 способов вызвать диспетчер задач.
Наверное все знаю, что такое Диспетчер задач и все знают, как его можно вызвать. Но может случится и такое, что какой-то вирус отключает Ctrl + Alt + Del и берет его в заложники, ну и как вы еще собираетесь открыть диспетчер задач? В этой статье мы рассмотрим шесть способов, как можно освободить наш «диспетчер задач» из заложников какого-то проклятого вируса.

1) Ctrl + Alt + DelНаверное первый вариант вам будет наиболее знакомый — Ctrl + Alt + Del. До Windows Vista можно было нажимать Ctrl + Alt + Del и он вызывал непосредственно диспетчер задач Windows. Но начиная с Windows Vista, при нажатии Ctrl + Alt + Del, вы попадете в Windows Security, которая дает возможность пользователю выбрать пять различных вариантов дальнейшего использования системы.
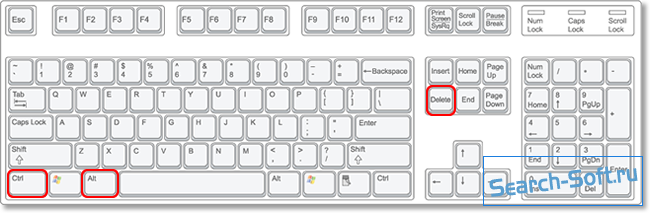
2) Правой кнопкой мыши нажав на панель задачПожалуй, самый быстрый способ, чтобы вызвать диспетчер задач Windows. Вам всего лишь нужно щелкнуть правой кнопкой мыши на панели задач и выбрать «Запустить диспетчер задач». Это всего лишь два клика и вуаля!
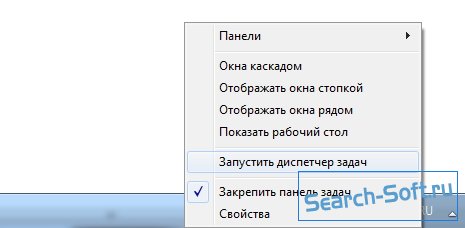
3) Запустить taskmgrЕще один способ, чтобы запустить «Диспетчер задач». Нажмите кнопку «Пуск», затем «Все программы» —> «Стандартные» —> «Выполнить». Вы также можете нажать кнопку «Windows» + R на клавиатуре или включить команду — «Выполнить». В окне, что выплывет просто наберите «taskmgr» и нажмите Enter.

4) Ctrl + Shift + EscCtrl + Shift + Esc — это еще один быстрый и надежный способ вызвать «Диспетчер Windows». При использование того способа вас не будет перекидывать в «Windows Security», а сразу же вызовет «Диспетчер задач»

5) Перейдите к taskmgr.exeЭто, безусловно, самый длинный путь открытия диспетчера задач, но если вы больше никак не можете его вызвать, то это лучше, чем вообще ничего. Откройте Проводник Windows и перейдите к C: Windows System32 . Найдите там файл «taskmgr.exe» и двойным щелчком мыши активируйте его.

6) Создать ярлык taskmgr.exeНу и напоследок, вы можете зайти через проводник по том же пути C: Windows System32, найти там файл «taskmgr.exe» и создать ярлык на рабочий стол. С помощью этого способа наш «Диспетчер» будет всегда под рукой.
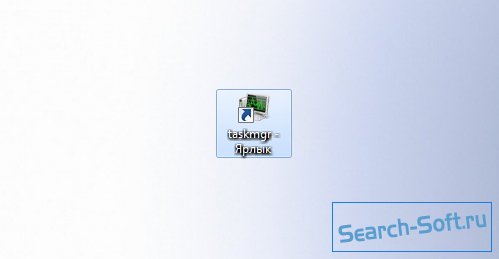
Ну вот и все. Некоторые методы являются более эффективными, чем другие, но если вы находитесь в сложной ситуации, к примеру борьба вирус, или еще что-то в таком роде, то эти способы станут просто незаменимыми.
Удаление неиспользуемых пакетов
Когда вы устанавливаете какую либо программу, то обычно помимо основного пакета программы устанавливаются еще другие пакеты, которые требуются для работы данной программы. Они называются зависимостями.
После удаления программы, зависимости не удаляются. Они могут вообще не использоваться в системе или использоваться другими программами. Если пакеты-зависимости не используются другими программами, то такие пакеты можно удалить, чтобы они не занимали место в системе.
Для удаления неиспользуемых пакетов используется команда:
Данная команда автоматически удалит неиспользуемые пакеты.
Вкладка «Память» в мониторе активности
объем памяти Вкладка показывает, сколько оперативной памяти использует ваш Mac. Наряду с процессором это главный показатель производительности вашего Mac. Внизу окна вы увидите график памяти в реальном времени со значениями, которые могут помочь вам диагностировать проблемы с производительностью.
Используемая память значение – это общий объем памяти, используемый всеми приложениями и системными процессами. Это разделено на следующее:
- Проводная память: Процессы, которые должны остаться в памяти. Они не могут быть сжаты или выгружены.
- Память приложения: Память, выделенная для всех процессов приложения.
- СжатыйMacOS включает программное сжатие памяти для повышения производительности и снижения энергопотребления. Ваш Mac сжимает контент, используемый менее активными процессами, чтобы освободить место для более активных.
Проверьте, требуется ли вашему Mac больше оперативной памяти
Давление памяти График показывает текущее состояние использования ресурсов памяти разными цветами. зеленый означает наличие достаточных ресурсов памяти, в то время как красный означает, что на вашем Mac не хватает памяти, и ему требуется больше оперативной памяти для эффективной работы.
Граница желтый предупреждающий знак Проверьте, использует ли приложение память и приводит ли к увеличению давления в памяти. Если это так, то закройте приложение.
Просмотр использования памяти в кэшированных файлах
Если вы перезапустите приложение Почта, оно запустится быстрее. Но если другому приложению требуется оперативная память, macOS будет динамически удалять кэшированные данные и выделять их другим приложениям.
Если Кэшированные файлы потребляет много памяти, не волнуйтесь об этом. Пока давление памяти зеленое, это не должно быть проблемой. Возможно, вам понадобится больше оперативной памяти в будущем, но перед этим проверьте некоторые распространенные ошибки, которые замедляют работу вашего Mac
7 распространенных ошибок, которые замедляют ваш Mac
7 распространенных ошибок, которые замедляют ваш MacВаш Mac работает медленно? Изменяя некоторые свои компьютерные привычки, вы можете улучшить его производительность. Эти 7 больших ошибок могут замедлить ваш Mac.
Прочитайте больше
,
Поменяться местами и записи сжатия
Эти два параметра указывают, сколько активных данных процесса было выгружено на загрузочный диск или сжато для экономии места. Сжатие предпочтительнее, чем подкачка, потому что оно освобождает память и не замедляет работу Mac.
Низкое число для Своп используется допустимо, но большое число означает, что на вашем Mac недостаточно реальной памяти для удовлетворения требований приложения.
Как использовать Activity Monitor на Mac
Теперь давайте более подробно рассмотрим каждый параметр открытых программ на Mac. С помощью Activity Monitor мы определим программы и процессы, которые потребляют слишком много ресурсов вашей системы.
Как проверить использование ЦП на Mac
Если ваш Mac начинает работать слишком медленно, он перегревается, вентиляторы работают постоянно и шумят, а программы могут зависать. Скорее всего, есть какие-то программы, которые потребляют большую часть нагрузки процессора. Вы можете идентифицировать такие программы с помощью Activity Monitor.
В этом случае запустите Activity Monitor и перейдите на вкладку CPU . Отсортируйте список программ по столбцу ЦП, найдите программы, которые используют больше всего ЦП, и закройте такие программы.

Как проверить использование ОЗУ на Mac
Если ваш компьютер работает медленно, есть несколько индикаторов того, что производительность вашего Mac связана с ограниченным объемом ОЗУ. Один из примеров — когда программы работают медленно, а документы даже открываются медленно, но без перегрева или шума вентиляторов. В этом случае, скорее всего, на вашем Mac недостаточно свободной оперативной памяти для правильной работы ваших программ. Чтобы освободить больше свободного места, найдите программы, которые используют больше всего памяти, и закройте неиспользуемые.
В приложении Activity Monitor перейдите в Вкладка «Память» , отсортируйте программы по использованию памяти и закройте приложения, которые используют больше всего памяти.

Как найти приложения, которые используют и максимально расходуют заряд батареи
Если аккумулятор вашего Macbook разряжается очень быстро, мы рекомендуем проверить программы, которые используют больше всего энергии. Чтобы получить эту информацию, перейдите на вкладку Энергия в Мониторе активности . Здесь вы можете найти данные о том, как приложения используют аккумулятор вашего Macbook. Найдите приложения, которые потребляют больше всего энергии, и, если они вам сейчас не нужны, закройте их.
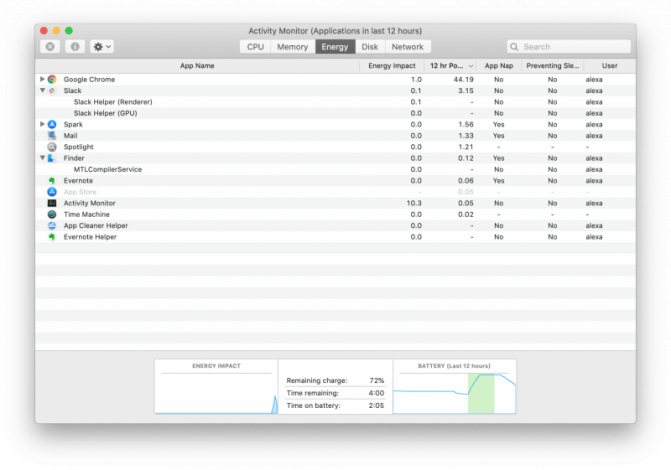
Как проверить активность диска на Mac
Большинству пользователей не нужно беспокоиться о вкладке Диск . Эта часть монитора активности позволяет пользователям устранять неполадки или отслеживать активность диска в реальном времени.. Здесь вы можете проверить, сколько данных записывается и читается с диска вашего Mac различными процессами, а также сколько раз ваш Mac обращается к диску.
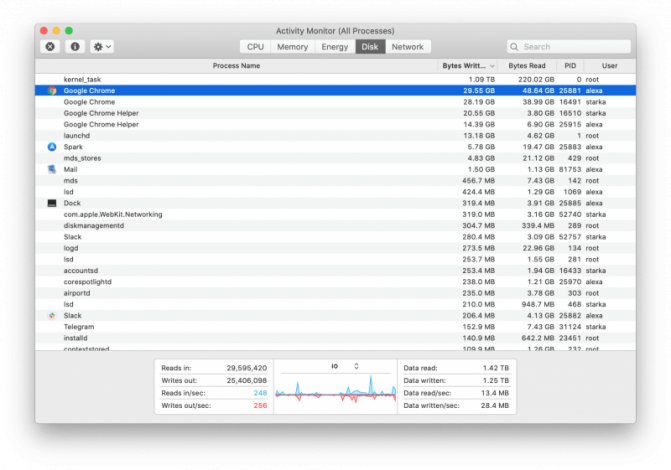
Как проверить сетевую активность на Mac
Если у вас проблемы с Интернетом, если сетевые учетные записи недоступны, или если сетевые подключения часто не работают, вам следует проверить сетевую активность на вашем Mac. Перейдите на вкладку «Сеть» Activity Monitor, чтобы узнать, какую полосу пропускания используют процессы. Затем отсортируйте программы по «отправленным байтам» или «прочтению байтов», чтобы увидеть наиболее активные процессы. Наконец, закройте ненужные активные программы.

Обратите внимание, что не все программы могут быть закрыты, в связи с тем, что некоторые из них запускаются системой и необходимы для ее правильной работы. Если вы видите, что эти программы используют много ресурсов ЦП, памяти или энергии, мы рекомендуем просто перезагрузить Mac