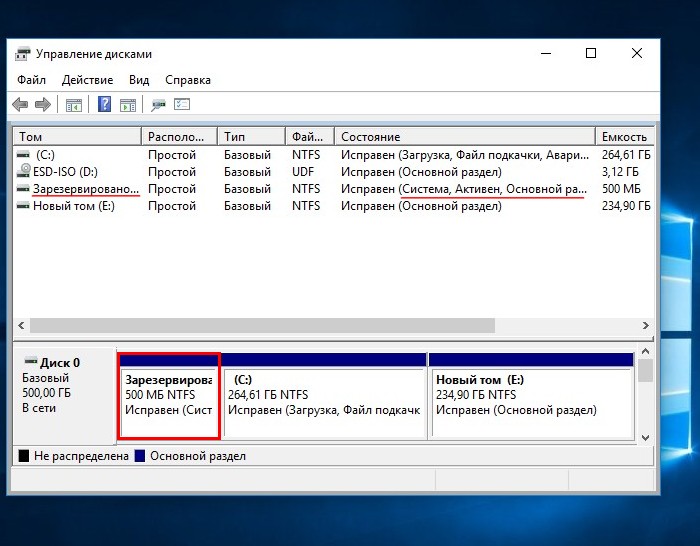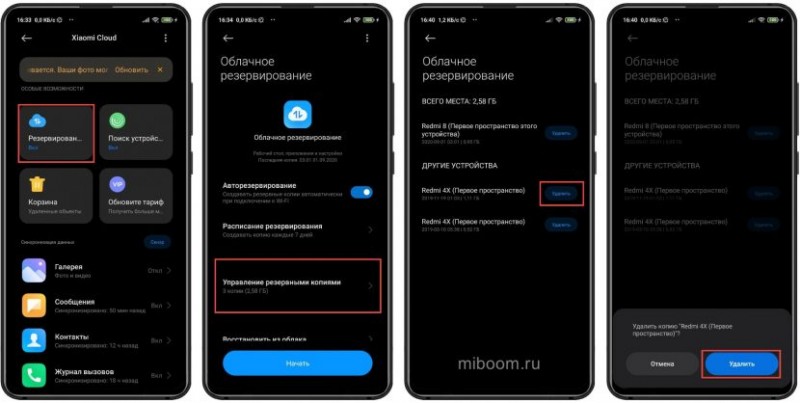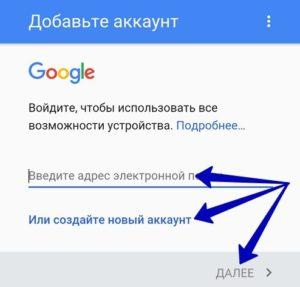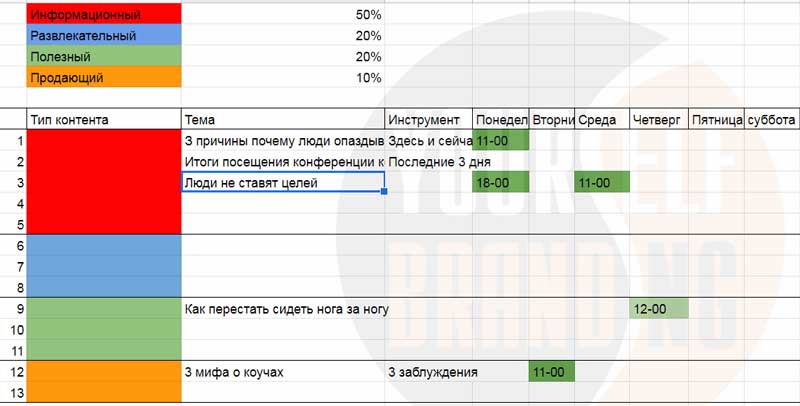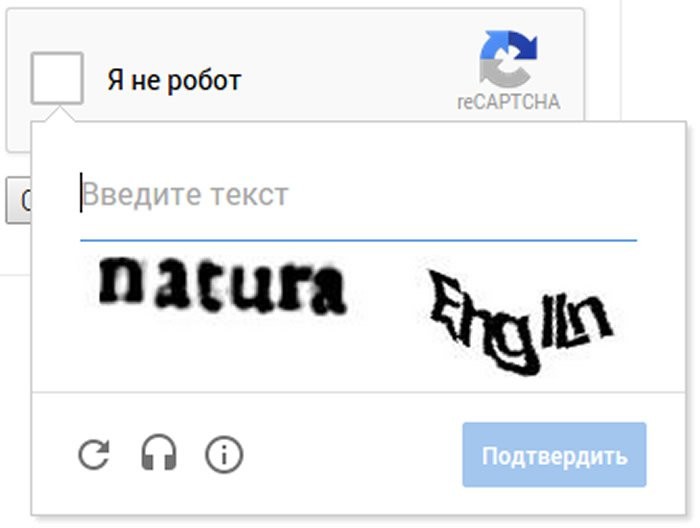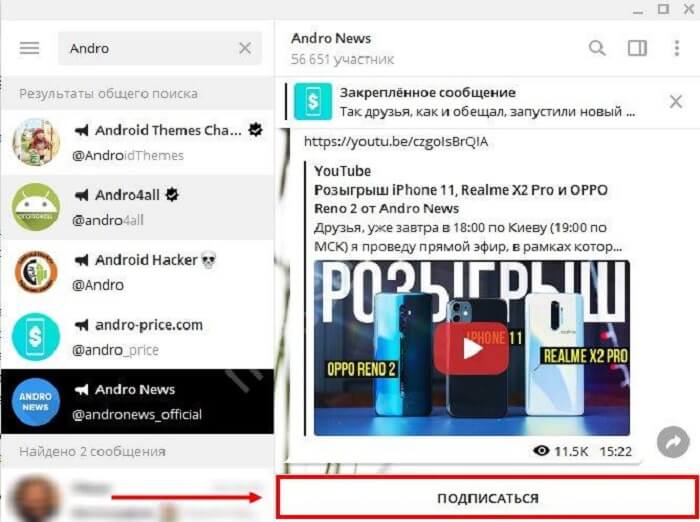Что такое ssd диск и для чего он нужен
Содержание:
- Из чего состоит SSD
- Можно ли самостоятельно увеличить резервную область
- Работа с твердотельным накопителем
- Почему твердотельный
- Недостатки твердотельных накопителей
- Что ещё нужно знать
- Загрузка и использование утилиты
- Нужно ли отключать файл подкачки на SSD накопителях?
- Тонкая настройка
- Что такое SSD диск и для чего он нужен
- Цены
- Что такое SSD-диск
- Какой объём SSD нужен
- Как узнать какой SSD стоит на ноутбуке?
Из чего состоит SSD
Небольшой корпус, в котором расположена маленькая печатная плата – это SSD диск внешне. На эту плату припаяно несколько микросхем памяти и контроллер. На одной из сторон этой коробки находится специальный разъем – SATA, который позволяет подключать SSD диск как любой другой накопитель.
Микросхемы памяти используются для хранения информации. Это не оперативная память, которая есть в каждом компьютере. Память в SSD диске способна хранить информацию и после выключения. Память SSD дисков энергонезависима. Как у обычного диска данные хранятся на магнитных пластинах, здесь данные хранятся в специальных микросхемах. Запись и чтение данных происходит на порядок быстрее, чем при работе с пластинами механических дисков.
Контроллер на диске – такой себе узкоспециализированный процессор, который умеет очень эффективно распределять данные в микросхемах. Также он выполняет часть служебных операций по чистке дисковой памяти и перераспределении ячеек при их изнашивании
Для работы с памятью очень важно выполнять своевременно служебные операции, чтобы не произошло потери информации
Буферная память, как и на обычных дисках, используется для кэширования данных. Это быстрая оперативная память на SSD накопителе. Данные, вначале читаются в буферную память, изменяются в ней, а затем только пишутся на диск.
Можно ли самостоятельно увеличить резервную область
Можно, конечно. У некоторых производителей SSD в фирменных утилитах даже есть такая функция. Например, ей обладает Samsung Magician, причем рекомендуется выделить для резервной области 10% доступного дискового пространства.
Впрочем, этого можно добиться и без специальных программ. Если скрыть от ОС некую часть диска, она автоматически превратится в дополнительную резервную область. Достаточно оставить на диске неразмеченное пространство — именно это и делают утилиты изготовителей SSD.

Этот подход можно применять ко всем накопителям и ОС, поэтому часто его формулируют именно таким образом. Однако в нем нет насущной необходимости в системах с поддержкой , в частности Windows 7 и новее.
Оставляя неразмеченное пространство на SSD, вы лишь гарантируете, что свободная область будет равномерной, что не имеет значения для контроллера. Недостатком неразмеченной области является невозможность моментально использовать весь доступный вам объем диска, когда это понадобится.
Работа с твердотельным накопителем
После удачной покупки и успешной установки системы на SSD вы включите компьютер и удивитесь, как быстро всё стало работать. Чтобы подобная прыть сохранялась как можно дольше, следуйте простым правилам по эксплуатации твердотельных накопителей:
- Устанавливайте систему, которая поддерживает команду TRIM (Windows 7 и выше, Mac OS X 10.6.6, Linux 2.6.33).
- Старайтесь не заполнять диск полностью – скорость записи снизится и не восстановится (актуально для контроллера SandForce).
- Храните личные файлы на HDD. Не убирайте жесткий диск, если он работает – храните на нем музыку, фильмы, фотографии и другие данные, доступ к которым не требует высокой скорости.
- Увеличьте объем оперативной памяти и по возможности не используйте файл подкачки.
Следуя этим простым правилам, вы продлите срок службы твердотельного накопителя и сможете избежать преждевременного снижения скорости его работы.
Почему твердотельный
Такие накопители известны не первый год, однако большинство юзеров лишь недавно обратила на них свое внимание как на достойную альтернативу традиционным винчестерам. Так почему он называется твердотельный? Название происходит от английского слова Solid – «Твердое состояние»
По сути, это обычная микросхема, построенная на полупроводниках – такая зеленая плата с кучей дорожек, которую видел каждый, кто хоть раз разбирал корпус электроприбора.
Архитектура устройства напоминает, уже ставшие привычными, флешки. В SSD используется такой же тип энергосберегающих схем памяти, которые не теряют данные, даже при длительном отсутствии питания. Разница только в габаритах, емкости и скорости записи. Кроме того, флешка рассчитана на использование как подключаемое внешнее устройство, а ССД все таки в большинстве случаев внутренний девайс.
Внешне, твердотельные накопители напоминают винчестеры, однако отличаются габаритами – они меньше. Согласно стандартизации здесь немного другие форм-факторы: например, M2 или U2. Это не значит, что ССД невозможно установить в обычный системник: существуют специальные адаптеры для старых корпусов, а новые корпуса уже оснащены посадочными местами.
Недостатки твердотельных накопителей
К «минусам» относятся:
- Стоимость — немного превышает расценки на жесткий диск.
- Объем — увеличивается с выпуском новых моделей, но пока уступает винчестеру по количеству Гб.
- Время работы на износ — у флэш-памяти ограничено количество циклов перезаписи (от тысячи до сотни тысяч часов). Для примера, у SANDISK Plus 480GB 2.5″ SATA 3.0 этот показатель равен 1750 ч. Контроллер ССД равномерно распределяет данные на диске, чтобы обеспечить максимально возможный срок службы блоков памяти.
- Сложность восстановления данных после электрических повреждений — при перепаде напряжения в работающем ССД могут повредиться микросхемы, что приведет к утрате инфы.
Зачем тогда нужен SSD накопитель для компьютера или ноута? При имеющихся недочетах твердотельник все же лучше и быстрее обычного винта из-за высокоскоростной работы, отсутствия механики в конструкции и шума во время чтения/записи инфы.
Рассмотрим необходимость и «плюсы» его установки в различные аппараты.
Что ещё нужно знать
Хороший SSD это не столько производитель, сколько его начинка. Самые важные характеристики, напрямую влияющие на цену и срок службы — тип памяти и контроллер.
Применяются следующие типы памяти:
- SLC очень дорогой, но и самый надёжный и производительный.
- MLC, eMLC ресурс гораздо ниже, чем у SLC, но цены не в пример меньше. Отличие eMLC от обычного MLC — увеличенный ресурс. Хороший вариант для настольных систем.
- TLC устройства на такой памяти самые дешёвые, но обладают наименьшим ресурсом, более низкими скоростными характеристиками.
- 3D V-NAND проприетарная технология от Samsung. Главное отличие от остальных — используется трёхмерная компоновка (у рассмотренных — двумерная, т. е. ячейки памяти представляют однослойную пластину). По сути, это набор TLC-ячеек, расположенных друг над другом. При этом, ресурс сравним с MLC.
- 3D NAND по аналогии с предыдущим пунктом, трёхмерная организация, использующая множество слоёв. Бывают модели 3D NAND TLC и 3D NAND MLC. Про MLC/TLC говорилось ранее.
Второй важнейшей характеристикой является контроллер. Именно это устройство отвечает за надёжность работы и равномерность износа ячеек памяти. В общем случае, смотрите на модели с контроллерами от Samsung, Phison, Marvell, SiliconMotion. При этом, обязательно читайте отзывы на интересующие модели. Проблемы бывают у всех.
Осталось поговорить о производителях. Из относительно дешёвых и годных — накопители Smartbuy, GoodRAM, Intenso.
Ну и Samsung, конечно.
Поддержка сайта
С удовольствием создаю годный контент. Буду очень признателен, если вы поддержите мои усилия:
днём интернета
шоколадкой для работы мозга
коробочкой ароматного чая для бодрости
продлением хостинга на +1 месяц
2 070
не в сети 2 недели
Загрузка и использование утилиты
- Скачиваем и открываем архив с программой SSD Mini Tweaker.
- Запускаем файл SSD Mini Tweaker 2.6 (x32) или SSD Mini Tweaker 2.6 (x64). Выбор файла зависит от разрядности вашей ОС, которую можно узнать, открыв раздел «Система» в «Панели управления».Разрядность своей ОС можно узнать в разделе «Система»
Программа не требует установки, достаточно просто проставить галочки и изменить ручные настройки, затем нажать кнопку «Применить» и перезагрузить компьютер по запросу утилиты.
Наведение курсора на каждый пункт вызывает в интерфейсе программы подсказки, которые помогут пользователю выбрать, стоит ли включать ту или иную настройку. К примеру, «Справка» элемента «Отключить Superfetch» расскажет о том, что эта функция полезна для HDD, но для SSD диска является бесполезной и просто потребляет ресурсы ПК.
Наводим курсор на пункт настройки, чтобы получить информацию по нём
Настройка программы SSD Mini Tweaker
Программа SSD Mini Tweaker имеет 14 основных настроек, которые помогают оптимизировать систему под использование на SSD-носителе:
- «Включить Trim» — команда, которая позволяет в автоматическом режиме избавляться от накапливаемого системой «мусора». Настройка даёт возможность уменьшить износ и выработку ресурса диска;
- «Отключить Superfetch» — отключение службы, которая кэширует часто используемые файлы. Она никак не увеличивает скорость работы диска, но при этом даёт нагрузку на оперативную память;
- «Отключить Prefetcher» — работает аналогично Superfetch, только кэширование проходит уже для приложений. Отключение службы приведёт к освобождению системных ресурсов;
- «Оставить ядро системы в памяти» — включение этого пункта позволит системе загружаться в оперативную память, а не в файл подкачки. Минусом является чрезмерное потребление ресурсов ОП — не меньше двух гигабайт. Плюс же — ограничение в обращении к накопителю, как следствие, продление его жизни;
- «Увеличить размер кэша файловой системы» — увеличение кэша ускорит работу компьютера и уменьшит износ SSD, так как перезапись данных будет сокращаться;
- «Снять лимит NTFS в плане использования памяти» — улучшит производительность ПК при запуске нескольких приложений одновременно. Но эта настройка также увеличивает нагрузку на оперативную память;
- «Отключить дефрагментацию системных файлов при загрузке» — для SSD дефрагментация нежелательна, а для HDD (особенно для системных файлов) она обязательна;
- «Отключить создание файла Layout.ini» — это лишняя задача для твердотельного накопителя. Файл содержит информацию о данных, которые использовались при загрузке Windows. Из-за своей скорости работы твердотельные накопители не нуждаются в этой информации;
- «Отключить создание имён в формате MS-DOS» — функция отключается, чтобы не допустить замедление перечисления элементов в папках;
- «Отключить систему индексирования Windows» — служба для ускоренного поиска файлов и папок на компьютере. Если Windows установлена на SSD, производительность службы равна нулю, а ресурсы потребляются;
- «Отключить режим гибернации» — при отключении режима гибернации и удалении файла hiberfil.sys освободится место на накопителе, равное размеру оперативной памяти;
- «Отключить функцию защиты системы» — функция защиты системы создаёт точки восстановления, которые не удаляются командой Trim. Если вы не пользуетесь бэкапами и имеете под рукой установочный диск или флешку для переустановки Windows, то службу рекомендуется отключить;
- «Отключить службу дефрагментации» — процесс последовательной перезаписи файлов сильно влияет на износ SSD, в то время как пользы от службы нет никакой;
- «Не производить очистку файла подкачки» — очистка файла подкачки лишний раз влияет на ресурс выработки твердотельного накопителя.
Программа SSD Mini Tweaker поможет оптимизировать Windows 10, если на вашем компьютере установлен твердотельный накопитель.
В этом обзоре о настройках в SSD Mini Tweaker, о важных параметрах утилиты и осмысленности их применения в различных сценариях, а также некоторая дополнительная информация. Также может быть интересно: Программы для проверки SSD на оставшийся ресурс и ошибки, Настройка SSD для Windows 10.
Нужно ли отключать файл подкачки на SSD накопителях?
По мнению сторонников теории смертельного воздействия файла pagefile.sys на SSD, просто необходимо отключать файл подкачки или перемещать его на обычный диск. Аргументируют они активным использованием файла подкачки системой и ограниченным количеством циклов перезаписи на SSD диск. Об этом я тоже писал в статье про основные характеристики надежности TBW и DWPD SSD дисков. Вроде бы всё логично и не поспоришь. Меня даже пытались убедить что при использовании твердотельных накопителей на серверах, из-за файла подкачки диски не проживут и недели. И это утверждал не какой-нибудь школьник или продавец-консультант в магазине…
Полагаю, основной довод мамкиных экспертов, в желании продлить любой ценой жизнь SSD понятен. Как правило, те же люди с пеной у рта доказывают необходимость вынимать батарею из ноутбука. Единственное с чем могу согласиться, так это с тем, что время работы любого твердотельного накопителя напрямую зависит от нагрузки (количества циклов перезаписи и условий работы). Тут как и с аккумуляторными батареями — чем интенсивнее используется, тем быстрее закончится ресурс.
Так может и правда стоит отключать или переносить файл подкачки с SSD? А заодно отключить индексацию и защиту системы?
Полное отключение файла подкачки, даже в случае когда на компьютере достаточно оперативной памяти, может привести к непонятным сбоям в работе программ, да и сама система может вести себя неадекватно. По этой причине его отключение крайне не желательно.
На практике, чтение из файла pagefile.sys превалирует над записью примерно в 40 раз, так что волноваться особенно не стоит. Правильнее было бы озаботиться сбалансированностью аппаратной конфигурации компьютера, рассчитывая её под конкретные задачи. SSD диск лишь отчасти компенсирует недостаток оперативной памяти, ускоряя подкачку, а потому лучшим решением станет добавление физической памяти. Если же у вас памяти с избытком, например стоит 64 ГБ, а используете от силы 8 ГБ, то файл подкачки вам и правда не нужен, но тогда возникает вопрос о сбалансированности системы.
Совет по переносу файла подкачки на «обычный» винчестер, я считаю даже более бессмысленным, чем его полное отключение. А зачем вы вообще покупали SSD, если намеренно лишаете себя основного преимущества — скорости работы системы? Это как купить машину и поставить её в гараже, чтобы лучше сохранилась.
Насколько разумно отключать защиту (создание контрольных точек восстановления), рискуя получить нерабочую систему в случае каких-то сбоев, чтобы сохранить ресурс твердотельного накопителя? Из не самого востребованного можно отключить, пожалуй, только индексацию файлов (нужно для поиска файлов), и то при условии, что вы не пользуетесь поиском в Windows.
Вот объясните мне, зачем приобретать SSD диск и ограничивать себя во всём? Просто наслаждайтесь работой, тем более что операционные системы оптимизированы для работы с такими дисками. Срок службы их достаточно большой, даже если активном использовании, а HDD лучше оставить для больших файловых хранилищ, где скорости не так важны.
Подписывайтесь на канал и узнавайте первыми о новых материалах, опубликованных на сайте.
Если считаете статью полезной,не ленитесь ставить лайки и делиться с друзьями.
Что делать, если не удаляется папка на Win7А вы знали, что с SSD нельзя восстановить удалённые файлы… или можно?Третий разъём 4 пина на SATA диске, зачем он?Определяем пропускную способность сети с помощью IperfПри установки ESET Remote Administrator 6 возникает ошибка «UCS characters wider than 16-bits are not supported».В проводнике Windows пропали строка меню и панель инструментов
Тонкая настройка
Для более детальной настройки window’s 10 с помощью ssd твикера, можно использовать качественную помощь, о которой было сказано выше. Давайте посмотрим разделы help’а.
На примере отключения индексирования содержимого файлов на диске, в разделе справки выбираем соответствующую строку и перед нами открывается возможность отключения из реестра с прописанным путем и есть кнопка настройки из самой программы – смотрите подробнее скриншот.
Напомним, что индексация не требуется в том случае, когда у вас ссд, так как ресурсов достаточно, чтобы без постоянной записи находить требуемые файлы, а работающая функция постоянно нагружает оперативку и перезаписывает данные, что губительно действуют на диск.
Кроме того, не забывайте о ядре ситемы, по дефолту сброс происходит в файл подкачки, используя ssd-твикер можно принудительно оставить в памяти, так накопитель не будет постоянно нагружен обращениями, но нужно понимать, что оперативка должна быть больше 2 Gb. Для этого в меню программы поставьте галочку в «Оставлять ядро системы в памяти» — на скрине пример.
И последний момент, программа действительно поможет быстро решить сразу много задач тем, кто перенес винду с hdd на ссд, так как непременно следует снизить количество обращений к твердотельному диску пролонгируя жизнь ссд’шника.
На нашем сайте, вы сможете найти много полезной информации, в том числе:
После установки Windows 7 на ssd накопитель, всё итак будет работать, но наша задача сделать так, чтобы наш твердотельный накопитель прослужил как можно дольше и без разных ошибок. Ведь ssd накопители имеют по сравнению с жесткими дисками ограниченное время работы на отказ. Проще говоря, у них есть определенное число перезаписи.
Для оптимизации Windows под твердотельный накопитель, будем использовать утилиту SSD Mini Tweaker. Можно все ненужные опции отключить и вручную, но в программе SSD Mini Tweaker это все можно сделать в несколько кликов. Вручную нужно будет отключить только индексацию файлов на локальных дисках.
Запускаем утилиту SSD Mini Tweaker.
Нужно отметить все пункты галочками. Можно оставить только SuperFetch, отключение этой службы может увеличить время запуска программ. Отмечаем галочками нужные службы, и нажимаем кнопку «Применить изменения». Почти все, в этой же утилите есть пункт «Вручную», это значит, что нужно вручную отключить службы. Там их две, дефрагментация диска по расписанию и индексирование содержимого файлов на диске.
Если дефрагментация по расписанию отключится автоматически после внесенных нами изменений, то индексацию файлов на диске нужно отключить вручную на каждом локальном разделе.
Заходим в «Мой компьютер», и нажимаем правой кнопкой на один из локальных дисков. Выбираем «Свойства».
Откроется окно, в котором нужно снять галочку с пункта «Разрешить индексировать содержимое файлов на этом диске в дополнение к свойствам файлов». Нажимаем «Применить».
Что такое SSD диск и для чего он нужен
Итак, SSD диск – это современное устройство жестких дисков для хранения, передачи и накопления информации, он заменит в будущем обычный HHD жёсткий диск. Его название происходит от английских словосочетаний – «drive», и «solid state». Если сказать ещё проще об этом жестком диске, то это огромная флешка, поскольку в ней хранятся все данные и они используются за счет флеш-памяти.
Для чего нужен SSD диск? Он необходим пользователю компьютера, чтобы хранить, передавать и переносить с помощью него любую информацию. В том числе, SSD диск используется вместо HDD диска. Он работает намного дольше чем обычный HDD-диск. Так же SSD позволит Вашему компьютеру не только работать с большей скоростью, но и на него Вы сможете устанавливать много программ и различные игры (это уже для геймеров).
Вместе с тем данный диск не имеет подвижных частей, а значит, этот жёсткий диск более надежен и прослужит Вам очень долго. Теперь, мы знаем, что такое SSD диск для чего он нужен. Далее, выясним, какие у него есть преимущества, недостатки и его дальнейшие перспективы в будущем.
Цены
Цены на твердотельные накопители за последние несколько лет сильно упали. В 2010 году средняя цена на них колебалась около 3 долларов США за Гб памяти, в то время как в 2015 году вы можете найти SSD по 34 цента (20-30 руб.) за 1 Гб памяти, например, Crucial BX100 500 Гб стоит от 169 долларов (от 11 тыс. руб.).
Кстати говоря, SSD все равно дороже, чем традиционные жесткие диски, и эта разница в цене не является незначительной. К примеру, Western Digital Blue в 1 Тб можно купить за 3600 руб. Сравнивая с Samsung 850 EVO, цена WD Blue втрое ниже при том, что места на нем в два раза больше.
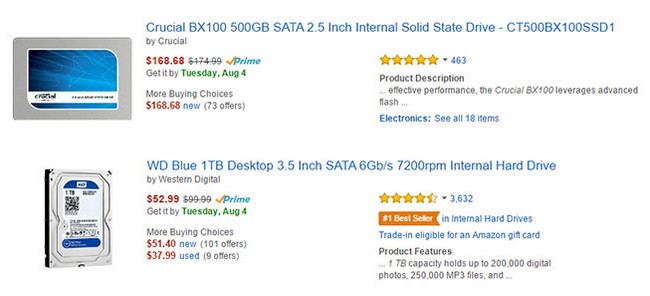
Так что в вопросах, касающихся экономии, HHD без лишних вопросов бьет SSD. Если ваш бюджет ограничен, остановитесь на HHD. Тем не менее, SSD никогда еще не были столь дешевы, как сейчас, и они в достаточной степени доступны, так что не бойтесь потратиться. Они того стоят.
Если вы решили, что вам нужен SSD, покупка накопителя большей емкости будет в 2 раза выгоднее. К примеру, Samsung 850 EVO 120 ГБ стоит около 5000 рублей (50 руб. за Гб). Заплатив на 2500 рублей больше, вы можете получить емкость до 250 Гб (30 руб. за Гб). Но выгоднее всего получается SSD с емкостью 500 ГБ за 12,5 т.р. с ценой в 25 рублей за 1 Гб памяти. Так что, покупая такой накопитель, вы платите полцены за 1Гб!
Что такое SSD-диск

«Сухим языком» определение SSD-диска звучит так: твердотельный накопитель (SSD, solid-state drive) — компьютерное немеханическое запоминающее устройство на основе микросхем памяти.
Вряд ли прониклись этим скупым определением. Теперь попробую объяснить что такое SSD-диск другим языком , как говорят — на пальцах.
Зайду из далека… Сперва нужно вспомнить (или узнать в первый раз) что такое обычный компьютерный жёсткий диск (его ещё называют винчестером).
Жёсткий диск (HDD) — это то устройство в компьютере, которое хранит все данные (программы, фильмы, изображения, музыку… саму операционную систему Windows) и выглядит он следующим образом…

Информация на жесткий диск записывается (и считывается) путём перемагничивания ячеек на магнитных пластинах, которые вращаются с дикой скоростью. Над пластинами (и между ними) носится, как перепуганная, специальная каретка со считывающей головкой.

Всё это дело жужжит и двигается постоянно. Вдобавок это очень «тонкое» устройство и боится даже простого колыхания во время своей работы, не говоря уже о падении на пол, например (считывающие головки встретятся с вращающимися дисками и привет хранящейся информации на диске).
…
…
А вот теперь выходит на сцену твёрдотельный накопитель (SSD-диск). Это тоже устройство для хранения информации, но основанное не на вращающихся магнитных дисках, а на микросхемах памяти, как говорилось выше. Такая себе, большая флешка.
Ничего вращающегося, двигающегося и жужжащего! Плюс — просто сумасшедшая скорость записи\чтения данных!

Слева — жёсткий диск, справа — SSD-диск.
Какой объём SSD нужен
Главное, что нужно знать — со временем объём, занимаемый операционной системой, увеличивается. Рассчитывайте на 25-30 гигабайт. Плюс файл подкачки 4-16 гигабайт (можно отключить, но возможны проблемы с виртуальной памятью в некоторых программах). В 32 гигабайта «голая ось» вмещается с запасом, но мы будет рассматривать такие значения объёма:
от 60 ГБ — если компьютер используется лишь для сёрфинга в Сети. Из программ — только браузеры, Word/Excel и что-то по мелочи. Можно, конечно, взять и 32 ГБ, но цена будет почти та же, так что экономить 100-300 рублей не имеет смысла.
от 120 ГБ — для обычной работы. Можно установить несколько игр, вроде CS:GO. Для любителей играть во что-то одно такой объём тоже вполне сгодится — установить игру объёмом 50-70 гигабайт, поиграть, удалить, установить новую. Хватит места и для небольшой аудиотеки, и для скачивания сериалов.
от 240 ГБ — оптимальный геймерский вариант. Размер новинок постоянно увеличивается. Есть игры по 50-80 ГБ, а с дополнениями понадобится ещё больше.
от 480 ГБ — для создателей контента, либо пользователям «тяжёлых» в плане занимаемого места приложений.
Как узнать какой SSD стоит на ноутбуке?
Можно использовать специальные утилиты, да. Но я покажу способ простой, он доступен в Windows и всего лишь пару кликов нужно чтобы узнать модель SSD, установленного в компьютер или ноутбук.
Метод:
- Зажимаем Win + R, появится окошко Выполнить, вставляем туда команду mmc devmgmt.msc, кликаем ОКей.
- Далее появится окно со списком установленного оборудования в компьютере. Вам здесь нужно найти раздел Дисковые устройства, открываем его (нажимаем на плюсик).
- Далее смотрим — там будет ваше устройство, в названии которого будет SSD, скорее всего вы поймете где твердотельный накопитель, даже если не будет слова в названии.
Вставляем команду:

Находим раздел Дисковые устройства, открываем и видим:
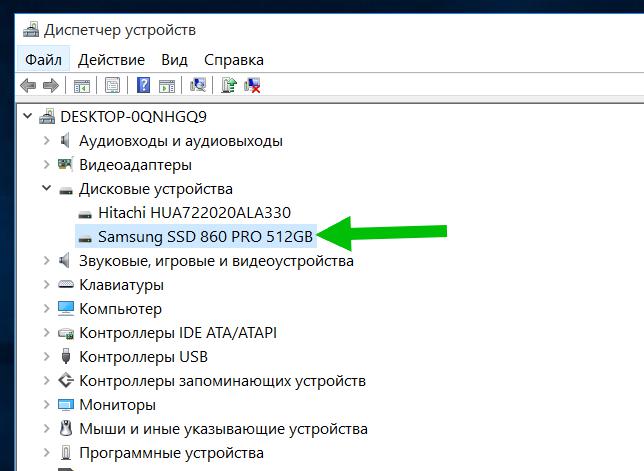
У меня стоит два накопителя: жесткий диск Хитачи (Hitachi HUA722020ALA330) и SSD Samsung 860 PRO 512 GB. Чтобы узнать подробности о вашем накопителе — просто берем его модель и пишем в поисковик, увидите много результатов с подробным описанием.