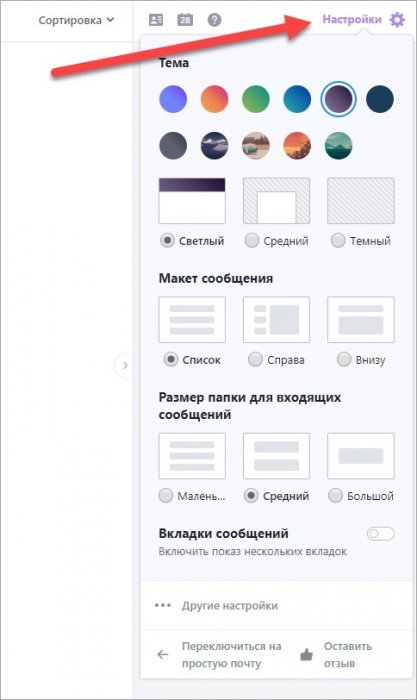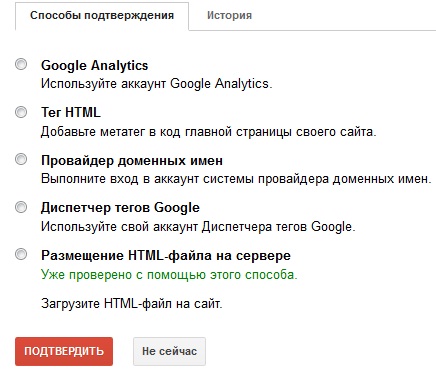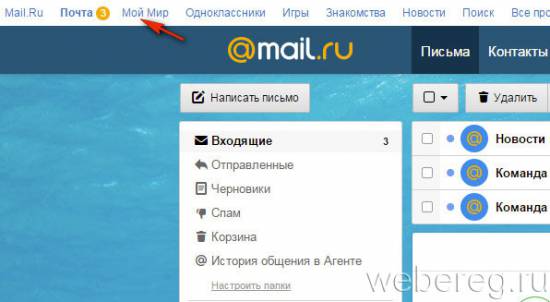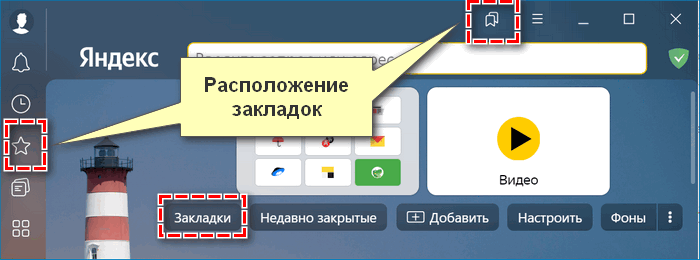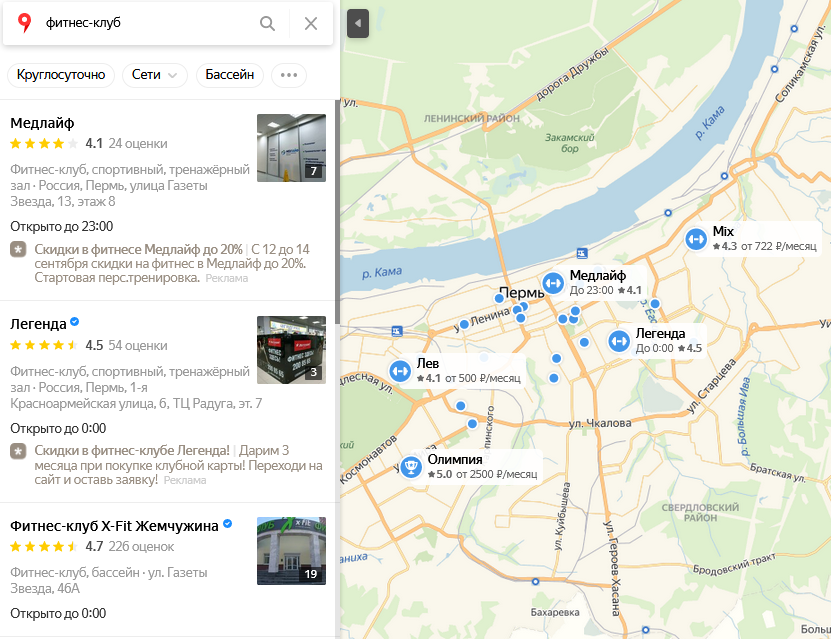Аддурилка яндекса и гугла — добавить сайт в поисковики, регистрация в mail, yahoo, bing, nigma
Содержание:
- Как сделать Яндекс стартовой страницей в различных браузерах?
- Табло в Яндекс.Браузере
- Добавляем новую страницу
- Что такое Яндекс.Вебмастер
- Боковая панель
- Добавляем сайт в Google
- Сброс прав другого пользователя
- Как найти свои закладки
- Индексирование
- Как добавить страницу в индекс Яндекса
- Сохранение вкладки в закладки
- Почему добавить сайт в индекс Гугла проще, чем Яндекса?
- На iPhone
- Ваш сайт глазами Яндекса
Как сделать Яндекс стартовой страницей в различных браузерах?
Многие владельцы компьютеров устанавливают на любимые ноутбуки или стационарные ПК несколько браузеров. Поэтому часто хозяин предпочитает, чтобы на его устройстве каждый загрузчик выдавал разные стартовые страницы. Эту проблему решает ручная настройка, которая по-разному выполняется для различных браузеров.
Internet Explorer

Новейшие (десятая и одиннадцатая) версии Интернет Эксплорера настраиваются так же, как и известные по Windows 98. Однако они совместимы лишь с новыми вариантами «винды» – 7, 8, 8.1, 10. Чтобы сделать стартовой страницей Яндекс в Internet Explorer, нужно выполнить четыре простых действия.
- Нажать в правом верхнем углу кнопку «Настройки» и выбрать меню «Свойства браузера».
- Ввести нужный адрес домашней страницы. Иногда их несколько, например, Yandex и Гугл.
- В меню «Автозагрузка» отметить вариант «Начинать с домашней страницы».
- Теперь можно нажимать ОК!
Microsoft Edge
В загрузчике Эдж (Edge) для последней версии Виндовс используется поисковик MSN корпорации Microsoft. Однако она редко используется в Российской Федерации, в отличие от Гугла, Яндекса или Майл.ру. Они комфортнее для Интернет-сёрфинга. Вот как сделать Яндекс стартовой страницей в этом загрузчике.
- Зайти в настройки загрузчика, кликнув справа вверху на троеточие.
- Выбрать меню «Параметры».
- Открыть пункт «Показывать в новом окне Microsoft Edge» и отметить «Конкретную страницу или страницы».
- Крестиком удалить msn.com.
- Ввести URL адрес Яндекса.
Google Chrome

В Chrome настроить Yandex ещё проще. Весь процесс состоит из трёх действий. Перечислим их.
- Открыть меню загрузчика и выбрать пункт под названием «Настройки».
- В настройках браузера найти раздел «Внешний вид» и отметить галочкой вариант «Показывать кнопку Главная страница».
- Теперь посмотреть адрес имеющегося домашнего сайта и выбрать «Изменить», введя адрес www.yandex.ru.
После этого Яндекс превращается в домашний сайт. Но для его открытия придётся нажимать на кнопочку в виде домика. А для автоматического запуска нужно сделать следующее.
- В правом верхнем меню загрузчика выбрать пункт «Настройки».
- В «Начальной группе» отметить пункт «Следующие страницы».
- Выбрать ссылку «Добавить» и вписать адрес Яндекса в соответствующую строку.
- Установить Яндекс в качестве основного (по умолчанию) поисковика – с помощью раздела «Поиск».
- Закрыть страницу с настройками.
Теперь перенастройка выполнена
Важно помнить, что в данном поисковике домашняя страница открывается сочетанием кнопок Alt + Home. Это также облегчает жизнь пользователя
Mozilla Firefox
Сделать Яндекс стартовым сайтом в Мозилле несложно. Главное – внимательность пользователя. Страница по умолчанию меняется следующим образом.
- Пользователь ищет «Настройки» в меню загрузчика и открывает вкладку «Основные».
- Хозяин компьютера открывает пункт «При запуске Файрфокс» и «Показывать домашнюю страницу».
- Владелец гаджета нажимает ОК.
Теперь домашняя страничка в MoZilla Firefox настроена. Если ноутбук очищен от вирусов, всё начнёт функционировать. Для перехода на стартовую страницу нажимают Alt + Home.
Opera
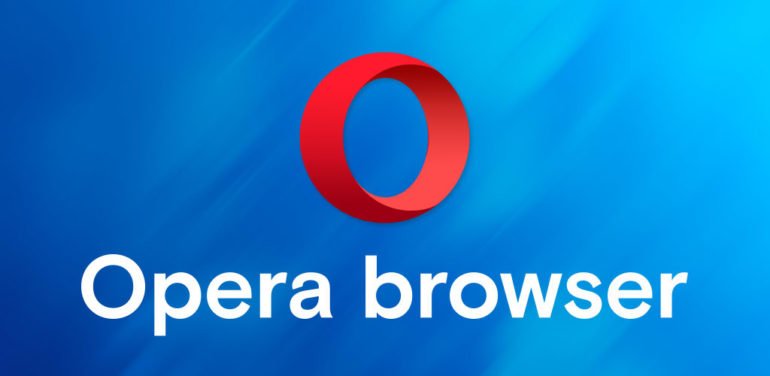
В Опере домашний сайт настраивается несложно. Существует стандартный алгоритм. Приведём его.
- Открыть меню загрузчика Opera.
- Найти «Инструменты» и выбрать «Общие настройки».
- Выбрать вкладку «Основные», найти поле под названием «При запуске» и «Начать с домашней страницы».
- Можно нажимать ОК.
Теперь Яндекс стартовая страница в Вашей опере! Этот поисковик будет автоматически запускаться, когда пользователь откроет бразузер. Всё готово!
На этом все действия, необходимые для того, чтобы сделать Яндекс стартовой страницей в Опере, сделаны — теперь сайт Яндекс будет открываться автоматически при каждом запуске браузера.
Safari
В этом браузере также менять основной сайт начинают с «Настроек» и вкладки «Основные». Теперь нужно найти New windows open with и выбрать Домашнюю страницу (Home page). В адресном поле следует написать http://www.yandex.ru/
Табло в Яндекс.Браузере
Перейдем к подробному разбору Табло в Яндекс.Браузере.
Сразу после установки браузера здесь отображаются сервисы Яндекса и популярные ресурсы. Если вы не добавляете никаких страниц вручную плитки периодически меняются в зависимости от вашей активности в интернете. То есть это динамическая панель, которая показывает вам эти ресурсы, на которые вы переходили чаще всего последнее время.
Табло в Яндекс.Браузере — это аналог визуальных закладок, которые поклонники обозревателя очень хорошо помнят и любят.
Это крайне удобный инструмент, который позволяет при запуске браузера или открытии новой вкладки в одно нажатие перейти на интересующую ресурс. При синхронизации браузера с аккаунтами Яндекс все ваши сохраненные сайты и страницы будут доступны с любого устройства, через Яндекс.Браузер, где выполнен вход в учётную запись. Как мы уже говорили, Табло Яндекс.Браузера позволяет сохранять минимум 8, максимум 16 плиток.
Каждая плитка свою очередь может быть папкой и хранить в себе до 20 ссылок на страницы, таким образом вы можете увеличить количество страниц до 320 штук.
Добавляем сайт на Табло
Чтобы добавить страницу на Табло, находясь на главной Яндекс Браузера:
В случае добавления сайта:
- Откройте новую вкладку и перейдите на нужный сайт.
- В адресной строке поставьте курсор и выполните правый клик мыши, чтобы скопировать ссылку на ресурс или нажмите кнопку «Копировать» справа от адресной строки. Ссылка будет помещена в буфер обмена.
- Снова откройте новую вкладку, чтобы отобразилась главная Яндекса с Табло.
- Под плитками нажмите кнопку «Добавить» и в выпадающем меню выберите «Сайт».
- Вставьте ссылку из буфера обмена в соответствующее поле.
- Справа есть кнопка «Добавить подпись». Здесь вы можете написать всё что вам нужно.
- Или выберите один из популярных или недавно посещенных сайтов из карусели ниже.
Или нажмите на кнопку «Добавить в на табло» в появившейся шторке.
Новая плитка будет добавлена на Табло и теперь вы можете её редактировать.
Увеличиваем число плиток
Увеличить количество плиток на Табло, можно добавляя папки вместо ссылок на отдельные странице или сайты. Как мы уже говорили, каждая плитка может содержать в себе папку с двадцатью ссылками.
Чтобы добавить папку:
- Из выпадающего списка при нажатии на кнопку «Добавить» выбираем «Папка».
- В открывшемся окне нажмите «Добавить сайт».
- Дальше действия не отличаются от добавления сайта.
- После того как вы закончите добавлять плитки в папку нажмите «Готово».
Настраиваем плитки на Табло
Плитки можно перетаскивать с места на место. Для этого достаточно навести курсор мыши на плитку, зажать плитку и перетащить её в другое место.
При наведении курсора мыши на отдельную плитку появляются функциональные кнопки:
- замочек — чтобы закрепить плитку на экране. Необходим для того чтобы данная плитка не исчезала при динамическом изменении ссылок.
- шестеренка — при нажатии на эту кнопку вы можете изменить плитку, то есть добавить другой сайт или изменить примечание.
- крестик — с помощью него можете удалить ссылку с Табло визуальных закладок.
При клике по кнопке «Настроить Табло» вы можете добавить сайт или изменить фон.
Справа под плитками есть кнопка «Все закладки». Это раздел браузера, где хранятся, вообще, все ссылки на сайты, которые вы когда-либо сохраняли. Здесь их может быть тысячи.
И кнопка «Недавно закрытые» — отсюда вы быстро можете попасть на те ресурсы, которые, собственно, недавно посещали.
О том как добавить сайт или папку и о возможностях Табло мы рассказали, далее перейдем к настройке фона.
Меняем фон
Нажимаем кнопку «Настроить Табло» и здесь переходим в раздел «Галерея фонов».
Откроется одноименная страница, где вы сможете выбрать фон согласно вашим предпочтениям.
Все фоны здесь отсортированы по категориям. В зависимости от мощности вашего ПК вы можете использовать 3D-фоны. Это прекрасная возможность придать вашему браузеру необычный вид. Каждый раз когда вы будете открывать главную Яндекса вы будете видеть переливающиеся облака или бушующие волны или выберите картинку под настроение. Также вы можете использовать любое изображение с вашего ПК или личную фотографию.
Увеличиваем размер
Размер Табло по умолчанию подстраивается под размер окна браузера. Его можно изменить: установить увеличенный, нормальный или уменьшенный размер в зависимости от предпочтений.
Инструкция, как изменить вид вкладок в браузере Яндекс:
- Выполните правый клик мыши на любой плитке на Табло и в контекстном меню выберите «Размер табло».
- Здесь из четырех вариантов выберите, какой вам больше нравится, изменения вступят в силу немедленно.
Добавляем новую страницу
Вопросом, как сделать вкладку в Яндекс задаются многие неопытные пользователи. Сделать это можно различными способами. В зависимости от предпочтений пользователь сам решает как ему удобнее выполнять это действие.
По умолчанию после установки и при запуске браузера у вас открывается отображается стартовая страница:
Панель закладок
Ещё один способ — открыть новую страницу можно, если нажать на круглую кнопку справа от открытого сайта. На экране появится главная Яндекс.Браузера, где для перехода на искомый сайт введите его адрес в умную строку или просто напишите ключевой запрос.
Если в браузере не открыто ни одного интернет-ресурса, а вместо этого отображается стартовая страница, то кнопки с плюсом на панели не будет.
Что такое Яндекс.Вебмастер
Выше я уже сказал, что это сервис, который позволяет вам работать с поисковой системой Яндекс. Через него вы сможете видеть все ошибки, фильтры/баны, информацию о состоянии индексации страниц проекта и т.д.

В общем, здесь будет вся информация о вашем сайте. Также через этот сервис вы сможете пользоваться какими-то отдельными функциями Яндекса, вроде тех же Турбо-страниц или рейтингов.
Подробно рассматривать Яндекс.Вебмастер я не буду, там все достаточно просто и понятно. Возможно потом я сделаю отдельный гайд, сейчас же мы чуть пройдемся по основным тезисам платформы.
Итак, с помощью вебмастера вы сможете:
- Видеть «проблемы» сайта относительно Яндекса (баны, фильтры, ошибки и т.д.)
- Смотреть историю обхода и обновлений (статистика по добавленным и удаленным страницам вашего ресурса)
- Видеть количество кликов в поиске
- Видеть информацию о внешних и внутренних ссылках и ошибках, связанных с ними
- Отслеживать ИКС и качество сайта
- Работать с подробной статистикой по поисковым запросам
- Добавлять какую-то дополнительную информацию для поисковиков или пользователей
- Работать с турбо-страницами Яндекса
- Работать со сторонними сервисами Яндекса (Дзен и т.д.)
Возможностей здесь по-настоящему много. Теперь же давайте перейдем к основной теме статьи — как добавить сайт в Яндекс.Вебмастер.
Боковая панель
В Яндекс.Браузере есть очень удобная боковая панель, с её помощью можно быстро получить доступ к часто используемым функциям и сервисам Яндекса. Если вы открываете более 10 вкладок одновременно на панели автоматически появится специальная кнопка, на ней указано количество открытых страниц.
Если нажать на нее, то откроется информационное окно со списком всех открытых в браузере страниц. Здесь можно выполнять поиск по вкладкам, удалить их кликом по крестику. При нажатии правой клавишей мыши также появится контекстное меню с перечнем функций, которые можно выполнить с данной страницей.
В Яндекс Браузере можно открыть сколько угодно вкладок. Вопрос скорее в том, сколько ваш ПК сможет обрабатывать. При загрузке более 20 сайтов на слабых ПК можно заметить довольно сильное падение производительности. А при одновременной работе 50 и более страниц компьютер может намертво зависнуть.
Добавляем сайт в Google
Для того, чтобы добавить свой сайт в Google, сначала вам тоже нужно зарегистрироваться или войти под своим логином в систему, и вы увидите:

С помощью бесплатного сервиса Google Search Console вы сможете не только добавить свой сайт для индексации в Google, но и оптимизировать его согласно предпочтениям системы, улучшить его для повышения позиций в поиске. Сам сервис довольно простой и понятный в управлении. Укажите url своего сайта в адресной строке и нажмите кнопку «Добавить ресурс», Процедура добавления аналогична действиям в Яндекс. Вебмастер (как, например, с мета-тегами). Google также сам предложит вам следующий список действий, среди которых будет:
- Анализируйте переходы к вашему контенту из Google Поиска.
- Получайте оповещения о проблемах или критических ошибках.
- Проверяйте, верно ли Googlebot обработал контент.
Этот замечательный сервис поможет оптимизировать ваш сайт, улучшить его контент в зависимости от запросов пользователей, сделать его понятным и привлекательным и многое другое – все, что позволит найти новых потенциальных клиентов и заручиться доверием уже имеющейся аудитории. Главное в этом деле, как вы наверняка знаете – всегда работать над улучшением сайта и стремиться к совершенству! Еще один эффективный сервис, который поможет вам в этом, Google бизнес. Данный сервис является аналогом Яндекс. Справочника и предназначен для поиска ближайших организаций.

Зарегистрируйте свою компанию, указав ее название, адрес, основные контакты и другую необходимую информацию. Дальше – вы всегда сможете размещать актуальные данные о своей организации, добавлять фото и другой контент, следить за отзывами и статистикой посещения вашего сайта.

Сброс прав другого пользователя
Добавить сайт в Яндекс Вебмастер и подтвердить права на интернет-ресурс могут подтвердить несколько человек. Например, это может быть удобно, если отслеживать состояние сайта хотят и вебмастер, и владелец ресурса.
Если вы считаете, что доступ на управление сайтом подтвердил пользователь, у которого не должно быть таких прав, сбросьте доступ в Вебмастере:
- Удалите изменения, внесенные для подтверждения прав, в зависимости от способа:
- Удалите из HTML-кода главной страницы сайта мета-тег вида .
- Удалите из корневого каталога сайта HTML-файл с типовым именем .
- Удалите из записей DNS запись вида .
- Удалите электронный адрес, который был использован для подтверждения прав, со страницы Адреса электронной почты.
- Если права были подтверждены в Яндекс.Почте для домена, обратитесь в службу поддержки сервиса.
- В интерфейсе Яндекс.Вебмастера перейдите на страницу Настройки → Права доступа.
- Нажмите кнопку Сбросить права напротив нужного логина пользователя.
Если вы считаете, что доступ к сайту был получен злоумышленником, воспользуйтесь рекомендациями по защите сайта.
Добавить сайт в Яндекс Вебмастер – просто. Но если у вас что-то не получилось – пишите комментарии. Помогу, чем смогу
Как найти свои закладки
Теперь, когда вы знаете, что означает понятие «Закладка», можно переходить к главной части сегодняшней инструкции. Ниже я предоставлю алгоритм действий для стационарного компьютера, а так же для мобильного устройства, позволяющий найти раздел со своими закладками в социальной сети Одноклассники.
На компьютере
Начать стоит с пошаговой инструкции для персонального компьютера. Если вы захотите открыть раздел со всеми вашими закладками на интернет-ресурсе Одноклассники, то просто выполните все предложенные шаги:
- Открываем в браузере официальную платформу социальной сети Одноклассники. Под главной фотографией профиля, которая находится в левой части страницы, находим основное меню интернет-площадки. Вам потребуется отыскать в данном меню графу «Ещё» и нажать прямо по ней левой клавишей мышки.
- Затем, в той же части страницы, найдите раздел «Закладки». Как вы уже поняли, по данному разделу потребуется клацнуть левой кнопочкой мыши.
- Вот, собственно, и все. Всего лишь за два элементарных нажатия левой клавишей мышки вы сможете перейти на специализированную вкладку со всеми вашими закладками в соц. сети Одноклассники. Кстати, в левой части страницы присутствует важный фильтр, позволяющий отсортировать все закладки.
Например, если вы хотите посмотреть только «Фотоальбомы», то можете нажать по графе с характерной подписью. Данный фильтр пригодится в том случае, если вы много чего добавляете в закладки на ресурсе Одноклассники.
На телефоне
Попасть в специальный раздел со всеми закладками в социальной сети Одноклассники возможно и через мобильное устройство. Далее вы узнаете, как перейти на страницу со всеми закладками через смартфон на базе Android, а так же через телефон с операционной системой iOS.
Android
Если вы пользуетесь устройством с операционной системой Android, то для того чтобы найти раздел со своими закладками в соц. сети Одноклассники, вам потребуется проделать следующий набор действий:
- Находим приложение от социальной сети Одноклассники на смартфоне с операционной системой Android и открываем его. В левой верхней части страницы находится иконка в виде трёх линий. Нажмите по данной иконке один разок.
- Перед вами должен появиться продолжительный список с главными разделами приложения от соц. сети Одноклассники. Найдите в нем пункт «Закладки» и клацните по нему.
- На этом все. Указанный выше алгоритм действий позволит вам попасть на с страницу со всеми вашими закладками в социальной сети Одноклассники.
iPhone
Чтобы попасть на страницу со всеми закладками в социальной сети Одноклассники, придется выполнить такие действия на айфоне:
- Открываем официальное приложение от интернет-ресурса Одноклассники на айфоне. В нижней правой части страницы будет располагаться иконка в виде трёх горизонтально расположенных линий. Кликните по ней один раз.
- После этого откроется страница с основными разделами приложения. Пролистните вкладку немного вниз, пока не увидите раздел «Закладки». Именно по нему и понадобится щелкнуть один разок.
- Вот, собственно, и все. Всего лишь за два клика вы сможете попасть на специализированную страницу со всеми вашими закладками в социальной сети Одноклассники.
Индексирование
Важная функция данного раздела состоит в том, что именно здесь вы будете:
- добавлять карту вашего сайта;
- указывать региональную принадлежность.
Статистика обхода
В этом разделе представлена вся нужная информация о статусе страниц – такой статус присваивается каждой отдельной странице поисковыми роботами Яндекса, когда они ее посещают и анализируют.
Просмотр статистических данных дает возможность понять, имеются ли проблемы с загрузкой, как отдельных страниц, так и отдельных разделов, а также узнать, какие страницы были посещены роботом в последнее время.
Статусы присваиваются страницам специальным цифровым кодом:
- 2хх – успешные статусы;
- 3хх – переадресация;
- 4хх – ошибки.
Яндекс Вебмастер: страницы в поиске
Далее расположена информация о страницах, которые представлены в поисковой системе. К этим страницам относятся те, которые:
- обошел робот;
- успешно проиндексировал их;
- демонстрирует в поисковой выдаче.
В данном разделе представлены данные обо всех изменениях – например, об удаленных или добавленных страницах сайта.
Структура сайта
В этом разделе вы сможете увидеть, как сами поисковые роботы видят структуру, иерархию вашего сайта. В нем же у вас есть возможность добавить новый раздел. Однако позволю себе небольшое предостережение – если вы никогда ранее не пользовались им и не умеете работать в нем, то не стоит и начинать. Не имея нужного опыта, легко наломать дров.
Яндекс Вебмастер: проверить статус URL
Данный раздел в Яндекс Вебмастер позволит вам получить конкретную информацию по каждой странице вашего сайта. Для этого в соответствующую строку раздела просто вставьте адрес страницы и получите данные. Например, присутствует ли она в поиске.
Важные страницы
После того, как вы решили в Яндекс Вебмастер добавить свой сайт, вы сможете анализировать данные по наиболее важным страницам вашего сайта. Просто отметьте наиболее ценные страницы, как важные и настройте получение уведомлений.
Переобход страниц
Данный сервис, представленный в Яндекс Вебмастер, являет собой едва ли не наиболее ценный из всех существующих здесь инструментов. Его использование даст возможность существенно ускорить индексирование новых страниц или тех, на которые вы вносили изменения.
Если это статья на уникальную тему, которой еще нет на просторах интернета, то она появится в поисковой выдаче уже спустя несколько часов.
Как отправить страницу на переобход? Очень просто:
- откройте соответствующий раздел в Яндекс.Вебмастер;
- скопируйте адрес страницы;
- установите в соответствующее поле;
- кликните по кнопке «Отправить».
Яндекс Вебмастер: файлы Sitemap
Посредством данного инструмента вы показываете поисковой системе, где именно расположена карта вашего сайта. Нужно просто указать на нее ссылку и все!
Переезд сайта
Данный раздел будет полезен в 3-х ситуациях:
- когда вы переезжаете на новый адрес;
- когда вы решили, что вашему сайту пора стать более защищенным и безопасным и переводите его на https;
- когда нужно указать главное зеркало сайта или изменить его.
Как добавить страницу в индекс Яндекса
Yandex — крупнейшая поисковая система Рунета, но более инертна. Индексация и появление новых страниц сайта в выдаче происходит медленно и занимает 1-2 недели. Это и является основной причиной, почему новый сайт не отображается в поисковике Яндекс.
Предварительно вы должны добавить сайт в Яндекс Вебмастер. После авторизации в своем аккаунте, слева в меню выбираете «Индексирование» — «Переобход страниц». За 24 часа разрешено добавлять на переиндексацию до 10 ссылок.
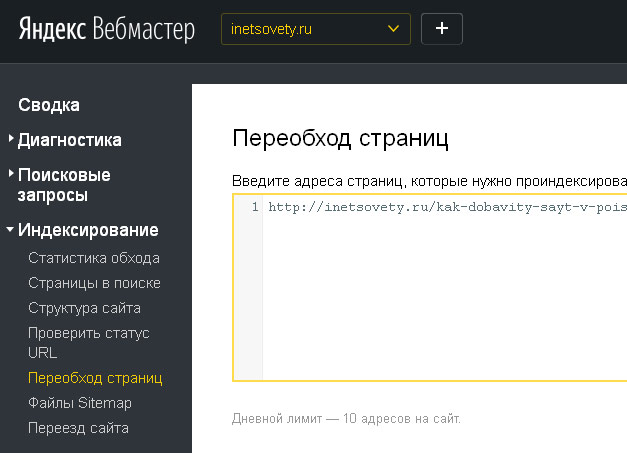
Как и в Гугла, у Яндекса тоже есть инструменты вебмастера, куда нужно добавить карту сайта. Почитайте статью «Как работать с Яндекс Вебмастер».
Как добавить сайт в поисковые системы Yahoo!, Апорт, Bing, Liveinternet, Meta, nigma я не рассматриваю, потому что они практически не приносят трафика на сайт. Вот Вам пример моей статистики, в которой их доля ничтожно мала:
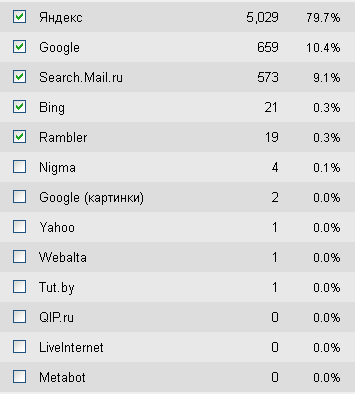
http://webmaster.yandex.ua/site/add.xml
Сохранение вкладки в закладки
Вкладка, сохраняется в браузере до её закрытия пользователем вручную или при перезагрузке, если настроено открытые ранее запущенных страниц. Чтобы не потерять интересные ресурсы вкладки можно сохранить в закладки. Это функция, которая позволяет сохранить сайт или страницу в панели закладок и в дальнейшем открыть её в любой момент в один клик.
- Находясь на интересующей странице, нажмите на флажок с конце «умной» строки.
- Здесь требуется авторизация в аккаунте Яндекс.
- Флажок изменит цвет на красный и в верхней правой части рабочего окна появится всплывашка, где нужно выбрать расположение закладки.
- По умолчанию указана «Панель закладок», но вы можете выбрать другое расположение, создать новую папку или отправить закладку в коллекции.
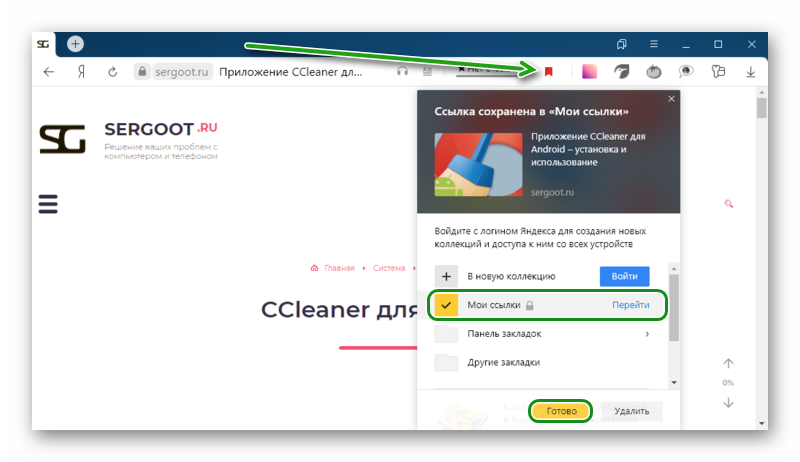
Если у вас нет учетной записи Яндекс создайте её, это займет не более 2 минут.
Почему добавить сайт в индекс Гугла проще, чем Яндекса?

Все оптимизаторы знают, что Яндекса, в отличии от Гугла (именно на эти поисковые системы многие ориентируются) работает непредсказуемо, я бы даже сказал – у него женская логика. Так, если добавить страницу в индекс Гугла, то она будет проиндексирована практически мгновенно, даже, если новый материал уже давно не публиковался. А вот с Яндексом… Дело в том, что поисковый робот Яндекса старается подстроиться под обновляемость блога (сайта, ресурса, называйте как хотите). Под обновляемостью понимается то, как часто появляется новый материал (статьи, новости, публикации…). Если вы давно ничего не публиковали, то если добавить новую страницу сайта в индекс Яндекса, то может пройти длительное время…
Лично я для себя, в таких случаях делаю следующее… После длительного застоя, я стараюсь в короткий срок (максимум неделя) опубликовать чем больше новых статьей. В таком случае, Яндекс сам добавит страницы в индекс даже без напоминания (форма для ручного добавления сайта в индекс). Получается что-то в этом роде:
По сути, вопрос заданный выше содержит один простой ответ – у Яндекса намного меньше возможностей как в плане финансов, так и в плане серверов, что бы добавить сайт и страницу в индекс поиска так же быстро, как и Гугл.
Как добавить страницу в индекс Яндекса?
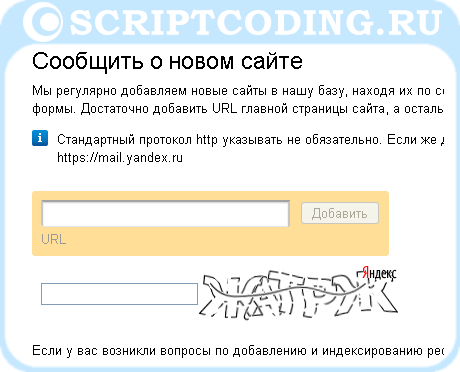
Доменное имя – большинство рядовых пользователей считают, что доменное имя – это адрес сайта, и не больше. Частично это так, но, есть еще и доменный зоны, которые (в идеале) должны информировать, на каком языке будет изложен материал (ru – Россия, ua – Украина, by — Белоруссия). Но, это только в идеале, в реальности – на каком языке хотим, на таком и публикуем материал
Не знаю как сейчас, но раньше Яндекс тоже обращал внимание на доменную зону, и доменные зоны тех стран, в которых находятся филии яндекса индексировались быстрее, чем все остальные.
Карта сайта – если вы хотите добавить сайт в индекс, являющийся только что созданным, то лучше зарегистрироваться в панели для вебмастера — webmaster.yandex.ru. Там вы сможете добавить в индекс не только страницу, но и карту сайта
Плюс, тут вы сможете наблюдать, как проходит процесс индексации, и когда робот посещал ваше творение.
Санкции – как я упоминал выше, проблема добавить ваш сайт в индекс Яндекса может возникнуть, если на доменное имя наложены санкции – проще говоря, ресурс в черном списке. Такое случается, если предыдущий владелец домена натворил дел, но… достаточно написать письмо Платону (сценическое название поддержки Яндекса) и все объяснить.
Как добавить страницу в индекс Гугла
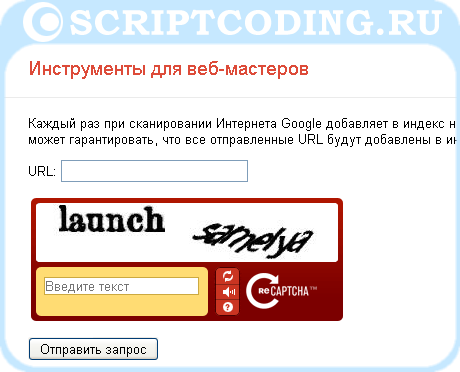
Аналогично, вам стоит зарегистрироваться в панели для вебмастера — www.google.com/webmasters/. Тут вы сможете загрузить карту сайта, просмотреть, как проходит индексация и многое другое.
В сторону гугла, а точнее его панели для вебмастеров, должен добавить:
А что, если добавить страницу в индекс с помощью сервисов?
Изначально, я планировал описать несколько сервисов, которые позволяют добавить в индекс несколько страниц сайта. Но, по сути, в данном случае всего-навсего программный скрипт добавляет страницу в туже форму, которая есть у Яндекса и Гугла. Как правило, мы просто вводим список нужных URL адресов, а скрипт сервиса делает остальную работу за нас. Конечно, капчу приходится вводить самому, но, за определенную плату, сервис это сделает за вас.
Как я сказал в начале статьи, поисковая система может добавить ваш сайт в индекс, если найдет на него внешнюю ссылку. Поэтому, полезно пользоваться таким приемом, как кросспостинг, для ускорения индексации интернет ресурса.
На iPhone
Чтобы на iPhone добавить сайт в Табло нужно также выполнить несколько действий. Они сравнимы с теми, что описаны чуть выше, но у iOS есть свои небольшие особенности.
- Открываем страницу, которую хотим добавить.
- Нажимаем на три вертикальные точки справа внизу, рядом с адресной строкой.
- Нажимаем «Добавить на Табло».
- Как только вы выполните все три шага, страница автоматически появится на стартовой странице браузера рядом с аналогичными закладками.
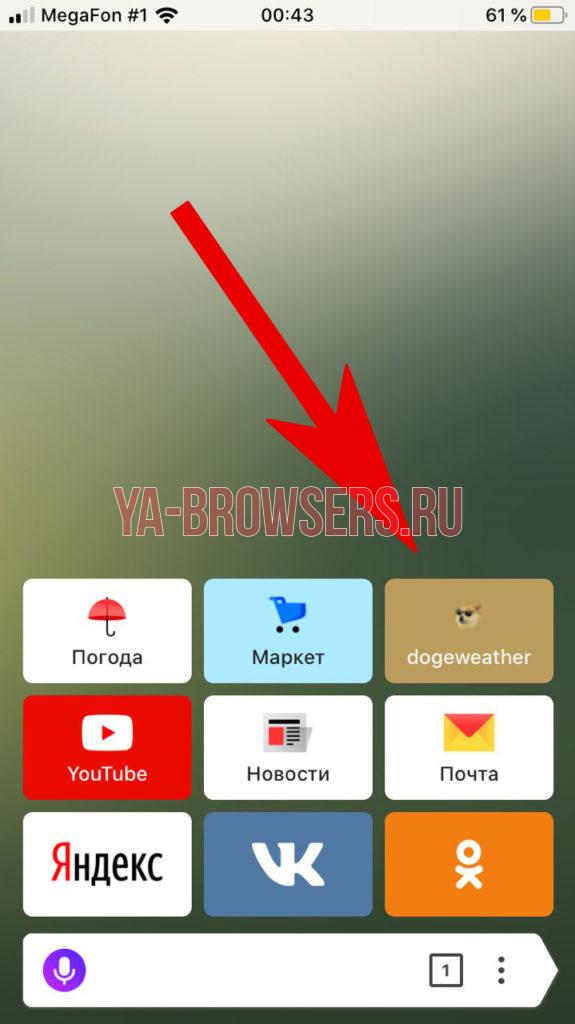
Как можно заметить, мобильные версии браузера не позволяют изменять название вкладки во время добавления. Связано это с тем, что добавить сайт на смартфоне можно только одним способом, идентичным первому способу в компьютерной версии. Поэтому следует знать, как изменить закладку на Табло Яндекс браузера, о чём мы рассказывали ранее.
Ваш сайт глазами Яндекса
Доброго времени суток всем читателям Школы начинающего блоггера!
Сегодняшний пост посвящен регистрации сайта (блога) в Яндексе, и я публикую его по просьбе читателей почтовой рассылки «Из хобби-блога – в бизнес-блог!»
После прочтения поста «Регистрация блога в поисковых системах», у начинающих блоггеров возник вопрос: « О каком текстовом файле в корне каталога идет речь? И как следует подтверждать право на управление сайтом на BlogSpot?»
Рассмотрим подробно
Яндекс, пожалуй, самая значимая для Рунета поисковая система и зарегистрироваться в ней – святая обязанность любого веб-мастера.
 Как зарегистрировать сайт в Яндексе
Как зарегистрировать сайт в Яндексе
Поэтому, не откладывая в долгий ящик. идем на сервис , который дает информацию о том, как индексируются ваши сайты (блоги).
С его помощью можно настроить индексирование блога, а также улучшить его представление в поисковых системах.
Если у Вас уже есть почтовый ящик в Яндексе, то воспользуйтесь своим логином и паролем для входа в систему.
Если же нет, то зарегистрируйтесь. Это не займет много времени.
Даже. если вам не нужен почтовый ящик в Яндексе, то уж Яндекс.Деньги вам наверняка, со временем пригодятся.
Итак, входим в систему и попадаем на страницу добавления сайтов, вводим в поле URL своего блога, и тут начинается самое интересное: Яндекс требует подтвердить свои права на управление блогом.
Он также предлагает и наиболее удобные для вашего случая варианты.
Самые простые варианты, это — мета-тег и txt-файл, их установка не вызовет никаких затруднений даже у самых молодых веб-мастеров.

Итак, если речь идет о сайте, то проще всего воспользоваться txt-файл.
Для этого создаем обычный текстовый файл, которому даем название, предложенное Яндексом.
В моем случае это это yandex_4ec214ec874c1e05.txt
Сам файл может быть пустым.
Имя же файла в каждом конкретном случае строго индивидуально и, чтобы не ошибиться в его написании, советую просто скопировать его со страницы браузера и вставить в свой текстовый файл.
Далее предстоит загрузить этот файл в корневую папку вашего сайта.
Обычно, это папка public_html. Вот в нее-то и вставляйте.
Если вам уже приходилось загружать на сервер папки своего сайта, то эта процедура не займет у вас много времени.
И только после этого жмете на кнопку Проверить.
Если все сделали верно, то после проверки, которая сразу же делается, появится надпись:Права на управление сайтом успешно подтверждены.
Несколько иначе обстоят дела с блогами на BlogSpot
Для подтверждения прав на блог выбираем метод подтверждения с помощью мета-тега.
Копируем предложенный мета-тег и вставляем его html-код шаблона блога.
Для этого идет на вкладку Шаблон — Изменить html — Приступить.
Ищем в верхней части шаблона строчку (воспользуйтесь клавишами ctrl + f.)
И вставляем скопированный мета-тег непосредственно перед этой строчкой.
Шаблон сохраняем, возвращаемся в Яндекс.Веб-мастер и жмем на кнопку Проверить.
Уверена, что у вас все правильно получилось.
Есть одна ма-а-а-а-ленькая деталь: если вдруг вы решите сменить шаблон у своего блога, зайдите после того, как его смените, в Яндекс.Веб-мастер.
Вам наверняка предложат еще раз подтвердить право управления блогом.
Теперь, поскольку право собственности было подтверждено, боты Яндекса станут заходить на ваш сайт (блог) и индексировать его.
Удачи!