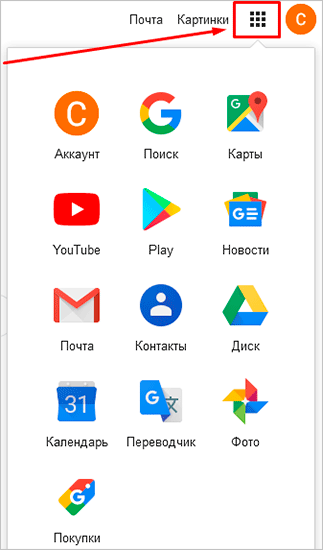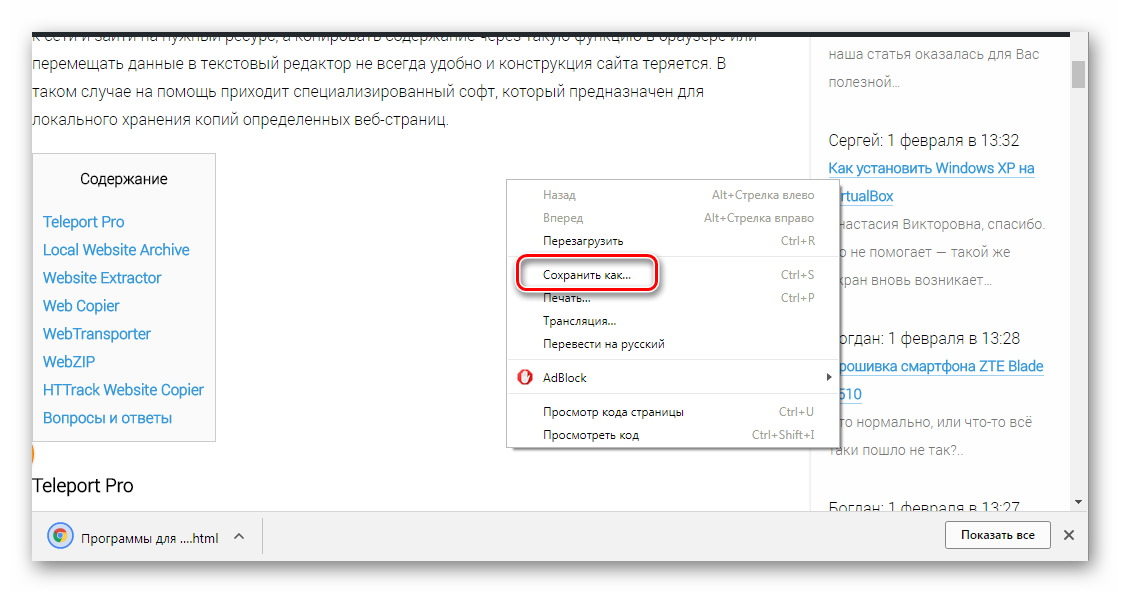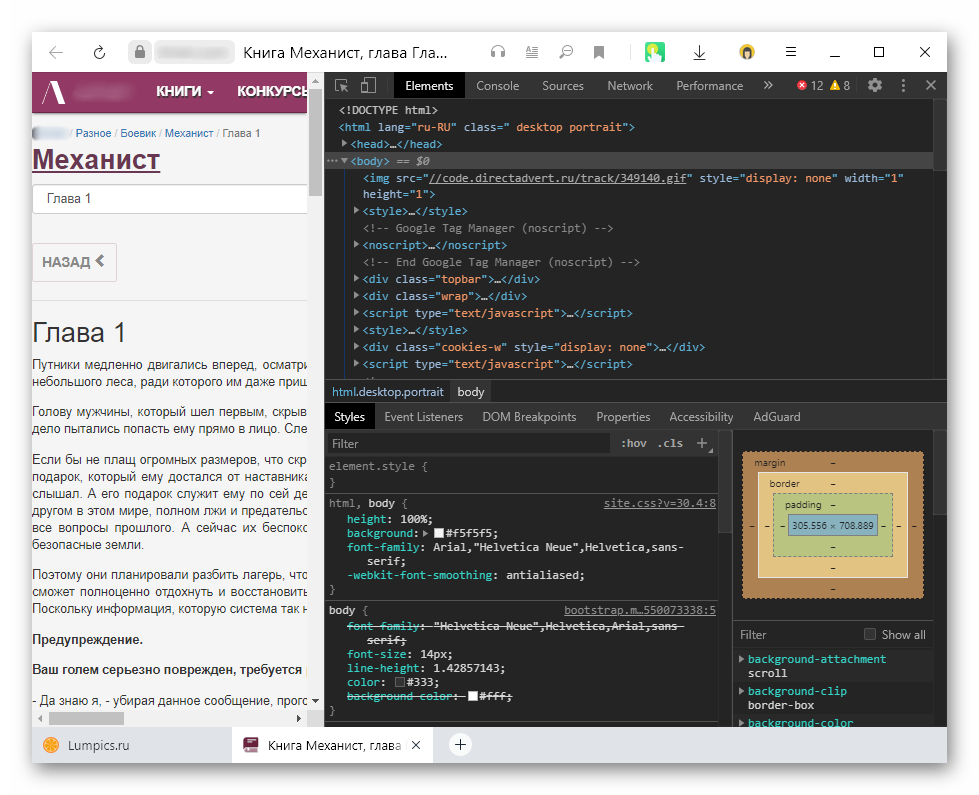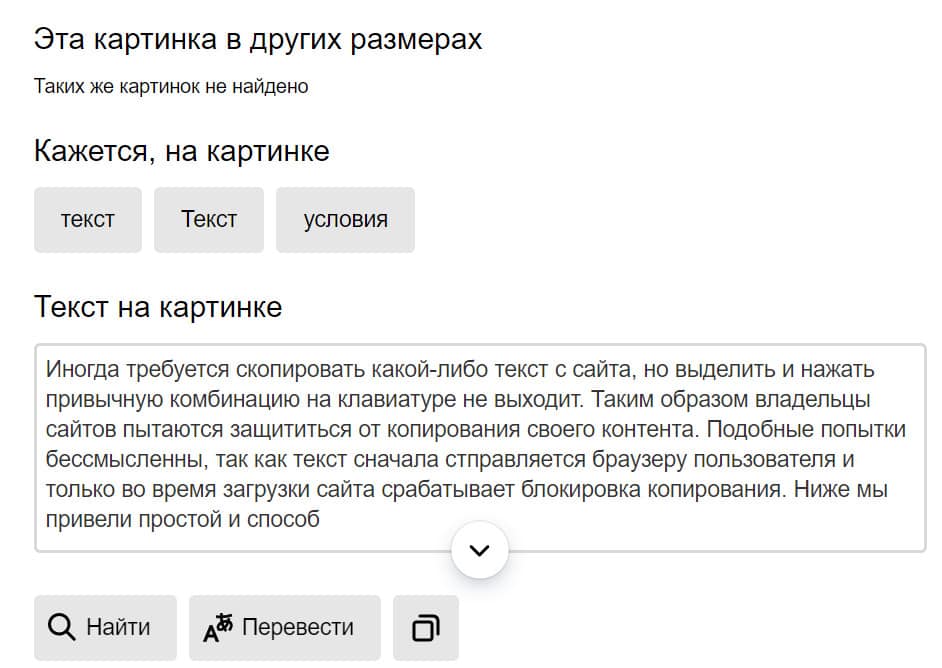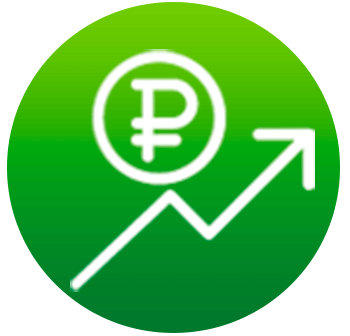Как создать, назвать или скопировать сайт
Содержание:
- Как добавить собственный значок сайта
- Types of website properties
- Рекомендации по назначению URL
- Как добавить файл в блог или на веб-страницу
- Вариант сайта с www или без
- Как добавить поток данных
- Подтверждение двух вариантов сайта.
- Междоменное отслеживание конверсий
- Шаг 2. Устраните проблему
- Как настроить отслеживание конверсий с помощью глобального тега
- Как проверить тег отслеживания конверсий
- Как настроить сбор данных для сайта
- Как объединить объекты в группу или отменить объединение
- Шаг 2. Использование инструмента «Изменение адреса»
- Что происходит при использовании этого инструмента
- Шаг 1. Убедитесь, что вашего сайта или страницы нет в Google
- Классический интерфейс Google Сайтов
- Устранение ошибок
- Собираем аналитические данные
Как добавить собственный значок сайта
Вы можете выбрать значок, который будет виден рядом с названием вашего сайта на вкладке браузера. Чтобы значок появился, сайт нужно опубликовать.
- Откройте сайт в новой версии Google Сайтов на компьютере.
- В правом верхнем углу нажмите на значок «Настройки» .
- В окне «Настройки» выберите Изображения для бренда.
- В разделе «Значок сайта» нажмите Загрузить или Выбрать.
- Укажите файл в формате JPG, PNG или GIF.
- Нажмите Открыть или Выбрать.
- Нажмите Опубликовать в правом верхнем углу экрана.
Как изменить размер фотографии
- Откройте сайт в новой версии Google Сайтов на компьютере.
- Выберите фотографию.
- Нажмите на точку и измените размер изображения.
- Чтобы изменения стали видны пользователям в Интернете, нажмите Опубликовать в правом верхнем углу экрана.
Types of website properties
Search Console supports the following website property types:
| URL-prefix property | Domain property | |
|---|---|---|
| Description |
Includes only URLs with the specified prefix, including the protocol (http/https). If you want your property to match any protocol or subdomain (http/https/www./m. and so on), consider adding a Domain property instead. |
A domain-level property that Includes all subdomains (m, www, and so on) and multiple protocols (http, https, ftp). |
| Verification | Many types | only |
| Examples |
Property http://example.com/dresses/1234 |
Property http://example.com/dresses/1234 https://example.com/dresses/1234 http://www.example.com/dresses/1234 http://support.m.example.com/dresses/1234 |
Рекомендации по назначению URL
- Изменения вступают в силу в течение 24 часов.
- Для установки безопасных подключений при сопоставлении адреса в новой версии Сайтов автоматически предоставляются подтвержденные в этом домене сертификаты SSL. Другие сертификаты использовать нельзя.
- В новой версии Сайтов сопоставить сайт с URL в другом домене нельзя.
- Пользователь за пределами организации, которому предоставлен доступ к сайту, будет видеть только назначенный URL. Если доступ к сайту предоставлен ограниченному кругу пользователей или только сотрудникам организации, вместо назначенного URL будет отображаться обычный адрес, например sites.google.com/example.com/nazvanie-saita. Подробнее о настройке параметров совместного доступа к Google Сайтам…
Как добавить файл в блог или на веб-страницу
Чтобы открыть доступ к документу, таблице, презентации или форме большому числу пользователей, можно добавить файл на сайт или в блог.
Как добавить документ, таблицу или презентацию
- Откройте файл в Google Документах, Таблицах или Презентациях.
- Выберите Файл в верхней части страницы Опубликовать в Интернете.
- В открывшемся окне нажмите Встроить.
- Выберите нужный вариант публикации в зависимости от типа файла.
- Таблица. Можно опубликовать всю таблицу или отдельные листы.
- Презентация. Можно выбрать размер презентации и указать, как быстро должны сменяться слайды.
- Нажмите Опубликовать.
- Скопируйте HTML-код и вставьте его на свой сайт или в блог.
Как настроить вид встроенной таблицы
Если вы добавили таблицу на свой сайт, то можете сделать видимыми или скрыть некоторые ее элементы.
- Откройте файл в Google Таблицах.
- Выберите Файл в верхней части страницы Опубликовать в Интернете.
- В открывшемся окне нажмите Встроить.
- Нажмите Опубликовать.
- Вставьте ссылку из появившегося поля в код своего сайта или блога.
- Внесите нужные изменения в HTML-код на сайте или в блоге. Вы можете задать следующие параметры:
- – идентификатор листа.
- – опубликованные строки и столбцы, например A1:B14.
- – вкладки листов в нижней части таблицы. Видны при значении true. Чтобы скрыть их, укажите значение false.
- – номера строк и буквенные обозначения столбцов. Видны при значении true. Чтобы скрыть их, укажите значение false.
- – название и нижний колонтитул. Видны при значении true. Чтобы скрыть их, укажите значение false.
Как добавить форму
- Откройте файл в Google Формах.
- Выберите Отправить в правом верхнем углу экрана.
- Нажмите на значок Встроить в верхней части окна.
- Чтобы скопировать HTML-код, нажмите Копировать.
- Вставьте HTML-код на сайт или в блог.
Вариант сайта с www или без
Последний мелкий момент, но все же его тоже имеет смысл выполнить на всякий случай, а то бывает, что индексируется не та версия сайта, которую предполагал его владелец.
Зайдите в «Настройки сайта» (шестеренка вверху) и там выберите версию сайта с www или без.
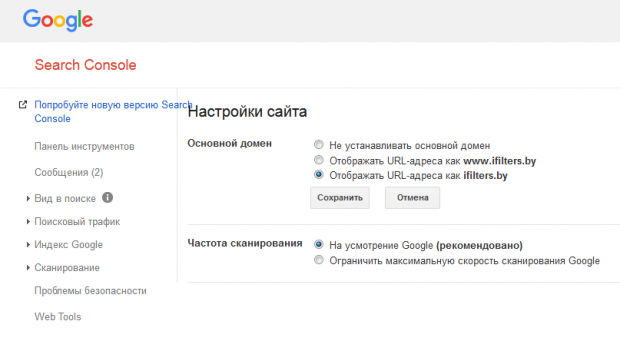
Это на вкус и цвет, никаких SEO-преимуществ от www вы не получите, поэтому я рекомендую использовать без всяких www — это лишнее, а потому ненужное.
Если вы не забыли как я писал выше добавить сайт с www в панель Google Вебмастер, то ошибок не появится, и у вас получится сохранить ваш выбор.
Через какое-то время (обычно несколько дней или даже часов) сайт будет полностью проиндексирован и появится в поиске Гугл.
Просмотреть все проиндексированные страницы можно будет через это время тут же в панели (думаю, разберетесь, можете смело тыкать на каждый пункт, там нельзя ничего поломать).
Смотрите видео
Это пример как я добавлял интернет магазин на индексацию в Гугл Вебмастер:
Как добавить поток данных
-
Если вы добавляете поток данных после создания ресурса в соответствии с приведенными выше инструкциями, перейдите к шагу 2.В противном случае:
- На странице Администратор в столбце Аккаунт проверьте, выбран ли нужный аккаунт. Затем в столбце Ресурс проверьте, выбран ли нужный ресурс.
- В столбце Ресурс нажмите Потоки данных, затем Добавить поток.
- Выберите нужный вариант: Приложение для iOS, Приложение для Android или Сайты.
Приложение для iOS или Android
Когда вы добавляете поток данных приложения, в Firebase создаются проект и поток данных приложения, которые автоматически связываются с вашим ресурсом Аналитики (если проект не был связан с ресурсом до этого).
Вы можете связать аккаунт с существующим проектом Firebase, однако это нужно сделать в Firebase. Это также касается ресурса «Google Аналитика 4», который не связан с Firebase.
- Укажите идентификатор пакета приложения для iOS или название пакета приложения для Android, а также название приложения. Если у вас приложение для iOS, укажите его идентификатор в магазине App Store. Нажмите Зарегистрировать приложение.
- Нажмите Далее и следуйте инструкциям на экране, чтобы скачать файл конфигурации для приложения.
- Нажмите Далее и следуйте инструкциям на экране, чтобы добавить Firebase SDK в свое приложение.
- Нажмите Далее.
- Запустите свое приложение, чтобы проверить, успешно ли установлен SDK и передает ли приложение данные на серверы Google.
- Нажмите Готово. Вы также можете нажать кнопку Пропустить этот шаг и настроить приложение позже.
Сайт
- Укажите URL основного сайта, например «example.com», и название потока, например «МойРесурс (веб-поток)».
- Вы можете включить или отключить улучшенную статистику. Эта функция автоматически собирает информацию о просмотрах страниц и других событиях. После создания потока данных вы сможете . Поэтому на данном этапе мы рекомендуем включить улучшенную статистику.
- Нажмите Создать поток.
Подтверждение двух вариантов сайта.
Нужно заметить что в Google нужно добавить два варианта доступа к вашему сайту, с WWW и без них, после этого нужно выбрать какой из доменов предпочтительнее, то-есть выбрать основное зеркало сайта.
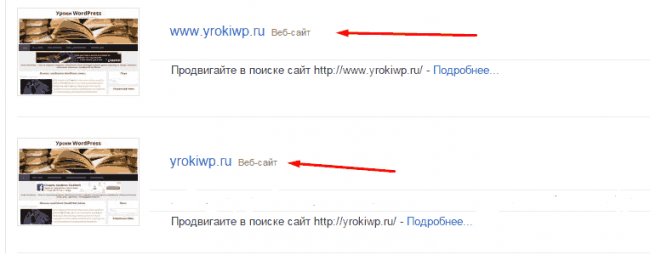
Это нужно для того, что бы избежать дублирования каждой страницы и его контента, ведь для поисковой системы www.newsite.ru и newsite.ru абсолютно разные сайты. Нам нужно выбрать один и работать только с ним.
Подводя итог.
Проведя все описанные действия вы должны разобраться как добавить сайт в Google, который в течение недели двух проиндексирует ваш сайт, и добавит его в свою базу Вы можете ускорить индексацию, показав роботу URL где размещен ваш контент, но об этом мы будем говорить в другой статье, связанной с работой Search Console.
Рекомендую почитать:
- Ведение блога для магазина, лучший способ раскрутки.
- Сколько нужно писать постов в месяц что бы получить доверие поисковиков?
- По каким критериям оценивают сайт поисковые системы?
- А у вас правильный файл robots для WordPress?
Междоменное отслеживание конверсий
Если вам необходимо отслеживать действия в нескольких доменах (например, когда домен целевой страницы отличается от домена конверсии), включите междоменное отслеживание, добавив в код сайта строки с вашими адресами:
Вот как будет выглядеть код после добавления этого фрагмента:
При междоменном отслеживании в URL добавляется параметр связывания, указывающий на целевой домен. Этот параметр определяется в параметрах запроса URL с помощью ключа :
Вы можете добавить несколько значений свойства . Если указано хотя бы одно значение, то ссылки на домен будут приняты по умолчанию. Это позволит использовать один и тот же фрагмент кода в каждом домене. Вам потребуется также разместить тег события-конверсии на странице конверсии в целевом домене. Подробнее о междоменном отслеживании…
Шаг 2. Устраните проблему
Чтобы выполнить описанные ниже действия, вам потребуется аккаунт Search Console.
Если право собственности на сайт недавно перешло к вам от прежнего владельца, возможно, к этому сайту вручную применены определенные меры. Информацию обо всех введенных нами ограничениях вы найдете в отчетах по мерам, принятым вручную и проблемам безопасности. Прочитайте документацию по этим отчетам, чтобы узнать, как устранить существующие неполадки на приобретенном сайте.
- Новые сайты или страницы могут отсутствовать в нашем индексе, потому что мы ещё не успели просканировать и проиндексировать их. Сканирование страницы выполняется не сразу после ее публикации, а индексирование – не сразу после сканирования. В зависимости от ряда факторов от публикации до индексирования вашего контента может пройти как один день, так и несколько недель. Подробнее…
- Если вы недавно изменили структуру своего сайта или перевели его на новый домен или на протокол https, допустив при этом ошибки, это может негативно сказаться на рейтинге сайта. Чтобы исправить ситуацию, используйте переадресацию 301 (RedirectPermanent) для перенаправления пользователей или поисковых роботов, таких как Googlebot. В случае с веб-сервером Apache это можно сделать с помощью файла .htaccess, в случае с IIS – через консоль администратора. Если вы недавно перевели сайт на протокол https, проверьте, есть ли URL с обоими вариантами протокола (http и https) в индексе Google. Подробнее о том, как переводить сайт на другой адрес или протокол…
- Убедитесь, что в отношении вашей страницы не действуют никакие меры, принятые вручную. Они отрицательно влияют на рейтинг страницы и даже могут привести к ее удалению из результатов поиска. Устранить связанные с этими мерами проблемы вам поможет отчет с соответствующим названием. Если страница исключена из результатов поиска в связи с нарушениями законодательства, изучите сведения об официальных запросах на удаление контента, а также правила удаления информации.
- Проверьте, нет ли на вашем сайте нарушений безопасности. Если они есть, рейтинг страниц может снизиться. Также в браузере или в результатах поиска может показываться предупреждение для пользователей. Сведения о том, как устранить такие нарушения, представлены в отчете о проблемах безопасности.
-
Проанализируйте страницу при помощи инструмента проверки URL.
- Если в отчете сказано, что страница не проиндексирована, выполните следующие действия:
- Изучите нашу документацию, чтобы найти решение проблемы. Вот перечень самых распространенных неполадок:
- Доступ к странице закрыт тем или иным способом, например с помощью файла robots.txt, директивы noindex или пароля. Определите, какое именно средство используется для блокировки доступа, и отключите его.
- Возникла другая техническая проблема. Изучите нашу документацию, чтобы узнать причину ее возникновения.
- Если ошибок нет и у роботов Google есть доступ к странице, возможно, .
- .
- Изучите нашу документацию, чтобы найти решение проблемы. Вот перечень самых распространенных неполадок:
- Если в отчете сказано, что страница была проиндексирована, выполните следующие действия:
- Возможно, кто-то из администраторов (например, вы) запросил удаление страницы или сайта из результатов поиска. Выполните поиск среди одобренных запросов на удаление URL или сайта, используя специальный инструмент. При необходимости отмените такой запрос.
- Возможно, страница была исключена из индекса по ошибке. Запросите повторное сканирование.
- Если проблема не исчезла, задайте вопрос на (приведите подробные сведения о проблеме, а также ссылки на свой сайт).
- Если в отчете сказано, что страница не проиндексирована, выполните следующие действия:
Как настроить отслеживание конверсий с помощью глобального тега
- Откройте HTML-код страницы, которая загружается в браузере пользователя после совершения конверсии (она называется страницей конверсии). Например, это может быть раздел «Благодарим за покупку».
- Между тегами вставьте теги отслеживания конверсий: сначала глобальный тег, а затем теги событий, относящихся к данной странице. Если у вас ещё нет тегов, создайте их, следуя инструкциям.
- Сохраните изменения. Готово!
Вот пример HTML-кода очень простой веб-страницы:
Код той же страницы после добавления тега отслеживания конверсий (это лишь пример, он не будет работать на вашем сайте):
Примечание о конверсиях, ценность которых зависит от параметров транзакции
Если при настройке отслеживания конверсий вы выбрали вариант «Разная ценность для каждой конверсии», вам необходимо изменить тег так, чтобы система учитывала ценность конверсий, связанных с транзакциями. Для этого следуйте инструкциям.
Как проверить тег отслеживания конверсий
Если вы хотите убедиться, что тег добавлен правильно и отслеживание работает, или вам нужно устранить проблему, выполните следующие действия:
- Ознакомьтесь с инструкциями по проверке тега отслеживания конверсий.
- Скачайте инструмент Google Tag Assistant для Google Chrome, который поможет устранить неполадки.
Как настроить сбор данных для сайта
Чтобы в созданном вами ресурсе «Google Аналитика 4» появились данные, вам необходимо добавить на свои веб-страницы тег Аналитики.
Как добавить тег в конструкторе сайтов или системе управления контентом (WordPress, Shopify и т. п.)
Drupal или WooCommerce
Если вы используете сервис Drupal или WooCommerce, найдите свой идентификатор ресурса, начинающийся с G-, и скопируйте его в поле Google Аналитики в настройках сервиса.
- Нажмите Администратор.
- В столбце Ресурс проверьте, выбран ли новый ресурс «Google Аналитика 4», затем нажмите Потоки данных и перейдите на вкладку Сайты. Выберите поток данных.
В столбце «Ресурс» нет пункта «Потоки данных»? Вы выбрали ресурс Universal Analytics вместо только что созданного ресурса «Google Аналитика 4». С помощью селектора или на странице «Администратор» перейдите к новому ресурсу «Google Аналитика 4».
- Ваш идентификатор, начинающийся с G-, появится в правом верхнем углу экрана. Скопируйте этот идентификатор в нужное поле в настройках вашей системы управления контентом. (См. .)
Другие конструкторы сайтов
Если вы используете любую другую систему управления контентом или конструктор сайта, кроме Drupal и WooCommerce, необходимо вставить глобальный тег на сайте с помощью функции добавления собственного HTML-кода этой платформы. Сначала найдите глобальный тег своего сайта:
- Нажмите Администратор.
- В столбце Ресурс проверьте, выбран ли новый ресурс «Google Аналитика 4», затем нажмите Потоки данных и перейдите на вкладку Сайты. Выберите поток данных.
В столбце «Ресурс» нет пункта «Потоки данных»? Вы выбрали ресурс Universal Analytics вместо только что созданного ресурса «Google Аналитика 4». С помощью селектора или на странице «Администратор» перейдите к новому ресурсу «Google Аналитика 4».
- В разделе инструкций по добавлению тегов нажмите Новый тег на странице и выберите «Глобальный тег (gtag.js)». Ваш тег страницы Google Аналитики – это весь появившийся код. Он начинается со следующей строки:
и заканчивается следующей строкой:
Скопируйте весь тег страниц Google Аналитики на свой сайт с помощью функции добавления пользовательского кода в системе управления контентом (CMS), с которой вы работаете. Ниже приведены ссылки на инструкции для разных систем управления контентом.
- GoDaddy
- Google Сайты
- Magento
- Shopify
- SquareSpace
- Weebly
- Wix
- WordPress
Сбор данных начнется в течение 30 минут. Откройте отчет В режиме реального времени, чтобы проверить, поступают ли данные.
Как добавить глобальный тег gtag.js в код веб-страницы
Вам потребуется доступ к веб-страницам HTML. Попросите своего веб-разработчика выполнить эти шаги, если вы не можете сделать это самостоятельно.
- Нажмите Администратор.
- В столбце Ресурс проверьте, выбран ли новый ресурс «Google Аналитика 4», затем нажмите Потоки данных и перейдите на вкладку Сайты. Выберите поток данных.
- В разделе инструкций по добавлению тегов нажмите Новый тег на странице и выберите «Глобальный тег (gtag.js)». Появится тег страницы – код, который начинается с фрагмента
и заканчивается фрагментом. - Скопируйте весь этот код и вставьте его сразу после тега на каждой странице своего сайта.
Сбор данных начнется в течение 30 минут. Откройте отчет В режиме реального времени, чтобы проверить, поступают ли данные.
В столбце «Ресурс» нет параметра «Потоки данных»? Вы выбрали ресурс Universal Analytics вместо только что созданного ресурса «Google Аналитика 4». С помощью селектора или на странице «Администратор» перейдите к новому ресурсу «Google Аналитика 4».
Как добавить тег с помощью Google Менеджера тегов
В Google Менеджере тегов создайте тег Google Аналитика: конфигурация GA4. Для этого выполните следующие действия:
- Выберите Теги Создать.
- Нажмите Конфигурация тега.
- Выберите Google Аналитика: конфигурация GA4.
- Введите идентификатор потока данных.
- Необязательно. Добавьте нужные параметры в Поля, которые необходимо задать. Желательно использовать рекомендуемые названия параметров событий.
- Необязательно. Задайте собственные свойства пользователей в поле Свойства пользователя. Примечание. Некоторые свойства пользователей регистрируются автоматически. Для каждого ресурса «Google Аналитика 4» можно добавить до 25 свойств пользователей.
- Необязательно. Чтобы тег конфигурации активировался ранее других тегов событий, в разделе Расширенные настройки задайте Приоритет активации тегов или используйте Порядок активации тегов.
- Нажмите Триггеры и выберите триггеры, которые будут активировать тег. Например, если указать «Все страницы», то тег будет срабатывать на всех страницах сайта.
- Сохраните конфигурацию тега и опубликуйте контейнер.
Как объединить объекты в группу или отменить объединение
Текстовые поля и изображения можно объединять в группы, чтобы их было удобнее перемещать.
Как объединить текстовые поля и изображения в группу или отменить объединение
- Откройте сайт в новой версии Google Сайтов на компьютере.
- Добавьте на одну страницу изображение и текстовое поле.
- Перетащите изображение к верхнему или нижнему краю текстового поля, чтобы появилась линия.
- Чтобы отменить объединение, нажмите на изображение или текст и перетащите его из группы.
Как изменить расположение объектов в группе
- Откройте сайт в новой версии Google Сайтов на компьютере.
- Выберите группу.
- Нажмите на изображение или текстовое поле, которое нужно переместить.
- Нажимайте на клавиатуре стрелки вверх, вниз, вправо и влево.
Шаг 2. Использование инструмента «Изменение адреса»
Проведя необходимую подготовку и обеспечив соблюдение указанных ниже требований, вы сможете перенести нужные элементы со старого сайта на новый с помощью инструмента «Изменение адреса».
Требования:
- Вы должны быть подтвержденным владельцем старого и нового сайтов в Search Console. Управление обоими ресурсами должно выполняться с помощью одного и того же аккаунта Google.
- Инструмент «Изменение адреса» подходит только для ресурсов на уровне домена. Например, вы можете переносить ресурсы с адресами example.com, m.example.com или http://example.com. Перемещать ресурсы на уровне пути (например, http://example.com/petstore/) нельзя.
- Инструмент не позволяет перемещать субдомены в рамках выбранного домена, в том числе www. Если в инструменте указать example.com, то варианты www.example.com и m.example.com перенесены не будут. Однако все пути внутри указанного домена (example.com/any/path/here) будут перенесены.
- При использовании инструмента «Изменение адреса» перенос выполняется для всех протоколов исходного ресурса. Например, если указать http://example.com, будет также перенесен вариант https://example.com.
Как использовать инструмент «Изменение адреса»
Выполните действия, описанные в разделе .
Убедитесь, что соблюдены все перечисленные выше требования.
Перейдите к ресурсу, который относится к уровню домена, то есть не содержит сегментов пути (например, это может быть ресурс с адресом example.com, но не example.com/petstore), и откройте инструмент Изменение адреса.
Следуйте инструкциям на экране. Прежде чем информация о переносе ресурса будет передана другим системам Google, будет выполнено несколько предварительных проверок. Если вам не удастся успешно пройти хотя бы одну проверку, которая относится к категории ключевых, продолжить можно будет только после устранения всех выявленных проблем
Если недочеты будут найдены при проверках меньшей важности, то появится предупреждение с рекомендациями, но это не помешает процедуре переноса.
После того как вы успешно пройдете ключевые проверки, в Search Console появятся уведомления о том, что выполняется перенос. Они будут относиться ко всем сайтам, которые вы перемещаете, и исчезнут из интерфейса спустя 180 дней.
Отслеживайте трафик ресурса согласно рекомендациям из раздела Перенос сайта с изменением URL.
Рекомендуем не удалять переадресации по меньшей мере в течение 180 дней (или дольше, если из Google Поиска по ним будут по-прежнему переходить пользователи)
Даже если вы удалили старые страницы, лучше оплачивать прежний домен хотя бы в течение года. В противном случае ваш бывший домен может быть приобретен и использован в злонамеренных целях. По прошествии 180 дней в Google перестанет отмечаться связь между старым и новым сайтами. Даже если старый сайт будет доступен для посещения и сканирования, он будет считаться полностью независимым.
Что происходит при использовании этого инструмента
Если отправить запрос на изменение адреса с помощью Search Console, роботы Google будут в первую очередь сканировать и индексировать новый сайт, а не старый. Кроме того, со старого сайта на новый перенесутся различные элементы, а канонические страницы будут определяться на основе нового сайта. Подобные действия будут выполняться в течение 180 дней после того, как вы начнете перенос с помощью Search Console.
Старый сайт не исчезнет из индекса Google. Если URL со старого сайта по-прежнему доступны и не имеют аналогов на новом сайте, они могут появляться в результатах поиска. Если на новом сайте есть те же страницы, что и на старом, вы можете реализовать переадресации со старого сайта на новый и добавить теги . В этом случае в результатах поиска будет показываться меньше URL, относящихся к старому сайту.
Прежде чем направлять в Google запрос на перенос ресурса, инструмент «Изменение адреса» проверяет, что оба сайта принадлежат вам и что на нескольких страницах старого сайта присутствуют переадресации 301.
Шаг 1. Убедитесь, что вашего сайта или страницы нет в Google
Сначала необходимо проверить, представлен ли ваш сайт или его отдельные страницы в индексе Google. Зачастую никакой проблемы нет, а страница просто занимает недостаточно высокую позицию в результатах поиска.
Если вы создали страницу или запросили ее индексирование недавно, не спешите. Эта процедура может занять по меньшей мере неделю после того, как вы отправите в Google запрос на индексирование или файл Sitemap. Если вы недавно вносили изменения на сайт или страницу, подождите неделю и снова проверьте, появятся ли соответствующие материалы в результатах поиска Google.
Как проверить, представлен ли сайт в индексе Google
- Отключите Безопасный поиск, так как из-за этой функции некоторые результаты могут быть скрыты.
-
Попробуйте выполнить поиск в Google по запросам, которые связаны с материалами на вашем сайте или определенной его странице.
- Как проверить результаты поиска, которые относятся ко всему сайту: выполните поиск по сайту, используя поисковый оператор .Примеры: или .
- Как проверить результаты поиска, которые относятся к отдельной странице: выполните поиск в Google по полному URL нужной страницы.
-
Если вам удастся найти релевантные результаты, значит сайт или страница включены в наш индекс.
- Как решить проблему, которая относится ко всему сайту. Если в индексе Google есть ваш сайт, но отсутствуют некоторые его страницы, добавьте файл Sitemap. В этом случае робот Googlebot сможет проиндексировать все страницы соответствующего сайта.
- Как решить проблему, которая относится к определенной странице. Если страница включена в индекс, но занимает низкие позиции, вы можете повысить ее эффективность в поиске. Чтобы узнать, как это сделать, изучите рекомендации для веб-мастеров. Если рейтинг страницы по каким-либо причинам недавно снизился, попробуйте устранить соответствующие неполадки. Возможно, у вас есть несколько версий этой страницы (например, версия для компьютеров и для мобильных устройств или два URL, указывающих на одну и ту же страницу). Одна из них будет считаться канонической, а остальные – повторяющимися. В результатах поиска будет показываться только каноническая версия. Чтобы узнать, считается ли определенная страница повторяющейся, воспользуйтесь инструментом проверки URL.
- Если страницу или сайт по-прежнему не удается найти в результатах поиска, переходите к шагу 2.
Классический интерфейс Google Сайтов
Примечание. Этот раздел посвящен классической версии Google Сайтов (с кнопкой «Создать» в левом верхнем углу экрана).
Предварительный просмотр и настройка доступа к сайту
Как настроить доступ к сайту
- Откройте сайт в классической версии Google Сайтов на компьютере.
- Нажмите кнопку Открыть доступ в правом верхнем углу экрана.
- В разделе «Уровни доступа» нажмите Изменить.
- Выберите нужный вариант.
- Нажмите Сохранить.
Примечание. Если вы используете рабочий или учебный аккаунт Google, у вас может быть недостаточно прав, чтобы сайт доступным для всех. В этом случае обратитесь к своему администратору.
Как пригласить других пользователей зайти на ваш сайт
Вы можете предоставить доступ к сайту отдельным пользователям или группам Google.
- Откройте сайт в классической версии Google Сайтов на компьютере.
- Нажмите кнопку Открыть доступ в правом верхнем углу экрана.
- В разделе «Пригласить пользователей» введите имя или адрес электронной почты пользователя либо название или адрес группы.
- Нажмите Отправить.
- Чтобы удалить пользователей или группы, нажмите на значок «Удалить» рядом с ними.
Как открыть страницу в режиме предварительного просмотра
- Откройте сайт в классической версии Google Сайтов на компьютере.
- Перейдите на нужную страницу.
- Нажмите на значок «Дополнительные действия» Предварительный просмотр страницы для читателя.
Как перенести сайт в корпоративный или учебный аккаунт
Классическую версию сайта можно перенести в аккаунт, который вы используете на работе, в учебном заведении или другой организации. Подробнее…
Шаг 1. Откройте другому аккаунту доступ к сайту
Если сайт принадлежит не вам, попросите владельца .
Если вы владелец сайта, выполните следующие действия:
- Откройте нужный сайт в классической версии Google Сайтов на компьютере.
- Нажмите кнопку Открыть доступ в верхней части экрана.
- Укажите адрес электронной почты своего корпоративного или учебного аккаунта в разделе «Пригласить пользователей».
- Рядом выберите вариант «Владелец».
- Нажмите Отправить.
Шаг 2. Создайте копию сайта
- Откройте нужный сайт в классической версии Google Сайтов на компьютере.
- Нажмите на значок «Дополнительные действия» Управление сайтом.
- Выберите Копировать этот сайт.
- Введите название для копии сайта.
- Нажмите Копировать в верхней части экрана.
- Решите, как поступить дальше:
- Удалить старый сайт. Вы или первоначальный владелец можете удалить сайт, который находится по старому веб-адресу.
- Сохранить обе версии. Пользователей можно будет перенаправлять со старого веб-адреса на новый.
Устранение ошибок
| Проблема |
Решение |
|---|---|
| Отсутствует сертификат. | Удалите и снова создайте сопоставление адреса, чтобы предоставить проверенные сертификаты SSL в домене. |
| Неверная конфигурация DNS. | У этой ошибки могут быть следующие причины:
|
Google, Google Workspace, а также другие связанные знаки и логотипы являются товарными знаками компании Google LLC. Все другие названия компаний и продуктов являются товарными знаками соответствующих компаний.
Собираем аналитические данные
Данные в Google Search Console делятся на категории. Каждая отвечает за определенные параметры. В самой первой вкладке под названием «Обзор» (Overview) содержится общая информация о состоянии ресурса.
Подобный отчет использовать на практике сложно. Он не содержит точечных данных, а лишь отображает картину в масштабе всего сайта. На ней можно обнаружить радикальные изменения и, к примеру, оценить общее число обнаруженных ошибок. Но для настройки и изменения параметров SEO, нужно оценить другие показатели.
Уровень эффективности
Первая вкладке называется «Эффективность». В ней отображаются следующие показатели:
-
Количество кликов по выбранным для анализа ссылкам.
-
Количество показов выбранных для анализа ссылок в поисковой выдаче.
-
Средний уровень CTR в процентном соотношении.
-
И средняя позиция ресурса в поисковой выдаче.
Более точные детали можно узнать, если полистать окно «Эффективность» и выбрать один из фильтров (по запросам, по страницам, по странам, по устройства и т.п.).
Фильтры можно создавать самостоятельно, отсекая из аналитики страницы или запросы, не соответствующие выбранным критериям.
Анализируем запросы
Не покидая раздел «Эффективность» можно выяснить, по каким запросам ранжируется выбранная страница, на каких позициях находится и так далее. Для этого нужно создать новый фильтр:
-
Кликнуть по пункту «Новый».
-
Выбрать опцию «Страница».
-
Указать тип фильтра «Точный URL».
-
Ввести адрес сайта/страницы, которые надо проанализировать.
После этого в меню с фильтрами появится полный список ключевых слов, используемых при ранжирование указанной в фильтре страницы.
Ищем страницы с низким показателем CTR
Все в той же вкладке «Эффективность» можно обнаружить страницы, которые часто показываются в результатах поиска и находятся на первых позициях, но при этом редко получают клики.
Чтобы это сделать, надо:
-
Отфильтровать все ссылки, чьи позиции занимают третье место или ниже. Так мы сосредоточимся исключительно на нужных нам страницах.
-
Затем анализируем ключевые слова с низким показателем CTR. Если это значение на первых позициях ниже 30%, то стоит задуматься о целесообразности использования этого ключа. Возможно, вы попали в коммерческий запрос, и ни один из способов привлечения внимания не сработает, так как сам поисковик показывает много рекламы, «отбирающей» вашу аудиторию.
Иногда проблема кроется в некачественно оформленном сниппете. В этом случае нужно сделать более привлекательные заголовок и описание.
Ищем дополнительные запросы для продвижения
По некоторым запросам сайт может находиться далеко за спиной конкурентов, но при этом все же проходить по ним на первую страницу поисковой выдачи.
Такие запросы можно обнаружить, если настроить фильтр на отображение страниц, не входящих в топ-10 органической поисковой выдачи Google.
Обратите внимание на контент, хранящийся за этими ссылками. Возможно, получится сделать более подробную статью, добавить внешних ссылок или с помощью других SEO-техник вытянуть страницу в топ
Не стоит терять потенциал запросов, которые уже и так выгодно отображаются в поисковике.