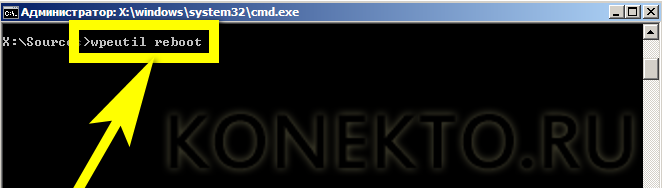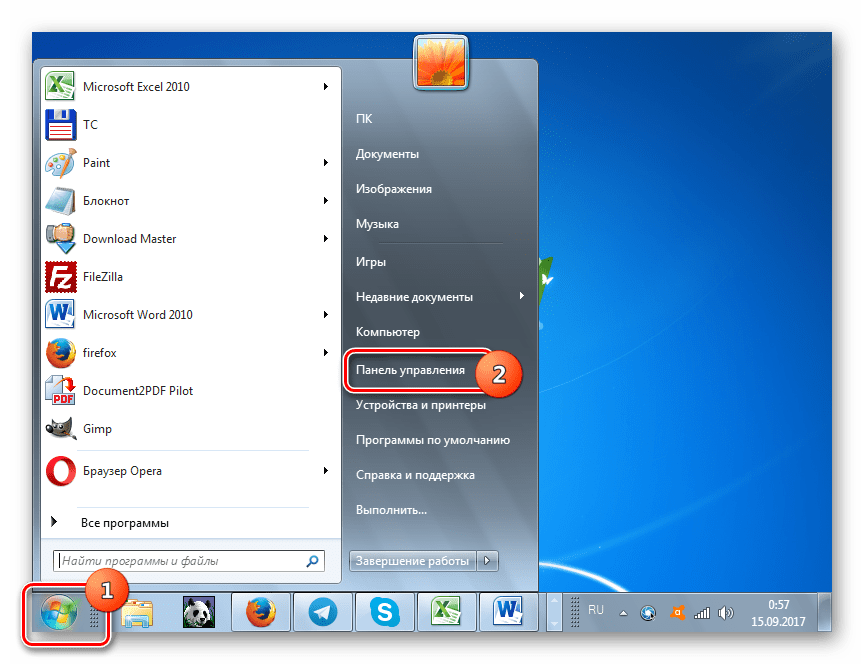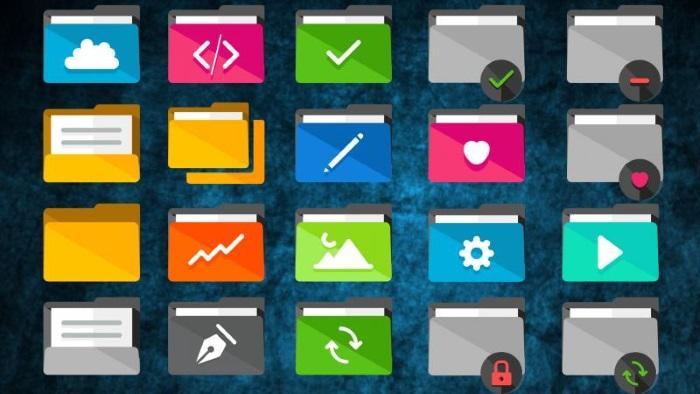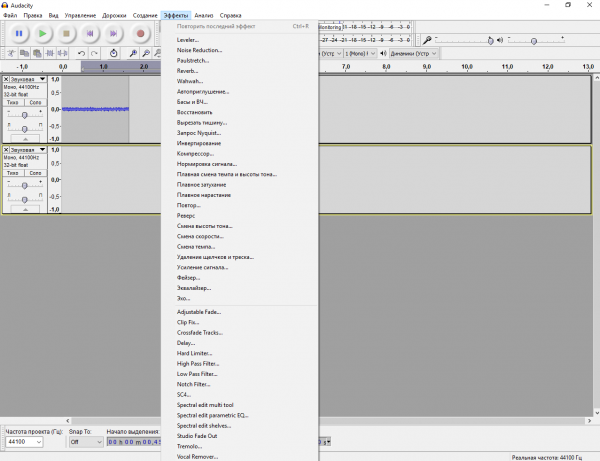Очень долго загружается windows 10 при включении
Содержание:
- Содержание
- Чистка реестра
- Программы для автоматической оптимизации
- Способ 11: Замена накопителя
- Несколько советов
- На что обратить внимание при медленной работе USB-порта
- Фоновые процессы в оперативной памяти
- Основные причины «тормозов» Windows 10
- Что делать для улучшения скорости загрузки ОС при включении ПК?
- Тормозит ноутбук на Windows — решаем проблему
- Почему не запускается Windows 10: основные причины
- Способ 8: Сброс настроек BIOS
- Анализ и очистка автозагрузки
- Когда компьютер начал зависать
Содержание
Долгая загрузка Windows — довольно распространенная проблема, с которой сталкиваются пользователи ПК и ноутбуков. Особенно она заметна при использовании жесткого диска в качестве системного накопителя. Затянувшаяся загрузка может сигнализировать о серьезных неполадках: заражении вирусами, программных и аппаратных сбоях, перегреве комплектующих и общем устаревании устройства.

Среднее время загрузки Windows без использования функции «Быстрый запуск» составляет около 15-25 секунд при использовании SSD. Если выбрать HDD в качестве системного накопителя, время увеличится до полутора минут. Функция «Быстрый запуск» заметно ускоряет загрузку Windows 10 на HDD, за счет «сбрасывания» ядра системы в специальный файл, но может вызывать проблемы при использовании двойной загрузки ОС, технологии Wake-on-LAN и обновлений Windows, поэтому опытные пользователи часто ее отключают.
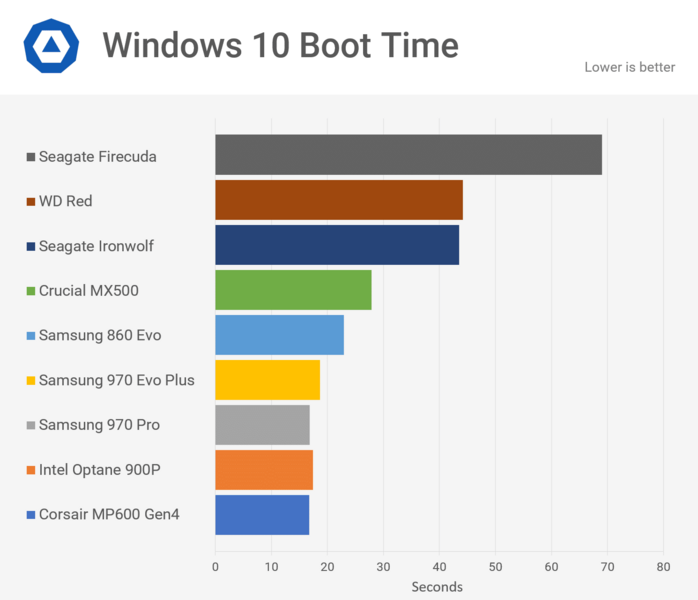
Загрузка Windows — довольно простая задача, во время которой в ОЗУ загружается и запускается ядро ОС, драйвера оборудования и программы пользователя. И если время загрузки заметно увеличивается — это становится «лакмусовой бумажкой», сигнализирующей, что у вашего ПК или ноутбука есть проблемы на аппаратном уровне, на уровне ОС или дополнительного софта. Эти проблемы вполне решаемы даже для начинающего пользователя, и сейчас мы разберем самые основные из них.
Чистка реестра
Для этой цели можно воспользоваться всё тем же софтом Wise Care.выбираем раздел «Очистка» и кликаем по кнопке «Сканировать». Когда все ошибки будут найдены, жмем «Исправить» и наслаждаемся результатом.

Рекомендую делать подобные процедуры хотя бы раз в неделю.
Еще одни аналог — Advanced System Care. Неплохой утилитой для подобной цели является и CCleaner. Интерфейс очень прост и не буду тратить время на его описание. Скачайте программу с официального сайта, установите и пользуйтесь. Преимуществом является постоянное обновление базы ненужных файлов для более тщательной «уборки мусора».
Это стороннее ПО проверено мною лично. Могу поручиться за корректность его работы. Другие приложения используйте на свой страх и риск.
Представляю Вашему вниманию бесплатный SSD Mini Tweaker. Отзывы о софте только положительные. Обновляется часто. Но дальнейшая судьба проекта мне неизвестна, возможно на момент прочтения статьи что-то изменится. Так что, решайте сами, пользоваться этим твикером или нет.
После запуска нужно отметить все опции и кликнуть «Применить». Всё просто!
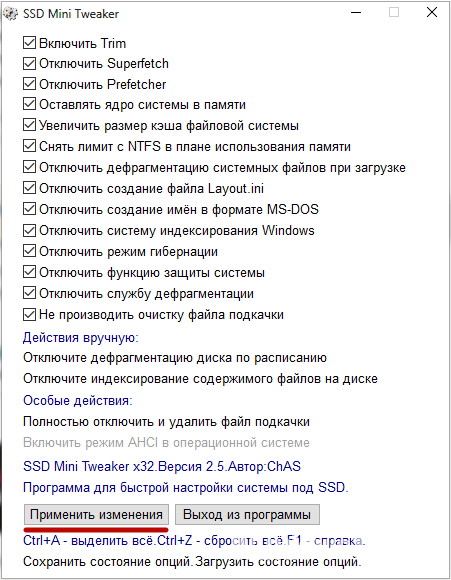
Помимо этого, стоит попробовать SSD Fresh — бесплатный оптимизатор.
Программы для автоматической оптимизации
Как было сказано выше, некоторые действия по оптимизации лучше доверить программам, их список представлен ниже. Скачивать их настоятельно рекомендуется только с официальных сайтов производителей.
CCleaner
Удобная, бесплатная и простая программа, после запуска которой нужно будет нажать только кнопки «Анализ» и «Очистить». С помощью неё можно можно привести в порядок не только диск, но и реестр.
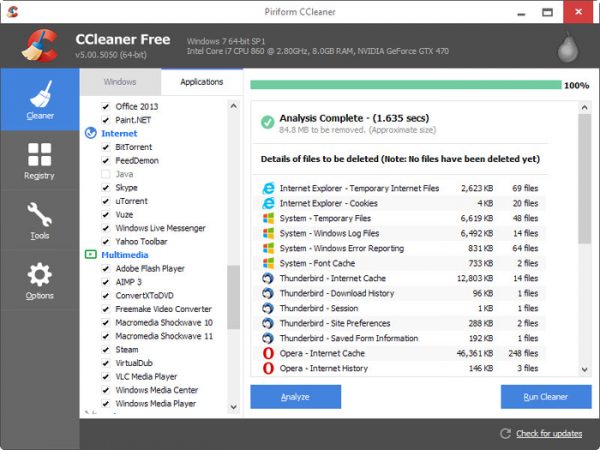
Оптимизировать систему при помощи CCleaner можно, нажав всего две кнопки
Видео: как пользоваться CCleaner
Advanced SystemCare
Бесплатная программа с приятным дизайном, способная выполнить очистку диска, реестра и в целом оптимизировать систему. Количество функций, которые она выполнит, зависит от поставленных вами галочек в нижнем блоке программы.
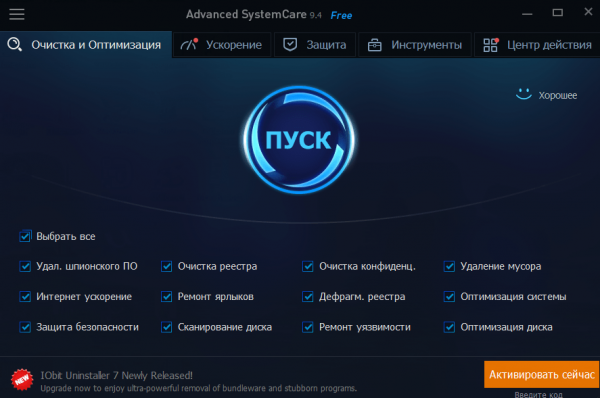
Программа Advanced SystemCare обладает рядом функций, помогающих автоматически оптимизировать систему
Видео: как пользоваться Advanced SystemCare
https://youtube.com/watch?v=Lao6Ve7vGeE
Wise Disk Cleaner
Ещё одна программа, эффективно сканирующая диск. Также она умеет очищать реестр и дефрагментировать диск.
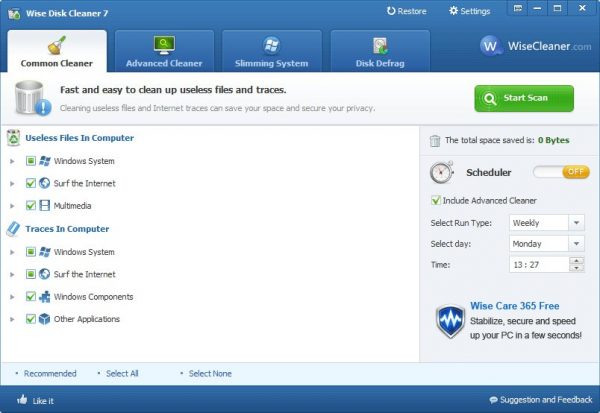
С помощью Wise Disk Cleaner можно быстро очистить систему, реестр и дефрагментировать диск
Видео: как пользоваться Wise Disk Cleaner
Ускорить загрузку системы можно разными способами. Главное, найти среди них тот, который решит проблему в вашем случае. При этом стоит воспользоваться специальными программами, которые возьмут на себя часть работы.
Способ 11: Замена накопителя
Даже если установить чистую Windows или выполнить все предыдущие рекомендации, скорость загрузки все равно упрется в аппаратные возможности. Медленный жесткий диск или твердотельный накопитель в любом случае будут существенно замедлять запуск, из-за чего никакая оптимизация операционной системы не поможет.
Жесткий диск (HDD)
Довольно часто в бюджетные ноутбуки или готовые сборки ПК устанавливаются тихие, но медленные жесткие диски с числом оборотов 5400 rpm. Они хорошо подходят для хранения файлов, но вот считывание и запись на них будут медленными — это заметно и во время выполнения других повседневных задач: все открывается медленнее, чем хотелось бы, система долго «думает» и не очень быстро отзывается на пользовательские запросы. Узнать скорость диска несложно — достаточно воспользоваться, например, программой CrystalDiskInfo.
Нужная информация находится в поле «Скорость вращения».
Ситуацию с медленной загрузкой Windows из-за жесткого диска успешно решает установка SSD. А HDD можно оставить вторым накопителем, где будут храниться все ресурсоемкие файлы и игры, которые не влезут на небольшой ССД.
Когда у вас нет желания приобретать SSD, но и медленный жесткий диск тоже не устраивает, выберите промежуточный вариант — HDD с 7200 оборотами.
Твердотельный накопитель (SSD)
SSD, купленные давно и имеющие устаревшую технологию производства, спустя несколько лет начнут терять в производительности. Это касается и очень дешевых китайских SSD либо eMMC-накопителей в ультрабюджетных ноутбуках. Соответственно, скорость загрузки даже при почти пустом накопителе будет низкая, и тенденция со временем только усугубится. Падение этого показателя ССД со временем неизбежно, и именно так проявляется его «умирание». Измерьте скорость работы SSD и сравните ее с заявленной производителем — для этого достаточно найти в интернете информацию о модели устройства. Если разница ощутима и последующие измерения спустя время демонстрируют неуклонное падение скоростей чтения и записи, значит, пора задуматься о покупке нового устройства.
Подробнее: Тестируем скорость SSD
Однако далеко не всегда ССД работает медленно потому, что его ресурсы заканчиваются. Есть и ряд других причин неудовлетворительной скорости.
Подробнее: Почему SSD медленно работает
Если же вы опытным путем поняли, что нуждаетесь в замене твердотельного накопителя, ознакомьтесь со следующим руководством, помогающим определиться с новой покупкой.
Подробнее: Выбираем SSD для своего компьютера
Несколько советов
Если на ПК с установленной Windows 10 имеются старые или поврежденные драйверы, компьютер также может загружаться медленно. Для исправления ситуации можно обновить драйверы устройств.
Программа для обновления драйверов Driver Easy
Шаг 1. Загрузить и установить Driver Easy. Запустить программу и нажать кнопку «Сканировать» (Scan Now). Driver Easy просканирует компьютер и обнаружит «неисправные» драйверы.
Запускаем программу и нажимаем кнопку «Сканировать»
Шаг 2. После обнаружения необходимых к обновлению драйверов, нажать кнопку « Обновить» (Update) рядом с нужным драйвером, или кнопку «Обновить все» для всех найденных драйверов.
Нажимаем « Обновить»
Шаг 3. Перезагрузить Windows 10 и проверить, загружается ли она быстрее.
Если компьютер, на котором установлен Windows 10, достаточно слабый, следует обратить внимание и на используемый в системе антивирус. Если используется несколько таких программ, рекомендуется выбрать из них наиболее продуктивную и оставить только ее. Также можно использовать только встроенный в ОС «Windows Defender», который в Windows 10, в отличие от Windows 7 и 8, стал ценным помощником для повседневного использования, в целом надежно защищая ПК
Также можно использовать только встроенный в ОС «Windows Defender», который в Windows 10, в отличие от Windows 7 и 8, стал ценным помощником для повседневного использования, в целом надежно защищая ПК.
Можно также выполнить «чистовую» установку ОС, чтобы окончательно решить указанную проблему.
Видео — Долго загружается Windows 10
Двадцать первое столетие считается веком скорости. Залогом успеха является максимально быстрый обмен информацией. Поэтому любая задержка, будь то пробка на дороге или очередь в банкомат, вызывает у людей раздражение. Загрузка компьютера не является исключением: чем быстрее он включится, тем быстрее человек получит и передаст информацию. Медленная загрузка ПК может стать большой проблемой и обернуться денежными потерями, поэтому ситуации, когда компьютер или ноутбук медленно грузятся, необходимо исправлять.
На что обратить внимание при медленной работе USB-порта
1) Разбираемся с портами USB
На современных компьютерах и ноутбуках встречаются несколько типов USB-портов:
Добавлю, что на очень старых компьютерах (ноутбуках) можно найти порты USB 1.1. Работают эти порты очень медленно, да и сейчас встречаются всё реже, поэтому рассматривать их в этой статье не вижу смысла.
Обратите внимание, что USB 3.0 сейчас многими производителями помечаются синим цветом (помечают как сами порты, так и, например, флешки)
Как отличить порт USB 3.0 от порта USB 2.0
Важно!
Если вы не знаете какие у вас USB-порты
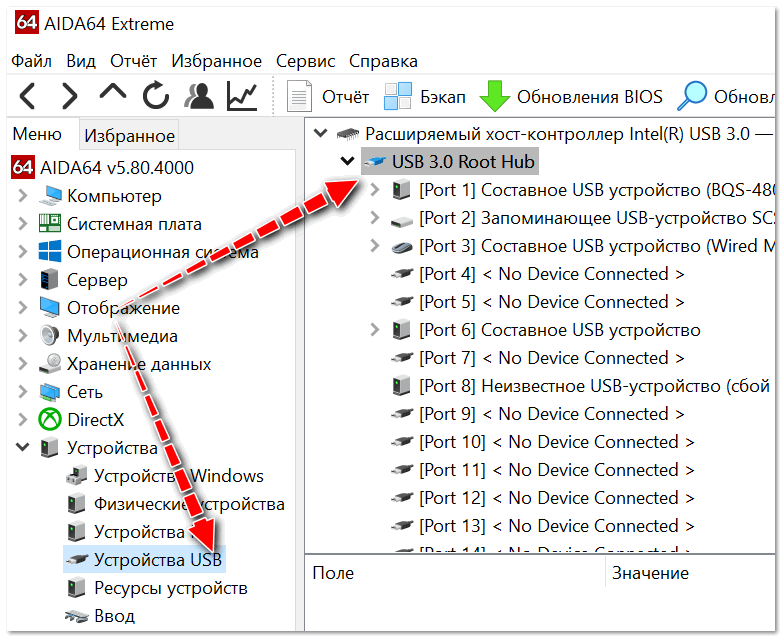
Для тех, у кого нет высокоскоростных портов USB

2 Port USB 3.0 Express Card 34mm (NEC UPD720202 Hidden Adapter)

Контроллер PCI. 4xUSB Ports
2) Отсутствие драйверов
Важно!
Часто проблема кроется в том, что Windows при установке ставит «свои универсальные» драйвера, которые не работают должным образом.
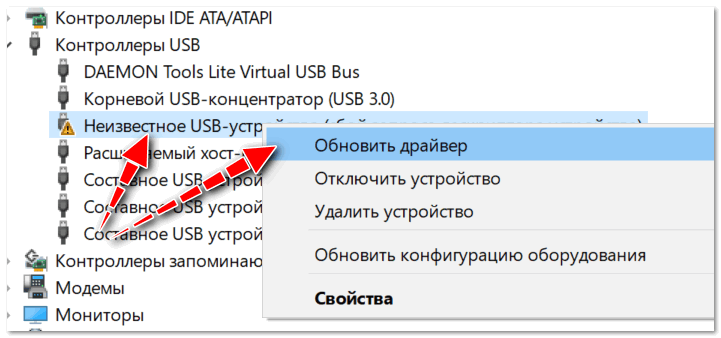
Обновить драйвер для неизвестного устройства
3) Стоят заниженные скорости работы в BIOS
Обратите внимание на строку «Controller Mode»: в ней можно указать Full Speed (либо Hi Speed) для максимальной скорости работы USB
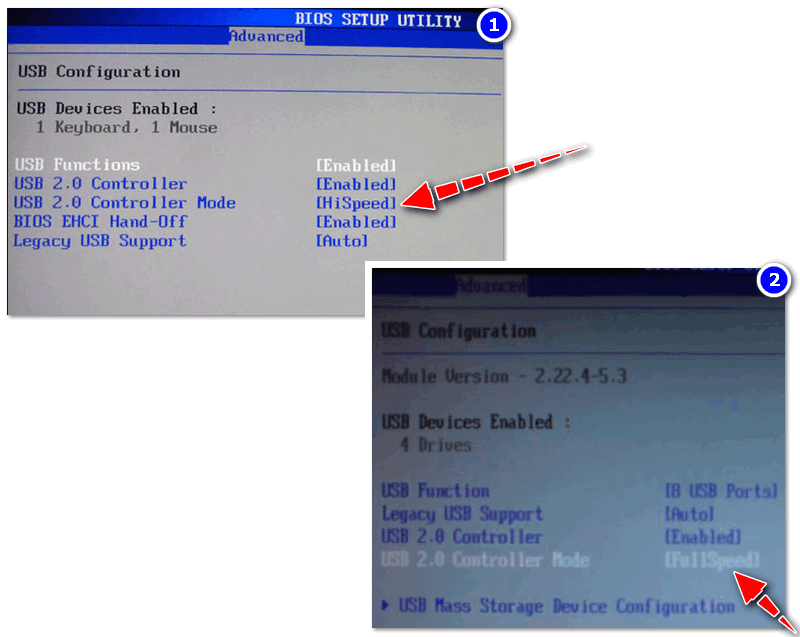
Примера настроек контроллера USB в BIOS
4) Устройство подключено к низкоскоростному порту
При подключении флешек, внешних дисков и др
накопителей, обращайте внимание на сообщения Windows. Так, например, при подключении USB 3.0 внешнего HDD к порту USB 2.0, система сама посылает предупреждение (уведомление) о том, что «Устройство может работать быстрее при подключении его к USB 3.0» (см
пример ниже на скриншоте).
Т.е. в этом случае, если вы не реагируете на уведомление, вы будете работать не с максимально-возможной скоростью, которую поддерживает накопитель.
Это устройство может работать быстрее.
5) Копирование множества мелких файлов
Наверное, многие замечали одну особенность: множество мелких файлов копируются гораздо дольше, чем один большой. Связано это с тем, что под каждый файл необходимо найти свободные блоки на диске, обновить дисковую таблицу и пр.
Поэтому, перед копированием множества мелких файлов, поместите их в архив: ZIP, RAR, 7Z и др. Причем, это относится не только при копировании данных на флешки и диски, но и для передачи файлов по сети.
6) Антивирусы (вирусы) мешают нормальному обмену
Дело в том, что иногда при их проверке и тотальном недоверии внешним накопителям, они блокируют их работу и мешают нормальной скорости обмена.
Порекомендую на время отключить их и проверить измениться ли скорость обмена. Многие современные антивирусы легко отключаются (например, Avira, Avast и др. См. скрины).
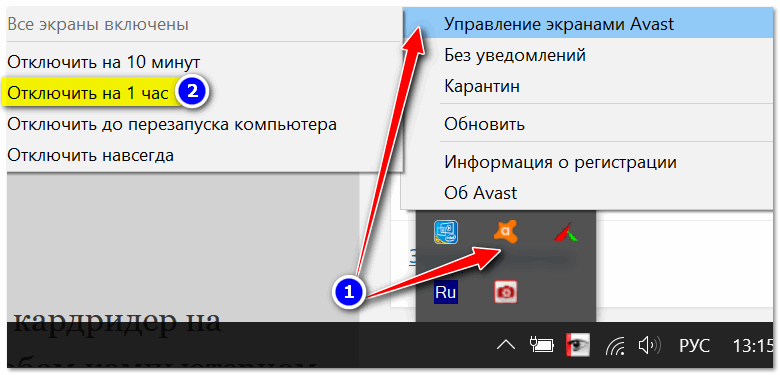
Отключение антивируса Avast на 1 час || В качестве примера
Источник
Фоновые процессы в оперативной памяти
На ряду с такой проблемой, как захламленная автозагрузка, возможна и сопутствующая ей – большое количество «левых процессов» в фоновом режиме. Возможно корень зла как раз в этом. Дело в том, что далеко не всегда процессы приложений висят только в автозагрузке. В запущенных процессах можно разглядеть и процессы вирусов, всевозможных update-приложений. Все это можно проверить там же, в Диспетчере задач Windows, на вкладке «Подробности».
В разделе «Память» можно как раз и посмотреть, что больше всего нагружает память, а в разделе «ЦП» – процессор. Не лишним будет и проверить ПК на вирусы – тем же Cure It! от компании Doctor Web или утилитой Kaspersky Virus Removal Tool от Лаборатории Касперского.
Совет. Рекомендуем ознакомиться с методами устранения недавно нашумевшего вируса Bad Rabbit.
Это еще не все. Существуют также и системные утилиты от Microsoft, которые у большинства пользователей включены по умолчанию, но в Диспетчере задач невидны. Это приложение календаря, отдельное приложение для фитнеса, компоненты Xbox и Skype и прочее. Все это – телеметрия и слежка, не прекращающиеся ни на минуту. Отключить слежение полностью сложно, но самое основное может сделать любой желающий. Достаточно открыть «Пуск» и найти «Параметры». Появится большая панель с параметрами Windows. Тут необходимо перейти в «Конфиденциальность».
Приложений для слежения здесь хоть отбавляй, и все, что находится в статусе «Вкл» — всегда присутствует в оперативной памяти компьютера. Здесь уже конкретного совета нет, что отключать, поскольку у каждого пользователя свои предпочтения. Также есть отличная бесплатная утилита Spybot Anti-Beacon, которая устраняет назойливую слежку в Windows 10. Единственный «минус» — эта программа на английском, а также устанавливать и запускать ее необходимо от имени Администратора.
Подробнее про подобные программы вы можете узнать в нашем обзоре бесплатных утилит для отключения слежки в Windows 10.
Основные причины «тормозов» Windows 10
Прежде чем лезть в дебри настроек, необходимо определиться, в чем может быть возможная причина потери производительности компьютера. Может быть все гораздо проще, чем кажется – несовместимые драйверы, или вообще их отсутствие, накопившейся «мусор» на жестком диске, несоответствие системным требованиям, неисправность комплектующих. Например, при пересыхании термопасты на процессоре тоже возникают «тормоза» похожего характера. Проверить это можно почти любой утилитой для тестирования комплектующих – например, AIDA64, CPUID HWMonitor, HWInfo и так далее. Если температура на процессоре высокая или сильно разнится на ядрах – это и есть та самая причина. Также владельцам небольшого количества оперативной памяти можно посоветовать увеличить объем виртуальной.
Для оптимальной работы Windows 10 необходимо хотя бы 2 гигабайта ОЗУ, а лучше 4. Существует также и файл подкачки, с помощью которого можно «помочь» системе с нехваткой памяти. И этот файл подкачки можно увеличить. Для этого следует открыть «Этот компьютер», перейти на вкладку «Компьютер» и далее в «Свойства системы».
В открывшемся окне слева есть вкладка «Дополнительные параметры системы». После перехода по ней откроются «Свойства системы», где в разделе «Быстродействие» необходимо выбрать «Параметры». Здесь же также настраиваются и визуальные эффекты, отключив которые, можно еще немного разгрузить память.
На вкладке «Дополнительно» есть раздел «Виртуальная память» и кнопка «Изменить». Щелкнув по ней, откроется искомое окно. После снятия галочки «Автоматически выбирать файл подкачки» и щелкнув «Указать размер», можно установить свое значение.
Обычно исходное значение составляет полтора объема оперативной памяти, а максимальное – два. То есть, если оперативки установлено 2 гигабайта — значения будут 3 и 4 Гб.
Это были общие советы, если же причину устранить не удалось – поможет данная статья. Начиная от простого к сложному, причины возникновения «тормозов» в системе можно классифицировать следующим образом:
Что делать для улучшения скорости загрузки ОС при включении ПК?
Автозагрузка
Чем больше процессов и приложений автоматически загружаются вместе с операционной системой, тем длительнее будет «включение компьютера» — так как ему приходится тратить «драгоценное время» на поиск и запуск всех необходимых компонентов.
Соответственно, первым делом стоит тщательно очистить автозагрузку. Для этого:
- Нажмите комбинацию клавиш «CTRL+ALT+DELETE» для запуска «Диспетчера задач».
- В открывшемся окне перейдите на вкладку «Автозагрузка».
- Отсортируйте все представленные в списке приложения и процессы и отключите всё, что вызывает подозрение и просто не используется.
Эти же действия можно осуществить с помощью специализированного ПО (например, «Ccleaner»):
- Откройте программу и перейдите на вкладку «Сервис».
- Разверните раздел «Автозагрузка» и по аналогии с вышеописанным отключите всё ненужное и подозрительное.
Проверка целостности системных файлов
Диагностировать и устранить неполадки с системными файлами достаточно просто — достаточно использовать штатную утилиту «sfc/scannow»:
- Нажмите на значок «Search» и в строку поиска введите «cmd.exe».
- Кликните правой кнопкой мышки по найденному результату и выберите «Запустить от имени администратора».
- В открывшейся консоли командной строки введите «sfc/scannow» и нажмите на кнопку «Enter» для её выполнения.
После чего останется только дождаться завершения работы сканера и автоматического исправления ошибок.
Дефрагментация диска
Несмотря на то, что данное название «на слуху» у большинства относительно грамотных пользователей, к сожалению, на практике метод применяется очень редко.
Смысл данной оптимизирующей процедуры заключается в поиске и структурном объединении разбитых на фрагменты файлов — для уменьшения времени, необходимого для их поиска жестким диском.
Для её осуществления сделайте следующее:
- Откройте «Этот компьютер» и кликом правой кнопки мышки вызовите свойство любого раздела диска.
- Перейдите на вкладку «Сервис» и нажмите на кнопку «Оптимизировать».
- В окне «Оптимизация дисков» выберите системный раздел и нажмите на кнопку «Анализировать».
- Если в результате анализа в столбце «Текущее состояние» будет отображено «Требует оптимизации», нажмите на кнопку «Оптимизировать».
Инициирование подобного сканирования можно поставить на поток, активировав автоматический запуск дефрагментации.
Для этого потребуется только нажать «Изменить параметры» и выбрать частоту сканирования: «Ежедневно», «Еженедельно» или «Ежемесячно».
А в разделе «Диски» отметьте галочкой все разделы, подлежащие последующей автоматической оптимизации.
Устаревшие или некорректно работающие драйвера
Это наиболее распространённая проблема, оказывающая влияния на множество факторов корректной работы операционной системы.
Благо, в настоящее время не требуется проверять актуальность драйверов программного обеспечения вручную — это можно сделать в автоматическом режиме специализированным программным обеспечением (например, программой «DriverPack Solution», которая доступна как в онлайн режиме, так и в оффлайн базе данных драйверов).
Все, что потребуется сделать, — это скачать софт, запустить программу и следовать подсказкам и рекомендациям ПО.
Тормозит ноутбук на Windows — решаем проблему
А Вы сталкивались с проблемой, когда долго загружается ноутбук при включении на windows 10? Лично я неоднократно оказывался в такой ситуации после установки большого количества приложений. Иногда это очень тормозит ноутбук windows 10 раздражает, особенно если запуск длится несколько минут. Уверен, это чувство Вам знакомо. Чтобы ускорить систему, необходима оптимизация загрузки на Windows 10. Об этом и пойдет речь в данной статье.
Замедление работы ПК – это неизбежное явление, которое может наступить сразу же после установки системы, или спустя несколько месяцев активного пользования. По своей натуре я — перфекционист, и люблю, когда всё работает чётко и слажено. Именно поэтому, я постоянно экспериментирую с оптимизацией настроек. Не всегда это приводит к желаемому результату, но методом проб и ошибок я вывел почти идеальную формулу ускорения запуска. Хотите поделюсь?
Почему не запускается Windows 10: основные причины
Если мы возьмем любую мобильную или компьютерную технику, то всегда будем иметь дело с двумя видами неисправностей – программными и аппаратными. Все это относится и к домашнему компьютеру или ноутбуку, в котором есть как программная, так и аппаратная часть.
Программная проблема связана в первую очередь с изменением или отсутствием системных и загрузочных файлов, отвечающих за запуск операционной системы разделов реестра. Любые некорректные изменения в системных файлах и реестре приведут к сбою в работе системы. Поэтому если вы не до конца понимаете, какие вносите изменения, например, в реестре, то лучше всего от этой затеи отказаться. В противном случае нужно быть готовым к тому, что ОС не сможет запуститься.
Чаще всего программные сбои устраняются в домашних условиях. Кроме того, проблема может возникнуть по причине:
Аппаратные неисправности – более тяжелый случай. Чтобы их устранить, недостаточно элементарных компьютерных познаний. Чаще всего пользователю приходится обращаться за квалифицированной помощью мастера. Может быть так, что система загрузилась, но пользователь этого не видит. Убедитесь, что монитор включен – это в случае настольного компьютера.
Понять это можно по индикатору на его корпусе. Другая ситуация: компьютер после запуска постоянно перезагружается на определенном этапе или появляется «синий» экран с ошибкой. Опять же: разобраться со всеми кодовыми обозначениями сможет только профессионал. Но чаще всего проблема (речь о подобных случаях) заключается в неисправной оперативной памяти.

Другие возможные причины:
- неисправен или неправильно подключен системный накопитель;
- жесткий диск подключен к неподходящему интерфейсу на материнской плате;
- поломка блока питания, периферии, материнской платы и других аппаратных компонентов компьютера;
- в настройках БИОС в качестве первого загрузочного устройства установлена флешка вместо жесткого диска.
Примерно в 8-9 случаев из 10 поломка носит именно программный характер. Аппаратные проблемы встречаются, но гораздо реже, поэтому если вы столкнулись с таким поведением компьютера – не спешите отчаиваться и принимать радикальные меры решения. Дальше рассмотрим конкретные причины и ситуации, по которым не загружается компьютер, а именно операционная система.
Способ 8: Сброс настроек BIOS
Замедлиться загрузка системы могла после каких-то изменений, внесенных в BIOS, или других ошибок в нем. Если вы уверены в том, что после сброса сможете снова зайти в BIOS и выставить нужные настройки, выполните этот способ. К примеру, после сброса у многих старых БИОС режим подключения жесткого диска к материнской плате возвращается на IDE, хотя пользователь выставлял (или ему выставляли) AHCI. Из-за смены режима подключения диска уже установленная Windows не будет запущена. Новичкам, не понимающим, о чем речь, или не знающим, как менять эти режимы, а также некоторые другие параметры, от которых зависит работоспособность ПК и Виндовс, не рекомендуется прибегать к сбросу. После него компьютер может перестать включаться вообще, выдавая ошибку. Уверены в своих силах — читайте о вариантах сброса настроек BIOS, кликнув по одной из ссылок ниже.
Подробнее:Сбрасываем настройки BIOSЧто такое Load Optimized Defaults в BIOS
Анализ и очистка автозагрузки
Существует очень много полезных и нужных программ, которые при установке автоматически прописываются в автозагрузку. Запускаясь вместе с оболочкой Windows, они тормозят загрузку рабочего стола, из-за чего сам компьютер долго грузится при включении. Решение заключается в очистке автозагрузки, в удалении из неё всех второстепенных приложений. Сделать это можно разными способами.
Самый простой – отключить ненужные программы во вкладке «Автозагрузка» Диспетчера задач. Открыв Диспетчер любым удобным вам способом, переключитесь на указанную вкладку и внимательно изучите её содержимое. Уберите лишние приложения из автостарта, кликнув по соответствующей записи и выбрав в контекстном меню «Отключить».
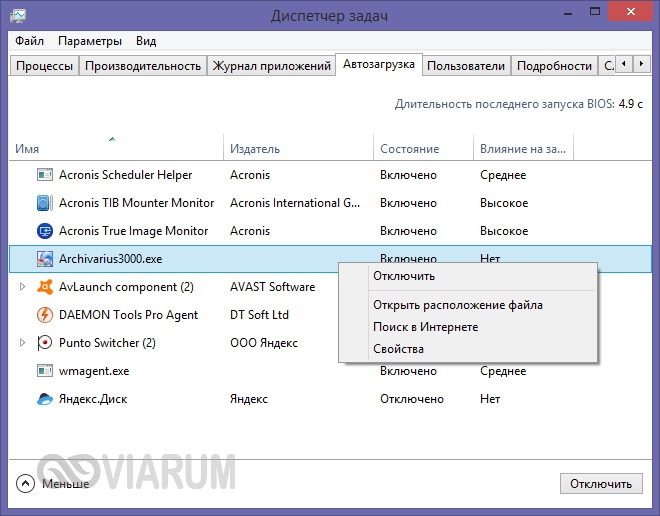
Если Windows 7/10 долго загружается по причине требовательных к ресурсам программ в автозагрузке, это должно будет решить проблему.
Заодно рекомендуем проверить каталог автозагрузки и удалить оттуда ярлыки ненужных программ, если таковые имеются. Располагается он по адресу %USERPROFILE%/AppData/Roaming/Microsoft/Windows/Start Menu/Programs/Startup (попасть в него можно, выполнив короткую команду shell:startup). Чтобы почистить автозагрузку для всех пользователей компьютера, перейдите в каталог C:/ProgramData/Microsoft/Windows/Start Menu/Programs/StartUp.

Убрать программы из автозапуска можно и через реестр. Командой regedit откройте редактор реестра, разверните ветку HKEY_CURRENT_USER/Software/Microsoft/Windows/CurrentVersion/Run и удалите в правой колонке записи ненужных приложений.

За содержимое автозагрузки для всех пользователей отвечает аналогичный ключ, но в разделе HKEY_LOCAL_MACHINE.
Опытным пользователям можно порекомендовать AutoRuns – утилиту для управления автозагрузкой. Этот небольшой, но очень мощный и эффективный инструмент позволяет мониторить работу не только пользовательских программ, но также драйверов, системных служб и модулей.

Когда компьютер начал зависать
Чтобы знать, как ускорить загрузку компьютера, нужно выяснить, когда он начал зависать. В зависимости от этого подбирается способ решения проблемы.
Сразу после установки ОС
Многие пользователи действительно верят, что после установки обновленной операционной системы проблемы с тормозами уйдут. Но в реальности переустановка ОС может еще сильней уменьшить рабочую скорость компа или ноута. Причин этому может быть несколько:
- При инсталляции пользователь не учел характеристики «железа» (возможно, оно у компьютера слишком слабое или устаревшее). Для ОС Виндовс установлены минимальные требования по ОЗУ 1 ГБ и 2 ГБ для 32- и 64-битной системы. В идеале необходимо иметь от 4 ГБ и больше. Если на компьютере мало оперативной памяти, то установка «десятки» не рекомендуется. Также желательно иметь около 100 ГБ свободной памяти на основном диске.
- На компьютере уже установлена другая операционная система, которая может конфликтовать с Виндовс 10.
- На одном SSD установлены 2 или более копии ОС. Наличие копий полезно в том случае, если владелец ПК занимается разработкой программных обеспечений или использует компьютер для учебных целей. Если же дубликаты не используются, рекомендуется их стереть из памяти устройства.
- Не соответствует разрядность (системы бывают 32- и 64-разрядными).

Разрядность Виндовс 10
Если параметры компьютера соответствуют лишь минимальным требованиям Виндовс 10, то лучше всего установить «восьмерку». Пусть возможности компьютера и уменьшатся, зато он перестанет зависать.
После проведения обновления
Приведение операционной системы компьютера в актуальное состояние имеет большое значение, однако иногда бывает, что после обновления Windows 10 начинает долго загружаться при включении. Зачастую это происходит из-за таких причин
- Остановка процесса пользователем. Установка обновлений может затянуться до нескольких часов, и прерывать этот процесс не рекомендуется.
- Скачка напряжения.
- Некачественного соединения с сетью. Если в доме слабый интернет или он периодически отключается, то пакет обновлений может скачаться лишь частично. В результате такая программа не установится и может привести к нестабильной работе ПК.
Решить эту проблему можно, если очистить кэш. Для этого необходимо перейти в каталог Windows, открыть SoftwareDistribution и нажать на папку Download. Затем выбрать все файлы и удалить их. Для очистки понадобятся права администратора. Также стоит проверить наличие обновления и загрузить его повторно.
К сведению! Если обновления корректно установлены, долгая загрузка Windows 10 при включении должна пройти.