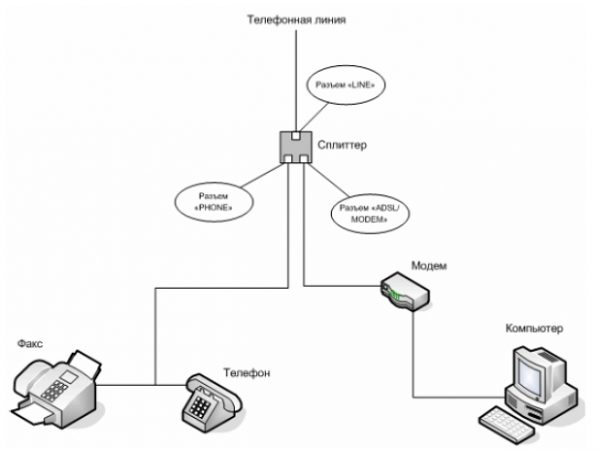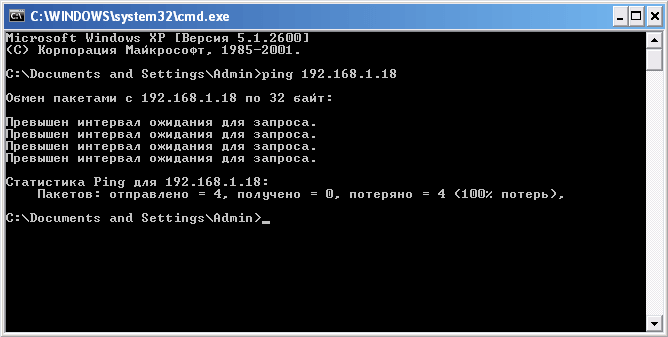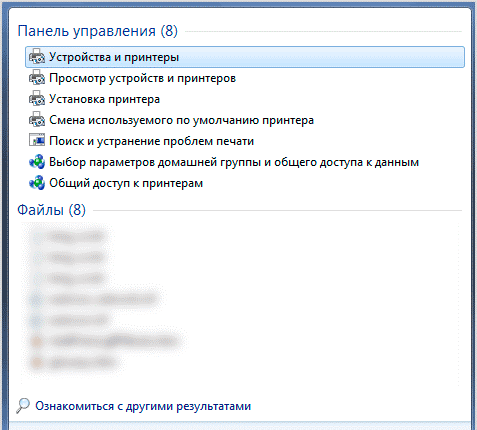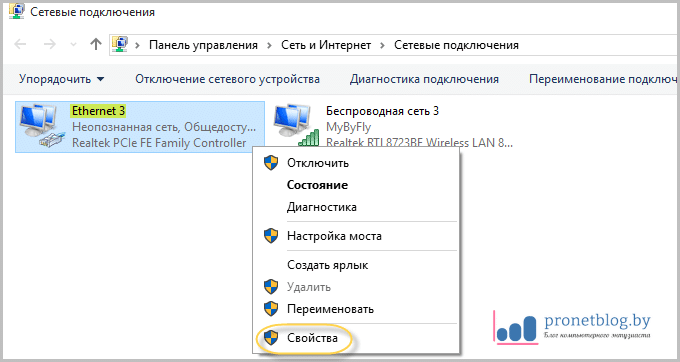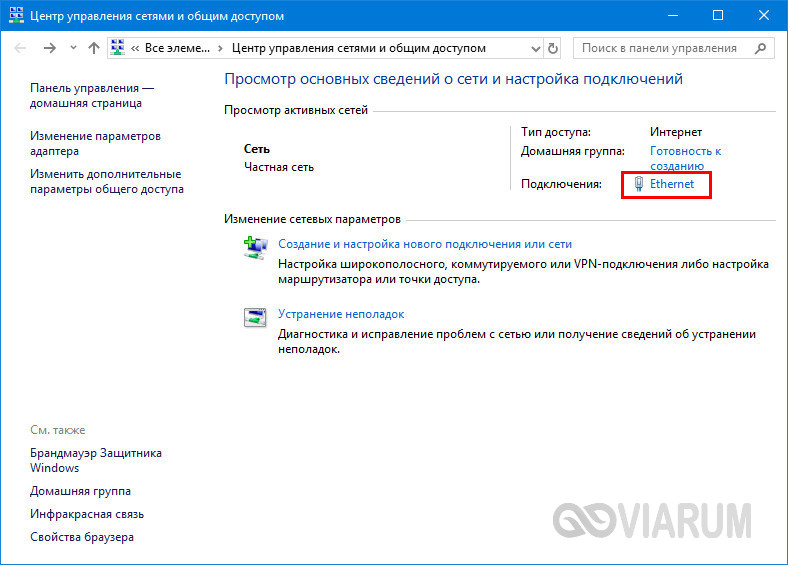Подключение виндовс 10 к домашней группе
Содержание:
- Возможности локальной сети
- Работа с домашними группами (Homegroup)
- Как обмениваться файлами в Windows 10
- Настройка сети Windows 10
- Домашняя сеть не работает: причины и диагностика
- Создание ЛС с помощью кабеля
- Расшаривание папок для пользователей локальной сети
- Основные понятия
- Windows 10 не может создать домашнюю группу на этом компьютере
- Создание сети
- Настройки сети в Windows 7
- Настройка локальной сети
- Заключение
Возможности локальной сети
Настройка сети Windows 10 позволяет получить ряд удобных возможностей, которые будут полезными пользователям, имеющим в распоряжении сразу несколько компьютеров.
- Общий доступ к файлам с разных компьютеров. Быстрая передача данных вне зависимости от объема.
- Совместное использование принтера, сканера или другого сетевого устройства.
- Настройка сетевых игр и развлечений.
Это основные направления, каждое из которых содержит целый ряд возможностей
Например, быстрая передача данных позволяет создавать резервную копию важной информации, так что если одна машина перестанет нормально работать, нужные сведения останутся доступными с другого компьютера
Чтобы начать пользоваться всеми этими функциями, сначала необходимо правильно настроить локальную сеть в Windows 10. Соединить можно машины, на которых установлены одинаковые версии, ПК и ноутбук с разными версиями Windows – в промежутке между «семеркой» и «десяткой» ограничений по совместимости нет.
Работа с домашними группами (Homegroup)
Для неподготовленного пользователя самое простое решение, в котором все пользователи будут иметь общий доступ к ресурсам друг друга — создание Homegroup. В ранних версиях Windows домашняя группа работала нестабильно и с ограничениями. В Windows 10 настройка стала простой и понятной, а механизм Homegroup работает как часы.
Перед созданием Homegroup следует сделать общедоступными папки, которые в этой группе будут доступны. По умолчанию в домашнюю группу входят так называемые пользовательские файлы: «видео», «музыка», «документы», а также «принтеры и устройства». Если вы не желаете возиться с доп. настройками, можете просто размещать документы для общего доступа в этих папках. А если вам нужно обеспечить доступность папок в других местах жёсткого диска, необходимо будет немного придётся повозиться.
Создание домашней сети
-
Откройте проводник файлов, перейдите к нужной папке или диску и откройте его свойства, на вкладке «Доступ» нажмите кнопку «Расширенная настройка».
-
Включите флажок у поля «Открыть общий доступ к этой папке». В поле «Имя общего ресурса» задайте имя, под которым папка будет видна в сети. По умолчанию это имя такое же, как и у папки в проводнике файлов, но вы можете задать любое другое.
Настройка параметров
-
Перед началом процесса настройки удостоверьтесь, что все компьютеры сети подключены к маршрутизатору, и получили IP-адреса. Сделать это можно, открыв вкладку «Статус» в WEB-панели маршрутизатора.
-
Теперь откройте «Панель управления», в ней включите режим отображения «Категории», в группе «Сеть и интернет» откройте пункт «Выбор параметров домашней группы и общего доступа к данным».
Благодаря усилиям компании Microsoft процесс создания сети стал максимально простым и понятным. Если следовать инструкциям — никаких проблем не возникнет.
- В окне «Домашняя группа» перейдите к пункту «Изменить дополнительные параметры общего доступа», а затем раскройте вкладку «Частная».
- Сделайте активными пункты «Включить сетевое обнаружение» и «Включить общий доступ к файлам и принтерам».
- Затем откройте вкладку «Все сети» и включите пункты «Включать общий доступ. После этого пользователи вашей домашней сети смогут читать и писать файлы в общих папках домашней группы.
- Чтобы пользователям не пришлось вводить пароли, активируйте пункт «Отключить общий доступ с парольной защитой».
- Сохраните изменения настроек.
В окне «Домашняя группа» выберите «Создать домашнюю группу», а в ней укажите папки, к которым будет открыт доступ. В списке доступных папок уже будут стандартные пользовательские папки Windows 10, а также папки, доступ к которым вы настроили отдельно.
Как только вы завершите работу мастера настройки домашней сети, компьютер сгенерирует пароль, который нужно будет вводить остальным пользователям сети для доступа к общим папкам. Если же парольный доступ отключён, пользователи смогут просто открывать папки, как будто бы они располагались на их локальном диске.
Подключение к домашней группе
Откройте «Панель управления», в ней включите режим отображения «Категории», в группе «Сеть и интернет» откройте пункт «Домашняя группа», а в нём — пункт «Присоединиться».
Удаление домашней группы
-
Прежде, чем удалять домашнюю группу, отключитесь от неё.
-
Отключаете сетевое обнаружение и совместный доступ к папкам и принтерам. Эти опции можно найти в «Дополнительных параметрах общего доступа». Не забудьте сохранить изменения.
-
Открываете командную строку, из которой запускаете диспетчер служб.
-
Службы «Поставщик домашней группы» и «Прослушиватель домашней группы» нужно остановить.
-
Службу нужно не только остановить, но и «вручную» задать статус при старте ОС.
Теперь домашняя группа не будет отображаться в настройках панели управления и работать.
Как обмениваться файлами в Windows 10
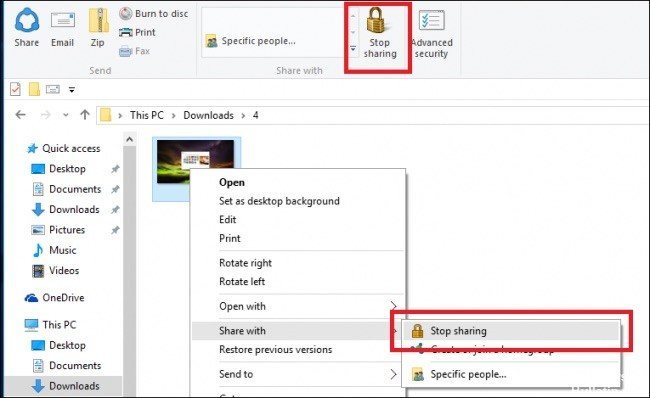
Используйте проводник:
- Откройте проводник.
- Найдите папку или файл, которым вы хотите поделиться.
- Щелкните правой кнопкой мыши папку (и) и выберите опцию «Предоставить доступ». Под опцией, нажмите на конкретных людей.
- Вы можете выбрать пользователей, для которых вы хотите поделиться файлами. В разделе «Доступ к сети» выберите «Локальные пользователи» или «Все». Для локальных пользователей необходимо указать имя пользователя и пароль учетной записи для доступа к файлам. Параметр Все не требует пароля, потому что он автоматически обменивается файлами со всеми в сети.
- Нажмите на кнопку Добавить.
- Посмотрите ниже для «уровня доступа». Вы можете выбрать тип авторизации, который хотите предоставить. Чтение не допускает изменений, только чтение. Чтение / запись позволяет изменять. Удалить запретить доступ указанного пользователя или группы к папке и ее содержимому.
- Нажмите на кнопку «Поделиться».
- Щелкните правой кнопкой мыши путь к общей папке и выберите «Копировать ссылку».
- Нажмите на кнопку Закрыть.
Май Обновление 2021:
Теперь мы рекомендуем использовать этот инструмент для вашей ошибки. Кроме того, этот инструмент исправляет распространенные компьютерные ошибки, защищает вас от потери файлов, вредоносных программ, сбоев оборудования и оптимизирует ваш компьютер для максимальной производительности. Вы можете быстро исправить проблемы с вашим ПК и предотвратить появление других программ с этим программным обеспечением:
- Шаг 1: (Windows 10, 8, 7, XP, Vista — Microsoft Gold Certified).
- Шаг 2: Нажмите «Начать сканирование”, Чтобы найти проблемы реестра Windows, которые могут вызывать проблемы с ПК.
- Шаг 3: Нажмите «Починить все», Чтобы исправить все проблемы.
- Откройте проводник.
- Перейдите к папке, содержащей файлы, которые вы хотите поделиться.
- Выберите один, несколько или все файлы.
- Нажмите на вкладку Поделиться.
- Нажмите на кнопку «Поделиться».
- Выберите контакт, устройство для обмена рядом с вами или одно из приложений Магазина Microsoft.
- Следуйте инструкциям на экране, чтобы делиться контентом.
Настройка сети Windows 10
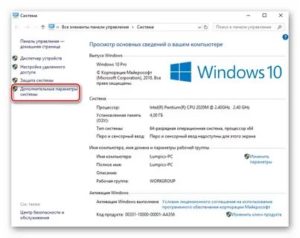
Если вы открыли данную статью, значит, вас заинтересовало такое понятие, как домашняя сеть. Что ж, мы поможем вам в этом разобраться. Сегодня мы поговорим о том, что такое домашняя сеть, как ее использовать и грамотно настроить.
Что такое домашняя сеть в Windows 10
Домашняя сеть – это сеть, которая представляет собой объединение устройств путем проводного (по кабелю) или беспроводного (wi-fi) соединения посредством роутера (маршрутизатора).
В настоящее время устройств, способных объединяться в домашнюю сеть, огромное множество – это компьютеры, ноутбуки, смартфоны, телевизоры со смарт поддержкой и прочие многофункциональные устройства.
Все устройства напрямую могут вместе взаимодействовать с помощью роутера в одной сети.
Кстати, пару слов о роутере — именно благодаря нему все наши устройства имеют возможность выхода в интернет. На локальном же уровне все устройства, подключенные к домашнему роутеру, будут взаимосвязаны между собой и будут составлять единую домашнюю сеть.Преимущество домашней сети в том, что она позволяет устройствам моментально взаимодействовать между собой без необходимости выхода в интернет.
Домашняя сеть в Windows 10 предоставляет различные возможности: удаленное подключение к другому устройству в пару кликов через параметры сети, мгновенный обмен данными без использования дополнительных съемных носителей, совместное использование ресурсов в различных действиях и операциях. Ну и при желании в игры теперь тоже можно будет играть совместно.
А теперь, по существу: давайте разберемся в том, что же нам необходимо для настройки домашней сети в Windows 10.
Первое, что потребуется для взаимодействия устройств между собой, это единая рабочая группа в пределах вашей домашней локальной сети, а второе – определенный настроенный сетевой доступ, при помощи которого все устройства смогут друг друга обнаруживать.
Настройка рабочей группы Windows 10
Чтобы настроить рабочую группу для устройства с операционной системой Windows 10, необходимо проделать следующие действия. Один из наиболее простых способов попасть в свойства системы для просмотра основных сведений компьютера – это нажать правой кнопкой мыши по значку «Пуск» и перейти в параметр «Система».
При переходе в параметры системы откроется окно сведений об устройстве, откуда мы перейдем в раздел «Сведения о системе».
Перед нами предстанет окно основных сведений о вашем компьютере. В области «Имя компьютера, имя домена и параметры рабочей группы» нажимаем на вкладку «Изменить параметры».
В свойствах системы нажимаем «Изменить».
Вот и все, настройка рабочей группы на этом этапе завершена.
Настройка параметров общего доступа в Windows 10
Для того чтобы компьютеры имели возможность «видеть» друг друга в домашней сети и производить обмен данными, необходимо настроить параметры общего доступа. Для настройки параметров необходимо перейти в «Центр управления сетями и общим доступом» – для этого нажимаем правой кнопкой мыши по значку «Пуск» и выбираем параметр «Сетевые подключения».
Откроется окно состояния сети. Отсюда переходим в «Центр управления сетями и общим доступом».
Переходим в раздел «Изменить дополнительные параметры общего доступа».
В текущем окне дополнительных параметров общего доступа открываем гостевой или общедоступный профиль. Ставим флажки на «Включить сетевое обнаружение» и «Включить общий доступ к файлам и принтерам».
После этого открываем профиль «Все сети». Включаем общий доступ к общедоступным папкам для дальнейшей синхронизации данных и отключаем парольную защиту. После проделанных действий сохраняем изменения.
Выполнив несколько несложных действий путем настройки рабочей группы и общего доступа, наша домашняя локальная сеть будет настроена.
Все устройства, подключенные к домашней сети, будут доступны в разделе «Сеть» через «Этот компьютер».
Теперь мы можем подключиться к любому общедоступному компьютеру и, например, произвести с ним удаленное взаимодействие в просмотре различного рода файлов или их обмене.
Автор материала: Павел Саенко
Домашняя сеть не работает: причины и диагностика
Сеть — как технически, так и программно сложный организм, оборудование, которое обспечивает круглосуточную бесперебойную работу и стоит немалых денег. В домашнем сегменте класс техники ниже и она подвержена сбоям и неисправностям. Всё это приводит к потере работоспособности сети. Давайте кратко рассмотрим основные проблемы с сеткой и механизмы их устранения.
Сбой в работе маршрутизатора
Большинство домашних роутеров выполнены в компактных пластиковых корпусах. Электронные компоненты работают в очень тяжёлом тепловом режиме, практически «на пределе». Жаркое время года добавляет свои 10–15 градусов к температуре устройства и маршрутизатор «зависает». Вместе с ним теряет работоспособность и вся домашняя сеть. Сиптомами являются невозможность зайти в веб-интерфейс маршрутизатора, отсутствие доступа к интернету и сетевым ресурсам. Для восстановления работы сети, роутер нужно отключить и дать ему остыть, но это мера паллиативная. Радикальным решением проблемы будет улучшение теплообмена маршрутизатора путём создания дополнительных вентиляционных отверстий и установка вентилятора для обдува.

Установка дополнительных вентиляторов поможет вашему роутеру перегреваться значительно меньше и работать дольше
Повреждение сетевого кабеля
Домашние питомцы, любопытные дети или просто жена со шваброй могут моментально сделать сегмент сети неработоспособным, повредив провод, которым компьютер подключен к маршрутизатору. Если доступ к сети потерял всего один клиент, проблема наверняка в кабеле. Отключите разъёмы, внимательно осмотрите их и сам провод. Если повреждены штекеры RJ-45, их можно срезать и обжать новые. Если сам провод механически повреждён, нужно менять его целиком. Соединения на скрутках или пайке приведут к ошибкам в сети и падению скорости до черепашьей.

Недорогая витая пара UTP предназначена для прокладки в защищённых кабельных коробах. Если кабель проложен вдоль плинтуса и плохо закреплен, его легко повредить
Повреждение антенн WiFi
Внешние антенны маршрутизатора или сетевого адаптера, подключённого к компьютеру могут быть легко повреждены детьми или неосторожными пользователями. В недорогих домашних устройствах разъемы антенн держатся только на пайке, без дополнительного крепления. Механическое воздействие на антенны приводит к образованию трещин и нарушению контакта. Диагностировать такое повреждение легко — если на расстоянии метр-полтора связь между маршрутизатором и компьютером есть, а при 5–6 метрах уже нет — повреждена антенна. Исправление требует вскрытия устройства и пайки. Если у вас нет навыков подобного ремонта, обратитесь в сервисный центр.

Антенный разъем SMA — уязвимое место маршрутизатора. Удар или боковое усилие ведёт к поломке разъема
Итак, домашняя локальная сеть создана: весело моргает светодиодами маршрутизатор, клиенты сети выходят в интернет и обмениваются файлами, шуршит листами бумаги принтер. Сетка работает, но сделано ещё не все: нужно будет установить антивирусное ПО, настроить брандмауэр в маршрутизаторе, защитить соединение от вирусных атак извне, создать черный список сайтов, чтобы дети не нашли в сети «кино для взрослых». Протестировать сеть на отсутствие ошибок в передаче данных и замерить скорость работы. Впрочем, это тема уже следующего материала. Оставайтесь с нами!
Создание ЛС с помощью кабеля
При наличии вай-фая и правильного подключения всего оборудования дополнительной техники и действий не нужно. Подключенные гаджеты один раз будут находиться в сети и связываться между собой постоянно. Если соединения нет, нужно делать «локалку». Для этого потребуются интернет-кабель и правильные настройки.
Подключение и настройки роутера ZyXEL Keenetic модели Lite II
Для начала нужно удостовериться, что «Рабочая группа» на всех устройствах имеет одинаковое имя:
- Нажав клавиши «Win и X», выбрать меню «Система».
- Кликнуть на «Дополнительные параметры системы».
- Затем выбрать «Имя компьютера».
- В папке обозначено имя рабочей группы, оно установлено по умолчанию. Для его смены требуется выбрать «Изменить» и указать желаемое имя (оно должно быть одинаковым на всех подключенных устройствах).
- Подтвердить выполненные действия.
Обратите внимание! После проверки имени нужно настроить сетевое обнаружение, которое даст возможность функционировать с ПК в домашней сети при запущенном и заблокирует при выключенном рабочем положении. Включение и выключение выполняются для безопасности локальной сети:
Включение и выключение выполняются для безопасности локальной сети:
- Правой кнопкой мыши выбрать раздел «Подключение к сети в трее», который располагается справа внизу рабочего стола.
- В разделе «Центр управления сетями и общим доступом» выбрать «Изменение дополнительных параметров» (слева).
- В окне указать нужные настройки: доступ ко всем параметрам, кроме общего доступа с парольной защитой.
- Подтвердить и сохранить созданные настройки.
Обратите внимание! Если персональный компьютер и другие устройства подсоединены сетевым проводом через маршрутизатор, то вышеуказанных действий достаточно. Но если устройства подсоединены без использования роутера, то нужно установить параметры:
Но если устройства подсоединены без использования роутера, то нужно установить параметры:
- Нажав «Win + X», кликнуть на «Сетевые подключения».
- Выбрать подключение к сети через работающее устройство.
- Выбрать «Свойства» и открыть TCP / iPc4 — свойства компонента.
- Установить настройки, запрашивающие системой.
- Сохранить изменения.
Обратите внимание! Последняя цифра айпи-адреса должна быть разной у каждого ПК в локальной сети. После правильно выполненных действий все устройства системы будут иметь общий файловый подход
После правильно выполненных действий все устройства системы будут иметь общий файловый подход.
Расшаривание папок для пользователей локальной сети
Как обмениваться данными по локальной сети? В разделе «Сеть» системного проводника «Десятки» будем видеть все включённые сетевые компьютеры, а при заходе в них – папки, расшаренные для общего доступа.
В Windows 7 и 8.1 в числе сетевых устройств будут отображаться и компьютеры других пользователей, и свой компьютер. В этом плане старые версии чуть лучше продуманы: отображение в разделе «Сеть» проводника своего компьютера даёт нам возможность комплексно увидеть все наши расшаренные папки и при необходимости к каким-то закрыть доступ.
Как расшарить свой контент для общего доступа – чтобы другие пользователи могли заходить в наши папки и что-то оттуда забирать себе, а что-то копировать нам? Windows предусматривает папку общего доступа по умолчанию, она есть в каждом пользовательском профиле Windows изначально, называется «Общие». Папка находится рядом с профильными папками пользователей компьютера по пути C:\Users. В ней созданы пустые подпапки для различного типа контента. И вот в эти подпапки можно добавлять файлы, чтобы они были доступны сетевым пользователям.
У папки «Общие» есть недостаток — она находится на системном диске С. И, соответственно, хранящиеся в ней данные могут исчезнуть в случае внеплановой переустановки Windows. Ну и, в принципе, не рекомендуется хранить большие объёмы пользовательских данных на диске С, чтобы не захламлять системный раздел диска. Большие объёмы данных типа видео, аудио, да и фото тоже лучше хранить на других разделах диска и оттуда расшарить их для совместного с сетевыми пользователями доступа. Чтобы расшарить любую изначально нерасшаренную папку, в её свойствах заходим на вкладку «Доступ» и кликаем «Общий доступ».
Жмём выпадающий список, в нём выбираем категорию пользователей «Все», кликаем «Добавить».
Таким образом мы открыли всем пользователям сети общий доступ к нужной папке. Но Windows по умолчанию назначает общий доступ только в части просмотра данных. Чтобы сетевые пользователи могли в эту нашу папку помещать свои файлы, необходимо для категории «Все» дополнительно установить право записи данных. Кликаем выпадающий список уровня разрешений и выбираем пункт «Чтение и запись». По итогу жмём внизу кнопку «Общий доступ».
И – «Готово».
Всё – выбранная папка расшарена, чтобы увидеть её, сетевым пользователям необходимо просто обновить раздел «Сеть» в системном проводнике.
Основные понятия
Чтобы подсоединить ЛС, нужен роутер, который еще называют как маршрутизатор. Он нужен для того, чтобы объединять все устройства домашней сети в одну ЛС, что дает возможность обмениваться данными и файлами между ними.
Чтобы отрегулировать ЛС, нужно подключить нужные устройства к роутеру или объединить их в беспроводную сеть. В современных маршрутизаторах предусмотрена функция беспроводного и проводного соединения, а также связь между несколькими сетями одновременно. Поэтому router может быть с кабельным подключением либо мобильным. Если использовать кабельное подсоединение, то маршрутизатор следует выбирать с разъемом WAN, если телефонную линию, то с разъемом ADSL. Мобильный роутер отличается тем, что у него есть в наличии антенны.
Важно! ОС «Виндовс» 10 обладает нужными средствами для успешного регулирования и пользования ЛС, но процесс образования локальной сети не из легких. Существует два способа создания ЛС при помощи:
Существует два способа создания ЛС при помощи:
- Wi-Fi;
- сетевого кабеля.
Windows 10 не может создать домашнюю группу на этом компьютере
Это самое частое сообщение при создании локальной группы. Обычно проблема заключается:
- в неработоспособности некоторых служб, которые нужно снова подключить;
- протокол IPv6 отключен;
- нарушен доступ к файлу idstore.sst.
Поговорим по порядку обо всех перечисленных проблемах и способах их решения.
Подключаем службы
Нам нужно разобраться с активацией служб, связанных с протоколом разрешения пировых имен (так называемым PNRP). Прежде чем переходить к запуску служб, перейдите в папку PeerNetworking. Путь – C:/Windows/ServiceProfiles/LocalService/AppData/Roaming/PeerNetworking.
Для отображения содержимого (и вообще – для перехода в эту папку) нам нужно включить в Проводнике отображение скрытых элементов (вкладка «Вид», маркер напротив «Скрытые элементы»). Также потребуются права администратора при переходе в папку LocalService.
В этой папке удаляем все содержимое, а затем перезагружаем компьютер. Если вы не нашли эту папку на свое компьютере, переходите сразу к следующему шагу.
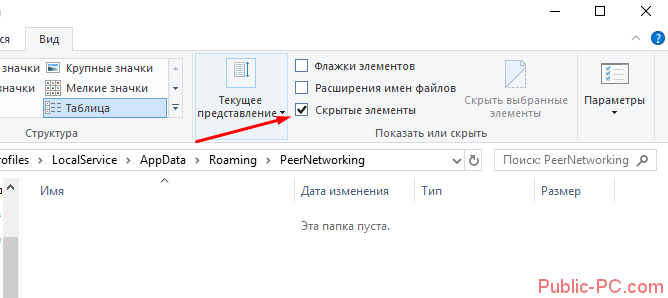
А далее запускаем центр управления службами: комбинация клавиш Win+R и команда services.msc. В открывшемся окне ищем следующие службы:
- группировка сетевых участников;
- протокол PNRP;
- служба публикации имен компьютеров PNRP.
Кликаем по каждой два раза левой кнопкой мышки. Если служба не запущена, нажимаем на иконку «Запустить». Далее изменяем тип запуска на «Автоматически».
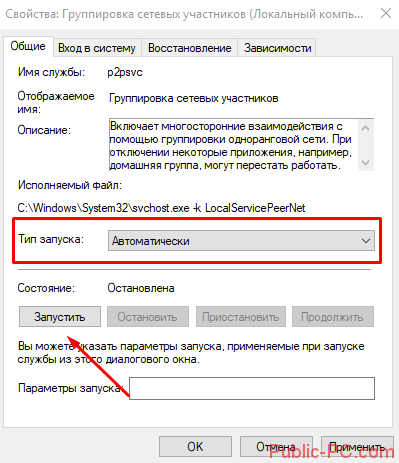
Перезагружаем компьютер и снова пытаемся создать локальную домашнюю группу.
Доступ для Local Service
Следующий способ – передача полного доступа Local Service для папки MachineKeys. Нужная нам папка располагается по пути, указанному на скриншоте. Обязательно включите отображение скрытых элементов.
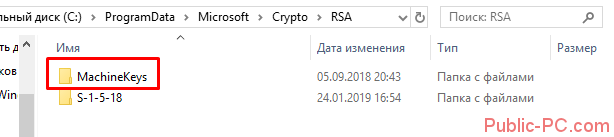
Кликаем на нее правой кнопкой мышки и выбираем из контекстного меню пункт «Свойства». В открывшемся окне кликаем на иконку «Изменить».
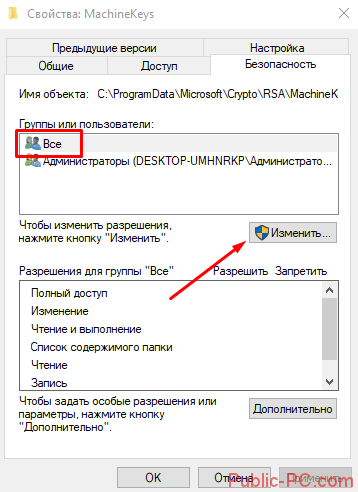
В списке групп и пользователей нет Local Service. Придется его добавить, кликнув на соответствующую иконку.
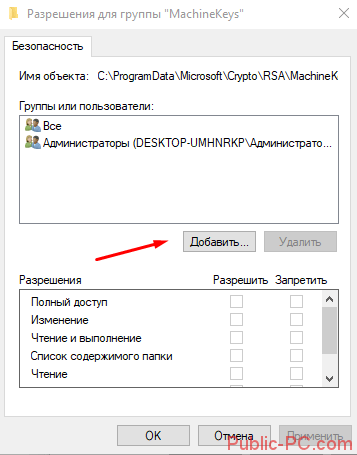
Вписываем в поле большими буквами LOCAL SERVICE, а затем кликаем на «Проверить имена». Если все введено верно, то два слова станут подчеркнутыми. Нажимаем после этого «ОК».
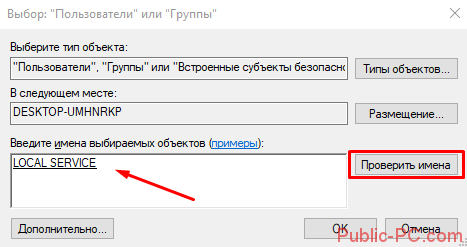
Дальше выбираем из списка добавленного нами «пользователя» и разрешаем ему полный доступ к этой папке, установив соответствующий маркер.
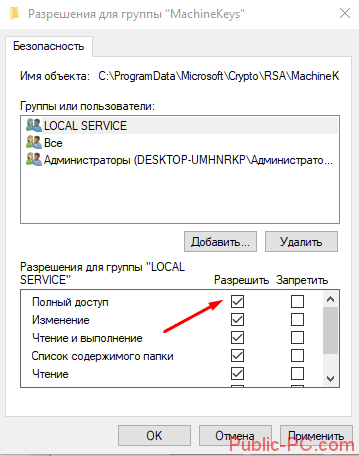
idstore.sst
Если не удается создать домашнюю группу, один из способов – удаление файла idstore.sst. Но для начала отключим идентифицирующий службы PNRP. Переходим в командную строку (как это сделать – читайте в подробной статье).
Вводим в строке команду net stop p2pimsvc /y.

А дальше переходим в папку с файлом. Путь: точно такой же, как и в первом случае, когда мы удаляли все файлы из папки PeerNetworking.
Подключение протокола IPv6
Переходим в раздел сетевых подключений. Это можно просто сделать, нажав комбинацию клавиш Win+R и прописав команду ncpa.cpl.
Выбираем из списка подключение по локальной сети, кликаем правой кнопкой мыши и переходим в «Свойства».

Убедитесь, что маркер напротив протокола IPv6 установлен.
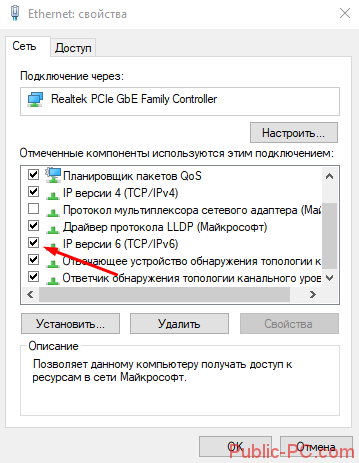
Нажимаем «ОК» и снова перезагружаем компьютер.
Создание сети
Первым делом необходимо установить на всех компьютерах, которые вы собираетесь связать в сеть, одинаковое имя рабочей группы. На Windows 10 и других версиях это делается одинаково:
- Нажмите Win+R
для вызова окна «Выполнить
». - Введите «sysdm.cpl
», чтобы открыть свойства системы.
Появится сразу вкладка «». Посмотрите, какое название носит рабочая группа. Чтобы поставить это же имя на других компьютерах, нажмите «Изменить
». Используйте только латинские буквы!
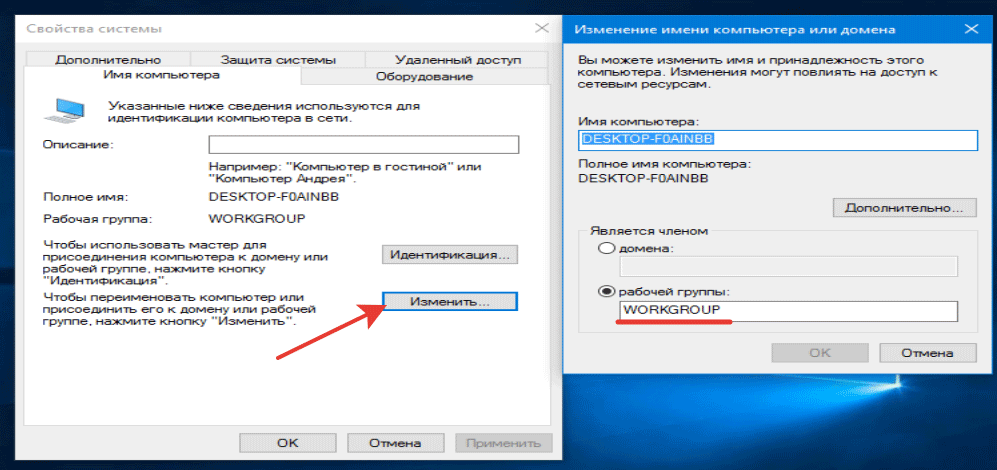
Затем настройка продолжается в «Центре управления сетями и общим доступом
», который запускается через панель управления или значок подключения в области уведомлений. Далее следует перейти к изменению дополнительных параметров.
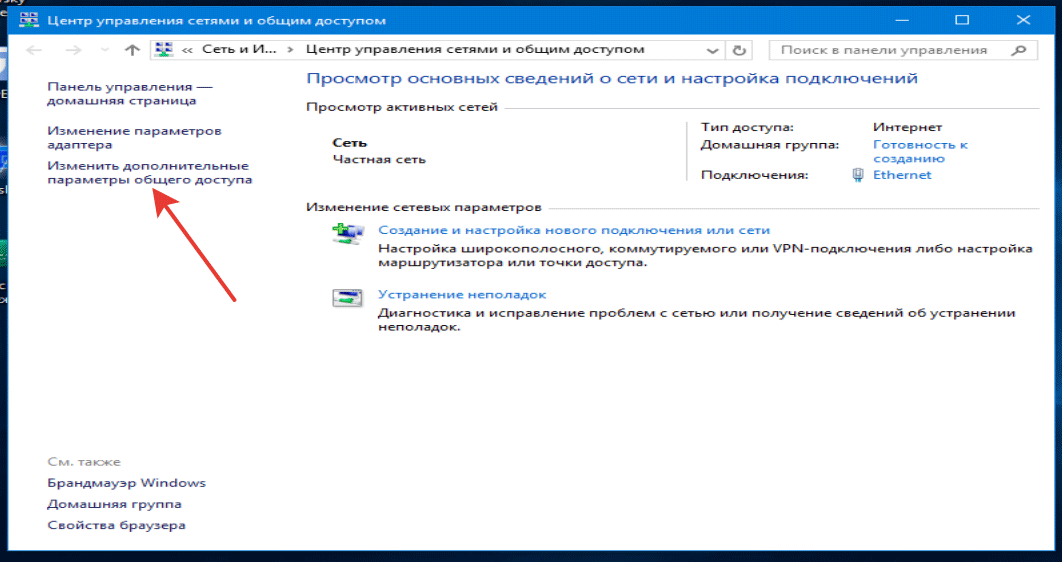
На Windows 10 еще можно попасть сюда через раздел «VPN
» на вкладке «Сеть и интернет
» в параметрах системы.

Здесь необходимо включить сетевое обнаружение с автоматической настройкой, совместный доступ к файлам и устройствам, а также разрешить системе управлять подключениями домашней группы.
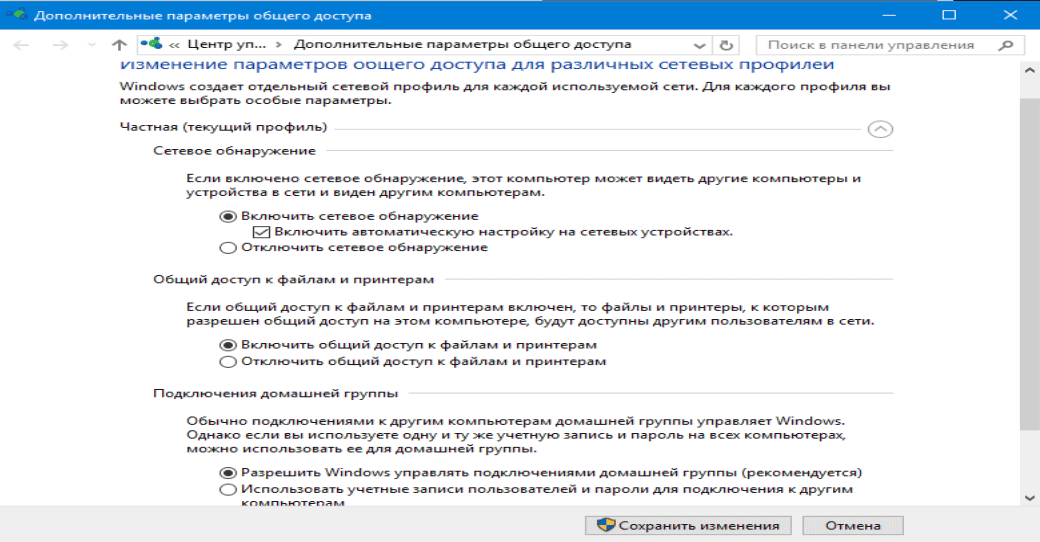

Эту операцию следует повторить на всех компьютерах. В итоге на участниках локальной сети должно быть:
- Назначено одно имя рабочей группы.
- Разрешено сетевое обнаружение.
Если домашняя сеть, в которую соединены компьютеры, построена на основе одного роутера, то перечисленных действий достаточно для нормальной работы локальной сети. Если компьютеры подключены напрямую с помощью crossover кабеля или на роутере отключена служба DHCP, самостоятельно раздающая машинам IP-адреса, то следует провести дополнительную настройку.
Откройте «Центр управления сетями
», затем перейдите к разделу «Изменение параметров адаптера
».

Выберите сетевую карту, в которую установлен кабель crossover, и откройте её свойства.

Отметьте «Использовать следующий IP
» и «Использовать следующий DNS
». Заполните строки значениями, показанными на скриншоте.
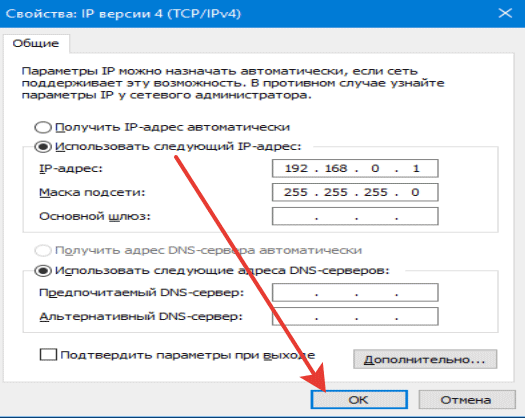
На втором компьютере необходимо добавить такие данные:
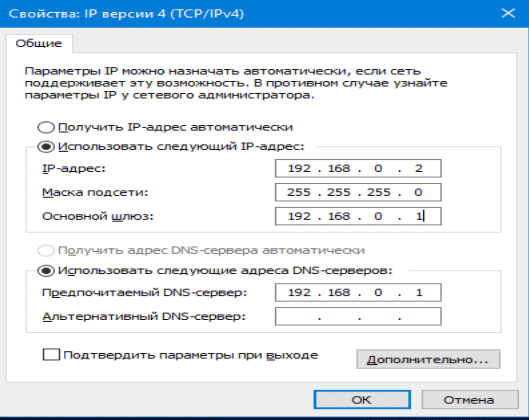
На разных компьютерах IP-адрес будет отличаться. Если на первой машине вы написали 192.168.0.2, то на второй адрес будет 192.168.0.3 и далее в зависимости от количества участников сети. Остальные данные остаются неизменными.
Настройки сети в Windows 7
Для построения локальной сети необходимо присвоить каждому устройству уникальный сетевой адрес – IP (айпи). Отлично справляется с этой опцией маршрутизатор (роутер), объединяющий гаджеты и ПК в локалку с одной стороны, и предоставляющий доступ в интернет с другой. Каждому подключённому гаджету в компьютерной сети (и себе тоже), он присваивает IP-адрес автоматически.
Далее следует объединить все ПК в одну рабочую группу. Ещё, чтобы не было сбоев в работе, будущей домашней группе надо выставить одинаковое время всем подсоединенным к локалке ПК.
О том, как создать и настроить локальную сеть на «семерке», рассказано в следующем видео:
Ручная настройка IP-адресов
Если же локалка строится между компьютерами не через роутер, а с помощью одного кабеля (или через коммутатор), то уникальный сетевой адрес надо задавать самостоятельно, для каждого ПК с Windows 7:
- После соединения ПК кабелем Cat6 через разъемы RJ-45 нажмите на первом на иконку «Сеть» и перейдите в «Центр управления сетями…».
- Слева перейдите в указанный на скриншоте раздел.
- В этом разделе отображены локалки используемого ПК. Нажмите на сетевое подключение ПКМ и в выпадающем контексте щелкните «Свойства».
- В новом окне убедитесь, что установлены галочки напротив «Клиент для сетей Microsoft» и «Протокол Интернета версии 4…», затем у последнего перейдите в «Свойства» двойным щелчком мыши.
- Пропишите IP-адрес 192.168.0.1 и маску подсети 255.255.255.0 вручную. Каждому устройству в локалке присваивается собственный адрес. Если присвоенный уже занят, используйте следующий по возрастающей (0.2 или любой другой, например, 192.168.0.17) и т. д. для каждого компьютера.
- Насчет DNS-сервера, можете оставить автоматически (и получать прописанные провайдером), если подключены к сети. Или использовать базовый DNS от Яндекс, 77.88.8.8 в первом поле и 77.88.8.1 в альтернативном. Если нужно, можно прописать и защищенные, а также с фильтром взрослого контента.
- Готово.
Повторите операцию с каждым компьютером, подключенным в вычислительную сеть ПК.
Присвоение адресов с помощью маршрутизатора
Если в сети задействован роутер, то он автоматически назначает устройству IP-адрес, когда оно входит в состав локалки. То есть, IP-адрес не закреплен за ПК и как только его отключить от сети, а следующий подключить, то этот же адрес закрепится за последним ПК.
Посмотреть и, если нужно, закрепить за компьютером IP-адрес, можно в параметрах роутера. Например, в админке TP-Link это делается в разделе «Привязка IP- и MAC-адресов».
Настройка рабочей группы
Следующий шаг – настройка рабочей группы, которая делается на каждом ПК. Необходимо прописать WORKGROUP в разделе «Рабочая группа» каждому компьютеру:
- В меню «Пуск» нажмите ПКМ по «Компьютер» и выберите «Свойства».
- Опуститесь вниз к разделу «Имя компьютера, имя домена…» и нажмите «Изменить параметры».
- В новом окне выберите «Изменить».
- Далее укажите в соответствующем поле «WORKGROUP» и жмите ОК.
- Перезагрузите ПК и приступайте к аналогичной процедуре на другом ПК.
Настройка локальной сети
Включить устройства, подсоединить кабель или роутер к ним – не единственные действия, необходимые для создания локальной сети
При объединении важно правильно настроить компьютеры
При подключении через кабель
Приведенный ниже алгоритм отстройки необходимо провести на обоих компьютерах, к которым подключен кабель.
Настройка рабочей группы и имени ПК
Это действие позволит задать одинаковые имя для устройств, соединенных кабелем. Для этого необходимо:
- Нажать сочетание клавиш Win+R;
- 2. В поле для ввода вписать универсальную команду sysdm.cpl (подходит для любой версии Windows);
- Нажать кнопку «Изменить»;
- Ввести имя для компьютеров рабочей группы (обязательно латиница);
- Сохранить.
Такое же имя вводится на втором устройстве.
Настройка IP, шлюзов и масок, DNS
На современных операционных системах Windows 8-10 эта процедура заключается в простой установке галочек в центре управления сетями.
Владельцам ПК с версиями систем старше необходимо пройти алгоритм:
- Войти в панель управления на ПК и перейти в раздел управления интернет соединениями;
- Кликнуть по свойствам созданного кабелем соединения;
- Дважды кликнуть левой кнопкой мыши по протоколу версии 4;
- Задать IP адрес, главное, чтобы он был одинаковым на обоих устройствах;
- Начало IP192.168. – оставшиеся 6 чисел вводятся по вкусу пользователя.
После этого компьютеры объединятся в единую сеть.
Открытие доступа к файлам, папкам, принтеру
Как уже говорилось выше, на Windows 8-10 процедура расшаривания доступа и настройки сети сводится к выбору параметров в центре подключений. Дополнительно можно установить общие пароли для ПК.
На других версиях Windows:
- Кнопка Пуск;
- Панель управления;
- Параметры папок;
- Кликнуть по пункту использования мастера общего доступа;
- Сохранить и закрыть;
- Перейти в окно «Мой компьютер»;
- Найти имя ПК, кликнуть правой кнопкой мыши и нажать «Изменить»;
- В настройке нажать галочку напротив соотношения устройства с рабочей группой;
- Перейти во вкладку доступа, подтвердить разрешение для устройств.
Доступ к интернету на втором ПК
Если компьютер донор подключен к интернету, второе устройство также можно подключить к сети. Для этого нужно выставить аналогичные настройки соединения, как и на доноре.
При подключении через роутер
В этом случае от пользователя требуется меньше действий по настройке соединений на компьютерах. Wi-Fi подключение менее требовательно к настройкам, устанавливается автоматически.
Проверка связи с компьютерами
Необходимо перезагрузить роутер с помощью кнопки на задней панели. Таким образом настройка самого роутера будет правильной, такой, как ее задали производители. Роутер автоматически присваивает адреса компьютерам, которые находятся в зоне его сети.
Проверить, все ли компьютеры подключены к роутеру по Wi-Fi, можно следующим способом:
- Открыть браузер, в адресной строке ввести 192.168.1.1;
- Войти во вкладку DHCP;
- Найти IP-адрес ПК, который будет подключен к локальной сети;
- Запустить командную строку, ввести «ping IP другого ПК»;
- Дождаться окончания проверки.
Если между устройствами идет обмен пакетами, локальная сеть находится в рабочем состоянии.
Настройка компьютеров в сети
Как и в случае с объединением в локальную сеть через кабель, необходимо задать название рабочей группы и доступ к файлам, принтерам, папкам на всех подключаемых устройствах.
Разница объединения заключается в том, что пользователю не нужно устанавливать IP-адреса, настройки шлюзов и масок. Роутер проводит эти действия автоматически.
Алгоритм настройки через роутер:
- Задать одинаковые имена на компьютерах, необходимо использовать латиницу. Для этого нужно кликнуть по Пуск, на «Моем компьютере» нажать правой кнопкой мыши, пункт «Свойства». Во вкладке «Дополнительно» перейти к имени компьютера и ввести нужное значение.
- Создать рабочую группу. Это важный этап, без которого объединения в локальную сеть не получится. Настройка рабочей группы проводится в том же окне, где задается имя.
- Перейти в центр управления сетями. Необходимо установить вариант «Домашняя сеть» в настройке локального подключения.
Если в настройках стояла «Общественная сеть», ее следует заменить. После однотипной настройки на всех компьютерах, объединенных роутером, появится локальная закрытая сеть.
Пожаловаться на контент
Заключение
Стандартное имя рабочей группы в Виндовс 10 – WORKGROUP. Его можно поменять на то, что вы придумали, в параметрах системы или через командную строку. Затем, чтобы дать доступ к данным и принтерам по сети, нужно выставить разрешающие настройки в сетевых параметрах Windows и задать необходимые дозволения для конкретной расшариваемой папки.
При попытке изменить рабочую группу или ввести в домен вдруг обнаружилось, что это невозможно сделать.
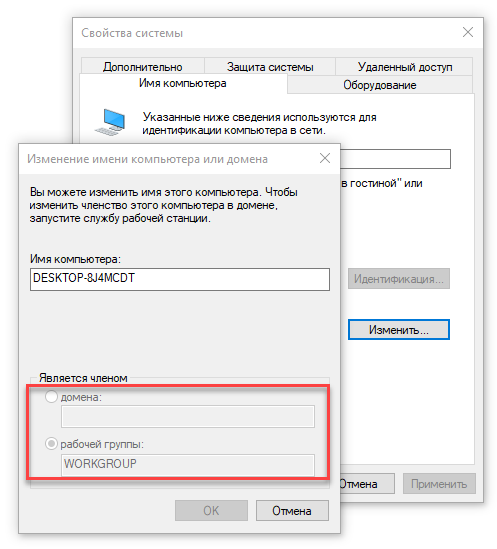

Проверим с какими параметрами она пытается запуститься. Запускаем regedit и смотрим ветку HKEY_LOCAL_MACHINESYSTEMCurrentControlSetServicesLanmanWorkstation. Если параметре DependOnService присутствует значение MRxSmb10 – удаляем его.
В операционной системе Виндовс присутствует функция, позволяющая наладить простой доступ к файлам для их просмотра или перемещения. Также устройства входящие в одну локальную сеть получают возможность удаленного управления принтерами, факсами и другим оборудованием. В данном материале расскажем, как подключиться к домашней группе Windows 10. Дополнительно затронем тему удаления рассматриваемого раздела из операционной системы версии 1803 и выше.