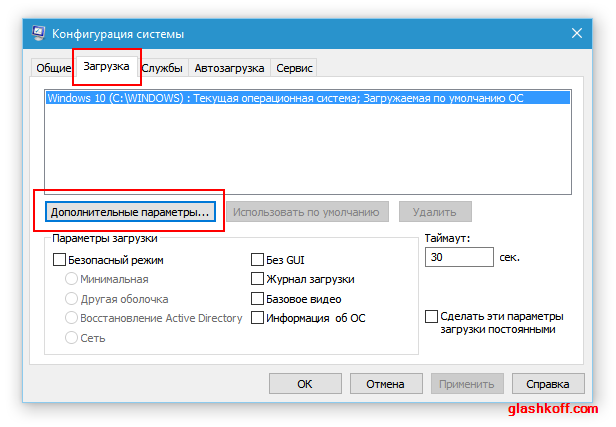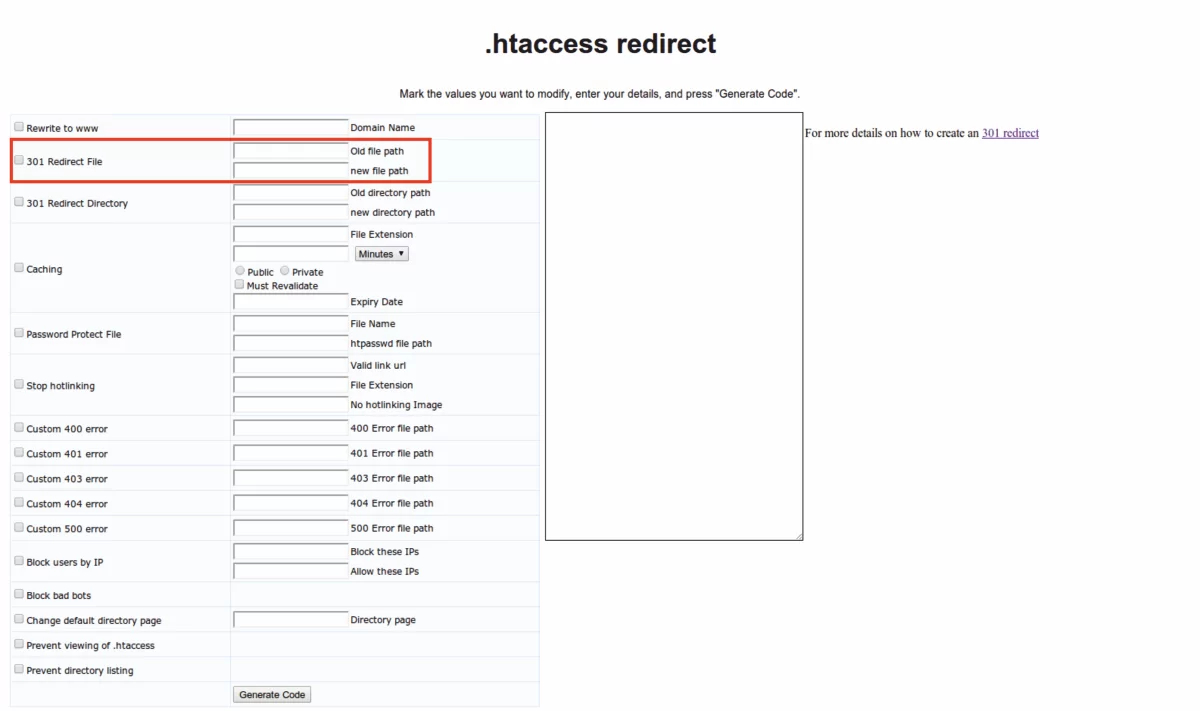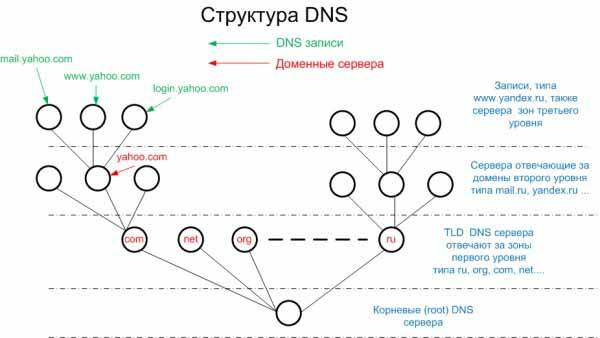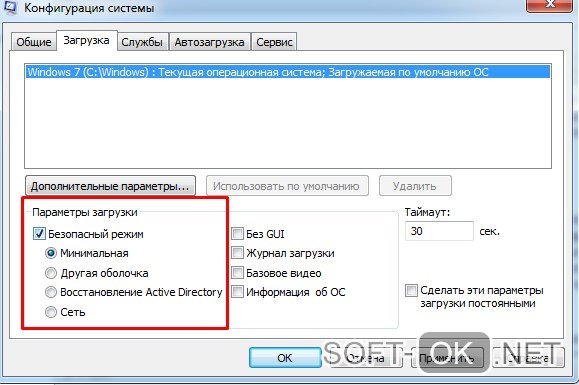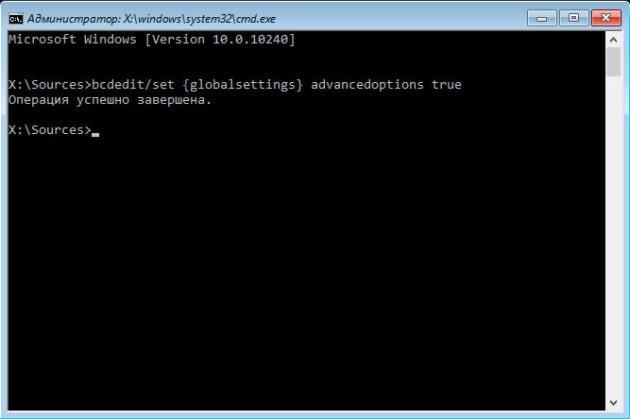Что такое msconfig, как запустить в windows, правильно настроить и что умеет?
Содержание:
- Инструкция по созданию установочного носителя
- Файл BOOT.INI
- Запуск браузеров при помощи команд из «Выполнить»
- Предисловие
- Запуск безопасного режима с помощью диска Windows 10
- Если Windows не загрузилась…
- Запуск безопасного режима через особые варианты загрузки
- Редактирование меню загрузки с помощью окна «Загрузка операционной системы»
- Открытие отдельных папок, дисков
- Windows 10 Детальная настройка параметров входа
- Как зайти в MSConfig Windows 10
- Меню расширенных параметров запуска
- Windows 10 / 8.1 / 8
- Восстановление образа системы
Инструкция по созданию установочного носителя
Дома у меня маленькая принцесса. Ей всего годик и восемь месяцев, но она такая умная!
Так вот. Папа пришел – папа должен играть с дочкой. Пока дочка не наигралась и не легла бай, папа за ноут не сел.
Но когда сел, зашёл в почту со старого ноутбука и увидел инструкцию от Microsoft, мне реально полегчало. До этого находился, можно сказать, в стрессовом состоянии, ведь не было резервной копии данных с рабочего ноутбука. А это угроза потери всей информации.
В почте была инструкция по созданию установочного носителя:

Я радостно полез на сайт Microsoft, проделал все операции из инструкции (программу скачал на старый ноутбук) и создал установочный носитель.
Кстати, необходимый размер флешки — 4 ГБ (у меня было 8 ГБ).
Далее:
- вставил флешку;
- включил «зависший» ноут;
- зашёл в загрузочное меню;
- выбрал загрузку с USB-устройства;
- в меню «Установка Windows» выбрал «Установить»;
- пропустил ввод ключа продукта и принял лицензионное соглашение.
Система предложила два варианта установки:
- «Обновление» — сохраняются файлы, программы и настройки;
- «Выборочная» — стираются программы, настройки и все мои файлы.
Мой вариант — «Обновление». Выбираю его. И получаю сообщение, что использование установочного носителя для обновления невозможно и нужно выбрать второй вариант, то есть переустановку.
Блин! Переустановку я и так могу сделать через «Восстановление системы» в загрузочном меню! Правда, такое восстановление вернёт к жизни «родную» операционную систему Windows 8, которую придётся обновлять до «десятки».
Остаётся использовать «выборочную установку».
Далее можно:
- переустановить систему с сохранением моих данных;
- поставить чистую систему с потерей всех файлов и программ.
Кстати, в техподдержке Microsoft мне сообщили: вариант установки с сохранением данных – это не гарантия их сохранения.
Но мне обязательно нужны файлы с ноутбука! Стал искать в Интернете, как восстановить систему без переустановки, хотя понимал, что это невозможно.
Все способы исцеляли с помощью:
- точки восстановления;
- безопасного режима с поддержкой командной строки.
У меня обе точки восстановления не сработали. Безопасный режим с поддержкой командной сроки не загружается.
Однако в загрузочном меню есть раздел «Командная строка». Отдельно командную строку я загрузить могу.
Файл BOOT.INI
Файл BOOT.INI полезен в диагностических целях, однако при оптимизации системы следует избегать работы с ним. На вкладке BOOT.INI представлены основные элементы управления процессом запуска Windows XP, а также несколько специальных флажков для решения задач диагностики. Например, установив флажок /BOOTLOG, Вы заставите Windows XP регистрировать каждое событие, происходящее при загрузке. Единственная проблема заключается в огромном объеме журнала загрузки и трудности понимания этой информации. Вы можете воспользоваться флажком /SAFEBOOT, однако аналогичного результата можно Достичь и без вмешательства в системные параметры, просто нажав клавишу F8 при запуске системы.
Выбор служб
Службы Windows, как правило, отличаются стабильностью и не вызывают проблем. Тем не менее, иногда определенные службы оказываются ненужными. Удалить такие службы при помощи утилиты MSCONFIG не удастся, однако их можно отключить, перезагрузить компьютер и пронаблюдать, как компьютер функционирует без них. В разделе «Ликвидация ненужных служб» Вы познакомитесь с более совершенными методами работы со службами. В общем, вкладка Службы содержит интересные элементы управления, с которыми можно поэкспериментировать, однако предпочтительнее взаимодействовать со службами напрямую. Чтобы временно отключить службу, сбросьте соответствующий флажок, а чтобы ее снова включить, установите его.
Вы знаете, что такое msconfig
и для чего его используют? Да-да, по статистике многие пользователи даже не догадываются о присутствие такой утилиты в операционной системе. Вы конечно, возможно скажите, что это какая-то системная программа, о которой простым пользователь не нужно знать. Но здесь, я с Вами не соглашусь.
msconfig, как раз является очень полезной утилитой в работе простого пользователя. Приведу пару простых примеров, проблем с компьютером, которые можно решить с помощью окна конфигурации системы.
- Одной из самых популярных проблем, является не правильная установка Windows. То есть: когда не отформатировав жёсткий диск или раздел, на котором стоит старая система, начинаю новую установку и как результат при каждом включение компьютера появляется запрос, с какой системы выполнить загрузку.Правда, утилита msconfig не удалит старую систему, но поможет найти временное решение отключив этот запрос, если Вы вдруг не захотите, заново все устанавливать уже с полным форматированием жёсткого диска.
- Следующее, в чем нам может помочь данная утилита – это очистка автозагрузки. Каждый день Вы заходите на различные сайты, устанавливаете приложения и программы. Но даже не подозреваете что под кнопкой “простая установка”, может скрываться дополнительный софт, который не всегда приносит пользу нашему компьютеру. Для меня, таким софтом является недавно появившийся браузер Amigo, который ставится без нашего соглашения и в дальнейшем загружается в трей (трей – это правый нижний угол экрана где отображается дата, время, подключение к сети и т.д.), используя ресурс компьютера. А бывает и такое, что компьютер вообще не может загрузится, а просто стопорится при запуске какой-то программы из списка автозагрузки.
-
И последний пример – это
(Напомню, что в Windows 8 при нажатие F8 ничего не происходит и система загружается как обычно)
Запуск браузеров при помощи команд из «Выполнить»
В первой таблице представлены команды меню «Выполнить», необходимые для запуска обозревателей интернета — браузеров. Для запуска основных, самых популярных браузеров, следует воспользоваться командами из таблицы ниже.
| Команда | Выполняемое действие |
|---|---|
| iexplore | запуск браузера Internet Explorer |
| inetcpl.cpl | свойства браузера Internet Explorer |
| msedge | запуск браузера Microsoft Edge |
| chrome | запуск браузера Google Chrome |
| firefox | запуск браузера Mozilla Firefox |
| opera | запуск браузера Opera |
| vivaldi | запуск браузера Vivaldi |
Можно открыть браузер сразу на определенном сайте. В браузерах Google Chrome, Mozilla Firefox, Opera, после названия браузера введите имя сайта, страницу которого нужно открыть после запуска программы. Введите что-то примерно следующее: «chrome vellisa.ru» (без кавычек). Для браузера Microsoft Edge потребуется ввести адрес сайта с протоколом URL: «microsoft-edge:https://vellisa.ru». Если ввести просто адрес сайта: «https://vellisa.ru» в окно «Выполнить» без названия браузера, страница сайта будет открыта в браузере по умолчанию на компьютере.
Предисловие
Заблуждений, касающихся работы компьютера, предостаточно. Какие-то очень популярны, какие-то широко известны в узком кругу. Я выбрал парочку особо живучих, поддерживаемых верой тех, кто любит заниматься оптимизацией компьютера. Их опровержение не требует долгих объяснений нюансов работы операционной системы, программ и процессора. Достаточно использовать логику.
Прежде чем приступлю к описанию мифов, напишу несколько тезисов, на которые буду опираться в дальнейшем. Если вы не согласны со мной — подумайте дважды, почему. Может быть, мы с вами живём в параллельных вселенных?
Итак, вот тезисы, которые для меня являются истиной, подкреплённой фактами и знаниями. Надеюсь, после внимательного прочтения вы поймёте, к чему я веду.
1.Операционная система (ОС) — посредник между «железом» компьютера и программами (играми в том числе). В данном случае речь о Windows. Именно ОС и запущенные драйвера рисуют на экране картинку, обеспечивают запуск программ и позволяют запущенному софту использовать ресурсы компьютера: процессор, оперативную память, видеокарту, сеть и тому подобное. Фактически Windows состоит из ядра — небольшой, но сложной программки, которая регулирует приоритеты выдачи ресурсов, отвечает за изоляцию программ и делает много чего ещё, связанного с функционированием софта, запущенных драйверов, которые взаимодействуют с железом компьютера посредством функций ядра и собственно изолированной от железа части, где и крутятся наши игры, браузеры и прочее. Кто хочет узнать подробнее, может почитать статью на Википедии «Архитектура Windows NT», но это не обязательно. Главное знать, что система — посредник между физической частью ПК и теми программами, с которыми обычно работаем мы, люди.
2. Возможности операционной системы определяют возможности софта. У прикладных программ и игр, которые мы видим на экране, нет прямого доступа к железу компьютера, они всегда работают через посредника — ОС. Если Windows (и установленные в неё драйвера) чего-то не умеют, то программы до этого «чего-то» не доберутся. Например, для звуковой карты моего старого ноутбука есть несколько версий драйверов. Так получилось, что в одном драйвере можно регулировать усиление звука микрофона, а в другом такой регулировки нет, зато можно включить улучшение звука технологией Dolby Surround. Поэтому, если я хочу послушать музыку, мне приходится ставить драйвер с Dolby Surround. Когда записываю видеоурок, ставлю другой, где микрофон работает гораздо лучше. Увы, ни одна программа не может обойти эти ограничения и дать доступ ко всему сразу, потому что нет драйвера, где есть обе упомянутые функции. Это правило соблюдается всегда. У игр нет прямого доступа к железу, только через посредника
Например, графика часто создаётся с помощью команд DirectX, но в контексте данной статьи это не важно
3. Создатели операционных систем никогда не стремятся намеренно ограничивать производительность компьютера. Иначе будет а-та-та и много исков. Например, Apple наказали штрафом на 5 000 000 евро, когда выяснилось, что ОС старых моделей айфонов снижает производительность со временем. И ещё на 5 миллионов евро за то, что функция замедления работала тайно, без уведомления владельцев устройств. То есть нужно понимать, что если бы в Windows была какая-то функция, без явного уведомления пользователей как-то снижающая скорость вычислений ЦП, отключающая ядра процессора или ограничивающая возможности железа, то об этом бы писали во всех технических (и не только) СМИ. Были бы иски и репутационные потери. Но этого нет и не будет, потому что семейство Windows исследовано вдоль и поперёк, там не осталось спорных моментов.
Запуск безопасного режима с помощью диска Windows 10
Если Windows 10 не загружается, то воспользоваться вышеописанными способами запуска безопасного режима не получится. В этом случае вам понадобится загрузочный диск (или загрузочная флешка) с Windows 10.
Загрузитесь с загрузочного диска. На первом экране вам будет предложено выбрать язык и другие региональные параметры. Здесь просто нажимаем на кнопку «Далее».

После этого появится окно с предложением установить операционную систему. В этом окне нужно нажать на кнопку «Восстановление системы». Данная кнопка находится в самом низу окна.
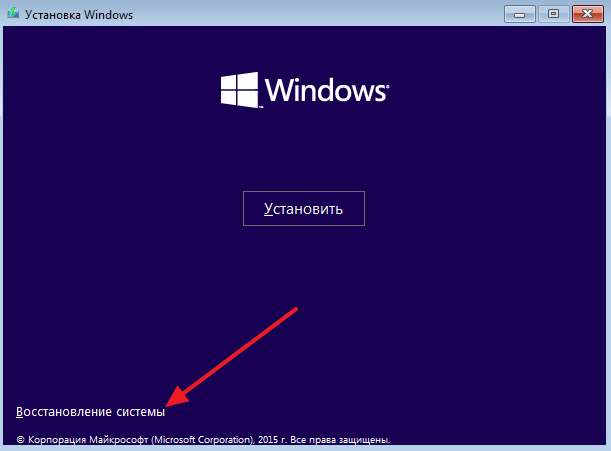
После этого переходим в раздел «Диагностика».
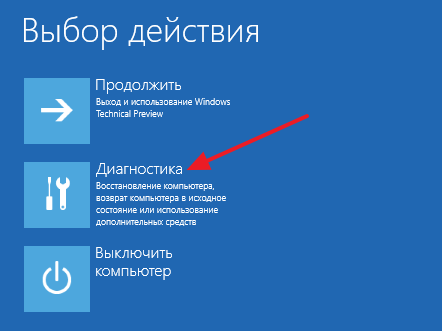
Потом открываем подраздел «Дополнительные параметры».

После чего открываем командную строку.
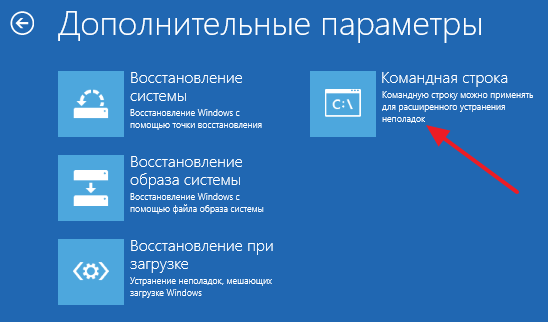
После этого на экране должно появиться окно «Командной строки». Здесь нужно ввести команду, о которой мы уже говорили выше. Поэтому вводим команду «bcdedit /set {globalsettings} advancedoptions true
» и ждем пока не появится сообщение об успешном выполнении операции. Дальше просто закрываем «Командную строку».
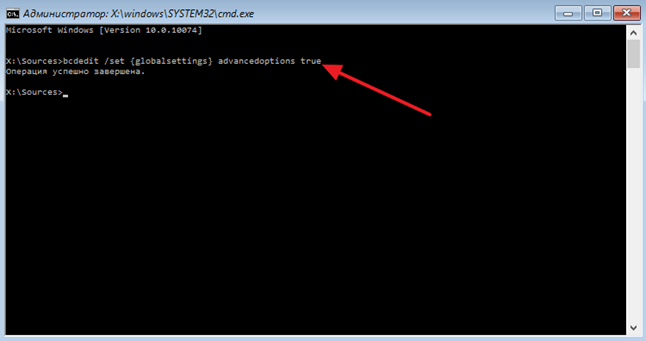
После закрытия командной строки нажимаем на кнопку «Продолжить».
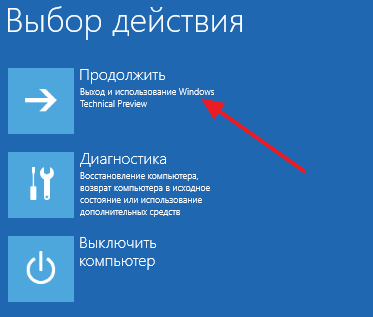
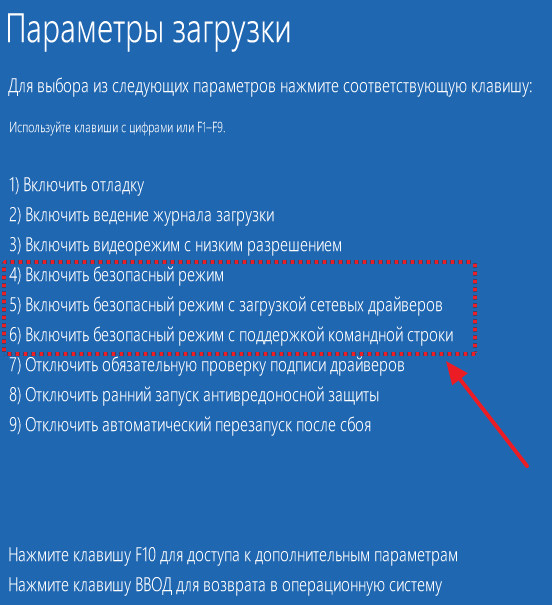
Как и предыдущем способе, отключение данного меню выполняется с помощью команды «bcdedit /deletevalue {globalsettings} advancedoptions
».
Вероятно не найдется такого пользователя, который бы не сталкивался с проблемами при работе с компьютером. Это могут быть как вирусные заражения системы и ошибки драйверов, так и проблемы со входом в систему при обычной загрузке системы Windows. Для решения подобных проблем Вам потребуется вход в систему в безопасном режиме. К сожалению многих пользователей в Windows 10 отсутствует возможность загрузки операционной системы в безопасном режиме с использованием клавиши «F8». В этой пошаговой инструкции с фотографиями мы покажем Вам несколько способов, как запустить операционную систему Windows 10 в безопасный режим.
Шаг 1
Если Windows не загрузилась…
Тот самый вариант, когда подождать – самый лучший выбор. Да, если Windows не загрузилась ТРИ РАЗА ПОДРЯД, меню появляется автоматически. По-крайней мере, пусть это будет для вас ориентиром: вы можете просто принудительно перезагружать Windows в момент загрузки с кнопки на передней панели ноутбука/компьютера.
Остальные способы связаны с применением загрузочных устройств. Это либо загрузочный диск/флешка либо диск восстановления. У этих вариантов есть некоторые преимущества по сравнению со всеми ранее указанными. Если таковых в вашем арсенале не имеется, такие носители легко можно создать у знакомых с аналогичной версией Windows. Однако для начинающего пользователя, впервые решившему испробовать средства восстановления при помощи внешних дисков, они могут показаться недостаточными или замудренными. Оба заключения неверны, ибо преимущества ремонтных утилит, загружаемых с внешнего диска или флешки, неоспоримы. Они представляют собой полный аналог имеющихся на жёстком диске (он туда просто копируются во время установки), и не зависят от состояния вашего HDD или SSD. Всё, что нужно, чтобы попасть в меню Дополнительных (Особых) вариантов загрузки, это указать компьютеру на нужный носитель. Это делается:
- выставлением загрузочного устройства из BIOS / UEFI;
- с использованием меню быстрой загрузки PopUp Boot Menu и выбором устройства загрузки сразу после включения компьютера.
Эти, в свою очередь, варианты мы рассмотрим подробнее, т.к. они зависят от настроек материнской платы и сборщика оборудования. Если для вас какой-то из способов не нов, и вам удалось загрузиться с нужного устройства, следует:
подтвердить действие по загрузке с носителя любой из клавиш:
пропустить окно выбора языка:
в окне Установка Windows выбрать кнопку Восстановление системы в левой нижней части. Следующее уже окно вам окажется знакомым:
Всем успехов.
РубрикаНастройки Windows
- https://pc-consultant.ru/operatsionny-e-sistemy/dopolnitelnye-parametry-sistemy-windows-10/
- https://g-ek.com/dopolnitelnyie-parametryi-zapuska-windows10
- https://computer76.ru/2019/08/18/дополнительные-параметры-windows-10/
Запуск безопасного режима через особые варианты загрузки
В данном способе рассмотрим 4 ситуации, при которых открываются особые варианты загрузки, а из них включается безопасный режим. Ситуации 3 и 4 используются, когда Windows 10 не может запуститься.
1. Комбинация Shift + перезагрузка. В меню «Пуск» произведите нажатие кнопки питания. Зажмите кнопку Shift, и удерживайте ее. Затем сделайте клик на «Перезагрузка».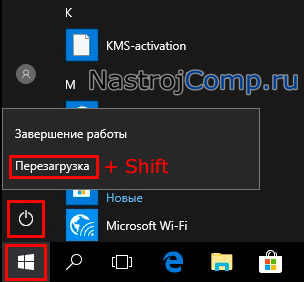
Примечание: Перезагрузку с Shift можно также выполнить с экрана входа в систему.
2. Особые варианты загрузки в параметрах Windows. Комбинацией + I откройте параметры. Переместитесь в пункт «Обновление и безопасность».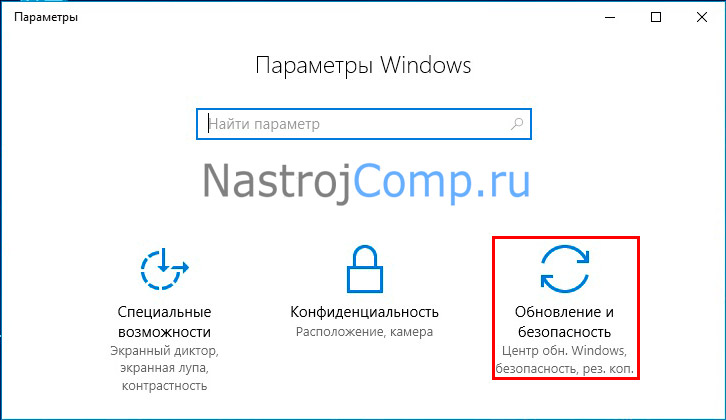
Выберите слева «Восстановление». В области особых вариантов загрузки произведите клик на «Перезагрузить сейчас».
3. Запуск с носителя, восстанавливающего систему. Загрузите через Boot Menu USB накопитель, созданный через инструмент «Создание диска восстановления». Далее выберите русскую раскладку клавиатуры.
4. Прерывание процесса загрузки. Когда Windows 10 несколько раз подряд не может запуститься, включается режим автоматического восстановления. Если этого не происходит, тогда данный режим можно вызвать вручную. Во время запуска ОС, когда показывается лого Виндовс, зажмите кнопку питания до такого момента, чтобы ПК (ноутбук) отключился. Далее включите компьютер и снова повторите процедуру выключения. Проделайте так 2-3 раза. Когда все получится Вас перекинет на экран подготовки автоматического восстановления с последующей диагностикой. Дождитесь пока не появится экран выбора параметров автоматического восстановления, где выберите «Дополнительные параметры».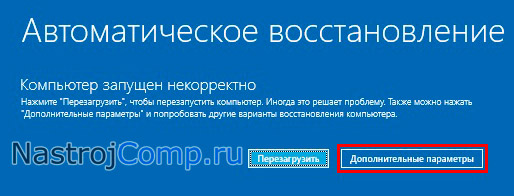
Все проделанные 4 ситуации Выше приведут к открытию особых вариантов загрузки. Чтобы войти в безопасный режим Windows 10 сделайте такие действия.
Перейдите в раздел исправления неисправностей. 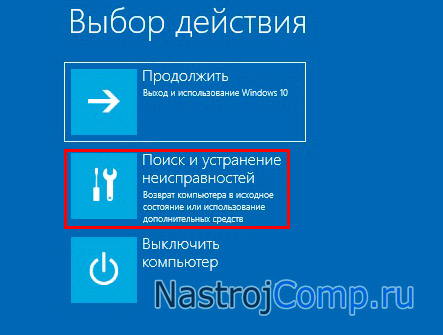
В диагностики откройте дополнительные параметры.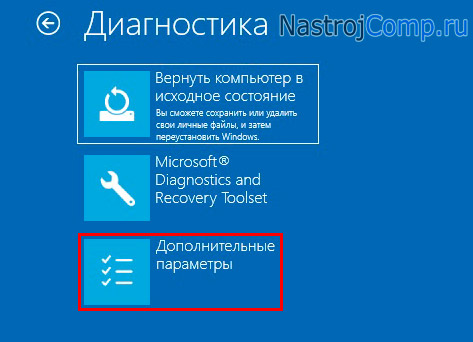
В дополнительных параметрах потребуется выбрать «Параметры загрузки». 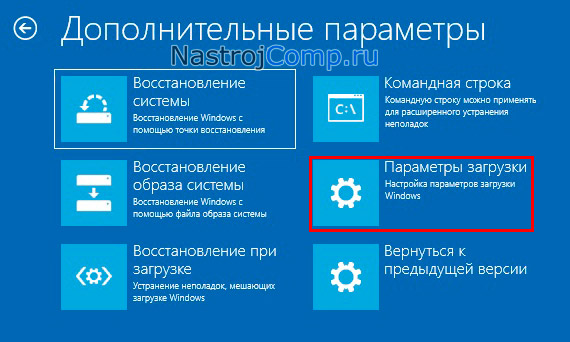
В параметрах загрузки сделайте клик по «Перезагрузить».
Дождитесь, пока произойдет перезапуск. Перед Вами окажется 9 режимов запуска. Нас интересуют цифры от 4 до 6. В зависимости от варианта запуска безопасного режима нажмите кнопки F4, F5, F6.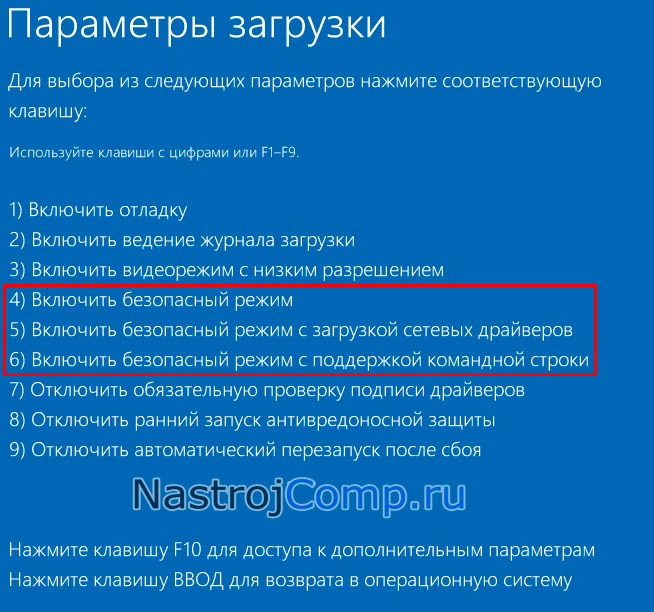
Редактирование меню загрузки с помощью окна «Загрузка операционной системы»
Открыть окно «Загрузка операционной системы» можно так: Пуск – «Панель управленияВсе элементы панели управленияСистема» или, если включено отображение элементов управления Панели инструментов по категориям: «Панель управленияСистема и безопасностьСистема». Далее: «Дополнительные параметры системы», в открывшемся окне перейдите на вкладку «Дополнительно». Также можете воспользоваться возможностями поиска Windows 7 и в поле поиска написать «Расш», в открывшемся списке выбрать «Просмотр расширенных параметров системы». В рамке «Загрузка и восстановление» нажмите кнопку «Параметры». Нас будет интересовать верхняя часть окна: «Загрузка».
С помощью данного окна вы сможете:
- увидеть список операционных систем, находящийся в меню загрузки;
- отредактировать время (таймаут), в течение которого будет виден этот список;
- изменить систему, загружаемую по умолчанию.
Как мы видим, данный инструмент не особо отличается от предыдущего, за исключением нескольких деталей. И если в Windows XP была кнопка «Правка», нажав на которую пользователь имел возможность самостоятельно править загрузочное меню, то, начиная с Windows Vista, такой простой способ отсутствует. С помощью данного меню вам так же недоступны функции удаления записей из меню загрузки, их переименование, изменение их положения и удаление.
Открытие отдельных папок, дисков
Следующий набор команд «Выполнить» будет полезен для входа, при помощи диалогового окна, в различные папки в операционной системе Windows.
| Команда | Выполняемое действие |
|---|---|
| . | команда, состоящая из одной точки для открытия папки профиля текущего пользователя («User», «Masha», «Иван» и т. п.) компьютера |
| .. | команда, состоящая из двух точек для открытия общей папки профиля всех пользователей («Пользователи», «Users») компьютера |
| \ | открытие системного диска «C:» с помощью символа обратного слэша (косая черта) |
| control folders | настройка параметров папок в Проводнике |
| fsmgmt.ms | управление общими папками |
| recent | просмотр недавних открытых папок и файлов |
| appdata | папка «AppData» |
| documents | папка «Документы» («Мои документы») текущего пользователя |
| downloads | папка «Загрузки» (Downloads) |
| favorites | папка «Избранное» |
| pictures | папка «Изображения» |
| videos | папка «Видео» |
| music | папка «Музыка» |
| 3d object | папка «Объемные объекты» в Windows 10 |
Windows 10 Детальная настройка параметров входа
Работа в Windows 8/10 под учетной записью Microsoft стала стандартом, особенно на домашних компьютерах. В отличие от локального профиля, учетная запись Microsoft позволяет синхронизировать параметры и файлы между устройствами, как и использовать магазин приложений. Но есть один неприятный момент, который заключается в том, что при использовании этого типа учетных записей на экране входа Windows 10 отображается реальное имя пользователя и адрес электронной почты. Получается, что кто угодно может легко увидеть эту информацию, особенно если вы используете свой ноутбук или планшет в публичных местах, и использовать ее в своих целях. Это неприемлемо для тех, кому действительно важна полная приватность (для Вас будет интересен материал на тему Как незаметно прочитать сообщения ВКонтакте).
Более подробно (о всех настройках экрана входа — таких как количество попыток входа, сообщение и заголовок для пользователей, нажатие Ctrl-Alt-Del и не только) для Вас в видео инструкции ниже.
1. В строке системного поиска набираем команду gpedit.msc (полный список команд Windows CMD тут) и жмем Enter, чтобы открыть «Редактор локальной групповой политики». (В домашних редакциях ОС такого инструмента нет, но можно воспользоваться реестром, но об этом чуть ниже).
2. Переходим в следующий раздел:
Конфигурация компьютера > Конфигурация Windows > Параметры безопасности > Локальные политики > Параметры безопасности
3. В правой части окна находим настройку «Интерактивный вход в систему: не отображать последнее имя пользователя» и открываем ее двойным щелчком мыши. Включаем, жмем «OK».
4. Теперь операционная система не будет показывать имя и адрес электронной почты на экране входа каждый раз после загрузки, но в заблокированном состоянии системы эта информация по-прежнему будет отображаться. Поэтому в параметрах безопасности открываем другую настройку под названием «Интерактивный вход в систему: отображать сведения о пользователе, если сеанс заблокирован», в раскрывающемся меню выбираем предпочитаемый вариант и жмем «OK».
Для пользователей Windows 10 Home
В домашней редакции Windows 10 процесс удаления пользовательской информации с экрана входа полностью отличается, так как эта версия не поддерживает gpedit.msc (хотя, как уже было сказано, его можно установить).
Если вы используете Windows 10 Home, тогда те же настройки вам придется сделать с помощью реестра.
1. Открываем редактор реестра и переходим сюда:
— команда Regedit
HKEY_LOCAL_MACHINESOFTWAREMicrosoftWindowsCurrentVersionPoliciesSystem
2. Открываем параметр dontdisplaylastusername и устанавливаем значение 1.
3. Открываем параметр DontDisplayLockedUserId и устанавливаем значение 2.
Все, больше персональная информация на экране входа в систему отображаться не будет. Однако это значит, что каждый раз при входе систему вам придется вводить не только пароль, но и свой адрес электронной почты. Если на компьютере есть другие учетные записи, то их владельцам тоже придется вводить свои данные вручную. Все написанное применимо и к Windows 8.
elementarnov.ru
Как зайти в MSConfig Windows 10
Наверное многие встречались хоть раз при исправлении каких нибудь проблем с утилитой MSConfig в Windows. Сама утилита MSConfig позволяет настроить параметры загрузки, включать и отключать службы и многое другое.
В предыдущих версиях Windows утилита MSConfig позволяла ещё управлять приложениями в автозагрузке. После обновления к Windows 10 все параметры автозагрузки были перенесены в диспетчера задач Windows 10.
Поэтому в этой статье мы рассмотрим как зайти в MSConfig Windows 10 и как правильно настроить MSConfig. А также рассмотрим несколько способов что нужно делать если MSConfig не запускается.
Как зайти MSConfig Windows 10
Дальше мы рассмотрим всевозможные способы как зайти в конфигурацию системы Windows 10 разными способами. Все способы также будут актуальны и для пользователей Windows 7, правда отличается только способ с использованием нового поиска Windows 10, который по умолчанию отсутствует.
- Откроем окно Выполнить нажатием на Win+R.
- Вводим msconfig и открываем нажав на ОК.
- Открываем проводник в Windows 10.
- И переходим по пути: C:Windowssystem32.
- И ищем классическое приложение msconfig.exe.
- Открываем поиск Windows 10 нажав Win+Q.
- Вводим в поисковую строку Конфигурация системы.
- И выбираем классическое приложение.
- Открываем командную строку от имени администратора. Правая кнопка мыши на Пуск => Командная строка (администратор).
- Вводим команду msconfig и выполняем её.
Если же говорить об правильности настройки параметров в MSConfig, то все параметры по умолчанию настроены правильно. Если же у Вас есть сомнения, тогда можете сравнить с нашими настройками.
- Общие: установлен обычный запуск системы.
- Загрузка: по умолчанию выбрана единственная текущая операционная система. Здесь можете указать количество ядер, которые будут использоваться при загрузке ОС.
- Службы: в этой вкладке Вы можете включить или отключить службы.
- Автозагрузка: в Windows 10 параметры автозагрузки были перенесены Диспетчер задач.
- Сервис: позволяет запускать все доступные средства Вашей операционной системы.
Ниже рассмотрим вопросы которые могут также интересовать пользователей. Рекомендуем параметры Число процессоров и Максимум памяти не менять.
В этом пункте установлено значение которое указывает сколько ядер будет брать участие в загрузке системы. По умолчанию отметка Число процессоров не установлена. Если же указать например одно ядро, то всего лишь одно ядро будет брать участие в загрузке системы. Но помните что эта функция никак не сможет увеличить производительность компьютера, а создана для того чтобы установить наоборот ограничение.
Однозначно, если Вы установите больше количество ядер, тогда будет доступно больше ресурсов для запуска системы. Собственно и загрузка системы будет проходить быстрее. Но по умолчанию и используются все ядра.
Аналогично с предыдущим пунктом, по умолчанию отметка Максимум памяти не установлена. Эта функция также создана для того чтобы уменьшить производительность компьютера. И ограничить максимум оперативной памяти который будет использовать система.
Не запускается MSConfig
Если же у Вас не запускается MSConfig, то Вас нужно сделать следующие шаги:
- Первым делом попробуйте запустить конфигурацию систему MSConfig от имени администратора.
- Если не помогло, то проверим реестр. Нажимаем Win+R и вводим regedit. Заходим по пути: и проверяем значение по умолчанию C:WINDOWSPCHealthHelpCtrBinariesMSConfig.exe Затем переходим сюда и проверяем значение по умолчанию должно быть C:WINDOWSPCHealthHelpCtrBinariesHelpCtr.exe.
- Если не помогло рекомендуем проверить целостность файлов Windows 10 и при необходимости восстановите поврежденные файлы.
Выводы
В этой статье мы познакомились с утилитой MSConfig которая помогает изменить конфигурацию системы. Подробней узнали Как зайти в MSConfig на Windows 10, как правильно настроить MSConfig в Windows 10 и что делать если MSConfig не запускается.
Если же Вы знаете ещё интересные факты об этой утилите, тогда напишите нам в комментарии и мы добавим их в статью.
windd.ru
Меню расширенных параметров запуска
Ниже приведены все значки или кнопки, которые вы увидите в меню «Дополнительные параметры запуска» в Windows 10 и Windows 8. Я вызову любые различия между двумя версиями Windows.
Если элемент меню приведет к другой области меню, я объясню это. Если он начнет некоторые функции восстановления или восстановления, я дам краткое описание и ссылку на более подробную информацию об этой функции, если она у нас есть.
Замечания: Если вы настроили систему с двойной загрузкой, вы также можете увидеть Использовать другую операционную систему (не показано здесь) в главном меню «Дополнительные параметры запуска».
Windows 10 / 8.1 / 8
Безопасный режим в Windows, начиная с 8-ки запускается через «Особые варианты загрузки». Для этого нужно сделать 2 шага:
- Вызвать особые варианты загрузки.
- Выбрать загрузку в безопасном режиме.
Оба шага в Windows 8 и 10 выполняются с незначительными отличиями.
Шаг 1.1. Если система загружается нормально
Если наша система может запуститься, необходимо ее перезагрузить с вызовом особых вариантов загрузки. Для этого либо отправьте компьютер в перезагрузку с зажатой клавишей Shift:
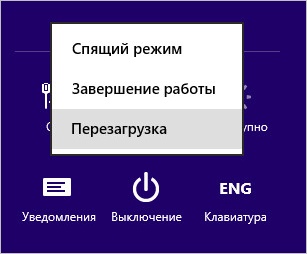
… либо выполните инструкцию ниже.
а) для Windows 10:
Нажимаем Пуск — Параметры:
Переходим в раздел Обновление и безопасность:
В разделе Восстановление кликаем по Перезагрузить сейчас:
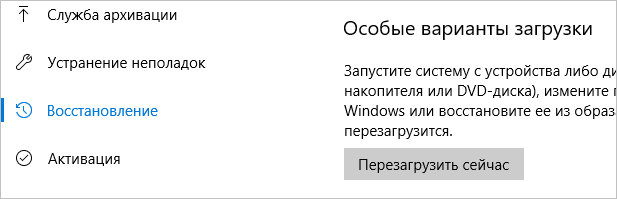
Переходим к .
б) для Windows 8:
Переводим курсор в правый нижний угол и поднимем его — Параметры — Изменение параметров компьютера — Обновление и восстановление — Восстановление — Перезагрузить сейчас.
Переходим к .
Шаг 1.2. Если Windows не загружается
После нескольких неудачных попыток загрузить систему, мы увидим «Подготовка автоматического восстановления»:

* если этого не происходит, 2-3 раза прервите загрузку системы самостоятельно кнопкой Reset или зажав Power.
Затем «Диагностика компьютера»:

В открывшемся окне нажимаем по Дополнительные параметры:
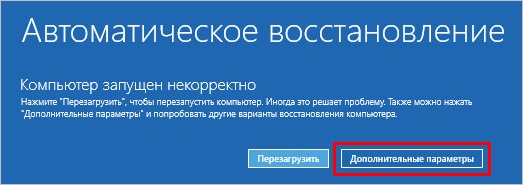
Переходим к шагу 2.
Шаг 2. Выбираем загрузку безопасного режима
Вместо перезагрузки мы увидим окно «Выбор действия» — нажимаем по Поиск и устранение неисправностей (Windows 10):

или Диагностика (Windows 8):

Затем по Дополнительные параметры:
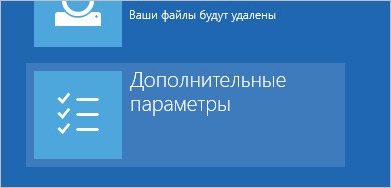
И Параметры загрузки:
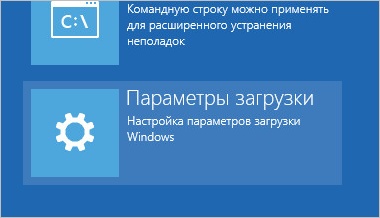
В открывшемся окне просто нажимаем по кнопке Перезагрузить:
Компьютер перезагрузится и откроется окно «Параметры загрузки». Выбираем Включить безопасный режим (цифра 4):
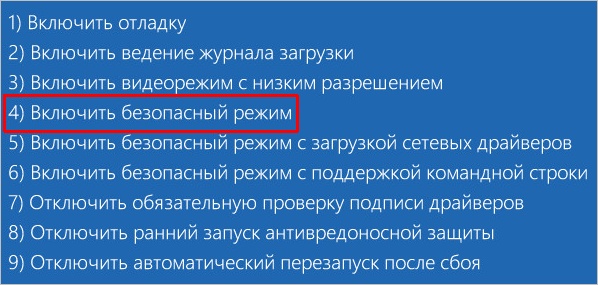
Дополнительный способ — через командную строку (активация F8)
По сути, данный способ активирует классический способ захода в безопасный режим при помощи клавиши F8.
Кликаем правой кнопкой по Пуск и выбираем запуск командной строки или powershell от имени администратора:

В открывшемся окне вводим следующее.
В обычной командной строке:
bcdedit /set {default} bootmenupolicy legacy
В Powershell:
cmd /C «bcdedit /set {default} bootmenupolicy legacy»
Восстановление образа системы
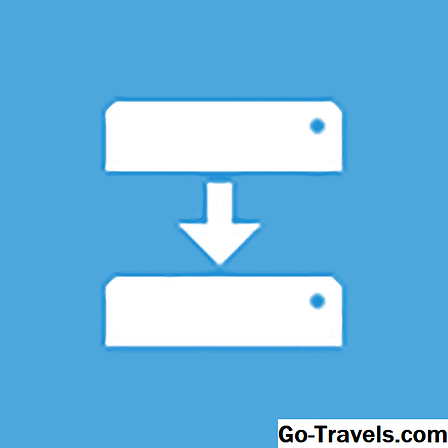
Восстановление образа системы доступен из Расширенные настройки экрана и говорит Восстановление Windows с использованием определенного файла образа системы .
Восстановление образа системы опция запускает Повторное изображение вашего компьютера функция System Image Recovery, которая используется для восстановления ранее сохраненного полного изображения вашего компьютера.
Это отличный вариант, если вы безуспешно пытались использовать другие инструменты в меню дополнительных параметров запуска. Разумеется, чтобы использовать это, вы или ваш компьютер-производитель должны иметь проактивированный образ системы для повторного изображения.
Продолжить чтение ниже