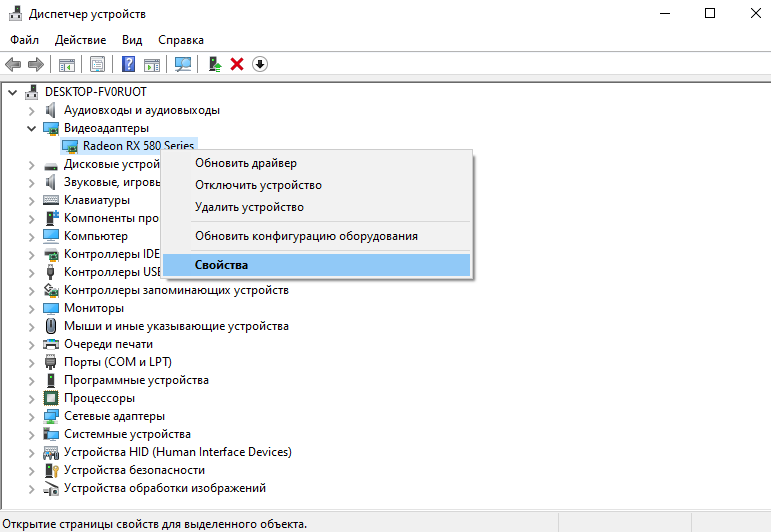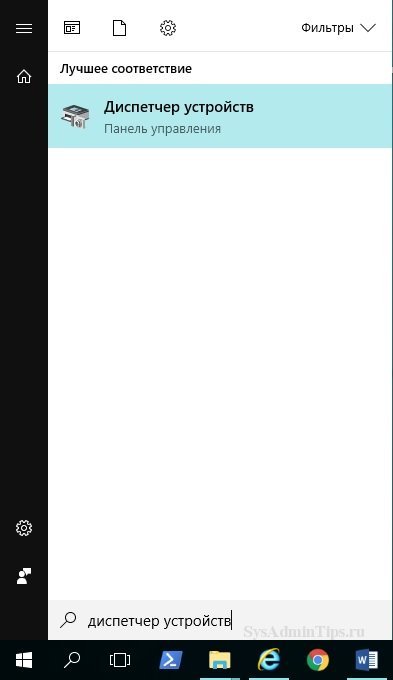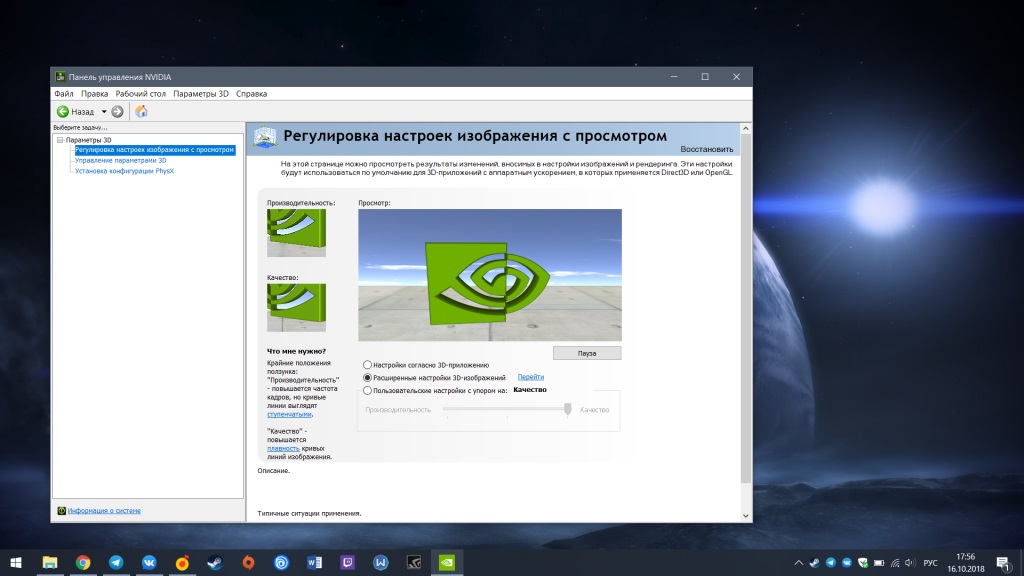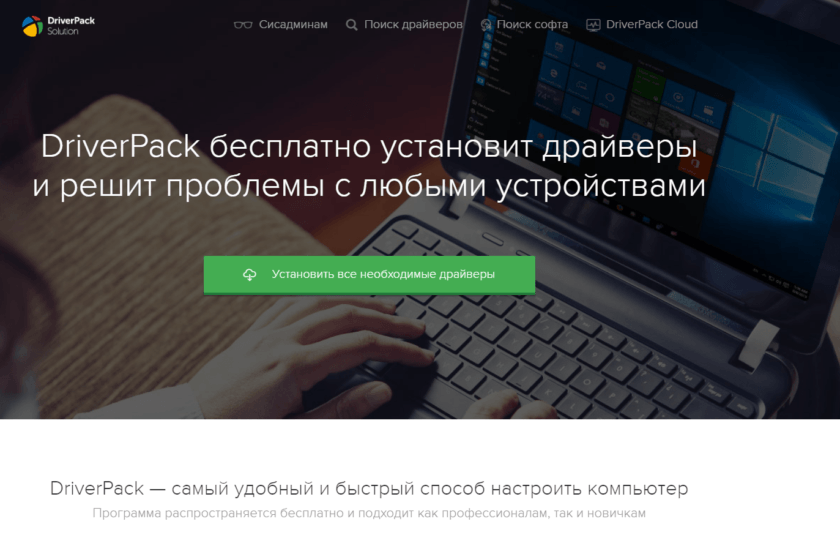Драйвера видеокарт nvidia для windows 7 x64
Содержание:
- Как решать проблемы с драйверами
- Некоторые особенности установки
- Автоматическая установка ПО НВИДИА
- Что делать, если возникли проблемы
- Установка драйвера видеокарты
- Определяем модель видеокарты.
- Какие бывают видеокарты
- Видео инструкция
- Зачем нужен видеодрайвер
- Как скачать драйвер видеокарты
- Обновление драйверов NVIDIA
- Производители видеокарт
- Как узнать модель видеокарты
- Основные характеристики видеокарт AMD Radeon HD Graphics Series
- Зачем нужен видеодрайвер
- Несколько видеокарт в одном компьютере
Как решать проблемы с драйверами
До начала обновления или инсталляции нового программного обеспечения создавайте точку восстановления операционной системы. В случае негативного результата возможность откатиться к предыдущему работоспособному состоянию ПК будет трудно переоценить. Не помешает убедиться, что на компьютере или ноутбуке действительно работает видеоадаптер NVIDIA, а не AMD Radeon, ATI Radeon, Intel HD Graphics, Intel Extreme Graphics, Intel Graphics Media Accelerator, Matrox или другой.
Надежнее всего поступают те, кто не поленится найти в «Диспетчере устройств» и записать полное название видеокарты, номер текущей версии драйверов и дату разработки. В Виндовс 10 попасть в «Диспетчер устройств» можно из контекстного меню, кликнув правой клавишей мышки на кнопке «Пуск». Далее в группе «Видеоадаптеры» находим нужный, кликаем правой клавишей мышки и выбираем свойства. В закладке «Драйвер» содержится информация о разработчике, дате разработки, версии драйвера и наличии цифровой подписи Windows Hardware Quality Lab. Пометка WHQL означает что драйверы сертифицированы лаборатории корпорации Microsoft, которая занимается проверкой совместимости с OS Windows.
Например, AMD Radeon HD 6450, 15.301.1901.0 от 04.11.2015. Версия старая, поскольку с этим графическим акселератором последняя версия драйверов не работает. Получить такие сведения можно в «Диспетчере устройств» панели управления Windows, или выполнив (сочетание клавиш Win+R) программу dxdiag. Естественно, после этого бесплатные драйверы для видеокарты NVIDIA GeForce скачать для Windows 10, 8.1, 8, 7 (x86 или x64) и инсталлировать на компьютер или ноутбук не получится, поскольку соответствующее оборудование отсутствует. Видеоплата AMD Radeon HD 6450 не годится для драйверов NVIDIA. Всегда нужно быть уверенным, что работает GeForce от NVIDIA, а к примеру, не Radeon от AMD.
Если плата называется NVIDIA GeForce, но по каким-либо причинам установка проходит с ошибкой, следует посетить специальную страницу для поиска и закачки драйверов с сайта NVIDIA в ручном режиме. Там на официальной странице загрузки от разработчиков возможно скачать драйверы для видеокарты NVIDIA, воспользовавшись специально разработанной системой поиска драйверов. Зачастую проблемой является сильно устаревшее оборудование, поддержка которого в последней версии отсутствует
В такой ситуации помогут устаревшие драйверы, однако обратите внимание, что номер версии превосходит текущую версию установленного программного обеспечения для видеоадаптера. Предыдущую версию ставить не нужно
Также на компьютере или ноутбуке можно использовать специальную утилиту GeForce Experience. Найти GeForce Experience для Windows не составит труда, но это приложение — отдельная большая тема, которую нужно изучить дополнительно.
Перед установкой последней версии следует деинсталлировать все предыдущие версии. Для этого обычно годится стандартный инструмент панели управления Windows — «Приложения и возможности», «Установка и удаление программ» или просто «Удаление программ». В «Диспетчере устройств» можно по очереди удалить (после клика правой кнопкой мышки в появившемся контекстном меню) все обнаруженные видеоадаптеры.
Некоторые особенности установки
Драйверы от AMD, Inc. подходят для дискретных графических ускорителей, видеоадаптеров в ноутбуках и графических модулей, интегрированных в материнские платы. Поддерживаются AMD Radeon Pro Duo, R9, R8, R7, R6, R5, R4 в том числе Fury и Nano Series, 300/200 и M300/M200 Series Graphics, AMD Pro A-Series APUs with Radeon R5, R6, R7, FX-8800P, E-Series APUs with Radeon R2 Graphics, RX 580, RX 570, RX 560, RX 550, RX 400 Series, HD 7700 — 8900 Series Graphics и более старые. С видеокартами старее 5000, особенно работающими под операционной системой, отличной от Windows 7 и 10 (32-bit или 64-bit), могут возникнуть сложности. Так для Радеонов от HD 4000 до HD 2000 может подойти версия 12.6, устаревшие X300, X1950, 9500 — 9800 и многие атишные видяхи работают на 10.2. Catalyst Control Center при установке на Windows XP может потребовать наличия установленного в систему Microsoft .NET Framework.
Исчерпывающий список поддерживаемых карт AMD Radeon HD Graphics Series, совместимости с конкретным оборудованием определенных версий ПО и другая специальная справочная информация доступна на официальном сайте, а также на сайтах производителей графического оборудования и Original Equipment Manufacturer (OEM).
ПО от AMD для Win 8.1 Non WHQL 32 Bit или 64 Bit Radeon Software Crimson ReLive Edition 17.2.1 и 17.7.1, соответственно, а также AMD Catalyst Software Suite (AMD Catalyst Drivers Win x86 и x64) 14.4 для Win XP на сегодня уже долгое время не обновляется производителем. В то же время версии для Windows 7 и 10 обновляются ежемесячно, а то и два-три раза в месяц, соответственно, и на https://drajvery.ru/video/amd происходят обновления. Программное обеспечение обладает сертификатом WHQL майкрософтовской лаборатории, которая проверяет его работоспособность в среде Виндовс.
Автоматическая установка ПО НВИДИА
Процедура сама по себе несложная и состоит из нескольких шагов: подготовки, непосредственно использования средства и инсталляции полученного комплекта программного обеспечения.
Этап 1: Подготовка
Перед тем как задействовать рассматриваемое средство, нужно провести некоторую подготовку.
- Веб-инструмент НВИДИА реализован по технологии, которая больше не поддерживается сторонними браузерами. Единственное решение, в котором веб-сервис работоспособен – Microsoft Internet Explorer. Это приложение поставляется в комплекте с операционной системой Windows, но если вы не можете его найти, воспользуйтесь инструкцией по восстановлению.
Урок: Переустановка и восстановление Internet Explorer
-
Для работы службы также понадобиться скачать и установить среду Java.
Загрузите инсталлятор на компьютер и запустите исполняемый файл. Если хотите установить Джава в директорию, отличную от установленной по умолчанию, отметьте опцию «Change Destination Folder». Для продолжения нажмите «Install».
Воспользуйтесь кнопкой «Change» для выбора требуемого каталога, затем щёлкните «Next».
Операция займёт какое-то время, поэтому запаситесь терпением. После сообщения об успешном завершении кликните по кнопке «Close».
Не забудьте перезагрузить компьютер.
-
Последний шаг подготовки необязательный, но понадобится пользователям, которые сталкиваются с проблемами при инсталляции драйверов – это полное удаление старой версии. Процедура достаточно сложная, поэтому рекомендуем обратиться к отдельному руководству в статье далее.
Урок: Полное удаление драйверов NVIDIA с компьютера
Теперь можно переходить непосредственно к онлайн-средству.
Этап 3: Инсталляция ПО
Непосредственно установка служебного софта представляет собой самый простой этап.
- Откройте каталог с полученным файлом и запустите его. Подождите, пока инсталлятор проверит совместимость.
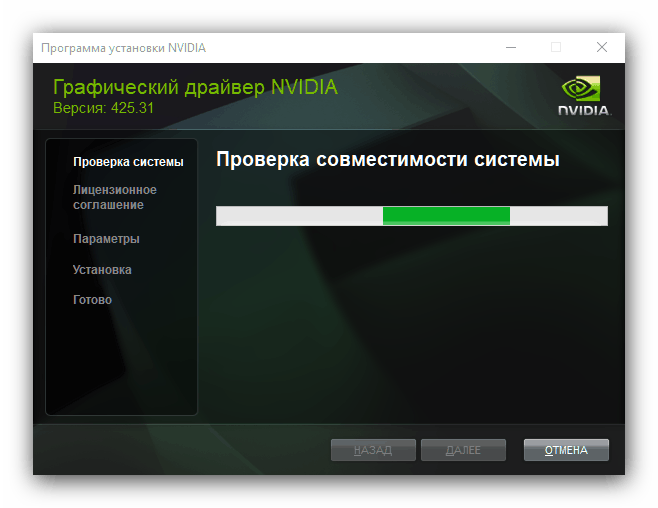
Пакет содержит в себе также программу GeForce Experience, но устанавливать это ПО или нет – решать вам.
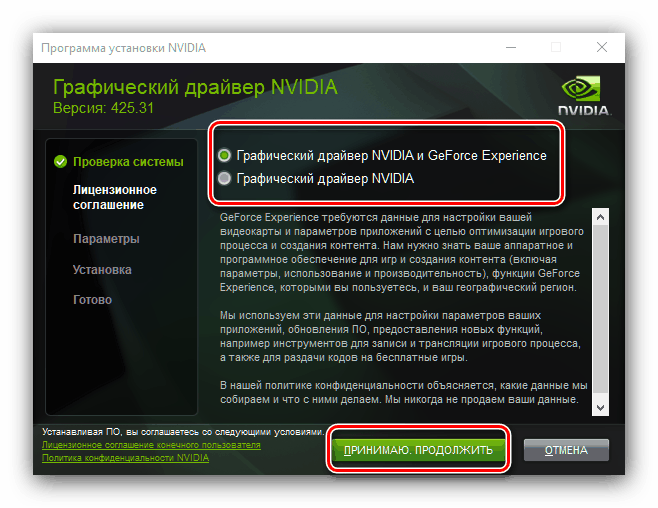
Также предстоит выбрать конкретный вариант установки: «Экспресс», при котором все необходимые компоненты помещаются в каталоги по умолчанию, либо «Выборочная установка», где все настройки нужно вводить самостоятельно. Неопытным юзерам лучше выбрать первое.
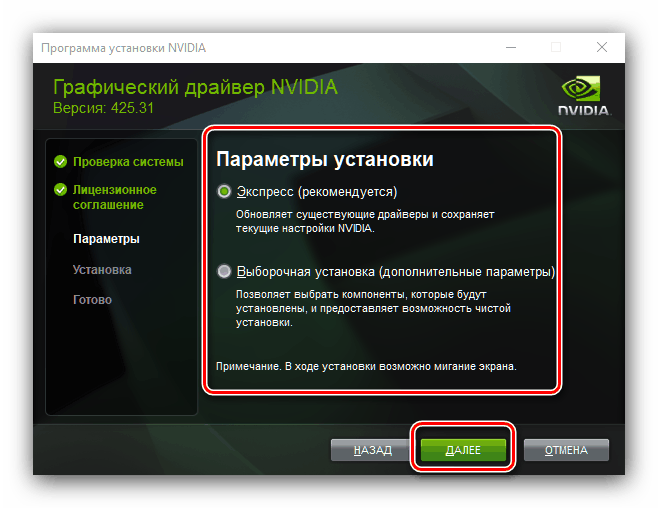
Подождите, пока установщик проделает все требуемые действия. В конце операции вам будет предложено перезагрузить компьютер.
Готово – теперь вы установили программное обеспечение для видеокарты NVIDIA, полученное автоматическим методом.
Решение некоторых проблем
Процедура, с которой мы вас ознакомили выше, не всегда проходит гладко. Рассмотрим решение наиболее часто возникающих проблем.
Java установлена, но средство всё равно просит инсталлировать среду
Самая частая из возможных проблем. Причин у неё несколько, поэтому следуйте алгоритму далее, чтобы исключить следующее:
- Проверьте, скачали ли вы самую новую версию Джава – если нет, повторите инсталляцию этого компонента.
- Если версия среды последняя и переустановка проблему не устранила, откройте «Панель управления». Проще всего это сделать через средство «Выполнить» (вызывается сочетанием клавиш Win+R), в котором следует ввести и подтвердить команду .
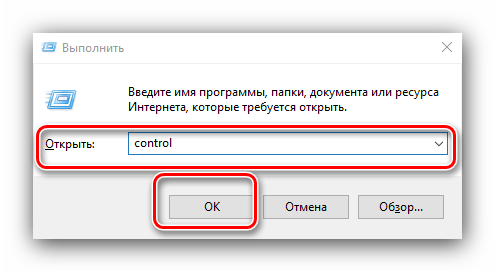
Далее переключите отображение содержимого в режим «Крупные значки» и воспользуйтесь пунктом «Java».

В окне конфигуратора перейдите на вкладку «Security» и обратите внимание на опцию «Edit Site List», кликните по одноимённой кнопке.
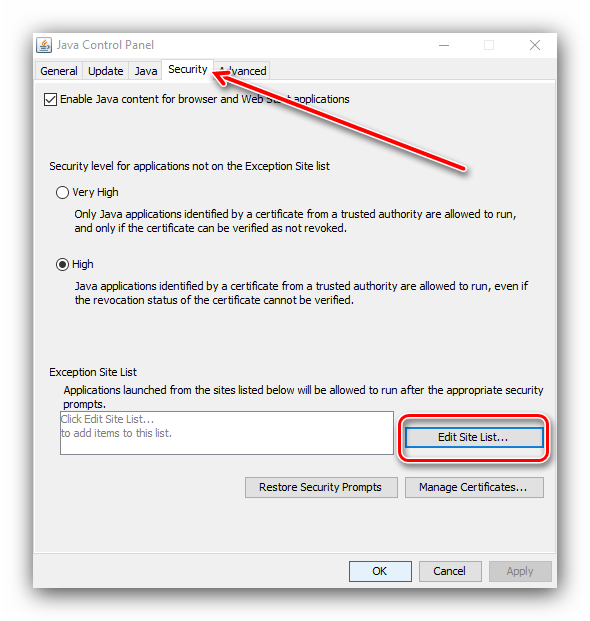
В окне нажмите «Add» – появится пустая строка. Пропишите в ней адрес страницы загрузки, который выглядит следующим образом:
Щёлкните «OK», закройте конфигуратор и перезагрузите компьютер. Эти действия должны устранить сбой.
Internet Explorer работает некорректно
Браузер, когда-то бывший главным решением Майкрософт, сейчас признан устаревшим и уже не поддерживается. Впрочем, он всё ещё популярен, поэтому возможность заставить его нормально работать есть.
Урок: Решение проблем с Internet Explorer
Служба работает, но сообщает, что не может определить аппаратуру NVIDIA
Самая неприятная из возможных ошибок, поскольку источников её возникновения великое множество: от сбоев в работе сайта и до аппаратной неисправности продукта, для которого ищется ПО. В таком случае у вас есть два варианта действий – подождать некоторое время и повторить процедуру либо же воспользоваться одним из альтернативных вариантов получения софта.

Подробнее: Скачивание и установка драйверов для видеокарты NVIDIA
Что делать, если возникли проблемы
Хотя разработчики стараются уменьшить риск возникновения трудностей при установке ПО, в редких случаях они случаются.
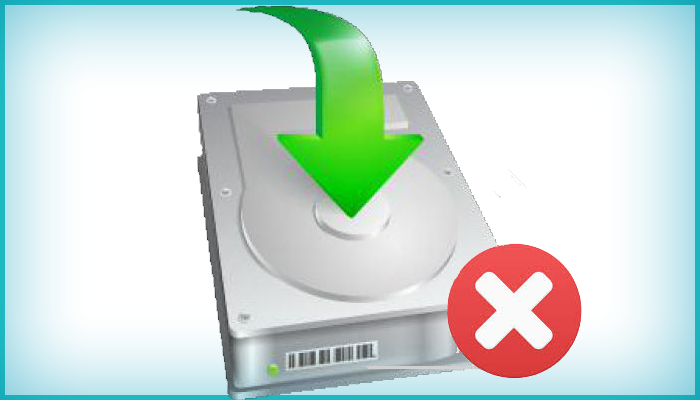 Решение проблем при неполадке в установке видеодрайвера
Решение проблем при неполадке в установке видеодрайвера
Что можно сделать для решения проблем:
- Удалить полностью драйвер видеокарты и вновь установить его. Следует проверить версию ПО. Если по ошибке был скачан не соответствующий устройству драйвер, необходимо отыскать требуемое программное обеспечение и произвести его инсталляцию.
- Посмотреть, нет ли в диспетчере устройств пометок об ошибках видеоплаты. Чаще всего система показывает коды 10 или 43. Наличие таких сообщений говорит о неисправностях оборудования. Потребуется ремонт или замена устройства.
- Драйвер может быть работоспособным, но вспомогательный софт не запустится, если дополнительные библиотеки отсутствуют или устарели. Часто это касается .NET Framework. Придется инсталлировать или обновить эту платформу.
Работа системы нарушена из-за деятельности вредоносных программ – при любых подозрениях следует скачать антивирус и провести проверку.
Трудности с платами AMD
Возможная причина – старые драйвера. При помощи дополнительной утилиты AMD Cleanup Utility нужно удалить их из системы.
 Процесс удаления старых драйверов с помощью утилиты AMD Cleanup Utility
Процесс удаления старых драйверов с помощью утилиты AMD Cleanup Utility
Шаг 1. Скачать программу нужно на сайте AMD, используя функцию поиска по сайту. Записываем название программы и жмем «Ввод».
 Записываем название программы и жмем «Ввод»
Записываем название программы и жмем «Ввод»
Шаг 2. Откроется страница с результатами, нажимаем на ссылку.
 Нажимаем на ссылку
Нажимаем на ссылку
Шаг 3. Откроется следующая страница, здесь нужно выбрать одну из двух ссылок для загрузки:
- для Windows 32-bit;
-
или Windows 64-bit.
Шаг 4. Нужно выбрать папку для сохранения исполняемого файла и нажать «Сохранить».
 Выбираем папку для сохранения исполняемого файла и нажимаем «Сохранить»
Выбираем папку для сохранения исполняемого файла и нажимаем «Сохранить»
Шаг 5. Открываем сохраненный файл двойным щелчком мыши.
 Открываем сохраненный файл двойным щелчком мыши
Открываем сохраненный файл двойным щелчком мыши
Шаг 6. Программа предупредит, что ОС загружена не в безопасном режиме и предложит перезагрузиться. Если выбрать «No», то работа продолжится, а если — «Yes», то последует перезапуск ОС, при этом следует удерживать кнопку «F8», а когда появится меню загрузки, то выбрать соответствующий пункт.
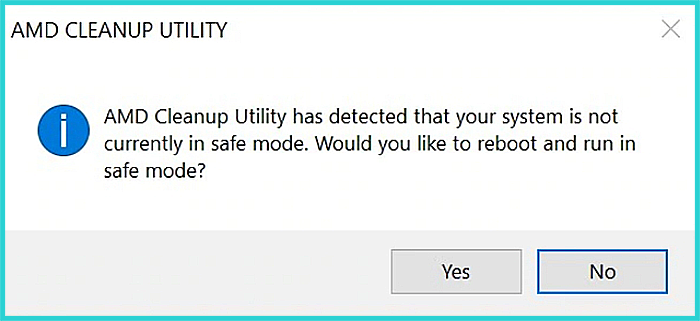 Кликаем по кнопке «Yes»
Кликаем по кнопке «Yes»
Шаг 7. Следующий этап — утилита выдаст сообщение о последующем удалении всего ПО компании AMD. Нужно согласиться, нажав «ОК».
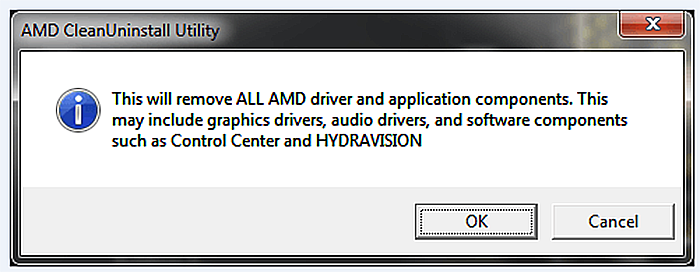 Нажимаем «ОК»
Нажимаем «ОК»
Шаг 8. Программа свернется в область панели задач и продолжит работу в автоматическом режиме.
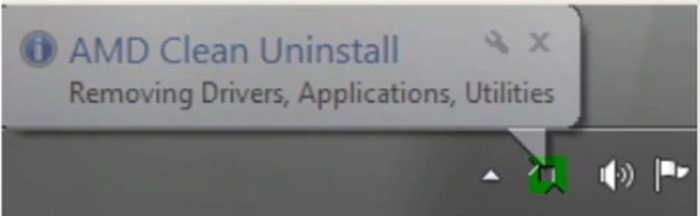 Работа программы в автоматическом режиме, находясь свернутой в панели задач
Работа программы в автоматическом режиме, находясь свернутой в панели задач
Шаг 9. Утилита после завершения работы выдаст окно с результатом. Можно закрыть ее или посмотреть файл отчета, нажав по графе «Viev Report».
 Нажимаем «Finish»
Нажимаем «Finish»
Шаг 10. Потребуется перезагрузка ОС.
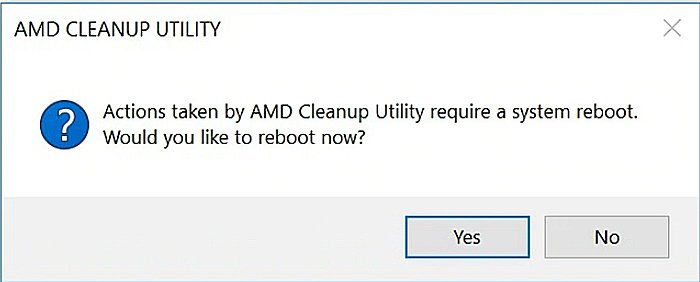 Нажимаем по кнопке «Yes»
Нажимаем по кнопке «Yes»
Не устанавливаются драйвера nVidia. Поддержка компании
При установке драйвера пользователь может столкнуться с появлением окна, показывающего сбой при установке.
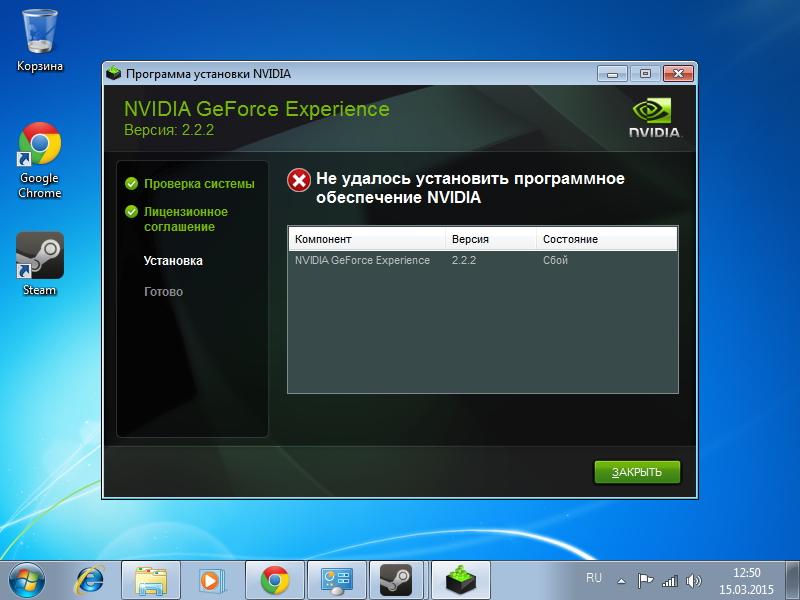 Сбой при установке драйверов
Сбой при установке драйверов
Если установлено, что плата видеокарты исправна, то проблема кроется в старой версии драйвера. Придется воспользоваться специальными программами. Пример – Display Driver Uninstaller. Эта утилита поможет избавиться от старого ПО. Скачать ее можно на официальном сайте разработчиков Wagnardsoft. Для этого:
Шаг 1. На сайте разработчика переходим последовательно по ссылкам:
Шаг 2. Выбрать папку для сохранения, жмем «Сохранить».
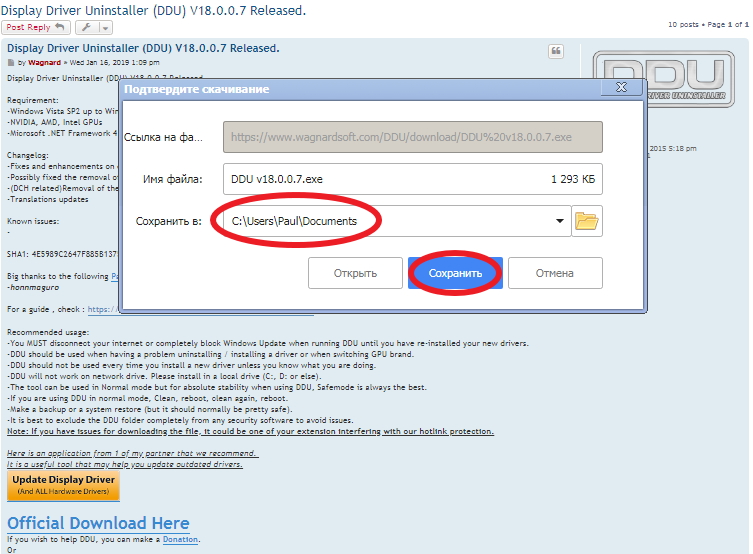 Выбираем папку для сохранения, жмем «Сохранить»
Выбираем папку для сохранения, жмем «Сохранить»
Шаг 3. После этого нужно распаковать архив и запустить исполняемый файл, кликнув дважды левой клавишей мыши.
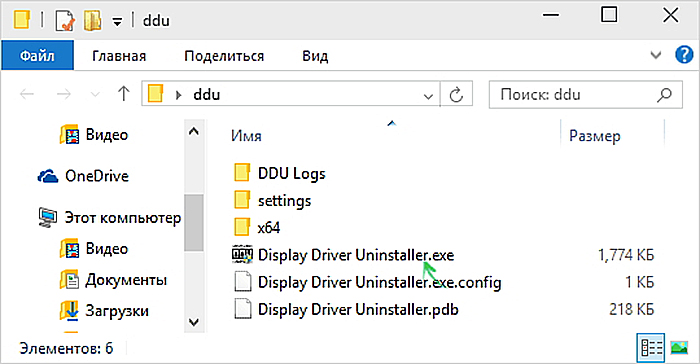 Запускаем исполняемый файл, кликнув дважды левой клавишей мыши
Запускаем исполняемый файл, кликнув дважды левой клавишей мыши
Шаг 4. Программа порекомендует перезагрузить ОС в безопасном режиме. Рекомендуется перезагрузить систему и снова запустить утилиту.
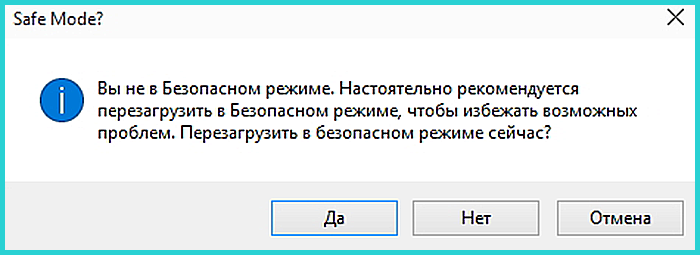 Соглашаемся на перезагрузку, нажав «Да»
Соглашаемся на перезагрузку, нажав «Да»
Шаг 5. В главном окне следует выбрать тип устройств – nVidia. Нажать на кнопку «Удалить и перезагрузить». Программа автоматически найдет и удалит лишние драйверы.
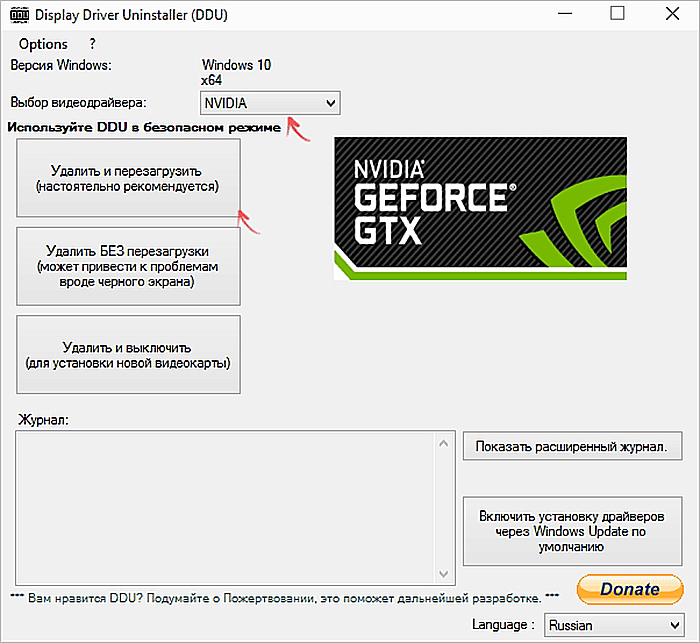 Выбираем тип устройств nVidia, нажимаем на кнопку «Удалить и перезагрузить»
Выбираем тип устройств nVidia, нажимаем на кнопку «Удалить и перезагрузить»
Иногда проблемы с установкой ПО от nVidia возникают из-за работы антивирусной программы или файервола, которые блокируют доступ к сети, в этом случае необходимо временно отключить их или внести программу-установщик в «белый» список с разрешением использования интернет-соединения.
На официальном сайте nVidia для пользователей предоставляются разные виды техподдержки:
- драйвера и фирменная документация;
- ответы на часто задаваемые вопросы;
-
форумы пользователей.
Кроме этого можно воспользоваться общением со специалистами nVidia при помощи чата или (после регистрации на сайте) через личные сообщения.
Установка драйвера видеокарты
А здесь всё проще простого. Поиск драйвера вместе с закачкой сложнее и дольше, чем инсталляция. Процедура не отличается от установки обычной простенькой программки: вариантов минимум, и почти всё сводится к банальному «Ок» + «Далее», а завершается перезагрузкой компьютера.
Если вы знакомы с установкой программ на компьютер, рекомендуем пропустить этот раздел.
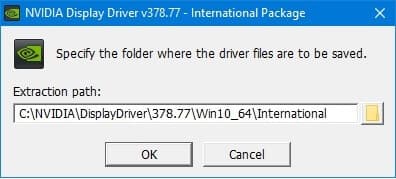
Для других пользователей – разберём установку драйвера NVidia Forceware Display Driver. Запустив скачанный exe-инсталлятор, ждём несколько секунд. Программа спрашивает, куда временно разархивировать данные для установки. Можно согласиться с предложенным вариантом, а заодно запомнить это место: временные файлы можно будет безболезненно удалить, избавившись от почти гигабайта ненужного мусора.
На распаковку установочных данных уходит около минуты. Затем автоматически стартует мастер установки ForceWare. Он проверит совместимость системы на всякий случай (а вдруг установлена другая версия ОС, или драйвер не подходит для этой видеокарты?). Процедура занимает минуту-другую, и, если всё в порядке, нужно принять лицензионное соглашение. Напомним, что все драйверы всегда бесплатны и лицензированы, исключений не бывает.

Установка драйвера ForceWare для NVidia
На следующем этапе предложено два варианта установки: «экспресс» и «продвинутый». Первый для ленивых: стоит выбрать его, и всё, ждём перезагрузку через 2-5 минут; второй – для интересующихся пользователей. Здесь позволено выбрать отдельные компоненты для установки:
- непосредственно драйвер видеокарты;
- драйвер для трёхмерных экранов 3D Vision;
- утилита GeForce Experience для автоматической настройки параметров игр в зависимости от мощности ПК – удобная штука;
- драйвер ускорения физических эффектов PhysX.
Наконец, продвинутый способ позволяет выполнить «чистую» установку с уничтожением всех предыдущих параметров графической карты (потребуется двукратная перезагрузка). Как правило, это ненужная опция – для продвинутых пользователей и оверклокеров, да в том случае, если у видеоподсистемы были специфические проблемы.
В процессе установки драйвера (от 2 до 8 минут) экран может гаснуть — это нормальное явление. Наконец, компьютер попросится на перезагрузку – и «проснётся» уже с обновлённым, полностью готовым к работе драйвером.
Процедура установки софта для Radeon или Intel HD/Iris примерно та же. Лучше всего выбирать значения по умолчанию и довериться программе-установщику. Если что-то пойдёт действительно не так, то компьютер под управлением Windows 7 и более свежих версий обязательно «откатится» на предыдущую, рабочую версию драйвера – не придётся восстанавливать ОС вручную. Но проблемы встречаются очень редко.
Определяем модель видеокарты.
И так давайте определим модель видеокарты. Зачем это нужно? Модель нам нужна для того, что бы мы могли на оф.сайте производителя найти последнюю актуальную версию драйвера видеокарты для установки. Честно Вам скажу — способов куча! Вот несколько из них.
Через Диспетчер устройств, как мы делали выше. В моем случаи модель NVIDIA GeForce 9600 GSO.
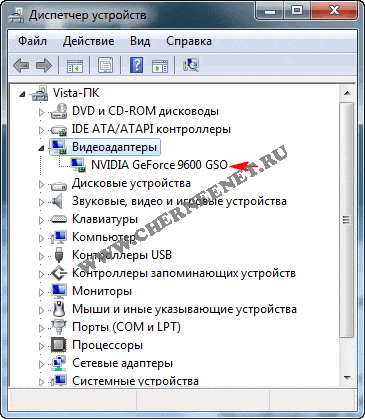
Можно в строку поиска ввести команду dxdiag (Средство диагностики DirectX) и так же определить модель видеокарты и не только.
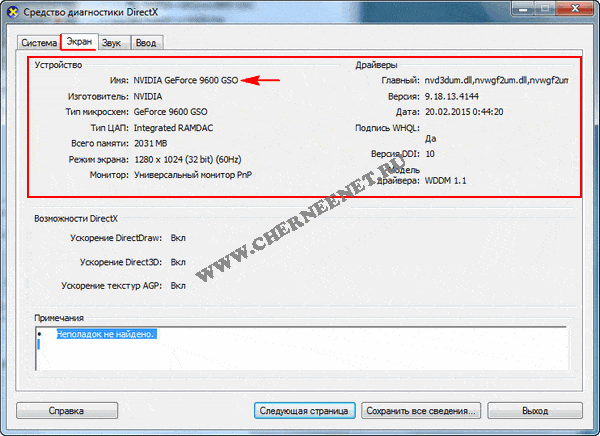
Воспользоваться программами, их полно, но для того что бы посмотреть характеристики железа вполне хватит утилиты CPU-Z. Скачать можете по этой ссылке. Откройте утилиту и нажмите на вкладку «Graphics», Вам так же будет представлена информация о видеокарте.
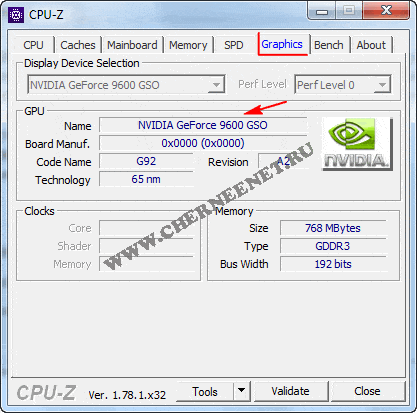
Идем дальше! Модель видеокарты определили, теперь нужно зайти на сайт производителя Nvidia.
Какие бывают видеокарты
Есть две группы устройств, которые различают по степени интеграции в систему:
- Встроенные видеокарты – поставляются вместе с материнской платой и активно используют ее ресурсы. Отличаются низкой производительностью, подойдут для работы с офисными приложениями, просмотра фильмов и веб серфинга.
-
Внешние платы – их приобретают отдельно от ПК. В зависимости от требований пользователь может выбрать видеокарту с нужными ему характеристиками: для игр, работы со сложными изображениями и монтажа видео потребуются производительные карты с мощным графическим процессором и большим объемом памяти.
Большая часть материнских плат оснащена встроенными видеокартами, но пользователь может установить внешнюю плату расширения и использовать ее.
Видео инструкция
Источники
- https://it-tehnik.ru/windows10/nastroyka/ne-udaetsya-ustanovit-drayver-nvidia.html
- https://lumpics.ru/automatic-nvidia-drivers-installation/
- https://lumpics.ru/why-drivers-not-installed-on-graphics-card/
- https://geforced.ru/support/how-to-install-or-update-the-geforce-driver.html
- https://public-pc.com/chto-delat-esli-ne-ustanavlivaetsya-drajver-na-nvidia/
- https://lumpics.ru/how-update-nvidia-graphics-card-driver/
- https://helpadmins.ru/jetot-graficheskij-drajver-nvidia-nesovmestim-s-dannoj-versiej-windows-10/
- https://lumpics.ru/no-driver-installed-nvidia-graphics-card-reasons-solution/
Зачем нужен видеодрайвер
Компьютер состоит из множества отдельных частей. Их называют комплектующими. Они соединяются в одно целое с помощью внешней оболочки программного обеспечения. В нашем случае – Windows.
Чтобы каждое устройство выполняло свою функцию, необходимо их соединить с помощью специального софта, в котором будет записано:
- что это за устройство;
- какие функции выполняет;
- какими характеристиками обладает.
В роли связующего звена между оболочкой и каждой программной частью выступают драйверы. Это специальный софт, который позволяет ПК понять, чем он обладает и как может все реализовать. В клавиатуру и мышку такие программы встроены изначально – при подключении они распознаются компьютером, быстро ставятся и позволяют работать.
Видеокарты не содержат в себе встроенных программ для установки. ПК увидит устройство, но не будет знать, что с ним делать. Владельцу компьютера будет предложено установить специальный софт, и только после этого можно начинать работу.
Как скачать драйвер видеокарты
После того, как удалось узнать модель видеокарты, нужно установить или обновить драйвер для нее. Для этого есть несколько способов.
Способ 1: Скачиваем драйвер с портала devid.info
Как уже упоминалось выше, после определения видеокарты по ИД на портале devid.info/ru есть сразу же возможность качать необходимые драйвера.
- Выбираем необходимую операционную систему и в появившемся списке драйверов ищем подходящий. После этого жмем на иконку в виде дискеты справа от названия драйвера.
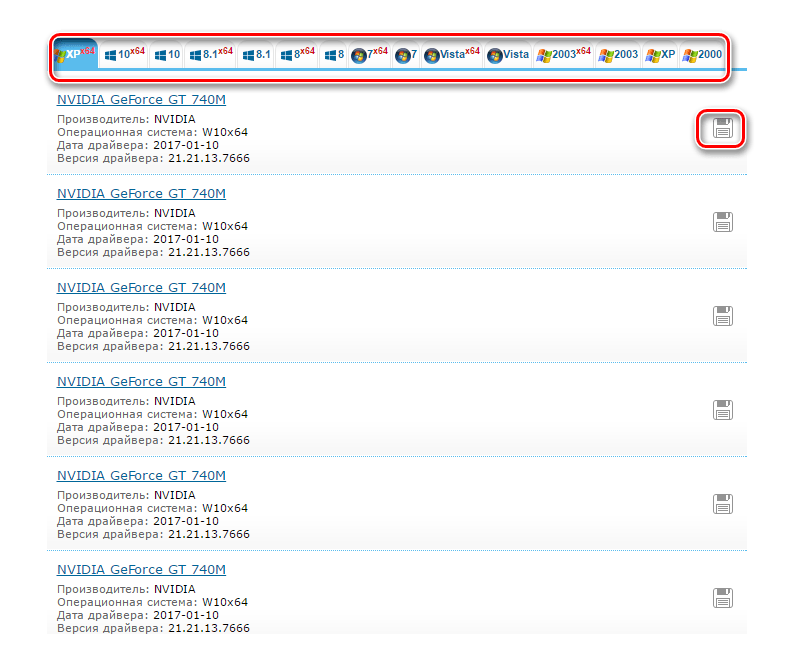
Перейдя на следующую страницу, ищем пункт с проверкой на бота и ставим галочку слева от надписи «Я не робот». После этого ниже вы увидите две ссылки на необходимый файл с драйвером. В первом случае вам предложат скачать архив с файлом, а во-втором — исполняемый файл .exe самого драйвера. Выбираем необходимый вариант.
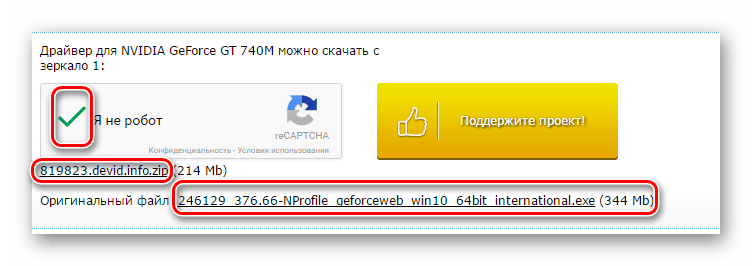
Если вы скачали архив, то разархивируйте его и запустите программу установки драйвера.
Способ 2: Скачиваем драйвер с официального сайта
Установка драйверов которые были скачаны с официальных сайтов является самым правильным и безопасным решением. На таких сайтах информация об обновлениях и изменениях выкладывается в первую очередь.
- Для этого следует выбрать сайт производителя вашей видеокарты перейдя по следующим ссылкам
- В соответствующих полях вам необходимо будет лишь указать тип вашего устройства, серию, модель и операционную систему. Довольно часто эти параметры можно определить автоматически.
- Нажимаете кнопку «Поиск» и в открывшейся странице скачиваете драйвер.
Вот как это выглядит процесс по поиску драйвера для видеокарт NVidia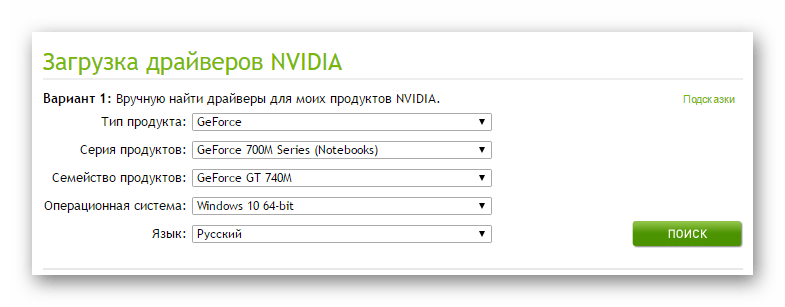
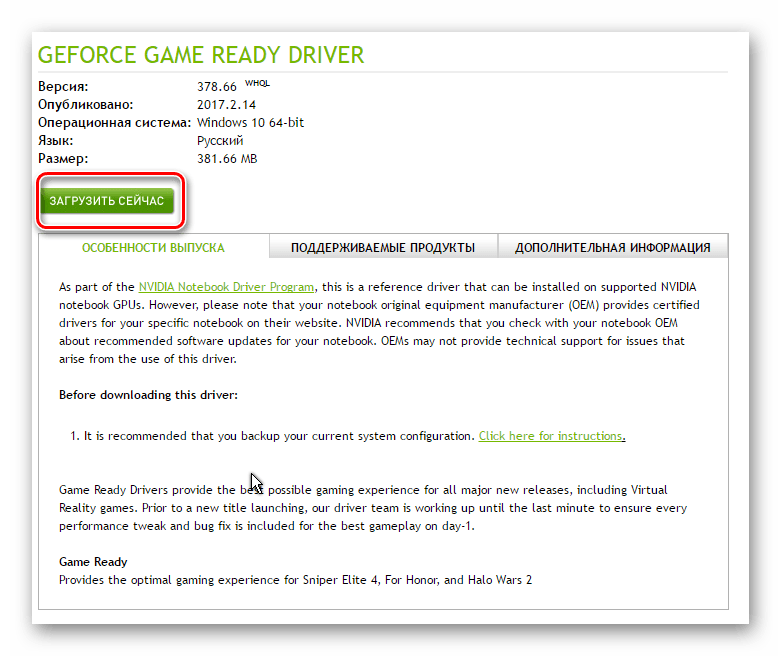
В любом случае, после того как нужный драйвер будет закачан, вам останется лишь запустить программу установки и подождать пока она закончит свою операцию установки или переустановки. Для избежания проблем в будущем вы можете создать отдельный диск или флэш-накопитель с необходимыми системными программами. Особенно это пригодится в условиях отсутствия интернета, что тоже случается не редко.
Обновление драйверов NVIDIA
В данной статье рассмотрим несколько способов обновления драйверов. Все они являются «правильными» и приводят к одинаковым результатам. Если не сработал один, а такое случается, то можно попробовать другой.
Способ 1: GeForce Experience
GeForce Experience входит в состав ПО NVIDIA и устанавливается вместе с драйвером при ручной инсталляции скачанного с официального сайта пакета. Функций у софта много, в том числе и отслеживание выхода новых версий программного обеспечения.
Получить доступ к программе можно из системного трея либо из папки, в которую она была установлена по умолчанию.
- Системный трей.Здесь все просто: нужно открыть лоток и найти в нем соответствующий значок. Желтый восклицательный знак говорит о том, что в сети имеется новая версия драйвера или другого ПО NVIDIA. Для того, чтобы открыть программу, нужно кликнуть правой кнопкой мыши по иконке и выбрать пункт «Открыть NVIDIA GeForce Experience».
-
Папка на жестком диске.Данное программное обеспечение по умолчанию устанавливается в папку «Program Files (x86)» на системном диске, то есть на том, где находится папка «Windows». Путь такой:C:Program Files (x86)NVIDIA CorporationNVIDIA GeForce ExperienceЕсли Вы пользуетесь 32-разрядной операционной системой, то папка будет другая, без приписки «х86»:C:Program FilesNVIDIA CorporationNVIDIA GeForce ExperienceЗдесь необходимо найти исполняемый файл программы и запустить его.
Процесс инсталляции происходит следующим образом:
- После запуска программы переходим на вкладку «Драйверы» и нажимаем зеленую кнопку «Загрузить».
- Далее необходимо дождаться завершения загрузки пакета.
- После окончания процесса нужно выбрать тип установки. Если нет уверенности в том, какие компоненты требуется установить, то доверяемся софту и выбираем «Экспресс».
- По завершению успешного обновления программного обеспечения следует закрыть GeForce Experience и перезагрузить компьютер.
Способ 2: «Диспетчер устройств»
В операционной системе Windows имеется функция автоматического поиска и обновления драйверов для всех устройств, в том числе и видеокарты. Для того, чтобы ею воспользоваться, нужно добраться до «Диспетчера устройств».
- Вызываем «Панель управления» Windows, переключаемся в режим просмотра «Мелкие значки» и находим нужный пункт.
- Далее в блоке с видеоадаптерами находим свою видеокарту NVIDIA, нажимаем на нее правой кнопкой мыши и в открывшемся контекстном меню выбираем пункт «Обновить драйверы».
- После совершенных выше действий мы получим доступ непосредственно к самой функции. Здесь нам нужно выбрать «Автоматический поиск обновленных драйверов».
- Теперь Windows сама осуществит все операции по поиску ПО в интернете и его установке, нам останется только наблюдать, а затем закрыть все окна и выполнить перезагрузку.
Способ 3: ручное обновление
Ручное обновление драйверов подразумевает самостоятельный их поиск на сайте NVIDA. Этим способом можно воспользоваться в том случае, если все другие не принесли результата, то есть, возникли какие-либо ошибки или неполадки.
Прежде чем устанавливать скачанный драйвер, необходимо убедиться в том, что на сайте производителя лежит более новое ПО, чем то, которое инсталлировано в Вашей системе. Сделать это можно, перейдя в «Диспетчер устройств», где следует найти свой видеоадаптер (см. выше), кликнуть по нему ПКМ и выбрать пункт «Свойства».
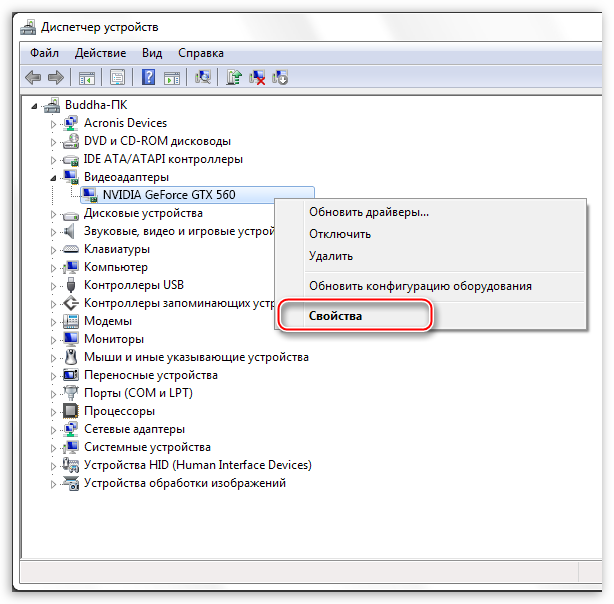
Здесь, на вкладке «Драйвер» мы видим версию программного обеспечения и дату разработки. Именно дата нас и интересует. Теперь можно заняться поиском.
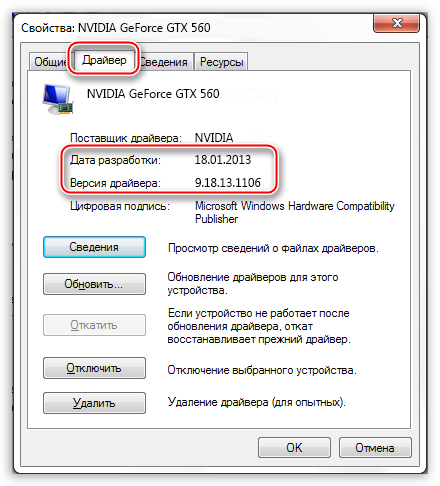
По завершению скачивания можно переходить к инсталляции, предварительно закрыв все программы – они могут помешать нормальной установке драйвера.
- Запускаем установщик. В первом окне нам будет предложено поменять путь распаковки. Если не уверены в правильности своих действий, то ничего не трогаем, просто жмем ОК.
- Дожидаемся завершения копирования установочных файлов.
- Далее Мастер установки осуществит проверку системы на наличие необходимого оборудования (видеокарты), которое совместимо с данной редакцией.
- Следующее окно установщика содержит лицензионное соглашение, которое нужно принять, нажав кнопку «Принимаю, продолжить».
- Следующий шаг – выбор типа установки. Здесь также оставляем параметр по умолчанию и продолжаем, нажав «Далее».
- Больше от нас ничего не требуется, программа сама выполнит все необходимые действия и перезагрузит систему. После ребута мы увидим сообщение об успешной установке.
На этом варианты обновления драйверов для видеокарты NVIDIA исчерпаны. Совершать данную операцию можно 1 раз в 2 — 3 месяца, следя за появлением свежего программного обеспечения на официальном сайте либо в программе GeForce Experience.
Производители видеокарт
Есть три компании, производящие чипы для обработки видео, занявшие большую часть рынка современных видео устройств:
- Intel – специализируется на создании встроенных видеокарт;
- AMD – предлагает всю линейку – от интегрированных решений для офисных ПК до самых мощных продуктов для геймеров и профессиональных редакторов видео;
-
nVidia – главный конкурент AMD. Лидер в области создания производительных видеоплат.
Существуют и другие компании, занимающиеся разработкой аппаратного обеспечения для работы с видео, но встречаются они намного реже:
- IBM;
- Realtek;
- SiS;
- VIA.
У всех компаний есть русскоязычные сайты, на которых представлены спецификации выпускаемых устройств, также есть возможность скачать актуальные драйвера для них.
Как узнать модель видеокарты
Есть несколько способов узнать точно, какая именно видеокарта у вас установлена.
Способ 2: Узнаем модель видеокарты с помощью средства диагностики DirectX
Если по каким-то причинам упомянутый сайт не работает, всегда получить информацию о графическом чипе стандартными средствами Windows.
- Нажмите сочетание клавиш «Win+R» на клавиатуре. В появившемся окне необходимо вписать следующую строку
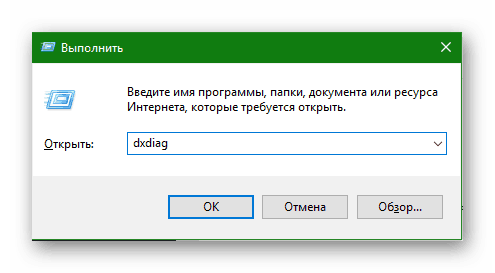
Нажимаем «Enter».
В появившемся окне ищем вкладки «Экран» и «Преобразователь» (для ноутбуков) или просто вкладку «Экран» (для стационарных компьютеров). Открываем ее.
В появившемся окне вы сможете увидеть всю информацию о модели графического чипа видеокарты.


Способ 3: Узнаем модель видеокарты с помощью средства «Сведения о системе»
- Узнать модель видеокарты можно также с помощью системного приложения «Сведения о системе».
Нажимаем клавиши «Win+R» и в появившееся поле вводим строку
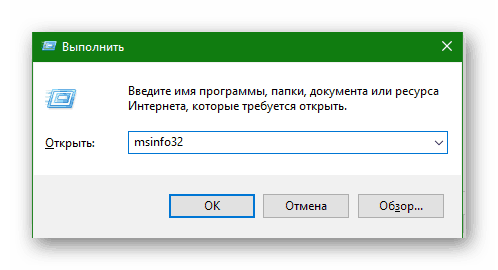
Нажимаем «Enter».
В появившемся окне слева выбираем ветку «Компоненты», а в выпадающем меню выбираем «Дисплей».
Справа в окне с информацией отобразится вся информация о подключенных видеокартах, в том числе будет указана и модель устройства.

Основные характеристики видеокарт AMD Radeon HD Graphics Series
Минимальная архитектура вычислительных блоков графического процессора AMD Radeon HD (ранее ATI Radeon) включает в себя: Stream Processor Unit (шейдерный блок), Texture Mapping Unit, Texture Filtering Unit, Texture Address Unit, Raster Operation Pipe, Pixel Processor Unit, Ускорить работу и эффективнее использовать имеющиеся ресурсы графического оборудования от AMD Inc., улучшив тем самым производительность в компьютерных играх и прикладных программках легко, если бесплатно скачать драйверы на видеоадаптер AMD Radeon HD для Windows 7, 8.1, 10 (32-bit и 64-bit), нигде не регистрируясь.
Данная подборка драйверов нужна для полноценной работы видеоадаптера, становясь после инсталляции неотъемлемой частью системы. Находится видеокарта в корпусе ПК. Там же расположены материнская плата, ЦП, ОЗУ, жесткий диск и разные провода. Устройство ноутбука похоже, но расположены комплектующие компактнее. В отличие от клавиатуры, мышки, руля, накопителей, принтеров, сканеров и других периферийных устройств, видеокарту рекомендуется регулярно апгрейдить, как минимум, обновлять драйверы. “Железо” AMD Radeon (раньше называвшееся ATI Radeon) непрерывно совершенствуются, соответствующее программное обеспечение регулярно улучшается. Среди основных достоинств следует выделить такие характеристики AMD Radeon HD Series (как современных, так и уже снятых с производства, но не устаревших):
- — высокие показатели Core Clock (eff.) и быстрый Memory BandWidth,
- — универсальные Interface (шины подключения PCI 2.0 — 3.0, AGP 1x/4x/8x, PCI-E x1/x4/x8/x16) и Bus (шины данных),
- — возможны разъемы: MiniCard (Mini PCIe), M.2, ExpressCard, AdvancedTCA, MicroTCA, Mobile PCI Express Module и другие,
- — оптимальный для работы и игр объем On-board Memory DDR2, GDDR2, GDDR3, GDDR5, GDDR5X, GDDR6, HBM, HBM2,
- — высокостабильные Оnboard Interface Core clock & Onboard memory clock,
- — сниженное энергопотребление и тепловыделение с технологией Thermal Design Power,
- — MorphoLogical Anti-Aliasing (MLAA) с фильтрами пост-обработки,
- — поддержка сответствующих версий DirectX 12, 11.2, 11.1, 11, 10.1, 9.0c, 8 и других,
- — управление частотой кадров с изменением параметров от 20 до 200 кадров в секунду,
- — поддержка разрешений экрана 8K UHD (UHDTV-2, Super Hi-Vision, 4320p) 7680×4320 и WHUXGA 7680×4800 пикселей,
- — улучшенная поддержка технологий DisplayPort, HDMI, DVI-D, DVI, VGA или VGA Adapter,
- — совместимость со стандартами: OpenGL, FreeSync, CrossFireX, SLI, HDTV, HD3D, HyrdaVision, Multi-monitor, SuperSampling, Multi-Sampling Anti-Aliasing,
- — невероятное число настроек, при грамотном использовании выводящее качество изображения на высокий уровень,
- — настройка изображения для работы с несколькими рабочими столами (поддержка каждой графической картой до девяти мониторов),
- — качественная картинка при работе с несколькими разными мониторами, подключенными по интерфейсам DVI, HDMI и DisplayPort,
- — корректная работа в системах виртуальной реальности, технология VR Ready и площадка виртуальной реальности LiquidVR,
- — обработка видео материалов с высоким разрешением в отличном качестве,
- — относительно быстрый и эффективный майнинг Bitcoin, Ethereum и других криптовалют.
Зачем нужен видеодрайвер
Подробно о драйверах сайт WooComp уже рассказывал в статье «Что такое драйвер». Вкратце: это программа для правильной работы каждой «железки» компьютера. Драйверы всегда бесплатны, их следует регулярно обновлять, скачивая с официальных сайтов, а делается это очень просто даже для неспециалистов.
Графический адаптер (другое название видеокарты) – едва ли не самое сложное устройство среди компьютерных компонентов. Производители выпускают драйверы для видеокарты раз в месяц – и чтобы выжать из компьютера всю мощь, нужно всегда пользоваться только свежими версиями. Это верно для всех устройств, но для видеодрайвера ещё и наиболее актуально.
Новые драйверы для видеокарт:
- чуть повышают мощность графического процессора (если видеокарта не старше года – мощь в играх увеличивается серьёзнее);
- устраняют ошибки, особенно в крайне требовательных программах – играх;
- уменьшают нагрев микросхем, следовательно – снижают энергопотребление, продлевают время работы ноутбука от аккумулятора, уменьшают шум кулеров;
- быстрее конвертируют, редактируют и проигрывают видео.
Для простеньких устройств типа мышки и даже принтера драйверы обновляются редко: они уже качественно «отполированы» при первом релизе. Для сложнейших комплектующих, к которым графический адаптер относится в первую очередь, драйверы дорабатываются бесконечно: всегда есть возможность улучшить/ускорить такое устройство. А главное – устранить ошибки. Типичные примеры проблем со старыми драйверами для видеокарт:
- не запускается установленная игра;
- компьютер выключается «синим экраном смерти»;
- регулярно происходит вылет «игрушки»;
- не подключается телевизор по HDMI или другому разъёму;
- ноутбук отказывается выключаться или уходить в спящий режим.
Несколько видеокарт в одном компьютере
Классная фишка современных дорогих (от 450-500 долларов) ноутбуков: для повседневной работы в среде Windows используется маломощная встроенная в процессор видеокарта. А когда запускается требовательное приложение (игра, графический редактор), работу автоматически перехватывает мощный дискретный видеоадаптер от NVidia или AMD. Получается тихая, экономичная, но потрясающе мощная система.
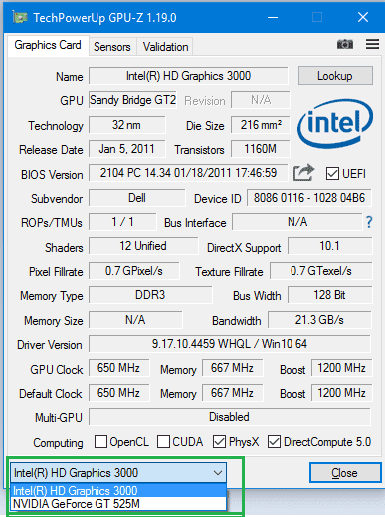
Две видеокарты часто работают в одном ноутбукеВ таком случае обновлять надо оба драйвера, однако в строгом порядке: вначале для встроенного адаптера, затем, после перезагрузок, для внешнего (дискретного). Если не соблюсти порядок, то возможны проблемы с одновременной постоянной работой вхолостую обеих видеокарт. Вероятны и несвоевременные переключения с одного устройства на другое.