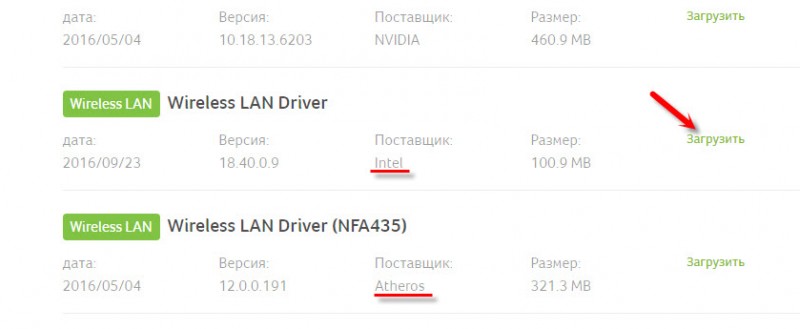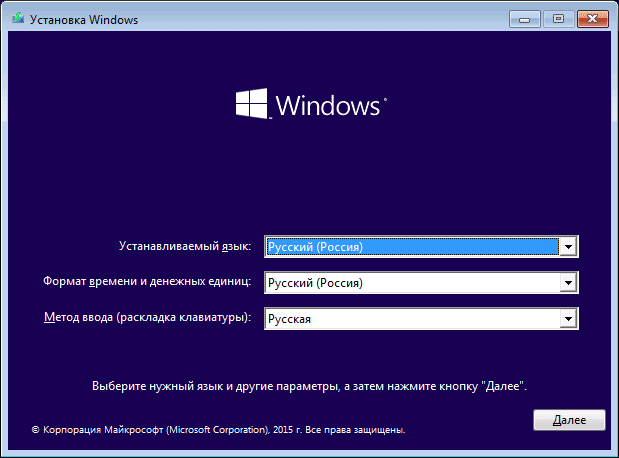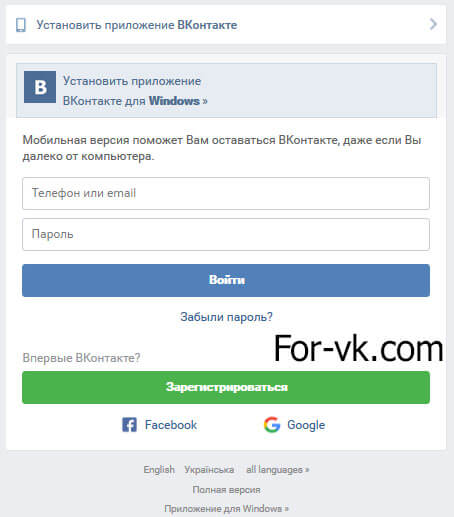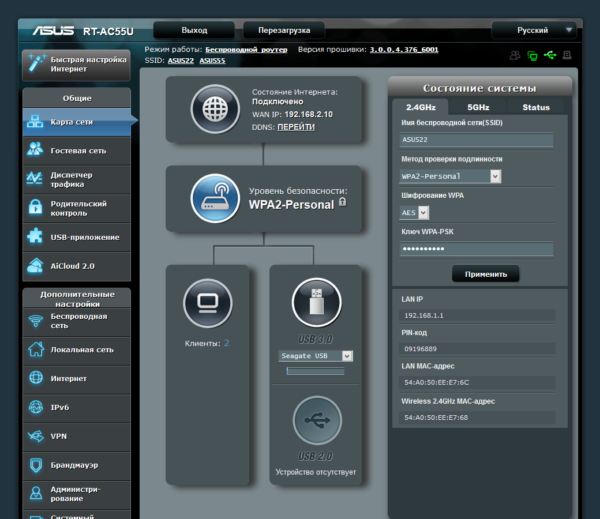Как установить драйвер wi-fi адаптера на ноутбук asus?
Содержание:
- Что может Wi-Fi адаптер?
- Для чего нужны драйвера Wi-Fi?
- Установка оригинальных драйверов Wi-Fi на ноутбуке
- Проверяем наличие WLAN адаптера и включаем Wi-Fi на ноутбуке Lenovo
- Как удалить драйвер Wi-Fi адаптера
- Intel(R) Centrino(R) Wireless. Характеристики драйвера
- Как правильно установить или обновить драйвер Wi-Fi
- Не работает Wi-Fi на ноутбуке в чем причина?
- Базовая проверка
- Как найти драйвер для неизвестного Wi-Fi адаптера 802.11n WLAN?
Что может Wi-Fi адаптер?
Wi-Fi адаптеры — это электронные устройства, позволяющие компьютерам подключаться к интернету и другим девайсам без использования проводов. Они отправляют данные по радиоволнам на маршрутизаторы, которые передают их широкополосным модемам или внутренним сетям. Большинство ноутбуков и планшетов имеют встроенные адаптеры (чаще всего Intel либо Realtek), а на стационарные ПК приходится устанавливать их самостоятельно.
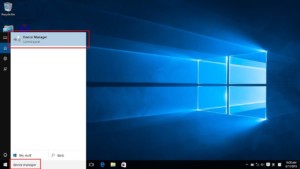
Wi-Fi адаптер должен получать сигналы от компьютера, преобразовывать их в радиоволны и отправлять через антенну. Для ПК такая электронная карта подключается к разъему PCI внутри корпуса либо к USB-порту снаружи, либо к порту Ethernet через сетевой кабель.
Для ноутбуков, которые не имеют встроенного адаптера, она может быть установлена в слот PCMCIA или mini PCI на боковой стороне. Для планшетов или нетбуков, не оснащенных этим устройством «из коробки», оно может поместиться в слот для карты памяти. Настольные PCI-карты имеют внешнюю антенну, которая выходит из задней части корпуса, в то время как другие разновидности ей не оснащены. Независимо от конструкции адаптера, для его установки и подключения необходим Wi-Fi драйвер для Windows 10 или более ранних версий ОС.
Для чего нужны драйвера Wi-Fi?
По сути, драйвер — это программа, которая управляет конкретным устройством, подключенным к компьютеру. С технической точки зрения это просто набор файлов, обеспечивающий связь между оборудованием и операционной системой.
Адаптеру WI-FI также нужен driver, который поставляется в форме программного обеспечения, чтобы устройство начало работать и помогать ОС находить и подключаться к каждому доступному беспроводному соединению. Он необходим для любого используемого девайса, будь то ноутбук, настольный компьютер или смартфон.
В последнем случае все просто — драйверы предустановлены в операционной системе телефона, и при обновлении или перезагрузке платформы они автоматически устанавливаются в ходе новой инсталляции мобильной ОС.
Однако на ноутбук или компьютер обязательно нужно устанавливать их заново после каждой переустановки операционной системы. Это означает, что при обновлении системы до новой версии потребуется самостоятельно выполнить ряд конфигураций. И драйвера вай-фай для «Виндовс 10» не являются исключением.

Если же не выполнить установку, беспроводное соединение просто перестанет работать. Неисправный («битый»), несовместимый или устаревший driver не позволит операционной системе обмениваться данными с сетью, не осуществляя или прерывая подключение к интернету.
Установка оригинальных драйверов Wi-Fi на ноутбуке
Самый правильный способ установки драйверов, который обычно позволяет решить проблемы с беспроводным соединением — установить официальные драйверы с сайта производителя ноутбука. Для того, чтобы это сделать, обычно потребуется следующие простые шаги.
Во время процесса установки и загрузки возможны некоторые проблемы, в частности:
- Нет драйвера для текущей версии Windows — тогда смело загружайте для предыдущей, обычно они устанавливаются, а если установились, то работают (иногда требуется запуск установщика в режиме совместимости).
- На официальном сайте есть несколько драйверов для Wi-Fi, например, Ralink, Qualcomm и Intel — непонятно, какой скачивать. Этот вопрос будет рассмотрен далее в следующем разделе.
Проверяем наличие WLAN адаптера и включаем Wi-Fi на ноутбуке Lenovo
Во время работ с лэптопом могут быть незначительные отличия в зависимости от модели. На текущий момент наиболее распространенными моделями являются лэптопы серии IdeaPad 320, 100, ThinkPad и многие другие устройства. Кроме того, отличия присутствуют и в установленной операционной системе. На текущий момент чаще всего встречается Windows 10, однако проблемы могут возникнуть и на более старых ОС, например, Win 7, Win 8, либо XP.
При настройке низкоуровневого программного обеспечения для доступа в сеть будут отличия в зависимости от установленной ОС. Однако установка ПО проходит по схожему сценарию на любой операционной системе.
Обратите внимание! Желательно устанавливать на устройство только ту систему, которую советует устанавливать производитель. При этом не будет проблем с поиском и установкой актуальных драйверов
Например, на некоторые модели отсутствуют драйвера, для поддержки Win 7. Поэтому нежелательно устанавливать данную систему. К примеру на ноутбук Lenovo IdeaPad G50-45 есть драйвера под «Виндовс» 8, 8.1 и 10. Поэтому устанавливать желательно именно их.
И если присутствуют проблемы с подключением к сети, обязательно требуется уточнить наличие беспроводного модуля в диспетчере устройств. Если он там присутствует, можно попробовать включить его при помощи аппаратных средств. При необходимости проверяется правильно ли настроено устройство.
Если модуль присутствует, то потребуется скачать драйвер Wi-Fi для ноутбука Lenovo, затем инсталлировать его.
Wireless Local Area Network или WLan представляет собой адаптер подключения к беспроводным сетям. Если устройство нормально функционирует, то проблем с подключением к беспроводным сетям не будет. Он обязательно должен присутствовать в диспетчере устройств. И если он там присутствует как неопределенное устройство (иконка с восклицательным знаком), значит нет корректного драйвера, и нужно его скачать и установить. А если адаптер функционирует нормально, но устройство не видит беспроводные сети, то может помочь его активировать.
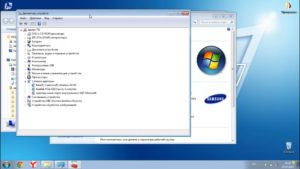
Чтобы уточнить, потребуется открыть диспетчер устройств:
- Нажать Win + R и ввести или скопировать mmc devmgmt.msc.
- Подтвердить выполнение команды.
- Найти среди всех пунктов раздел «Сетевые адаптеры».
- Если присутствует устройство, название которого включает WLAN или Wireless, скорее всего это контроллер беспроводного адаптера.
Если он работает без ошибок и корректный Wi-Fi драйвер для ноутбука Lenovo присутствует, то устройство должно функционировать стабильно. Если же проблемы присутствуют, причины бывают следующие:
- Адаптер по какой-то причине не задействован. Стоит попробовать открыть контекстное меню мышью и выбрать пункт «Задействовать».
- Если не удалось найти модуль в разделе «Сетевые адаптеры», потребуется найти его во вкладке «Другие устройства».
Обратите внимание! Если ни один из способов не помог, требуется скачать и установить корректную версию драйвера под операционную систему. Когда программа установлена, а проблема сохранилась, поможет нажатие функциональных клавиш или установка профильного ПО
- Нажать функциональные клавиши. В зависимости от модели они могут отличаться. В основном это клавиши F7 или F8. Нужно кликнуть на значок сети и отключить режим «В самолете».
- Попробовать установить программу Lenovo Energy Management либо Lenovo Utility для операционной системы Windows 10. Установка этих утилит решает множество проблем, связанных с работой устройства.
Как удалить драйвер Wi-Fi адаптера
Ну и в завершение про удаление драйвера, которое иногда может потребоваться для установки оригинального драйвера Wi-Fi.
Тем же способом, что и в предыдущих шагах, зайдите в свойства беспроводного адаптера, а затем на вкладке «Драйвер» нажмите кнопку «Удалить» и согласитесь с удалением драйвера.
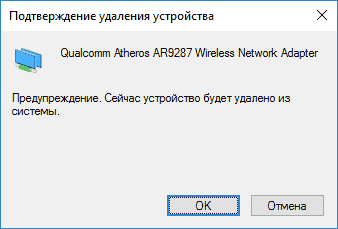
После удаления запустите установку оригинального драйвера — если ранее с ней были проблемы, с большой вероятностью теперь она пройдет успешно.
Хотите избавиться от ненавистных Интернет проводов? Тогда вам просто необходимо скачать драйвер WiFi для Windows 10. Конечно, наличие WiFi модуля в вашем устройстве также обязательно, но сейчас такие модули есть почти во всех современных устройствах.
Intel(R) Centrino(R) Wireless. Характеристики драйвера
Представлен драйвер для беспроводных устройств INTEL версии 15.3.1.3. Wifi драйвер предназначен для установки на Windows XP 32 и 64 бита.Поддерживаемые сетевые адаптеры WiFi: (Win XP)Intel Centrino Wireless-N 100Intel Centrino Wireless-N 105Intel Centrino Wireless-N 130Intel Centrino Wireless-N 135Intel WiFi Link 1000Intel Centrino Wireless-N 1030Intel Centrino Wireless-N 2200Intel Centrino Wireless-N 2230Intel PRO/Wireless 3945ABGIntel Wireless WiFi Link 4965AGNIntel WiFi Link 5100 AGNIntel WiFi Link 5300 AGNIntel WiMAX/WiFi Link 5350Intel Centrino Wireless-N + WiMAX 6150Intel Centrino Advanced-N 6200Intel Centrino Advanced-N 6205Intel Centrino Advanced-N 6230Intel Centrino Advanced-N 6235Intel Centrino Advanced-N + WiMAX 6250Intel Centrino Ultimate-N 6300
Оцените драйвер:
- Текущий 2.10/5
Рейтинг: 2.1/5 ( Проголосовало: 21 чел.)
Поддерживаемые устройства (ID оборудований):
| PCI\VEN_8086&DEV_423A | Intel Corporation PRO/Wireless 5350 AGN Network Connection |
| PCI\VEN_8086&DEV_422D | Intel Wireless WiFi Link 4965AGN |
| PCI\VEN_8086&DEV_4229 | Intel Corporation PRO/Wireless 4965 AG or AGN Network Connection |
| PCI\VEN_8086&DEV_4228 | Intel PRO/Wireless 3965ABG Network Connection |
| PCI\VEN_8086&DEV_4222 | Intel Corporation PRO/Wireless 3945ABG Network Connection |
| PCI\VEN_8086&DEV_423B | Intel Corporation PRO/Wireless 5350 AGN Network Connection |
| PCI\VEN_8086&DEV_4233 | Intel Wireless WiFi Link 4965AGN |
| PCI\VEN_8086&DEV_4230 | Intel Corporation PRO/Wireless 4965 AG or AGN Network Connection |
| PCI\VEN_8086&DEV_4227 | Intel Corporation PRO/Wireless 3945ABG Network Connection |
| PCI\VEN_8086&DEV_4235 | Intel Corporation Ultimate N WiFi Link 5300 |
| PCI\VEN_8086&DEV_4232 | Intel Corporation WiFi Link 5100 |
| PCI\VEN_8086&DEV_4236 | Intel Corporation Ultimate N WiFi Link 5300 |
| PCI\VEN_8086&DEV_4237 | Intel Corporation PRO/Wireless 5100 AGN Network Connection |
| PCI\VEN_8086&DEV_08AE | Intel Corporation Centrino Wireless-N 100 |
| PCI\VEN_8086&DEV_08AF | Intel Corporation Centrino Wireless-N 100 |
| PCI\VEN_8086&DEV_088E | Intel Corporation Centrino Advanced-N 6235 |
| PCI\VEN_8086&DEV_088F | Intel Corporation Centrino Advanced-N 6235 |
| PCI\VEN_8086&DEV_0887 | Intel Corporation Centrino Wireless-N 2230 |
| PCI\VEN_8086&DEV_0888 | Intel Corporation Centrino Wireless-N 2230 |
| PCI\VEN_8086&DEV_0890 | Intel Corporation Centrino Wireless-N 2200 |
| PCI\VEN_8086&DEV_0891 | Intel Corporation Centrino Wireless-N 2200 |
| PCI\VEN_8086&DEV_0892 | Intel Corporation Centrino Wireless-N 135 |
| PCI\VEN_8086&DEV_0893 | Intel Corporation Centrino Wireless-N 135 |
| PCI\VEN_8086&DEV_0894 | Intel Corporation Centrino Wireless-N 105 |
| PCI\VEN_8086&DEV_0895 | Intel Corporation Centrino Wireless-N 105 |
| PCI\VEN_8086&DEV_0091 | Intel Corporation Centrino Advanced-N 6230 |
| PCI\VEN_8086&DEV_0090 | Intel Corporation Centrino Advanced-N 6230 |
| PCI\VEN_8086&DEV_008A | Intel Corporation Centrino Wireless-N 1030 |
| PCI\VEN_8086&DEV_008B | Intel Corporation Centrino Wireless-N 1030 |
| PCI\VEN_8086&DEV_0082 | Intel Corporation Centrino Advanced-N 6205 |
| PCI\VEN_8086&DEV_0085 | Intel Corporation Centrino Advanced-N 6205 |
| PCI\VEN_8086&DEV_0896 | Intel Corporation Centrino Wireless-N 130 |
| PCI\VEN_8086&DEV_0897 | Intel Corporation Centrino Wireless-N 130 |
| PCI\VEN_8086&DEV_0885 | Intel Corporation Centrino Wireless-N + WiMAX 6150 |
| PCI\VEN_8086&DEV_0087 | Intel Corporation Centrino Advanced-N + WiMAX 6250 |
| PCI\VEN_8086&DEV_422B | Intel Corporation Centrino Ultimate-N 6300 |
| PCI\VEN_8086&DEV_422C | Intel Corporation Centrino Advanced-N 6200 |
| PCI\VEN_8086&DEV_0886 | Intel Corporation Centrino Wireless-N + WiMAX 6150 |
| PCI\VEN_8086&DEV_0089 | Intel Corporation Centrino Advanced-N + WiMAX 6250 |
| PCI\VEN_8086&DEV_4238 | Intel Corporation Centrino Ultimate-N 6300 |
| PCI\VEN_8086&DEV_4239 | Intel Corporation Centrino Advanced-N 6200 |
| PCI\VEN_8086&DEV_0083 | Intel Corporation Centrino Wireless-N 1000 |
| PCI\VEN_8086&DEV_0084 | Intel Corporation Centrino Wireless-N 1000 |
Как правильно установить или обновить драйвер Wi-Fi
Если вы используете для установки драйверов специальное программное обеспечение, скорее всего, вам не потребуется особых навыков для того, чтобы установить драйвер беспроводного адаптера. Подобные программы делают всё самостоятельно и в дальнейшем многие из них умеют в фоновом режиме проверять появление обновлений и оповещать о них пользователей. К сожалению (или к счастью), подобной функциональностью и её надёжной правильной работой могут похвастаться только наиболее крупные и исключительно платные программные продукты. Бесплатные аналоги порой могут установить не совсем совместимую версию ПО, не умеют оповещать о наличии обновлений и перегружены рекламой.
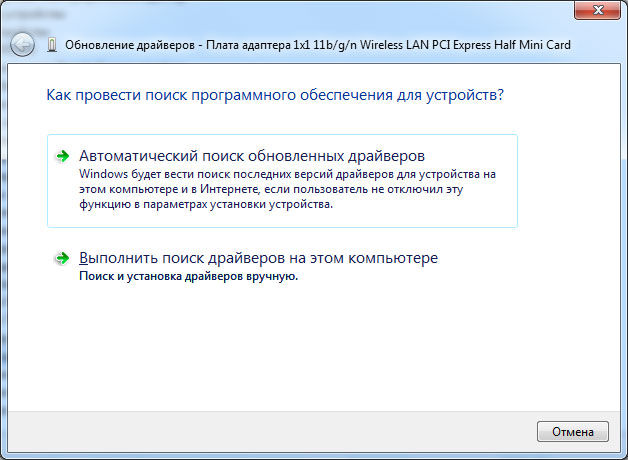
Если же вы не поленились и посетили сайт производителя вашего ноутбука или сетевого адаптера и скачали наиболее свежую версию ПО для Windows, установка происходит при помощи запуска исполняемого файла.exe и строгого следования инструкциям установщика. В таком случае вы можете быть уверены в том, что установите на компьютер наиболее новую версию, адаптированную именно для вашей сборки Windows, а значит, адаптер будет работать гарантировано качественно. Минус такого способа только в том, что новые обновления вам предстоит мониторить самостоятельно, посещая сайт производителя с некоторой периодичностью.
Не работает Wi-Fi на ноутбуке в чем причина?
Причины отсутствия возможности подключиться к Wi-Fi могут быть самые разные, условно их можно разделить на простые и сложные. И в этой статье мы попробуем рассмотреть основные из них.
Банальные (простые) причины не работающего вай фая
- Вы не оплатили интернет — оплатите его.
- Не включен роутер — включите его.
- Нет покрытия Wi-Fi — подойдите ближе к роутеру.
- Ваш router «глючит» — перезагрузите его.
Серьёзные причины не работающего Wi-Fi
Если у вас появилась проблема с подключением к Wi-Fi, то для начала нужно определить, в чём причина: в роутере или в ноутбуке.
Проще всего узнать, в чём проблема, — это подключить к вашему маршрутизатору другое устройство или подключить ваш ноутбук к другой сети Wi-Fi.
Не настроен Wi-Fi роутер/маршрутизатор
Перед подключением к беспроводной сети нужно произвести настройку роутера. Если вы этого не сделали, то следует найти в интернете инструкцию для роутера вашей модели и для конкретно вашего провайдера.
Чтобы узнать, работает ли подключение от провайдера, нужно проверить во вкладке WANв админ-панели или индикатор на роутере. Если подключение от провайдера не работает, то проблема может заключаться в следующем:
- В админ-панели указаны неверные настройки подключения к провайдеру.
- Роутер неисправен.
- Проблемы со стороны провайдера. Чтобы исключить или подтвердить этот вариант, можно связаться с провайдером.
Не работает Wi-Fi на ноутбуке — приемник не исправен (сгорел)
Иногда Wi-fi ноутбука просто прекращает работать. Соединение с сетью или отсутствует, или оно нестабильно. Причиной может быть поломка модуля Wi-fi в ноутбуке. Тогда может понадобиться его замена или ремонт.
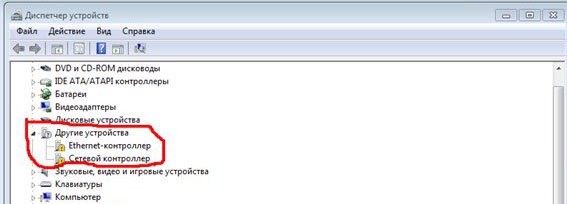
Не установлен драйвер на сетевую карту
Наиболее вероятная причина того, что на ноутбуке не подключается интернет после переустановки операционной системы, — это неспособность вашей новой операционной системы найти и установить драйвер, подходящий для вашей сетевой карты.
Как правило, для установки драйвера на сетевой адаптер необходимо использовать диск с драйверами, идущий в комплекте с ноутбуком, а также можно скачать нужный драйвер с сайта компании-производителя для конкретной модели вашего устройства.
Проверить наличие установленного на сетевом адаптере драйвера можно в Диспетчере устройств.
Модуль Wi—Fi не включен в вашем ноутбуке
Есть 2 способа включить адаптер Wi—Fi программно, если ранее он был отключён в настройках ОС:
1. Через Центр управления сетями и общим доступом. Нужно ввести команду ncpa.cpl в окне ввода после нажатия комбинации Win+R. Данная команда откроет «Изменение параметров адаптера», оттуда надо перейти в «Беспроводное сетевое подключение». Если значок сетевого адаптера серого цвета, то нужно включить его.2. Через диспетчер устройств. Если в диспетчере устройств отключён адаптер, то значок «Беспроводное сетевое подключение» будет отсутствовать в Сетевых подключениях. Тогда, как и в пункте 1, нужно нажать Win+R. Затем нужно ввести команду devmgmt.msc, она откроет диспетчер устройств. Далее находим устройство, которое содержит в своём названии Wi-Fi или Wireless, и после клика правой кнопкой мыши нужно нажать «Задействовать». Если адаптер не включается, то нужно проверить, есть ли подходящие драйвера.
Брандмауэр или антивирус блокируют доступ в интернет
Иногда мешать вашему ноутбуку подключиться к Wi-Fi могут элементы защиты вашей ОС: антивирус или брандмауэр.
Если дело в брандмауэре, то решить проблему несложно: его нужно просто отключить в настройках системы. Если препятствия устраивает антивирус, то необходимо либо через диспетчер задач завершить нужные процессы, либо можно отключить сам антивирус.
Вирусы и Вредоносные программы блокируют Wi-Fi
Если у вас не установлен антивирус или он устарел, то велика вероятность, что вы столкнётесь с вирусом — блокировщиком. Такие вирусы блокируют ваш доступ в интернет якобы из-за нарушения закона. Работает такой вирус очень просто: прописывает в настройках сети свои DNS-сервера, и ваш браузер находит только мошеннический сайт. Чтобы решить проблему, нужно всего лишь изменить DNS-сервера на те, которые подходят вам.
Базовая проверка
Итак, чтобы понять, с какой ситуацией имеем дело, для начала необходимо определить, стоит у вас какой-либо драйвер или же нет. Для этого необходимо войти в меню «Пуск» и нажать по значку «Мой компьютер» — откроется дополнительное меню, в котором мы кликаем по «Свойства».

Далее вас перебросит в отдельное окно, где необходимо выбрать слева в списке «Диспетчер устройств».

После этого перед вами откроется еще одно небольшое окошко. В нем будет сортированный список. Клацаем по строке «Сетевые адаптеры» и в открывшемся дереве вы найдете все устройства. Нас интересует что-то-то наподобие названия Wireless Network Adapter. Если оно есть в списке, но устройство не работает, то клацните по нему дважды и перейдите во вкладку «Драйвер» — скорее всего, вам сообщат, что он не установлен.

Как раздобыть нужный драйвер
Есть несколько вариантов в подобной ситуации. В идеале вам должны были предоставить диск с нужным драйвером, но на практике его обычно нет, поэтому приходится выкручиваться, исходя из собственных знаний. Обычно данная ситуация применима к ноутбуку, так что первым делом вам необходимо узнать его модель и фирму – это может быть указано на коробке либо же на самом ноутбуке. Далее вам необходимо перейти на официальный русскоязычный сайт производителя и там в разделе со всеми остальными программами скачать драйвер на Wi-Fi адаптер. Доступ при блокировке сайта Вулкан казино зеркало рабочее на сегодня. Затем вы просто открываете файл и подтверждаете установку.

После скачивания вам нужно запустить программу, а она уже сама определит, чего у вас недостает, и предложит установить.
Стоит заметить, что такой пак еще поможет вам подобрать драйвер для USB Wi-Fi адаптера автоматически, если тот будет подключен в момент сканирования оборудования.
Переустановка обеспечения
Иногда случается, что необходимо просто переустановить драйвер. Для этого следуйте началу инструкции, где мы проверяли наличие оборудования, – повторите ту же цепочку и когда вы попадете во вкладку «Драйвер», необходимо найти кнопку «Удалить» внизу, нажать на нее, а затем подтвердить свой выбор. Не волнуйтесь, ничего не сломается.
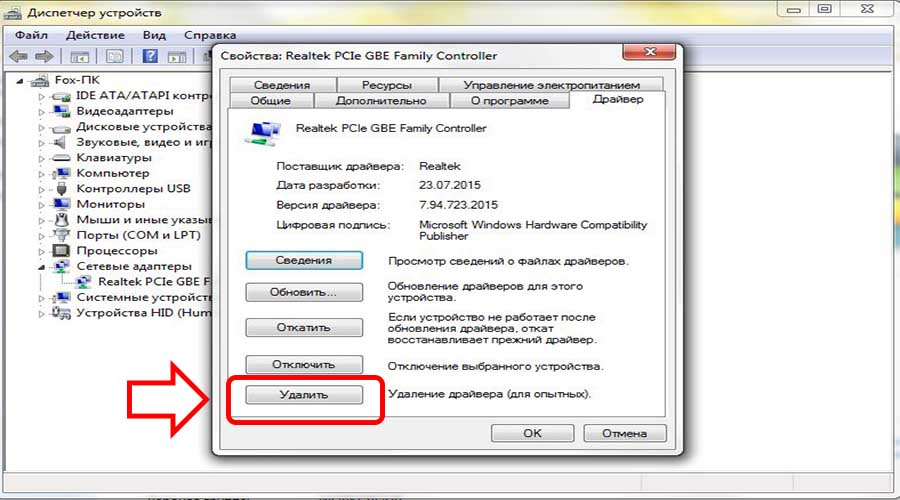
После перезагрузки компьютера у вас в диспетчере устройств в разделе «Другое» появится неизвестное сетевое устройство. Теперь просто идем в папку со скачанным драйвером и устанавливаем его из файла setup.exe.
Вам стоит иметь в виду, что не рекомендуется загружать подобное программное обеспечение отдельным файлом не с официального сайта, так как есть шанс получить установщик с ненужными, мусорными программами, а то и вовсе с вирусом.
Как найти драйвер для неизвестного Wi-Fi адаптера 802.11n WLAN?
Подключил я свой китайский USB адаптер EDUP к компьютеру с Windows 7, и конечно же увидел сообщение «Программное обеспечении для устройства не было установлено». 802.11n WLAN – Не удалось найти драйвер. Такое может быть даже в Windows 10. Не всегда десятка автоматически устанавливает программное обеспечение.
Решение проблемы – поиск драйвера по «ИД оборудования». Сейчас все подробно покажу. Если в комплекте с WLAN приемником был диск, то можете попробовать установить ПО оттуда. Если нет – следуйте инструкции.
Сразу отвечу на популярный вопрос: «как мне скачать драйвер, если интернета на компьютере нет? Адаптер еще не работает, к интернету подключится не могу». Это понятно, и мне кажется, что здесь без вариантов. Либо подключить компьютер к интернету по кабелю и настроить беспроводной адаптер, либо скачать необходимые драйвера на другом компьютере. Иначе никак.
Заходим в диспетчере устройств. Открыть его можно разными способами. Через поиск, через «Свойства» в «Мой компьютер», или командой devmgmt.msc, которую нужно ввести в окно «Выполнить», которое в свою очередь можно открыть нажав сочетание клавиш Win + R.
Там в разделе «Другие устройства» должно быть неизвестное устройство «802.11 n WLAN» с желтым восклицательным знаком. Это наш адаптер. Нужно узнать «ИД оборудования». Для этого откройте его «Свойства».
Дальше переходим на вкладку «Сведения», из списка выбираем «ИД оборудования» и копируем первую строчку. Если будете искать драйвер на другом компьютере, то можно сохранить ее в текстовый документ.
Открываем сайт https://drp.su/ru/catalog
Необходимо вставить скопированную строчку в поле поиска. Так же скорее всего понадобится ее укоротить.
Запускаем поиск нажав на Ентер, или кнопку «Найти».
Если мы все сделали правильно, и на сайте есть информация об устройстве, драйвер для которого мы ищем, то появится информация о нашем устройстве с возможностью скачать драйвер
Обратите внимание, что можно выбрать версию драйвера и операционную систему Windows, которая установлена на нашем компьютерt (для которого нужен драйвер)
Мой случай: скачал первый драйвер – не удалось установить (скорее всего потому, что он был для Windows 8). Скачал второй – все получилось. Выводы: если с первого раза не получилось, пробуйте скачать другой.
Чтобы скачать драйвер на компьютер, нужно нажать на кнопку «Скачать .zip».
Сохраняем архива на компьютер. Дальше извлекаем файлы и папки из архива. Для интереса можете открыть папку. Посмотреть что там. Как видите, в моем случае, в корне папки драйвера для Windows 7. И есть еще папка с драйверами для Windows XP.
Если есть файл Setup.exe, то можно попытаться установить драйвер запустив этот файл. Если нет – сейчас покажу что делать.
Устанавливаем драйвер для 802.11n WLAN Adapter с папки
Снова заходим в диспетчер устройств. Нажимаем правой кнопкой мыши на «802.11n WLAN» и выбираем «Обновить драйверы».
Нажимаем на «Выполнить поиск драйверов на этом компьютере».
Выбираем папку с драйвером и нажимаем «Далее».
Если все хорошо, то пойдет процесс установки ПО и появится сообщение, что закончена установка драйвера для устройства 802.11n USB Wireless LAN Card.
В диспетчере устройств появился наш китайский USB Wi-Fi адаптер.
Wi-Fi на моем компьютере сразу заработал. Появилась иконка Wi-Fi сети со списком доступных для подключения беспроводных сетей.
Вот и все, процесс установки и настройки завершен. Очень надеюсь, что у вас все получилось.
Дополнительная информация
Если после подключения адаптера в USB порт компьютера нет вообще никакой реакции (нет сообщения, самого устройства в диспетчере устройств, звукового сигнала), то попробуйте подключить в другой порт. Без удлинителя (если он у вас есть). Так же проверьте сам адаптер на другом компьютере. Может он просто нерабочий.
Часто бывает, что вроде все подлечено, драйвер установлен, но компьютер не видит Wi-Fi сети. И красный крестик возле иконки беспроводной сети. Судя по собственному опыту, проблема в том, что на вашем ПК отключена служба автонастройки WLAN. Нужно ее просто запустить по этой инструкции. Или сам адаптер не может поймать Wi-Fi сети. Возможно, антенна плохо прикручена (если она есть), или нужно поднять его выше. Для этого можете использовать USB удлинитель.
Рекомендую сразу запретить отключение питания беспроводного сетевого адаптера. Так как из-за этого так же может быть много разных проблем. Особенно после выход компьютера из режима сна. Подробнее читайте здесь: настройка электропитания адаптера беспроводной сети.
Жду ваших комментариев с вопросами и советами.
312
Сергей
Настройка Wi-Fi на компьютере (ноутбуке)