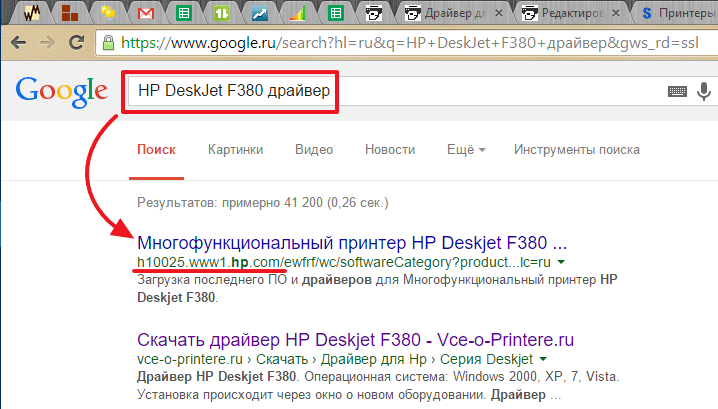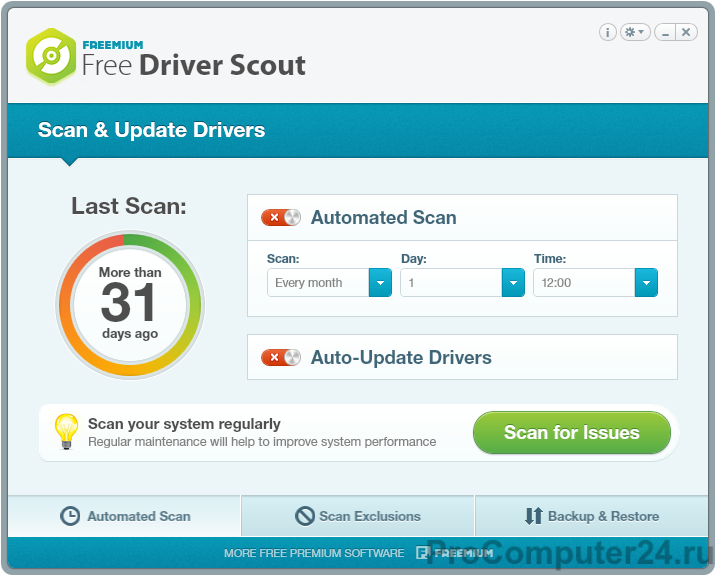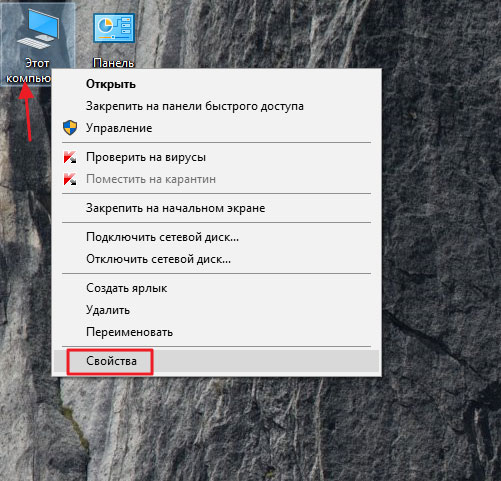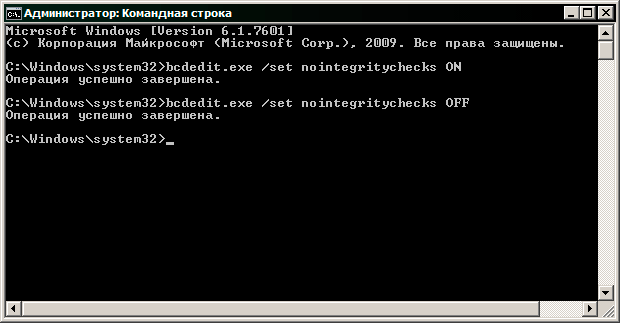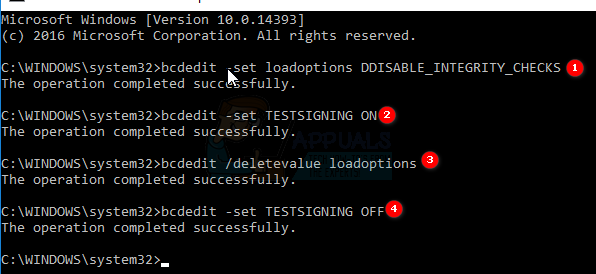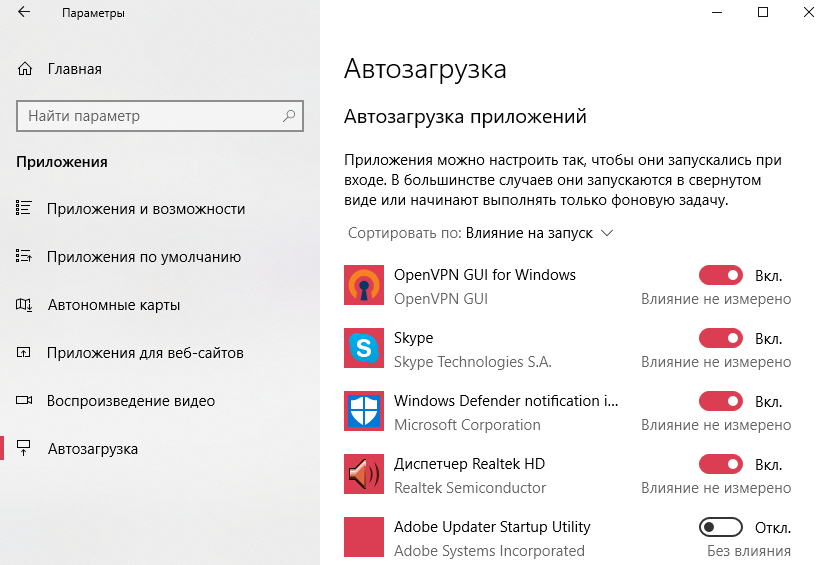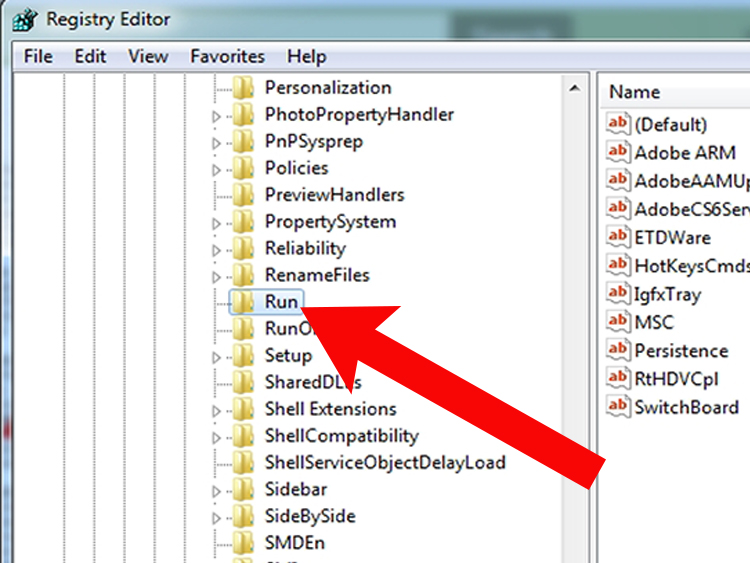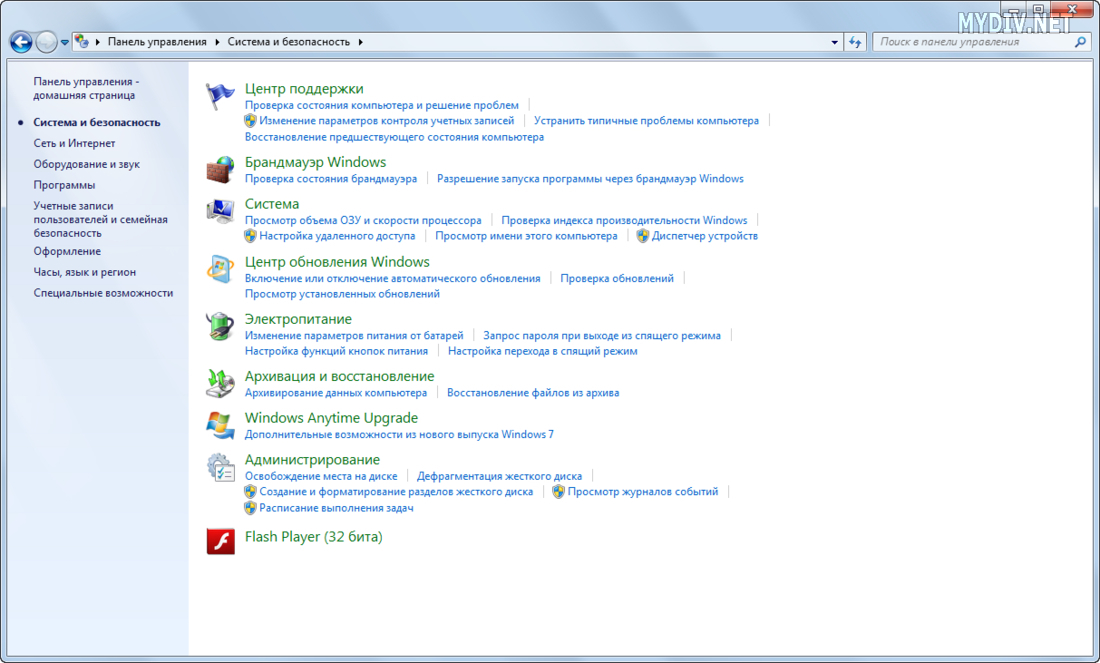Лучшие программы для автоматического обновления драйверов windows
Содержание:
- Через сборник драйверов
- Программы, которые подбирают драйвера онлайн
- Как обновить драйвера на Windows 7 при помощи стандартных средств системы
- Что нужно загрузить в первую очередь
- SamDrivers 20.6 — Сборник драйверов для всех Windows | Full ISO
- Настройка Windows 7 после переустановки
- Как устанавливать драйверы
- Что делать, если драйвер не устанавливается
- Способ третий
- Что такое драйвера и зачем их обновлять
- Поиск и установка драйверов с помощью DriverPack Solution
- iObit Driver Booster
- Установка драйверов с помощью CD диска
- DriverHub
- Простой способ «номер 2»
- Программа для установки драйверов и последующего обновления.
- Альтернативные драйвера для Windows (xp, 7, 8, 10)
- Сетевые адаптеры Ethernet
- Способ первый
- Заключение
Через сборник драйверов
Рассмотрим установку через специальный обновляемый сборник программ, который автоматически определяет и устанавливает новые драйвера.
На заметку. Используйте сборники только в крайнем случае – если не получается найти подходящую программу на официальном сайте производителя устройства. Так как в таких «паках» могут содержаться урезанные версии, рекламные модули, а также могут возникнуть ошибки в работе оборудования.
Snappy Driver Installer
Доступны две версии пакета: Light — для загрузки только выбранных драйверов из интернета, полная – в ней присутствует вся база для обновления в офлайн режиме.
1. Распакуйте архив, запустите SDI_R1909.exe для 32 разрядной версии ОС или SDI_X64.exe для 64.
2. Программа автоматически запустит сканирование системы на наличие новых версий и предложит обновить драйвера.
3. Установите галочки в нужные пункты и нажмите кнопку «Установить».
4. После выполненной установки перезагрузитесь.
Driver Pack Solution
Driver Pack – это один из первых проектов, который включает в себя огромную и постоянно обновляемую базу программ. Минус заключается в принудительной установке дополнительных приложений, потому некоторые антивирусы могут на это ругаться.
Используйте драйвер-пак на свой страх и риск, в том случае, если предыдущие способы не подошли.
1. После запуска исполняемого файла выберите Режим эксперта.
2. Снимите все галочки с предложенных пунктов, чтобы вместе с ними не было установлено ничего лишнего.
3. Щелкните по нужному драйверу, нажмите на значок «три точки» и выберите пункт «Обновить».
4. Дождитесь завершения установки и перезагрузитесь после внесения изменений.
Помимо драйвер-паков, существуют отдельные программы для автоматического поиска обновлений в своих базах и простой установки их по щелчку мышки.
Driver Booster
Программа поставляется в бесплатной и платной редакции. В платной больше функций, но для поиска и обновления драйверов подойдет и бесплатная версия.
1. После установки запустите программу и нажмите «Пуск».
2. После непродолжительного сканирования софт подберет список устройств для которых вышли новые версии драйверов.
3. Нажмите кнопку «Обновить» напротив конкретного устройства или «Обновить сейчас» для обновления всех устройств.
Driver Genius
Driver Genius – простая и интуитивно понятная программа, которая имеет большую базу драйверов и позволяет легко найти и применить свежие версии.
1. В главном окне щелкните на «Start Scan».
2. Нажмите «Update» для конкретного устройства или «Update All» для обновления всех устройств сразу.
Driver Max
1. В главном окне нажмите кнопку «Проверить обновление драйверов».
2. Произойдет поиск подходящих версий и предложение установить их на все или выборочные устройства.
3. После успешного обновления напротив устройства появится надпись «Драйвер обновлен».
Программы, которые подбирают драйвера онлайн
В этой статье рассмотрим пример всего на 3 сайтах/программах, но этого вполне достаточно. Они больше чем наверняка помогут подобрать драйвер для каждого устройства, а если это не получиться, что маловероятно, ниже, я расскажу, как подобрать драйвер для любого устройства вручную.
Driver pack solutions online
Драйвер пак онлайн – это моя самая любимая утилита, поэтому я решил начать с неё, и рекомендую вам использовать этот менеджер. Пользоваться её довольно просто, я бы даже сказал «для чайников». На всякий случай, давайте посмотрим пошаговую инструкцию:
- Установите программу, которая загрузилась.
- Выберите установку: автоматически или режим эксперта.
Обратите внимание, если Вы нажмёте кнопку «Настроить этот компьютер автоматически», тогда вместе с драйверами вам установят кучу браузеров и антивирус. Если вас это устраивает, тогда нажимайте, если нет, обратите внимание в низ экрана, там есть кнопка «режим эксперта»
После того, как Вы перейдёте в режим эксперта, у вас появиться возможность снять галки возле нежелательного софта. Вот и всё, больше там нет ничего особенного.
Сразу же после завершения установки перезагрузите компьютер и у вас всё будет работать (звук, графика, WI-FI, bluetooth, тачпад и всё остальное).
Driver booster
Знаком я с ним не так давно, и пользовался всего один раз, по той причине, что драйвер пак временно не работал. Всё подобрало, всё установило кроме звуковых драйверов. У меня китайская звуковая плата непонятного происхождения и пришлось искать вручную. Тем не менее драйвер бустер практически справился с поставленной задачей, и давайте посмотрим, как им пользоваться:
- Скачайте менеджер драйверов с официального сайта — https://ru.iobit.com/driver-booster/
Установите скачанную программу
Внимание, во время установки вам дополнительно навяжут ещё одну программу, от которой можно отказаться:
- Сразу же после установки у вас появиться кнопка «Проверить».
- Дождитесь пока программа подберёт драйвера и нажмите «Обновить».
- Осталось немного подождать, после чего вы увидите уведомление «Все драйвера обновлены».
- Перезагрузите компьютер и наслаждайтесь комфортной работой.
DriverHub от Driver.ru
Если Вы хотите узнать мое мнение, тогда это очень крутая программа. Она подобрала даже те драйвера, которые не смогли подобрать вышеперечисленные утилиты. Приложение работает по следующему принципу: Вы устанавливаете маленькую программку, а она подбирает драйвера онлайн с всем нам известного сайта driver.ru. Давайте рассмотрим, как ею пользоваться:
Установите DriverHub
Внимание, во время установки так же возможна установка дополнительного ПО, будьте внимательны кликая «далее».
- Нажмите кнопку «Найти сейчас», дождитесь завершения поиска и нажмите установить.
- Финиш. Можете перезагрузить компьютер и пользоваться им без багов.
Как обновить драйвера на Windows 7 при помощи стандартных средств системы
На OC виндовс семь пользователь может самостоятельно обновить драйвер на конкретное устройство, в работе которого наблюдаются сбои. Выполнить поставленную задачу можно несколькими способами. Самые распространённые и эффективные из них представлены далее.
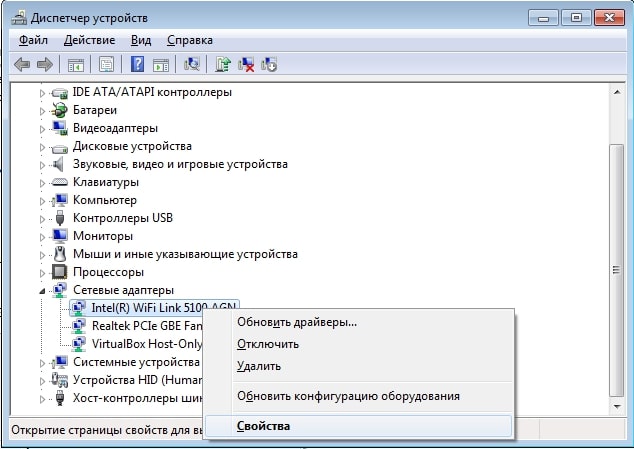
Окно диспетчера устройств на OC Windows 7
Ручное обновление драйверов виндовс 7 Максимальная через «Диспетчер устройств»
Данная процедура осуществляется в следующей последовательности:
- Открыть приложение «Мой компьютер» на рабочем столе.
- Кликнуть по свободному пространству ПКМ.
- В контекстном меню тапнуть по строке «Свойства».
- В графе параметров с левой стороны окошка щёлкнуть по параметру «Диспетчер устройств». Отобразится список всех компонентов, подключенных к данному ноутбуку.
- Нажать правой клавишей манипулятора по названию проблемного комплектующего.
- Найти пункт «Обновить драйверы» и кликнуть по нему ЛКМ. Пользователю будет предложено два варианта ручного обновления: либо выбрать автопоиск программного обеспечения в Интернете, либо поиск драйверов на этом же ПК.
- Обновлять рекомендуется первый вариант.
- Дождаться окончания поиска в Сети. Если нужный драйвер будет найден, то он установится автоматически.
Важно! Процесс поиска может занять несколько минут. Также необходимо подключение к Интернету
Если проблем с работой компонента система не обнаружит, то высветится соответствующее уведомление.

Ошибка обновления driver на видеокарту на операционной системе виндовс семь
Обновление драйверов Windows 7 через официальные утилиты производителей
В комплект со своим устройством производитель обычно кладёт компакт-диск или флешку USB, на которой присутствует специальная программа для загрузки драйвера. После установки комплектующего в ПК пользователь сможет поставить драйвер для него через представленный производителем софт.
С помощью данной утилиты можно не только загрузить драйвер, но и настроить работу устройства на собственное усмотрение. Для этого потребуется следовать подсказкам помощника софта.
Скачать специализированную утилиту также возможно с официального сайт разработчика комплектующего.
Что нужно загрузить в первую очередь
Не так важно, если у вас версия Windows Максимальная или у вас начальная версия ОС. Дополнения нужны абсолютно всем компьютерам, а в Максимальной версии нет встроенных системных файлов, вопреки расхожему стереотипу
Мы рекомендуем использовать специализированный софт, который облегчит вам задачу. Каким бы путем вы ни пошли, мы рекомендуем скачать следующие компоненты:
- Для видеокарты;
- Сетевой;
- Для звуковой карты;
- Для периферийных устройств;
- Для USB разъема;
- Для материнской карты;
- Для дисковода;
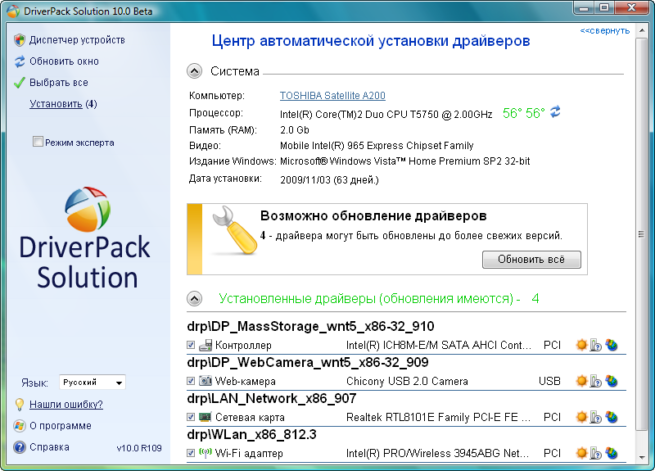
Мы перечислили лишь самые главные компоненты, но бывают и второстепенные. Без должного опыта вы вряд ли сможете сделать все правильно, либо потратите на это очень много времени. Например, для материнской карты являются основополагающими, так как на них строится работа всей системы. Но даже самый маленький компонент вашего устройства нуждается в компонентах иначе нормальная и стабильная работа не гарантируется. Они нужны еще для того, чтобы все части вашего компьютера или ноутбука работали стабильно.
SamDrivers 20.6 — Сборник драйверов для всех Windows | Full ISO

Сборник драйверов от www.SamLab.ws для всех 32-х и 64-битных операционных систем Windows, начиная от Windows 2000 и до Windows 10 , включая серверные платформы.В качестве оболочек-установщиков, для автоопределения вашего оборудования и автоматической установки необходимых драйверов, использованы специализированные утилиты:DriverPack Solution 16.20 Plus / Drivers Installer Assistant 8.02.20 / Snappy Driver Installer 1.20.0 / DriverPack 17.10.14 / оболочка для бекапа драйверов Drivers Backup Solution 3.90.21.В сборник включены самые актуальные драйверы, на дату релиза, собранные лично SamLab. Не путать этот пакет с драйвер-паками от Bashrat’a — эти драйверы новее и стабильнее.Системные требования:Наличие пары гигабайт свободного места на системном жестком диске для распаковки временных файловТоррент SamDrivers 20.6 — Сборник драйверов для всех Windows | Full ISO подробно:Драйверы для тачпадов и других устройств ввода из драйвер-паков DP_Touchpad_ХХХ устанавливать только под личным контролем и только в оболочке DPSВсе эти устройства имеют одинаковые ID — контролируйте то, что ставите по фирме тачпада в названии пака и по вендору ноутбука в имени папки с драйверамиЕще одинаковые идентификаторы встречаются у драйверов для звуковых карт и тюнеров — устанавливайте только те драйверы, какой фирмы ваше устройствоКлючевые особенности сборника:• Поддержка 32/64-разрядных операционных систем Windows XP/Vista/7/8/8.1/10• Максимальный набор драйверов для ПК и ноутбуков на одном диске• Автоматическая установка в одно касание драйверов и программ• Экспресс-диагностика оборудования вашего компьютера/ноутбука• Резервное копирование установленных в системе драйверов• Дружелюбный и отзывчивый мультиязычный интерфейс• Возможность работы программы с любого носителяВходящие в состав сборника драйвер-паки:DP_Biometric_20062.7zDP_Bluetooth_20061.7zDP_CardReader_20064.7zDP_Chipset_20064.7zDP_LAN_Intel_20063.7zDP_LAN_Others_20063.7zDP_LAN_Realtek-NT_20055.7zDP_LAN_Realtek-XP_20020.7zDP_MassStorage_20064.7zDP_Misc_20064.7zDP_Modem_20020.7zDP_Monitor_20063.7zDP_Printer_20055.7zDP_Sound_CMedia_20051.7zDP_Sound_Conexant_20064.7zDP_Sound_Creative_20054.7zDP_Sound_IDT_20020.7zDP_Sound_Intel_20064.7zDP_Sound_Others_20062.7zDP_Sound_VIA_20020.7zDP_Sounds_HDMI_20063.7zDP_Sounds_Realtek_20062.7zDP_Telephone_20063.7zDP_Touchpad_Alps_20044.7zDP_Touchpad_Cypress_20020.7zDP_Touchpad_Elan_20062.7zDP_Touchpad_Others_20020.7zDP_Touchpad_Synaptics_20063.7zDP_TV_Aver_20020.7zDP_TV_Beholder_20020.7zDP_TV_DVB_20064.7zDP_TV_Others_20064.7zDP_Vendor_20063.7zDP_Video_Intel-NT_20064.7zDP_Video_Intel-XP_20020.7zDP_Video_nVIDIA-NT_20063.7zDP_Video_nVIDIA-XP_20020.7zDP_Video_nVIDIA_Legacy-NT_20020.7zDP_Video_nVIDIA_Server_20064.7zDP_Videos_AMD-NT_20064.7zDP_Videos_AMD-XP_20020.7zDP_Videos_AMD_Legacy-NT_20020.7zDP_Videos_AMD_Server_20064.7zDP_Videos_Others_20045.7zDP_WebCam_20064.7zDP_WLAN-WiFi_20064.7zDP_WWAN-4G_20064.7zDP_xUSB_20020.7zDP_zAndroid_20020.7zDP_zUSB3_20063.7zDP_zVirtual_20054.7zВходящие в состав программы:Системные=========DirectX +CoDeC Pack +AOMEI Backupper +Flash Player +Shockwave Player -RuntimePackБиблиотеки Windows +Microsoft Visual C++.Net Framework -Silverlight -Java Runtime -Браузеры========SlimJet (Chrome) +Opera +Mozilla Firefox +Файловые========7-Zip -CDBurnerXP -WinRAR +Просмотрщики============Foxit PDF Reader +FastStone Image Viewer +Плееры======AIMP +PotPlayer +Общение=======QIP -Skype +Интернет========TeamViewer -uTorrent +Антивирусы==========360 Total Security -Tencent PC Manager -Разное======Classic Shell -Punto Switcher —Контрольные суммы:CRC32: AB1F1492MD5: CBCC873104A8402B52D84BCB26A0F3EESHA-1: 612B949DA384C2D1D786D122D971A00268D74051PS: Отдельно оболочки без драйверов можно скачать на http://driveroff.net/dp/ >>>Отличие Full от DVD-версии:• В Full-версии добавлены драйвер-паки Monitor, Printer, Touchpad_Alps, Touchpad_Elan, Touchpad_Cypress, Touchpad_Synaptics, Touchpad_Others, Video_Server
Скриншоты SamDrivers 20.6 — Сборник драйверов для всех Windows | Full ISO торрент:
Скачать SamDrivers 20.6 — Сборник драйверов для всех Windows | Full ISO через торрент:

samdrivers_20_6_iso.torrent (cкачиваний: 433)
Настройка Windows 7 после переустановки
После этого необходимо настроить Windows 7:
- Для начала щелкаете на рабочем столе правой кнопкой мыши и выбираете пункт «Разрешение экрана». В новом окошке устанавливаете родное разрешение (обычно возле него написано «рекомендуется»).
- Еще раз нажимаете ПКМ на рабочем столе, выбираете пункт «Персонализация» и устанавливаете тему Aero – Windows 7. Теперь все будет выглядеть гораздо красивее. Кстати, здесь еще можно выполнить настройку внешнего вида: выбрать цвет окна, звуки или заставку.
- В этом же окне («Персонализация») можно нажать на строку «Изменение значков рабочего стола» и указать, какие именно Вам нужны (чаще всего – это «Компьютер» и «Корзина»).

Далее надо настроить переключения языка ввода:
- Заходите Пуск – Панель управления – Язык.
- Переходите на вкладку «Языки и клавиатуры» и нажимаете на кнопку «Изменить клавиатуру».
- Здесь можно выбрать, какой язык будет установлен по умолчанию – английский или русский.
- В этом же окне переходите на вкладку «Переключение клавиатуры», выделяете первую строчку и нажимаете на кнопку «Сменить сочетание клавиш».
- В новом окне выбираете, как Вам удобнее переключать язык – через Alt+Shift или Ctrl+Shift.
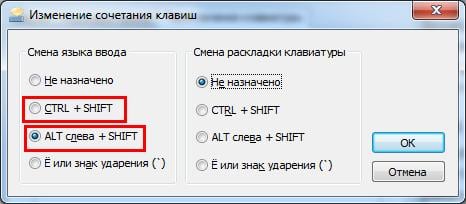
Как устанавливать драйверы
Чтобы установить драйвер любого устройства, нужно обязательно знать его название, а иногда и серию.
Хранение таких данных не сильно беспокоит пользователей, пока с компьютером все в порядке. Когда же
возникает необходимость найти и обновить/переустановить нужный драйвер, то остро встает вопрос названия
неработающего девайса. В решении проблемы поможет простая программа Speccy, использующаяся
IT-специалистами для сканирования и диагностики компьютерных систем.
Скачать Speccy Portable
Распакуйте архив и запустите файл speccy.exe (speccy64.exe для 64-битных систем). В главном окне
собрана информация об основных системных компонентах. Здесь можно узнать название видеокарты.
Более специфические данные разбиты по разделам. Названия всех установленных сетевых адаптеров хранятся
во вкладке «Сеть» (подпункт «Список адаптеров»).
Когда вопрос с названием выяснится, останется только выбрать и скачать адаптер для Windows 7, а точнее
его драйвер.
В нас собраны драйверы трех разных типов. Они существенно отличаются по способу установки:
-
Отдельный установочный файл: запустить и следовать простым инструкциям установщика. В
таком виде представлены драйверы на графические адаптеры ATI и NVidia. - Архив с установщиком: распаковать, запустить файл setup.exe и следовать инструкциям.
-
Оригинальный драйвер: нужно устанавливать вручную. Простой, но требующий вмешательства
пользователя способ. При его помощи придется устанавливать большинство драйверов сетевых адаптеров.
Ручная установка или обновление драйвера
Алгоритм действий (не забудьте предварительно скачать и распаковать архив с нужным драйвером):
- Зайти в «Диспетчер устройств». Самый быстрый способ: зайти в «Пуск», вбить название в строке поиска и
кликнуть по найденному пункту в списке. - Дважды кликнуть на нужное устройство, в выскочившем окне зайти во вкладку «Драйвер» и выбрать
«Обновить». Если драйвер еще не установлен или поврежден, то такое устройство помечается в
списке восклицательным знаком, помещенным в желтый треугольник. - Найти драйвер на компьютере. Нажать «Обзор», выбрать папку с заранее распакованным драйвером,
продолжить установку и дождаться её успешного завершения.
Примечание. Файлы драйвера могут не лежать напрямую в папке, а быть разбиты по
моделям в отдельных подпапках. Тогда выбирайте подпапку, соответствующую серии настраиваемого
устройства.
Что делать, если драйвер не устанавливается
Сведения об установке оборудования хранятся в текстовых файлах с расширением .inf, которые загружаются на компьютер вместе с драйверами. Случается, что производители модифицируют устройства, заменяя микросхемы одной марки на другие, и “забывают” внести в драйвер соответствующую информацию. В этом случае устройство может не распознаваться системой и с его установкой возникнут проблемы.
Из ситуации есть довольно простой выход – собственноручное добавление сведений об устройстве в inf-файл драйвера. Как это сделать?
- Зайдите в диспетчер устройств, раскройте свойства проблемного оборудования и скопируйте его ID (ИД оборудования из вкладки “Сведения”).
- Откройте блокнотом inf-файл драйвера этого устройства.
- Внутри него есть список кодов поддерживаемого оборудования. Вам всего лишь нужно дописать туда сведения о тех устройствах, какие вам нужны. И сделать это так, чтобы ваша строка по формату не отличалась от предыдущих. Целиком копировать код не нужно, важна только та часть, которая начинается с VEN_****DEV_**** – это производитель и модель микросхемы. Точный код модели записан в параметр SUBSYS_****.
Вероятнее всего, в файле будет отсутствовать SUBSYS тех устройств, которые вам нужны. Скопируйте строку, где значения VEN и DEV совпадают с вашим, и допишите к ней свое значение SUBSYS. Теперь драйвер должен установиться.
Способ третий
Если по какой-то причине на ваши устройства отсутствуют драйверы, а Windows не может их автоматически установить и компакт-диски утеряны, то выход есть — скачать драйвера на компьютер windows 7 с официального сайта.
Порядок действий такой:
Дальнейшая установка будет повторять способ установки, аналогичный установке с компакт-диска.
Рассмотрим частный случай установки. Если вы скачали драйвер, распаковали архив и не обнаружили там ниодного запускного файла, а только файлы с расширением *.inf. Такие драйверы придется устанавливать вручную.
Для этого откройте «Диспетчер задач», найдите ваше оборудование в списке устройств. Правой кнопкой мыши откройте меню и выбереите «Обновить драйвер».
Дальше выберете способ установки «Вручную» и укажите папку, в которую вы распаковали скачанный архив.
Должна начаться установка. По окончании которой устройство будет установлено и готово к работе. Возможно понадобится перезагрузить компьютер.
Что такое драйвера и зачем их обновлять
Драйвер представляет собой программное обозначение, стабилизирующее работу того или иного компонента операционной системы, повышающее его производительность.
В обновлении нуждается любой драйвер, будь то на видеокарту или на устройства ввода и вывода информации.

Внешний вид рабочего стола Windows 7
Опытные специалисты рекомендуют регулярно обновлять драйвера на подключенные к ПК комплектующие. Данная процедура позволяет получить:
- корректность и стабильность работы устройства. Некоторые компоненты не смогут работать на старой версии ПО, либо такая работа будет сопровождаться сбоями и зависаниями;
- повышение производительности работы комплектующего. К примеру, загрузив последнюю версию драйвера на конкретную модель видеокарты, можно получить заметный прирост производительности в видеоиграх;
- новые возможности софта. На многие приложения, установленные на операционной системе Windows 7, регулярно выходят новые драйверы. При этом функционал программы расширяется, появляются новые возможности, которые необходимы пользователям;
- стабильность работы ПК. После обновления драйверов на все компоненты компьютер начинает работать быстрее. Обычно автообновления устанавливаются одновременно на все комплектующие после загрузки операционной системы.
Обратите внимание! Установить последнюю версию драйвера на видеоадаптер можно с официального сайта разработчика. Для этого пользователю потребуется указать модель своей видеокарты, а также разрядность операционной системы
Она может быть либо 32-битной, либо 64-битной.
Поиск и установка драйверов с помощью DriverPack Solution
Установить необходимое программное обеспечение быстро и удобно можно с помощью мощной программы — DriverPack Solution.
Это полностью бесплатное приложение, которое автоматически найдет недостающие или неактуальные драйверы и установит новые. Именно эту программу используют многие компьютерные мастера для настройки устройств. За годы пребывания на рынке она успела себя отлично зарекомендовать.
Все потому, что устанавливать драйвера очень просто, ведь вашего участия в этой процедуре не требуется. Все что вам нужно, это:
- Скачать установщик DriverPack с официального сайта https://drp.su/ru.
- Установить его и открыть на своём компьютере.
- Выбрать автоматическую установку и подождать, пока программа сама установить все необходимое для нормальной работы программное обеспечение.
- После этой процедуры ваш компьютер должен начать полноценно работать.
Установка драйверов вручную с помощью DriverPack Solution
Что бы настроить параметры установки вручную делайте следующее:
- На главной странице программы нажмите на раздел «Режим эксперта».
- Вам нужен раздел «Драйверы», но прежде чем к нему перейти необходимо в других разделах убрать галочки с софта, который DriverPack предлагает дополнительно. Откройте раздел «Софт», уберите галочки с ненужных программ.
- Откройте раздел «Защита и чистка», уберите галочки с предлагаемого софта.
- Вернитесь в раздел «Драйверы», сделайте активными ползунки в пунктах «Показать альтернативные и установленный драйверы» и «Показать дополнительную информацию».
- Проверьте и установите или уберите галочки с предлагаемых драйверов, если вы уверены, что все правильно, нажмите «Установить все».
iObit Driver Booster
Наверно, iObit Driver Booster является самым мощным средством среди прочих. Ведь оно помогает не только драйвера обновить, но и работу компьютера улучшить, ошибки там исправить. Эта штука будет интересна как обычным пользователям, так и профессионалам. Особенно хочется отметить некоторые функции для геймеров вроде Boost или пака Game Ready. Но это все, конечно же, только в версии Pro, за которую придется немного заплатить (в районе 800 рублей).
Плюсы
- Обновления драйверов к любому оборудованию независимо от производителя.
- Определение и удаление устаревшего ПО.
- Улучшение производительности, скорости и прочих характеристик системы.
- Предварительная проверка устанавливаемого программного обеспечения на качество и совместимость.
- Установка апдейтов в автоматическом режиме.
- Множество дополнительных функций, в том числе для геймеров.
Минусы
- В бесплатной версии выходят рекламные объявления.
- Полный функционал доступен в платном варианте Pro.
- Автоматическая установка может длиться слишком долго, а в конце еще понадобится перезагрузка.
Установка драйверов с помощью CD диска
Установка драйверов на Windows 7, обычно, выполняется через оригинальные диски, поставляемые вместе с самим оборудованием. Конечно, эти диски нужно хранить, чтобы в случае чего можно было легко все установить даже без интернат. Любой пользователь обязан хранить эти CD, как самое драгоценное сокровище. Установка оригинального ПО через диск – самое простое решение этого вопроса.
Для начала, необходимо вставить этот диск в привод, затем запустить программу установки. 7-ка автоматически распознает нужные файлы, после чего нужно запустить копирование в нужные каталоги. Как правило, процесс установки на Windows 7 через оригинальный диск длится не долго. Если вы собирали компьютер, а не покупали готовый, то в вашем распоряжении будет несколько таких дисков, каждый из которых предназначен для отдельного аппарата – видеокарты, процессора… Могут и, скорей всего, будут прилагаться дополнительные утилиты, но главное – это установка драйверов на 7.
DriverHub
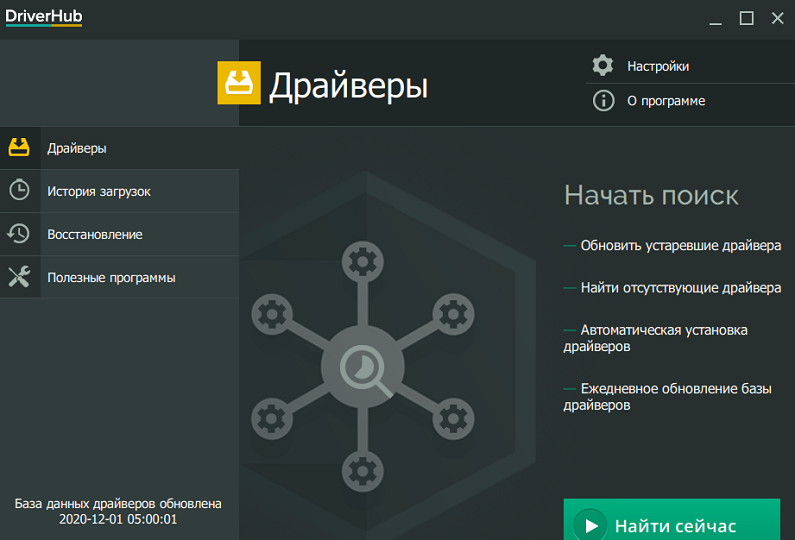
https://ru.drvhub.net/
Полностью бесплатная программа DriverHub для обновления драйверов для Windows не отличается обилием рекламы, что является существенным плюсом, но требует доступа к интернету.

По простоте использования утилита не уступает лидеру: запуск процесса сканирования компьютера осуществляется одной кнопкой «Найти сейчас» и спустя несколько минут вам будет предложен список драйверов, требующими замены на новые версии. Вам останется отметить галочками всё, что посчитаете нужным, и кликнуть по кнопке «Установить».
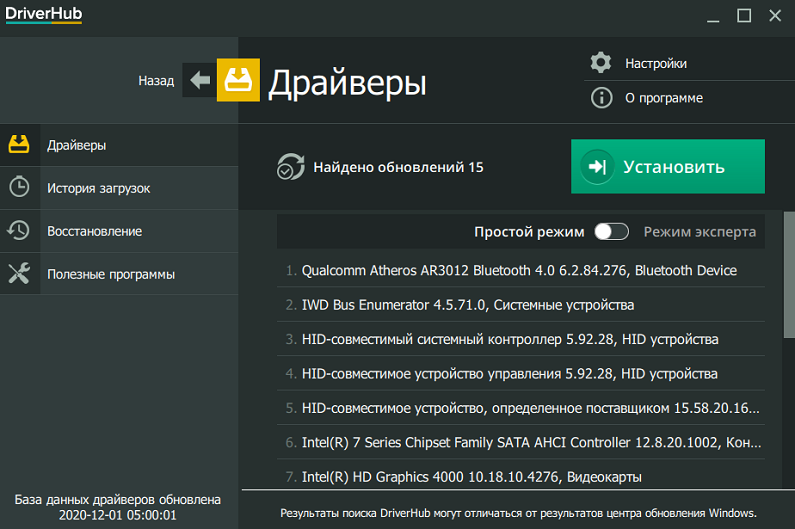
Возможности утилиты:
- большая база данных драйверов, охватывающая практически весь спектр оборудования: аудиочипов, видеокарт, USB-устройств, материнских плат, CPU и прочее;
- если речь идёт о базовом железе, используются драйвера, взятые на сайтах производителей (Microsoft, Intel, AMD, HP и т. д.);
- несмотря на отсутствие платной версии, никаких ограничений нет – ни по числу обновляемых драйверов, ни по скорости загрузки;
- присутствует функция бэкапа для обеспечения отката до предыдущих версий драйверов;
- утилита целиком русифицирована;
- кроме обновления драйверов, имеются функции настройки Windows (сети, электропитание, управление дисками).

Среди минусов стоит отметить проставленную по умолчанию галочку по загрузке антивируса Avast, которую при установке утилиты можно и не заметить. Кроме того, на ноутбуках со слабой видеокартой окно программы может не поместиться на экране (отсутствует или работает «криво» функция масштабирования)
Простой способ «номер 2»
Существует универсальный способ, который встроен не только в виндовс 7, но и другие операционные системы. Зайдите в «Компьютер», затем выберите на верхней панели инструментов «Свойства системы», после чего выберите «Диспетчер устройств». Новое окошко покажет вам полный список аппаратуры, которая используется на борту компьютера.
Все здесь разбито на категории, поэтому поиск нужного девайса не будет вызывать затруднений. Напротив той аппаратуры, которой требуется поиск драйверов, будет нанесен знак. Щелкните правой кнопкой мыши по одному из таковых устройств, затем нажмите на «Обновить драйверы».
После описанной манипуляции, Windows 7 выдаст новое меню, где предложено выбрать между автоматическим поиском и ручным. Мы ищем драйвера не сами, а поручаем это винде 7. После недлительной работы, программа выдаст вам результат. Если оптимальные драйвера не были найдены, то переходим к другому варианту.
Программа для установки драйверов и последующего обновления.
DriverHub представляет собой менеджер драйверов, предназначенный для установки и обновления ПО от широкого списка компьютерных устройств. Программа полностью бесплатная, подходит для компьютеров под управлением Windows 7 и выше (32 и 64 бит).
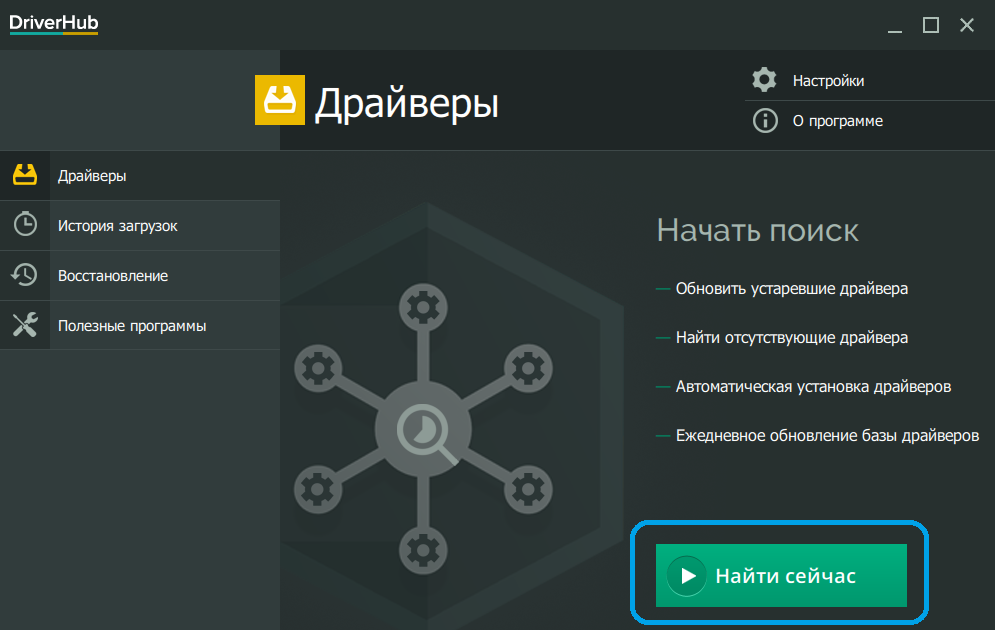


Работать с программой очень просто. Достаточно стандартным способом установить и запустить программу. В основном окне приложения кликните по кнопке «Найти сейчас».Далее программа будет сканировать систему, собирать сведения о ней и об установленных на компьютере устройствах. Это обычно занимает 15-30 секунд.После сканирования программа выведет список драйверов, которые могут быть установлены/обновлены.Далее останется лишь отметить галочками нужные драйверы и кликнуть по кнопке «Установить». Программа DriverHub самостоятельно скачает драйверы со своего онлайн-хранилища, а затем также автоматически установит их.
Как можно заметить, установка ПО при помощи DriverHub занимает в разы меньше времени и сил. Кроме прочего, использование утилиты позволит избежать риска установки драйверов, неподходящих к системе/устройству, зараженных вирусами или содержащих потенциально нежелательное ПО (это обычное явление при скачивании драйверов с непроверенных источников).
Альтернативные драйвера для Windows (xp, 7, 8, 10)
В Интернете существует немало людей, которые занимаются разработкой “своих” драйверов для устройств или доработкой “родных”. Есть сообщества, которые выкладывают в общий доступ неплохие решения, конкурируя с производителем устройства, а иногда и существенно превосходя его.
Единственное “НО” – это отсутствие какой-либо гарантии на качество альтернативных драйверов. Пользователь подбирает и устанавливает их на свой страх и риск.
Альтернативные драйвера, как правило, разрабатываются в основном для расширения функционала таких устройств, как видео и звуковые адаптеры:
- Разгон видеокарты (повышение производительности адаптера);
- Увеличение числа настроек устройства для получения необходимого качества работы (например звуковой платы);
- Добавление других языков в программу управления устройством;
Сетевые адаптеры Ethernet
Без драйвера сетевого адаптера Ethernet не заработает ни одна проводная сеть, а вместе с ней и проводной
интернет. Их производят многие компании, но большая часть рынка поделена между несколькими
крупными производителями, чьи драйверы собраны в этом разделе.
Atheros
Универсальный установщик драйверов для сетевых карт Atheros. Распакуйте архив и запустите файл
setup.exe.
Скачать драйвер для сетевых адаптеров Atheros
Скачать драйвер для сетевых адаптеров Atheros
Intel
Архивы с оригинальными драйверами (ручная установка):
Скачать драйвер сетевых адаптеров Intel для Windows 7 32 битаСкачать драйвер сетевых адаптеров Intel для Windows 7 64 бита
Realtek
Универсальный установщик драйверов для сетевых карт Realtek. Распакуйте архив и запустите файл
setup.exe.
Скачать драйвер для сетевых адаптеров Realtek
Способ первый
Рассмотрим, как найти и скачать официальные драйвера для windows 7, используя стандартные средства. Например, вы подключили к вашему компьютеру новое устройство и хотите узнать, требуется ли для него драйвер. Для этого в строке поиска Windows наберите «Диспетчер устройств». Откройте его.
Если для устройства требуется установить драйвер, то в открывшемся списке он будет в строке «Другие устройства» и иметь рядом с собой желтый треугольник с восклицательным знаком.
Для того, чтобы установить драйвер, щелкните правой кнопкой мышки по устройству и выберете строчку «Обновить драйвер». В появившемся окне будет предложено два варианта — «Автоматический поиск» или «Поиск на этом компьютере».
В данный момент нас интересует автоматический поиск драйверов. При выборе этого пункта, операционная система попытается найти драйвера для windows 7 на серверах Microsoft.
Для стандартных не очень новых и распространенных устройств, как правило, драйвера находятся, и на экране появляется сообщение о том, что драйвера установлены. Останется только нажать ОК.
В некоторых случаях потребуется перезагрузить компьютер. Сообщение об этом появится на экране.
Заключение
Есть еще один способ установки драйвера для windows 7 бесплатно без регистрации — использовать сборники драйверов. Обычно драйверы там обновляются регулярно и являются своего рода альтернативой серверов с драйверами от Microsoft.
С этой задачей справится даже ленивый — достаточно зайти на сайт и установить приложение, а оно автоматически проверит систему и скажет какие нужно скачать драйвера устройств для windows 7. При необходимости можно установить более свежие версии уже имеющихся драйверов.
На самом деле в самостоятельной установке драйверов нет ничего сложного, поэтому не стоит отчаиваться, если у вас не установлен драйвер, просто следуйте советам и у вас обязательно все получится.
Прочтите также:
— Настройка биоса на компьютере
— Как настроить локальную сеть между двумя компьютерами
— Настройка сети Windows 7
— Как настроить принтер на печать с компьютера
— Как настроить микрофон на компьютере Windows 7
— Как раздать wifi с ноутбука windows 7