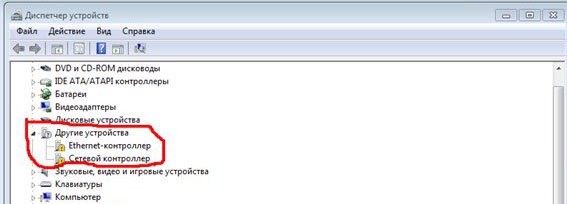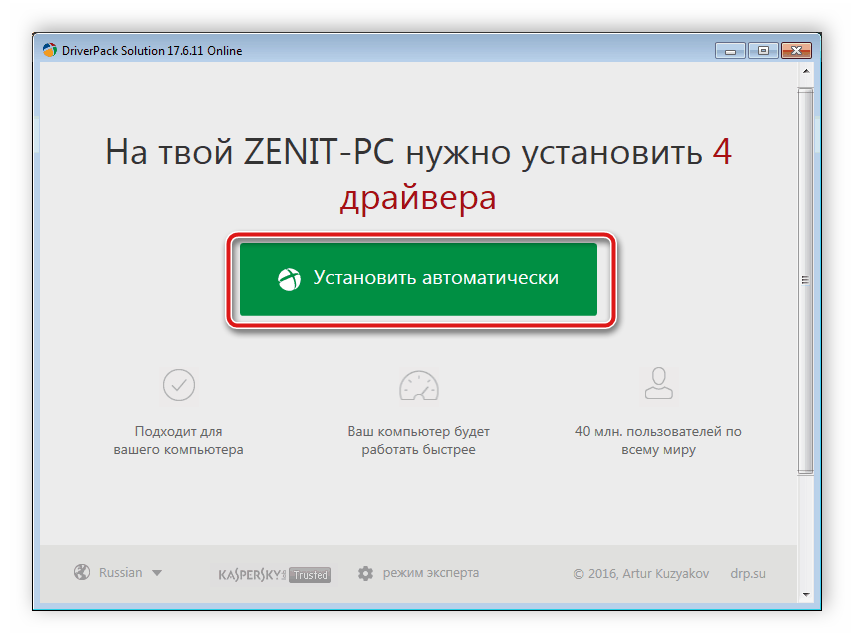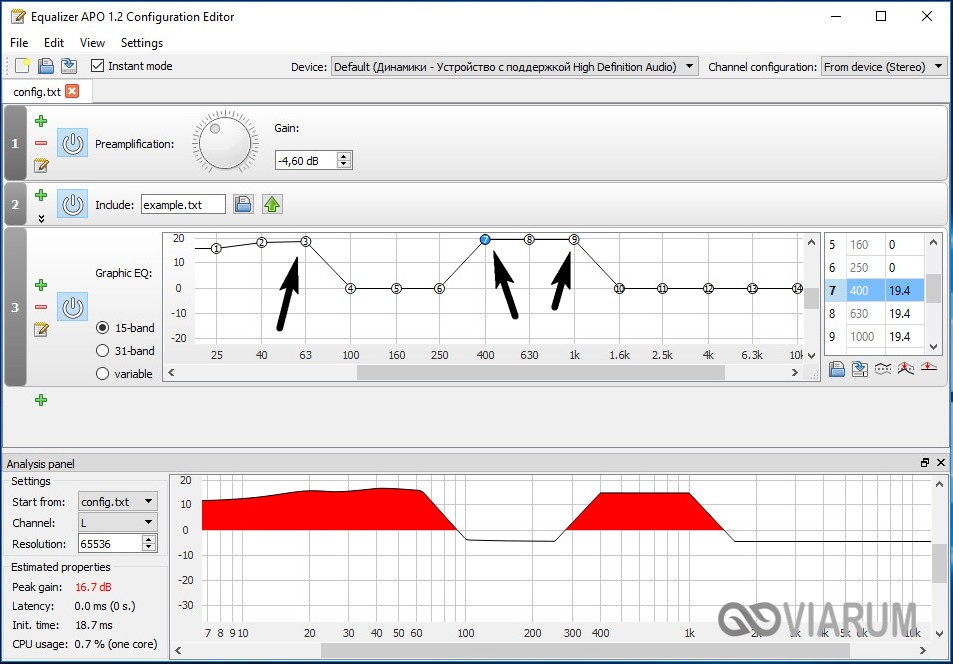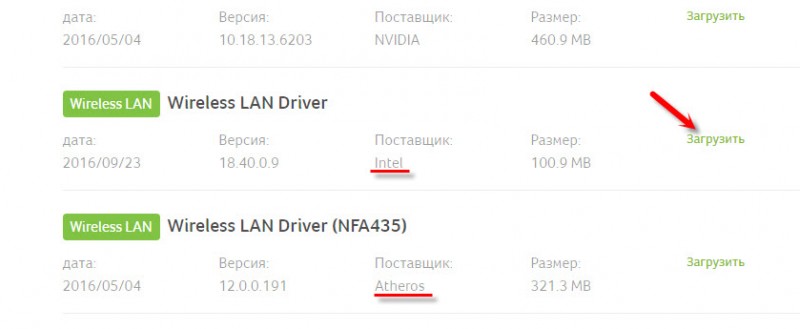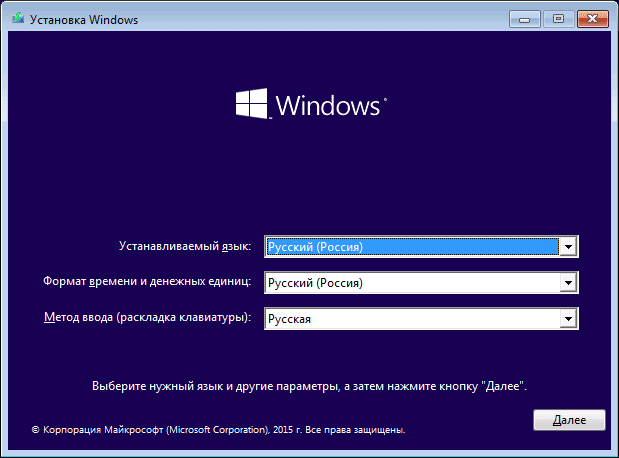Как установить драйвер на звук. поиск аудио-драйверов (на примере realtek)
Содержание:
- Audio driver Realtek AC97. Характеристики драйвера
- Возможности Realtek AC97 Audio
- Включение и настройка аудиодрайвера на ПК
- Пример ошибки при поиске драйвера
- Что делать?
- Способ №1: обновляем драйверы через диспетчер устройств
- Способ №2: ищем драйвер через утилиту и сайт производителя
- Обзор деятельности Realtek Semiconductor Corp.
- Использование инструмента устранения неполадок
- Realtek HD Audio Drivers. Характеристики драйвера
- Программа Everest
- Ручная установка
- Исправление RealTek Audio
- Realtek HD Windows XP Скачайте Русскую версию для Windows
- Realtek HD Windows XP
- Включаем звук на ПК
- Настройка realtek audio driver для windows 10
- Проверка аудиоустройство по умолчанию, если звука нет
- Устранение проблем с колонками
Audio driver Realtek AC97. Характеристики драйвера
Звуковые драйвера для Realtek AC97 v.A4.06 для Windows 98 Gold, Windows 98 se, Windows Me, Windows 2000, Windows XP, Windows Server 2003 (32/64 bits)Теги: Realtek High Definition Audio Driver
Оцените драйвер:
- Текущий 2.67/5
Рейтинг: 2.7/5 ( Проголосовало: 12 чел.)
Поддерживаемые устройства (ID оборудований):
| PCI\VEN_8086&DEV_2698 | Intel Corporation 631xESB/632xESB AC ’97 Audio Controller |
| PCI\VEN_1002&DEV_4382 | ATI/AMD Radeon SB600 AC97 Audio |
| PCI\VEN_1022&DEV_2093 | Advanced Micro Devices, Inc. CS5536 Audio |
| PCI\VEN_8086&DEV_2415 | Intel Corporation 82801AA AC’97 Audio Controller |
| PCI\VEN_8086&DEV_2425 | Intel Corporation 82801AB AC’97 Audio Controller |
| PCI\VEN_8086&DEV_2445 | Intel Corporation 82801BA/BAM AC’97 Audio Controller |
| PCI\VEN_8086&DEV_2485 | Intel Corporation 82801CA/CAM AC’97 Audio Controller |
| PCI\VEN_8086&DEV_24C5 | Intel Corporation 82801DB/DBL/DBM (ICH4/ICH4-L/ICH4-M) AC’97 Audio Controller |
| PCI\VEN_8086&DEV_24D5 | Intel Corporation 82801EB/ER (ICH5/ICH5R) AC’97 Audio Controller |
| PCI\VEN_8086&DEV_25A6 | Intel Corporation 6300ESB AC’97 Audio Controller |
| PCI\VEN_8086&DEV_266E | Intel Corporation 82801FB/FBM/FR/FW/FRW (ICH6 Family) AC’97 Audio Controller |
| PCI\VEN_8086&DEV_27DE | Intel Corporation 82801G (ICH7 Family) AC’97 Audio Controller |
| PCI\VEN_8086&DEV_7195 | Intel Corporation 82440MX AC’97 Audio Controller |
| PCI\VEN_1106&DEV_3058 | VIA Technologies, Inc. VT82C686 AC97 Audio Controller |
| PCI\VEN_1106&DEV_3059 | VIA Technologies, Inc. VT8233/A/8235/8237 AC97 Audio Controller |
| PCI\VEN_1039&DEV_7012 | Silicon Integrated Systems SiS7012 AC’97 Sound Controller |
| PCI\VEN_1022&DEV_7445 | Advanced Micro Devices, Inc. AMD-768 Audio |
| PCI\VEN_1022&DEV_746D | Advanced Micro Devices, Inc. AMD-8111 AC97 Audio |
| PCI\VEN_10B9&DEV_5451 | ULi Electronics Inc. M5451 PCI AC-Link Controller Audio Device |
| PCI\VEN_10B9&DEV_5455 | ULi Electronics Inc. M5455 PCI AC-Link Controller Audio Device |
| PCI\VEN_1002&DEV_4341 | ATI/AMD Radeon IXP150 AC’97 Audio Controller |
| PCI\VEN_1002&DEV_4361 | ATI/AMD Radeon IXP SB300 AC’97 Audio Controller |
| PCI\VEN_1002&DEV_4370 | ATI/AMD Radeon IXP SB400 AC’97 Audio Controller |
| PCI\VEN_10DE&DEV_006A | NVIDIA Corporation nForce2 AC97 Audio Controler (MCP) |
| PCI\VEN_10DE&DEV_008A | NVIDIA Corporation MCP2S AC’97 Audio Controller |
| PCI\VEN_10DE&DEV_00DA | NVIDIA Corporation nForce3 Audio |
| PCI\VEN_10DE&DEV_00EA | NVIDIA Corporation nForce3 250Gb AC’97 Audio Controller |
| PCI\VEN_10DE&DEV_0059 | NVIDIA Corporation CK804 AC’97 Audio Controller |
| PCI\VEN_10DE&DEV_003A | NVIDIA Corporation MCP04 AC’97 Audio Controller |
| PCI\VEN_10DE&DEV_026B | NVIDIA Corporation MCP51 AC97 Audio Controller |
| PCI\VEN_10DE&DEV_01B1 | NVIDIA Corporation nForce AC’97 Audio Controller |
Возможности Realtek AC97 Audio
Современный компьютер без звука существенно ограничен, а часто и просто не пригоден к использованию. Только с качественным звуком можно полноценно играть в игры, смотреть кино, телепередачи, сериалы и слушать музыку, как в формате MP3, так и в качественных многоканальных форматах. Любое решение Realtek AC97 Audio обеспечивает чистое звучание 2 каналов в режиме 96 кГц/20-бит, и до 8 каналов — 48 кГц/20-бит. Если предстоит бесплатно скачать Realtek AC97 и установить на ПК, то отдельно стоит отметить такие возможности:
- — качественное воспроизведение системных звуков,
- — прослушивание музыки, просмотр видео, игры,
- — поддержка большого количества устройств,
- — быстрое подключение оборудования Plug&Play,
- — обратная совместимость со стандартом аудиокодеков High Definition Audio,
- — совместимость с OS Windows,
- — диспетчер для изменения настроек и аудио-конфигурации,
- — изменение параметров аудиосистемы (наушники, стерео, 5.1, 7.1),
- — возможность записи голоса, звуков, музыки,
- — поддержка MIDI цифровых музыкальных инструментов,
- — совместимость с приложениями для распознавания голоса.
Достаточно бесплатно скачать Realtek AC97 Audio для Windows (x86 и x64), чтобы иметь недорогой звук в играх, при просмотре фильмов, сериалов телетрансляций, прослушивая любимую музыку, играя на музыкальных инструментах, используя микрофон для голосового общения с друзьями.
Включение и настройка аудиодрайвера на ПК
Если ваш аудиодрайвер был повреждён или попросту устарел, у вас также могут наблюдаться проблемы со звуком, если вроде все нормально работает. Вы можете переустановить драйвер для устранения проблемы.
Выполните следующее:
- Нажмите на Win+R;
- Введите в окне «Выполнить» команду и нажмите на Энтер;
-
В открывшемся окне «Диспетчера задач» найдите пункт «Звуковые, игровые и видеоустройства» и кликнув на него, разверните его;
-
Наведите курсор на вашу аудиокарту, щёлкните правой клавишей мышки, выберите «Удалить устройство». Если появится окно подтверждения, установите в нём галочку в опции удаления драйвера для устройства;
- Перезагрузите ваш ПК. Виндовс автоматически поищет и установит актуальный драйвер для вашего аудиоустройства. Проблема, когда звук не слышен, и при этом всё работает, может быть решена.
Пример ошибки при поиске драйвера
- Например, сайт не нашел драйвер и выдал ошибку:
- Тут же мы видим инструкцию к действию. И если укоротить название по этой инструкции и повторить поиск, то мы тут же получаем список найденных драйверов:
- Мы уже почти узнали, установить драйвер звука на windows 7 бесплатно этим способом. Далее открываем каждую ссылку. Некоторые из них могут оказаться «пустыми». Ищем до тех пор, пока не увидим «зеркало» для скачивания:
- Загружаем файл и открываем его.
После нажатия кнопки «принимаю» происходит установка драйвера на компьютер. Когда процесс завершается, необходимо перезагрузить компьютер для активации обновлений.
Что делать?
Для точного установления причин отсутствия сигнала на ТВ с цифровой приставкой стоит выполнить проверку всех возможных источников такого рода неприятностей. Начать лучше с уточнения наличия сигнала на сайте провайдера — они есть в каждом регионе, если ведутся профилактические работы, данные об этом обязательно найдутся. Кроме того, можно уточнить качество работы цифрового ТВ у соседей. Если сигнала нет на всех устройствах в доме, стоит подождать некоторое время, пока он снова не появится.
В плохую погоду или при расположении антенны рядом с источниками помех (например, с оживленной автомобильной дорогой) прием передач может прерываться краткосрочно. В этом случае придется поискать способы перемещения антенны в зону более уверенного сигнала или просто изменить ее направление.


При выявлении проблем с техникой действовать нужно по ситуации.
- Если сигнал прервался, а вместе с ним выключился телевизор или приставка, стоит убедиться в том, что электроснабжение дома или квартиры не нарушено. При использовании розеток с сетевыми фильтрами нужно проверить, не сработала ли кнопка отключения, при необходимости нажать ее.
- Если вышел из строя или «завис» ресивер, не стоит пытаться выполнить самостоятельный ремонт, особенно если срок заводской гарантии все еще действует. Нужно обратиться к специалистам для диагностики и возможного выявления брака.
- Если источником проблем стал поврежденный кабель или его контакты, достаточно просто приобрести замену. Это полностью восстановит сигнал.
Неисправность телевизора в случае с отсутствием на нем сигнала может быть связана с повреждением входа, отвечающего за трансляцию «картинки». Если он поврежден, изображение не появится, потребуется ремонт. Временным решением может стать использование других способов подключения для трансляции цифрового сигнала с антенны. Кроме того, техника может быть повреждена скачком напряжения в сети — в этом случае лучше обратиться в сервисный центр.
Если у ТВ-приставки произошел сбой настроек, единственным решением будет сброс до заводского состояния. Его выполняют согласно приложенной производителем инструкции.

При выявлении в качестве источника проблем антенны нужно проверить, насколько плотно кабель закреплен в гнезде
Кроме того, важно обратить внимание на характер помех. Если они продолжаются длительное время, нужно изменить направление антенны, поэкспериментировать с креплением и установкой. Это позволит добиться уверенного приема 20 основных телевизионных каналов
Иногда оказывается, что собственного усилителя антенны недостаточно, и выход только один – купить новое, более мощное оборудование
Это позволит добиться уверенного приема 20 основных телевизионных каналов. Иногда оказывается, что собственного усилителя антенны недостаточно, и выход только один – купить новое, более мощное оборудование.
При появлении проблемы с отсутствием каналов на телевизоре после покупки приставки стоит выбрать самый простой путь. Существует «горячая линия», помогающая перейти от аналогового к цифровому вещанию жителям РФ. Кроме того, иногда помогает простая перезагрузка приставки, уже подключенной к ТВ. А также стоит проверить правильность выбора входа, особенно если подключение выполнено через «тюльпан». Как только приставка будет распознана телевизионным приемником, можно запустить в ее меню автопоиск доступных каналов.


О том, что делать, если нет сигнала на телевизоре с приставкой, смотрите в следующем видео.
Способ №1: обновляем драйверы через диспетчер устройств
Для этого открываем «Диспетчер устройств». Напоминаю путь.
Правой кнопкой мыши вызываем ниспадающее меню и выбираем раздел «Свойства».

В панели управления находим слева «Диспетчер устройств».

Кликая по треугольнику слева от строки «Звуковые, видео и игровые устройства», открываем список устройств, связанных со звуком. В моем случае это звуковая карта Realtek.

Правой кнопкой нажимаем за строку со звуковой картой и сразу же видим предложение обновить драйверы.

После чего появляется окно, где нам предлагают воспользоваться автоматическим и ручным поиском.
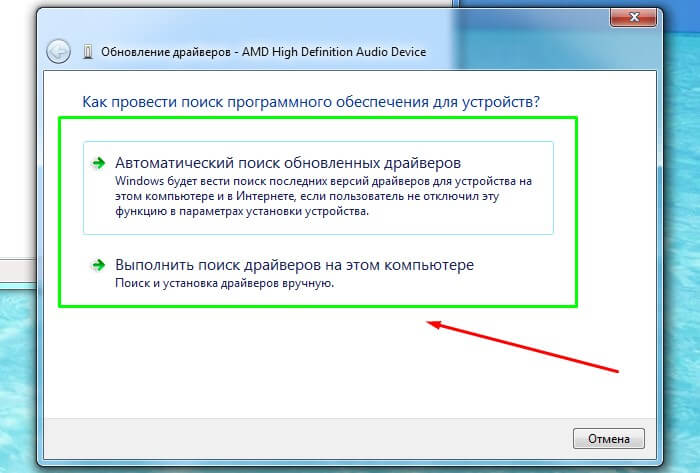
Выбираете автоматический поиск драйверов. Далее возможно 2 варианта: либо компьютер предложит вам подходящие варианты, либо сообщит о том, что обновления не нужны. В моём случае произошло второе.
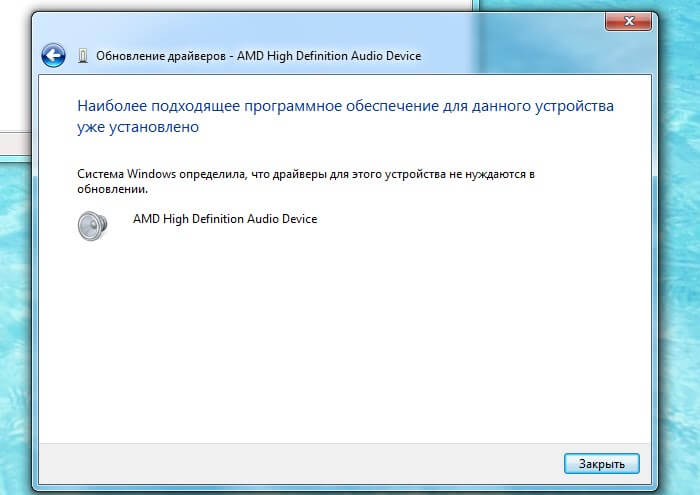
Если ваш вариант — первый, то просто следуйте дальнейшим инструкциям по установке. И вам больше не придется думать, как скачать и установить драйвер звука.
Открываете эту строку и ищете надпись, содержащую слово «аудиоустройство». Это и есть звуковая карта. Рядом с ней будет стоять восклицательный знак — это прямой показатель того, что пора устанавливать новые драйверы.
Точно так же, как я описал выше, проводите автоматический поиск драйверов и следуете дальнейшим инструкциям.
Способ №2: ищем драйвер через утилиту и сайт производителя
Для работы с компьютером могут пригодиться некоторые утилиты.

И запускаем её.

Рассмотрим интерфейс программы. Мы видим различные категории, среди которых нужно выбрать «Мультимедиа».

Затем перейти на HD Audio.
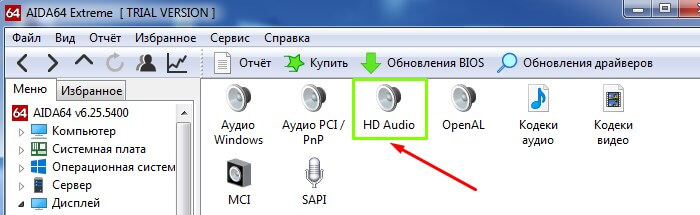
После этого в основном поле мы находим производителя звуковой карты Realtek и конкретную модель AL887.

- В нижнем правом поле отображается большое количество информации. Пролистываем ее до конца и находим ссылки на сайты производителя и загрузки драйверов. Копируем себе ссылку и вставляем в браузер:
- Попадаем на страницу загрузки драйверов и для своего удобства выбираем нужный язык (за неимением русского выбрали английский).
- Далее вводим Keyword — ключевое слово, то есть модель звуковой карты. Модель моей карты, произведенной Realtek, — AL887. Ввожу «alc». И смотрю результат.
И вот, друзья, мы столкнулись с интересной проблемой. У большинства из вас получится найти драйвер под конкретную модель звуковой карты. И тогда вопрос, как скачать и установить драйвер звука, в этот же момент исчезнет.
Если же вы все-таки нашли свой драйвер, скачивайте и устанавливайте его без сомнений.
Обзор деятельности Realtek Semiconductor Corp.
С 1987 года Realtek Semiconductor Corporation является ведущим мировым поставщиком интегрированных компьютерных решений. Обладая передовыми технологиями в области радиочастот, аналоговых и смешанных сигнальных цепей, а также основательными производственными и системными знаниями, Realtek предлагает полнофункциональные, высокопроизводительные и конкурентноспособные решения.
Компания Реалтек разрабатывает широкий спектр продуктов для сетей связи, компьютерной периферии и мультимедиа.
Продукты включают PCI/PCIe 10/100 MBit/s и Gigabit сетевые платы и встроенные Ethernet-контроллеры, контроллеры шлюзов, контроллеры беспроводной локальной сети, контроллеры карт-ридеров, контроллеры веб-камер, VoIP-решения, Bluetooth, контроллеры ЖК-мониторов, HDMI, контроллеры медиа-конвертеров, высококачественные аудио решения для бытовой электроники, ТВ-платформы, ПК. Коммутационная продукция обеспечивает высокую скорость доступа в сеть Интернет, надежность и безопасность. Аудио решения Realtek можно найти в каждом третьем компьютере или ноутбуке в мире.
Если возникают проблемы со звуком, если в системной панели управления Виндовс нет диспетчера Realtek, или наблюдаются перебои, то необходимо обновить драйвера Реалтек для Виндовс. Скачать Realtek Audio для Windows можно на сайтах производителей самого разнообразного оборудования. В Microsoft Windows 10 обновление программного обеспечения Realtek AC97 Audio производится через Windows Update. Правда, и в том и в другом случае есть риск получить устаревшие/совместимые драйверы. Это касается и ПО для коммуникационного оборудования, сетевых карт в формате PCI/PCIe и интегрированных сетевых интерфейсов. Наиболее популярны Wi-Fi 802.11 b/g/n, USB, Wireless PC Adapters, 10/100 MBit/s, Gigabit Ethernet, Fast Ethernet Controller, LAN PCI, PCIe GBE Family Controller, PCIe FE Family Controller и другие PCI/PCIe сетевые платы и интегрированные сетевые контроллеры.
Использование инструмента устранения неполадок
Перед тем как переустановить драйвер звука, можно использовать встроенный аудиоинструмент устранения неполадок, позволяя Windows выявлять и исправлять проблемы. Если раньше русский пользователь использовал встроенные средства устранения неполадок Microsoft, то он знает, что этот способ не всегда действенный. Надёжнее выполнить диагностику, на основании чего решать проблемы в Windows. Порядок действий:
- Перейти в Панель управления > Устранение неполадок > Устранение неполадок воспроизведения звука и следовать инструкциям.
- Если звук по-прежнему не работает, нужно убедиться, что обновлены драйверы USB-устройств и нет жёлтых предупреждающих значков в диспетчере устройств на USB.
- Стандартные разъёмы для мини-разъёмов на динамиках или наушниках могут не работать из-за плохих гнёзд на звуковой карте (или на внешней карте), нужно поменять либо материнскую плату, либо внешнюю звуковую карту, чтобы заменить аппаратное обеспечение.
Realtek HD Audio Drivers. Характеристики драйвера
Драйвер версии 6.0.8978.1 для звуковых карт на чипах от компании Realtek. Предназначен для установки на Windows 7 и Windows 10 32-64 бита.
Для автоматической установки необходимо распаковать архив и запустить файл — Setup.exe.
Поддержка чипов Realtek:
ALC1220, ALC1150, ALC882, ALC883, ALC885, ALC886, ALC887, ALC888, ALC889, ALC892, ALC899, ALC861VD, ALC891, ALC900, ALC660, ALC662, ALC663, ALC665, ALC667, ALC668, ALC670, ALC671, ALC672, ALC676, ALC680, ALC221, ALC231, ALC233, ALC235, ALC236, ALC255, ALC256, ALC260, ALC262, ALC267, ALC268, ALC269, ALC270, ALC272, ALC273, ALC275, ALC276, ALC280, ALC282, ALC283, ALC284, ALC286, ALC288, ALC290, ALC292, ALC293, ALC298, ALC383
Файлы для скачивания (информация)
realtek_hda_8978.exe — (188.8 mb) v.6.0.8978.1 от 23.06.2020
Оцените драйвер:
- Текущий 2.60/5
Рейтинг: 2.6/5 ( Проголосовало: 10 чел.)
Поддерживаемые устройства (ID оборудований):
| HDAUDIO\FUNC_01&VEN_10EC&DEV_0215 | |
| HDAUDIO\FUNC_01&VEN_10EC&DEV_0221 | |
| HDAUDIO\FUNC_01&VEN_10EC&DEV_0225 | |
| HDAUDIO\FUNC_01&VEN_10EC&DEV_0231 | |
| HDAUDIO\FUNC_01&VEN_10EC&DEV_0233 | |
| HDAUDIO\FUNC_01&VEN_10EC&DEV_0235 | |
| HDAUDIO\FUNC_01&VEN_10EC&DEV_0236 | |
| HDAUDIO\FUNC_01&VEN_10EC&DEV_0255 | |
| HDAUDIO\FUNC_01&VEN_10EC&DEV_0256 | |
| HDAUDIO\FUNC_01&VEN_10EC&DEV_0260 | |
| HDAUDIO\FUNC_01&VEN_10EC&DEV_0262 | |
| HDAUDIO\FUNC_01&VEN_10EC&DEV_0268 | |
| HDAUDIO\FUNC_01&VEN_10EC&DEV_0269 | |
| HDAUDIO\FUNC_01&VEN_10EC&DEV_0270 | |
| HDAUDIO\FUNC_01&VEN_10EC&DEV_0272 | |
| HDAUDIO\FUNC_01&VEN_10EC&DEV_0274 | |
| HDAUDIO\FUNC_01&VEN_10EC&DEV_0280 | |
| HDAUDIO\FUNC_01&VEN_10EC&DEV_0282 | |
| HDAUDIO\FUNC_01&VEN_10EC&DEV_0283 | |
| HDAUDIO\FUNC_01&VEN_10EC&DEV_0284 | |
| HDAUDIO\FUNC_01&VEN_10EC&DEV_0285 | |
| HDAUDIO\FUNC_01&VEN_10EC&DEV_0286 | |
| HDAUDIO\FUNC_01&VEN_10EC&DEV_0290 | |
| HDAUDIO\FUNC_01&VEN_10EC&DEV_0293 | |
| HDAUDIO\FUNC_01&VEN_10EC&DEV_0294 | |
| HDAUDIO\FUNC_01&VEN_10EC&DEV_0295 | |
| HDAUDIO\FUNC_01&VEN_10EC&DEV_0298 | |
| HDAUDIO\FUNC_01&VEN_10EC&DEV_0299 | |
| HDAUDIO\FUNC_01&VEN_10EC&DEV_0660 | |
| HDAUDIO\FUNC_01&VEN_10EC&DEV_0662 | |
| HDAUDIO\FUNC_01&VEN_10EC&DEV_0663 | |
| HDAUDIO\FUNC_01&VEN_10EC&DEV_0668 | |
| HDAUDIO\FUNC_01&VEN_10EC&DEV_0671 | |
| HDAUDIO\FUNC_01&VEN_10EC&DEV_0700 | |
| HDAUDIO\FUNC_01&VEN_10EC&DEV_0862 | |
| HDAUDIO\FUNC_01&VEN_10EC&DEV_0867 | |
| HDAUDIO\FUNC_01&VEN_10EC&DEV_0882 | |
| HDAUDIO\FUNC_01&VEN_10EC&DEV_0883 | |
| HDAUDIO\FUNC_01&VEN_10EC&DEV_0885 | |
| HDAUDIO\FUNC_01&VEN_10EC&DEV_0887 | |
| HDAUDIO\FUNC_01&VEN_10EC&DEV_0888 | |
| HDAUDIO\FUNC_01&VEN_10EC&DEV_0889 | |
| HDAUDIO\FUNC_01&VEN_10EC&DEV_0892 | |
| HDAUDIO\FUNC_01&VEN_10EC&DEV_0899 | |
| HDAUDIO\FUNC_01&VEN_10EC&DEV_0900 | |
| HDAUDIO\FUNC_01&VEN_10EC&DEV_1220 | |
| INTELAUDIO\FUNC_01&VEN_10EC&DEV_0215 | |
| INTELAUDIO\FUNC_01&VEN_10EC&DEV_0221 | |
| INTELAUDIO\FUNC_01&VEN_10EC&DEV_0225 | |
| INTELAUDIO\FUNC_01&VEN_10EC&DEV_0231 | |
| INTELAUDIO\FUNC_01&VEN_10EC&DEV_0233 | |
| INTELAUDIO\FUNC_01&VEN_10EC&DEV_0235 | |
| INTELAUDIO\FUNC_01&VEN_10EC&DEV_0236 | |
| INTELAUDIO\FUNC_01&VEN_10EC&DEV_0255 | |
| INTELAUDIO\FUNC_01&VEN_10EC&DEV_0256 | |
| INTELAUDIO\FUNC_01&VEN_10EC&DEV_0260 | |
| INTELAUDIO\FUNC_01&VEN_10EC&DEV_0262 | |
| INTELAUDIO\FUNC_01&VEN_10EC&DEV_0268 | |
| INTELAUDIO\FUNC_01&VEN_10EC&DEV_0269 | |
| INTELAUDIO\FUNC_01&VEN_10EC&DEV_0270 | |
| INTELAUDIO\FUNC_01&VEN_10EC&DEV_0272 | |
| INTELAUDIO\FUNC_01&VEN_10EC&DEV_0274 | |
| INTELAUDIO\FUNC_01&VEN_10EC&DEV_0280 | |
| INTELAUDIO\FUNC_01&VEN_10EC&DEV_0282 | |
| INTELAUDIO\FUNC_01&VEN_10EC&DEV_0283 | |
| INTELAUDIO\FUNC_01&VEN_10EC&DEV_0284 | |
| INTELAUDIO\FUNC_01&VEN_10EC&DEV_0285 | |
| INTELAUDIO\FUNC_01&VEN_10EC&DEV_0286 | |
| INTELAUDIO\FUNC_01&VEN_10EC&DEV_0290 | |
| INTELAUDIO\FUNC_01&VEN_10EC&DEV_0293 | |
| INTELAUDIO\FUNC_01&VEN_10EC&DEV_0294 | |
| INTELAUDIO\FUNC_01&VEN_10EC&DEV_0295 | |
| INTELAUDIO\FUNC_01&VEN_10EC&DEV_0298 | |
| INTELAUDIO\FUNC_01&VEN_10EC&DEV_0299 | |
| INTELAUDIO\FUNC_01&VEN_10EC&DEV_0660 | |
| INTELAUDIO\FUNC_01&VEN_10EC&DEV_0662 | |
| INTELAUDIO\FUNC_01&VEN_10EC&DEV_0663 | |
| INTELAUDIO\FUNC_01&VEN_10EC&DEV_0668 | |
| INTELAUDIO\FUNC_01&VEN_10EC&DEV_0671 | |
| INTELAUDIO\FUNC_01&VEN_10EC&DEV_0700 | |
| INTELAUDIO\FUNC_01&VEN_10EC&DEV_0862 | |
| INTELAUDIO\FUNC_01&VEN_10EC&DEV_0867 | |
| INTELAUDIO\FUNC_01&VEN_10EC&DEV_0882 | |
| INTELAUDIO\FUNC_01&VEN_10EC&DEV_0883 | |
| INTELAUDIO\FUNC_01&VEN_10EC&DEV_0885 | |
| INTELAUDIO\FUNC_01&VEN_10EC&DEV_0887 | |
| INTELAUDIO\FUNC_01&VEN_10EC&DEV_0888 | |
| INTELAUDIO\FUNC_01&VEN_10EC&DEV_0889 | |
| INTELAUDIO\FUNC_01&VEN_10EC&DEV_0892 | |
| INTELAUDIO\FUNC_01&VEN_10EC&DEV_0899 | |
| INTELAUDIO\FUNC_01&VEN_10EC&DEV_0900 | |
| INTELAUDIO\FUNC_01&VEN_10EC&DEV_1220 |
Программа Everest
Альтернативный вариант использование утилиты Everest. С её помощью можно просмотреть информацию об аппаратном и программном обеспечении компьютера, в том числе и обо всех устройствах. Бесплатно Everest можно использовать только 30 дней, но нам и одного хватит.
В меню выбираем «Мультимедиа», а в рабочей области программы «HD Audio».
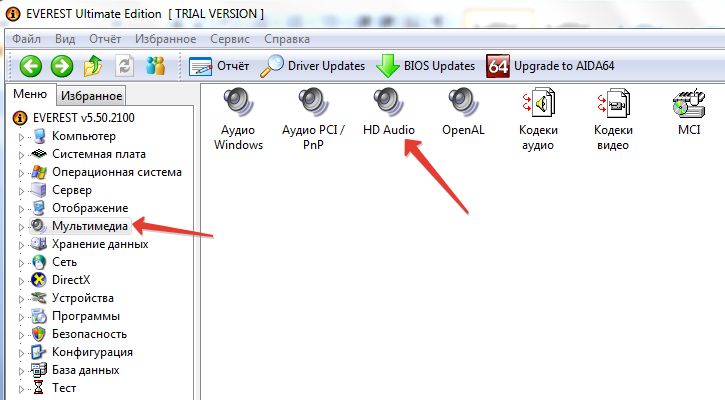
В нашем случае имеется два контроллера, но нас интересует второй «Realtek ALC269» (у вас может быть другая модель, но производитель в большинстве случаев Realtek). Выбрав нужный контроллер, вы сможете увидеть всю необходимую информацию об устройстве, включая ID и аппаратный ID.


Ручная установка
Заходим на ресурс Realtek. Там переходим в раздел «Downloads».
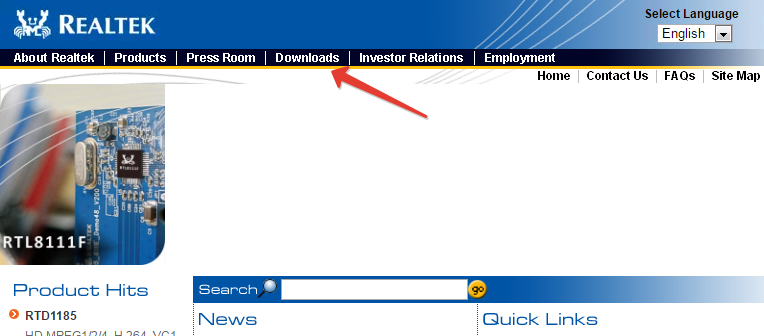
Из предложенных вариантов выбираем «High Definition Audio Codecs (Software)» или подходящий для вашего ПК.
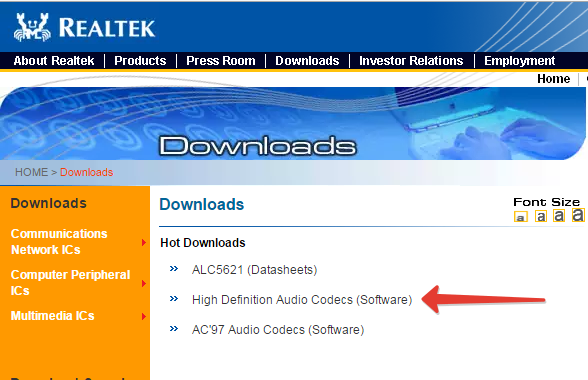
На следующей странице ставим галочку напротив «I accept to the above» («Я согласен»). Для справки, вы соглашаетесь с информацией, что драйвера, скачанные с этого сайта являются общими для звуковых карт и не всегда обеспечивают полный функционал для конкретного продукта. Жмём «Next».

Теперь осталось выбрать версию и разрядность вашей операционной системы, далее нажать на ссылку «Global». Тут же можно увидеть, когда этот драйвер обновлялся в последний раз и сколько он весит.
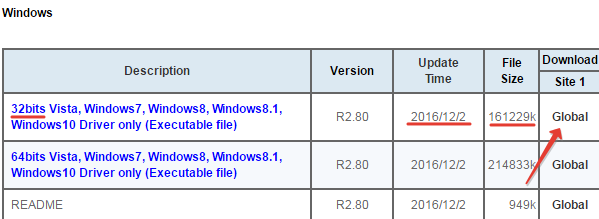
Затем на ваш ПК загрузится установочный файл. Запускаем его двойным кликом и следуем указаниям. Для того, чтобы всё начало работать, потребуется перезагрузить систему.
Исправление RealTek Audio
Пользователи, у которых нет опыта работы с аудиодрайвер RealTek, особенно после обновления Windows 7, 8 или 8. 1., сталкиваются с рядом серьёзных проблем со звуком. Они обычно связаны с отключением аудиодрайвер RealTek WLAN, даже если уже установлена последняя версия. Несколько советов по устранению неполадок:
- Сначала перейти на сайт RealTek и загрузить последнюю версию для своей системы.
- Нажать правой кнопкой мыши меню «Пуск», выбрать «Диспетчер устройств» и перейти к драйверам беспроводной сети RealTek.
- Нажать правой кнопкой мыши по нему и удалить.
- Перейти к загруженному файлу, извлечь папку, перейти на setup. exe и следовать инструкциям. После установки необходимо перезагрузить систему.
Realtek HD Windows XP Скачайте Русскую версию для Windows
| Версия Realtek HD | ОС | Язык | Размер | Тип файла | Загрузка |
|---|---|---|---|---|---|
|
Realtek HD Windows XP |
Windows | Русский |
30.5mb |
exe |
Скачать |
|
Realtek HD Windows Vista/7/8/8.1/10 |
Windows | Русский |
412.51mb |
exe |
Скачать |
Realtek HD Windows XP
Realtek HD — пакет драйверов, необходимых для корректного воспроизведения звука в высоком качестве.
Служит для настройки параметров мультимедийных программ и звукового оборудования — аудиокарт (дискретных и встроенных) и внешних устройств (наушников, сабвуфера и пр.). Пригоден для использования с компонентами Realtek и ряда других марок, обладающих совместимостью с ним.
Общая информация о программе
Realtek HD обеспечивает комплексное решение любых проблем, связанных с воспроизведением качественного звука. Приложение создано с применением передовых технологий, распознает все известные звуковые форматы и не требует загрузки дополнительных кодеков, поскольку все необходимые компоненты изначально содержит в своем составе.
Realtek HD пригоден для установки на любые ноутбуки, нетбуки и стационарные компьютеры, работающие под управлением Windows. Простой русифицированный интерфейс приложения позволяет даже новичкам быстро разбираться в его настройках и использовать для улучшения работы медиапроигрывателей и аппаратных устройств, предназначенных для записи или воспроизведения звука.
Функциональные возможности Realtek HD
Программа обеспечивает тонкую настройку аудиосистемы компьютера и помогает устранять большинство проблем, приводящих к некорректному воспроизведению звука. Совместима с аудиочипами, встроенными в системные платы, дискретными картами стандарта PCI/PCI Express и всеми периферическими звуковыми устройствами, поддерживающими технологию Plug&Play. Помогает реализовывать скрытые возможности некоторых аудиоплат, которые недоступны при использовании стандартных драйверов.
Основные функции приложения:
- гибкая настройка параметров звуковых карт;
- автопоиск и настройка внешних аудиоустройств;
- поддержка 8-канального звука;
- взаимодействие с мультимедийным ПО.
Realtek HD используется для настройки видео- и аудиоплееров, обеспечивает качественное воспроизведение музыкальных произведений и любых звуков в фильмах, сериалах, телепередачах, клипах и компьютерных играх. Распознает стандарт Universal Audio Jack, позволяет быстро выявлять и устранять связанные с кабельным соединением ошибки.
Удобная организация окна программы, с группировкой команд по вкладкам, обеспечивает быстрый доступ к настройкам любого аудиоустройства. Тип вкладок и число доступных команд определяется назначением и видом оборудования.
Включаем звук на ПК
Проблемы со звуком в первую очередь возникают из-за невнимательности пользователя при подключении различных аудиоустройств к компьютеру
Следующее, на что стоит обратить внимание — это системные настройки звука, а затем уже выяснить, не являются ли виновниками устаревшие или поврежденные драйвера, служба, отвечающая за звук, или вирусные программы. Начнем с проверки правильности подсоединения колонок и наушников
Колонки
Акустические системы делятся на стерео, квадро и динамики с объемным звуком. Нетрудно догадаться, что аудиокарта должна быть оборудована необходимыми портами, иначе некоторые колонки могут просто не работать.
Стерео
Здесь все просто. Стерео-колонки обладают всего одним разъемом 3.5 jack и подключаются к линейному выходу. В зависимости от производителя гнезда бывают разных цветов, поэтому перед использованием необходимо почитать инструкцию к карте, но обычно это зеленый разъем.

Квадро
Такие конфигурации также собираются несложно. Передние динамики подключаются, как и в предыдущем случае, к линейному выходу, а задние (тыловые) к гнезду «Rear». В том случае, если требуется подсоединить такую систему к карте с 5.1 или 7.1, можно выбрать черный или серый разъем.

Объемный звук
С такими системами работать немного сложнее. Здесь необходимо знать, к каким выходам подключать динамики разного назначения.
- Зеленый – линейный выход для передних колонок;
- Черный – для задних;
- Желтый – для центральных и сабвуфера;
- Серый – для боковых в конфигурации 7.1.
Как уже было сказано выше, цвета могут различаться, поэтому читайте инструкции перед подключением.

Наушники
Наушники делятся на обычные и комбинированные – гарнитуры. Также они различаются по типу, характеристикам и способу подключения и должны быть подсоединены к линейному выходу 3.5 jack или к USB-порту.

Комбинированные устройства, дополнительно оборудованные микрофоном, могут иметь два штекера. Один (розовый) подключается к микрофонному входу, а второй (зеленый) – к линейному выходу.

Беспроводные устройства
Говоря о таких устройствах, мы имеем в виду колонки и наушники, взаимодействующие с ПК посредством технологии Bluetooth. Для их подключения требуется наличие соответствующего приемника, который в ноутбуках присутствует по умолчанию, а вот для компьютера, в подавляющем большинстве случаев, придется приобрести отдельно специальный адаптер.
Подробнее: Подключаем беспроводные колонки, беспроводные наушники

Далее поговорим проблемах, вызванных сбоями в работе программного обеспечения или операционной системы.
Системные настройки
Если после правильного подключения аудиоустройств звука все еще нет, то, возможно, проблема кроется в некорректных системных настройках. Проверить параметры можно с помощью соответствующего системного средства. Здесь регулируются уровни громкости и записи, а также другие параметры.
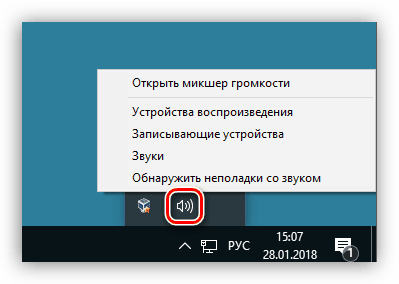
Подробнее: Как настроить звук на компьютере
Драйвера, службы и вирусы
В том случае, если все настройки выполнены корректно, но компьютер остается немым, в этом могут быть виноваты драйвера или сбой в службе Windows Audio. Для исправления ситуации необходимо попытаться обновить драйвера, а также перезапустить соответствующий сервис. Также стоит задуматься и о возможной вирусной атаке, которая могла повредить некоторые системные компоненты, отвечающие за звук. Здесь поможет сканирование и лечение ОС с помощью специальных утилит.
Подробнее:
Не работает звук на компьютере с Windows XP, Windows 7, Windows 10Не работают наушники на компьютере
Нет звука в браузере
Одна из распространенных проблем — отсутствие звука только в браузере при просмотре видео или прослушивании музыки
Для ее решения стоит обратить внимание на некоторые системные настройки, а также на установленные плагины
Подробнее:
Нет звука в Opera, FirefoxРешение проблемы с пропавшим звуком в браузере
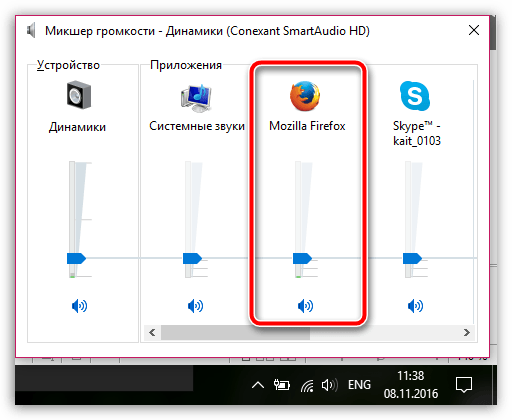
Заключение
Тема звука на компьютере довольно обширна, и осветить все нюансы в рамках одной статьи невозможно. Начинающему пользователю достаточно знать, какие бывают устройства и к каким разъемам они подключаются, а также как решить некоторые проблемы, возникающие при работе с аудиосистемой. В данной статье мы постарались максимально понятно осветить эти вопросы и надеемся, что информация была для вас полезной.
Опишите, что у вас не получилось.
Наши специалисты постараются ответить максимально быстро.
Настройка realtek audio driver для windows 10
Для того что бы войти в настройки «Диспетчер Realtek HD» в нижнем меню нажмите на стрелочку, которая отображает работающие программы в фоновом режиме, после чего найдите значок Realtek HD и запустите его
Первая вкладка, с которой мы начнем это «Конфигурация динамиков»
В данной вкладке вы сразу можете проверить звук кнопкой play, ну и собственно в раскрывающимся меню выставить тип конфигурации динамиков
Следом идет вкладка «Звуковой эффект»
В ней расположены 2 наиболее важных параметра:
Тип окружающей обстановки
Откройте соответствующее меню, в поле выбора я вам рекомендую выставить значение «Комната, обитая войлоком» так как звук с данной установкой более приятный
Эквалайзер
В качестве режима по умолчания я вам рекомендую поставить «Софт» если у вас 2 динамика либо наушники, если же у вас стоит акустическая система вместо режима «Софт» поставьте «Мощный»
Вкладка «Поправка на помещение»
В данной вкладке вы можете выставить мощность восприятия звука ну и расстояния для восприятия звука!
Но, данная функция работает только в 5.1 или 7.1, то есть когда у вас множество колонок и подключен сабвуфер например
Последняя вкладка — это «Стандартный формат»
Здесь вам необходимо выбрать наиболее лучший для вас формат воспроизведения аудио, обычно я выбираю пункт «24бит, 4800 Hz»
Это были базовые настройки realtek audio driver для windows 10, которые подойдут любому пользователю
Функционал
Realtek HD audio поддерживает цифровой звук 16/20/24-бит с частотой дискретизации до 192 кГц, при этом имеет десять каналов ЦАП, которые одновременно поддерживают 7.1-канальное воспроизведение звука, а также 2 канала независимого стереофонического звука. Вместе с драйвером устанавливается программное обеспечение, которое включает многополосный и независимый программный эквалайзер, компрессор и расширитель динамического диапазона. А так же дополнительную программу Dolby PCEE, SRS TruSurround HD, SRS Premium Sound, Fortemedia SAM, Creative Host Audio, Synopsys Sonic Focus, DTS Surround Sensation | Лицензии UltraPC и DTS Connect. Это обеспечивает высочайшее качество звука, удобство подключения внешних звуковых устройств и игровые возможности для пользователей ПК.
Для настройки и управления звуковым драйвером в комплекте поставляется программа Диспетчер realtek hd.
Диспетчер (audio console) выполняет следующие функции:
- Отслеживает подключение, отключение аудио устройств (микрофон, наушники, колонки …) к разъемам на передней и задней панели компьютера.
- Позволяет выбрать и проверить конфигурацию аудио системы.
- Полноценный десятиполосный эквалайзер, каждый настроит звук по своему вкусу.
- Любители игр оценят большое количество предустановок окружающей обстановки.
- Поддержка большинства новых звуковых форматов и стандартов.
Скачивая реалтек аудио драйвер вы получаете полный и качественный звук и эффекты в играх, фильмах, музыке. Разработчик постоянно обновляет и улучшает драйвера для систем Windows 10 и Windows7, выпускает новые версии для современных звуковых чипов.
Проверка аудиоустройство по умолчанию, если звука нет
На панели задач наведите курсор мыши на иконку динамика, и щёлкнете правой клавишей мыши:
-
В раскрывшемся меню выберите пункт «Звуки»;
- Далее в открывшемся меню перейдите в раздел «Воспроизведение»;
-
В окне устройств воспроизведения убедитесь, что зелёная галочка установлена на устройстве воспроизведения;
- Если ваше аудиоустройство не установлено как аудиоустройство по умолчанию, кликните на нём, а затем внизу выберите «По умолчанию»;
- Попробуйте запустить какой-либо аудиофайл и проверить, есть ли звук на компьютере.
Если ваших динамиков вообще нет в перечне, нажмите правой кнопкой мышки по пустому месту, и выберите «Показать отключенные устройства». Если динамики показались, наведите на них курсор, щёлкните правой клавишей мышки, и выберите «Включить».

Измените аудиоформат звука, если вроде все работает нормально, но звучания все равно нет:
- На панели задач наведите курсор мыши на иконку динамика, и щёлкнете правой клавишей мыши;
- В открывшемся меню выберите пункт «Звуки»;
- Далее в запустившимся меню перейдите в раздел «Воспроизведение»;
- Наведите курсор на ваше устройство воспроизведения, кликните правой клавишей мышки, и выберите «Свойства»;
- В открывшемся окне свойств перейдите на вкладку «Дополнительно»;
-
Установите параметр «Формат по умолчанию» на другой, а затем нажмите на кнопку «Проверка» рядом. Найдите тот вариант, при котором звучание присутствует.
Выберите оптимальный аудиоформат для вашего ПК
Убедитесь, что служба Windows Audio включена на компьютере:
- Нажмите на сочетание клавиш Win+R;
- Введите в открывшемся окошке ;
-
В перечне служб отыщите Windows Audio и дважды кликните на ней;
-
Убедитесь, что её тип запуска установлен на «Автоматически», и она работает.
Устранение проблем с колонками
При устранении проблем с аудиосистемой ПК, перед тем как установить драйвер на звук windows 7 лучше всего начинать с простых вещей. Если динамики компьютера, звуковая карта (или наушники) не работают в Windows, это может быть причиной:
- Устаревшие звуковые или USB-устройства.
- Плохие мини-разъёмы, порт материнской платы USB или сторонний разъём.
- Сломанные аппаратные средства — динамики, наушники или звуковая карта.
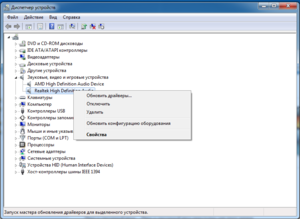 Перед устранением проблем с динамиками сначала нужно проверить, действительно ли эти динамики или наушники подключены. Проверить нижний правый угол экрана компьютера рядом с настройками даты и времени и щёлкнуть по значку динамика. Убедится, что громкость включена. Если нет значка динамика (не каждый Windows имеет её на панели задач), можно проверить её в панели управления Windows.
Перед устранением проблем с динамиками сначала нужно проверить, действительно ли эти динамики или наушники подключены. Проверить нижний правый угол экрана компьютера рядом с настройками даты и времени и щёлкнуть по значку динамика. Убедится, что громкость включена. Если нет значка динамика (не каждый Windows имеет её на панели задач), можно проверить её в панели управления Windows.
Устранение проблем с динамиком Windows:
- Отсоединить динамик или наушники.
- Проверить, что разъёмы в хорошей форме (не изношены или не сломаны).
- Подключать их к другому компьютеру и проверить, слышен ли звук.
- Переустановить аудиодрайверы.
- Если пользователь хочет упростить обновление нужного аудиодрайвера, то рекомендуется загрузить DriverFinder, перед этим сначала удалить текущий аудиодрайвер.
- Открыть «Пуск» > «Панель управления» > «Оборудование и звук» > «Диспетчер устройств».
- Развернуть дерево устройств под звуковыми, видео и игровыми контроллерами.
- Нужно увидеть, что на любом из аудиоустройств под деревом нет жёлтого значка предупреждения.
- Щёлкнуть правой кнопкой мыши на проблемном устройстве и выбрать «Удалить».
- Перезагрузить компьютер и проверить, работают ли динамики или наушники.
Пройдя эти несложные действия, пользователь снова услышит чудесный мир музыки в формате стерео.
Originally posted 2018-04-30 04:25:08.