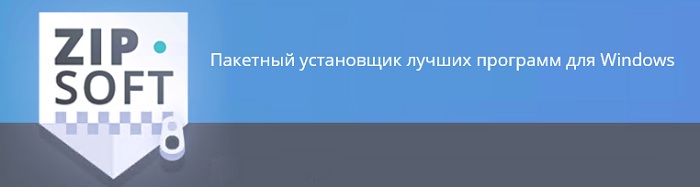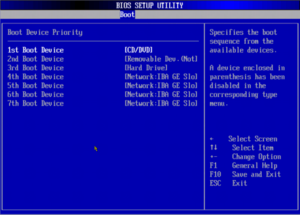Как установить две разные windows на один компьютер
Содержание:
- Установка двух операционных систем на компьютер
- Как подключить второй жёсткий диск
- Вариант 1. Установка в системный блок
- Установка второй ОС Windows
- Если Вы собираетесь выполнить переустановку
- Создание раздела для установки Windows 10
- Дополнительные работы по переразбивке диска на разделы
- Далее, установка двух операционных систем (по мере написания ссылки активируются), будет включать темы:
- Подготовка к установке
- Установка Windows 7 после «восьмерки»: миф или реальность
Установка двух операционных систем на компьютер
Дальнейшая процедура предполагает, что на вашем компьютере уже установлена одна операционная система, допустим, Windows 10, а дальнейшими действиями рядом с ней мы поставим и другую. Если у вас пока не стоит ни одной ОС, вам следует поставить первую желаемую версию Windows.
Этап 1: создание раздела под вторую операционную систему
- Итак, наша работа начинается с того, что нам необходимо выделить раздел на жестком диске, на который и будет инсталлирована ОС. Выполнить поставленную нами задачу можно как с помощью встроенных средств Windows, так и стороннего ПО (мы рассмотрим пример, задействующий именно встроенные инструменты ОС).
Прежде всего, вам потребуется запустить окно выполнить сочетанием клавиш Win+R и прописать в данном окне следующую команду:
На экране отобразится окно управления дисками, в котором вам потребуется щелкнуть по диску, на котором будет выделяться пространство в виде отдельной буквы диска, а затем в отобразившемся контекстном меню выбрать пункт «Сжать том».
В поле «Размер сжимаемого пространства» вам потребуется в мегабайтах прописать размер будущего раздела (на скриншоте ниже размер указан в качестве примере, вам же потребуется указать число много больше). Щелкните по кнопке «Сжать».
Формировать раздел из выделенного пространства не следует, поэтому сразу закрывайте окно и переходите ко второму или к третьему этапу выполнения процедуры.
Этап 2: подготовка загрузочного носителя
- Подключите флешку (или вставьте диск), а затем запустите программу UltraISO с правами администратора, щелкнув по ярлыку утилиты правой кнопкой мыши и выбрав соответствующий пункт.
На экране отобразится окно программы, в котором вам потребуется щелкнуть в левом верхнем углу по кнопке «Файл» и выбрать пункт «Открыть». В проводнике Windows вам следует указать ISO-образ Windows или иной операционной системы (в нашем примере все идет в направлении Windows).
Щелкните по кнопке «Самозагрузка» и пройдите к разделу «Записать образ Жесткого диска».
На экране высветится окно, в котором в поле «Disk Drive» вам потребуется указать свою флешку, а затем щелкнуть по кнопке «Форматировать», чтобы стереть с нее информацию и подготовить к записи установщика операционной системы.
Убедитесь, что в поле «Файл образа» у вас указан правильный дистрибутив, а затем щелкните по кнопке «Записать».
Дождитесь окончания выполнения процедуры программой, после чего программу можно закрывать, а затем переходить уже к процессу установки дополнительной операционной системы.
Этап 3: вход в BIOS и установка второй операционной системы
- Отправьте компьютер в перезагрузку, а затем войти в BIOS, используя подходящую для вашего компьютера горячую клавишу. Как правило, в большинстве случаев в роли горячей клавиши может выступать или
F1, или F2, или Del.
Войти в BIOS, вам потребуется установить флешку в качестве основного (первого) загрузочного носителя. Например, в нашем случае нам потребовалось пройти к разделу «Advanced BIOS Features», выбрать пункт «First Boot Device» и установить около него параметр «USB-HDD».
Сохраните настройки и покиньте BIOS. Начнется перезагрузка компьютера, после чего BIOS перейдет к загрузке системы с флешки, после чего на экране должно отобразиться окно программы установки Windows (или иной операционной системы, устанавливаемой на компьютер). Установите язык, а затем отметьте параметр «Выборочная установка».
Когда на экране высветится меню выбора диска, выделите пункт «Незанятое пространство», а затем пройдите к пункту «Создать» – «Создать диск нужных размеров».
Выполните установку операционной системы на выбранный раздел.
После этого при каждом включении или перезагрузке компьютера на экране будет высвечиваться окно выбора операционной системы. Если вы не будете в нем ничего выбирать, спустя время автоматически будет загружена операционная система первая по списку.
Надеемся, данная статья была для вас полезна.
Доброго времени суток всем!
Большинство современных ноутбуков идут с предустановленной Windows 10 (8). Но по опыту могу сказать, что многим пользователям (пока еще) нравится и удобно работать в Windows 7 (у некоторых в Windows 10 не запускается старый софт, другим не нравится дизайн новой ОС, у третьих проблемы со шрифтами, драйверами и т.д.) .
Но для того, чтобы запустить Windows 7 на ноутбуке — необязательно форматировать диск, удалять все что на нем есть и т.д. Можно поступить по другому — установить Windows 7 второй ОС к уже имеющейся 10-ке (например). Делается это достаточно просто, хотя у многих и возникают сложности. В этой статье я покажу на примере, как установить вторую ОС Windows 7 к Windows 10 на ноутбуке с GPT диском (под UEFI). Итак, начнем разбираться по порядку…
Как подключить второй жёсткий диск
И вот вы дома и у вас твёрдое решение, установить жёсткий диск самому, вы снимаете боковую стенку системного блока и начинаете немного сомневаться в себе, глядя на все эти провода и вентиляторы. И вот вы в интернете в поисках нужной информации о том, как подключить второй жёсткий диск к компьютеру, возможно даже читаете эти строки. Ну если вы серьёзно настроены разобраться в этом вопросе, начнём.
Давайте для примера возьмём мой компьютер, к которому я тоже хочу подключить второй жёсткий диск. Снимем боковую стенку системного блока и смотрим что у нас внутри, а там может быть разное. Возьмём первую иллюстрацию, мы видим материнскую плату с двумя разъёмами SATA и одним разъёмом IDE, к которому подключен CD/DVD привод, материнская плата купленная явно не сегодня и на новых материнских платах таких контроллеров SATA может быть только больше, например шесть, а разъёма IDE не будет совсем.Кроме жёсткого диска в магазине нам нужно купить информационный шлейф SATA, увидеть его вы можете так же на иллюстрации, нужен он для подсоединения вашего жёсткого диска к компьютеру и обмена данными с ним
Ещё обратите внимание, присутствуют ли на вашем блоке питания, свободные разъёмы питания SATA, для подключения жёстких дисков нового образца. Если на вашем блоке питания нет разъёмов питания SATA, не беда, не нужно покупать новый блок питания, а нужно купить переходник питания SATA-устройств и всё
Итак, я приобретаю жёсткий диск интерфейса SATA, предварительно убедившись в наличии на моей материнской плате свободных контроллеров SATA.

Далее я покупаю информационный шлейф SATA и переходник питания IDE – SATA, ну нет у меня на блоке питания разъёмов SATA.

Собираем всё приобретённое, сначала вставляем в специальную корзину жёсткий диск подальше от другого, чтобы не перегревались и крепим на четырёх винтах, винты для крепления жёстких дисков крупнее чем винты для крепления CD/DVD приводов и их очень часто путают.

Прикрепили, так как на нашем блоке питания нет разъёма SATA, но есть разъём питания IDE, подсоединяем к нему наш переходник. IDE – SATA

Подключаем его к разъёму питания SATA на нашем новом жёстком диске.

Настала очередь информационного шлейфа SATA, подсоединяем его одним концом, всё равно каким, к разъёму SATA на жёстком диске, другим к контроллеру SATA на материнской плате.

Желательно устанавливать жёсткие диски на расстоянии друг от друга, во избежание перегрева.
Вот так мы и подключили второй жёсткий диск.

Далее ставим оперативную память, она мешала поставить жёсткий диск в корзину и включаем компьютер, далее форматируем наш диск в файловую систему NTFS.
Когда компьютер включится и загрузится операционная система, она сама предложит отформатировать жёсткий диск, если этого не произойдёт, нужно будет пройти в управление дисками: Мой компьютер->щёлкаем правой кнопкой мыши, управление и далее управление дисками и произвести форматирование там, если вы испытываете трудности, прочтите нашу статью: Как отформатировать новый диск.
Надеюсь наша статья Как подключить второй жесткий диск вам помогла.
Вариант 1. Установка в системный блок
Определение типа HDD
Перед подключением вам нужно определить вид интерфейса, с которым работает винчестер — SATA или IDE. Практически все современные компьютеры оснащены интерфейсом SATA, соответственно, лучше всего, если и жесткий диск будет этого же типа. Шина IDE считается устаревшей, и может попросту отсутствовать на материнской плате. Поэтому с подключением такого диска могут возникнуть некоторые сложности.
Распознать стандарт проще всего по контактам. Вот так они выглядят у SATA-дисков:
Подключение второго SATA-диска в системном блоке
Сам процесс подключения диска очень легкий и проходит в несколько этапов:
Если у блока питания есть только один штекер, то вам потребуется разветвитель.
В случае несоответствия порта в блоке питания с вашим диском, понадобится кабель-переходник питания.
Приоритетность загрузки SATA-дисков
На материнской плате обычно есть 4 разъема для подключения SATA-дисков. Они обозначаются как SATA0 — первый, SATA1 — второй и т. д. Приоритет винчестера напрямую связан с нумерацией разъема. Если вам нужно вручную задать приоритет, то потребуется зайти в BIOS. В зависимости от типа BIOS, интерфейс и управление будут разными.
В старых версиях заходите в раздел Advanced BIOS Features и работайте с параметрами First Boot Device и Second Boot Device. В новых версиях BIOS ищите раздел Boot или Boot Sequence и параметр 1st/2nd Boot Priority.
Подключение второго IDE-диска
В редких случаях есть необходимость в установке диска с устаревшим IDE-интерфейсом. В этом случае процесс подключения будет немного отличаться.
Инструкцию по настройке перемычки (джампера) ищите на наклейке вашего жесткого диска. На фото — пример инструкции по переключению перемычки.
Подключение второго IDE-диска к первому SATA-диску
Когда нужно подсоединить IDE-диск к уже работающему SATA HDD, используйте специальный переходник IDE-SATA.
Схема подключения следующая:
Инициализация диска в ОС
В обоих случаях после подключения система может не видеть подсоединенный диск. Это не значит, что вы сделали что-то неправильно, наоборот, это нормально, когда новый HDD не виден в системе. Чтобы им можно было пользоваться, требуется инициализация жесткого диска. О том, как это делается, читайте в другой нашей статье.
Установка второй ОС Windows
ШАГ 1: подготовка раздела под новую ОС
1) Чтобы открыть управление дисками — нажмите Win+R, и в появившемся окне введите команду diskmgmt.msc
2) Если ваша текущая ОС Windows не загружается — то запустить управление дисками можно с помощью LiveCD.

Далее нам нужно от какого-нибудь диска «забрать» некоторое свободное место под еще один раздел. В своем примере ниже я «отниму» немного места от диска, на котором установлена текущая ОС Windows:
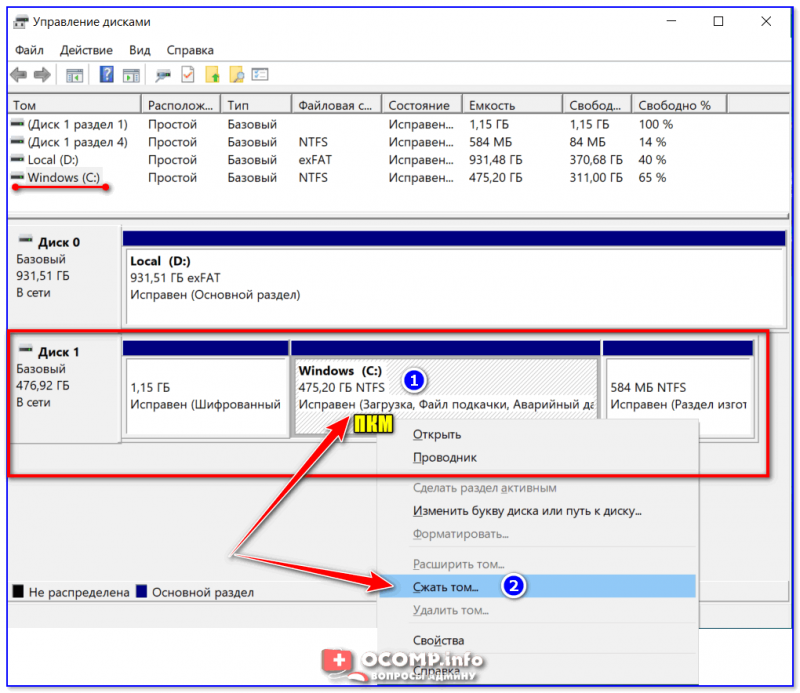
После указать размер раздела в МБ — обычно под вторую ОС необходимо выделить не менее 30 ГБ (это около 30 000 МБ)!
Данные на диске (файлы, каталоги и пр.) при этой операции не удаляются, и никуда не пропадают. Место под новый раздел «забирается» от свободного (незанятого).
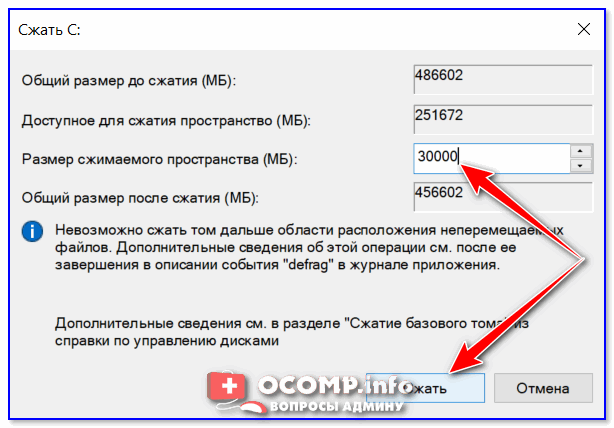
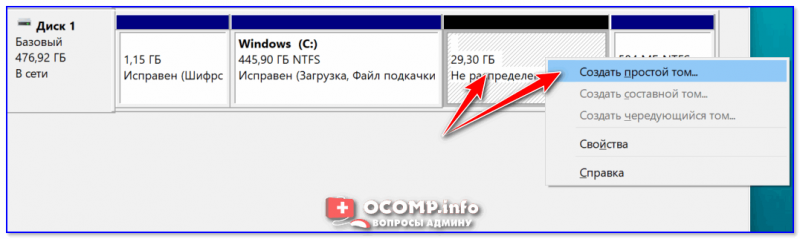
Создать простой том
Далее согласитесь на форматирование ( важно : форматирование происходит не всего диска, а только нового раздела, который пока еще у нас «пустой»)
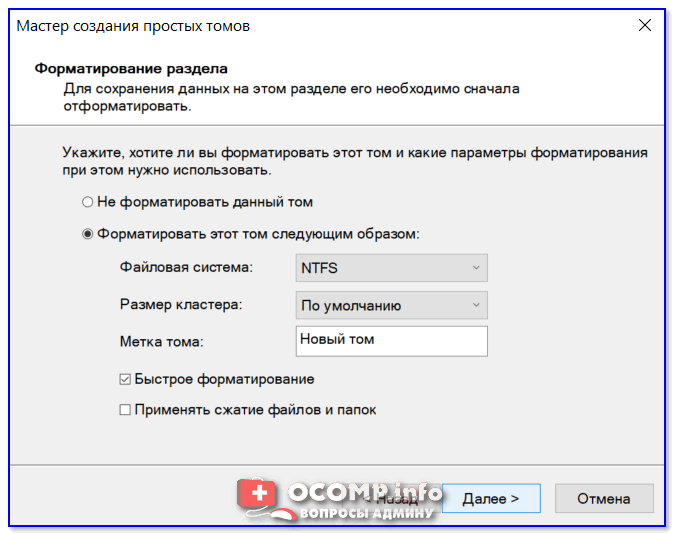
Форматирование нового тома
Если все прошло гладко, в «Моем компьютере» у вас появится еще один раздел диска (см. пример ниже). Можно двигаться дальше.

Новый раздел был создан
ШАГ 2: создание загрузочной флешки, диска
Далее, после его запуска, вы сможете в пошаговом режиме создать и USB-носитель, и просто ISO-образ с ОС.

Что вы хотите сделать

Скачать ISO или сразу подготовить флэш-накопитель
Если речь идет о других ОС Windows (7/8) — то создание установочного накопителя сводится к:

Настройка WinSetupFromUSB для записи UEFI флешки.
ШАГ 3: установка ОС
Теперь перезагружаем компьютер (ноутбук) и вызываем загрузочное меню (Boot Menu).
Если загрузочный накопитель был правильно записан (и настройки BIOS никто не менял) — вы должны увидеть меню, в котором будет предложено загрузиться с него (в моем примере это «USB Hard Drive. «).
Как загрузиться с USB-флешки или внешнего HDD — инструкция для начинающих
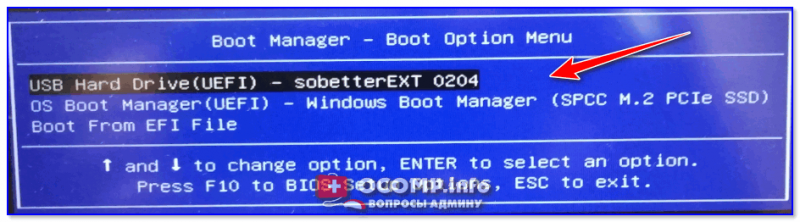

Если диск не виден — проверьте включена ли загрузку с USB в BIOS
На настройках BIOS в статье более не останавливаюсь (будем считать, что загрузка с установочного носителя прошла успешно и инсталляция началась. ).
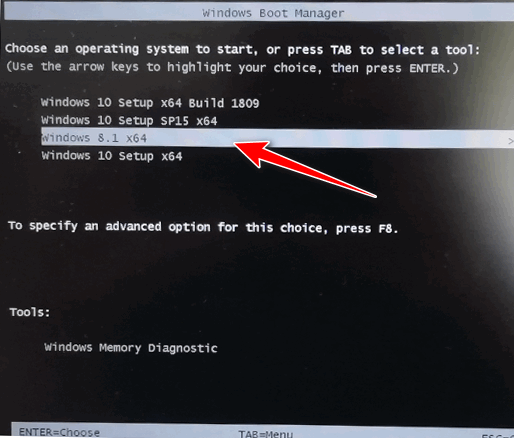

Выбор диска под установку второй ОС
Во время установки второй ОС Windows компьютер несколько раз перезагрузится, вас попросят указать имя пользователя, задать настройки сети и пр. (в зависимости от версии ОС, которую устанавливаете).

Когда Windows будет установлена, в «Моем компьютере» вы сможете увидеть все свои разделы дисков (в том числе и тот, на котором установлена основная ОС). В общем-то, задача выполнена.

ШАГ 4: настройка загрузки (выбор ОС по умолчанию)
Когда у вас на компьютере (ноутбуке) установлено 2 (и более) ОС Windows — при каждом включении устройства у вас будет появляться меню с предложением выбрать какую из них вы хотите загрузить. См. скриншот ниже ().

Выберите ОС (как будет выглядеть меню при включении ПК)
В общем-то, этот момент можно до-настроить, и сделать включение компьютера более удобным и быстрым. Для этого откройте свойства «Моего компьютера», как показано на примере ниже.


Дополнительные параметры системы
Далее откройте параметры загрузки и восстановления.


Система, загружаемая по умолчанию
На этом по теме пока все.
Дополнения приветствуются (заранее благодарю!).
Источник
Если Вы собираетесь выполнить переустановку
Вы должны!!!
1. Позаботиться о сохранности своих важных файлов, тех которые могут находиться на системном диске С. Это как правило фотографии, документы, музыка и т.д., которые находятся в системных папках раздела «Мои документы»
Да и вообще, если есть, что-то важное на диске С, перенесите его на диск D, если таковой имеется. Если диска D нет, но есть достаточно большое количество свободного пространства на вашем диске С
То вы можете диск D создать, используя программу Акронис. Как нею воспользоваться рассказано в статье Как разбить диск на разделы в Acronis Disk Director. Когда такой возможности нет, все важные данные придется сохранять на внешнем носителе (CD/DVD/Flesh/USB-disk). А диск D создадите потом в процессе установки виндовс. Как правильно это сделать описано в статье Как разбить диск на разделы для установки Windows.
2. Позаботиться о наличии драйверов для материнской платы вашего ПК. Как правило CD/DVD с драйверами всегда прилагается к материнской плате. Но ситуации бывают разные. Вы его сломали, потеряли, купили компьютер Б/У без диска. Драйверы вы можете сохранить все разом и восстановить потом после переустановки Windows используя специальные программы например «». Такая же функция есть в пакете супер утилиты. Драйверы можно скачать по отдельности с сайтов производителей материнской платы, видео карт и т.д. Можно воспользоваться программой «», которая подберет новые версии драйверов для всех ваших устройств и предложит их обновить. Как бы там ни было, но драйвера у вас должны быть на руках и вы должны иметь к ним доступ. Особенно драйвер сетевой карты. Иначе вы рискуете остаться без доступа к интернету и тогда не сможете закачать недостающие драйверы и программы. Доступ к интернету придется получать другим способом, например через мобильный модем или WI-FI.
3. Определиться какую операционную систему вы хотите установить или какую вам просто необходимо установить. Ваш выбор будет зависеть от ваших потребностей и от того оборудования, которое у вас имеется
На что вам следует обратить внимание поможет статья Какую выбрать Windows. Скачать нужную версию виндовса вы можете на сайте , предварительно зарегистрировавшись на форуме
4. Иметь установочный диск Windows. Если у вас нет установочного диска Windows, то вы его можете создать сами. Как это сделать подробно описано в статье Как создать загрузочный диск Windows самому Если вместо диска Вам нужна загрузочная флешка, то как её создать описано в статье Как создать загрузочную флешку.
5. Вам также необходимо научиться настраивать BIOS для загрузки компьютера с CD/DVD/Flesh. Как сделать это вы сможете узнать, прочитав статью Настройка BIOS для установки Windows.
Если у вас совсем новый компьютер или новый винчестер, то виндовс устанавливается впервые и пункт 1 вас волновать не будет в плане сохранности данных. А вот четыре последующих проработать придется.
Надеюсь вы уже хорошо подготовились к установке виндовс и теперь можно начинать. Далее вы ознакомитесь с самим процессом установки Windows 7. Процесс обновления рассматривать не будем так как он не представляет ни какой сложности и интереса вообще, а главное он не раскрывает всех важных моментов установки с нуля. Применяться он может только при переходе на более новую версию Windows, при желании сохранить все программы и настройки, которые были сделаны в старой версии. Возможно вам обновление не понадобится никогда. А вот установка Windows, особенно чистая установка — это то что нужно уметь делать всегда, что бы не зависеть от разного рода мастеров с кривыми руками и чрезмерным любопытством.
Самостоятельно и правильно установить виндовс 10 — 7, XP — это как минимум повысить безопасность ваших данных. В этой статье мы рассмотрим процесс установки Windows на примере установки Windows 7. Всё что сказано в этой статье в полной мере относится и к Windows 8, 8.1, 10 а так же Vista. Что же касается XP, то разница состоит лишь во внешнем виде установщика. А все действия остаются теми же.
Создание раздела для установки Windows 10
На компьютере нужно найти место для новой операционной системы. Для этого подойдет другой жесткий диск, если на ПК имеется несколько дисков. Можно использовать существующий несистемный раздел жесткого диска. Распространен вариант, когда на HDD есть только один системный раздел.
Рассмотрим последний случай. Нам нужно создать раздел на жестком диске для установки Windows 10 второй системой. Для этого, понадобится войти в оснастку «Управление дисками».
Начиная с версии Windows 10 1903, Майкрософт ужесточила системные требования к размеру диска. Для нормальной работы и выполнения обновлений, на диске, предназначенном для «десятки», должно быть минимум 32 ГБ пространства.
Если на ПК нет раздела для установки второй ОС, выполните следующие действия:
В окне «Управления дисками» отображаются диски компьютера.

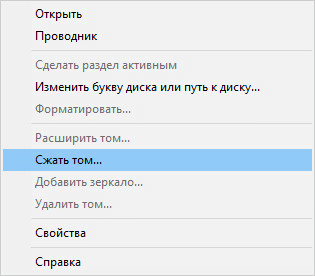
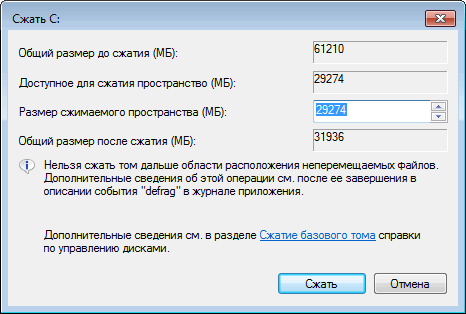
На создаваемом диске должно быть достаточно места для файлов ОС, программ и других данных
На этом примере, для Windows 10 я выбрал все доступное для сжатия пространство, принимая во внимание общий размер локального диска «C:». На вашем ПК будут совсем другие соотношения

Нам потребуется создать новый том (раздел диска) из этого пространства.


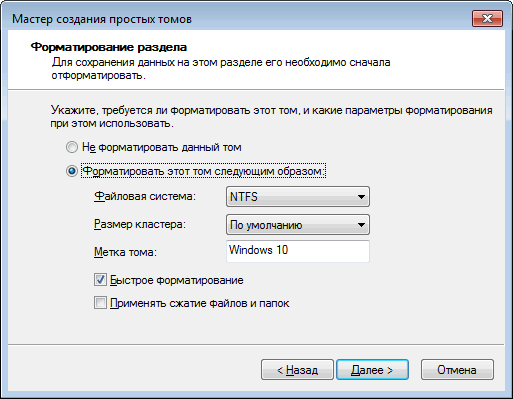
На жестком диске компьютера появился новый раздел «Windows 10», куда мы установим вторую операционную систему.
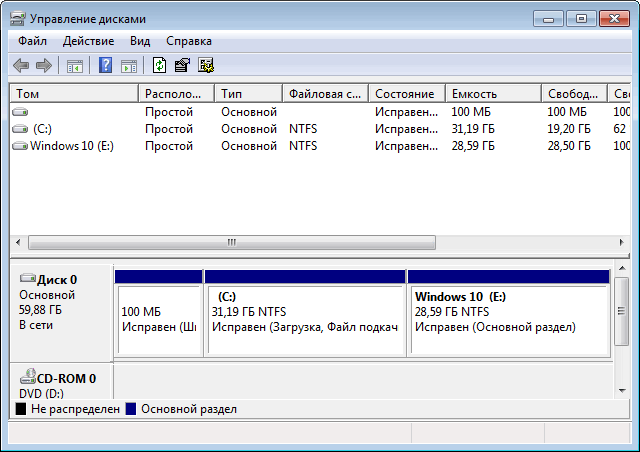
Дополнительные работы по переразбивке диска на разделы
Жёсткий диск компьютера с всего одним лишь разделом — это редкость, но бывает и такое, например, если работу по разбивке диска проводил не профессионал. Разбивка нового жёсткого диска должна предусматривать как минимум два раздела — С и D, системный и несистемный. Более того, последнему — несистемному — выделяется большая часть дискового пространства, поскольку он, как упоминалось, является файлохранилищем, откуда данные, в отличие от системного раздела, никогда не стираются при форматировании во время очередной переустановки ОС.
Переразбивка жёсткого диска проводится с помощью специальных программ — например, Acronis Disk Director или Paragon Partition Manager. В случае с жёстким диском, не разбитым на разделы, неразмеченное дисковое пространство можно разбить на разделы и при помощи программ установок некоторых ОС. В частности, функция разбивки неразмеченного пространства предусмотрена программой установки ОС Windows.
Переразбивка диска является не сложным процессом, по крайней мере, указанные выше программы оснащены интуитивно-понятным интерфейсом и содержат подсказки для работы с ними. Здесь скорее дело в хлопотности последствий – так, при переразбивке диска разделы могут быть отформатированы. Так что заранее стоит приготовиться к возможности переустановки основной ОС, а важные данные либо скопировать на съёмный носитель (флешку, SD-карту, внешний жёсткий диск), либо сохранить резервную копию этих данных в файловом интернет-хранилище (Яндекс.Диск, Google Drive, Dropbox и т.п.).
Сколько гигабайт выделить для раздела, на который будет в дальнейшем уставлена другая ОС?
Рекомендуемый объем — 50 Гб. Так, для нормальной работы ресурсоёмких систем (например, Windows 7, 8.1, 10) требуется примерно 20 Гб. И ещё 30 Гб можно выделить для установки софта. Правда, данный момент во многом будут определять ваши конкретные цели и задачи, ради которых и устанавливается вторая ОС.
Далее, установка двух операционных систем (по мере написания ссылки активируются), будет включать темы:
- Как узнать дату установки Windows?
- Как переустановить Windows?
- Создадим резервную копию драйверов для своей Windows.
- Как переместить жёсткий диск с Windows на новый компьютер?
- Ошибки при перемещении диска с Windows.
- Компьютер неожиданно перезагрузился… во время установки
- Как спрятать вторую Windows?
- Как удалять и устанавливать устройства на этапе установки Windows ?
- Как перевезти Windows XP на другой компьютер прямо с диском
- Переустановка Windows с сохранением данных
- Как установить Windows 7 с жёсткого диска. Vista установлена первой.
- Как установить Windows без флешки и диска? Вариант 2.
- Ошибка “Невозможно установить Windows на этот диск” или установка системы, минуя USB и дисковод.
- Установка Windows XP поверх Windows 10. Windows 10 установлена первой
- Режим Windows XP в Windows 7/10: идеальная замена виртуальной машине
- Как изменить фиксированный диск на динамический в VirtualBox?
- Как перенести виртуальную Windows на реальную сборку?
- Установка Windows и Linux. Windows уже установлена первой.
- Как сделать так, чтобы Windows видела Кали?
- Установка Windows 7 и XP. XP уже установлена первой.
- Установка Windows 7 и XP. Windows 7 была установлена первой – а теперь не загружается…
- Установить Кали Линукс на флешку
- Как установить виртуальную Кали Линукс
- Установка Андроид на ноутбук с флешки
- Как загрузить образ диска через загрузочное меню Windows
- Удаление неработоспособной системы. Стираем её из памяти…
- Как поменять местами установленные операционные системы
- Как удалить одну из установленных Windows?
- Как удалить OEM раздел диска?
- Как восстановить запись о пропавшей Windows в меню загрузки?
- Ошибка “Windows не удалось завершить установку”
Подготовка к установке
Если на вашем компьютере уже есть несколько разделов (Локальные диски C, D, E), то данный этап можно смело пропускать. Например, если «десятка» у вас стоит на «C», то «семерку» лучше всего ставить на «D». Для этого отформатируйте диск, предварительно сделав резервные копии важных данных.
Если на компьютере только один раздел (Локальный диск C), то необходимо создать дополнительный. Для этого:1. запустите системную утилиту «управление дисками» через меню «пуск»;2. выберите диск, объем свободной памяти которого будет использован для дополнительного раздела;
 3. в контекстном меню выберите «сжать том»;
3. в контекстном меню выберите «сжать том»;
 4. как только утилита закончит анализ и сжатие свободного пространства, введите размер будущего раздела (он не должен превышать максимальный доступный);
4. как только утилита закончит анализ и сжатие свободного пространства, введите размер будущего раздела (он не должен превышать максимальный доступный);
 5. после того, как вы нажмете «сжать» появится новое, «не распределенное дисковое пространство»;
5. после того, как вы нажмете «сжать» появится новое, «не распределенное дисковое пространство»;
 6. кликните по нему и нажмите «создать простой том»;
6. кликните по нему и нажмите «создать простой том»;
 7. здесь будет предложено определить новому разделу количество памяти (например, если вы хотите создать из него несколько дисков);
7. здесь будет предложено определить новому разделу количество памяти (например, если вы хотите создать из него несколько дисков);
 8. назначьте ему новую букву и отформатируйте (все параметры по умолчанию).
8. назначьте ему новую букву и отформатируйте (все параметры по умолчанию).

Теперь диск готов к установке нескольких операционных систем. Далее руководство делится на две части:
- для тех, кто хочет установить Windows 7 второй системой на «десятку».
- для тех, кто хочет установить Windows 10 второй ОС на «семерку».
Установка Windows 7 после «восьмерки»: миф или реальность
Windows 8 поддерживает два типа разметки кластеров жесткого диска (винчестер) — GPT и MBR. Причем первый тип не поддерживает «семерка». Такой конфликт приводит к зависанию и срыву инсталляции Win7. Поэтому-то и бытует мнение о невозможности инсталляции седьмой версии на восьмую второй операционной системой. Такое мнение действует частично, и желающий обладать различными ОС с легкостью может превратить это в реальность.
Восьмая версия, установленная на винчестер с MBR (традиционной) разметкой, с радостью примет по соседству свою предшественницу – «семёрочку». Главное – наличие нескольких логических разделов. Если дополнительного раздела нет – прочитай, как с легкостью его создать. Если есть – переходи к следующей части статьи.