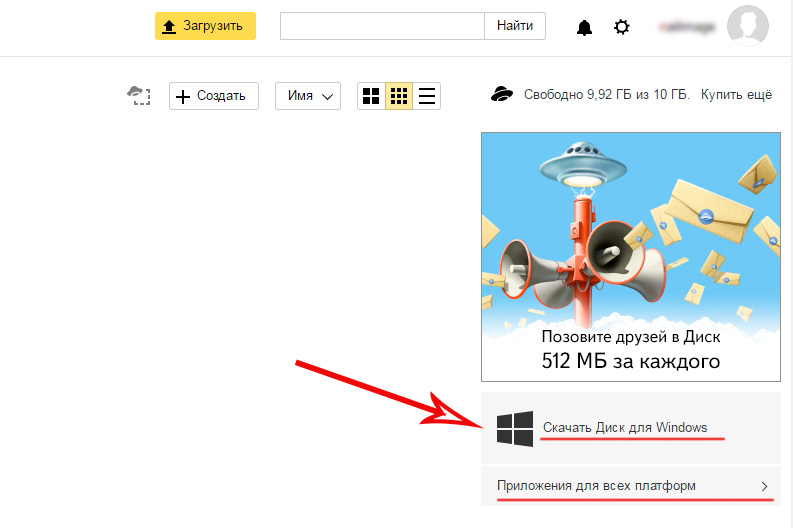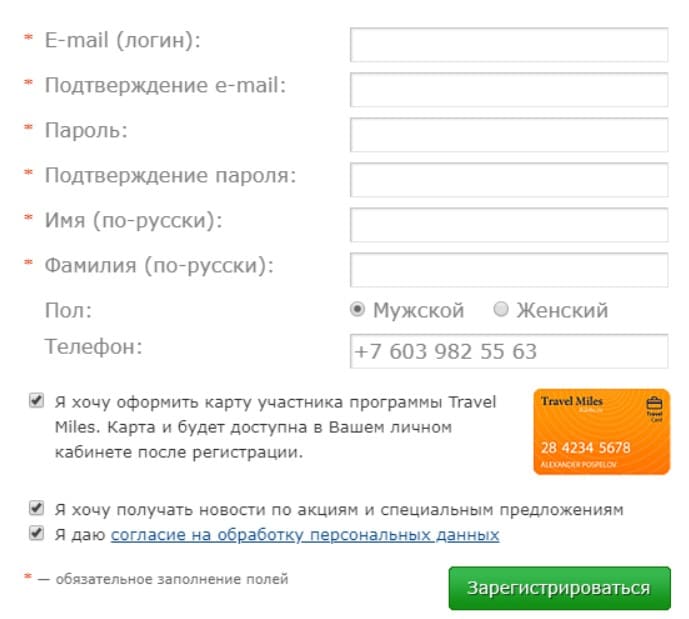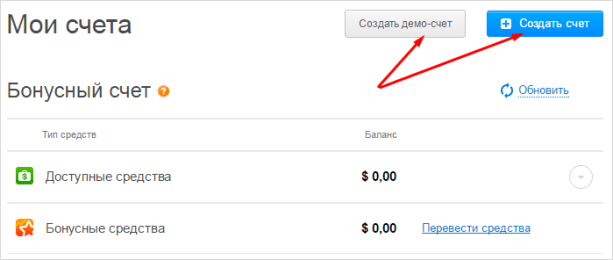Как создать гугл почту: пошаговая инструкция, личный кабинет, основные функции
Содержание:
- Добавление контактов
- Зачем нужно создавать почту на Gmail?
- Какие сервисы от Google станут доступны вместе с почтой Gmail?
- Как получить электронную почту Gmail
- Как работать с сервисом
- Какие преимущества у почты Gmail от Google?
- Регистрация в почте
- Почему именно электронная почта gmail.com?
- Как выполнить основные настройки?
- Безопасность работы в аккаунте ГМайл
- Как настроить несколько подписей
- Как редактировать подписи
- Как удалить подписи
- Подпись выглядит не так, как надо
- Импорт (вставка, перенос, сбор) контактов и почты в Gmail с других ящиков
- Отправка электронных писем с помощью Gmail
- Вход
- Импорт и сбор почты
- Вход в личный кабинет
- Регистрация и вход на Гугл почту
- Настройте фунции почты Gmail
- Принципы работы с почтой Gmail
- Заключение
Добавление контактов
Почта Google позволяет добавлять контакты в адресную книгу, чтобы не набирать электронные почтовые адреса каждый раз вручную или не копировать их из текстового документа, где те хранятся. Помимо адреса, к контакту прикрепляются и прочие сведения о нём: телефон, имя, дата рождения.
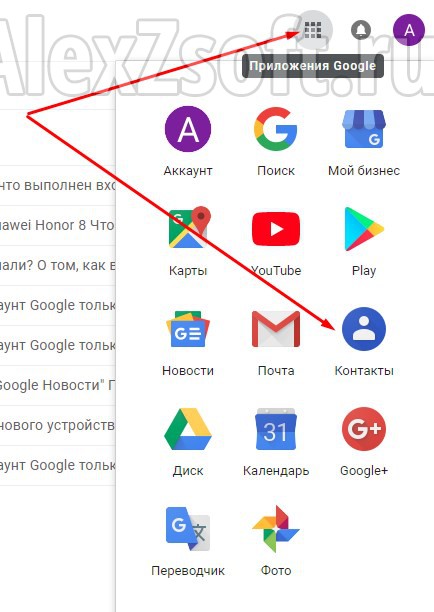
- Кликаем по пиктограмме с изображением плитки.
- В выпавшем меню выбираем «Ещё».
- Щелкаем по иконке «Контакты».
- Жмём «Создать контакт».
- Заполняем все необходимые поля и сохраняем контакт в адресной книге.


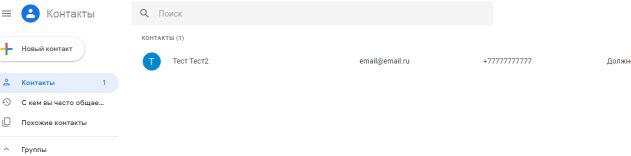
После отправки сообщения новому адресату его контакты автоматически заносятся в адресную книгу. Порой их приходится корректировать. Делается это следующим образом.
Редактирование записи
Для редактирования контакта необходимо перейти в одноимённый сервис и кликнуть по требуемой записи.
- После появление подробных сведений о ней выбираем иконку в виде карандаша для открытия окна редактирования.
- Вносим изменения и сохраняем их.

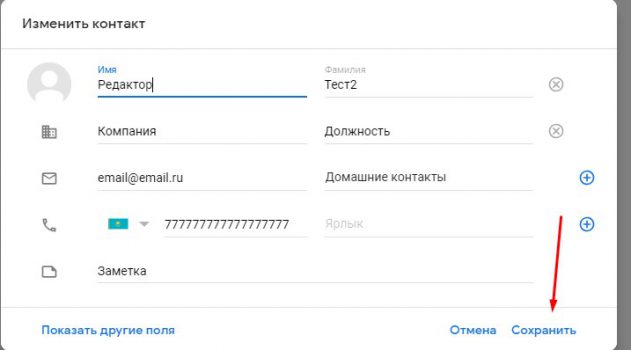
Зачем нужно создавать почту на Gmail?
Создав такой почтовый аккаунт, помимо отправки и получение писем, вам предоставляется доступ к большому списку сервисов компании Гугл. Вот несколько из них:
- Google Диск — это облачное хранение данных, а также есть возможность делиться файлами и делать резервные копии. После создания почтового аккаунта, сразу доступно 15 Гб бесплатно.
- Документы, таблицы и презентация – полный офисный пакет приложений, с помощью них легко работать с документами, различными расчетами в таблицах, а также легко можно создать презентацию для своего проекта.
- Google Play — это один из самых больших каталогов приложений и игр для мобильных устройств на операционной системе Android.
- Blogger – сеть блогов, который можно легко создать без особых усилий.
- Google Keep – записная книжка, которая всегда под рукой.
- Календарь – очень интересный и популярных календарь во всем мире, позволяет создавать расписание встреч, а также различных напоминаний.
- Hangouts – сервис для видео встреч, звонки, чат, все для общения.
- Translate – переводчик, легко переводит с любого из 30 известных ему языков мира.
- Google Analytics – веб – мастерская, в которой находиться полная информация о продвижении, посещении сайта.
- AdWords – сервис контекстной рекламы, привлеките новых клиентов или заработайте на рекламе.
- YouTube – видеосервис, с большим количеством видеоконтента.
- Контакты – сервис для хранения контактов в смартфоне.
- Фото – сервис работы и хранения фотографий.
И это только небольшой список всех продуктов этой компании.
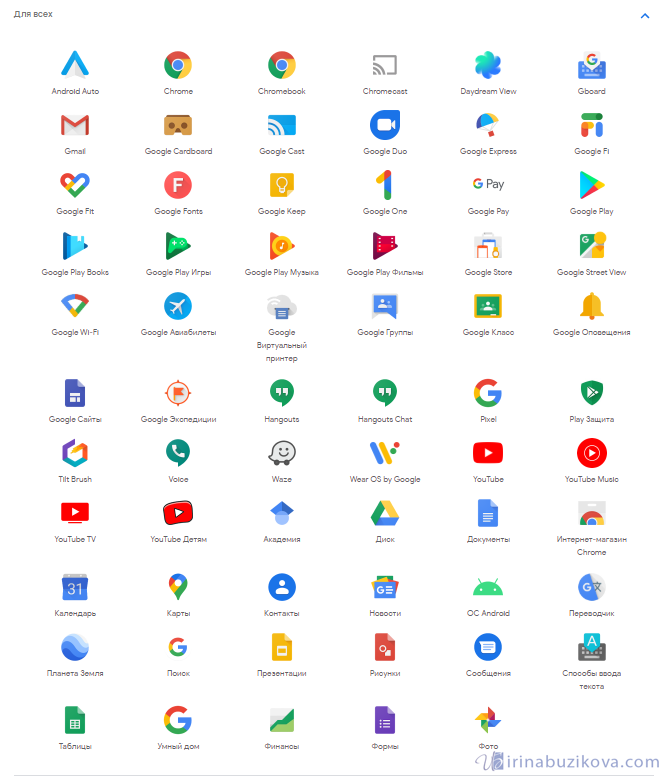
Продукты компании Google
Убедились? Так давайте приступим к созданию.
Какие сервисы от Google станут доступны вместе с почтой Gmail?
- Гугл диск — облачное хранилище (15 ГБ),
- Youtube — доступ к созданию своего канала на популярном видеохостинге,
- — это соц сеть, если у Вас свой сайт, то для продвижения в Гугл рекомендую публиковать здесь анонсы статей,
- Google Play — огромный портал для скачивания игр, программ, книг,
- Google Документы — презентации, таблицы (бесплатная альтернатива xls), рисунки,
- Blogger — бесплатный хостинг, для размещения сайтов,
- Google Keep — для сохранения нужной информации в один клик,
- Google Календарь — для планирования встреч и дел,
- Google Hangouts — онлайн чат и видео и голосовая связь (альтернатива Скайпу),
- Google фото — хранение, редактирование, публикация фото. Фото хранятся на диске,
- Google переводчик — перевод сайтов и текстов.
Как получить электронную почту Gmail
Шаг 1. Зайдите на стартовую страницу поиска Google, выберите вверху “Почта”. Можно набрать в поисковике “Gmail” или зайти из закладок.
Шаг 2. Зайти нам пока некуда, поэтому кликаем “Создать аккаунт” внизу.
Шаг 3. Вам предложат ввести данные:
- имя;
- фамилию;
- имя пользователя – название почтового ящика до @gmail.com, которое придумываете сами;
- пароль для входа – используйте буквы разного регистра, цифры, чтобы избежать взлома.
Можно нажать на зачеркнутый глаз рядом со строкой и убедиться, что вы оба раза верно ввели пароль.
Из-за популярности сервиса некоторые названия бывают заняты. В этом случае поможет только добавление других символов. Если не хотите приписывать к своей фамилии цифры, то воспользуйтесь точкой или укажите название в дательном падеже. Например, Kuznetsovoi.Anne@gmail.com.
Шаг 4. Во избежание спама и фейковых профилей, Гугл попросит написать номер телефона. Не переживайте, никаких денег за SMS не возьмут. Вам придет код, который начинается с G. Ввести надо только цифры.
Шаг 6. Гугл спросит, хотите ли использовать номер телефона для онлайн-сервисов. По умолчанию он нужен для сообщений, видеозвонков, персональных рекламных предложений. Но можно это изменить, нажав “Другие варианты”.
Шаг 7. Здесь выбор зависит от ваших предпочтений. Остановитесь на втором варианте, если хотите обезопасить почту. Каждый раз при авторизации с вас будут просить код из SMS. Тем, кому нравятся все опции, подойдет последний ответ.
Кликните “Готово”, чтобы закончить регистрацию.
Шаг 8. Поздравляю! У вас получилось зарегистрироваться! Подождите немного, пока загрузится сервис.
Выберите оформление списка писем, которое больше всего по душе. Мне нравится версия “по умолчанию”, там сразу виден формат вложений.
Проще, когда показывают наглядно? Тогда посмотрите подробную видеоинструкцию.
Если создадите аккаунт в Google, получите почту в придачу. А Гугл Диск позволяет регистрироваться отдельно от Gmail.
Как работать с сервисом
При наличии аккаунта в почту можно попасть с любого сервиса Google. Например, при открытии поиска справа вверху нажмите кнопочку в виде маленьких черных квадратов. Откроется доступ ко всем сервисам.
Интерфейс
Сервис удобный. Легко найти что и где находится. Почта делится на:
- «Несортированные». Здесь находятся письма не попавшие в другие вкладки»;
- «Соцсети». Письма из социальных сетей;
- «Промоакции» рекламные рассылки на которые вы подписались;
- «Форумы» рассылки ответы из форумов;
- «Оповещения» уведомления о платежах и счетах.
Чтобы их активировать нажмите «+».
Подпись
Допишите к каждому отправленному письму информацию, которая добавится автоматически при отправке. Например, контактная информация фирмы, или адрес сайта. Для этого нажимаем значок шестеренки, далее «Настройки». Новую страницу прокрутите вниз пока не увидите пункт «Подпись». В специальном поле пропишите информацию. Если вы будете использовать ящик для общения с коллегами по работе, заполните ее презентабельно. При открытии ящика проверяется, может ли браузер загрузить эти функции. Если обнаружится несоответствие, загрузится html-версия. Если почта не открывается, переключитесь в этот режим. Для этого нажмите ссылку внизу окна «Загрузить упрощенную версию».
Преимущества
Вы можете создать электронную почту Gmail.com бесплатно. Удобно что при регистрации вам не нужно отказываться от старых ящиков. Сервис предлагает настроить прием и отправку писем на них. Это удобно.
Это универсальное решение.
Безопасность
Рекомендую сразу установить настройки, которые будут описаны. Это в целях безопасности. Нажимаем справа вверху значок шестеренки далее «Настройки». Внизу в подвале страницы есть ссылка «Дополнительная информация». Нужна для настройки и отправки оповещений о подозрительных файлах. Например, если в «Тип доступа» левая колонка, вместо «Браузер» появится «РОР», это повод задуматься. Тогда перейдите на страницу безопасности: https://support.google.com/mail/answer/7036019?visit_id=1-636592386066241402-3361737921&hl=ru&rd=2.
Двойная авторизация
Справа вверху нажмите на аватар, далее кнопку «Мой аккаунт». В этом окне нажимаем ссылку «Безопасность вход». Здесь настройте пароль и код подтверждения присылаемый на мобильный телефон.
Какие преимущества у почты Gmail от Google?
Почта гугл имеет ряд неоспоримых преимуществ. Вам интересно узнать о них? Уверен, что ответ будет утвердительный. Тогда поехали!
Оформление почтового сервиса: простое, доступное и удобное
Отсутствуют трудности с синхронизацией на различных устройствах: нужно один раз сотворить аккаунт Google, и можно заходить и работать с любого устройства.
Единый доступ к Google –сервисам: знайте, что если решили сформировать электронную почту на гугл – то вам откроется сразу же доступ ко всем другим сервисам компании.
Гарантированная конфиденциальность: вы можете быть уверены, что работаете на защищенном соединении, информацию не перехватят.
Есть эффективная защита от спама: согласитесь – это действительно важное свойство!
Большой объем почтового ящика: его размер, только представьте – целых 15 гигабайт! Считаю, это довольно внушительный объем!

Вы уже заинтересовались? Не буду вас томить! Итак, переходим к самому интересному: как создать электронную почту гугл?
Регистрация в почте
Первым делом необходимо включить наш компьютер. Зайти в любой браузер интернета к которому вы привыкли и часто пользуетесь (у меня таких два — это Google Chrom и Opera).

В адресной строке нужно набрать сайт гугла — www.google.ru.
Вот ссылка для перехода www.google.ru
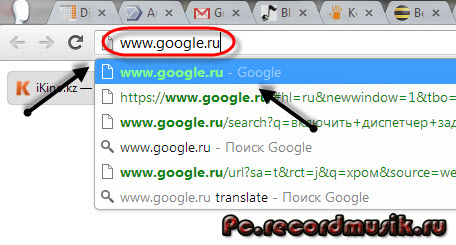
В верхних вкладках выбираем и заходим в Почту, которая расположена между Новостями и Диском.
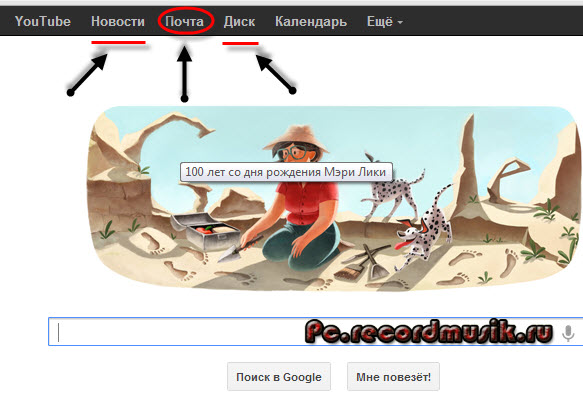
Перед нами появится страница Gmail Подход Google к электронной почте.
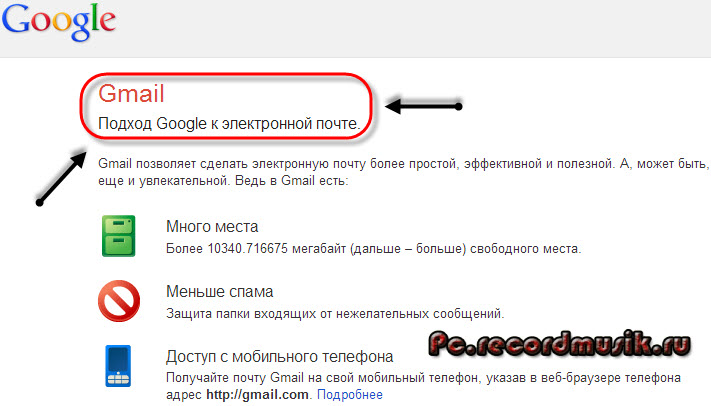
В правом нижнем углу можно выбрать удобный для вас язык, чтобы процедура регистрации была вам понятно и не нужно пользоваться различными переводчиками.
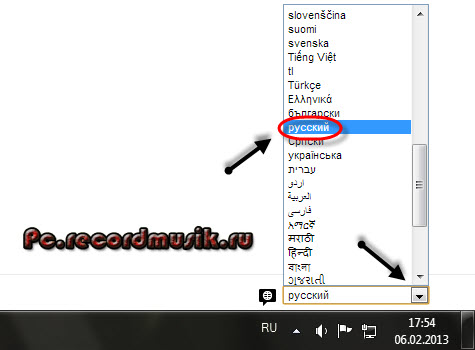
На этой странице можно воспользоваться двумя ссылками Создать аккаунт и Создайте аккаунт, которые перенаправляют на одну и туже страницу регистрации.

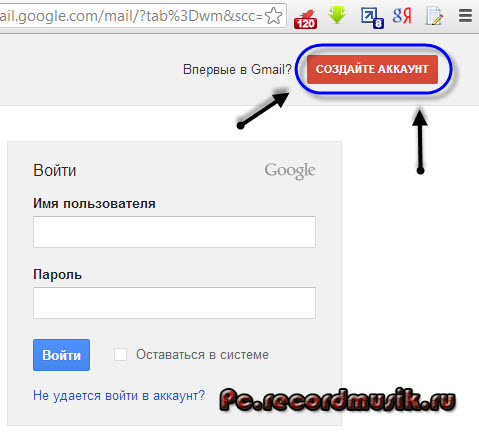
Попадаем в создание аккаунта Google.

Слева можете прочитать информацию про некоторые сервисы гугла.

Справа форма регистрации, которую нам нужно заполнить.

Это стандартная процедура, которая не должна занять много времени. Заполняем графу Как вас зовут — имя и фамилия.
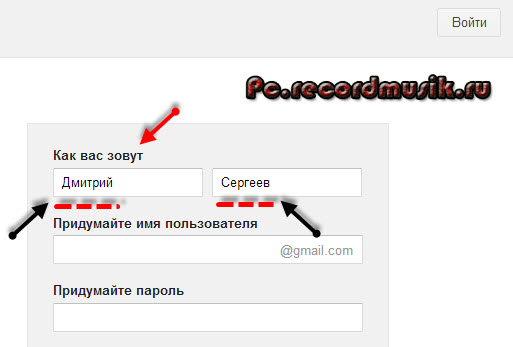
В следующем пункте необходимо придумать имя пользователя, которое заканчивается на @gmail.com.
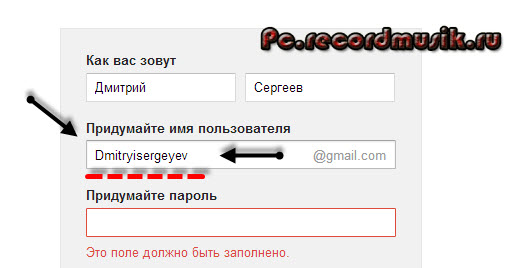
В графе Придумайте пароль нужно написать ваш пароль, который должен быть достаточно сложным и состоять из букв и цифр (можно воспользоваться дополнительными символами), чтобы его не взломали.
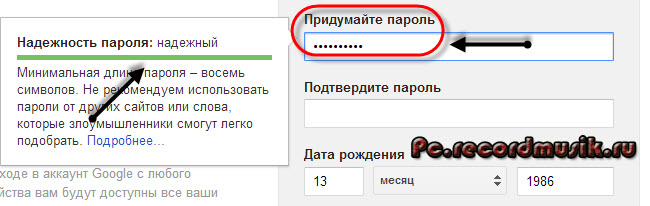
В следующем пункте подтверждаем наш пароль (они должны совпадать).
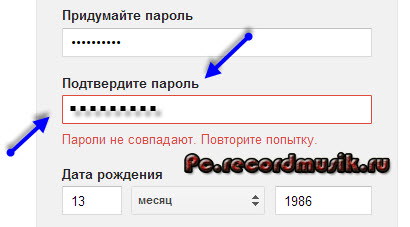
Переходим к графе День рождения, заполняем день, месяц и год.

Следующим шагом выбираем пол, если не хотите показывать, можно выбрать Не указан.
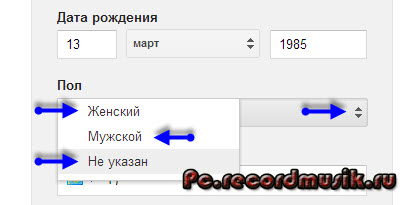
В пункте Мобильный телефон можно написать свой номер. Им можно будет воспользоваться если вы забудете свой пароль, через некоторое время будет отправлена смс с дальнейшей инструкцией по его восстановлению.
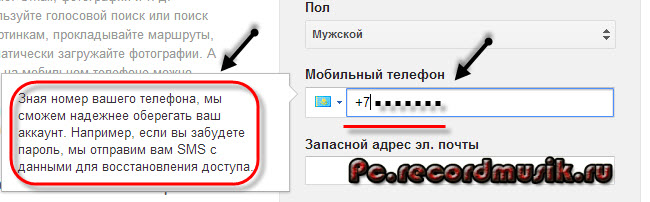
В запасном адресе электронной почте можете написать резервный емаил. В случаи подозрительной активности вашего аккаунта на него придет соответствующее оповещение.
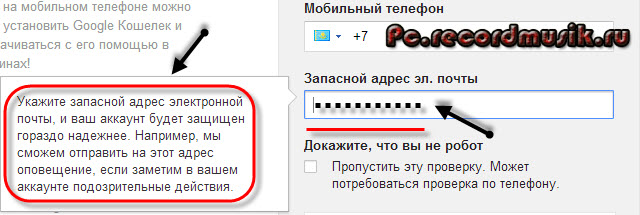
Докажите, что вы не робот нужно заполнить капчу и ввести два слова показанные на картинке.
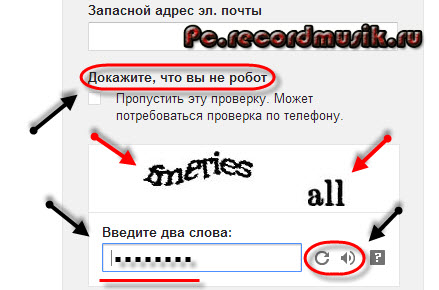
Если вы не видите символы можно обновить картинку и прослушать что на ней изображено. Если вы ввели номер мобильного телефона, то можно пропустить эту проверку.
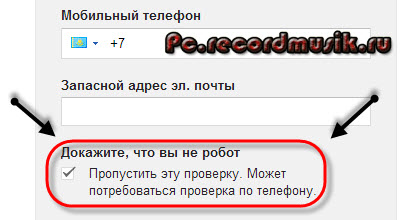
В графе страна нужно выбрать ту, где вы живете. Я живу в Казахстане, поэтому выбрал Казахстан.
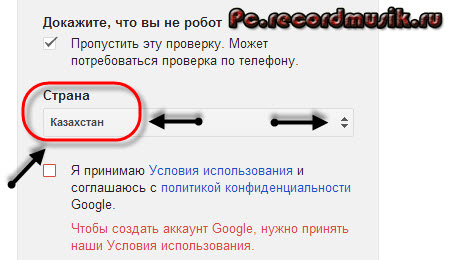
Следующим делом необходимо поставить галочку Я принимаю условия соглашения и соглашаюсь с политикой гугл.
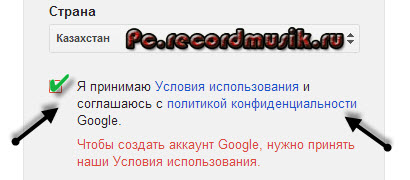
Если вы хотите с ними ознакомиться, то можно перейти по двум синим ссылкам.
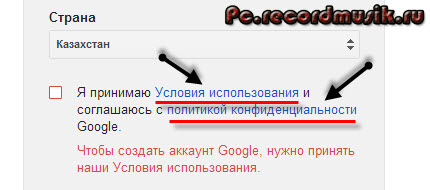
Так же можно поставить галочку, если вы хотите видеть, что рекомендуют ваши друзья, пользуясь компьютером и интернетом, с помощью кнопки плюс +1.
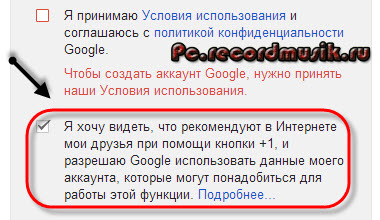
Если вы любопытный человек и хотите знать зачем Google собирает эти сведения, то можете познакомиться, перейдя по этой ссылке.
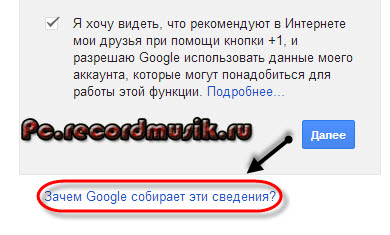
Если у вас возникли трудности или проблемы при заполнении регистрационной формы, то можете воспользоваться справкой.
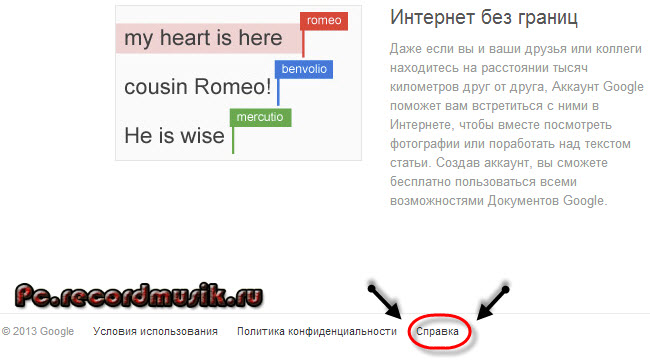
Нажимаем на синюю кнопку Далее.
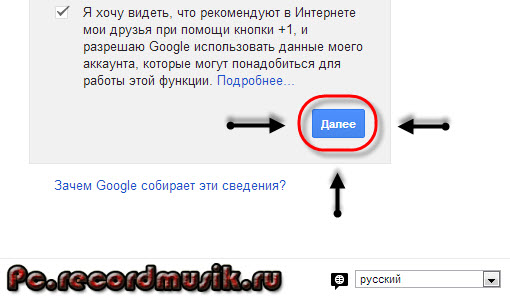
Почему именно электронная почта gmail.com?
Обычному пользователю, не пересылающему по почте разведданные, как правило нет необходимости пользоваться услугами платных почтовых сервисов. Их функционал ничем принципиально не отличается от функционала бесплатных собратьев, разве что отсутствием рекламы и декларированием неприкосновенности переписки. Поэтому я счёл не слишком полезным для моих читателей делать обзор платных сервисов. Бесплатные же почтовые сервисы всем хорошо известны:
- Mail.ru
- Yandex.ru
- Hotmail.com (с 2013 года торговая марка изменена на Outlook.com)
- Gmail.com
- Mail.com и прочие
Первые два сервиса известны и любимы в России, возможно, о них я тоже напишу. Hotmail, сейчас Outlook, принадлежащий компании MicroSoft – первопроходец в области емейла, и Gmail – на сегодняшний день лидеры среди бесплатных почтовых сервисов.
Чем же выделяется бесплатная почта gmail на фоне прочих почтовиков? Преимуществ у неё много:
- Веб-интерфейс – удобный и дружественный, в нём предусмотрено множество полезных функций. Использование веб-интерфейса позволяет не задумываться о проблемах синхронизации почты на разных устройствах – вы просто заходите с них на почту и работаете с ней.
- Интеграция с популярными сервисами Google
- Работа по защищённому соединению
- Реализована действенная защита от спама
- Почтовый ящик – 15 ГБ
- Возможность работать с другими почтовыми ящиками из веб-интерфейса.
Обратите внимание, что в сети существует российский сервис Gmail.ru:
Как ни странно, он не имеет отношения к Gmail.com, хотя тоже занимается емейлом, а именно предоставлением платных услуг по пересылке электронной почты. Данный сервис функционирует с 2003 года, в то время как электронная почта gmail была запущен компанией Google в апреле 2004 года. Имейте в виду такой казус и не перепутайте, это совершенно разные сервисы.
Итак, давайте по порядку рассмотрим особенности работы с Gmail. Начнём с начала – с регистрации.
Как выполнить основные настройки?
Настроек и полезных функций есть очень много. Для их описания понадобилась бы отдельная статья. Для использования почты будет достаточно выполнить несколько настроек, о которых я сейчас расскажу.
- Кнопка «Установите приложение Gmail». Чтобы иметь доступ к почте с телефона, установите приложение Gmail на свой мобильный телефон, кликнув по этой кнопке и следуйте простым инструкциям.
- Кнопка «Как пользоваться почтой Gmail». Обязательно ознакомьтесь, здесь много полезной информации.
- Кнопка «Выберите тему» предоставляет выбор фона для почты.
- Кнопка «Измените фото профиля» позволяет установить фото профиля, выбрав и загрузив фото с компьютера. Фото будет отображаться в правом верхнем углу экрана.
- Кнопка «Импорт адресов и почты» позволит настроить пересылку писем со всех своих других почтовых ящиков, чтобы видеть все письма в одном приложении. Вы сможете и получать письма, и отправлять от имени любого своего почтового адреса.
Безопасность работы в аккаунте ГМайл
Возможности, предоставляемые системой в плане безопасности, впечатляют, поэтому в качестве первого шага после регистрации обязательно уделите время организации должной защиты своей почты, это поможет избежать множества неприятностей в дальнейшем.
Все эти настройки (с включением двухэтапной аутентификации для входа в учетную запись), которые осуществляются на странице безопасности, мною подробно описаны в публикации о создании общего аккаунта Google, поэтому повторяться не имеет смысла.
Кроме опции подтверждения входа в ГМайл (а значит, и во все другие сервисы Google) с помощью мобильного телефона тут можно сменить пароль при необходимости, указать резервный адрес электронной почты, закрыть доступ для непроверенных и ненадежных приложений, а также совершать иные действия по усилению уровня защищенности своей учетной записи.
Пожалуй, укажу еще на одну важную деталь в плане безопасности, так как она непосредственно связана с интерфейсом почтового ящика. Это ссылка «Дополнительная информация», находящаяся в самом низу справа, после клика по которой откроется вот такое окошко:
При необходимости вы можете завершить открытые для данного аккаунта сеансы на всех устройствах нажатием на соответствующую кнопку, если такая ситуация имеет место быть (это будет очередным широким шагом к повышению безопасности).
В присутствующей здесь табличке можно ознакомиться с последними действиями, совершенными в данной учетной записи, с указанием местоположения (IP-адреса).
Если при изучении данной информации вы отметили какое-то незнакомое устройство (например, вместо браузера, с которого вы совершаете вход, будет значится другое приложение) либо ай-пи, то это уже повод обеспокоиться, в результате немедленно поменять пароль для верности, а уж затем внимательно изучить рекомендации от службы Джимейл по защите аккаунта.
- https://snarkfog.net/kak-sozdat-pochtu-gmail-registraciya-i-nastrojka/
- https://public-pc.com/kak-sozdat-elektronnuyu-pochtu-gmail-podrobnoe-rukovodstvo/
- https://goldbusinessnet.com/seo-programmy-i-servisy/gmail-registraciya-vhod-v-pochtu-gugl-sozdanie-ehlektronnogo-pochtovogo-yashchika-nastrojki/
- http://alenakraeva.com/new-digital-world/sozdat-pochtu-na-gmail-com/
- https://inforegistration.ru/pochta/sozdat-gmail
- https://www.pc-pensioneru.ru/gmail-registraciya.htm
- https://copirayter.ru/step-by-step-guide-how-create-setting-up-gmail-account-from-google/
- https://geekhacker.ru/kak-sozdat-pochtu-na-gmail/
Как настроить несколько подписей
В электронных письмах можно использовать разные подписи. Например, можно настроить подписи по умолчанию для новых и ответных писем или выбрать нужный вариант в процессе создания электронного письма.
Совет. Если нужно поменять подпись в процессе создания электронного письма, нажмите на значок «Вставить подпись» в нижней части окна.
Как редактировать подписи
- Откройте Gmail.
- В правом верхнем углу нажмите на значок настроек Настройки.
- Найдите пункт «Подпись» на вкладке «Общие» и выберите подпись, которую нужно изменить.
- Изменения вносятся в текстовом окне.
- Нажмите Сохранить изменения внизу страницы.
Совет. Можно выбрать подписи по умолчанию как для новых, так и для ответных писем.
Как удалить подписи
- Откройте Gmail.
- В правом верхнем углу нажмите на значок настроек Настройки.
- Найдите пункт «Подпись» на вкладке «Общие»
- и выберите подпись, которую нужно удалить Корзина .
- Нажмите Сохранить изменения внизу страницы.
Подпись в письмах, отправляемых с добавленных адресов
Если вы пользуйтесь функцией «Отправлять письма как», у вас есть возможность создать отдельные подписи для каждого адреса.
Чтобы это сделать, на странице настроек выберите нужный адрес из раскрывающегося меню над текстовым полем «Подпись».
Если раскрывающегося меню нет:
- В настройках откройте вкладку .
- Убедитесь, что в разделе «Отправлять письма как» есть дополнительные адреса.
Подпись выглядит не так, как надо
Если ваша подпись слишком большая по ширине или длине, могут возникать проблемы со встроенным CSS. Чтобы это исправить, очистите форматирование:
- Откройте приложение Gmail.
- В правом верхнем углу нажмите на значок «Настройки» Все настройки.
- Найдите раздел «Подпись» и выберите нужную подпись.
- Нажмите на значок «Очистить форматирование» .
В подписи появились лишние символы
Лишние символы могут появляться в подписи из-за того, что ваша версия Gmail не поддерживает форматирование текста.
Чтобы лишние символы не появлялись, используйте простой текст без форматирования.
Функции форматирования в поле подписи недоступны
Если над полем подписи отображается надпись «Простой текст», отключите эту настройку следующим образом:
- Откройте Gmail.
- Нажмите Написать.
- В правом нижнем углу нажмите на значок «Ещё» .
- Снимите флажок «Обычный текст».
В отправленных сообщениях нет моей подписи
Подпись отделяется от основного текста двумя тире.
Чтобы увидеть свою подпись, нажмите на значок «Показать скрытую часть» .
Импорт (вставка, перенос, сбор) контактов и почты в Gmail с других ящиков
Давайте рассмотрим, как именно можно выполнить импорт корреспонденции из других наших ящиков, вместе со списком контактов. Для этого необходимо:
- Нажать опцию «Импорт адресов и почты» (можно также вызвать «Настройки» — вкладку «Аккаунты и импорт» — пункт «Импорт почты и контактов:»)

- В открывшемся новом окне вводим адрес той почты, которую хотим импортировать.
- Жмем кнопку «Продолжить» и далее вводим пароль доступа к ящику, откуда производится импорт.
- Снова жмем кнопку «Продолжить».
- Теперь выбираем, что именно мы импортируем (почту, контакты, новые письма на следующие 30 дней).
- Жмем «Начать импорт».

- Получаем сообщение «Выполняется импорт писем и адресов», жмем кнопку «ОК».
- Используем опцию «Добавьте свой почтовый аккаунт POP3».
- Введем адрес ящика, с которого будем забирать корреспонденцию (можно добавить 5 разных E-mail).
- Проделаем ряд операций (по вводу адреса почты, пароля и настройке импорта), аналогично тому, как мы уже делали ранее, когда импортировали контакты и почту.
Отправка электронных писем с помощью Gmail
Выберите «Да, я хочу отправлять письма как, например, john@example.com («Yes, I want to be able to send mail as»):
- Уберите галочку с пункта «Использовать как псевдоним» («Treat as alias»). Если вы отметите этот пункт галочкой, то получатели писем будут видеть сообщение «сообщение отправлено от имени …@gmail.com”, что выглядит не профессионально;
- Нажмите «Далее» («Next Step»):
- Введите адрес исходящего SMTP-сервера;
- Введите полный адрес электронной почты в строке «Имя пользователя» («Username»);
- Введите пароль от аккаунта электронной почты;
- Выберите параметр «Защищенное соединение с использованием SSL». Убедитесь, что порт изменен на 465;
- Нажмите на кнопку «Добавить аккаунт» («Add Account»):
- Перед тем, как сделать почту со своим доменом, подтвердите введенный адрес электронной почты;
- Поскольку мы заранее настраиваем отправку электронной почты, письмо с подтверждением будет отправлено на ваш Gmail-адрес:
- Нажмите на ссылку подтверждения;
- Готово! Теперь вы можете отправлять и получать электронные письма с помощью Gmail.
Вход
В первую очередь необходимо обзавестись учётной записью в Gmail, для чего понадобится учетная запись Google. После создания аккаунта и подтверждения телефонного номера (без него создать аккаунт Gmail невозможно) вход в аккаунт будет выполнен автоматически.
- В верхнем правом углу кликаем «Войти».

Если браузер автоматически переадресует на страницу авторизации в аккаунте Google, второй шаг пропускаем, а пароль и логин вводим в одном окне.
- Вписываем адрес электронного почтового ящика и переходим «Далее».
- Вводим пароль и кликаем «Войти».
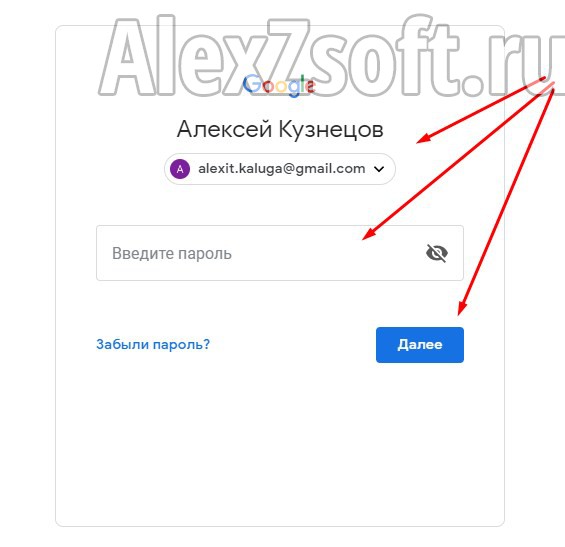
Попадём в собственный почтовый ящик, после чего получим уведомление о настройке импорта входящих сообщений с иных почтовых ящиков. Дальше появится предложение выбрать вид сообщений: «По умолчанию», «Обычный», «Компактный».
Для выхода из системы в правом углу сверху щелкаем по аватару учётной записи, а во всплывшем окошке жмем «Выйти».
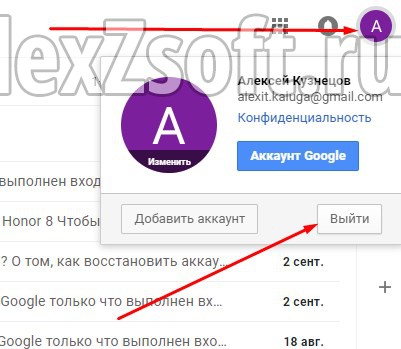
Импорт и сбор почты
Вы можете перенести ваши контакты и имеющуюся в других ящиках корреспонденцию в Gmail. Для этого в настройках перейдите во вкладку «Аккаунты и импорт» и проведите соответствующие настройки.
- Импорт почты и контактов — здесь вы можете указать, из какого ящика перенести контакты и переписку. Это делается только для существующих писем, то есть новые письма автоматически переносится не будут;
- Добавить почтовый аккаунт — здесь можно указать ящик, с которого гмейл будет импортировать почту. Естественно, у вас должен быть доступ к этому ящику. Можно настроить сбор почты из нескольких старых или служебных ящиков, объединив всю корреспонденцию в одном.
Вход в личный кабинет
Совершить вход в гугл-почту можно 4-мя способами:
Gmail для Android в Google Play:https://play.google.com/store/apps/details?id=com.google.android.gm&hl=ru&gl=US
Gmail для iOS в App Store:https://apps.apple.com/ru/app/gmail-%D0%BF%D0%BE%D1%87%D1%82%D0%B0-%D0%BE%D1%82-google/id422689480
Если вход Gmail осуществляется с вашего смартфона или компьютера, через тот браузер, которым вы регулярно пользуетесь, и это не первая ваша авторизация, то вы сразу попадете в свой почтовый ящик, и вам не нужно будет вводить свои данные (логин и пароль).
Если же вы заходите впервые на свою почту Gmail, с нового устройства или через другой браузер, то последовательность ваших действий будет такая:
- После открытия сайта нажмите на кнопку «Войти».
- Укажите свой логин — адрес электронной почты или номер мобильного телефона, если он был привязан к вашему почтовому ящику.
- Введите пароль, который вы придумали на этапе регистрации почты.
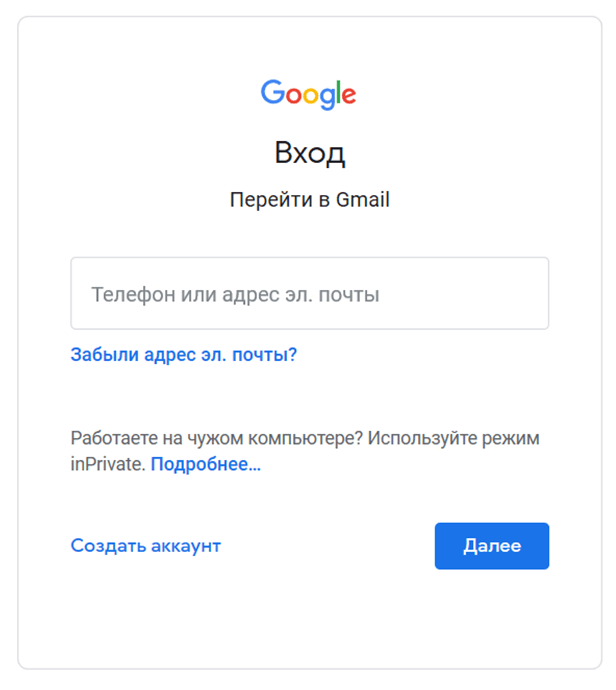
После авторизации, даже просто переходя в поисковую систему Google, вы будете иметь доступ к почте – быстрый переход осуществляется через кнопку в правом углу. Там же можно добавить дополнительные аккаунты, если у вас не одна почта, или если письма нужно проверить кому-то из ваших коллег или родственников.
Регистрация и вход на Гугл почту
Вход на почту Гугл — Gmail, возможен только после прохождения обязательной бесплатной процедуры регистрации.

Для просмотра видео о том, как устранить спам сообщения на почту, поделитесь статьёй в Фейсбуке.
Зарегистрировавшись, вы увидите что, веб-интерфейс достаточно прост и очень удобен, компания Гугл постоянно работает над её улучшением и усовершенствованием для быстрого и удобного использования своего бесплатного Интернет продукта. Постоянно ведутся работы по улучшению дизайна и юзабилити почтового сервиса.
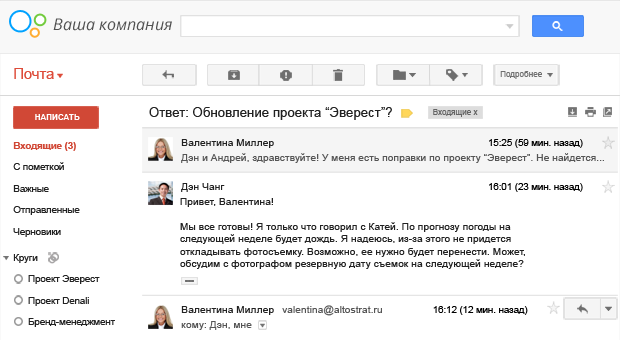
В программе красиво реализованы выпадающие списки с помощью JavaScript и заметно уменьшилось количество обновлений страницы благодаря Ajax. На почте также грамотно реализована альтернатива приложениям c видеочатом — Skype и ICQ, это собственный видеочат в самой Gmail. Было проведено множество презентаций разработчиками Гугла о преимуществах их встроенного отделения видеочата.
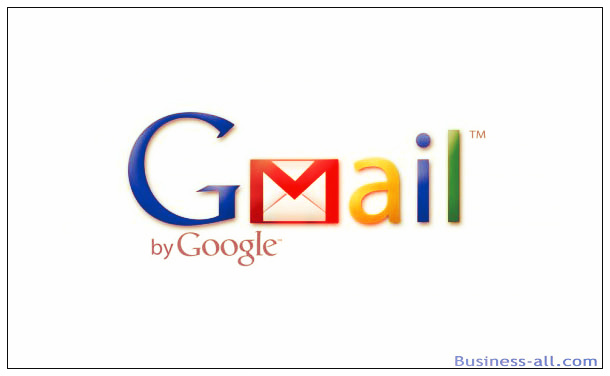
Что предоставляет сервис связи Gmail для своих пользователей:
После прохождения процедуры регистрации и входа сервис предоставляет пользователю 25 гигабайт пространственной памяти в хранилище Google Drive, для полноценной работы и онлайн связи на высшем качестве.
Gmail работа гарантирована на всех компьютерах и мобильных устройствах, а при внезапно отключившемся Интернет соединении предоставляется поддержка работы в автономном режиме, как в деловой сети Linkedin.
Настройте фунции почты Gmail
Пользователь должен знать не только о создании почты Gmail от Гугл, также здесь очень много важных и интересных функций. Чтобы не запутаться, надо в них разобраться.
Внешний вид Gmail
Когда внешний вид не очень привлекательный, работать неинтересно. Даже на стареньком ПК заманчивей смотрится новое изображение.
Чтобы на фоне стояло красивое фото, надо зайти в «Настройки», затем в «Темы» и «Установить». Из галереи выбираете понравившуюся иллюстрацию. Или можно добавить свое изображение из папки «Мое фото».
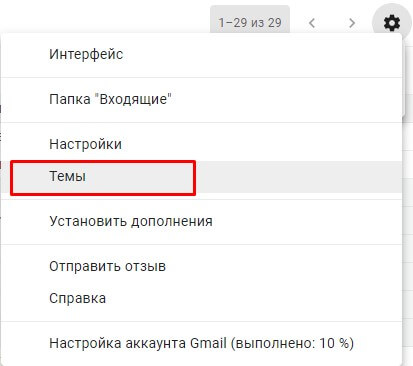
После выбора, для закрепления итога, кликнуть «Сохранить». Необходимо перезагрузить страницу, чтобы изменения утвердились.

Автоматическая подпись в конце сообщений
При ведении деловой переписки есть шаблонные фразы, которые принято ставить в конце письма. Чтобы не делать этого каждый раз, можно ввести автоматическую подпись, которая будет самостоятельно добавляться в конце каждого письма.
Для этого надо выполнить 3 шага: зайти в «Настройки», перейти в «Общие» и далее в «Подпись».
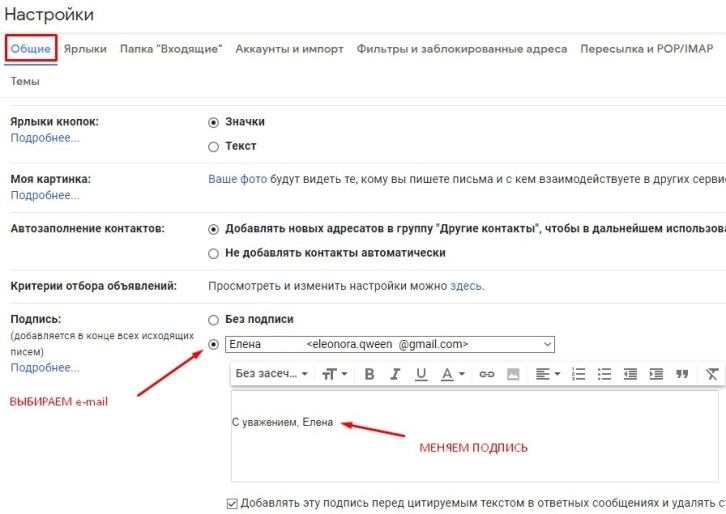
Защита и сохранность данных в Gmail
Двойное распознавание при попадании на почту очень уменьшает вероятность взлома. Чтобы зайти на почту gmail, необходимо будет ввести пароль и дополнительно код из смс. Чтобы было проще попадать на почту с домашнего ПК, ему можно присвоить квалификацию, например, «Безопасный».
Двухэтапную защиту можно включить, используя «Настройки». Из них попасть в «Аккаунты» и «Импорт», затем отправиться в «Изменить параметры восстановления пароля».
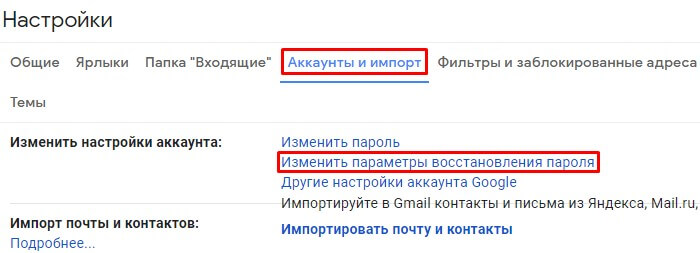
Там включается двухуровневая защита. Есть видеоинструкция, в которой подробно рассказывается об особенностях данной функции. Для этого достаточно нажать на слово «Начать».

Если был совершен вход на почту с мобильного телефона, то проявится запись о его модели. На этот телефон будут приходить уведомления об IP-адресе, с которого был вход на профиль.
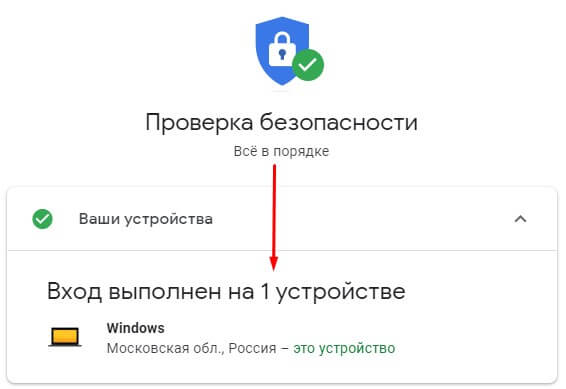
Нажмите «Отправить уведомление». Необходимо ввести код, который придет в сообщении. После этого можно не беспокоиться за свой профиль, мошенникам на него не попасть.
Принципы работы с почтой Gmail
Изначально нам следует определиться, каким образом, для каких целей мы хотим использовать новый почтовый ящик в системе Google.
К примеру, если этот Gmail будет основным ящиком для всей нашей корреспонденции, тогда нам придется:
— настроить сбор писем со всех других ящиков, перенести контакты;
— организовать автоматическую сортировку входящей почты по ярлыкам или папкам;
— добавить расширенную систему маркеров-меток;
— хотя бы 1 раз в день проверять свою почту джи-мэйл;
— следить за чистотой папки «Входящие».
В идеале папка «Входящие» всегда должна оставаться ПУСТОЙ, а все входящие письма нужно ежедневно просматривать, сортировать по ярлыкам и папкам, переносить в архив. По-другому наладить порядок в личной переписке не выйдет, а наш новый ящик будет быстро завален самыми разными письмами, СПАМом, рассылками.
Если же новый Gmail будет вспомогательным ящиком, то наоборот, всю его почту мы должны переслать на основной свой почтовый сервис (например, на Mail.ru или Почту.Яндекса), и уже там ее отсортировать, разобрать по тематикам.
Для того чтобы нам ознакомиться с самыми важными функциями Gmail на наглядном примере и сделать эту пошаговую инструкцию максимально полезной, информативной, давайте представим, что ящик джи-мэйл будет у нас основным. Что же мы видим, попадая в свой ящик впервые?
Заключение
Пользователи, которых интересует, как в почте «Яндекса» изменить логин, должны быть расстроены вестью о том, что это сделать невозможно. Однако, используя вышеприведенные рекомендации, можно несколько подкорректировать вид своего используемого адреса эл. ящика. Если это не устраивает клиента, то всегда можно выйти из текущей учетной записи и нажать кнопку «Регистрация», тем самым формируя новый аккаунт с желаемым логином. Неплохим вариантом является и добавления к своей почте сотового номера. Запомнить такой адрес достаточно легко не только самому пользователю, но и всем тем людям, кому он сообщает свои контакты.
Привязка к учетной записи актуального адреса электронной почты — один из основных способов повышения безопасности учетной записи.
Примечание : При каждом обновлении адреса электронной почты, связанного с учетной записью Твиттера, мы отправляем соответствующее почтовое уведомление на тот адрес электронной почты, который использовался в последний раз. Дополнительная информация об этих типах уведомлений приводится в советах по безопасности учетной записи. Кроме того, мы продолжаем хранить адреса электронной почты, которые вы использовали раньше, и используем эту информацию в целях безопасности. Вы можете просмотреть полный список адресов электронной почты, которые были связаны с вашей учетной записью, загрузив Ваши данные в Твиттере.
Изменение адреса электронной почты
- В верхнем меню нажмите значок профиля, затем нажмите Настройки и конфиденциальность.
- Нажмите Учетная запись.
- Нажмите Адрес электронной почты.
- Введите свой адрес электронной почты и нажмите Готово. Примечание. Каждый адрес электронной почты может быть привязан только к одной учетной записи в Твиттере.
Изменение адреса электронной почты
- Наверху страницы отображается значок навигационного меню
или значок профиля. Нажмите тот значок, который вы видите, и выберите Настройки и конфиденциальность.
Нажмите Учетная запись.</li>Нажмите Адрес электронной почты.</li>Введите свой адрес электронной почты и нажмите Далее. Примечание. Каждый адрес электронной почты может быть привязан только к одной учетной записи в Твиттере.</li>
Изменение адреса электронной почты
- Войдите в учетную запись на сайте twitter.com, перейдите в Настройки учетной записи, нажав значок Еще
, и выберите Настройки и конфиденциальность.
Нажмите Учетная запись. </li>Нажмите Адрес электронной почты.</li>Введите адрес электронной почты в поле Адрес электронной почты. Примечание. Каждый адрес электронной почты может быть привязан только к одной учетной записи в Твиттере.</li>Нажмите кнопку Сохранить внизу страницы.</li>
Примечание : Ваш адрес электронной почты не отображается в общедоступном профиле в Твиттере. Если флажок Меня можно найти по адресу электронной почты установлен, те люди, у которых есть ваш адрес электронной почты, смогут по нему найти вашу учетную запись в Твиттере. Подробнее о настройках возможности находить вас по адресу электронной почты и номеру телефона.
Подтверждение адреса электронной почты
Когда вы обновляете адрес электронной почты, привязанный к вашей учетной записи, мы отправляем вам по электронной почте сообщение с просьбой подтвердить изменения. Нажмите кнопку Подтвердить сейчас в этом сообщении, чтобы подтвердить, что данный адрес электронной почты принадлежит вам.
- Войдите в почтовый ящик, адрес которого вы только что указали.
- Откройте сообщение от Твиттера с запросом на подтверждение учетной записи.
- Нажмите кнопку Подтвердить сейчас в этом сообщении.
- Вы будете перенаправлены в свою учетную запись Твиттера; если вы еще не выполнили вход, вам будет предложено это сделать.
Заблудившиеся во снах dragon age прохождение
Примечание : Если не завершить описанный выше процесс подтверждения, ваш адрес электронной почты останется неподтвержденным. В этом случае вы не сможете пользоваться определенными возможностями своей учетной записи, например запрашивать архив своих твитов или пользоваться функциями обеспечения безопасности, такими как проверка при входе.
Электронная почта – это полезный ресурс, на котором мы можем общаться с друзьями, пересылать файлы. «Яндекс» открывает нам много возможностей («Яндекс Деньги», «Диск», «Поиск», «Маркет», «Погода», «Новости», «Картинки», «Видео»), по сравнению с другими сервисами. Большинство начинающих пользователей выбирают именно этот проверенный и надежный сервис, благодаря чему он уже многие годы занимает лидирующие позиции.