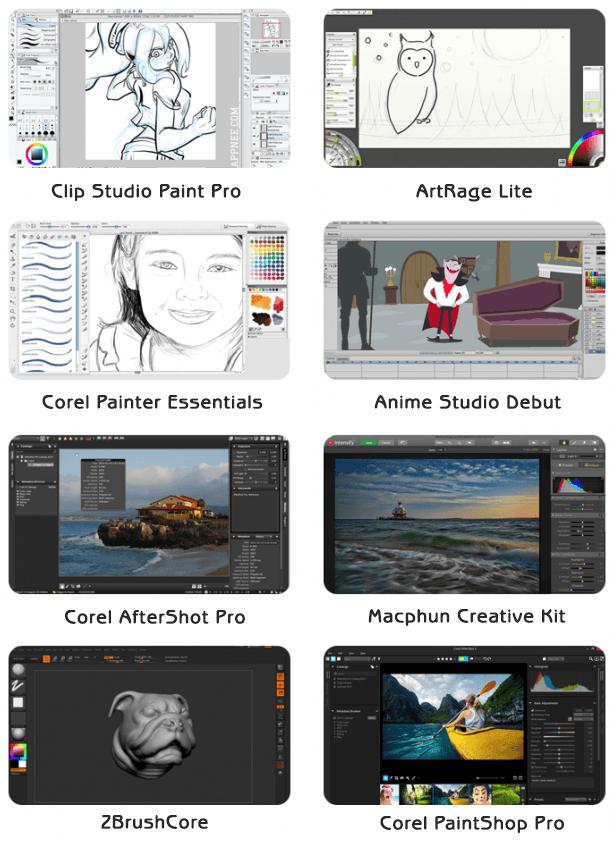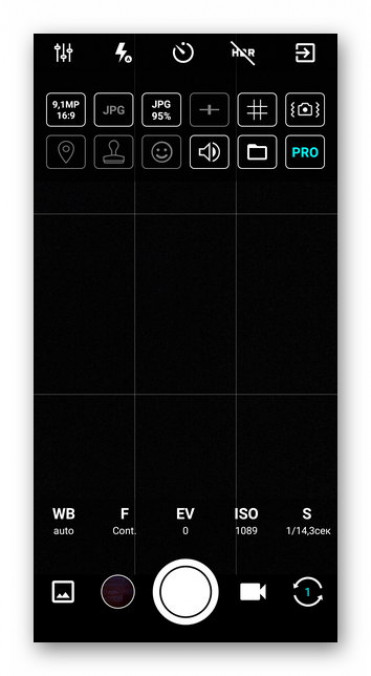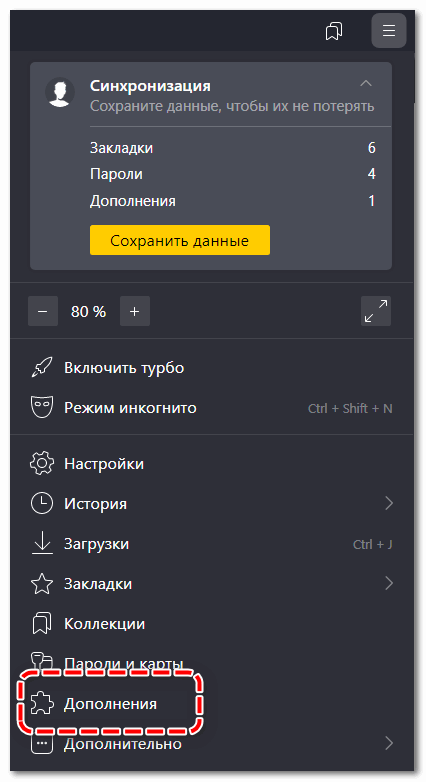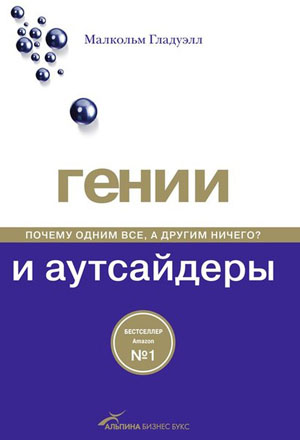18 лучших графических редакторов, которые не стоят ни копейки
Содержание:
- Редактирование фото
- ФотоМАСТЕР
- Чем отличается JPG от JPEG
- Меняем цвет волос на фото онлайн
- А у нас больше
- Зачем снимать в RAW?
- Как сделать эффект сепия в Paint.NET
- Но что если фотография уже сделана в JPEG?
- LiveInternetLiveInternet
- Затемнение краев фото в фотошопе
- Затемните фон на фото за пару простых шагов!
- Минусы и недостатки окрашивания в стиле омбре
- Paint.NET
- Как пользоваться простым редактором изображений
- Krita
- Делаем затемнение видео
- Способ 1: Avatan
- Кому идет такое окрашивание: особенности образа
Редактирование фото
Теперь начинается работа непосредственно с самой фотографией. Вы не знаете, как в Фотошопе затемнить края, не переживайте, это очень просто! Для того, чтобы затемнить края, необходимо создать новый слой. Сделать это можно при помощи команд «Слой» – «Layer», а затем «Новый Слой» — «New Layer». Теперь следует залить данный слой черным цветом, для этого следует воспользоваться командой «Инструмент Заливки Краской» — «Paint Backet Tool». Кроме этого, можно залить фон любым другим цветом. Все зависит от ваших предпочтений и задумки стиля фотографии. Например, если вы хотите придать фотографии эффект старины, то для этого лучше всего использовать теплые оттенки темно-коричневого цвета.
После выбора необходимого цвета, следует выбрать область фотографии, которая не будет затемняться, она останется светлой. Для этого необходимо использовать инструмент «Настройка Прямоугольного Выделения» — «Rectangular Marquee Tool». На верхней панели инструментов необходимо будет задать для него значение 50 рх. Следует учесть, что если ваше изображение слишком большое, то ему следует задать более высокое значение данного параметра. Теперь необходимо на черном слое нарисовать прямоугольник. В этот прямоугольник должна быть заключена именно та часть фотографии, которая не будет затемненной.
После выделения данной части, следует нажать команду «Удалить» – «Delete». После этого затемнение фотографии будет выполнено. Такое затемнение можно легко сделать более насыщенным или наоборот. Для этого нужно просто передвигать рычажок слоя.
Заключительным этапом в данном процессе является объединение двух изображений: затемненной и светлой частей. Сделать это можно при помощи сочетания клавиш Ctrl+E. Затем следует сохранить полученное изображение при помощи команды «Файл» –«File» и «Сохранить как» – «Save as».
Если вы периодически занимаетесь редактирование картинок, то, скорее всего, у вас возникало желание или необходимость сделать затемнение или осветление картинки по краям, ну или же просто сделать изображение круглым. Чтобы картинка словно входила в основной фон, а не выделялась своими границами, как часто случается, когда вы просто вставляете любую красивую фотографию с отличающимся фоном. Например, даже на белом фоне, границы с синими оттенками могут смотреться очень некрасиво, особенно, если элементы управления выполнены в коричневых цветах. Или же, если, например, изображение на картинке меньше всей области и поэтому границы могут быть разноцветными (иконки дорог и так далее).
Тем не менее, для того, что бы сделать затемнение или осветление по краям изображения совершенно не обязательно устанавливать сложные программы, такие как фотошоп, все это легко можно любым графическим редактором с поддержкой слоев или же онлайн редактором фото . При чем, справиться с этой задачей может даже начинающий пользователь и очень быстро.
ФотоМАСТЕР
Платформы: Windows
Простой в управлении многофункциональный фоторедактор с большим набором ручных и автоматических настроек. Среди инструментов есть как базовые опции вроде обрезки и поворота, так и продвинутые профессиональные функции: цветовые каналы, обработка отдельных фрагментов, автоматические функции улучшения. Присутствует специальный режим обработки RAW, который подбирает оптимальные настройки сразу после открытия файла. Особенно следует отметить набор инструментов для мгновенной ретуши, которые помогают обработать портреты буквально за несколько минут. Также в редакторе можно свободно менять погоду на фото, тонировать снимки и смешивать слои.
Преимущества ФотоМАСТЕРа:
Чем отличается JPG от JPEG
Интересно, какая разница между JPEG и JPG? Форматы файлов идентичны, но в одном из расширений есть дополнительная буква. На самом деле… это единственная разница.
JPG и JPEG представляют собой формат изображения, поддерживаемый совместной группой экспертов по фотографии, и имеют одинаковое значение. Причина различных расширений файлов связана с ранними версиями Windows, не принимавших «длинное» расширение.
Ситуация похожа на HTM и HTML, когда формат JPEG был впервые введен, официальным расширением файла был JPEG (с четырьмя буквами). Однако, Windows в то время требовала, чтобы все расширения файлов не превышали трёх букв, вот почему .JPG использовался для того же самого формата. Компьютеры Mac, однако, уже тогда не имели такого ограничения.
Произошло то, что оба расширения файлов использовались в обеих системах, а затем Windows изменила свои требования, чтобы принять более длинные расширения файлов, но JPG всё ещё используется. Поэтому файлы JPG и JPEG распространяются и продолжают создаваться.
В то время как оба расширения файлов существуют, форматы точно такие же, и любой из них может быть переименован в другой без потери качества и функциональности.
Меняем цвет волос на фото онлайн
Чтобы изменить цвет волос, можно по сути прибегнуть к любому редактору фотографий в сети, позволяющему работать с цветовой гаммой. Однако мы рассмотрим данный процесс лишь в тех веб-сервисах, которые удобнее всего использовать.
Способ 1: Avatan
Онлайн-сервис Avatan на сегодняшний день является одним из лучших фоторедакторов, доступных из браузера и не требующих регистрации. Связано это с наличием огромного количества инструментов, в том числе позволяющих достаточно быстро поменять цвет волос.
Обработка
-
Открыв главную страницу сервиса, наведите курсор мыши на кнопку «Редактировать» и выберите любой удобный метод загрузки фото.
На данном этапе, возможно, потребуется вручную активировать Flash Player.

На верхней панели инструментов над рабочей областью выберите пункт «Ретушь».

Из представленного списка разделов раскройте блок «Остальное».

Теперь нажмите кнопку с подписью «Цвет волос».

Настройте цветовую гамму с помощью представленной палитры. Также можно воспользоваться стандартными шаблонами онлайн-сервиса.
Изменить область охвата кисти можно при помощи ползунка «Размер кисти».
Степень прозрачности определяется значениями, выставленными в блоке «Интенсивность».
Яркость можно поменять с помощью параметра «Затемнение».

Завершив настройку, в рабочей области редактора выполните окраску волос.
Для перемещения по изображению, масштабирования или отмены действий вы можете воспользоваться панелью инструментов.
При повторном выборе оттенка в палитре перекрашены будут уже выделенные вами волосы.

В случае необходимости кликните по иконке с изображением ластика и настройте его работу с помощью ползунка «Размер кисти». После выбора данного инструмента вы сможете удалять ранее отмеченные зоны, возвращая оригинальную гамму фотографии.

Когда конечный результат будет достигнут, нажмите кнопку «Применить» для его сохранения.

Сохранение
Завершив процесс обработки цвета волос на фотографии, готовый файл можно сохранить на компьютер или загрузить в одну из социальных сетей.
- Нажмите кнопку «Сохранить» на верхней панели инструментов.

Заполните поле «Имя файла» и выберите наиболее подходящий формат из списка.

Установите значение «Качество изображения» и воспользуйтесь кнопкой «Сохранить».

Убедиться в успешном изменении цвета волос можно, открыв фотографию после скачивания. При этом качество ее будет на вполне приемлемом уровне.

Если данный онлайн-сервис не удовлетворяет вашим требованиям, можно прибегнуть к другому, более узконаправленному ресурсу.
Способ 2: MATRIX Color Lounge
Этот сервис не является фоторедактором и главное его предназначение заключается в подборе причесок. Но даже учитывая эту особенность, его вполне можно использовать для изменения цвета волос, например, если нужно примерить ту или иную гамму.
-
Откройте страницу сайта по представленной ссылке, нажмите кнопку «Загрузить изображение» и выберите обрабатываемую фотографию, она должна быть в высоком разрешении.
- С помощью инструментов «Выбрать» и «Удалить» выделите на изображении область, включающую в себя волосы.

Чтобы продолжить редактирование, нажмите кнопку «Далее».

Выберите один из предложенных стилей окраски волос.

Для изменения цветовой гаммы воспользуйтесь представленными вариантами в колонке «Выбрать цвет». Обратите внимание, что не все цвета могут нормально сочетаться с исходным фото.

Теперь в блоке «Выбрать эффект» кликните по одному из стилей.

С помощью шкалы в разделе «Цвет» вы можете менять уровень насыщенности цвета.

Если вами будет выбран эффект мелирования волос, потребуется указать дополнительные цвета и зоны покраски.

По необходимости вы можете изменить уже созданные области окраски на фото или добавить новое изображение.
Кроме того, измененную фотографию можно загрузить к себе на компьютер или в социальные сети, кликнув по одной из соответствующих иконок.

Данный онлайн-сервис отлично справляется с поставленной задачей в автоматическом режиме, требуя от вас минимум действий. В случае же нехватки инструментов вы всегда можете прибегнуть к Adobe Photoshop или любому другому полноценному фоторедактору.
Подробнее: Программы для подбора цвета волос
А у нас больше
Если вы специально хотите изменить фон изображения, выделенный инструмент из Библиотека Содхана существует для этого. Он автоматически определяет цвет фона, который затем может быть заменен новым цветом.
Сайты, упомянутые выше, предоставляют основные методы для замены цвета. Однако, если вы хотите погрузиться в перекрашивание ваших фотографий, попробуйте Photopea. Он предлагает все функции Photoshop в браузере. И наконец, если вы хотите попробовать что-то премиум, проверьте функцию перекраски в BeFunky,
Следующий: Хотите добавить эмоции к вашим фотографиям? Попробуйте добавить смайлики к нему. Проверьте сайты, которые позволяют добавлять эмодзи.
Зачем снимать в RAW?
Если пересвеченная фотография снята в RAW, у вас намного больше шансов ее спасти. Поэтому сначала расскажем, что это за формат и зачем он нужен.
* Если у вас уже есть фотография в JPEG, не переключайтесь. Все те же инструменты будут работать и на этом файле – правда, несколько хуже.
Начинающие фотографы часто игнорируют формат RAW и сразу снимают в JPEG. У JPEG, действительно, много преимуществ: на превью фото выглядит лучше, файл весит значительно меньше, чем RAW, да и любая программа сразу откроет картинку такого формата.
Главное преимущество RAW формата в том, что он сохраняет намного больше информации о вашем снимке, чем JPEG. Простыми словами, файл RAW – это набор чистых сигналов, полученных с матрицы фотоаппарата. Этот документ можно сравнить с негативом, который еще предстоит «проявить» (выставить экспозицию, яркость, контраст и другие параметры). JPEG тем временем – это уже обработанный камерой продукт с выставленными параметрами. Все, что попало мимо этих параметров, камера удаляет.
Все это значит, что, если вы снимаете в RAW, у вас намного больше шансов превратить белые засвеченные пятна на вашей фотографии в объекты, которые вы видели во время съемки.

Как сделать эффект сепия в Paint.NET
Команда «Сепия» сначала превращает изображение в черно-белое, а потом добавляет тон сепии. Из истории, одно из значений термина «сепия» — это краска. Натуральная сепия изготавливалась из чернильного мешка каракатицы. Эта краска использовалась художниками в середине восемнадцатого века при рисовании картин. Натуральная сепия применялась для тонирования фотографий в коричневый цвет. Эффектом сепии в фотографии является превращение серебра в сульфид, который становится более стоек к выцветанию. Поэтому многие старые чёрно-белые фотографии коричневые, так у них больше шансов не выцвести и дожить до наших дней. Применение команды «Сепия» в к нашему примеру можно увидеть на следующем рисунке.
Excel для Office 365 Word для Office 365 Outlook для Office 365 PowerPoint для Office 365 Excel 2021 Word 2021 Outlook 2019 PowerPoint 2021 Project профессиональный 2021 Excel 2021 Word 2016 Outlook 2021 PowerPoint 2021 Project профессиональный 2021 Excel 2013 Word 2013 Outlook 2013 PowerPoint 2013 Excel 2010 Word 2010 Outlook 2010 PowerPoint 2010 Excel 2007 Word 2007 Outlook 2007 PowerPoint 2007 Project Online Desktop Client Project профессиональный 2013 Project стандартный 2013 Project стандартный 2016 Project стандартный 2021 Меньше
Но что если фотография уже сделана в JPEG?
Как мы уже писали, для фотографий в JPEG работают те же инструменты, что и для файлов RAW. Разница в том, что самые-самые белые участки фотографии (те, что на гистограмме отображаются с правого края) будет невозможно изменить. Представьте, что это безвозвратно засвеченные участки пленки, которые не исправить при проявлении.
В остальном – ничто не мешает вам поэкспериментировать над снимком до того, как навсегда его удалить. Используйте те же инструменты, что мы перечислили выше. А если не получится – не расстраивайтесь. Вместо этого лучше сразу настройте свою камеру на RAW формат
Вот и все. Надеемся, наши советы помогут вам спасти пересвеченные фотографии. Удачи!
LiveInternetLiveInternet
Часто вижу хорошие фотографии, информативные, четкие, красивые, но ….. с серым фоном! Т.е. я то понимаю, что фотографировали на белом, но фото то — серое! Белый фон намного выигрышней показывает работу. Так что я решила сделать МК для таких же как и я — людей, которые не способны к осовоению фотошопа, а фото хотят выкладывать красивые.
(Не надо советов по освоению фотошопа, пожжжалуйста! Я 3й год периодически пытаюсь научится с ним работать, но получается что то сдлеать только поминутно заглядывая в МК и он-лайн пособия по ФШ, а когда надо обработать 10-20-30 фото это нереально — надо будет неделю сидеть, т.к. если я не заглядываю в пошаговые МК по ФШ я начинаю теряться )
Итак, я фотографирую 50 на 50: при свете из окна в самое светлое время или под лампой, которую настраиваю так, чтобы она давала равномерный свет на фотографируемую поверхность. В 90% случев для обработки фото мне хватает тех приемов которые показаны в этом МК.
Этот МК показывает как улучшить фотографии, объекты на которых расположены на белом фоне или самии фотографируемые объекты имеют крупные «пятна» белого цвета.
На каждом компьютере, на котором установлен пакет офисных программ Microsoft Offise, есть программа обработки фото Microsoft Office Picture Manager. (Примечание — в версии для Win. 7 программа называется «Диспетчер рисунков»)
1) Открываем фотографию кликнув правой кнопкой мыши по фото через программу Microsoft Office Picture Manager.
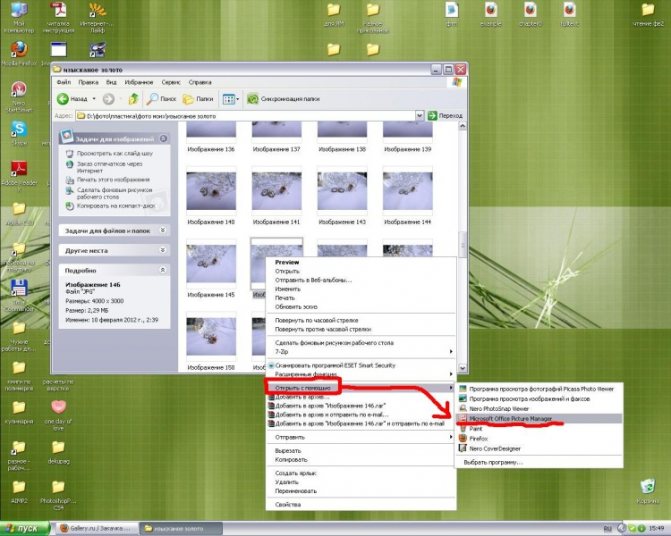
2) В появившемся окне с фото вверху нажимаем на кнопку с надписью «изменить рисунок»
3) Слева появляется меню с возможностями редактирования фото
4) в этом меню нажимаем на надпись «цвет»
5) в открывшемс подменю есть кнопка «улучшить цвета» — просто нажимаем её
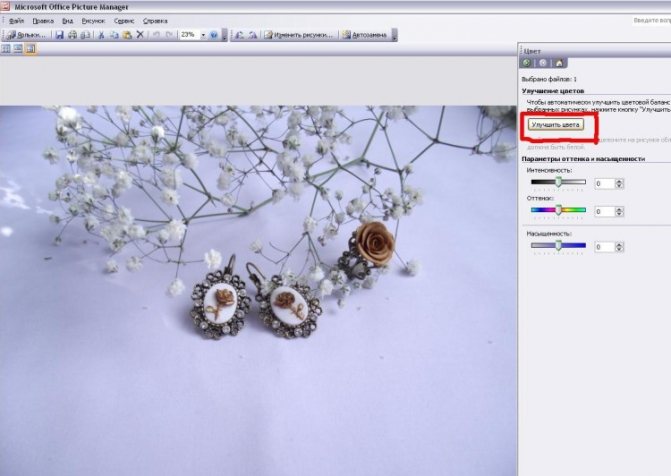
6) После нажатия этой кнопки при наведении курсора мышки на фото вместо стрелочки мы видим «прицел». Это и есть вся соль обработки!
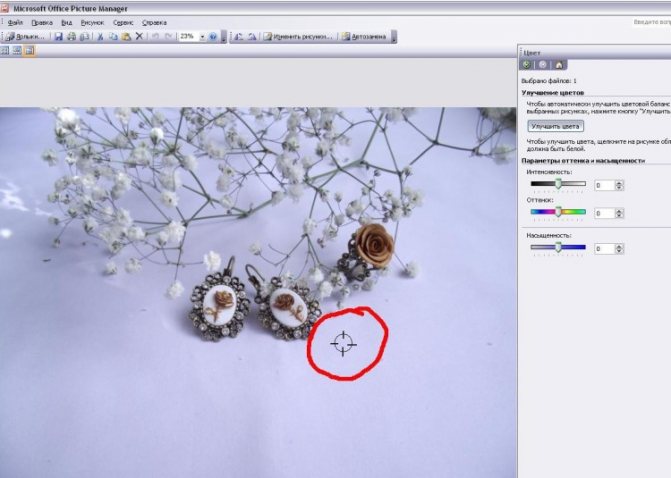
7) На фоне (или на самом изделии — на его белой части) выбираем самое светлое место — т.е. точку где визуально источник света дает больше всего этого самого света. Наводим на этот участок наш «прицел» и кликаем. Программа автоматически выравнивает баланс белого так, чтобы в этой точке внутри прицела цвет стал чисто белым и соответственно автоматически выравнивает цвета на всем фото подгоняя их под новые условия — это самый «осветленный» участок.
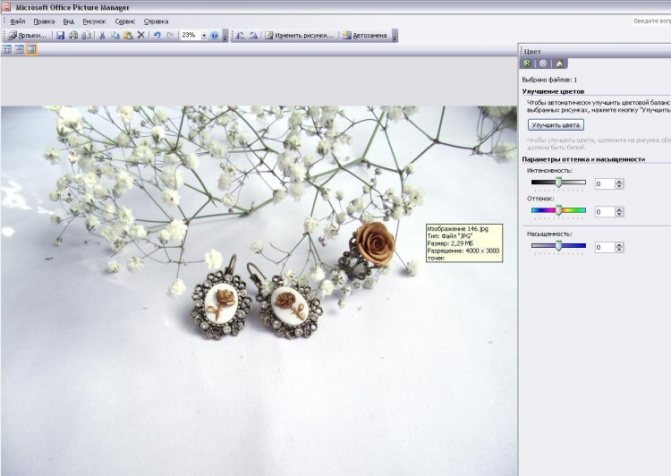
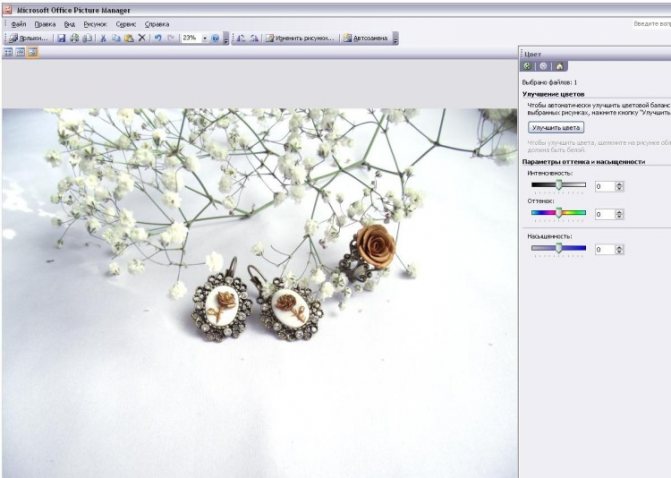
За 5-6, максимум 8 «тыканий» мне всегда удается получить вполне пристойный белый фон. Занимает этот процесс минуты 3-4 от силы. Если нас все устраивает в получившемся осветленном фото, жмем в левом меню кнопку возврата (на фото обозначена «2»)
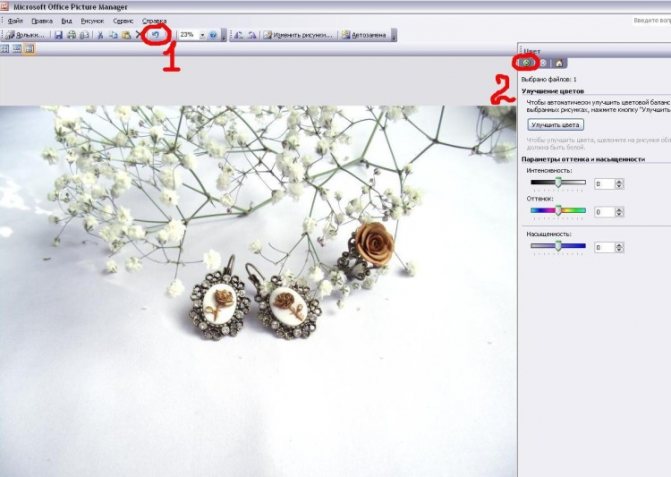
9) Далее, при необходимости, в меню слева можно выбрать функцию «обрезка» и перемещением рамок появившихся на фото обрезать лишний фон.

10) После обрезки нажимаем «ок». Если обрезали лишнего или просто хотите «переобрезать» — стрелочка «назад» или Правка—Отменить вернут фото в «необрезаный» вид.
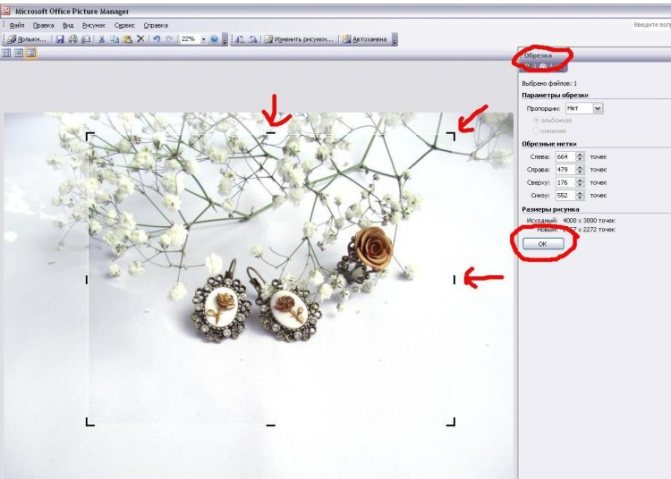
11) Получившееся фото можно сохранить через меню «Файл» либо заменяя исходное фото (нажимаем просто «сохранить») или сохранить как отдельное фото («сохранить как») оставляя исходное фото в первозданном виде.

Вот, для примера, как выглядит фото до и после такой обработки, которая заняла у меня 3 минуты времени:

Надеюсь этот МК поможет сделать фотографии своих работ тем кто не владеет ФШ более приятными глазу наших покупателей.
П.С. — остальные возможности редактирования фото в этой программе довольно плохие, так что кроме показаных в МК возможностей остальные даже пробовать не стоит.
Затемнение краев фото в фотошопе
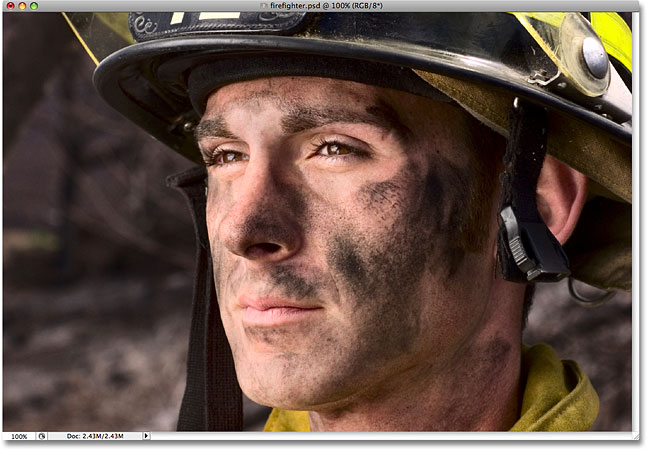
Вот эффект, который я использую довольно часто с моими собственными фотографиями, чтобы привлечь больше внимания к основной теме изображения или просто для того, чтобы придать фотографиям немного больше тепла и индивидуальности. Как только вы увидите, как легко это создать, я думаю, вы обнаружите, что используете его столько же, сколько и я.
Вот фотография, с которой я буду работать в этом уроке:
И вот как это будет выглядеть после использования фильтра коррекции линзы для быстрого затемнения краев. Несмотря на то, что это тонкий эффект, он может оказать сильное влияние на изображение:
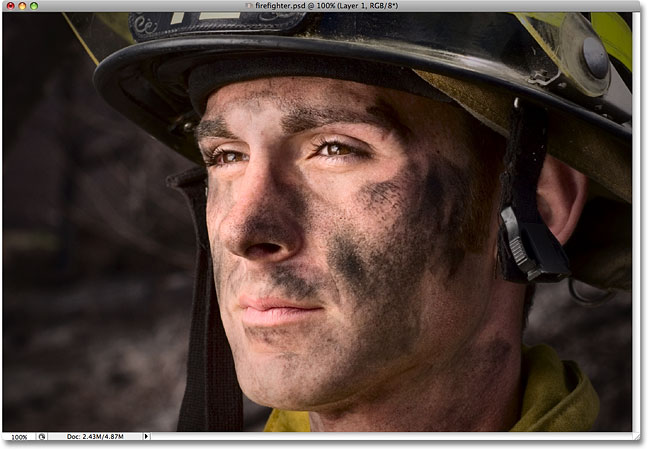
Затемните фон на фото за пару простых шагов!
На фото слишком много элементов? Сделайте акцент на главном! Из этой статьи вы узнаете, как затемнить фон на фото и подчеркнуть всё самое важное на снимке. Для этого вам потребуется лишь само фото и программа «ФотоМАСТЕР»
Шаг 1. Подготовка к работе
Скачайте «ФотоМАСТЕР» и установите его на ПК. Вся процедура займет буквально пять минут, потому что дистрибутив мало весит. После завершения установки запустите программу и откройте фотографию, у которой хотите затемнить фон. Перейдите в раздел «Ретушь». Здесь выберите опцию «Радиальный фильтр».
«Радиальный фильтр» — это инструмент для создания акцентов на фото. С его помощью вы можете качественно затемнить или осветлить определенные участки на изображении, сделать одну часть фото цветной, а другую — черно-белой или же просто размыть фон.
Отделите область затемнения от фрагмента, который останется без изменений. Просто кликните по фото мышкой и расположите появившуюся круглую рамку в подходящем под задумку месте. На панели справа рядом со строкой «Обработка» поставьте галочку рядом с пунктом «Снаружи».
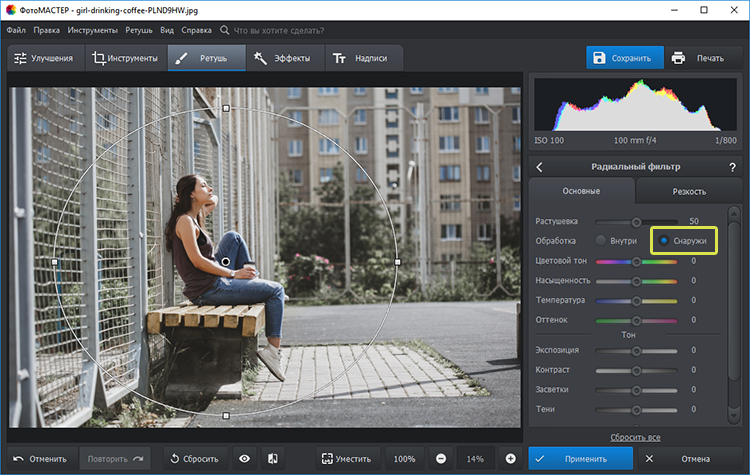
Поставьте отметку рядом с пунктом «Снаружи»
Шаг 2. Затемнение фона
Начинаем обрабатывать фотографию. Обратитесь к настройкам тона. Потяните бегунок на шкале «Экспозиция» влево. Чем дальше вы будете передвигать его от центра, тем темнее будет становиться фон.
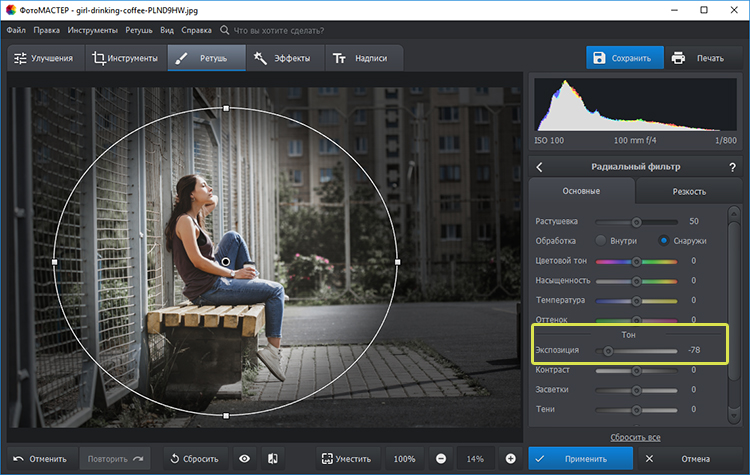
Настройте «Экспозицию»: для затемнения передвигайте бегунок влево
Переход от темного к светлому бросается в глаза? Настройте растушевку. Тяните бегунок вправо до тех пор, пока результат вас полностью не устроит. При макс.отметке переход между участками будет совершенно незаметен.
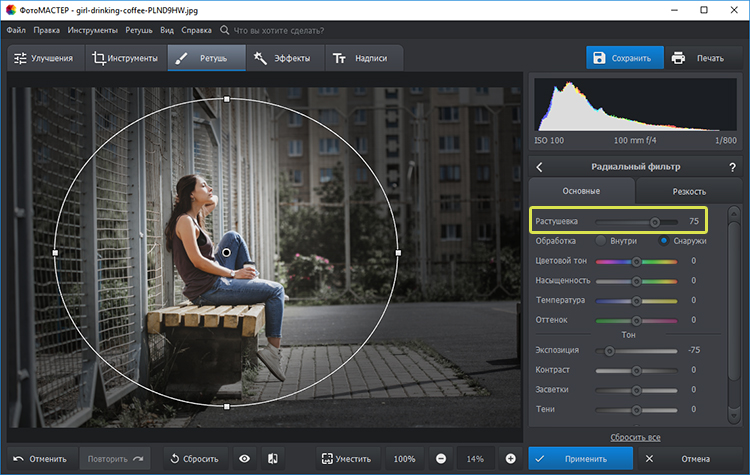
Настройте растушевку, так вы сделаете переход более мягким
На затемняемом участке присутствуют слишком светлые элементы? Тогда понадобится дополнительная коррекция. Поработайте с параметрами «Засветки» и «Светлые». Передвигайте бегунок в левую сторону, чтобы сделать пересвеченные фрагменты менее броскими.
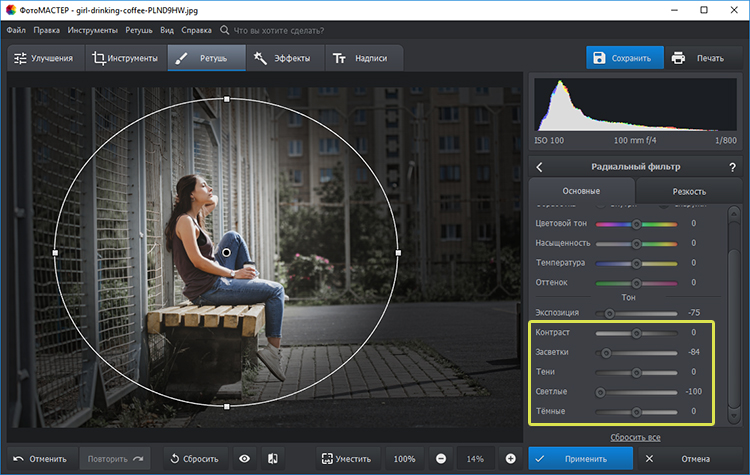
При необходимости скорректируйте светлые тона на фото
Аналогично вы можете создать дополнительное выделение и обработать ту часть изображения, которая осталась без затемнения. Для этого поставьте галочку рядом со строкой «Обработка» в графе «Внутри» и внесите изменения.
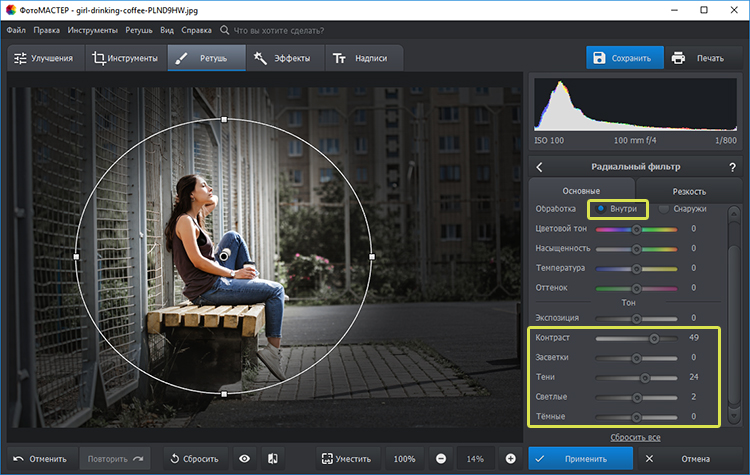
Настраивайте контраст и яркость снимка
Альтернативные способы затемнения фона без фотошопа
Затемнить фон на фотографии в «ФотоМАСТЕРе» можно и другими способами.
Виньетирование
Используйте этот инструмент в том случае, если хотите целенаправленно выделить центр изображения. Найдите его в разделе «Инструменты». Затемните границы, потянув бегунок вправо. Попробуйте поэкспериментировать с дополнительными параметрами. Вы можете изменить силу округлости, параметры средней точки, стандартный уровень растушевки. Для коррекции засвеченных областей тут предусмотрена шкала «Подсветка». Внесите исправления, избавьтесь от нежелательных пересветов в два счета.
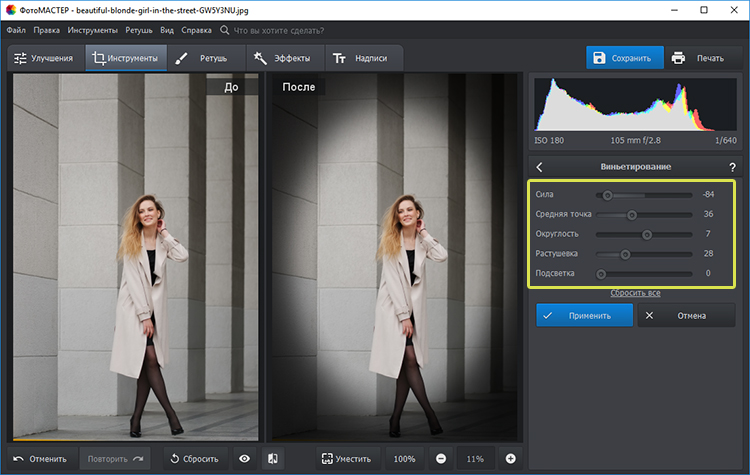
Затемнить края фото можно с помощью функции «Виньетирование»
Замена фона
Необходимо не просто затемнить фон фотографии, а полностью сделать его черным? Обратите внимание на этот инструмент. Приложение «ФотоМАСТЕР» позволяет за пару щелчков отделить нужный объект от старого фона и перенести его на новый
Установите черную заливку, настройте границы и сохраните все в нужном виде.
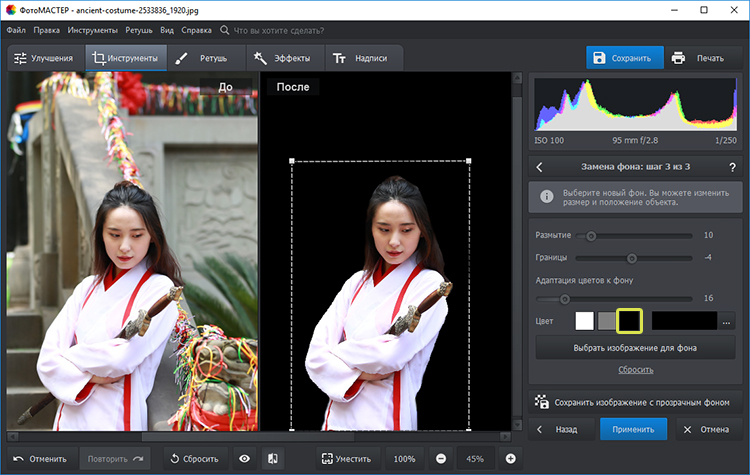
При необходимости фон можно сделать полностью черным
При желании вы можете продолжить преображение с помощью других функций. Добавьте интересное тонирование, уберите шум с фото или удалите дефекты с помощью функций из раздела «Ретушь»
Особое внимание обратите на «Штамп». Именно с помощью этого инструмента вы сможете при необходимости «замазать» слишком пересвеченные участки или избавиться от нежелательных объектов в оставшейся части фотографии
Теперь вы знаете все секреты: используйте возможности «ФотоМАСТЕРа» на максимум — ваши фотографии всегда будут идеальными!
Минусы и недостатки окрашивания в стиле омбре
У окрашивания в блонд с затемнением корней есть и свои минусы:
- в домашних условиях его выполнить довольно сложно, надо хотя бы в первый раз выполнить процедуру в салоне и посмотреть, как именно действует мастер и какие номера красителей использует;
- несмотря на то что корни почти не подвергаются воздействию, основная масса волос подвергается осветлению и постоянному тонированию — они становятся ломкими и сухими, а потому нуждаются в дополнительном уходе;
- при попытке провести модное окрашивание самостоятельно в первый раз почти все девушки терпят неудачи: цвет получается неоднородным и желтым. Чтобы этого не произошло, следует тщательно изучить теории колористики и подобрать красители, которые подходят к собственному типу волос.
Paint.NET
Платформы: Windows
Paint.NET – это золотая середина, если профессиональный софт вас пугает, а стандартный редактор изображений windows Paint для вас не подходит. Этот простейший в управлении фоторедактор полностью переведен на русский язык и позволяет обрабатывать популярные форматы графики: png, gif, jpeg, bmp, tiff, tga, dds, pdn. В программе можно отсканировать фото с подключенного устройства или сразу обработать. Можно провести все базовые редактирования: поворот, обрезка, цветокоррекция. Профессионального результата в этом софте добиться нельзя, но зато он полностью бесплатный и не нагружает системный процессор.
Особенности Paint.NET:
Как пользоваться простым редактором изображений
1. Для удобства использования редактора, который занимает по умолчанию размер равный размеру вашего устройства, отцентрируйте его на экране. Для этого достаточно нажать ссылку «К редактору» у заголовка или здесь.
2. Загрузите ваше изображение или фотографию, которую вы желаете обработать.
3. После загрузки изображения в рабочую область вам станут доступны инструменты редактора. Так, в верхней части вы увидите кнопку «Новая», управление масштабом и кнопку «Скачать». Первая кнопка позволит вам выбрать другое фото для обработки, кнопки масштаба — приблизить, увеличив изображение или отдалить, уменьшив его, а кнопка скачивания — экспортировать ваше изображение, сохранив его на вашем устройстве.
4. Нижняя панель редактора предлагает все доступные инструменты редактирования вашего фото изображения. Каждая иконка имеет соответствующую подпись и пиктограмму. Если вы работаете на планшете или мобильном смартфоне — смещайте панель влево-вправо, чтобы получить весь список доступных инструментов.
5. Меню «Обрезка» позволяет выбрать область на изображении, до которого вы хотите урезать ваше фото. В помощь пригодятся фиксированные размеры: квадрат, 4:3 и 16:9, позволяющие изменять размер обрезаемой области с фиксированным соотношением сторон.
6. Меню «Поворот» позволяет осуществить как разворот изображения на каждые 90 градусов, так и отобразить вертикально или горизонтально; отзеркалить ваше фото.
7. Меню «Фильтр» дает возможность применения к изображению некоторых базовых фильтров и эффектов. Бегунок «Сила» отвечает за силу применения выбранного эффекта от 0% до 100%.
Если вам недостаточно предоставленного количества фильтров, вы можете воспользоваться прекрасным инструментом Эффекты и фильтры для фото — он содержит порядка 100 великолепных фото-фильтров и эффектов к вашему изображению и не оставит равнодушным к результатам обработки.
8. Следующий пункт «Коррекция» предоставляет возможность при помощи выбранной опции и бегунка силы применить следующие инструменты: яркость, цветность, контраст, четкость, экспозиция, тени и свет. Нажимайте соответствующий элемент и выставляйте бегунком «Сила» требуемый процент изменений.
9. «Текст» — пункт меню, позволяющий нанести на ваше изображение строчки с текстом. В этом меню вы можете выбрать размер текста, один из четырех шрифтов, выравнивание и цвет, как текста, так и заливки. Для изменения надписи необходимо дважды кликнуть на уже появившийся текст на вашем фото, чтобы его отредактировать. При последующем нажатии на текст вы можете как удалить его, так и отредактировать.
Если вам мало этого простого инструмента для нанесения текста, используйте Редактор фото онлайн — он позволяет наносить не просто текст, но и вращать, изменять его прозрачность, выбрать один из десятков русифицированных шрифтов и многое-многое другое.
10. Пукт «Стикер» даст возможность нанести один из смешных изображений-стикеров на ваше фото. Вращайте, меняйте размер стикера, перетаскивайте на нужное место на вашей фото-карточке. Как мы и советовали ранее — воспользутейсь и другими инструментами на нашем сайте, чтобы получить больший выбор стикеров. В разных инструментах есть свои наборы.
11. Следующий пункт — «Кисть», простейший инструмент, позволяющий выбрать толщину и цвет кисти, которой вы будете рисовать по вашему изображению. Оставьте подпись, росчерк или подчеркните нужное на вашем фото.
Инструмент «Кисть» есть почти во всех онлайн-редакторах на нашем сайте. Выберите наиболее удобный, если вам недостаточно этого инструмента в простом редакторе.
12. Онлайн инструмент «Фокус» — это уникальный инструмент для размытия заднего плана на изображении в двух возможных направлениях: круговом и линейном. Выберите необходимый инструмент размытия фото и при помощи линий и бегунка — изменяйте его положение на фото. При помоще эффекта «Радиус» — задавайте силу размытия картинки
Инструмент позволяет прекрасно размывать задний план и акцентировать внимание зрителя на переднем плане вашей фотографии
13. Последний в списке инструмент «Рамка» даст возможность нанести на изображение простую угловую рамку нужного цвета и толщины. Это простой инструмент, с простыми настройками.
14. Когда ваше изображение будет готово — нажмите на «Скачать», чтобы сохранить вашу картинку или фото на устройство.
Приятной работы! Творите и созидайте!
Krita
Платформы: Linux, Mac, Windows
Первоначально Krita создавалась лишь как программа для рисования. Поэтому в ней присутствует большое количество художественных кистей, а размер полотна практически не ограничен. Однако популярность продукта сподвигла разработчиков превратить софт в полноценный редактор с поддержкой и обработкой растровых файлов. Кроме обычных инструментов обрезки/контраста также есть смешивание слоев, фотофильтры и маски. Более того, есть даже функции анимации 2D. Программой можно скачать на устройства с ОС Windows и Mac и пользоваться совершенно свободно в любых целях, не требуется ни подписка, ни регистрация.
Особенности Krita:
Делаем затемнение видео
Если вы хотите научиться делать клипы более тёмными, то инструкция, представленная ниже, точно вам пригодится. Главное – соблюдать алгоритм.
Первый шаг: Выберите материал для обработки
Для начала вам нужно зайти в программу. Узнать её можно по красной иконке с белым рисунком объектива. Если вы ещё не скачали Иншот, то сделайте это прямо сейчас.
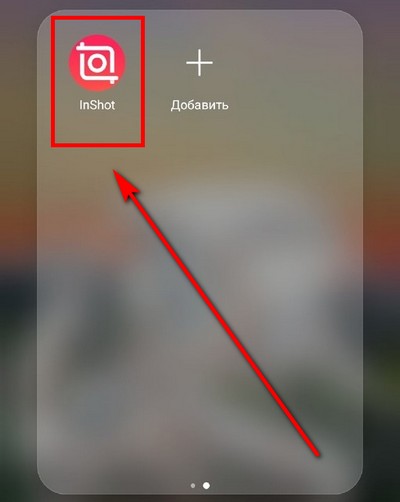
На главном экране приложения вы увидите три кнопки: видео, фото и коллаж. Нажмите на первую из них. Далее необходимо ткнуть на надпись: «Новый». В результате откроется галерея со всеми видеоматериалами, которые хранятся в памяти устройства.
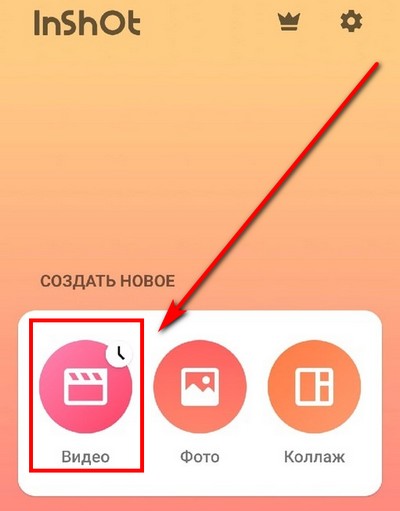
Найдите тот клип, который нужно затемнить, и выделите его. Чтобы перейти к панели инструментов, нужно нажать на зелёную кнопку с галочкой.
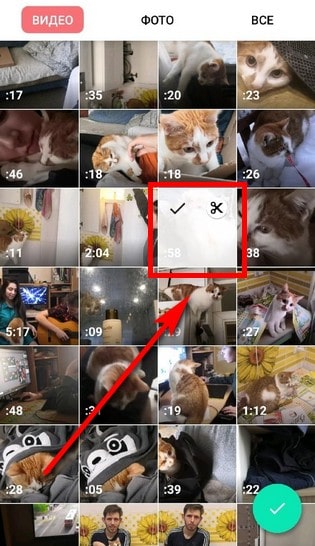
Чтобы облегчить поиск, можно отсортировать файлы по типу и по папкам.
Второй шаг: Затемните ролик
Найдите функцию под названием «Фильтр». Она занимает 5 позицию в панели инструментов.

Теперь вам нужно нажать на инструмент «Регулировка». Именно тут вы и будете творить.
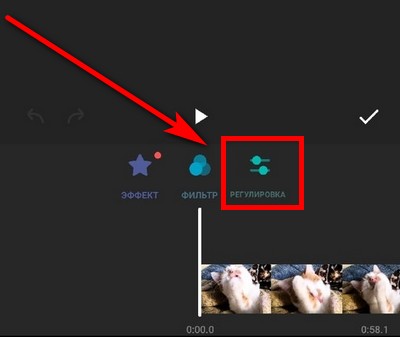
Самый первый параметр – это яркость. Чтобы сделать видео темнее, нужно переместить ползунок влево.
Не обязательно повторять положение в точности. Смотрите на то, как будет меняться картинка.
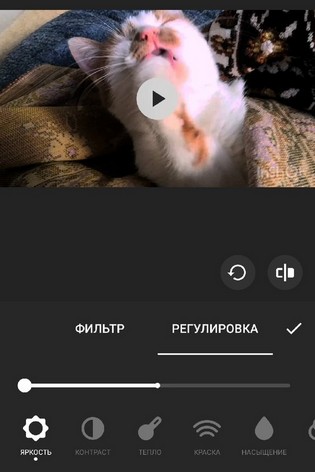
Далее нужно поработать с тенью. Клип будет затемняться, если вы переместите ползунок влево.
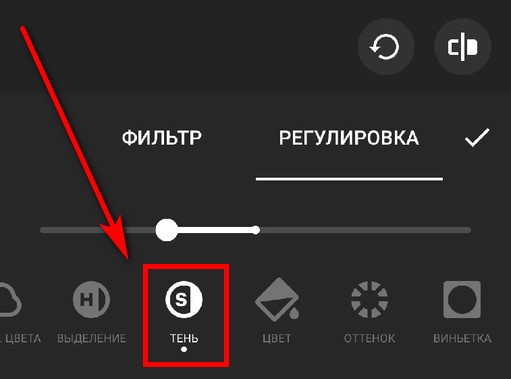
Ну, и последний штрих – добавление виньетки. Этот эффект делает картинку более централизованной. Но, если вас и так всё устраивает, использовать его необязательно.
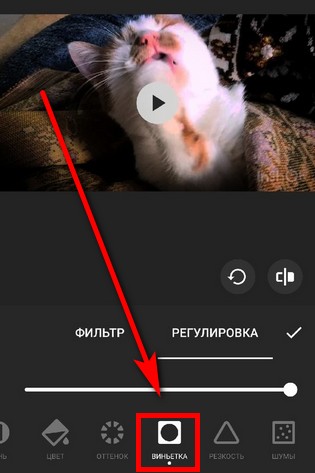
Третий шаг: Сохраните полученный результат
Для этого необходимо нажать на одноимённую кнопку, которая находится в верхней части экрана. Программа предложит выбрать разрешение и частоту кадров. Не игнорируйте этот пункт, потому что от этих параметров будет зависеть размер и качество готового контента.

Нажмите на «Сохранить» повторно, посмотрите рекламный ролик и дождитесь окончания конвертации. Готовый контент появится в вашей галерее.
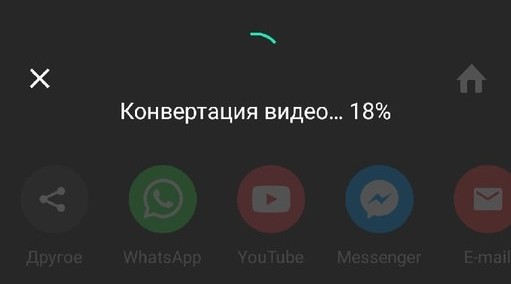
Способ 1: Avatan
Avatan — полностью бесплатный графический редактор, отличающийся от последующих не таким большим набором инструментов. Однако если при обработке фотографии вам требуется настроить только основные параметры, изменив и цвет глаз, этот веб-сервис прекрасно справится с возложенной на него задачей.
- После перехода к сайту Avatan нажмите по кнопке «Открыть фото».

В открывшемся окне «Проводника» отыщите необходимый для изменения снимок.
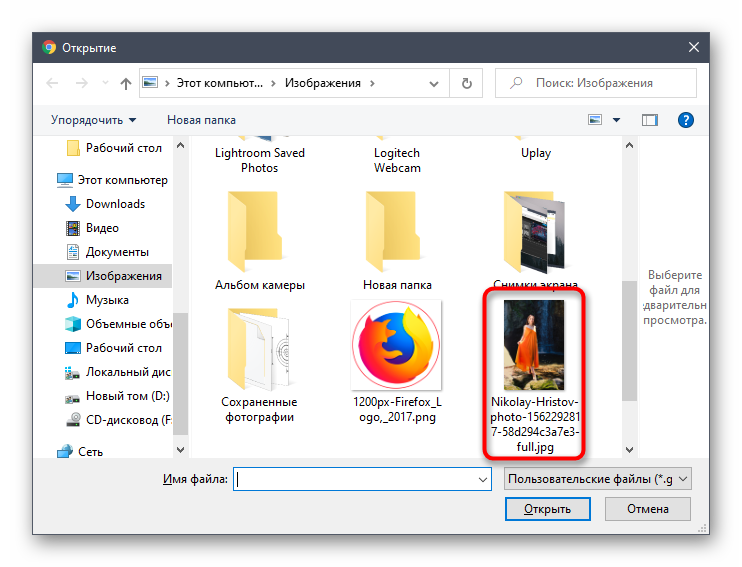
При редактировании переместитесь к меню «Ретушь».

Слева отобразится меню с доступными функциями, среди которых вам следует выбрать «Цвет глаз».

Задайте один из стандартных цветов или выберите желаемый оттенок на палитре. После используйте средства масштабирования, приближая необходимую область фотографии.

Внесите требуемые изменения, закрасив глаза, и нажмите «Применить».

Завершите редактирование, применяя и другие доступные инструменты, и по готовности щелкните «Сохранить» для перехода к загрузке снимка на свой компьютер.

Задайте имя, выберите качество, размер и щелкните «Сохранить», чтобы скачать само изображение.

Вы будете уведомлены об успешном выполнении операции, после чего можно перейти к редактированию других фото или закрыть текущий редактор.

Кому идет такое окрашивание: особенности образа
Существует два варианта окрашивания в блонд с затемненными корнями:
- классическое омбре, при котором корни на расстоянии около десяти-двадцати сантиметров темные, а затем начинается плавный переход в светлый оттенок;
- эффект «отросшего» блонда, при котором волосы темные только на расстоянии около двух-трех сантиметров.
Оба варианта относятся к довольно экстремальным и необычным типам окрашивания. Часто девушки пытаются выполнить их в домашних условиях и разочаровываются. Это не так-то просто, как кажется на первый взгляд. Эффект отросших корней у блондинок — это не просто отросшая полоска корней, это техника окрашивания, которая требует определенного мастерства и наличия знаний.

Кому подходит омбре, или имитация отросшего блонда? При грамотно составленном образе эту прическу можно увязать как с классическим, довольно строгим образом, так и легкомысленным. Омбре сейчас заказывают у мастеров все: студентки, взрослые дамы бальзаковского возраста и даже домохозяйки. Появившись впервые в 2012 году на подиумах, это окрашивание буквально взорвало мир моды. Несмотря на то что прошло уже шесть лет, популярность омбре и эффекта отросших темных корней не ослабевает.