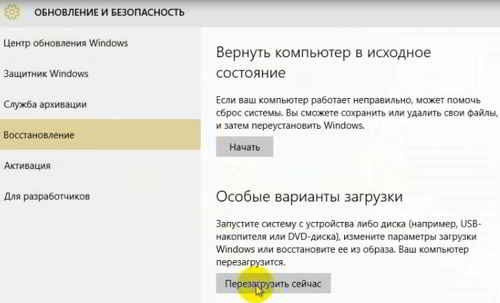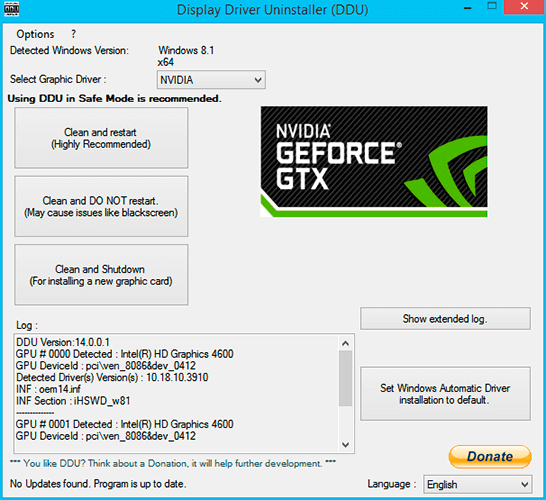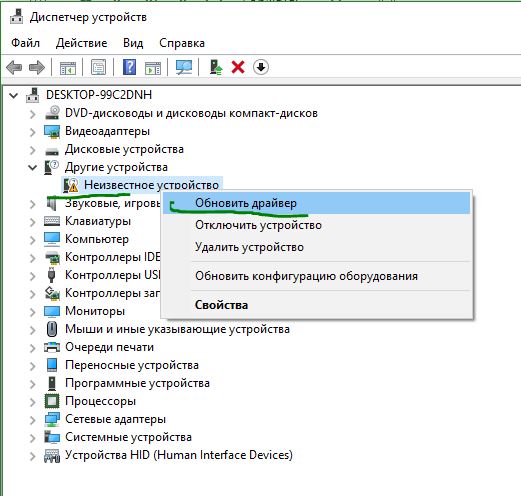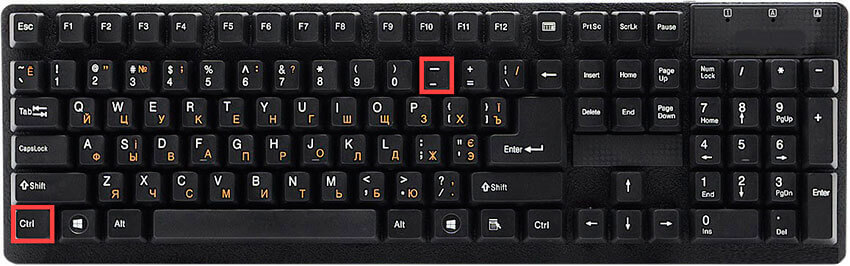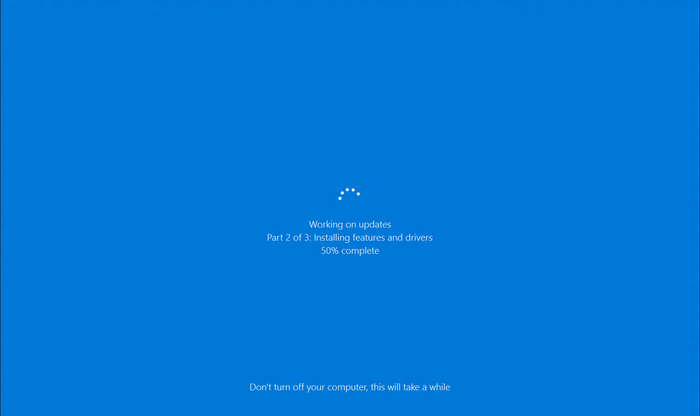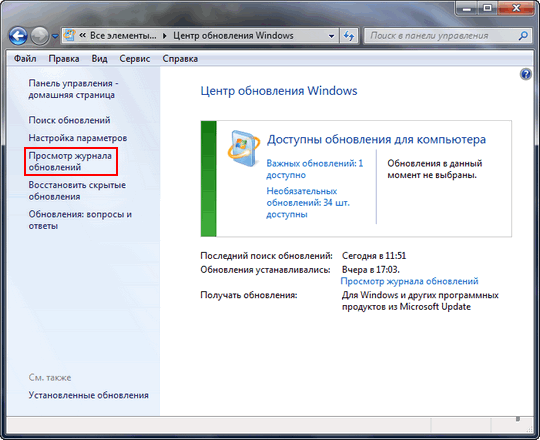Широкий экран windows 10
Содержание:
- Как изменить масштаб экрана на компьютере средствами Windows
- Как исправить растянутый экран на Windows 10 и 7
- Устранение размытых шрифтов в Windows 10
- Как исправить растянутый экран на Windows 10 и 7
- Причины появления проблемы
- Как настроить экран
- Устранение размытого экрана
- Способ 5: Настройка экрана через меню монитора
- Причины перевертывания изображения
Как изменить масштаб экрана на компьютере средствами Windows
Проще всего воспользоваться встроенными в ОС инструментами.
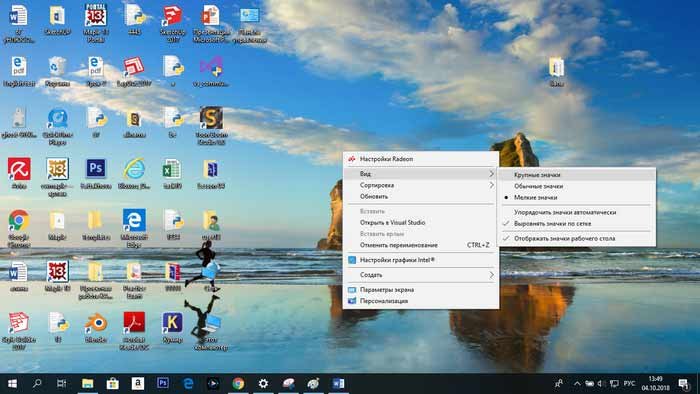
С помощью клавиатуры
С увеличением спроса на лэптопы и ноутбуки потребность в мышке отпадает. Вся работа осуществляется через тачпад и клавиатуру. Чтобы уменьшить масштаб экрана нэтбука, следует воспользоваться комбинацией клавиш Ctrl и «минус». Соответственно, чтобы увеличить масштаб, следует нажать комбинацию Ctrl и «плюс». Чтобы сделать 100% масштаб, можно использовать комбинацию «Ctrl» + «». Эти же горячие клавиши работают в нескольких программах, в частности Photoshop.
Клавиатура + мышка
Проще всего изменить масштаб страницы, используя клавиатуру и мышку. Однако, такое масштабирование доступно только в окне программы, проводнике или любом другом отдельном элементе. Чтобы изменить размер ярлыков на рабочем столе, папок, достаточно зажать кнопку Ctrl на клавиатуре и прокрутить колесо мыши вверх или вниз.

Параметры экрана (персонализация)
Чтобы изменить масштаб экрана на компьютере с Виндовс 7, 8, необходимо нажать ПКМ на свободном пространстве. В новом меню выбрать «Разрешение экрана».
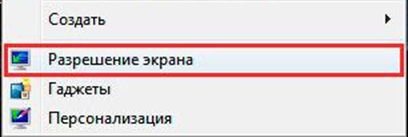
Или открыть «Панель управления Windows». И из списка опций выбрать «экран».

Далее «Настройка параметров экрана». В окне настроек отобразится текущее разрешение. Если щелкнуть на него ЛКМ станет доступен вертикальный ползунок. Чтобы уменьшить, увеличить масштаб экрана необходимо перетащить его вниз или вверх. Разрешение по умолчанию помечено, как «рекомендуется». Это оптимальные и самые высокие значения пикселей.
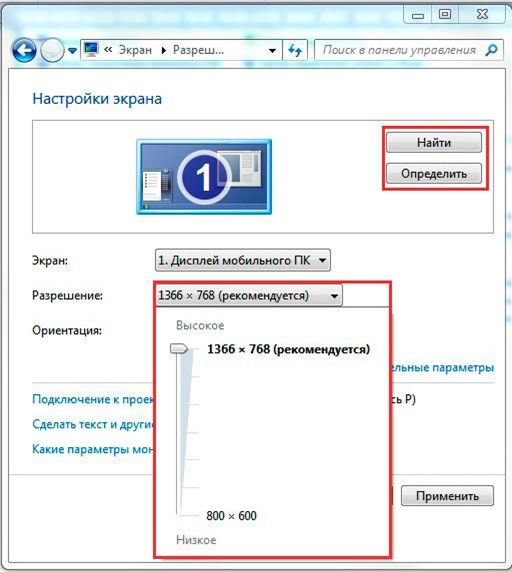
Чтобы настройки вступили в силу и изменился масштаб страницы, нужно нажать кнопку ОК.
При работе на ОС WindowsXP нужно обязательно поставить галочку «Использовать масштабы», чтобы не было проблем с отображением текста в старых программах.

В ОС Windows 7, 8 имеется список готовых вариантов масштабов. Можно применить любой из них. Для этого в настройках экрана кликните «Дополнительные параметры», перейдите на вкладку «Адаптер» и выберите «Список всех режимов». Параметры включают три элемента: разрешение, глубину цвета, частоту обновления. Остается выбрать один из них и нажать кнопку ОК.
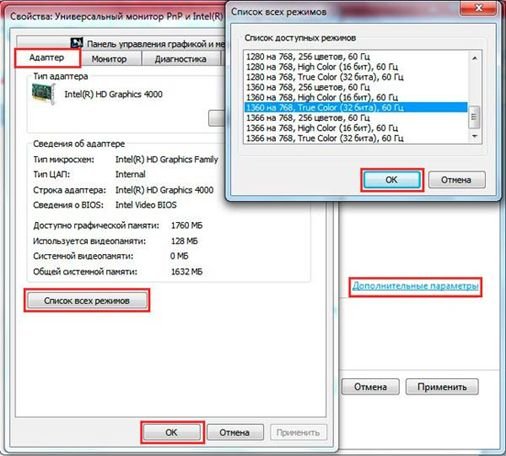
В Windows 10 масштаб страницы меняется иначе. Сначала нужно попасть в меню «Параметры экрана» (клик ПКМ по пустому месту рабочего стола).
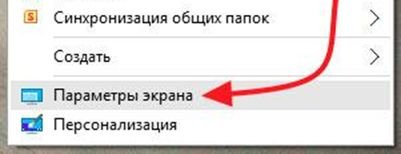
В следующем окне нажать на ссылку «Дополнительные параметры экрана».

Указать приемлемое разрешение и нажать кнопку «Применить», а затем «Сохранить изменения».
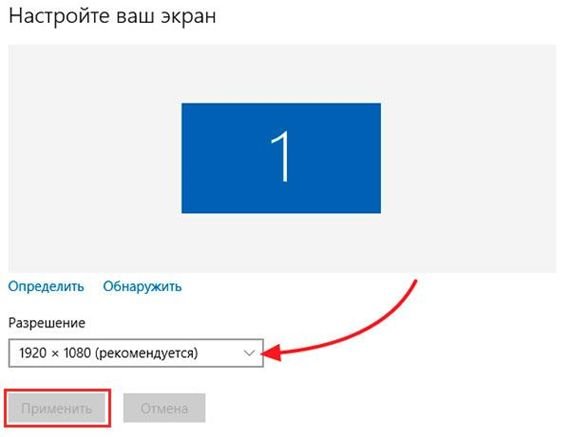
Вот как быстро увеличить или уменьшить масштаб экрана.
Другие способы
В окне «Настройки экрана» можно изменять размер текста. Пользователю достаточно указать элемент (значки, название панелей, меню сообщений), величину шрифта и нажать кнопку «Применить». В редакции ОС 8.1 для доступа к меню следует отметить флажком опцию выбора масштаба.
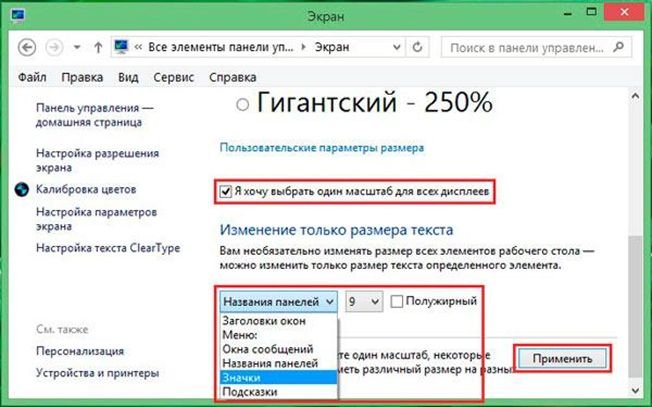
Изменять размер текста в ОС Виндовс 7 и 8 можно через реестр. Соответствующее меню расположено в разделе «Desktop», в параметре «LogPixels». В новом окне указать систему счисления «десятичная» и задать значение в пикселях.
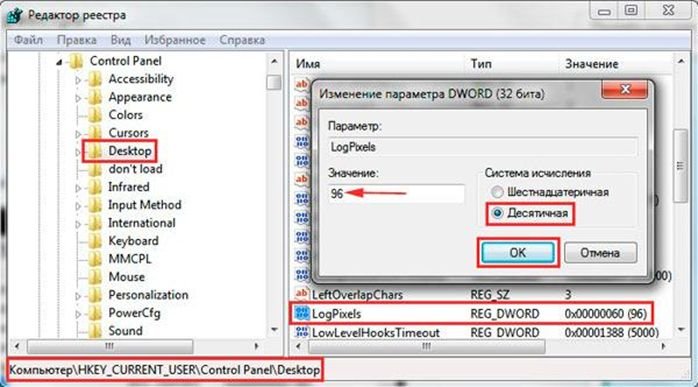
Далее представлена таблица соотношений пикселей к масштабу.
Как исправить растянутый экран на Windows 10 и 7
Если появился растянутый экран на Windows 10, как исправить?
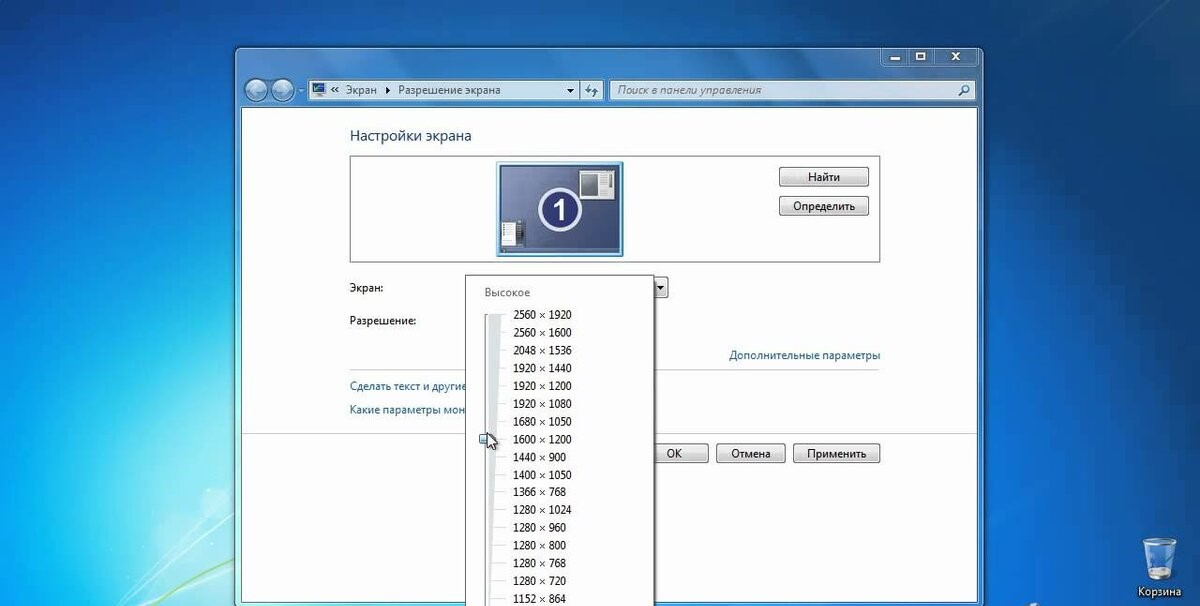
Настройки разрешения можно выставлять на свое усмотрение
Может быть так, что установлена операционная система Windows 10, но по каким-то причинам система не дает выбирать разрешение экрана. К примеру, оно не может быть выше 1024×768, то есть предложены только базовые варианты:
- 640×480;
- 800×600;
- 1024×768.
Новая версия Windows 10 дополняется новыми опциями. Нередко в список обновлений попадают графические карты. Иногда случается, что представленные Microsoft утилиты работают некорректно и вынуждают вытянуть изображения, поэтому они передаются видеокартой в недопустимом разрешении. Это происходит, потому что система самостоятельно переустанавливает новый драйвер, заменяя его своим.
Обратите внимание! Особенно ощутимо проблема коснулась обладателей более старых моделей компьютерной техники. После обновления исчезла возможность широкоэкранного разрешения
Растянулся экран: как вернуть обратно Windows 7 в нормальное состояние
Во избежание появления растягивания в первую очередь нужно убрать функцию обновления в автоматическом режиме. Что нужно делать, чтобы избежать перезаписывания программного продукта с официального сайта через центр обновления виндовс:
- Открыть проводник.
- Войти во вкладку «Этот компьютер».
- Из меню выбрать пункт «Свойства».
- Из всплывающего окна «Система» войти во вкладку «Дополнительные параметры системы».
- Войти в пункт «Свойства системы».
- Выбрать пункт «Оборудование».
- Активировать кнопку «Настройки установки устройства».
В появившемся окошке можно выставить характеристики системы. Здесь же показаны драйверы отдельных устройств (например, видеокарты ATI Radeon или NVIDIA GeForce). В этом пункте рекомендуется выбрать параметр «Нет».
Важно! Для активации команды может потребоваться перезапуск системы, с этим следует согласится. Если все шаги пройдены правильно, новый софт автоматически устанавливаться не будет
Далее требуется настроить оборудование, тогда для видеокарты будут доступны все разрешения.
Проще всего восстановить утилиту через диспетчер устройств. Порядок действий:
- Открыть панель управления виндовс 10.
- Перейти в пункт «Оборудование и звук».
- Запустить «Диспетчер устройств».
- Тапнуть на «Графические карты».
Найдя нужную карту, двойным щелчком можно посмотреть детали. Далее следует войти в пункт «Драйвер» и нажать на кнопку «Восстановить драйвер»
Обратите внимание! После завершения процесса переустановки утилиты экран временно станет черным. В дальнейшем можно ожидать его возвращение с корректным разрешением
Если на этом шаге восстановить софт не получается, следует убрать их текущие версии и установку исходных провести вручную. Как установщики подойдут утилиты от AMD либо NVIDIA.
Растянутое изображение на мониторе Windows 7 вернуть к желаемому разрешению можно такими действиями:
- Тапнуть правой клавишей мыши по пустому экрану.
- Из выпадающего меню выбрать вкладку «Разрешение экрана».
- Выставить требуемое разрешение.
- Подтвердить команду кнопкой «Применить».
Важно! При необходимости настроить «Разрешение экрана» можно через «Панель управления». Далее нужно войти поочередно в пункты:
Далее нужно войти поочередно в пункты:
- «Оформление и персонализация».
- «Экран».
- «Настройка разрешения экрана».
Смена пропорции, формата экрана
Выбор желаемого варианта зависит от параметров экрана, вернее от соотношения сторон.

Смена пропорции и формата экрана зависит от версии ОС
Базовых форматов соотношений несколько:
- старые модели ПК имеют соотношение длины к высоте 4:3. В настоящее время такой формат почти не встречается;
- единственное разрешение имеют экраны формата 5:4;
- довольно много техники с экраном 16:10, хотя повсеместным его назвать нельзя;
- актуальным является широкоформатный экран 16:9. Этот формат доминирует в современности. Смена пропорции и формата экрана зависит от версии ОС.
Как исправить растянутый экран на Windows 7, а также на версиях XP, 8:
- Нажать левой кнопкой мыши по рабочему столу.
- Выбрать из меню «Разрешение экрана».
- Определиться с желаемым разрешением.
- Подтвердить установку нажатием на пункт «Применить».
Порядок действий для десятки:
- Открыть «Параметры экрана».
- Тапнуть на «Дополнительные параметры экрана».
- Выбрать желаемое разрешение.
Еще один способ пошагово:
- Открыть «Пуск».
- Перейти в «Параметры».
- Тапнуть на пункт «Система».
- Зайти в «Настройки дисплея».
Устранение размытых шрифтов в Windows 10
В последних версиях Windows 10, Microsoft добавила новые возможности для исправления приложений, чтобы исправить размытие на дисплеях с высоким разрешением. Даже если какое-то приложение правильно масштабируется сразу после открытия, шрифт может стать размытым при последующем взаимодействии с ним.
Начиная с Windows 10 версии 1803, вы можете включить новую функцию, которая будет автоматически исправлять приложения, которые имеют проблемы с масштабированием и выглядят размытыми. На момент написания этой статьи функция не будет применяться ко всем настольным приложениям, поэтому некоторые из них будут иметь размытый текст, до тех пор, пока вы не перезапустите их вручную.
Кроме того, новая функция улучшает масштабирование настольных приложений, если они находятся на главном экране. Давайте посмотрим, как включить это функцию для устранения размытия.
Если вы столкнулись с проблемой смазанных шрифтов в Windows 10 и вы не удовлетворены результатом вашего DPI масштабирования, вы должны попробовать решения, приведенные в этой статье.
Способ 1 С помощью приложения «Параметры»
1. Откройте приложение «Параметры».
2. Перейдите в раздел «Система» → «Дисплей» и нажмите ссылку «Дополнительные параметры масштабирования» справа.
3. На странице масштабирования включите параметр «Исправление масштабирования для приложений» (Fix scaling).
Если у вас установленно приложение, которое всегда размыто, откройте его, и Windows 10 должна показать вам уведомление, сообщив, что обнаружено размытое приложение, которое будет исправлено. Разрешите Windows 10 внести исправления, и проверьте, улучшено ли приложение.
Еще один способ, вы можете попробовать уменьшить настройки DPI на 100%. Вот как это делается:На этом же экране есть функция «Настраиваемое масштабирование», которую вы можете использовать для установки пользовательского уровня масштабирования.
- Откройте приложение Параметры, нажав сочетание клавиш Win + I.
- Перейдите по следующему пути — Система → Дисплей.
- Установите значение в выпадающем меню «Изменение размера текста, приложений и других элементов». Значение должно быть «100%», как показано ниже:
- Выйти из системы Windows и снова войти.
Исправление масштабирования будет применяться автоматически для всех поддерживаемых приложений. Если результат все еще вас не устраивает, попробуйте следующее решение.
Способ 2 — Исправить масштабирование для приложений на вкладке «Совместимость»
Наконец, последний способ требует включения данной опции, используя вкладку совместимости в свойствах приложения. Таким образом, вы можете включить автоматическое исправление размытия приложений, которые не определяются Windows должным образом.
1. Кликните правой кнопкой мыши на исполняемый файл приложения и выберите в контекстном меню «Свойства».
2. Нажмите «Изменить параметры высокого DPI» (Change high DPI settings).
3. Включите функцию, установив флажок для «Переопределение масштабирования с высоким разрешением» (Override System DPI).
4. Выберите «Приложение» или «Система» в раскрывающемся списке ниже.
Все! Теперь приложение должно автоматически масштабироваться при высоком разрешении, тем самым устранив размытие.
Эта функция была крайне необходима. Многие популярные приложения страдают от размытого текста и пользовательского интерфейса, разработчики мало что делают для обновления приложений для HD-дисплеев.
Способ 3 — Быстро включить исправление масштабирования с помощью уведомления
Исправить размытие для приложений в момент получения уведомления. Уведомление появляется, когда система обнаруживает, что на главном экране есть приложения которые имеют проблемы с отображением.
Сделайте следующее.
1. Когда вы увидите это уведомление, нажмите кнопку «Да исправить приложение».
2. Система попытается решить проблему автоматически.
Способ 4 — Устранение размытых шрифтов в Windows 10 путем изменения способа масштабирования
Windows 10 Можно вернуть способ масштабирования, который используется для Windows 8 RTM и Windows 7. У многих пользователей, это обеспечивает гораздо лучшие результаты, чем по умолчанию. Чтобы активировать старый метод масштабирования, выполните следующие действия :
1. Откройте редактор реестра. 2. Перейти к следующему разделу реестра: HKEY_CURRENT_USERControlDesktop 3. Установите параметр DpiScalingVer — 0×00001018, как показано ниже:
4. Установите параметр Win8DpiScaling : 1
5. Создать новый 32-битный ключ DWORD с именем LogPixels и установите его значение: 0×00000078 6. Теперь, перезагрузите Windows 10.
После перезагрузки, вы больше не увидите размытых шрифтов.
Как исправить растянутый экран на Windows 10 и 7
Если появился растянутый экран на Windows 10, как исправить?
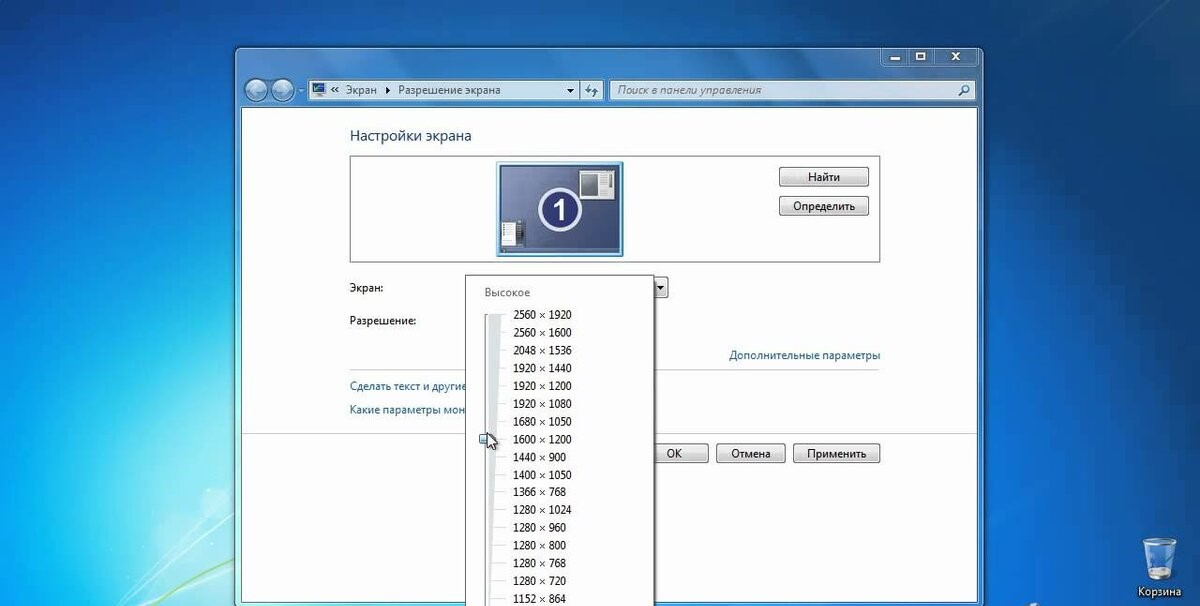
Настройки разрешения можно выставлять на свое усмотрение
Может быть так, что установлена операционная система Windows 10, но по каким-то причинам система не дает выбирать разрешение экрана. К примеру, оно не может быть выше 1024×768, то есть предложены только базовые варианты:
Новая версия Windows 10 дополняется новыми опциями. Нередко в список обновлений попадают графические карты. Иногда случается, что представленные Microsoft утилиты работают некорректно и вынуждают вытянуть изображения, поэтому они передаются видеокартой в недопустимом разрешении. Это происходит, потому что система самостоятельно переустанавливает новый драйвер, заменяя его своим.
Обратите внимание! Особенно ощутимо проблема коснулась обладателей более старых моделей компьютерной техники. После обновления исчезла возможность широкоэкранного разрешения
Растянулся экран: как вернуть обратно Windows 7 в нормальное состояние
Во избежание появления растягивания в первую очередь нужно убрать функцию обновления в автоматическом режиме. Что нужно делать, чтобы избежать перезаписывания программного продукта с официального сайта через центр обновления виндовс:
В появившемся окошке можно выставить характеристики системы. Здесь же показаны драйверы отдельных устройств (например, видеокарты ATI Radeon или NVIDIA GeForce). В этом пункте рекомендуется выбрать параметр «Нет».
Важно! Для активации команды может потребоваться перезапуск системы, с этим следует согласится. Если все шаги пройдены правильно, новый софт автоматически устанавливаться не будет
Далее требуется настроить оборудование, тогда для видеокарты будут доступны все разрешения.
Проще всего восстановить утилиту через диспетчер устройств. Порядок действий:
Найдя нужную карту, двойным щелчком можно посмотреть детали. Далее следует войти в пункт «Драйвер» и нажать на кнопку «Восстановить драйвер»
Обратите внимание! После завершения процесса переустановки утилиты экран временно станет черным. В дальнейшем можно ожидать его возвращение с корректным разрешением
Если на этом шаге восстановить софт не получается, следует убрать их текущие версии и установку исходных провести вручную. Как установщики подойдут утилиты от AMD либо NVIDIA.
Растянутое изображение на мониторе Windows 7 вернуть к желаемому разрешению можно такими действиями:
Важно! При необходимости настроить «Разрешение экрана» можно через «Панель управления». Далее нужно войти поочередно в пункты:
Далее нужно войти поочередно в пункты:
Смена пропорции, формата экрана
Выбор желаемого варианта зависит от параметров экрана, вернее от соотношения сторон.

Смена пропорции и формата экрана зависит от версии ОС
Базовых форматов соотношений несколько:
Как исправить растянутый экран на Windows 7, а также на версиях XP, 8:
Порядок действий для десятки:
Еще один способ пошагово:
Причины появления проблемы
Если изображение на мониторе персонального устройства (стационарного компьютера, ноутбука или планшета) оказывается непропорционально растянутым, необходимо выявить причину появления такого эффекта. Растяжение производится по линии горизонтали или по вертикали.

Возможные варианты возникновения неполадок с устройством:
- некорректная работа драйверов (программ, обеспечивающих внутреннее взаимодействие приложений, устройств, взаимосвязанных утилит);
- неверно настроен блок «Разрешение монитора».
Внимание! Некоторые «дрова», установленные на ПК, работают с 2016 года. Подобные софты могут не получать своевременного обновления из-за отсутствия обеспечения со стороны разработчика
Кроме того, с «десяткой» такие утилиты не взаимодействуют. Их необходимо заменять полностью.
Иногда из-за проблем с драйверами пользователям приходится возвращаться к ранним версиям операционной системы ПК – седьмой или восьмой.

Как настроить экран
Чтобы вернуть нормальный размер экрана, увеличить или уменьшить его, требуется выяснить причину, почему искажается изображение. Как правило, это решается 2 способами: изменением разрешения монитора или поиском подходящих видео драйверов.
Изменение разрешения
Чтобы изменить масштаб растянутого экрана, потребуется проделать перечень простых действий:
При использовании операционной системы Windows XP открыть меню «Пуск».
Далее зайти в «Панель управления» и перейти во вкладку «Экран».
Здесь обратить внимание на «Параметры».
Там расположен бегунок, с помощью которого выставляется необходимое разрешение экрана. Для обычных мониторов рекомендуется изменить разрешение на 1024х768 точек (стандартное).
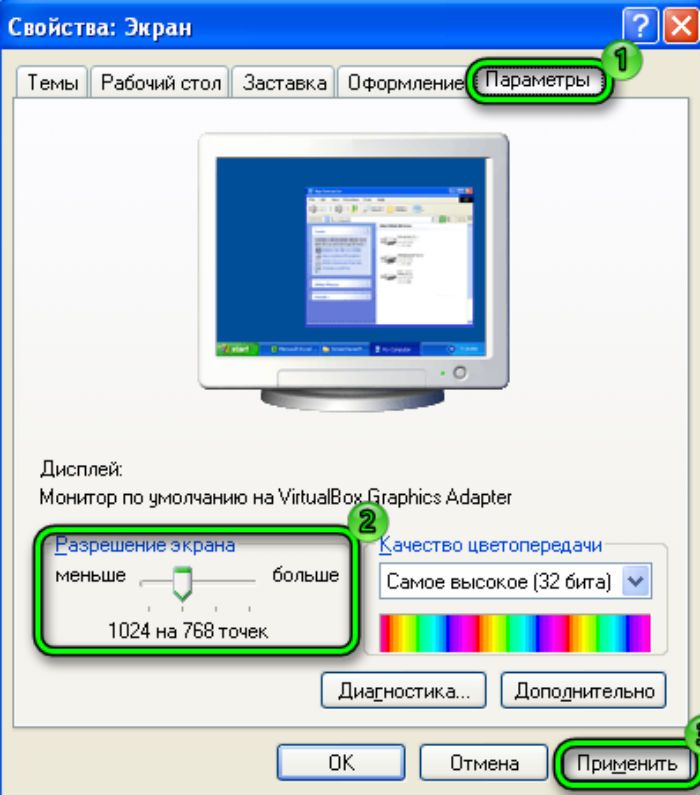
Если установлено разрешение ниже 1024х768, это может привести к неполноценному отображению объектов рабочего стола.Увеличение разрешения ведет к уменьшению ярлыков и других объектов. Для широкоформатных мониторов и ноутбуков оптимальным размером будет 1366х768 точек.
На крупных экранах с соотношением сторон 16:10 выставляется разрешение 1920х1080 точек. Если пользователю некомфортно — целесообразно делать его поменьше.
Для пользователей Windows 7,8 процедура упрощена:
- Чтобы изменить разрешение экрана, потребуется нажать правой клавишей мышки по пустому месту на рабочем столе.
- В открывшемся контекстном меню выбрать «Разрешение экрана». В этой вкладке проделать аналогичные Windows XP действия.
- После выбора подходящих параметров подтвердить изменения, нажав кнопку «Ок».
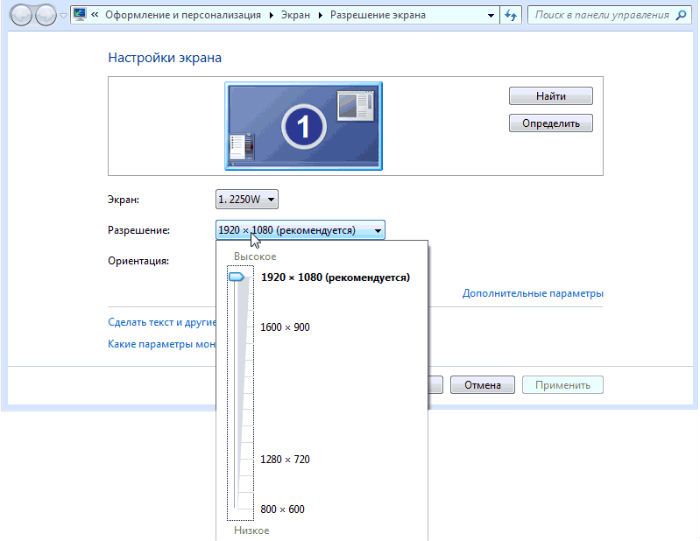
Если не устраивают новые настройки, повторять действия, пока результат не станет подходящим. Лучше выставлять рекомендованное разрешение. Его легко определить по надписи в скобках рядом с правильным соотношением точек.
Установка драйверов
Работа с драйверами выступает следующим методом решения проблемы. Определить, есть нужный драйвер на компьютере или нет, не сложно.
Для этого достаточно открыть любое окно и попытаться перетащить его на другое место с помощью мышки. Если драйвер не установлен, окошко двигается рывками, с видимыми искажениями, характерно размытое изображение, кажется, что окно «зависло». Используется 3 распространенных способа установки драйверов.
Способ 1
Чтобы установить драйвер:
- Открыть меню «Пуск».
- Во вкладке «Панель управления» выбрать пункты по очереди: «Система» — «Оборудование» — «Диспетчер устройств» — «Видеоадаптеры». Если драйвер не установлен, графический адаптер подсвечен желтым знаком.
- Нажать дважды на строку, отмеченную знаком. После этого появится окошко,в котором требуется нажать кнопку «Переустановить».
- Если имеется диск с драйверами, поместить его в дисковод и кликнуть на кнопку далее. Инсталлятор самостоятельно обнаружит и установит необходимые файлы.
- Если драйвер скачан на жесткий диск, потребуется указать путь к месту его хранения.
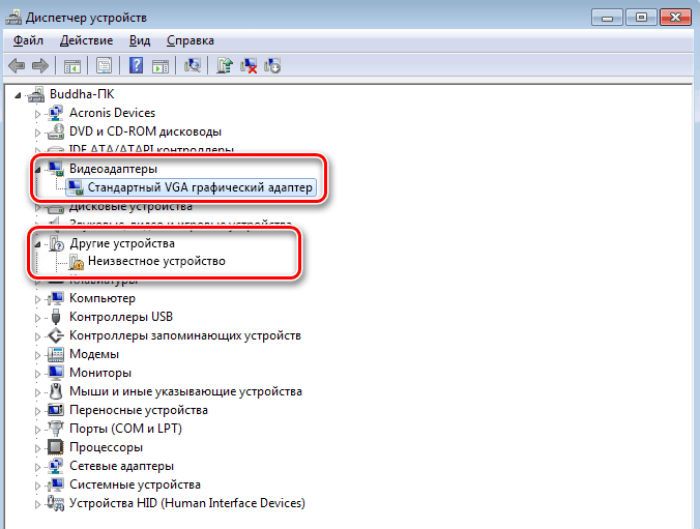
Способ 2
Если под рукой не оказалось диска с нужным программным обеспечением — не беда. Целесообразно скачать бесплатную утилиту, которая самостоятельно найдет в интернете и установит отсутствующие драйвера.
Для видеокарт NVidia и ATI на официальных сайтах производителей размещены сборки драйверов. Также эти программы следят за последними официальными обновлениями.
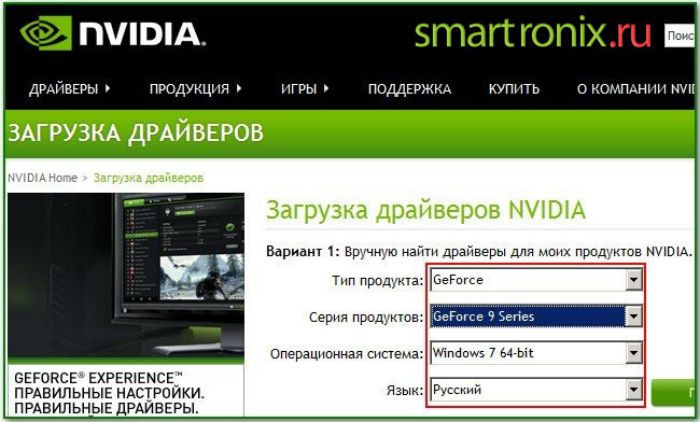
При возникновении сложностей с установкой драйверов на ноутбук, желательно обратиться к программе Aida64. С помощью данной утилиты легко выяснить, какой драйвер не работает. После этого обратиться на сайт фирмы, которая выпустила ноутбук, и скачать недостающий драйвер.
Способ 3
- Открыть «Панель управления» — «Центр обновления Windows». Виндовс 10 самостоятельно выполнит диагностику. На ранних версиях иногда возникают проблемы.
- После этого начнется загрузка и установка драйверов.
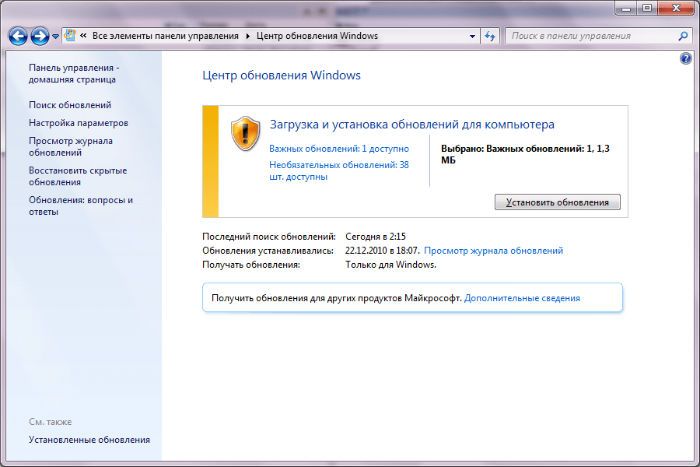
Однако этот способ не надежен. Вместо него пользователи предпочитают искать и устанавливать недостающие компоненты вручную.
Устранение размытого экрана
Эта проблема возникает в основном по причине неверного разрешения, некорректно работающего масштабирования или же из-за сбоя в драйвере видеокарты или монитора. Следовательно, способы её устранения зависит от причины появления.
Способ 1: Установка корректного разрешения
Чаще всего такая проблема возникает вследствие неправильно выбранного разрешения – например, 1366×768 при «родных» 1920×1080. Проверить это и установить корректные показатели можно через «Параметры экрана».
- Перейдите на «Рабочий стол», наведите курсор на любое пустое пространство на нём и щёлкните правой кнопкой мыши. Появится меню, в котором выберите пункт «Параметры экрана».
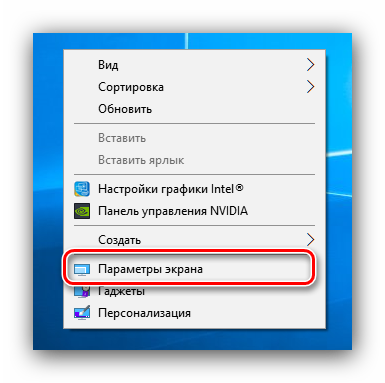
Откройте раздел «Дисплей», если этого не произошло автоматически, и переходите к блоку «Масштаб и разметка». Найдите в этом блоке выпадающее меню «Разрешения».
Если в этом списке установлено разрешение, рядом с показателями которого нет надписи «(рекомендуется)», раскройте меню и установите корректное.

Примите изменения и проверяйте результат – проблема будет решена, если её источник заключался именно в этом.
Способ 2: Параметры масштабирования
Если изменение разрешения не принесло результатов, тогда причина неполадки может заключаться в неправильно настроенном масштабировании. Исправить его можно следующим образом:
- Проделайте шаги 1-2 из предыдущего способа, но на этот раз найдите список «Изменение размера текста, приложений и других элементов». Как и в случае с разрешением, желательно выбирать параметр с припиской «(рекомендуется)».

Скорее всего, Виндовс попросит вас выйти из системы для применения изменений – для этого раскройте «Пуск», кликните по иконке аватара учётки и выберите «Выход».
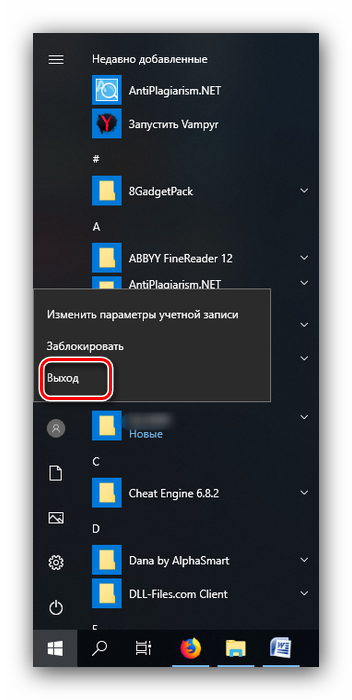
После снова зайдите в систему – скорее всего, ваша проблема будет устранена.
Сразу же проверьте результат. Если рекомендуемый масштаб всё равно выдаёт замыленную картинку, поставьте вариант «100%» – технически это отключение увеличения картинки.
Отключение масштабирования должно обязательно помочь, если причина заключается в нём. Если же элементы на дисплее слишком мелкие, можно попробовать установить пользовательское увеличение.
Способ 3: Устранение размытых шрифтов
Если замыленным выглядит только текст, но не вся отображаемая картинка, можно попробовать включить опции сглаживания шрифтов. Подробнее об этой функции и нюансах её использования можете узнать из следующего руководства.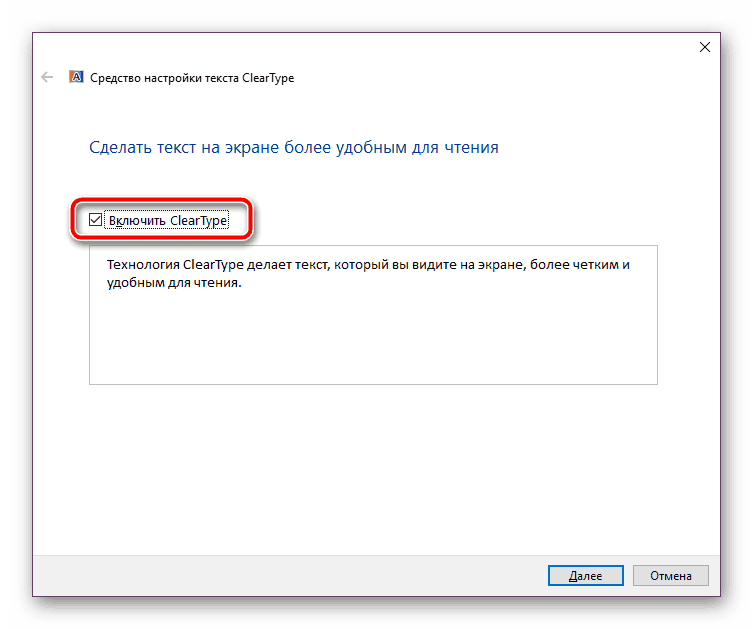
Подробнее: Устранение размытых шрифтов на Windows 10
Способ 4: Обновление или переустановка драйверов
Одной из причин проблемы могут быть неподходящие или устаревшие драйвера. Следует обновить либо переустановить таковые для чипсета материнской платы, видеокарты и монитора. Для пользователей ноутбуков с гибридной видеосистемой (встроенный энергоэффективный и производительный дискретный графические чипы) нужно обновить драйвера на оба GPU.
Подробнее:Установка драйверов для материнской платыПоиск и инсталляция драйверов для монитораПереустанавливаем драйвера видеокарты
Заключение
Устранение размытости картинки на компьютере под управлением Windows 10 на первый взгляд не слишком сложно, но порой проблема может заключаться в самой системе, если ни один из представленных выше методов не помогает.
Опишите, что у вас не получилось.
Наши специалисты постараются ответить максимально быстро.
Способ 5: Настройка экрана через меню монитора
Последний метод связан с меню монитора, которое является встроенным в данное устройство. Оно присутствует в большинстве современных моделей и запускается через расположившиеся на корпусе кнопки. Если вы не желаете производить никаких изменений в конфигурации, можете сразу сбросить параметры в состояние по умолчанию и проверить, исправится ли проблема с растянутым экраном. Для этого в меню существует пункт «Reset».

При возникновении желания выставить настройку самостоятельно, обратите внимание на разделы меню под названием «Expansion» и «Zoom» (разрешение и масштабирование). Там измените параметры приближения или увеличения изображения, если они имеются
Дополнительно учитывайте и само разрешение экрана. Еще там может быть пункт «Auto» или «Auto Reject», который отвечает за автоматическую настройку экрана. Иногда эта опция выведена и в качестве кнопки на корпусе. Проверяйте параметры и изменяйте их самостоятельно, чтобы избавиться от проблем с растянутым изображением.
В завершение этого материала мы хотим отметить несколько дополнительных пунктов, которые не стали рассматривать в качестве отдельных способов
Обратите на них внимание, если описанные выше действия не принесли никакого результата:
- При подключении по VGA-кабелю может отсутствовать возможность регулировки масштабирования или установки необходимого разрешения экрана. Если есть такая возможность, рекомендуется подключить монитор к компьютеру через HDMI, DP или DVI.
- Если проблема возникает только при запуске определенной игры, перейдите в ее графические настройки и проверьте параметры, отвечающие за соотношение сторон или масштаб. Например, на мониторе 4:3 не рекомендуется устанавливать значения 16:9 или 16:10, поскольку тогда картинка просто растянется.
- При работе со старой видеокартой учитывайте, что она может не поддерживать разрешения новых моделей мониторов, что вызовет определенные проблемы при работе. В таких ситуациях мы можем только порекомендовать обновить комплектующее или заменить монитор на более старый.
Вы получили множество самых разных советов, которые нацелены на решение проблемы с растянутым изображением в Windows 10. Используйте все эти рекомендации, чтобы найти причину неполадки и решить ее в максимально короткий срок без каких-либо трудностей.
Опишите, что у вас не получилось.
Наши специалисты постараются ответить максимально быстро.
Причины перевертывания изображения
- Случайное нажатие «горячих клавиш» — случается, если их случайно нажмет домашнее животное, ребенок или вы совершите то, что иногда называют «мисс-клик», то есть непреднамеренная промашка при нажатии кнопки. Такой переворот также можно исправить нажатием специальной комбинации. После этого «горячие клавиши» лучше отключить.
- Проблемы с ПО или аппаратным обеспечением – так же бывает, что аппаратные компоненты или их драйвера начинают друг с другом конфликтовать. В этом случае лучшим будет провести диагностику, дабы определить, что явилось виной поворота изображения
-
Вирус – еще одной причиной может являться заражение системы.
В случае с вирусом есть три способа решения:
- проверка антивирусом и помещение подозрительных файлов в карантин;
- откат до последнего изменения системы;
- если заражены уже системные файлы – переустановка всей ОС.