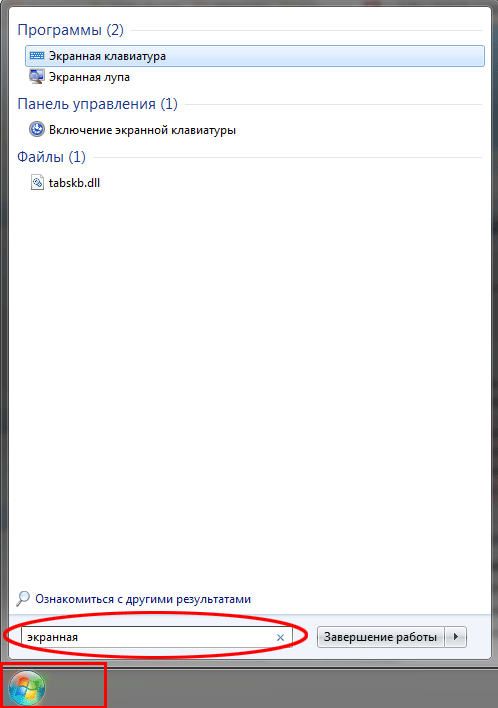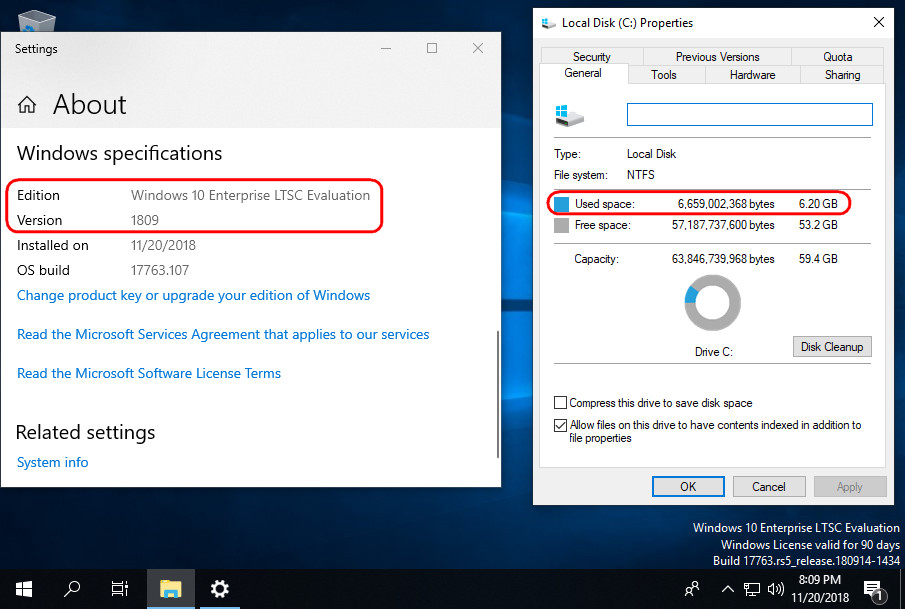Экранная лупа в windows 10
Содержание:
- Cosy Magnifier and Microscope
- Поиск телефона
- Экранные лупы в комплекте с операционной системой
- Масштабирование и чтение
- Способ 5: Отключение горячей клавиши
- Способы устранения неисправности с поиском
- Существует три режима экранной лупы
- Использование и настройка «Экранной лупы»
- Экранная лупа в Windows 10
- Режим представления
- Экранная лупа как включить на айфон
- Как работать с экранной лупой?
- Как включить лупу на iPhone для чтения
Cosy Magnifier and Microscope

Плюсы и минусы
Данная программа адаптирована прежде всего на то, чтобы разглядеть даже самый мелкий текст. Если у пользователя отличная камера, то даже самый мелкий шрифт данная утилита поможет разобрать в несколько кликов. Присутствует специализированное масштабирование, которое полностью настраивается пользователем.
При помощи данной утилиты пользователь может настроить собственные контрастные параметры. Такого нет в других подобных программах, поэтому данное введение является отличной возможностью разглядеть любой текст на контрастах.
Удобное управление, а также достаточно богатый интерфейс.
Если пользователь в качестве гаджета использует планшет, то у него могут возникнуть некоторые проблемы, когда необходимо будет настраивать ползунки яркости и контраста. На телефоне достаточно просто решить данный вопрос, в отличие от планшетной версии.
Если человек захочет вернуться на главный экран, то у него не получится это сделать. В программе нет адекватного контроля на такой возврат, с этим возникнут проблемы. В будущем разработчики обещают исправить это.
Достаточно редко выходят обновления, которые напрямую влияют на развитие программки.
Удобство
6
Увеличение
7
Доступность
5
Скорость
6
Итого
6
Хорошо спрограммированная утилита, при помощи которой можно разглядеть даже самый мелкий текст. Единственное – необходима качественная камера на телефоне системы Андроид, чтобы адекватно приблизить шрифт.
Поиск телефона
Специальный сервис Google поможет отыскать телефон, который вы случайно оставили дома, в кафе или в раздевалке. Эта функция может выручить и в случае его кражи. Однако для её использования необходимо многое сделать заранее, пока гаджет точно с вами:
- Телефон должен быть подключён к аккаунту Google — без этого вы в принципе не сможете воспользоваться Google-сервисами: почтой gmail, скачиванием приложений и прочим. Впрочем, обычно всё это делается сразу после покупки смартфона.
- Телефон должен быть подключен к интернету.
- В телефоне необходимо активировать функции «Данные о местоположении» и «Найти устройство» — включается в настройках гаджета через раздел «Безопасность и конфиденциальность».

Если все условия выполнены, то утраченный гаджет ищите в разделе сайта Google — Find My Device. Откройте раздел на ПК или другом смартфоне, введя данные аккаунта Google, к которому подключено устройство. Через несколько секунд поисковик укажет местонахождение телефона с точностью до нескольких десятков метров — часто этого достаточно.
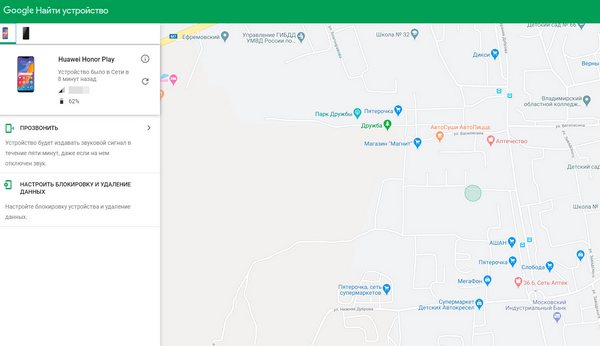
С помощью того же раздела можно также «прозвонить» смартфон — эта функция нужна тем, кто часто теряет гаджет дома. Даже на беззвучном режиме смартфон будет звонить на полной громкости в течение пяти минут.
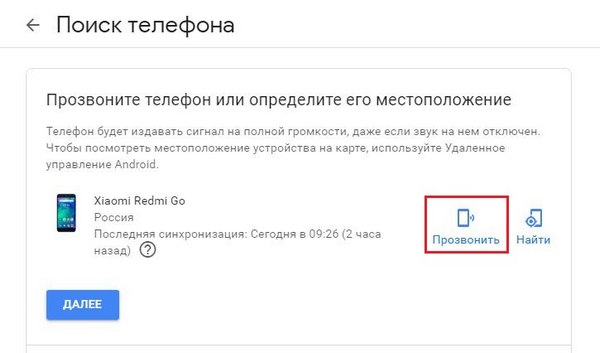
Подробнее о возможностях поиска вашего мобильного устройства можно прочитать в нашей отдельной статье.
Экранные лупы в комплекте с операционной системой
- Haiku включает приложение под названием Magnify.
- Операционные системы на базе LinuxCompiz-Fusion есть плагин с широкими возможностями настройки под названием «Enhanced Zoom Desktop».
- В GNOME есть gnome-mag, который с 2015 года является частью GNOME Shell.
- KDE имеет KMagnifier (KMag)
Microsoft Windows операционная система включила «увеличитель» приложение начиная с Windows 98 (выпущенный в 1998 году). Он может интегрироваться с переключателем кнопки мыши.
В OS X встроенную функцию увеличения экрана можно использовать в любое время с помощью сочетаний клавиш или с помощью прокрутки с помощью мыши или трекпада. Увеличение экрана также встроено в устройства iOS.
Масштабирование и чтение
По умолчанию экранная лупа запускается с масштабом увеличения 200%. Шаг изменений составляет 100%.
В отмеченной единицей области параметров экранной лупы задаем стартовое увеличение. Ниже расположено выпадающее меню, предназначенное для изменения шага масштабирования. Минимальное значение составляет 5%, максимальное – 400%. При необходимости постоянно использовать увеличение экрана в подсвеченном маркером блоке задаем стартовые параметры. Включить лупу можно для всех пользователей или для одного. В последнем случае специальная возможность активируется при входе в систему под определенным логином.
Последний блок настроек предназначен для определения параметров машинного чтения отображаемого на экране текстового контента. При помощи отмеченного единицей выпадающего меню задаем клавишу запускающую озвучку текста. В обозначенной цифрой «2» области приведены управляющие комбинации.
Во всех режимах работы экранной лупы на мониторе присутствует окно с графическими элементами управления. Единицей отмечена область настройки масштаба увеличения. Цифрами «2» и «3» показаны кнопки запуска чтения. Первая активирует сплошное проговаривание текста, а вторая – только указанного пользователем фрагмента. Щелчок по иконке, с изображением шестеренки открывает настройки голосового помощника.
С помощью обозначенного единицей ползунка задаем скорость чтения. В указанной двойкой выпадающем меню выбираем предпочитаемый голос.
Способ 5: Отключение горячей клавиши
Известно, что за запуск экранной клавиатуры в Windows 10 может отвечать и стандартная горячая клавиша Win — +, что иногда вызывает неудобства у определенной категории пользователей. Отключить ее можно, изменив исполняемый файл, что происходит так:
- Откройте «Пуск» и запустите «Командную строку» от имени администратора.

Вставьте туда команду и нажмите на Enter.
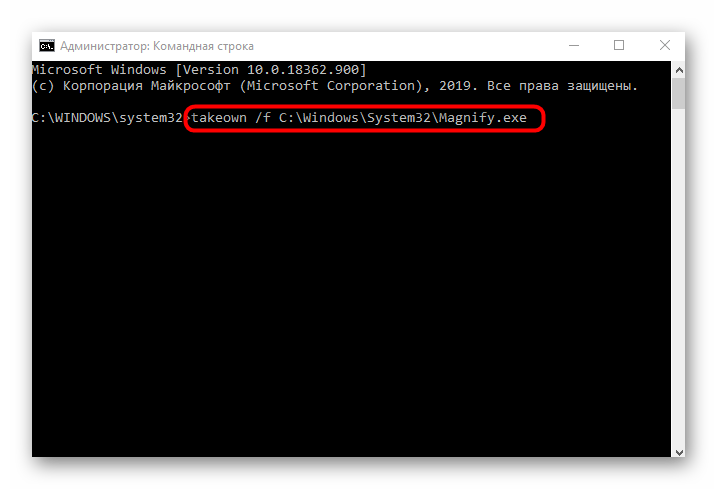
Напишите и активируйте вторую команду , после чего можно закрывать консоль.
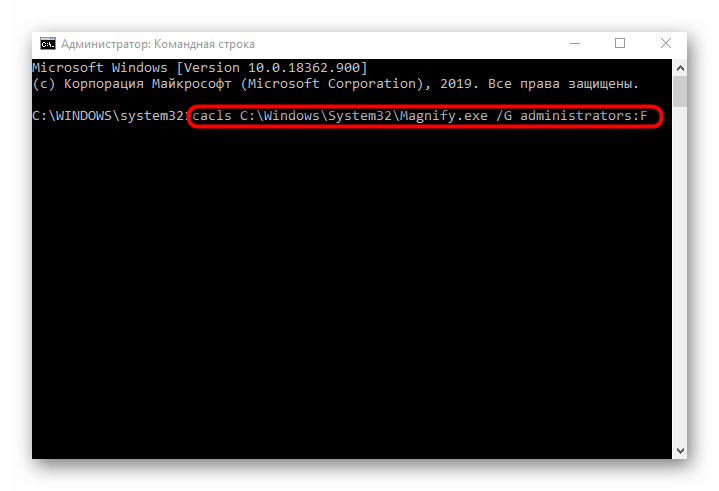
Перейдите по пути , где отыщите исполняемый файл «Magnify». Теперь можно выбрать один из двух вариантов. Первый заключается в переходе к свойствам исполняемого файла и установке ограничений так, как это было показано в предыдущем методе, а второй мы разберем сейчас.

По умолчанию расширение файлов не отображается в названии, поэтому его придется включить. Откройте дополнительную панель «Проводника», нажав по кнопке со стрелочкой вниз. После этого переместитесь на вкладку «Вид» и откройте «Параметры».

Переместитесь на «Вид» и снимите галочку с пункта «Скрывать расширения для зарегистрированных типов файлов».
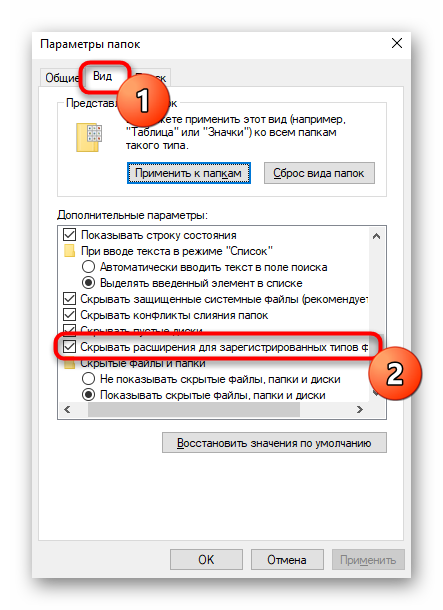
Теперь вы можете переименовать файл «Magnify.exe», добавив в конце расширение .

Остается только перезагрузить компьютер, а затем можно переходить к проверке изменений. Если экранную лупу снова нужно будет включить, уберите добавленное расширение или запреты на чтение и запись, вернув все к исходному состоянию.
Опишите, что у вас не получилось.
Наши специалисты постараются ответить максимально быстро.
Способы устранения неисправности с поиском
Хорошо, что данная ситуация не относится к разряду нерешаемых. Кроме того, нам не придется устанавливать сторонний софт – достаточно воспользоваться встроенными средствами ОС. Хотя многие и прибегают к инсталляции утилит, расширяющих функциональные возможности, но в этой публикации я не буду касаться таких методов.
Давайте приступим!
Командная строка
Этот путь самый короткий, но не всегда эффективный. Вот последовательность действий:
Запускаем командную строку с правами админа. Все методы перечислены . Обычно рекомендую открывать через поиск, но он у нас не работает. Поэтому стоит найти нужную утилиту в списке приложений меню «Пуск», в разделе «Служебные». Обязательно кликаем правой кнопкой мыши (далее – ПКМ) по пункту и выбираем «Дополнительно», а затем – «Запуск от имени админа»:
Другой вариант – ПКМ по «Пуску» и в появившемся перечне запустить «Windows PowerShell (Администратор)»:
Когда окно консоли запустится, вводим команду:
sfc /scannow
Для начала обработки запроса жмем Enter на клавиатуре и дожидаемся завершения сканирования. Перезагружаем ПК и проверяем работоспособность.
Указанная выше команда нужна для проверки целостности системных компонентов. Применяется для устранения многих проблем, не только рассматриваемой в данной статье.
Службы
Иногда люди устанавливают оптимизаторы для ускорения компьютера, после чего не работает поиск Виндовс 10 через лупу. Вероятнее всего, утилита отключает службу «Windows Search», без которой нужный нам функционал окажется недоступен. Давайте попробуем это исправить:
Нажмите на клавиатуре сочетание Win + R , на экране «выскочит» небольшое окно с полем ввода, в которое пишем:
- Жмём по кнопке ОК. Спустя 10-15 секунд загрузится перечень служб;
- Необходимо в перечне отыскать элемент с названием «Windows Search» и щелкнуть по нему для выделения. Левее увидите ссылку «Перезапустить». Пробуем сначала так;
- Если не поможет, то дважды щелкнуть левой кнопкой мыши по службе, чтобы открыть свойства, указать автоматический тип и нажать «Запустить», если компонент остановлен:
Не забываем применить изменения и перезапустить ПК.
Не работает поиск Windows 10 – редактируем реестр
Этот способ для продвинутых пользователей и требует повышенного внимания к деталям инструкции. Вдруг перечисленные выше методы не сработали, поступаем так:
Вызываем консоль «Выполнить», нажав Win + R . Вводим команду:
Когда откроется встроенный редактор реестра, слева увидите перечень папок (веток), внутри которых вложены другие элементы. Стоит последовательно переходить по следующему пути:
HKEY_LOCAL_MACHINE | SOFTWARE | Microsoft | Windows Search
Справа отобразится перечень ключей, среди которых находим «SetupCompleteSuccesfuly», двойным щелчком открываем окно редактирования параметра и присваиваем значение «1», жмём ОК для сохранения:
Не закрываем редактор, раскрываем выделенный раздел в перечне папок слева и находим вложенный объект «FilChangeClientConfigs». Его необходимо переименовать, кликнув ПКМ и указав соответствующую команду. В конце просто дописываем «Bak», чтобы новое название стало таким — «FileChangeClientConfigsBak»:
Перезагрузка ноутбука после проделанных манипуляций обязательна.
Не работает кнопка поиск в Windows 10 на панели задач – делаем сброс
Ничего страшного не произойдет, если сбросить системные утилиты к базовым параметрам. Это поможет устранить корректировки, которые вносили Вы или сторонний софт, что привело к нарушению работоспособности. Но, стоит понимать, что Reset способен стать причиной других дефектов. Особенно, когда Ваша версия Виндовс 10 не является лицензионной. Последствия могут быть разными, поэтому советую прибегать к нижеизложенному решению только в крайних случаях.
Запускаем PowerShell (как это сделать — смотрите начало обзора):
Копируем код команды (выделяете и жмёте CTRL+C):
В окне консоли правый клик для автоматической вставки скопированного контента:
Клавиша Энтер запустит обработку запроса. Нужно подождать. После этих манипуляций система перезапустится. Ошибка должна быть устранена.
Стоит отметить, что проблема «в Windows 10 не работает поиск» уже не настолько актуальна, как несколько лет назад, когда Виндовс 10 содержала массу недоработок, и только последующие обновления смогли сделать ОС более стабильной.
Виндовс 10 для быстрого применение рабочих параметров ОС, выполнения команд и запуска программ имеет соответствующую службу. Она значительно упрощает и ускоряет работу, но при определенных обстоятельствах может не функционировать. Что делать если не работает Поиск в Windows 10? Детально разберемся с этим вопросом.
Существует три режима экранной лупы
Полноэкранный режим. В полноэкранном режиме увеличивается весь экран. Далее можно направлять экранную лупу курсором мыши.
Режим линзы. В режиме линзы увеличивается область вокруг указателя мыши. Если переместить указатель, увеличенная область экрана перемещается вслед за указателем.
Режим стыковки. В режиме стыковки увеличивается лишь часть экрана, остальная часть рабочего стола остается в обычном состоянии. Таким образом можно контролировать, какую область экрана увеличивает экранная лупа.
Примечание: Полноэкранный режим и режим линзы доступны только в среде Aero. Если компьютер не поддерживает среду Aero или используется тема, которая не входит в состав тем Aero, экранная лупа работать только в режиме стыковки.
- Откройте средство «Экранная лупа».
- В меню Вид выберите режим.
- Переместите указатель части экрана, которую нужно увеличить.
Примечания:
- Чтобы закрыть экранную лупу, нажмите клавишу с эмблемой Windows + Esc.
- В полноэкранном режиме можно быстро просмотреть весь рабочий стол, открыв меню Вид и выбрав пункт Предварительный просмотр на весь экран.
Использование и настройка «Экранной лупы»
Рассматриваемый элемент представляет собой утилиту, изначально предназначенную для пользователей с нарушениями зрения, но может пригодиться и другим категориям юзеров – например, для масштабирования рисунка сверх ограничений просмотрщика или увеличения окна небольшой программы без полноэкранного режима. Разберем все этапы процедуры работы с этой утилитой.
Шаг 1: Запуск «Экранной лупы»
Получить доступ к приложению можно следующим образом:
- Через «Пуск» – «Все приложения» выберите каталог «Стандартные».
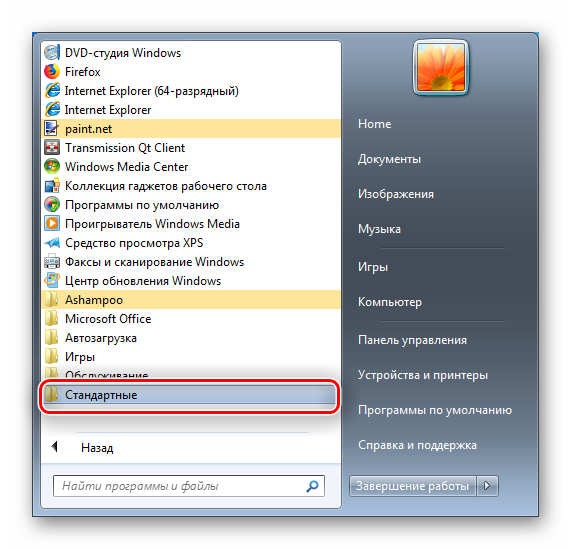
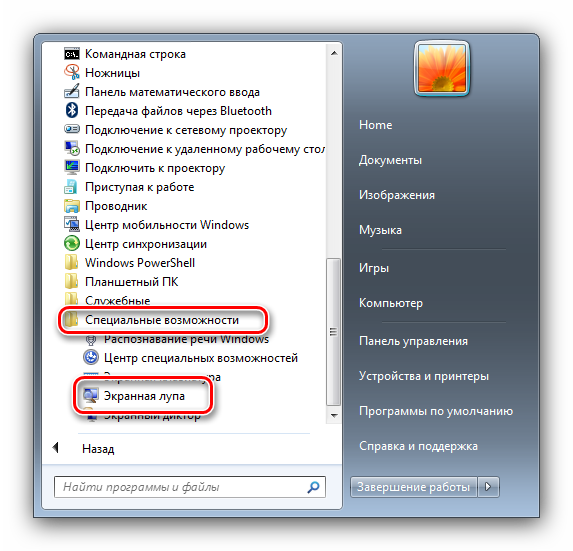
Утилита откроется в виде маленького окна с элементами управления.
Шаг 2: Настройка возможностей
Приложение не обладает большим набором функций: доступны только выбор масштаба, а также 3 режима работы.
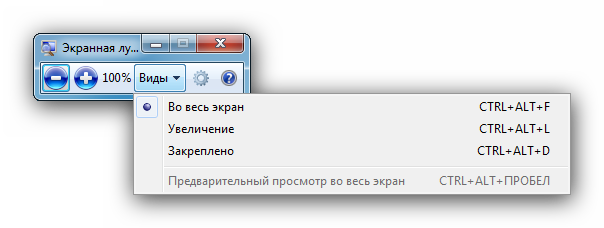
Режимы заслуживают отдельного рассмотрения:
- «Во весь экран» – в нём выбранный масштаб применяется ко всему изображению;

«Увеличение» – масштабирование применяется к небольшому участку под курсором мыши;
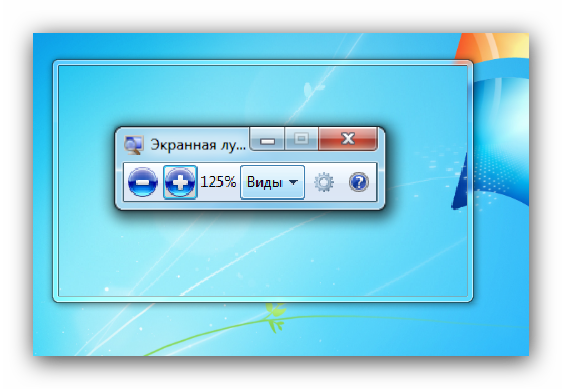
«Закреплено» – изображение увеличивается в отдельном окошке, размеры которого пользователь может регулировать.

Для выбора конкретного режима просто кликните по его наименованию. Менять их можно в любой момент.
Шаг 3: Редактирование параметров
В утилите есть ряд простых настроек, которые помогут сделать её использование более комфортным. Для доступа к ним кликните по иконке с изображением шестерёнки в окошке приложения.
Теперь подробнее остановимся на самих параметрах.
- Ползунок «Меньше-Больше» регулирует увеличение изображения: в сторону «Меньше» уменьшает масштаб, в сторону «Больше» соответственно увеличивает. К слову, перемещение бегунка ниже отметки «100%» бесполезно. Верхний предел – «200%». В этом же блоке присутствует функция «Включить инверсию цвета» – она добавляет контрастности картинке, делая её лучше читаемой слабовидящими.
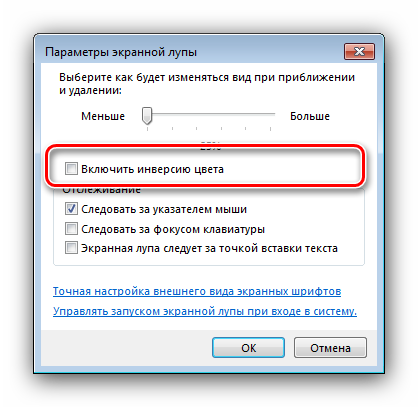
В блоке настроек «Отслеживание» конфигурируется поведение «Экранной лупы». Название первого пункта, «Следовать за указателем мыши», говорит само за себя. Если выбрать второй — «Следовать за фокусом клавиатуры» — область увеличения будет следовать за нажатием TAB на клавиатуре. Третий пункт, «Экранная лупа следует за точкой вставки текста», облегчает ввод текстовой информации (документов, данных для авторизации, капчи и т. п.).
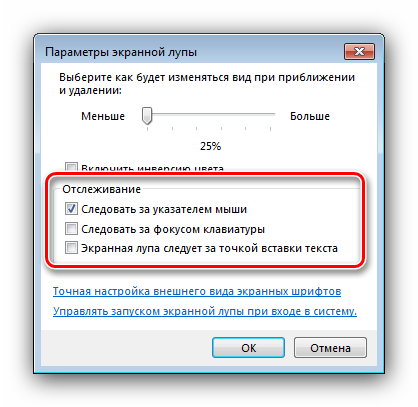
В окошке параметров также присутствуют ссылки, которые позволяют откалибровать отображение шрифтов и настроить автозапуск «Экранной лупы» при старте системы.
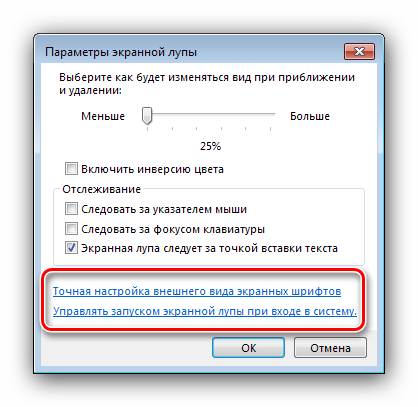
Для принятие введённых параметров используйте кнопку «ОК».
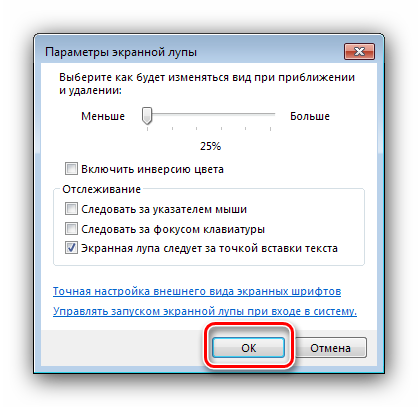
Шаг 4: Облегчение доступа к «Экранной лупе»
Пользователям, которые часто используют эту утилиту, стоит закрепить её в «Панели задач» и/или настроить автозапуск. Для закрепления «Экранной лупы» достаточно кликнуть по её иконке на «Панели задач» правой кнопкой мыши и выбрать вариант «Закрепить программу…».

«Изъять программу…»
Автозапуск приложения можно настроить следующим образом:
- Откройте «Панель управления» Windows 7, переключитесь на «Крупные значки» с помощью выпадающего меню сверху, и выберите «Центр специальных возможностей».


Прокрутите список параметров до раздела «Увеличение изображений на экране» и отметьте опцию под названием «Включить экранную лупу». Для деактивации автозапуска надо снять отметку.
Не забудьте применить настройки – последовательно нажмите кнопки «Применить» и «ОК».
Шаг 5: Закрытие «Экранной лупы»
Если утилита больше не нужна или её открыли случайно, закрыть окошко можно обычным нажатием на крестик справа вверху.
Win +
Заключение
Мы обозначили предназначение и особенности утилиты «Экранная лупа» в ОС Windows 7. Приложение разработано для пользователей с ограниченными возможностями, однако и остальным оно может пригодиться.
Экранная лупа в Windows 10
Экранная лупа — системная утилита, встроенная в операционную систему Windows 10, для увеличения различных объектов на экране монитора. При работе на компьютере, иногда возникает необходимость в увеличении некоторых объектов: нужно увеличить текст, изображения, другие элементы, увеличить определенную часть экрана монитора.
Для этого подойдет приложение Экранная лупа, входящая в состав операционной системы Windows. В этой статье рассмотрено использование экранной лупы в Windows 10, подобным образом Экранная лупа работает в Windows 7 и в Windows 8.
С помощью Экранной лупы вы можете увеличить сразу все элементы на экране монитора, или увеличить для просмотра только некоторую часть экрана.
Режим представления
В Windows для экранной лупы предусматривается три режима представления которые настраиваются в панели параметров.
Выбираем в боковом меню раздела специальных возможностей отмеченный единицей пункт. В правой части окна находим подсвеченный маркером блок настроек представления. Выбираем наиболее подходящий вариант из показанного двойкой выпадающего списка. В режиме линзы экранная лупа представляет собой перемещаемую по экрану прямоугольную область. Попавшие в нее элементы увеличиваются в соответствии с заданным пользователем масштабом. Используя ползунки, отмеченные цифрой «3» задаем удобный размер области увеличения.
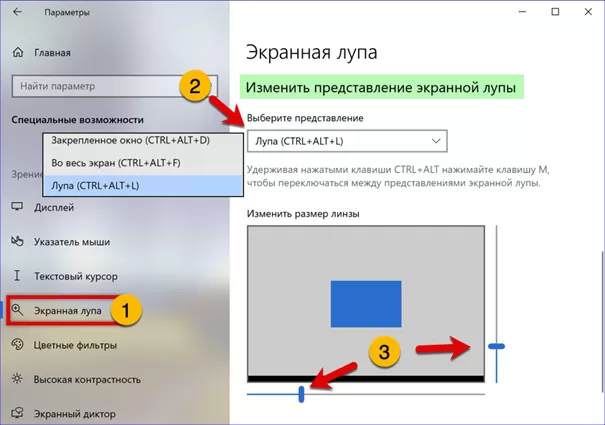
В режиме закрепления окно масштабирования занимает на экране фиксированное положение. В нем выводятся увеличенные объекты из области, указанной курсором. В блоке, отмеченном на скриншоте двойкой, пользователь имеет возможность выбрать дополнительные опции перемещения экранной лупы.

В полноэкранном режиме, в дополнение к рассмотренным выше возможностям, появляются два выпадающих меню для настройки положения текстового курсора и указателя мышки.
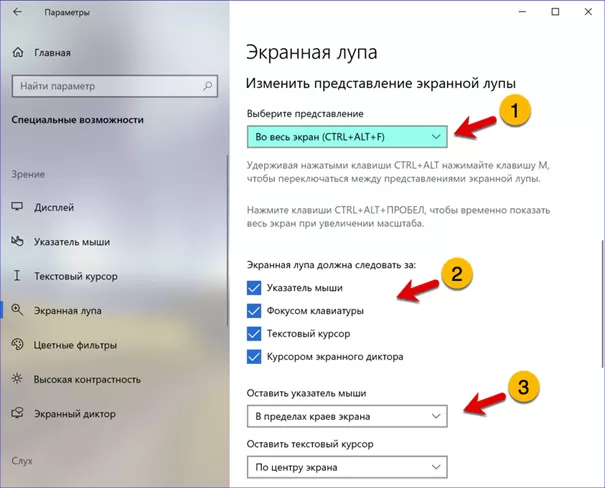
Экранная лупа как включить на айфон
- Для начала заходим в
«Настройки» - Следующим шагом
выбираем «Универсальный доступ» - Потом нажимаем на надпись
«Лупа» - Перемешаем стрелочку
на включение.
Теперь, чтобы запустить эту функцию на айфон, нужно трижды быстро нажать боковую
правую кнопку (где функция по регулированию звука).
Чтобы настраивать яркость в зависимости от условий освещенности, необходимо
нажать «Автонастройка экспозиции», в настройках. Или в правом нижнем углу на
значок с тремя круглыми изображениями, откроются настройки, где можно выбрать
фильтр для лупы, и регулировать режим увеличения самостоятельно вручную.
Достаточно провести пальцем по экрану, чтобы приблизить или отдалить предмет.
Как работать с экранной лупой?
Перейдите на начальный экран и введите слово «лупа». Затем нажмите на инструмент в результатах поиска. Также лупу можно открыть через «Панель управления». Для этого перейдите в «Панель управления» -> “Специальные возможности» и нажмите «Включить экранную лупу». Когда вы запустите инструмент, изображение экрана будет автоматически увеличено на 200%.
1 2 · Хороший ответ
Можно проще. Жмем “Win” + “+” и лупа включается. “Win” + “Esc” и лупа выключается. Если надо, увеличение регулируем, нажимая “Win” + “+” или “Win” + “-“. Легко и быстро. И не обязательно искать что-то в панели управления.
2 1 · Хороший ответ
Советы хороши – нет слов!
Могу добавить – после того как окно экранной лупы появилось – сделайте ярлык и поместите его в панели задач.
Теперь достаточно клацнуть мышкой по этому ярлыку – и лупа активировано.
Крестик справа вверху в окне лупы – деактивировать (отключить)
Как снять зажимы с голоса?
Одна из причин, почему голос может звучать зажато — напряжение в корне языка.
В таких случаях язык втянут назад и прижат. Это сужает глотку, из-за чего голос звучит гортанно.
Есть такие упражнения для расслабления языка:
- Максимально высовываете язык и зажимаете его зубами.
- Удерживайте расслабленный язык вне рта 30 секунд.
- Рот открыть, верхние и нижние зубы обнажить, напряженным языком попеременно тянуться к носу – к подбородку.
1 3 · Хороший ответ
Как решить проблему с реакцией на нажим стилуса в графическом планшете?
Попробуйте отключить встроенную в систему поддержку стилуса. Цель, передать все управление стилусом драйверу ппланшета. Он более корректно работает и лучше понимает как реагировать на команды.
Зачем вообще придумали компьютерные вирусы?
Вирусы в том виде, что они есть сейчас, были придуманы случайно. Это программы, которые всего лишь могут сами себя воспроизводить. Если их не запрограммировать специальным образом, то их главный вред в том, что они занимают много памяти в компьютере(в общем говоря, Белый Слон для пользователя). Чтобы понять, зачем были созданы компьютерные вирусы, давайте просто углубимся в историю.
Как включить лупу на iPhone для чтения
Если вы когда-нибудь посещали ресторан, пытались прочитать список блюд в меню, написанных мелким шрифтом, а очков рядом с вами нет, тогда лупа на iPhone для чтения — это то, что вам нужно. Включите несколько вариантов доступности, и вы сможете активировать ее в любое время. Вот как получить доступ к опции увеличительного стекла на iPhone.
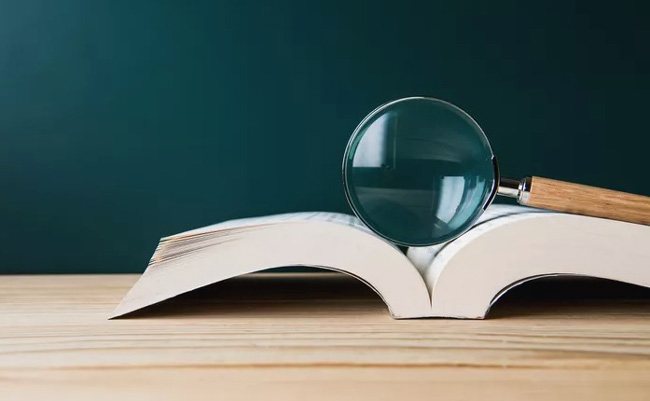
Как включить лупу iPhone?
Прежде чем вы сможете начать использовать Лупу, вам нужно настроить несколько параметров доступности на вашем телефоне.
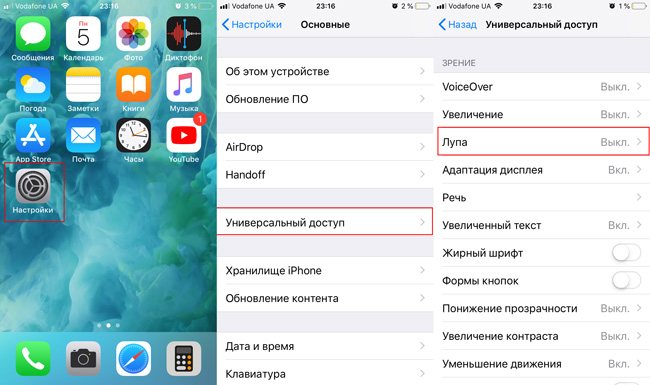
1. Для того чтобы включить «Лупу
» проследуйте по следующему пути, нажмите «Настройки » > «Основные » > «Универсальный доступ » выберите пункт «Лупа ».
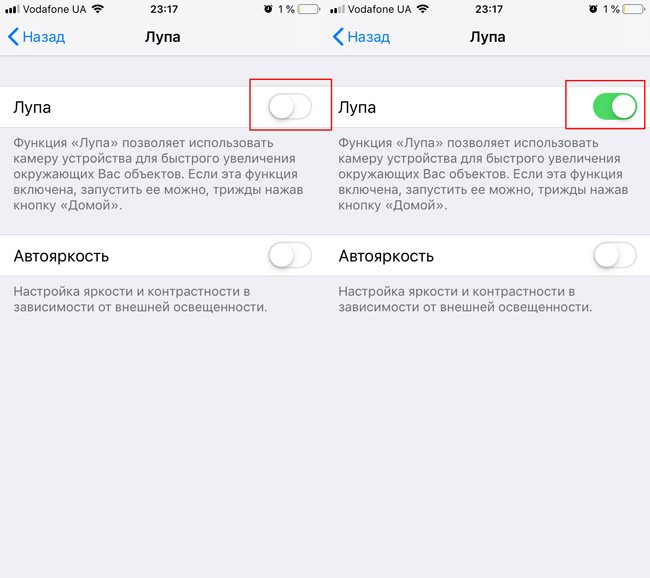
2. Передвиньте переключатель в разделе «Лупа
» в положение «Вкл », чтобы включить ее. Это добавит опцию, которая позволит открывать ее, когда вы захотите использовать лупу для чтения.
Как получить доступ к лупе iPhone после включения
Есть два разных способа начать использовать Лупу, как только вы ее включите. И каждый из них будет подходить любому пользователю.
Быстрый доступ к Лупе на iPhone
Первый – самый быстрый способ доступности. Если на вашем iPhone
илиiPad есть кнопка «Домой », нажмите еетри раза , появится слайдер лупы. Используйте его, чтобы отрегулировать уровни увеличения. Если у вас новое устройствобез кнопки «Домой», нажмитебоковую кнопку три раза , затем выберите и нажмите «Лупа».
Заметка
: Чтобы выключить лупу, просто нажмите ту же кнопку, которую вы использовали для ее запуска один раз и она закроется.
Доступ к лупе через Центр управления
Вы также можете добавить лупу в Центр управления и получить к ней доступ оттуда, этот вариант не такой быстрый как предыдущий.
1. Нажмите «Настройки
» > «Центр управления » > «Настройка элементов управления ». Принцип добавления новой иконки как при «Записи видео с экрана iPhone ».
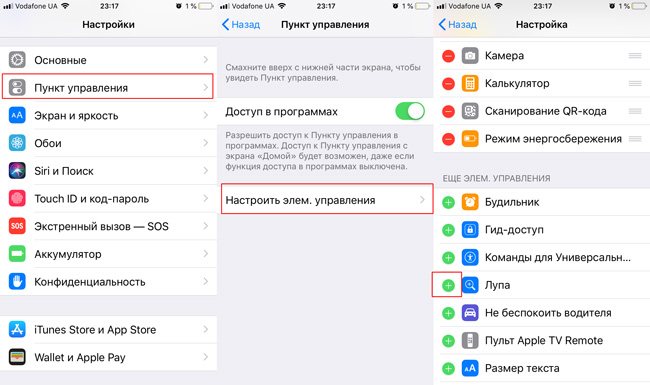
2. Нажмите на зеленый круг с белым плюсом
в нутрии рядом с лупой, чтобы добавить иконку лупы в Центр управления.
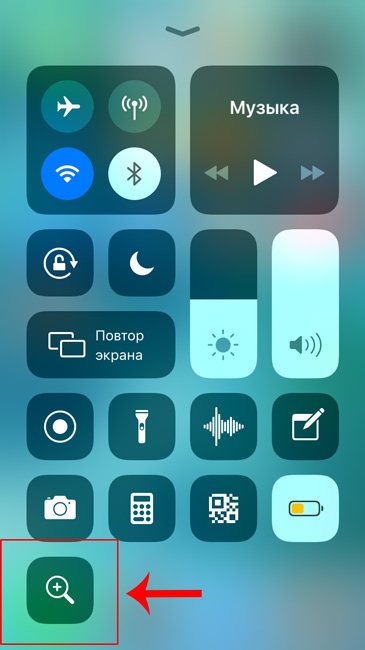
3. Откройте «Центр управления» в нем появиться новая иконка лупы
, теперь вы можете нажать на значок, чтобы открыть ее.
Какие параметры доступны в лупе iPhone?
Есть несколько вариантов, которые вы можете использовать в лупе для того, чтобы начать читать и увеличивать что угодно.
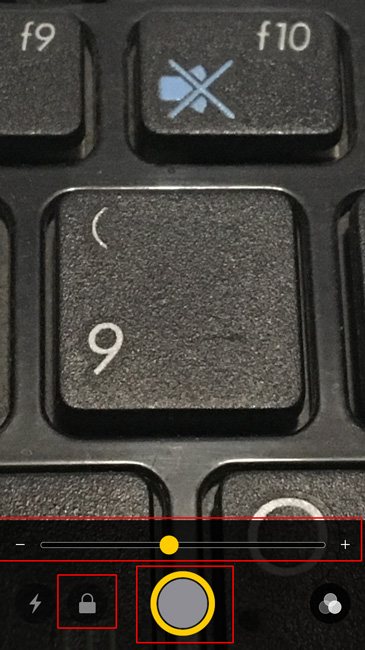
— Фиксация, Увеличение и Сохранение: нажмите на значок в центре нижней части экрана, чтобы зафиксировать изображение. Затем вы можете использовать ползунок для увеличения или уменьшения масштаба, или нажмите и удерживайте экран, затем нажмите «Сохранить изображение» или «Поделиться». Нажмите эту же кнопку еще раз, чтобы разморозить изображение.

— Фильтры: нажмите значок «Фильтры» в правом нижнем углу, чтобы настроить экран лупы. Вы можете пролистывать фильтры, пока не найдете нужный, отрегулировать яркость или контраст с помощью ползунков или коснуться значка в левом нижнем углу, чтобы инвертировать цвета.