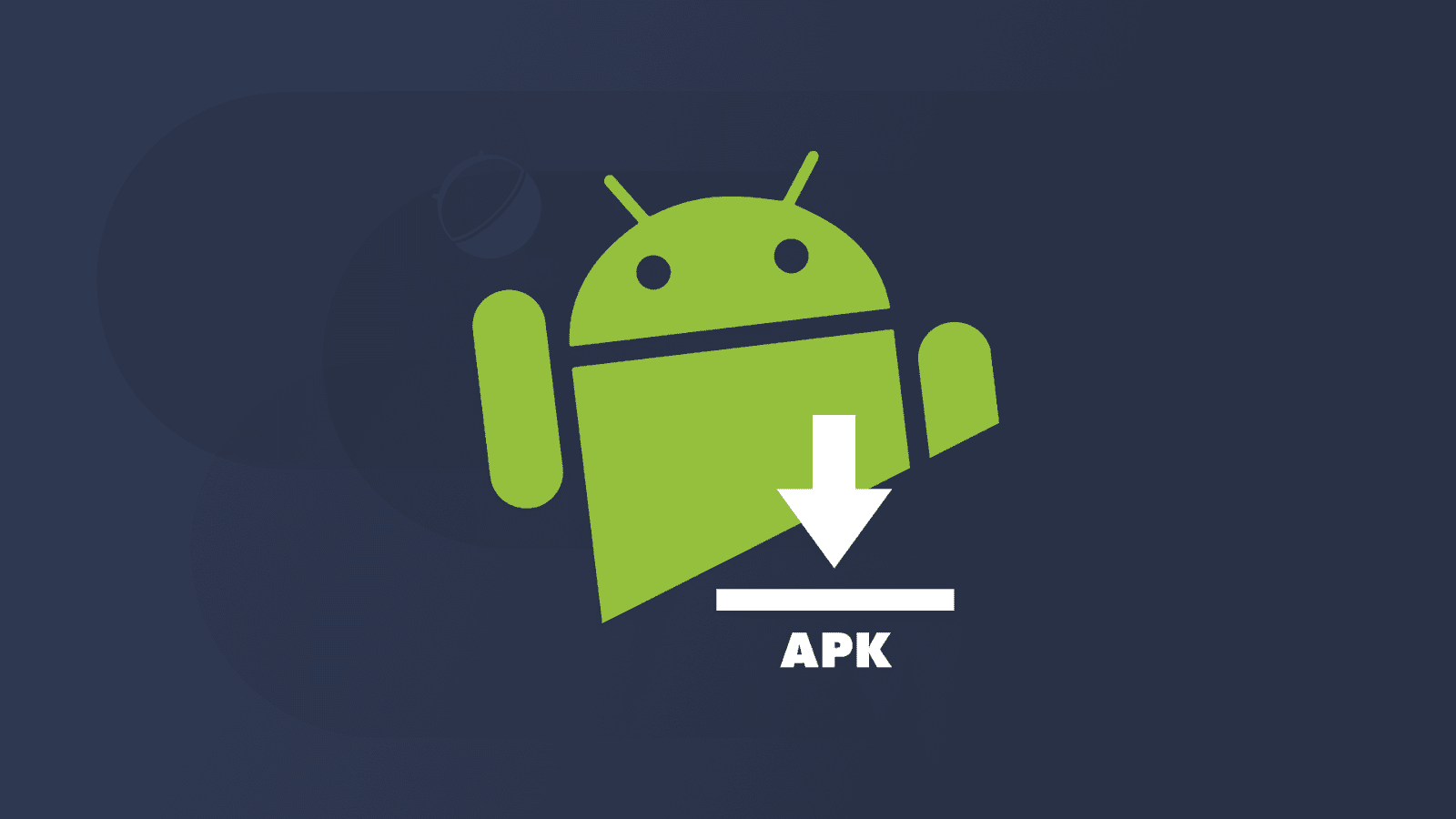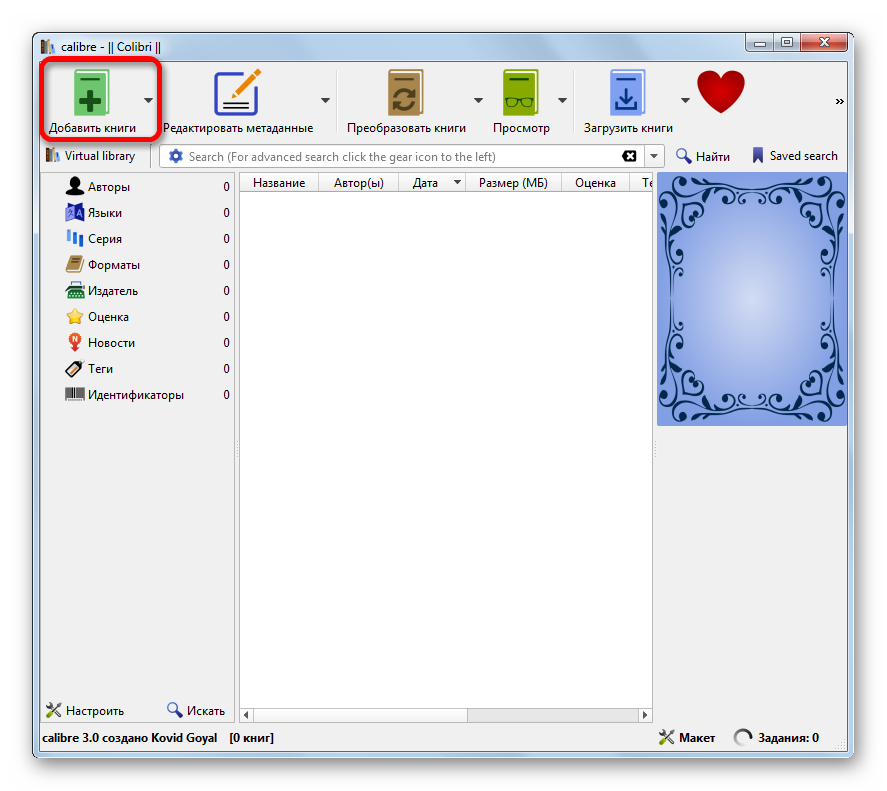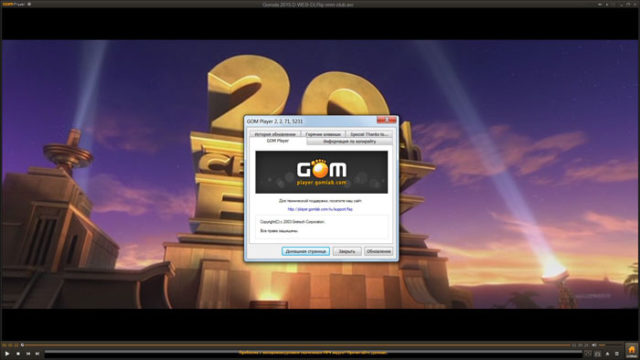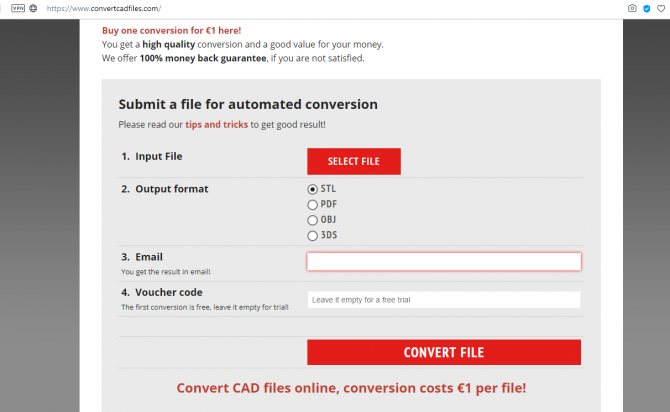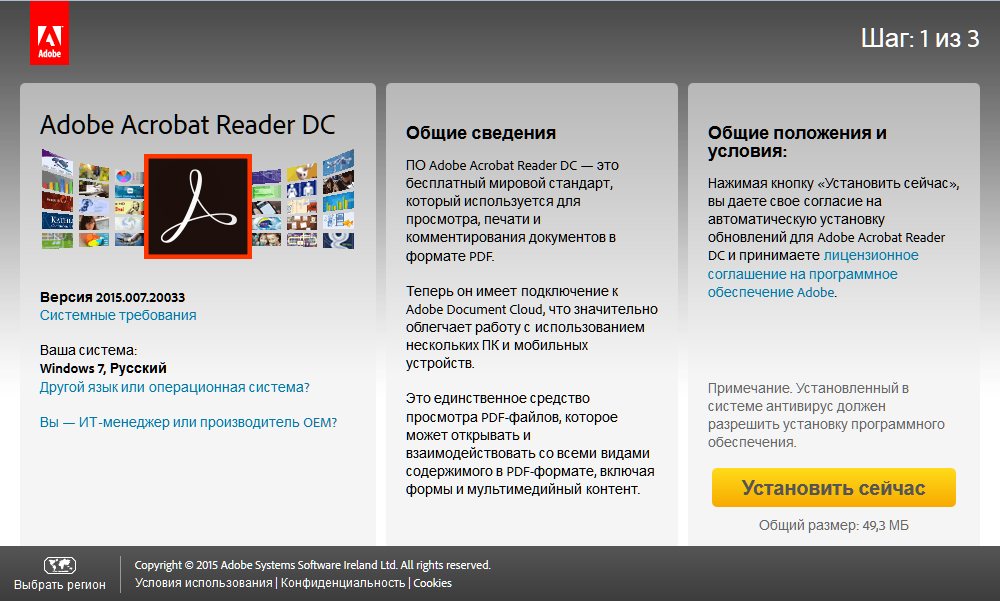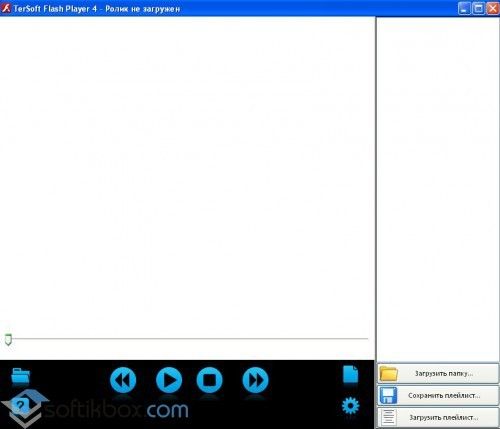Файл формата xls: чем открыть онлайн, на компьютере, андроиде
Содержание:
- Всё ещё не можете открыть файл XLSX
- Возможности табличного процессора Microsoft Excel
- Как установить Excel 2016
- Эксель Онлайн – открыть документ и работать
- Скачайте Excel 2007 на русском языке бесплатно для Windows
- Раздел 1: Основы Excel
- Как зарегистрировать учетную запись?
- Что я могу делать в Excel?
- Что такое Эксель и зачем он нужен?
- Первый запуск
- Как открыть файл XLS
- Новые функции Excel 2019:
- Онлайн-сервисы
- Как работать с таблицей Excel – руководство для чайников
- Формула 5: СЧЕТЕСЛИ и СЧЕТЕСЛИМН
- Как работать в программе Excel: пособие для начинающих
- Как конвертировать файл XLSX
- Политика конфидециальности
- Как открыть документ или создать новый?
Всё ещё не можете открыть файл XLSX
Наиболее вероятная причина, по которой файл не открывается, если вы попробовали все приведенные выше рекомендации, заключается в том, что вы на самом деле не имеете дело с файлом XLSX. Это может произойти, если вы неправильно рассмотрели расширение файла и путаете его с файлом Excel.
Например, возможно, ваш файл заканчивается на .LSX, и в этом случае это файл ярлыка потокового мультимедиа и не имеет ничего общего с Excel. Windows Media Player открывает файлы LSX.
Точно так же легко спутать файл SLX с файлом, который имеет расширение XLSX, но файлы SLX также не связаны с Excel и вместо этого используются такими программами, как Simulink и SpectraLayers.
Если вы не можете открыть файл, перечитайте расширение и исследуйте его онлайн. Вы легко найдёте больше информации о формате и узнаете, какие программы могут открывать и конвертировать его.
Возможности табличного процессора Microsoft Excel
В одном из своих ключевых проектов разработчики представили следующий набор способностей:
- расширенный арсенал форматирования содержимого ячеек в Excel. Доступен выбор цвета и гарнитуры шрифта, начертания текста, обрамления, цвета заливки, выравнивания; уменьшение и увеличение отступа. Наконец, в утилите возможно задание числового формата ячеек с уменьшением или увеличением разрядности; вставка, удаление и перемещение ячеек; подсчет агрегированной суммы; сортировка и фильтрация по заданному критерию и другие опции
- вставка огромного количества диаграмм и графиков для анализа и визуализации числовых данных. Так, штатный функционал Excel позволяет вставить на лист иллюстрации, сводные таблицы, гистограммы или линейчатые диаграммы; иерархические, каскадные и лепестковые диаграммы. В дополнение к этому, доступно использование графиков с областями; статистических, комбинированных и кольцевых диаграмм, а также особого подвида точечных или пузырьковых спарклайнов
- схожий с Word инструментарий разметки страницы. Пользователь способен конфигурировать поля, ориентацию и размер страниц; выбрать индивидуальную тему из встроенной библиотеки или загруженную из сети; настроить цвета, шрифты и эффекты, применимые к табличному содержимому; ширину, высоту и масштаб распечаток и прочие элементы
- широкий ассортимент представленных в программе Excel функций. Все функции разбиты на соответствующие категории, что упрощает их использование и выбор. Также можно составлять зависимости формул, наглядно демонстрирующие, какие именно ячейки влияют на подсчет результирующих значений в искомом слоте
- получение внешних данных из сторонних источников для использования в реляционных базах данных. Вложенный функциональный набор Excel позволяет тут же сгенерировать запрос для переноса в СУБД из внешнего файла, веб-служб, ODBC-контейнера и прочих источников
- встроенные продвинутые средства рецензирования и совместной работы. Читатели и редакторы могут одновременно открывать один и тот же документ после его синхронизации с облаком, вносить в него изменения и правки, а также добавлять комментарии для других рецензентов
- интегрированный движок проверки орфографии, тезауруса, синтаксиса и пунктуации набираемого текста. Если данный модуль встречается с новым для него термином или фразой, она тут же выделяется подчеркиванием, дабы автор документа был осведомлен о вероятной ошибке.
На этом портале вы можете выбрать любую версию редактора Excel для скачивания, перейдя на страницу актуального для вас издания программы и щелкнув на активную ссылку. Весь софт на сайте доступен абсолютно бесплатно и содержит русскую локализацию.
Как установить Excel 2016
Запустите программу нажмите Начать установку
Нажмите Настройка
Выберите нужные программы, ненужные пометьте красным крестиком.
Внешний вид Excel 2016
Интерфейс не слишком изменился, кроме обновленной цветовой гаммы – серое на зеленом более четко видно и практически не сливается, как в прошлых версиях.
Программа обладает интеллектуальным поиском, интегрированна с OneDrive и радует возможностью работать с документами совместно. С электронными таблицами будет удобно работать как на большом экране, так и на планшете. Вдобавок к этому появилась функция рукописного ввода формул. C функциями стало удобнее работать и на все тратится гораздо меньше времени.
Продукт от Microsoft, конечно, не произвел фурор, но приятно уже то, что старые инструменты постепенно доводятся до совершенства и понемножку добавляется новое. Microsoft Excel как и прежде остается прекрасным подспорьем в работе с электронными таблицами, удобным, привычным и надежным, как и вся продукция компании Microsoft.
Принципиально новые типы диаграмм, которые в более древних версиях строились с большим трудом или же при помощи дополнительных платных настроек:
-
- водопад или каскадная диаграмма удобно отображает динамику изменения заданного параметра;
- иерархическая отображает нужный параметр в удобных прямоугольниках;
- солнечные лучи размещает данные в круговых секторах;
- парето предназначена для визуализации всем известного закона Парето или 80/20;
- диаграмма разброса или ящик с усами удобен для отображения статистических данных, усы показывают минимальное и максимальное значение;
- гистограмма частотная полезна для сегментирования и частотного анализа.
Power Query в Excel 2016 теперь встроена по умолчанию. C ее помощью можно не только загрузить нужные таблицы, но и как следует из названия, обработать до требуемого состояния. С помощью инструментов группы «Скачать и Преобразовать» можно добавить/убрать столбцы, объединить несколько таблиц (данные из них) в одну.
Эксель Онлайн – открыть документ и работать
Работать в табличном редакторе Эксель Онлайн можно на любом компьютере, даже если на нём не установлены какие-либо офисные пакеты. Его преимущества:
- Открывает любые табличные документы, созданные в других редакторах.
- Хранит редактируемые файлы онлайн, предоставляя им доступ с любого компьютера.
- Поддерживает весь необходимый функционал – от форматирования текста до большого набора математических и логических функций.
- Возможность групповой работы над документами – достаточно подключить одноклассников, однокурсников или коллег.
- Поддерживает макросы – облегчает выполнение рутинных задач, отнимающих время своей монотонностью.
- Возможность открывать и создавать документы на мобильных устройствах – планшетах и смартфонах.
- Позволяет начать работу на одном устройстве и продолжить на другом – необходимо лишь помнить логин и пароль от своей учётной записи.
Редактор Эксель Онлайн доступен и функционален всем, начиная от учащихся и заканчивая деловыми людьми.
Скачайте Excel 2007 на русском языке бесплатно для Windows
| Версия | Платформа | Язык | Размер | Формат | Загрузка |
|---|---|---|---|---|---|
| * скачайте бесплатно Excel 2007 для Windows, файл проверен! | |||||
 Microsoft Excel 2007 |
Windows |
Русский | 320,84MB | .exe |
Скачать |
Обзор Excel 2007
Microsoft Excel 2007 (Эксель 2007) – прикладное ПО, предназначенное для взаимодействия с таблицами и формулами. Обеспечивает быструю обработку больших информационных массивов, позволяет представлять в наглядной форме результаты вычислений.

Функционал Excel 2007
Приложение является составной частью MS Office 2007, содержит ряд функций, недоступных в других программах пакета. Интерфейс приложения, по сравнению с предыдущим выпуском, претерпел изменения, был произведен переход на ленточное управление с группировкой команд по назначению. Лента располагается в верхней части окна, она содержит ряд вкладок, каждая из которых содержит наборы инструментов различных категорий. Для расширения рабочей зоны ленту можно сворачивать.

Новшества версии 2007:
- • четкая систематизация команд и инструментов;
- • расширенные возможности для работы с объектами;
- • использование формата XML с автоматическим сжатием, снижающим вес документа;
- • увеличение количества отменяемых действий до 100;
- • автозавершение ввода для экономии времени;
- • форматирование ячеек и содержащихся в них данных.
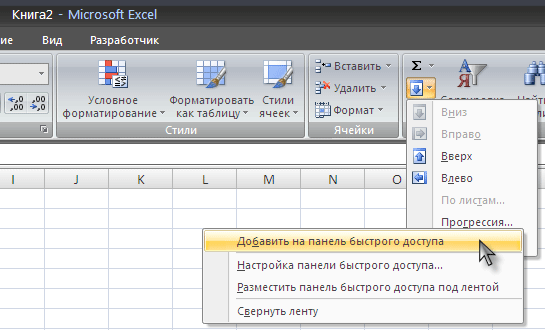
Ячейки таблицы могут содержать числовые и символьные значения, при работе над проектом существует возможность описывать ход действий, комментировать и делать примечания, что особенно удобно при совместном редактировании документа.

В электронную таблицу можно вставлять объекты SmartArt, ролики, диаграммы различных форм, графики, картинки и другие объекты. Доступно создание новых книг на основе встроенных шаблонов. Присутствует справочная система, которой человек может воспользоваться, если при работе с приложением у него возникли затруднения.
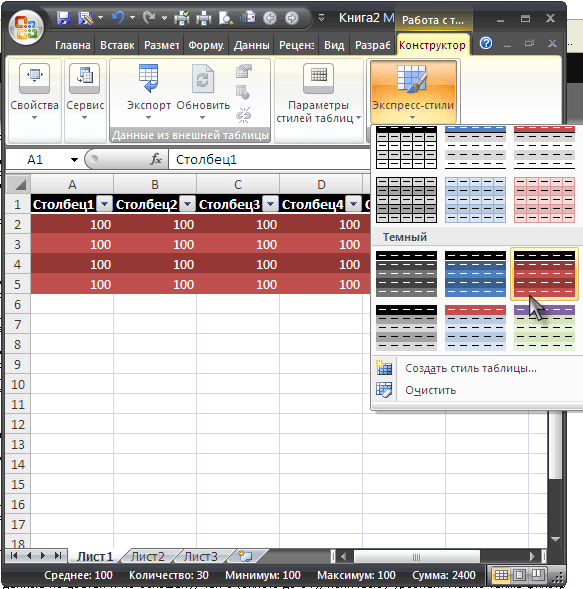
Системные требования:
- • частота процессора – от 1 ГГЦ;
- • объем оперативной памяти – не ниже 512 МБ;
- • свободное место на диске – не менее 1,5 ГБ (это пространство частично будет освобождено после завершения установки и удаления установочного файла).
Скромные системные требования позволяют производить установку программы даже на слабые устаревшие компьютеры.
Похожие программы
PowerPoint 2013 — программа для создания презентаций и слайд-шоу
Excel 2013 — профессиональный редактор электронных таблиц
Word 2013 — удобная программа для работы с текстовыми документами
Microsoft Office 2013
PowerPoint 2016 — создавайте и демонстририруйте презентации и слайд-шоу
Excel 2016 — средство обработки числовых данных
Word 2016 — текстовый редактор с обновлённым интерфейсом
Microsoft Office 2016
PowerPoint 2010 — самый удобный powerpoint для изучения
Excel 2010 — обновленный выпуск программы для работы с таблицами
Word 2010 — популярный текстовый редактор
Microsoft Office 2010
PowerPoint 2007 — создание презентаций на слабом компьютере
Excel 2007 — создание презентаций на слабом компьютере
Word 2007 — текстовый редактор документов
Microsoft Office 2007
PowerPoint 2003 — самый простой powerpoint для создания презентаций
Excel 2003 — приложение для работы с числовой информацией
Word 2003 — приложение для работы с документами
Microsoft Office 2003
Word 2019
PowerPoint 2019
Excel 2019
Microsoft Office 2019
Word 2020
Excel 2020
PowerPoint 2020
Microsoft Office 2020
Microsoft Office 365
Аудио | Видео программы
Графические программы
Microsoft Office
Игры
Интернет программы
Диски и Файлы
Раздел 1: Основы Excel
- Знакомство с Excel
- Интерфейс Microsoft Excel
- Лента в Microsoft Excel
- Представление Backstage в Excel
- Панель быстрого доступа и режимы просмотра книги
- Создание и открытие рабочих книг
- Создание и открытие рабочих книг Excel
- Режим совместимости в Excel
- Сохранение книг и общий доступ
- Сохранение и автовосстановление книг в Excel
- Экспорт книг Excel
- Общий доступ к книгам Excel
- Основы работы с ячейками
- Ячейка в Excel – базовые понятия
- Содержимое ячеек в Excel
- Копирование, перемещение и удаление ячеек в Excel
- Автозаполнение ячеек в Excel
- Поиск и замена в Excel
- Изменение столбцов, строк и ячеек
- Изменение ширины столбцов и высоты строк в Excel
- Вставка и удаление строк и столбцов в Excel
- Перемещение и скрытие строк и столбцов в Excel
- Перенос текста и объединение ячеек в Excel
- Форматирование ячеек
- Настройка шрифта в Excel
- Выравнивание текста в ячейках Excel
- Границы, заливка и стили ячеек в Excel
- Числовое форматирование в Excel
- Основные сведения о листе Excel
- Переименование, вставка и удаление листа в Excel
- Копирование, перемещение и изменение цвета листа в Excel
- Группировка листов в Excel
- Разметка страницы
- Форматирование полей и ориентация страницы в Excel
- Вставка разрывов страниц, печать заголовков и колонтитулов в Excel
- Печать книг
- Панель Печать в Microsoft Excel
- Задаем область печати в Excel
- Настройка полей и масштаба при печати в Excel
Как зарегистрировать учетную запись?
Чтобы приступить к работе в Эксель Онлайн, потребуется учётная запись Google. Регистрация занимает не более 2-3 минут с подтверждением номера мобильного телефона. Пошаговая инструкция включает девять простых пунктов:
- Воспользуйтесь на Эксель Онлайн – она приведёт на главную страницу редактора.
- Найдите блок Для личных целей и нажмите кнопку Открыть Google Таблицы, чтобы на экране появилась форма входа.
- Нажмите в форме входа ссылку Создать аккаунт, выберите в выпадающем списке пункт Для себя, мы рассматриваем редактор для частных пользователей.
- Впишите в регистрационную форму имя и фамилию пользователя, укажите в следующем поле будущий логин для своей учётной записи (если имя окажется занятым, вы получите уведомление). Вместе с логином открывается электронный почтовый ящик в зоне @gmail.com.
- Задайте пароль, отвечающий требованиям безопасности – не менее восьми символов длиной, большие и маленькие буквы, цифры и (желательно, но необязательно) спецсимволы. Пароль указывается дважды – запомните или запишите его.
- Нажмите Далее – аккаунт почти готов, укажите в следующем наборе полей резервную электронную почту, номер мобильного телефона, пол и дату рождения.
- На указанный номер поступит SMS, содержащее код подтверждения – введите его на следующей странице.
- На следующем этапе указывается назначение номера – кликните ссылку Другие варианты и выберите, для чего будет использоваться номер. Доступные варианты – для всех сервисов Google, только для звонков или только для восстановления пароля.
- Подтвердите ознакомление с лицензионным соглашением нажатием кнопки Принимаю – на этом регистрация завершена.
Теперь всё готово к работе с таблицами. Создайте новый документ или выберите готовый шаблон из представленной на странице галереи.
Не хочется создавать новую электронную почту – используйте во время регистрации уже существующий почтовый ящик. Инструкция немного меняется:
Теперь можно приступать к работе с таблицами.
Что я могу делать в Excel?
У Microsoft Excel существует множество достоинств, но самым весомым является, конечно же, ее универсальность. Варианты применения Excel практически безграничны, поэтому, чем больше у вас багаж знаний по этой программе, тем большее число применений вы сможете для нее найти. Ниже перечислены возможные области применения приложения Microsoft Office Excel.
- Работа с числовыми данными. Например, составление самых различных бюджетов, начиная от домашнего, как самого простого, и, заканчивая бюджетом крупной организации.
- Работа с текстом. Разнообразный набор инструментов для работы с текстовыми данными дает возможность представить даже самые сложные текстовые отчеты.
- Создание графиков и диаграмм. Большое количество инструментов позволяет создавать самые различные варианты диаграмм, что дает возможность представить ваши данные наиболее ярко и выразительно.
- Создание схем и рисунков. Помимо графиков и диаграмм, Excel позволяет вставлять на рабочий лист множество различных фигур и рисунки SmartArt. Эти инструменты значительно увеличивают возможности визуализации данных в программе.
- Организация списков и баз данных. В Microsoft Office Excel изначально была заложена структура строк и столбцов, поэтому организовать работу со списками или создать базу данных является для Excel элементарной задачей.
- Импорт и экспорт данных.Excel позволяет обмениваться данными с самыми различными источниками, что делает работу с программой еще более универсальной.
- Автоматизация однотипных задач. Использование макросов в Excel позволяет автоматизировать выполнение однотипных трудоемких задач и свести участие человека до единственного щелчка мышью для запуска макроса.
- Создание панелей управления. В Excel существует возможность размещать элементы управления прямо на листе, что позволяет создавать наглядные интерактивные документы.
- Встроенный язык программирования. Встроенный в приложение Microsoft Excel язык программирования Visual Basic for Applications (VBA) позволяет расширить возможности программы как минимум в несколько раз. Знание языка открывает для вас совершенно новые горизонты, к примеру, создание своих пользовательских функций или целых надстроек.
Возможности приложения Excel можно перечислять очень долго, выше я представил только самые основные из них. Но уже сейчас ясно видно насколько знание этой программы будет полезным для вас.
Что такое Эксель и зачем он нужен?
Excel – это широко распространенная компьютерная программа. Нужна она для проведения расчетов, составления таблиц и диаграмм, вычисления простых и сложных функций. Она входит в состав пакета Microsoft Office.
Это такой набор программ для работы в офисе. Самые популярные приложения в нем — Word и Excel.

Она представляет собой большую таблицу, в которую можно вносить данные, то есть печатать слова и цифры. Также, используя функции этой программы, можно производить с цифрами разные манипуляции: складывать, вычитать, умножать, делить и многое другое.
Многие люди думают, что Excel – это только таблицы. Они убеждены, что все таблицы на компьютере составляются именно в этой программе. Но это не так. Эта программа нужна, в первую очередь, для вычислений.
Если требуется не только расчертить таблицу со словами и цифрами, но еще и произвести с цифрами какие-либо действия (сложить, умножить, вычислить процент и т.д), тогда Вам нужно работать в Microsoft Excel. А если же нужно составить таблицу без вычислений, то есть ввести уже готовые данные, то быстрее и удобнее это сделать в программе Microsoft Word.
Эксэль, по сравнению с Вордом, конечно, сложнее. И лучше начинать работать в этой программе уже после того, как освоите Word. Чтобы изучить Excel досконально, потребуется немало времени. Но, как показывает практика, большинству для работы достаточно лишь базовых навыков.

Первый запуск
Подключим EPPlus версии 4.5.3.3 и создадим базовую обвязку для будущего генератора.
Сердцем генератора будет метод Generate. ExcelPackage это модель документа, через которую мы и будем осуществлять все взаимодействия с ним. Также имеется конструктор для передачи пути к файлу или потока.
В методе main создается генератор отчетов, а также генератор Excel файлов. Далее полученный файл просто записывается на диск.
При попытке запустить приложение, получаем exception:
Все правильно, Excel документ не может существовать без страниц, должна быть хотя бы одна. Добавляем ее, все интуитивно понятно:
Запускаем снова и… вот оно! Теперь наше приложение генерирует документ и, хотя там еще ничего нет, он уже весит 2,5KB — значит мы работаем с Excel правильно и все идет как надо.
Вывод данных
Давайте выведем основную информацию по компании в шапку. Для доступа к конкретной ячейки объект Cells на странице пакета снабжен удобным индексатором. При этом, до конкретной ячейки можно достучаться как через номер строки и столбца, так и по привычному всем буквенно-числовому коду:
Для вывода исторических данных понадобится как минимум шапка таблицы и цикл по массиву History:
Предлагаю обратить внимание на метод LoadFromArrays, который заполняет диапазон ячеек рваным(зубчатым) массивом. Здесь мы можем видеть, что типизация теряется и передавая массив object мы ожидаем что EPPlus в конечном итоге использует ToString, чтобы записать переданное в ячейки
Как открыть файл XLS
Файлы XLS могут быть открыты в любой версии Microsoft Excel. Вы можете открывать файлы XLS без Microsoft Excel, используя бесплатную программу Microsoft Excel Viewer, которая поддерживает открытие и печать файлов XLS, а также копирование данных из них.

Несколько бесплатных альтернатив Excel также можно использовать для открытия и редактирования файлов XLS: Kingsoft Spreadsheets и OpenOffice Calc.
Открывать и редактировать файлы XLS очень легко в веб-браузере Chrome с бесплатным расширением под названием «Редактирование файлов Office». Вы можете открывать и редактировать файлы XLS, найденные в интернете, без необходимости загружать их на свой компьютер, а также просматривать и манипулировать ими со своего компьютера, перетаскивая их в браузер Chrome.
Сохранение файлов XLS таким способом с использованием расширения Chrome приведёт к преобразования их формата на XLSX.
Если вы не используете Chrome, вы все равно можете открывать и редактировать файлы XLS исключительно онлайн с помощью бесплатного инструмента Zoho Sheet. Вам даже не нужна учетная запись пользователя для работы с файлами XLS в Zoho – вы можете загрузить файл на веб-сайт и сразу же начать вносить изменения. Он поддерживает сохранение обратно в онлайн-аккаунт или на компьютер в нескольких форматах, в том числе обратно в XLS.
DocsPal – это ещё одна бесплатная возможность просмотра XLS, которая является чисто программой для просмотра, а не редактором. Поскольку он работает в режиме онлайн без установки, он работает во всех браузерах и операционных системах.
Ваш файл XLS по-прежнему не может нормально открыться? Убедитесь, что вы правильно читаете расширение файла и не путайте файл XSL или XSLT с файлом XLS.
Новые функции Excel 2019:
В свежем релизе редактора таблиц разработчики слегка переосмыслили общую концепцию взаимодействия с оболочкой среды, добавили несколько новых функций и видоизменили интерфейс программы:
- Как и во всех прочих модулях Office 2019, лента вкладок и команд в Microsoft Excel 2019 может быть целиком и полностью кастомизирована в соответствии с вашими персональными предпочтениями, визуальным стилем и вкусом
- Теперь угол наклона и сила нажатия цифрового пера может быть точно определена внутренним движком программы
- Стало возможным создание диаграмм с картой и диаграмм в форме воронки
- Появились временные шкалы
- Была улучшена технология для моделирования данных PowerPivot. В частности, были добавлены различные функции для анализа цифровых данных, а также имплементированы новые формулы
- В версии редактора таблиц 2019-го года появилась возможность работы с новыми категориями и разновидностями формул и графиков
- Благодаря интеграции с платформой Power BI, теперь можно публиковать данные напрямую из Excel в Power BI
- Был усовершенствован механизм использования технологий PowerQuery и PowerPivot.
Онлайн-сервисы
Если вы не хотите устанавливать громоздкие программы на свой компьютер, следует воспользоваться интернет-сервисами, которые могут работать с офисными файлами. Все подобные сайты, как правило, бесплатные и не ограничивают пользователей в их использовании.
Яндекс-диск – это комплексное облачное хранилище, которое позволяет не только хранить файлы, но и просматривать их. Редактировать документ вы, к сожалению, не сможете, но зато есть возможность быстро посмотреть его содержимое.
Чтобы открыть .xls, для начала загрузите нужный вам файл на сервис (для этого нужно иметь зарегистрированную учетную запись и достаточное количество места на облачном диске). Затем дождитесь окончания загрузки файла, кликните на нем и выберите пункт «Посмотреть». Содержимое файла откроется в новой странице браузера.
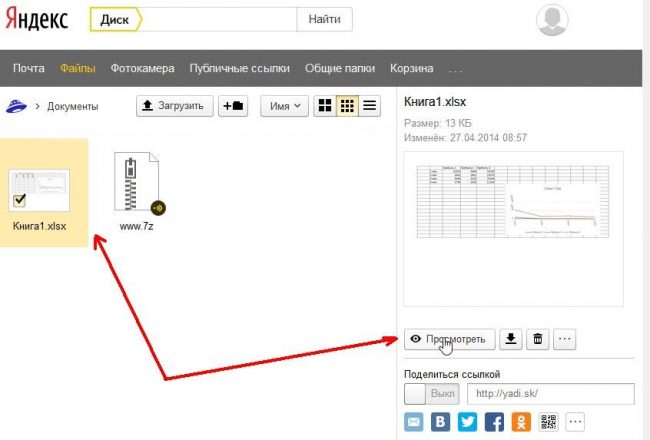
Рис. 5 – просмотр офисных фалов в облачном хранилище от Яндекса
Следующий сервис, который способен быстро открыть xls без потери данных – это Google Docs.
Сайт Google Drive (drive.google.com) – облачное хранилище для любого типа файлов. Сервис имеет присоединенные приложения для работы с документами, которые открываются и работают прямо в браузере.
В народе сервис имеет общее название ГуглДокс; он полноценно работает со всеми типами обычных офисных документов и содержит множество экземпляров темплейтов, или заготовок документов – для создания резюме, to-do листов, годовых отчетов, бюджетирования и т. д. (рис.6).
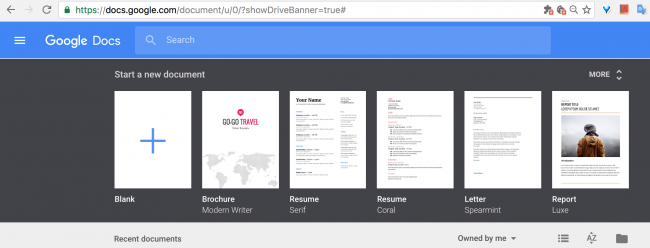
Рис. 6 Темплейты Гугл Док

Рис.7 – просмотр документов пользователя в Google Docs
Для доступа в Google Drive необходимо иметь учетную запись Google – сервис работает в связке с почтовым сервисом gmail.com. На старте каждый пользователь получает 7 ГБ свободного места в хранилище и возможность редактировать любые документы онлайн, в том числе в коллаборации с другими юзерами.
- Рис. 8 Интерфейс онлайн-приложения Google Sheets
- Рис. 8а Интерфейс онлайн-приложения Google Sheets
Как работать с таблицей Excel – руководство для чайников
Мы рассмотрели простейший пример табличных вычислений, в котором функция умножения вводилась вручную не совсем удобным способом.
Создание таблиц можно упростить, если воспользоваться инструментом под названием «Конструктор».
Он позволяет присвоить таблице имя, задать её размер, можно использовать готовые шаблоны, менять стили, есть возможность создания достаточно сложных отчётов.

Многие новички не могут понять, как скорректировать введённое в ячейку значение. При клике на ячейку, подлежащую изменению, и попытке ввода символов старое значение пропадает, и приходится всё вводить сначала. На самом деле значение ячейки при клике по ней появляется в статусной строке, расположенной под меню, и именно там и нужно редактировать её содержимое.
При вводе в ячейки одинаковых значений Excel проявляет интеллект, как поисковые системы – достаточно набрать несколько символов из предыдущей строки, чтобы её содержимое появилось в текущей – останется только нажать Enter или опуститься на строку ниже.
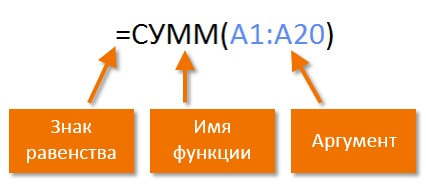
Синтаксис функций в Excel
Чтобы подсчитать итоги по столбцу (в нашем случае – общую сумму проданных товаров), необходимо поставить курсор в ячейку, в которой доложен находиться итог, и нажать кнопку «Автосумма» – как видим, ничего сложного, быстро и эффективно. Того же результата можно добиться, нажав комбинацию ALT+»=».
Ввод формул легче производить в статусной строке. Как только мы нажимаем в ячейке знак «=», он появляется и в ней, а слева от него имеется стрелка. Нажав на неё, мы получим список доступных функций, которые разбиты по категориям (математические, логические, финансовые, работа с текстом и т.д.). Каждая из функций имеет свой набор аргументов, которые нужно будет ввести. Функции могут быть вложенными, при выборе любой функции появится окошко с её кратким описанием, а после нажатия Ок – окно с необходимыми аргументами.
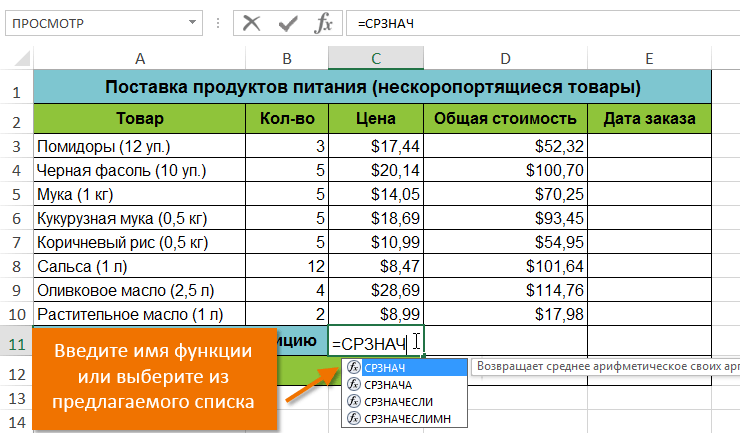
После завершения работы при выходе из программы она спросит, нужно ли сохранять внесённые вами изменения и предложит ввести имя файла.
Надеемся, приведённых здесь сведений достаточно для составления несложных таблиц. По мере освоения пакета Microsoft Excel вы будете узнавать новые его возможности, но мы утверждаем, что профессиональное изучение табличного процессора вам вряд ли потребуется. В сети и на книжных полках можно встретить книги и руководства из серии «Для чайников» по Excel на тысячи страниц. Сможете ли вы их осилить в полном объёме? Сомнительно. Тем более, что большинство возможностей пакета вам не потребуется. В любом случае мы будем рады ответить на ваши вопросы, касающиеся освоения самого известного табличного редактора.
Формула 5: СЧЕТЕСЛИ и СЧЕТЕСЛИМН
Эта функция пытается определить количество непустых ячеек, которые подходят под заданные условия в рамках диапазона, введенного пользователем.
Синтаксис
Чтобы ввести эту функцию, необходимо указать следующую формулу:
=СЧЕТЕСЛИ(диапазон;критерий)
Что означают приведенные аргументы?
- Диапазон – это совокупность ячеек, среди которой должен осуществляться подсчет.
- Критерий – условие, учитываемое при выборе ячеек.
Например, этом примере программа посчитала число ключевых запросов, где количество переходов в поисковых системах превышает сто тысяч. В итоге, формула вернула число 3, что означает, наличие трех таких ключевиков.
Если говорить о родственной функции СЧЕТЕСЛИМН, то она, аналогично предыдущему примеру, предоставляет возможность использовать сразу несколько критериев. Ее формула следующая:
=СЧЁТЕСЛИМН(диапазон_условия1;условие1;;…)
И аналогично предыдущему случаю «Диапазон условия 1» и «условие 1» – это обязательные аргументы, другие же можно не использовать, если нет такой необходимости. Максимально функция предусматривает возможность применять до 127 диапазонов вместе с условиями.
Как работать в программе Excel: пособие для начинающих
Итак, мы получили некий минимум теоретических сведений, позволяющих приступить к практической части. А теперь рассмотрим, как работать в Excel. Разумеется, после запуска программы нам нужно создать таблицу. Сделать это можно разными способами, выбор которых осуществляется с учётом ваших предпочтений и стоящих перед вами задач.
Изначально мы имеем пустую таблицу, но уже разбитую на ячейки, с пронумерованными строками и столбцами. Если распечатать такую таблицу, получим чистый лист, без рамок и границ.
Давайте разберёмся, как работать с элементами таблицы – стройками, столбцами и отдельными ячейками.

Как выделить столбец/строку
Для выделения столбца необходимо щёлкнуть кнопкой мыши по его наименованию, представленному латинской буквой или комбинацией букв.
Соответственно, для выделения строки нужно щелкнуть мышкой по цифре, соотносящейся с нужной строкой.
Для выделения диапазона строк или столбцов действуем следующим образом:
- щёлкаем правой кнопкой по первому индексу (буква или цифра), при этом строка/столбец выделится;
- отпускаем кнопку и ставим курсор на второй индекс;
- при нажатой Shift щёлкаем ПКМ на второй цифре/букве – выделенной станет соответствующая прямоугольная область.
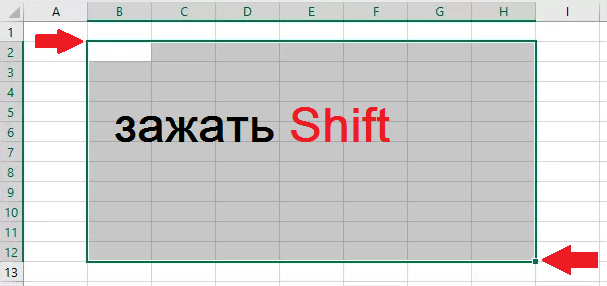
Выделение строк с помощью горячих клавиш производится комбинацией Shift+Пробел, для выделения столбца устанавливаем курсор в нужную ячейку и жмём Ctrl+Пробел.
Изменение границ ячеек
Пользователи, пробующие самостоятельно научиться пользоваться программой Excel, часто сталкиваются с ситуацией, когда в ячейку вносится содержимое, превышающее её размеры. Это особенно неудобно, если там содержится длинный текст. Расширить правую границу ячейки можно двумя способами:
- вручную, кликнув левой кнопкой мыши по правой границе на строке с индексами и, удерживая её нажатой, передвинуть границу на нужное расстояние;
- есть и более простой способ: дважды щёлкнуть мышью по границе, и программа самостоятельно расширит длину ячейки (опять же на строке с буквами-индексами).
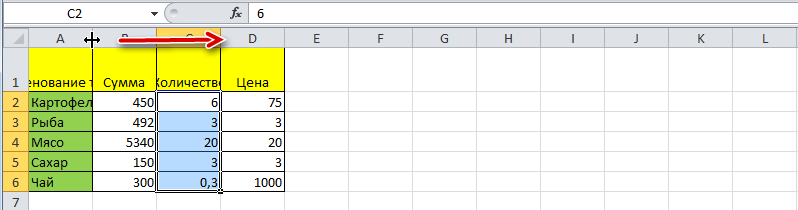
Для увеличения высоты строки можно нажать на панели инструментов кнопку «Перенос текста», или потянуть мышкой за границу на панели цифр-индексов.
С помощью кнопки «Распределение по вертикали» можно отобразить не помещающийся в ячейку текст в несколько строк.
Отмена внесенных изменений производится стандартным способом, с помощью кнопки «Отмена» или комбинации CTRL+Z. Желательно такие откаты делать сразу – потом это может и не сработать.

Если требуется отметить форматирование строк, можно воспользоваться вкладкой «Формат», в которой выбрать пункт «Автоподбор высоты строки».
Для отмены изменений размеров столбцов в той же вкладке «Формат» следует выбрать пункт «Ширина по умолчанию» — запоминаем стоящую здесь цифру, затем выделяем ту ячейку, границы которой были изменены и их нужно «вернуть». Теперь заходим в пункт «Ширина столбца» и вводим записанный на предыдущем шаге показатель по умолчанию.

Как вставить столбец/строку
Как обычно, вставку строки или столбца можно производить двумя способами, через вызов контекстного меню мышкой или с помощью горячих клавиш. В первом случае кликаем ПКМ на ячейке, которую необходимо сдвинуть, и в появившемся меню выбираем пункт «Добавить ячейки». Откроется стандартное окно, в котором можно задать, что именно вы хотите добавить, и будет указано, где произойдёт расширение (столбцы добавляются слева от текущей ячейки, строки – сверху).

Это же окно можно вызвать комбинацией CTRL+SHIFT+«=».
Столь подробное описание, как пользоваться программой Excel, несомненно, пригодится чайникам, то есть новичкам, ведь все эти манипуляции востребованы очень часто.
Как конвертировать файл XLSX
Если на вашем компьютере установлено одно из приложений, о которых мы уже упоминали, рекомендуется использовать эту же программу для сохранения любого XLSX, с которым вы работаете, в другом интересующем вас формате. Обычно это делается с помощью меню Файл → Сохранить как….
Например, если вы используете Excel, перейдите в меню Файл → Сохранить как → Обзор и выберите CSV, XLS, TXT, XML и т.д. Клавиша F12поможет быстрее перейти в окно «Сохранить как».
Иногда самое быстрое решение для преобразования файла XLSX не с помощью установленного вами инструмента, а с помощью бесплатной программы преобразования файлов или онлайн-сервиса, такого как Zamzar или Convert Files.
Используя возможности этих двух служб, вы можете преобразовать любой Excel файл в различные типы файлов, такие как CSV, XML, DOC, PDF, ODS, RTF, XLS, MDB, и даже форматы файлов изображений и веб – JPG, PNG и HTML.
Политика конфидециальности
Администрация сайта viline.tv (ООО «ВилайнТв» ОГРН 1155476136804 ИНН/КПП 5406597997/540601001) уважает и соблюдает законодательство РФ. Также мы уважаем Ваше право и соблюдаем конфиденциальность при заполнении, передаче и хранении ваших конфиденциальных сведений.
Мы запрашиваем Ваши персональные данные для обратной связи с вами в целях предоставления информации или услуг, ответов на ваши запросы в службу поддержки сайта, проведения конкурсов и других рекламных акций, проведения опросов в целях повышения качества услуг.
Персональные данные — это информация, относящаяся к субъекту персональных данных, то есть, к потенциальному покупателю. В частности, это фамилия и имя, дата рождения, контактные данные (телефон, адрес электронной почты) и иные данные, относимые Федеральным законом от 27 июля 2006 года № 152-ФЗ «О персональных данных» (далее – «Закон») к категории персональных данных.
Если Вы разместили Ваши контактные данных на сайте, то Вы автоматически согласились на следующие действия (операции) с персональными данными: сбор и накопление, хранение, уточнение (обновление, изменение), использование, уничтожение, обезличивание, передача по требованию суда, в т.ч., третьим лицам, с соблюдением мер, обеспечивающих защиту персональных данных от несанкционированного доступа.
Указанное согласие действует бессрочно с момента предоставления данных и может быть отозвано Вами путем подачи заявления администрации сайта с указанием данных, определенных ст. 14 Закона «О персональных данных».
В случае отзыва согласия на обработку своих персональных данных мы обязуемся удалить Ваши персональные данные в срок не позднее 3 рабочих дней.
Как открыть документ или создать новый?
Начните освоение Эксель Онлайн с создания нового документа. Делается это следующим образом:
- Откройте главную страницу сервиса. При необходимости, авторизуйтесь со своей учётной записью.
- Кликните по прямоугольной кнопке Пустой файл в блоке Создать таблицу.
- Впишите название документа в левом верхнем углу, в поле с надписью Новая таблица. В противном случае название будет взято из начала первой строки таблицы.
- Приступайте к освоению табличного редактора – все инструменты располагаются в верхнем меню.
Все вносимые в документ изменения сразу же сохраняются на Google Диске. Файл сохраняется на сервере, к нему можно вернуться в любой момент. Документы, отредактированные последними, отображаются в блоке Недавние таблицы на главной странице сервиса. Именно отсюда можно продолжить редактирование нужного файла.
Также Эксель Онлайн позволяет открывать документы, сохранённые на жёстком диске или USB-носителе. Для открытия файла воспользуйтесь инструкцией:
- Перейдите на главную страницу сервиса.
- Нажмите на иконку с изображением папки.
- Перейдите на вкладку Загрузка в открывшемся окне.
- Перетяните файл в появившееся поле или нажмите кнопку Выбрать файл на устройстве, чтобы найти его на USB-носителе или жёстком диске.
Выбранный файл загрузится в редактор и будет автоматически сохранён на Google Диске.