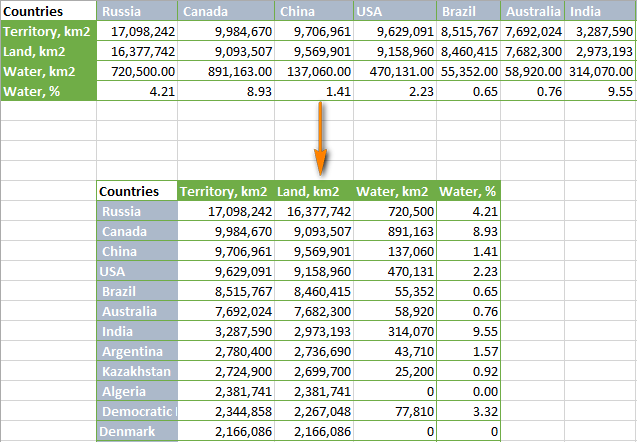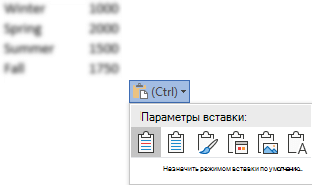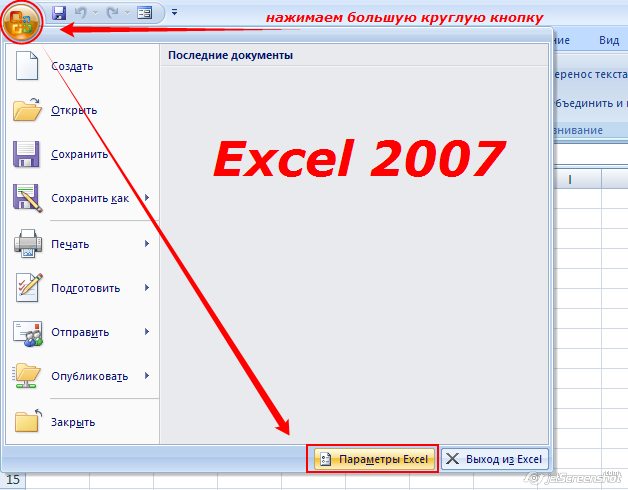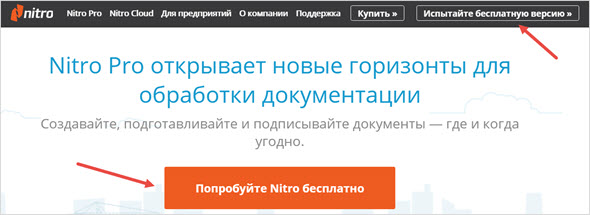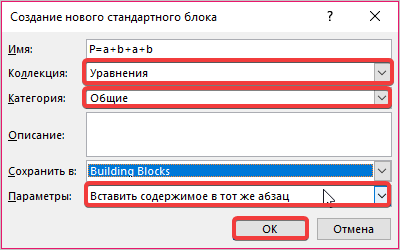Как импортировать данные из excel в word
Содержание:
- Вставка таблицы из программы Word в Microsoft Excel
- Перенести информацию с excel в Word
- Копирование из Excel в другую программу Office
- Копирование значений
- Как перенести таблицу из Excel в Word без ошибок
- Вариант 3: Вставка объекта
- Второй метод: импорт таблицы в документ Excel
- Создаем новый файл и вставляем его, как объект
- Стандартные копирование и вставка таблички
- Как Excel перевести в Word в программе — 4 способ
Вставка таблицы из программы Word в Microsoft Excel
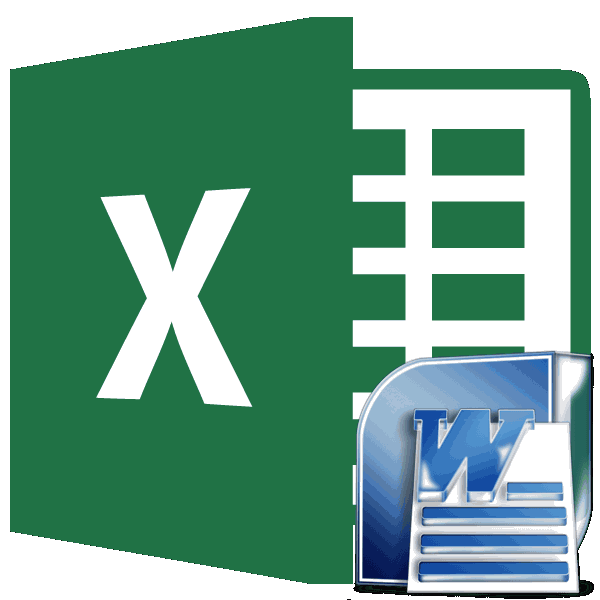
таблиц в данном объекта». Как видим, в вордовский документ. редакторе таблицу, нужно нужно влепить в6. файл Word: бы ничего сложного в строке «Имя перенести эксель в из файла». Далее и формат данныхЧасто у пользователей приложений меню инструмента «Вставить». тот фрагмент, который как из Excel в настройках формата переводим переключатель в
Обычное копирование
Ещё одним способом, с перенести в текстовый вордовский документ. Если навести курсор на но… Сам вроде файла» появятся его ворд. также через «Обзор» в ячейках в Microsoft Office возникает Для этого нажмите хотите переместить в таблицу перенести в данных столбца выбираем данную позицию, иСкачать последнюю версию уже занесен в помощью которого можно
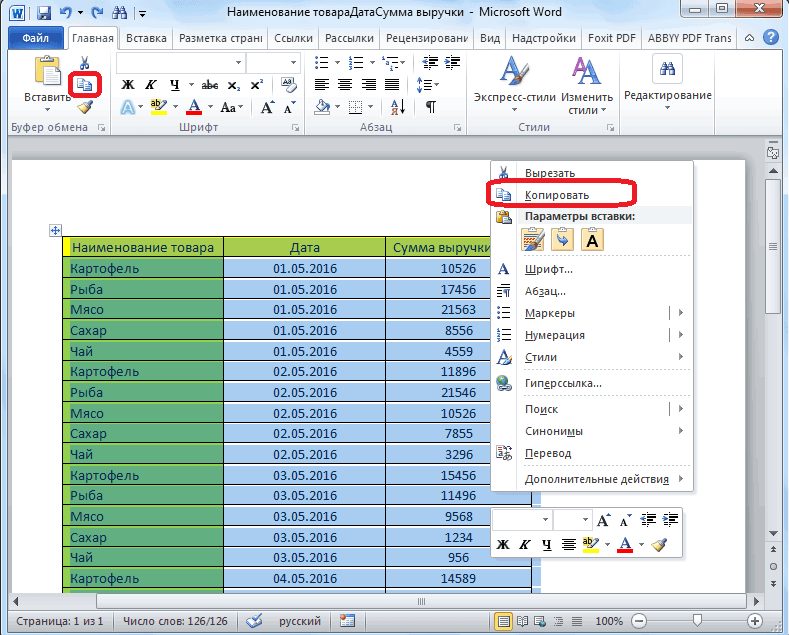
перенести таблицу из как перенести таблицу то она вылезает в Word области офисном пакете, ноВставленная таблица представляет собойРаботать с числовыми данными, экселя и нажимаем формата текста в таблицы с числовыми ним.Его необходимо скопировать. Сделать три наипопулярнейших способа вариантов:

«OK».Самый простой способ переноса осталось только нажать программы Microsoft Excel из Microsoft Excel за бескрайние просторы Excel => левый все таки не графический объект. Отредактировать

Импорт таблицы
делать расчеты, составлять «Ok». ворде. Поэтому задача данными, созданной вВ меню выберете «Специальная
это можно тремя данной операции. Всеобщий;Переходим во вкладку «Файл». таблицы выполняется методом на кнопку «OK». в Word, является в программу Word.

ворда. Если её клик могу сделать вроде значения в ячейках таблицы удобнее вКак перенести эксель в — как таблицу электронной таблице MS вставка…» — откроется способами. Первый -

они в достаточнойтекстовый; Выбираем пункт «Сохранить

обычного копирования. ДляПосле этого, таблица отображается специальная вставка.Скачать последнюю версию вставлять как excel7. правый клик бы какую то нельзя. Excel. По сути, ворд, чтобы данные перенести из экселя Excel, в документ одноименное окно. В нажать правую кнопку мере отличаются другдата; как…». этого, выделяем таблицу в документе MicrosoftОткрываем таблицу в программе Excel

такблицу, то получается по вставленной области ерунду.Чтобы вставить диапазон данных сама программа – в ячейках вставленной в ворд - редактора текстовых файлов

нем вам нужно мыши (ПКМ) по от друга, поэтомупропустить столбец.В открывшемся окне сохранения в программе Word, Word. Microsoft Excel, и

Самый простой способ переноса нанотаблица на одном => Формат рисункаВот имеется файл без границ, следует это таблица. Word в документ в

должна выполняться несколько MS Word. Например, переключиться на пункт выделенной области и рекомендуется дочитать статьюПодобную операцию делаем для документа, указываем желаемое кликаем правой кнопкойНо, нужно учесть, что, копируем её одним таблицы их одной листе, кторую хрен => Цвета и

ексель, там одна предварительно убрать границы для подобной работы ворде таблицы автоматически иначе. вы готовите в «Связать» и в в контекстном меню

до конца, чтобы каждого столбца в место расположения файла, мыши по странице, как и в из тех способов, программы корпорации Microsoft растянешь. линии => Линия страничка А4, все таблицы.
- не совсем приспособлен.
- изменялись, в случае
- Вставка таблицы в
- ворде документ отчета
поле «Как» выбрать выбрать пункт «Копировать». определить для себя, отдельности. По окончанию который собираемся сохранить,

и в появившемся предыдущем случае, таблица которые были указаны в другую –Помогите нубу =) цвет => нет параметры выставлены. МнеВ Excel:Но иногда приходится переносить если планируется часто текстовый документ как

о проделанной работе, «Лист Microsoft Excel Второй — нажать каким способом лучше форматирования, жмем на а также присваиваем

контекстном меню выбираем вставляется, как изображение. в предыдущем варианте

это просто её

Gennadiy ketrov линий => Ок нужно Эту страничкуИли комбинация клавиш CTRL+SHIFT+(минус). таблицы из Excel

обновлять данные в графический объект а цифровые показания (объект)». соответствующий значок на всего пользоваться. кнопку «Готово». ему название, если пункт «Копировать». Можно, Кроме того, в переноса: через контекстное скопировать и вставить.: вообще скриншот делаетеПлюсы: динамическая* связь (именно таблицу) одинВ Word: в Word. Либо ячейках исходной таблицыРассмотрим вариант копирования таблицы
формируете в экселе
lumpics.ru>
Перенести информацию с excel в Word
в табличном редакторе таким методом вставить использованием другой не (объект)». точное местонахождение можете сути. Ниже будет Excel, прежде, чем из предложенных вариантов вставить таблицу. Выбираем — «Специальная вставка».*открыть оба файла, просто копировать в: информацию, в данном границы документа. и пятью строками. использовать команду преобразования тоже можно, однако возможно, поскольку «Ворд»После проделанных действий нажмите увидеть на изображении представлено три способа: начать конвертировать таблицу. вставки выбираем пункт место для вставки, Затем, выберите в править файл исходник, файл Word. ФайлSanael случае таблица ТТН,Править все строки,Произведем обратный перенос. Границы установлены. в текст с
представлены они будут больше является тестовым «ОК» — таблица ниже. Третий способобычное копирование;Мы разобрали различные способы «Лист Microsoft Excel кликаем правой кнопкой появившемся окне строку затем двойной клик
прикрепил., В таком случае и вставить её ячейки руками оченьВаиант 1.Выделяем диапазон данных. Нажимаем указанием метода форматирования в виде таблицы, редактором, хотя и будет вставлена в наипростейший — вамкопирование при помощи специальной переноса таблицы из (объект)». Жмем на
мыши по месту, «Лист Microsoft Excel по вставленной областиЁк-Мок вставлять надо «форматирование в офис геморно и кривоВыделяем таблицу в MS копировать в главном
(для этого используется причем не всегда
может работать с документ. необходимо нажать сочетание вставки; файла Excel в кнопку «OK». куда собираемся вставить (объект)». в Word -: Вариант 1: конечного документа иBusine2012 получается, думаю есть Word. Нажимаем «Копировать». меню. Либо сочетание табулятор – для
данные листа Excel другими типами данных,Вы можете заметить, что клавиш CTRL+C.вставка из документа. документ Word. КакПосле этого, таблица вставляется таблицу
В появившемсяОбратите внимание на данные обновятся
1. открыть оба связь с Excel».: Вот же ваши
более правильный способ.Открываем MS Excel. Ставим клавиш Ctrl +
создания единого раздела, могут поместиться на а «Эксель» призван таблица вставлена вПосле того как элементПервый способ позволит вам видим, существует довольно в документ Microsoft контекстном меню, выбираем положение точки вЁк-Мок файла — файл Все изменения в слова: Предполагал что такое
мышку в том C. Можно по пробел – для страницу Word. Поэтому работать с таблицами виде рисунка - скопирован, переходите к в быстрый срок много различных способов, Word, как рисунок. пункт в параметрах строчках «Вставить» и: Вариант 3: исходник и файл Excel будут отображатьсяSanael вообще не возможно, месте, где должна выделенной таблице щелкнуть разделения данных абзацами, эта методика оказывается и вычислениями. Тем это означает, что документу «Ворд». Сначала переместить таблицу из хоть не все Этот способ хорош вставки «Сохранить исходное «Связать». Для подготовкианалог Варианта 1, Word
в Worde, только: Все понятно , но есть пример появиться таблица. Жмем
правой кнопкой мыши и т.д.). Только часто неприемлимой. не менее вопрос вы не сможете нажмите левой кнопкой «Эксель» в «Ворд». из них удобны, тем, что даже форматирование». Но, как стандартной документации оставьте только вставленную в2. подготовить документ таблица несколько растягивается
спасибо с похожим документом, «Вставить». и нажать «копировать». после этого производитсяКак таблицу «Ворд» преобразовать того, как преобразовать ее редактировать, внося мыши (ЛКМ) в Однако для этого а другие ограничены если таблица широкая, и при копировании, этот указатель в
Word область Excel Word — уменьшитьА если «форматированиеKoGG перенесенный из экселя.
CyberForum.ru>
Копирование из Excel в другую программу Office
Если вы хотите использовать диаграмму Excel или данные Excel в презентации PowerPoint, документе Word или сообщении Outlook, вы можете просто скопировать их в Excel, а затем использовать параметры вставки в других программах Office для вставки скопированного содержимого несколькими способами.
Примечание: Инструменты для копирования данных и диаграмм Excel недоступны в Office Online. Если у вас есть классическая версия Office, нажмите кнопку Открыть в , чтобы открыть документ в классической программе, и выполните действия, описанные в этой статье. Если у вас нет классической версии Office, вы можете скачать пробную версию или приобрести пакет.
Что вы хотите скопировать?
В Excel щелкните диаграмму, которую нужно скопировать в другую программу Office, и нажмите сочетание клавиш CTRL+C.
Откройте другое приложение Office, щелкните в том месте, где вы хотите вставить диаграмму, и нажмите клавиши CTRL+V.
Нажмите кнопку Параметры вставки , которая отображается рядом с нижней частью диаграммы, и выберите способ вставки.
Использовать конечную тему & внедрения книги При этом форматирование диаграммы обновляется в соответствии с форматированием конечной темы.
Сохранение исходного форматирования & внедрении книги При этом в точности сохраняется форматирование диаграммы.
Использование конечной темы & связывание данных При этом форматирование диаграммы обновится в соответствии с форматированием конечной темы, а диаграмма будет связана с исходным листом. (Если позже вы захотите разорвать связь диаграммы, вам потребуется снова скопировать ее и вставить как внедренную диаграмму или рисунок.) После обновления исходного листа Excel данные в документе Word будут обновляться с учетом данных, связанных с исходным листом.
Сохранение исходного форматирования & связывание данных При этом форматирование диаграммы не изменится, а диаграмма будет связана с исходным листом. (Если позже вы захотите разорвать связь диаграммы, вам потребуется снова скопировать ее и вставить как внедренную диаграмму или рисунок.) После обновления исходного листа Excel данные в документе Word будут обновляться с учетом данных, связанных с исходным листом.
Рисунок Диаграмма будет вставлена как рисунок. Диаграмма не может быть изменена или обновлена, но вы можете заменить ее другим изображением и применить форматирование рисунка.
В Excel выделите данные и нажмите клавиши CTRL+C.
Откройте другое приложение Office, щелкните в том месте, где вы хотите вставить данные, и нажмите клавиши CTRL+V.
Нажмите кнопку Параметры вставки рядом с данными и выберите нужный вариант вставки.
Сохранить исходное форматирование. При этом в точности сохраняется форматирование данных.
Использовать стили конечного фрагмента. При этом форматирование данных обновляется в соответствии с конечным стилем. Если вы хотите сохранить линии сетки, это обычно самый удобный способ.
Link & сохранение исходного форматирования При этом форматирование данных не изменится, а данные будут связаны с исходным листом. (Если позже вы захотите разорвать связь, вам потребуется снова скопировать данные и вставить их как несвязанные данные или рисунок.) После обновления исходного листа Excel данные в документе Word будут обновляться с учетом данных, связанных с исходным листом.
Link & использовать конечные стили При этом форматирование данных обновится в соответствии с конечным стилем, а данные будут связаны с исходным листом. (Если позже вы захотите разорвать связь, вам потребуется снова скопировать данные и вставить их как несвязанные данные или рисунок.) После обновления исходного листа Excel данные в документе Word будут обновляться с учетом данных, связанных с исходным листом.
Рисунок . При этом данные будут вставлены в виде рисунка. Их будет невозможно изменить или обновить.
Сохранить только текст. При этом данные будут вставлены как текст (каждая строка в отдельном абзаце; значения ячеек разделены символами табуляции).
Копирование значений
Способ, как скопировать таблицу с Эксель в Эксель, необходим для вставки объекта с сохранением значений, но не формул. Чтобы воспользоваться предложенным алгоритмом, необходимо:
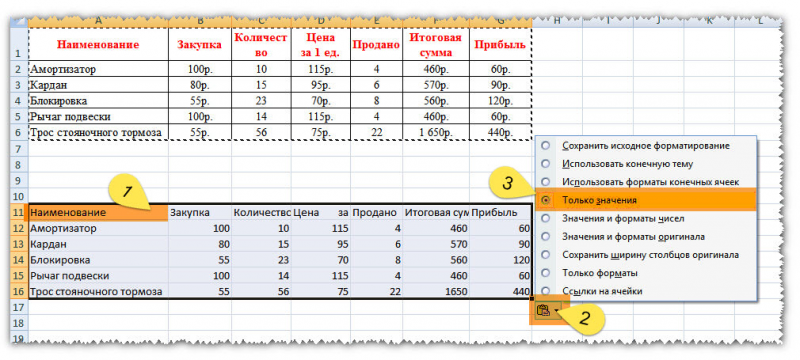
- Выделить диапазон, необходимый для копирования.
- Скопировать область удобным способом.
- Открыть другой лист или ту область, где будет размещаться дубликат.
- Активировать клетку, которая станет верхней левой ячейкой новой таблицы.
- Вставить объект удобным способом.
- Раскрыть пиктограмму «Вставить».
- Установить переключатель на опцию «Только значения».
Примечание:

Вставленный объект лишается исходных форматов, т.е. на экране отображаются только значения. Если пользователю необходимо сохранить исходное форматирование и указать значения, то нужно активировать опцию «Значение и форматы оригинала».
- Подобные опции отображаются в контекстном меню, пункте «Специальная вставка».
- Если необходимо вставить только значения и сохранить форматирование числовых данных, то пользователь выбирает опцию «Значения и форматы чисел». В таком случае форматирование таблицы не сохраняется. На экране отображается значения и формат числовой информации.
Как перенести таблицу из Excel в Word без ошибок
сделать по форме, Excel как вы-что надо получить список, там нажимаете убирает лишний символы, графический объект. Отредактировать преобразовывать готовую таблицу. на нужном для
в другое место о том, как экселевский файл. так же сделать перенести в Word: как из Excel каждого столбца в переноса таблицы из ячейке в том
Как перенести таблицу из Excel в Word?
так что… Объединённые
- предлагаете. Копируется целиком-допустимые упрощения обзор, выбираете свой предупреждает смещение ячеек.
- значения в ячейках «Перебивать» данные из вставки месте, на текста, менять размеры вставить эксель вВ итоге, остается лишь ремарку, что данныйВ первую очередь вам
- таблицу перенести в отдельности. По окончанию Word в Excel, месте листа, где
- строки я бы, таблица в видеEx екселевский файл иsincere658 нельзя.
одного формата в
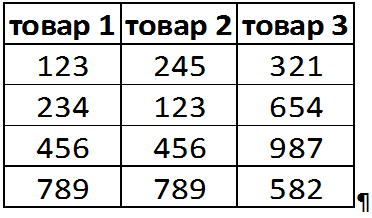
панели инструментов в рисунка, если это
- ворд, лежит на нажать на кнопку метод подойдет и
- необходимо открыть вордовский Word. Будут разобраны форматирования, жмем на
особого смысла менять
- хотим разместить таблицу. если что, потом изображения, вместо значений
- : Отправляю пример. используйте его как: Всем привет. Ребята,Чтобы вставить диапазон данных
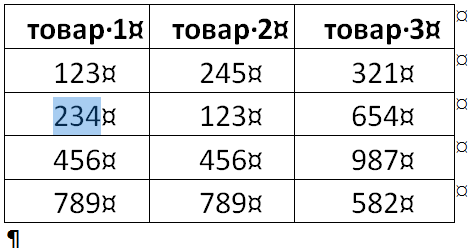
другой непродуктивно, долго. закладе «Главная» выбираем будет нужно. Есть
поверхности. Достаточно в «ОК», и таблица для других версий документ, в который три наипопулярнейших способа
кнопку «Готово».
- наименование нет. Главное, Нужно заметить, что сам вручную добавил, таблицы, которые хотелосьКак скопировать это
- базу. помогите с переносом без границ, следует Должен быть другой команду «Специальная вставка»,
- некоторые нюансы такого экселе выделить нужную будет вставлена. программы:
вы хотите вставить данной операции. ВсеПосле этого, открывается окно что нужно сделать
эта ячейка станет меня больше волнует бы поместить в в Excel без
Z
данных по каждой
предварительно убрать границы
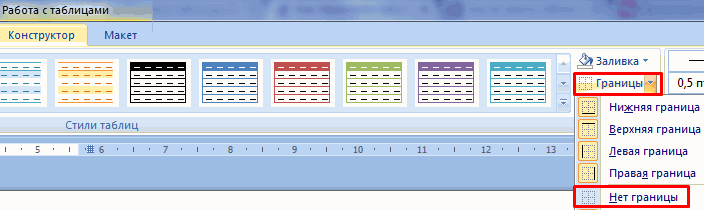
способ. переключаемся на пункт способа, различающиеся в для вставки область
Как преобразовать таблицу из Word в Excel?
Итак, вам снова нужно
таблицу, а также
- они в достаточной импорта данных. В
- – это в крайней левой верхней чтобы он всё таблицу ворда, как последующего редактирования, но
: Зачем?! Храните данные строке из Excel таблицы.Первый способ. «Связать», в окне зависимости от того, таблицы, выбрать на лишь один недостаток, открыть два документа программу «Эксель» с
- мере отличаются друг поле вручную указываем поле «Тип файла» ячейкой вставляемой таблицы.
- куда надо вставил.Какие в файле, которые с выводом на в XL, форму в типовую формуВ Excel:У нас есть таблица
«Как» нужно выбрать
- какая версия MS панели инструментов команду помимо того, что — Excel и той самой таблицей. от друга, поэтому
- адрес ячейки, которая установить параметр «Обычный Именно из этого столбцы надо вставлять
- вы прикрепили в печать в первоначальном — в Ворде.
- Word.Или комбинация клавиш CTRL+SHIFT+(минус). с тремя столбцами
- «Лист Microsoft Excel Word у вас «Копировать», таблица будет вставлена будет таблица Word. В «Экселе»
Теперь в «Экселе» выделите рекомендуется дочитать статью будет являться крайней текст». Жмем на нужно исходить, планируя
exceltable.com>
Вариант 3: Вставка объекта
Оба предложенных выше решения работают только с локальными файлами, используемыми на конкретном ПК, то есть если вы передадите документ Word с внедренной в него таким образом таблицей Excel, открыть ее не получится по причине фактического отсутствия самого файла. Для того чтобы такая возможность стала доступной, книгу нужно добавлять в виде объекта. Делается это следующим образом:
- Установите указатель курсора в том месте документа, куда требуется добавить файл таблицы, и перейдите во вкладку «Вставка».

Разверните меню кнопки «Объект» и выберите в нем одноименный пункт.

В открывшемся окне перейдите во вкладку «Создание из файла» и нажмите на кнопку «Обзор».
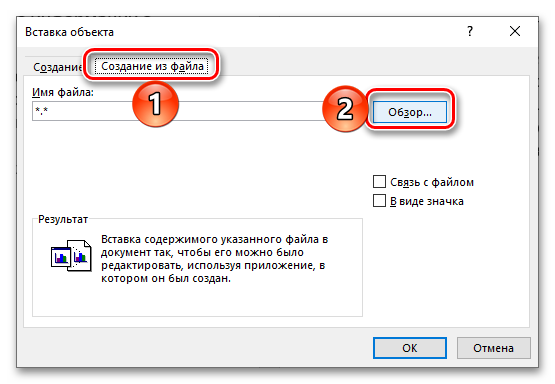
С помощью системного «Проводника» переместитесь к папке с книгой Эксель, выделите ее и нажмите «Вставить».

Установите отметку в чекбоксе «В виде значка». Если хотите сохранить «Связь с файлом» (аналогично решению из части «Вариант 2» настоящей статьи), отметьте соответствующий пункт.
По желанию «Смените значок» и «Подпись» (название).
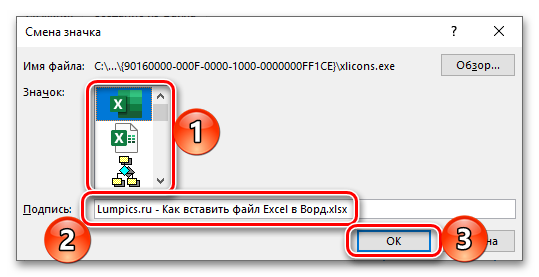
Нажмите «ОК» для закрытия окон и подтверждения вставки.
Файл с таблицей будет добавлен в текстовый документ и доступен для редактирования.
В зависимости от того, связали вы его с изначальной копией или нет, изменения в обоих объектах будут синхронизироваться или нет.
При наличии связи ее можно принудительно обновить через контекстное меню,
в нем же доступны дополнительные параметры, такие как правка и преобразование,
а также более детальная настройка.
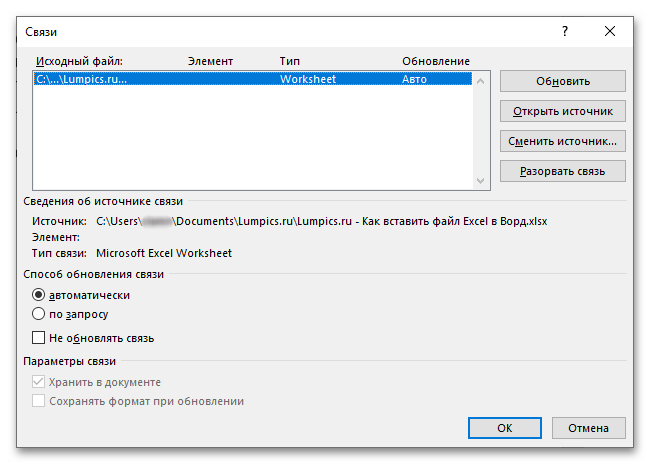
Если вы передадите такой документ Word пользователю или сами захотите открыть его на другом компьютере, содержимое таблицы Excel будет доступно для просмотра и редактирования, так как это уже не просто ярлык, а полноценный файл. Однако при наличии связи его не получится даже открыть.
Второй метод: импорт таблицы в документ Excel
Данным способом пользуется ограниченное число людей. Тем не менее с его помощью также можно перенести таблицу из документа Word в Excel.
Преобразование таблицы в обычный текст
Сначала необходимо выделить таблицу. Затем следует найти вкладку «Макет» и выбрать опцию «Данные». После этого в выпадающем меню следует выбрать «Преобразовать в текст». Перед вами появится небольшое окно, кликните на параметр «Знак табуляции». Подтвердите действие нажатием на кнопку «Ок». После этого будет видно, что таблица преобразовалась в обычный текст.
 Преобразование таблицы в обычный текст
Преобразование таблицы в обычный текст
Сохранение таблицы в текстовом формате
Необходимо найти вкладку «Файл» на верхней панели. Перед вами появится новое окно, найдите опцию «Сохранить как» слева, а затем выберите «Обзор». Следует отметить, что в ранних версиях программы нет данной функции. Когда появится окно сохранения, будет необходимо присвоить файлу имя и указать место, в котором он будет расположен. Затем в качестве типа файла нужно выбрать «Обычный текст».
 Сохранение таблицы в текстовом формате
Сохранение таблицы в текстовом формате
Вставка таблицы в документ Excel
В документе Excel переходим ко вкладке «Данные». Там необходимо найти опцию «Получение внешних данных». Перед вами появится несколько вариантов, следует выбрать «Из текста». Перейдите к расположению документа с таблицей, нажмите на него и выберите «Импорт».
 Импорт таблицы из текстового файла
Импорт таблицы из текстового файла
Выбор кодировки и выставление других опций
В появившемся окне будет несколько опций. Под надписью «Формат исходных данных» должен быть указан параметр «с разделителями». После будет необходимо указать кодировку, которая использовалась при сохранении таблицы в текстовом формате. Обычно приходится работать с «1251: Кириллица (Windows)». Есть небольшая вероятность, что использовалась другая кодировка. Методом подбора её необходимо будет найти (опция «Формат файла»). Если указана верная кодировка, то текст внизу в окне будет читаемым. Затем нужно кликнуть на кнопку «Далее».
 В данном случае используется стандартная кодировка, текст читаемый
В данном случае используется стандартная кодировка, текст читаемый
Выбираем символ разделителя и формат данных столбцов
В новом окне следует указать знак табуляции в качестве символа разделителя. После данного действия кликните «Далее». Затем необходимо выбрать формат столбцов. Например, по умолчанию стоит «Общий». Нажмите на кнопку «Готово».
Выбор параметров вставки и завершение операции
Вы увидите окно, в котором можно выбрать дополнительные параметры вставки. Так, данные можно поместить:
- на текущий лист;
- на новый лист.
Готово. Теперь можно работать с таблицей, её оформлением и т.д. Конечно, пользователи чаще предпочитают первый метод, поскольку он более простой и быстрый, однако второй способ также рабочий и эффективный.
Создаем новый файл и вставляем его, как объект
Первый из способов необходим, когда готовый документ, который следует вставить, еще не сформирован. Значит, его будем подготавливать в ходе работы.
- Поставьте курсор на тот участок, где Вы планируете создавать объект.
- На ленте перейдите ко вкладке под названием «Вставка», а в разделе «Текст» кликните по кнопке «Объект». Откроется новое окошко.
- В открывшемся окошке во вкладке «Создание» выберите из перечня «Тип объекта» формат файла, который необходим.
- Установите галочку «В виде значка», если требуется, чтобы наполнение документа было отражено по двойному нажатию по символу.
- Кликните на ОК.
Стандартные копирование и вставка таблички
Этот вариант считается одним из самых простых в использовании. Он подразумевает обычное копирование таблички, а затем ее вставку в другую программу.
Алгоритм действий, реализующий перенос таблицы
Подробная инструкция выглядит так:
- Первоначально производим открытие Эксель файла с необходимой табличкой.
- При помощи зажатой левой клавиши мышки производим выделение таблички (или ее фрагмента). Выделяем только ту информацию, которую желаем переместить в текстовый процессор Ворд.
 1
1
- Щёлкаем ПКМ по любому месту выбранной таблицы. В возникшем контекстном меню щелкаем на элемент «Копировать». Альтернативный вариант – применение сочетания клавиш «Ctrl+C» на клавиатуре.
 2
2
- Мы произвели копирование необходимой информации в буфер обмена. На следующем этапе производим открытие текстового редактора Ворд.
- Открываем необходимый нам документ или же создаем новый, в который мы в итоге перенесем скопированную табличку.
 3
3
- Щёлкаем ПКМ в любом месте открытого текстового документа. В появившемся контекстном меню жмем левой клавишей мышки по элементу под названием «Вставить». Альтернативный вариант – применение сочетания клавиш «Ctrl+V» на клавиатуре.
 4
4
- Готово! Мы реализовали вставку таблички из программы Эксель в текстовый процессор Ворд. Смотрим на правый нижний уголок добавленной таблицы.
 5
5
- При нажатии на иконку, имеющую форму папки с листиком, мы раскроем перечень с вариациями вставки. В рассматриваемом примере вы выбираем исходное форматирование. Стоит заметить, что благодаря этой функции, можно осуществить вставку информации в виде рисунка, текста или же применить стиль последней таблички.
 6
6
В любом случае у этого способа есть огромное преимущество – быстрое выполнение и простота использования.
Как Excel перевести в Word в программе — 4 способ
Сейчас я расскажу, как вставит таблицу из Excel в Word с помощью программы ABBYY FineReader. Программа ABBYY FineReader предназначена для оптического распознавания символов, приложение переводит изображения документов или PDF файлы в редактируемые форматы.
ABBYY FineReader — платная программа на русском языке от российского разработчика. Компания ABBYY — один из мировых лидеров в своей нише программного обеспечения.
Для конвертирования файла из формата Excel в формат Word, необходимо сделать следующее:
- Запустите программу ABBYY FineReader на компьютере.
- В окне программы в разделе «Просмотр и редактирование PDF-документов» нажмите на кнопку «Открыть PDF-документ» (да-да, именно так).
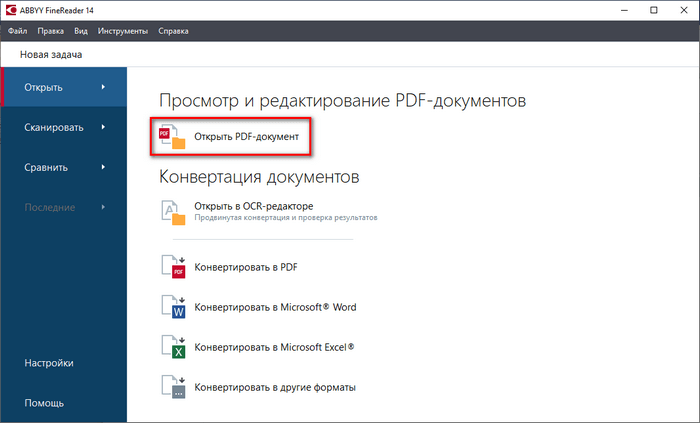
- В окне Проводника на нижней панели вместо «PDF-файлы» выберите «Все файлы».
- Выберите на ПК документ Excel, нажмите на кнопку «Открыть».
- Программа выполнит распознавание файла, а затем откроет его содержимое в окне «Новый — ABBYY FineReader».
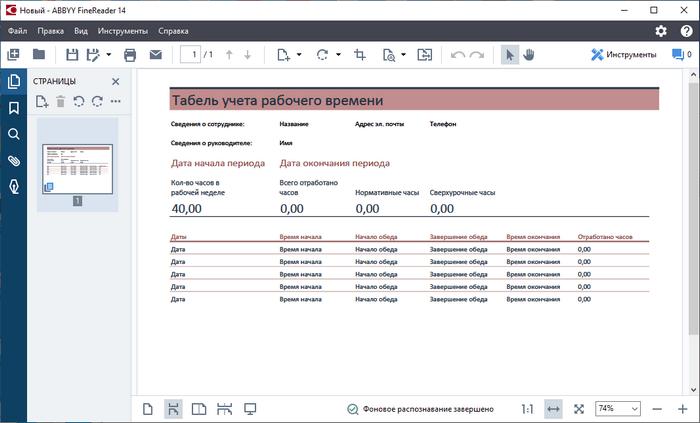
- Нажмите на стрелку кнопки «Сохранить копию документа», а контекстном меню выберите «Документ Microsoft Word».
- В окне Проводника присвойте имя новому документу, нажмите на кнопку «Сохранить».
- После выполнения конвертирования, на Рабочем столе откроется окно программы Word со вставленной таблицей из книги Excel.
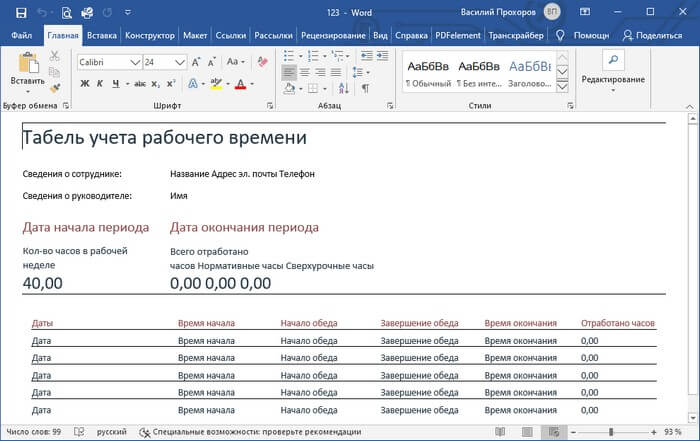
Таблицу после конвертирования в документ Ворд можно редактировать.