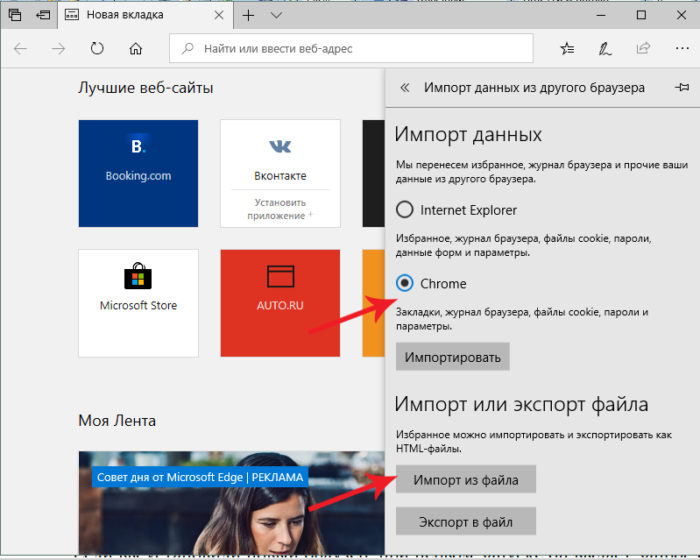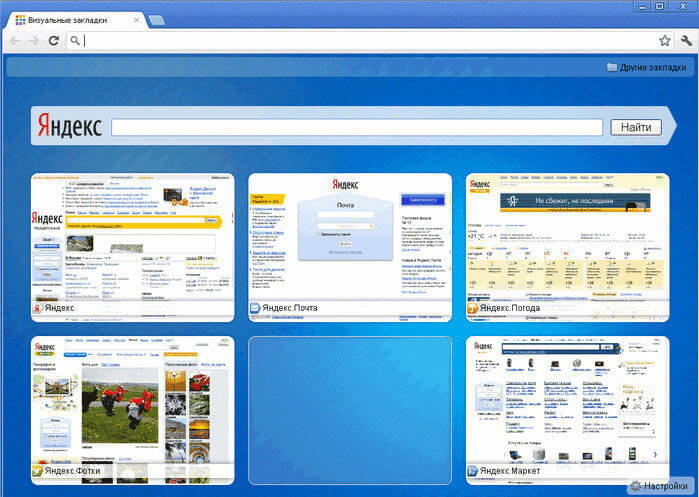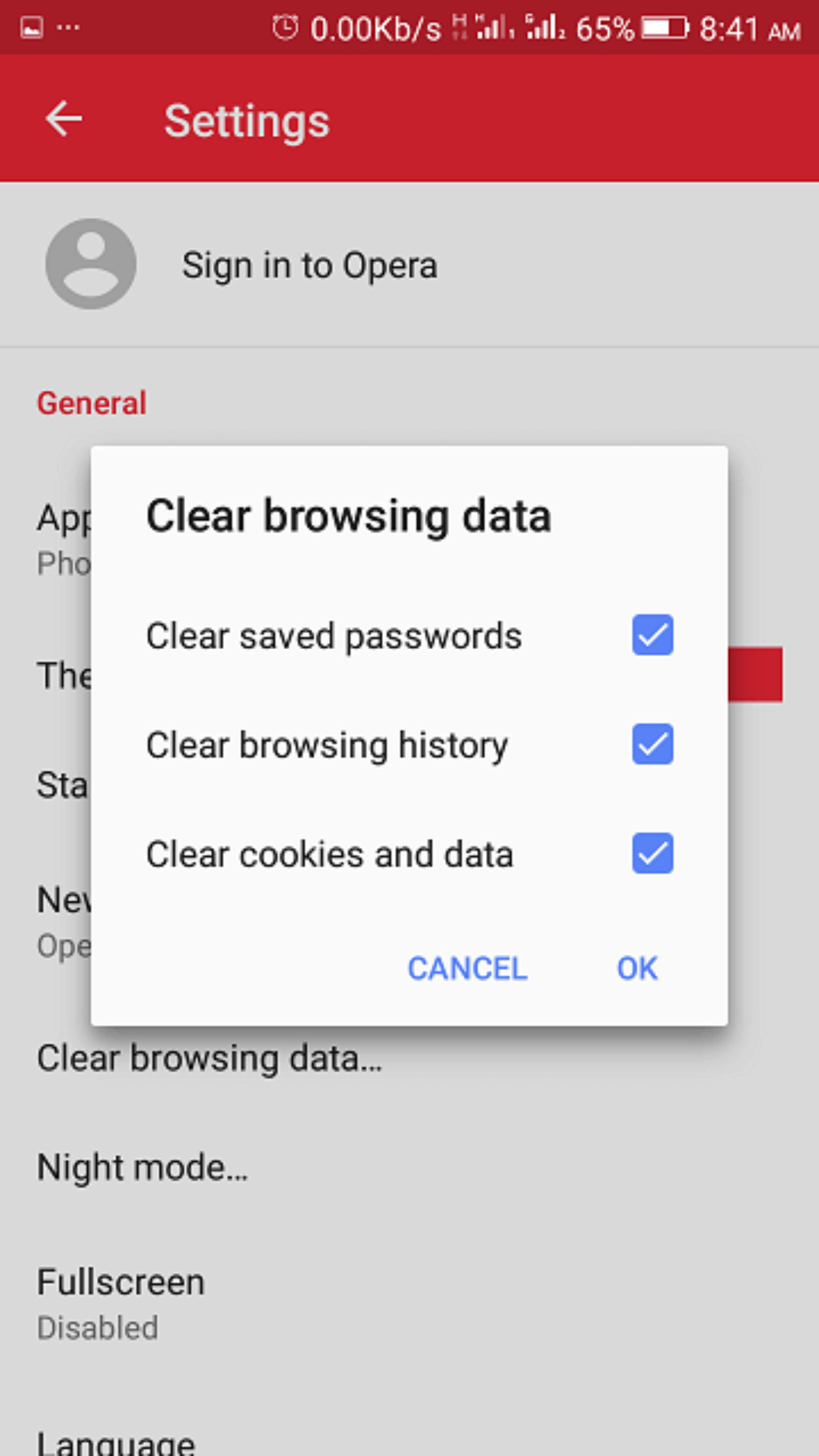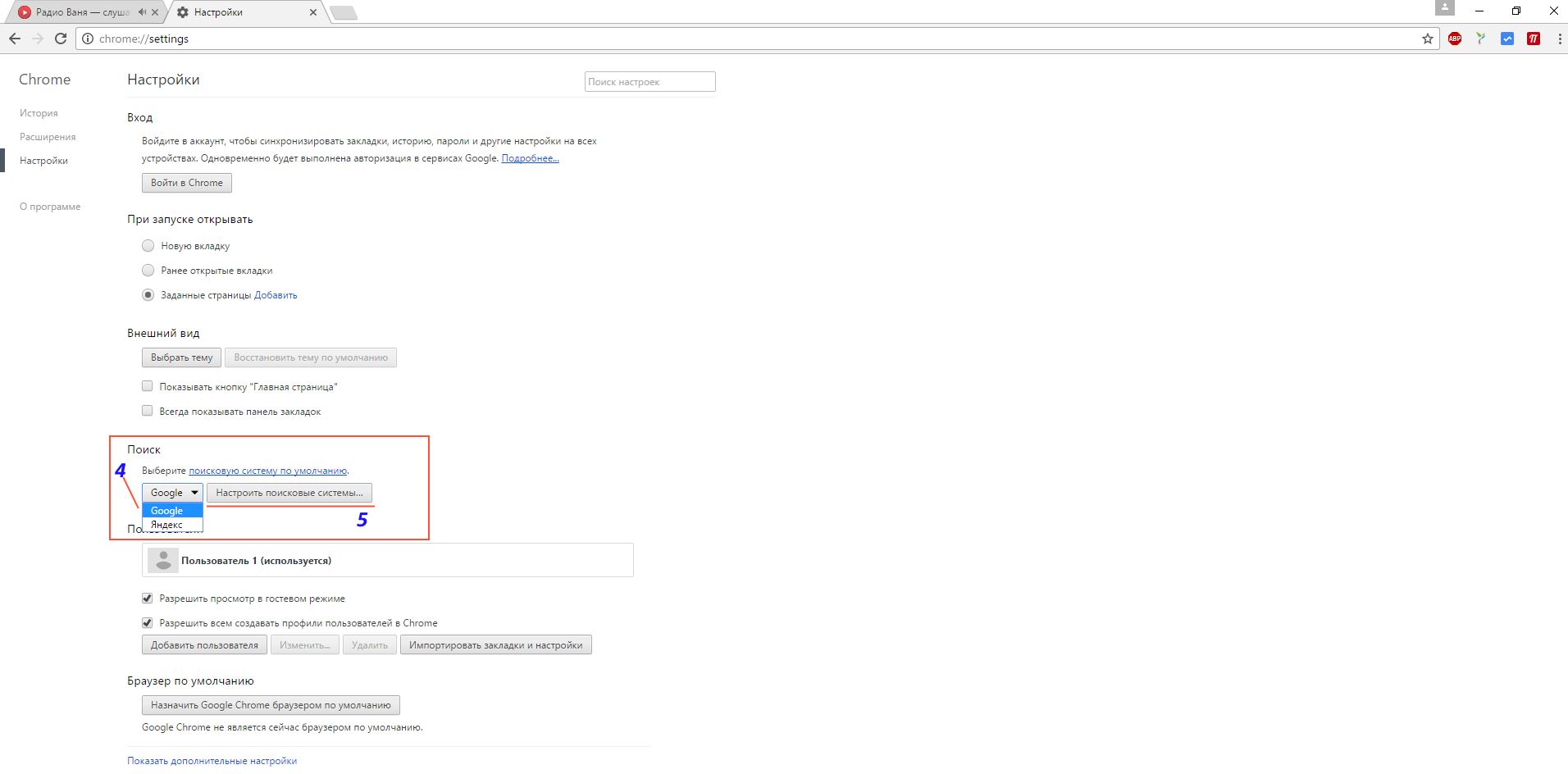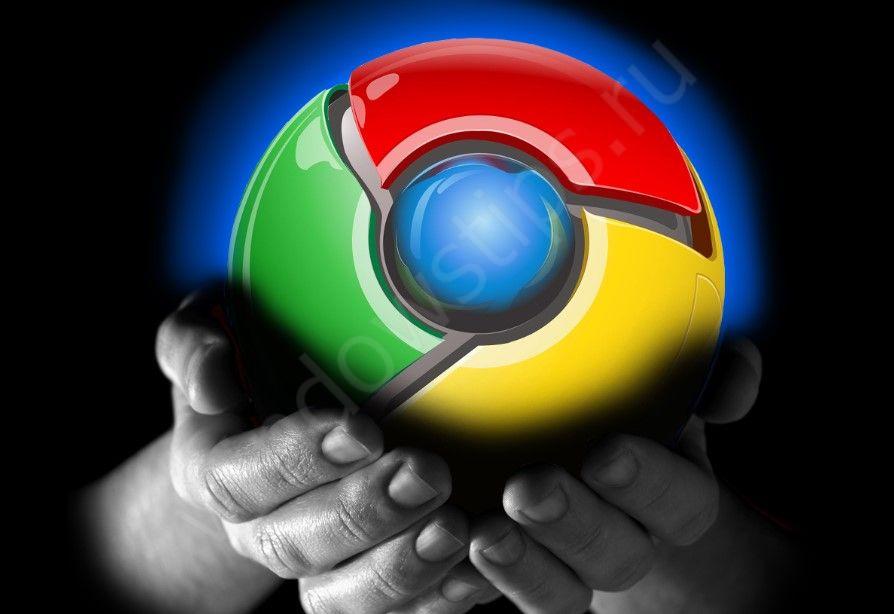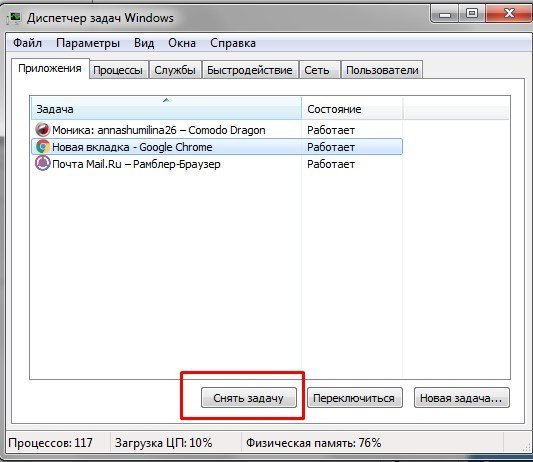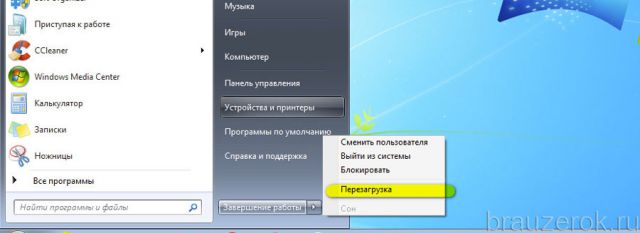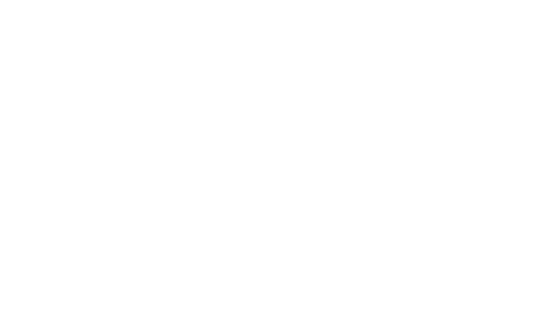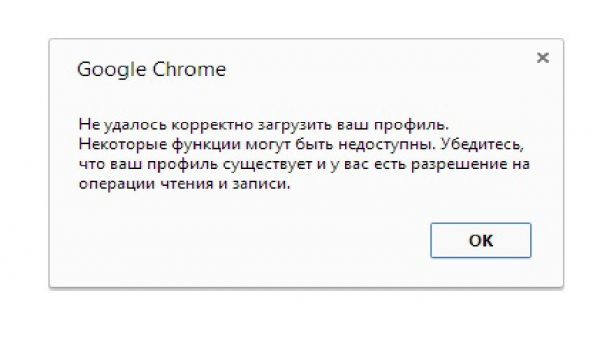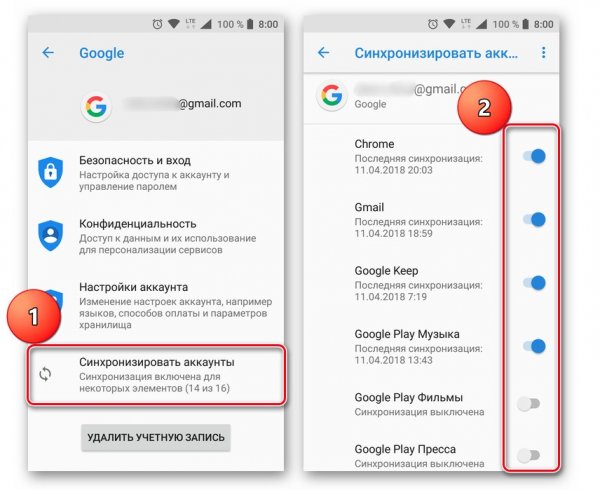Сохранение закладок в google chrome
Содержание:
- Введение
- Способы сохранения
- Экспорт и импорт закладок в Яндекс Браузере
- Варианты сохранения закладок
- Как сохранить закладки и пароли в Хроме – экспорт настроек браузера
- Импорт и экспорт закладок в браузере Google Chrome
- Перенос закладок между Google Chrome и другими браузерами
- Сохраняем открытые вкладки, изменяя настройки браузера
- Импорт
- Импорт сохраненных сайтов из Яндекс.Браузера в Гугл Хром
- Импорт сохраненных сайтов из Яндекс.Браузера в Гугл Хром
- Способы загрузки данных из файла в Хром
- О закладках
- Сохраняем настройки в HTML-файл
- Автоматический перенос в Яндекс.Браузер из Хрома
- Экспорт и импорт закладок в Google Chrome
- Из Хрома в другие браузеры
Введение
Самые популярные и наиболее массово представленные веб-браузеры, среди которых помимо значимо востребованного «Google Chrome» присутствуют «Opera», «Mozilla Firefox», «Microsoft Edge» и «Microsoft Internet Explorer», поддерживают возможность создавать универсальную и унифицированную область закладок для хранения прямых ссылок на важные, для каждого конкретного пользователя, веб-сайты или удаленные ресурсы, хранить их на любых, внешних и внутренних, носителях информации и переносить с панели одного обозревателя в другой. Упорядоченная в виде закладок информация позволяет значительно упростить процесс взаимодействия с ресурсами в сети «Интернет», особенно, если к отмеченным в закладках ресурсам пользователи совершают переход регулярно с высокой частотой периодичности (ежедневно, ежечасно и т.д.).
Выполняя создание закладок, пользователи заполняют ссылками соответствующую панель, данные которой дополнительно дублируются в связанном диспетчере обозревателя. Однако часто, по не зависящим от пользователей причинам, например, в результате внешнего воздействия различных вредоносных приложений, критических ошибок или сбоя системы, неполадок аппаратного обеспечения и т.д. или непреднамеренных действий самих пользователей программная оболочка системы или часть связанного хранилища обозревателя могут быть повреждены, что приведет к утрате сохраненных данных или соответствующих настроек обозревателя.
Поэтому особо остро встает вопрос сохранности информации и обеспечения безопасности пользовательских данных, который и заставляет пользователей, в последнее время, ответственно относиться к своим материалам, как конфиденциальным, так и для открытого доступа.
И чтобы избежать утраты своих закладок в веб-браузере, в частности в популярном обозревателе «Google Chrome», и дополнительно иметь возможность перенести, при необходимости, список закладок в другой по выбору браузер, пользователям стоит регулярно создавать резервные копии всех своих закладок и хранить их локально. И далее мы подробно рассмотрим, как экспортировать закладки в веб-браузере «Google Chrome» и, при соответствующей потребности, быстро импортировать их в свой обозреватель.
Способы сохранения
Итак, расскажем, как в Гугл Хром сделать чтобы вкладки сохранялись после закрытия:
- Открой браузер;
- Перейди к меню управления, нажав на иконку в виде трех вертикальных точек;
- Кликни на строку «Настройки»;
- Перейди к блоку «Запуск»;
- Установи галочку напротив пункта «Ранее открытые вкладки».

Стоит упомянуть и альтернативный способ сохранить информацию и получить к ней быстрый доступ:
- Нажми правой кнопкой мыши на открытую страницу на верхней панели;
- Выбери пункт «Закрепить»;
- Все сохраненные ресурсы будут отображаться с левой стороны даже после повторного открытия браузера.

Есть третий вариант сохранения полюбившихся страниц – они всегда будут под рукой, если ты сделаешь следующее:
- Нажмите на звездочку в строке с адресом открытой странички;
- Выбери пункт «Добавить»;
- Задай имя и укажи место сохранения – «Панель закладок».
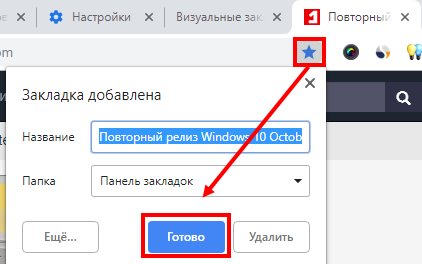
Чтобы вывести панель закладок в доступ в верхнюю часть экрана, необходимо:
- Откройте панель настроек;
- Выберите пункт «Внешний вид»;
- Нажмите «Всегда показывать панель закладок».
Экспорт и импорт закладок в Яндекс Браузере
4.1. Экспорт закладок из Яндекс Браузере
Закладки из Yandex.Browser следует импортировать таким образом:
1. Необходимо запустить браузер и кликнуть на кнопку «Закладки» вверху браузера, а далее выбрать «Диспетчер закладок». Можно также использовать комбинацию «Ctrl» + «Shift» + «О».
2. На странице диспетчера необходимо выбрать функцию «Упорядочить».
3. Далее выбирается функция «Экспортировать закладки в файл HTML» (при импорте закладок – «Импортировать закладки из файла HTML»).
4. На завершающем этапе отмечается адрес и придумывается название HTML-файла, куда будут импортированы закладки.
4.2. Нахождение файла Bookmarks в Яндекс Браузер
Закладки содержатся в файле Bookmarks, который может быть найден таким образом:
1. Нужно зайти в папку проводника. Затем кликнуть на «Сервис» и «Параметры папок».
2. Для показа скрытых файлов открывается вкладка «Вид» и указывается «Показывать скрытые файлы, папки и диски».
3. Осуществляется переход по адресу C:\Users\Имя пользователя\AppData\Local\Yandex\YandexBrowser\User Data\Default, а затем закладки переносятся в файл Bookmarks.
Таким образом, экспорт/импорт закладок из основных браузеров проходит достаточно просто. При желании это может сделать в сжатые сроки даже юзер, обладающий минимальным опытом работы на компьютере.
Варианты сохранения закладок
Кроме вышеуказанных способов сохранить вкладки, существуют смежные варианты. С их помощью можно не потерять сохраненную информацию даже при переустановке обозревателя или при переезде на новый ПК. А также если вы по каким-то причинам решили сменить браузер.
Синхронизация
Синхронизация – это функция, когда вся пользовательская информация: закладки, пароли, автозаполнение форм, привязанные карты, история просмотра, сохраняются в облаке. Для активации требуется учетная запись Google.
- Нажмите на кнопку с изображением человечка возле кнопки меню.
- В открывшемся небольшом окне нажмите «Включить синхронизацию».
- Далее на странице авторизации введите адрес почты Google и после пароль.
Если у вас нет учетной записи нажмите кнопку регистрации и следуйте подсказкам, чтобы зарегистрировать новую учетную запись. После авторизации в своем аккаунте Google нажмите «Включить синхронизацию» в открывшемся всплывающем окне.
На этом процедура запрещена.
Теперь вы можете удалять браузер, авторизоваться в мобильной версии Chrome или на другом ПК. Данные потеряны не будут.
Экспорт закладок в HTML-файл
Альтернативный вариант сохранить все закладки, это экспорт их в файл HTML:
- Откройте «Меню» и выберите раздел «Закладки».
- Дальше перейдите в подраздел «Диспетчер закладок».
- Здесь нажмите на кнопку «Меню» (три точки в правом верхнем углу) и в открывшемся контекстном меню выберите «Экспорт закладок».
- Откроется окно для сохранения файла. Выберите каталог, куда сохранить файл или нажмите «Сохранить» без изменения пути. Тогда файл по умолчанию будет сохранен на Диске С в папке «Документы».
Дальше его можно импортировать в другой браузер, перенести на другой ПК, открыть в обозревателе, где закладки отображаются списком и разделены по папкам (если есть).
Как сохранить страницу
Если вы хотите сохранить страницу на ПК, чтобы с ней можно было работать даже без интернета, это тоже можно сделать встроенными средствами браузера Google Chrome:
- Нажмите на три точки в правом верхнем углу браузера и здесь выберите раздел «Дополнительные инструменты».
- В открывшемся контекстном меню нажмите «Сохранить страницу как…»
- В окне сохранения выберите тип сохранения «Веб-страница полностью» или «HTML-страница», то есть во втором случае не будут подгружены стили, картинки и другие тяжелые элементы, из-за чего без интернета страница может должно загружаться.
При выборе варианта Веб-страница полностью при запуске её вы не увидите отличий. За исключением адреса. Он будет выглядеть так как путь до файла в Проводнике Windows
Как создать ярлык на рабочем столе
В браузере Хром есть возможность работать сразу нескольким пользователям. И у каждого может быть свой набор закладок и настроек. Для этого рекомендуется создать отдельного пользователя и также для него создать ярлык на рабочем столе, чтобы в один клик попадать в свой аккаунт и работать со своими файлами, вкладками и сохраненными данными.
- Нажмите на аватар своего аккаунта и в открывшемся окне нажмите «Добавить».
- Введите имя нового пользователя и при желании выберите ему аватар из предложенных.
- В нижней части этого окна есть опция создания ярлыка на рабочем столе. Оставьте её включенной по умолчанию. Нажмите «Далее».
- Запустится новое окно браузера. Здесь вы можете выполнить вход в аккаунт Гугл (другой), или импортировать закладки из HTML-файла.
Таким образом у вас на ПК может быть несколько таких учетных записей, в них можно работать одновременно. При входе в один не происходит деавторизация в другом
Это особенно важно, если вы для обоих пользователей используйте разные учетные записи Гугл
В папке пользователя в корневом каталоге каждый отдельный профайл будет иметь свой каталог со всеми данными, историей просмотра, кэшем, закладками и паролями.
Как сохранить закладки и пароли в Хроме – экспорт настроек браузера
Функциональности встроенных инструментов Хрома для решения проблемы в большинстве случаев достаточно.
Синхронизация
Синхронизация переносит настройки вашего профиля после авторизации в Google Chrome на любые устройства. Среди них: сервисы, пароли, дополнения, история навигации и прочие.
- Авторизуйтесь в своей учётной записи в Google через браузер.

- Перейдите в настройки приложения через главное меню (иконка гамбургера).

- Включите синхронизацию кликом по одноимённой кнопке.

- Посетите окно с параметрами конфигурации синхронизации.

- Жмите по кнопке Управление данными….

- Перенесите переключатель в положение Настроить синхронизацию.
- Перенесите триггеры, кроме Пароли и Закладки, в позицию Выкл. (серый цвет).
При необходимости, можете расширить список данных для авторизации.

- Возвращайтесь в предыдущее окно.

- Подтвердите синхронизацию данных с изменёнными параметрами.

После входа в свою учётную запись Google через Chrome в браузере появятся сохранённые пароли и знакомые закладки.
Когда закончите работу за чужим либо служебным компьютером, рекомендуем избавиться от личных данных на устройстве.
- Посетите настройки Хрома.
- Нажмите Отключить (синхронизацию).
- В появившемся окне отметьте флажком опцию Удалить с устройства закладки, пароли… и снова жмите Отключить.

Браузер перезапустится чистым – без ваших персональных данных. Это простейший способ сохранить закладки и пароли в Хроме, например, для переноса на другой компьютер.
Диспетчер закладок
Менеджер позволяет сохранить сколько угодно ссылок на любимые и часто посещаемые веб-сайты на жёстком диске для последующего восстановления либо переноса настроек на иное устройство.
- Откройте Диспетчер закладок удобным способом:
- комбинация клавиш – Ctrl + Shift + O;
- главное меню – Закладки – Показать панель….
- переход по адресу chrome://bookmarks;
- через правый клик по панели под адресной строкой (отображается клавишами Ctrl + Shift + B).

- Щёлкните по иконке с тремя точками справа вверху.
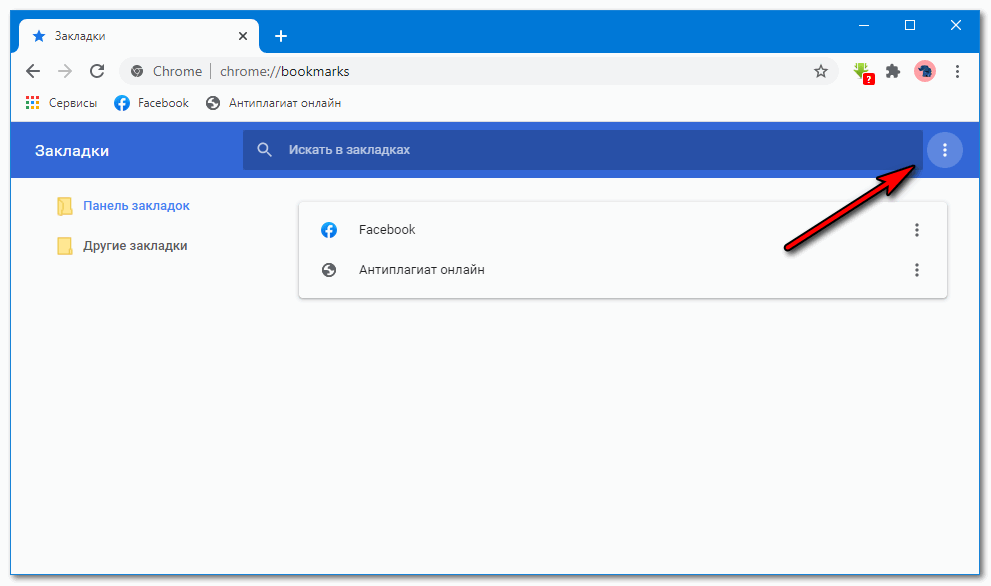
- Выберите вариант Экспорт….

- Введите название файла, укажите путь для его хранения и нажмите Сохранить либо Enter.
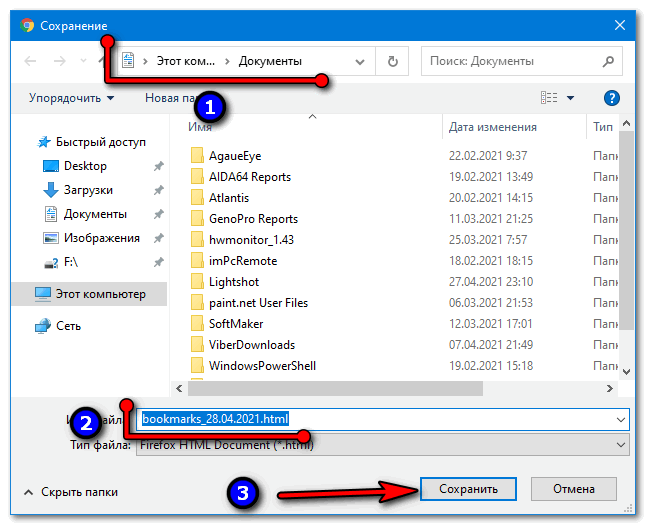
В старых версиях Хрома закладки можно было сохранить в виде HTML-файла.
Экспорт паролей
Для сохранения паролей для Chrome в файл:
- Откройте настройки.

- Нажмите Пароли.
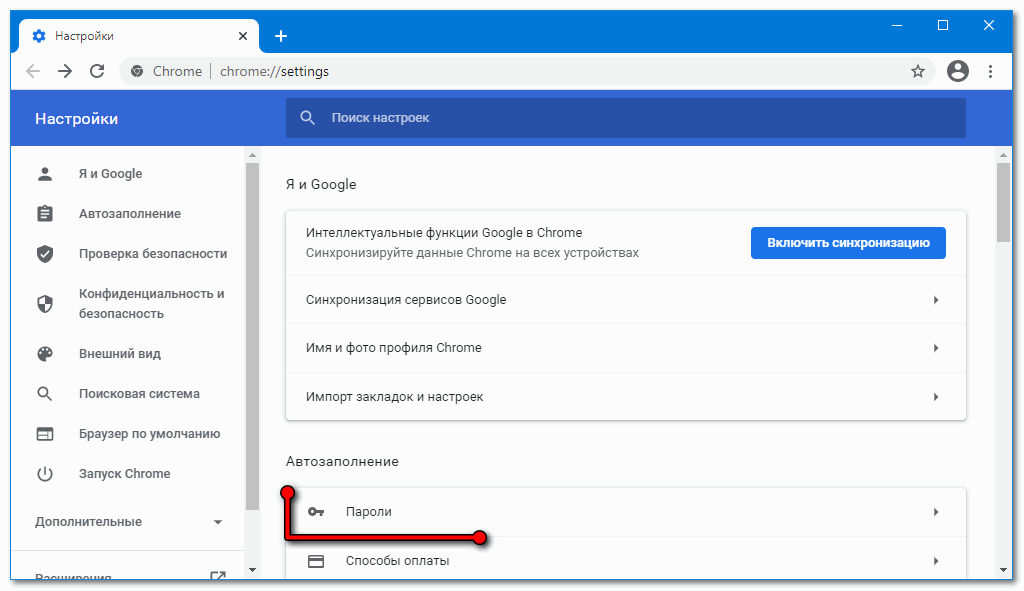
- Кликните по иконке с тремя точками, выберите Экспорт….

- Согласитесь с экспортом.

- Укажите имя, каталог для хранения файла и нажмите Сохранить либо Enter.
Копирование файла
За настройки вашего профиля (учётной записи) в Google Chrome отвечают десятки файлов. Среди них (без расширения):
- Login Data – хранит информацию для авторизации на сайтах;
- Bookmarks – файл с закладками.
Скопируйте их с папки %$appdata%\Local\Google\Chrome\User Data\Default\Bookmarks в любое место для хранения.

Если аккаунтов несколько, ищите файлы в каталогах %$appdata%\Local\Google\Chrome\User Data\Profile 1 (Profile 2 и т.д.).

Больше возможностей по управлению паролями в Chrome предоставляет расширение LastPass: Free Password Manager и ему подобные.
На Android
Для сохранения данных для атворизации в мобильном Хроме:
- Откройте настройки через кнопку с тремя горизонтальными иконками.

- Перейдите в раздел «Пароли», кликните по значку с тремя точками.

- Тапните «Экспорт…» и укажите место для сохранения файла.
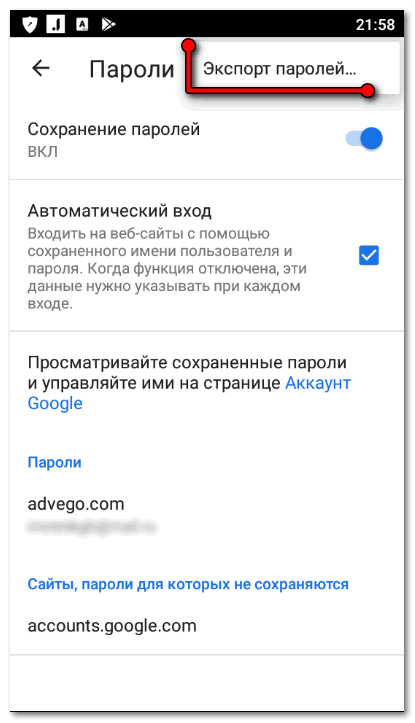
Закладки на Android экспортировать нельзя, но выход есть: синхронизация или сторонние приложения.
Для синхронизации:
- Авторизуйтесь в аккаунте Google с Chrome на мобильном.
- Откройте настройки и посетите раздел Пароли.

- Тапните по кнопке с точками, выберите Экспорт… и сохраните данные для авторизации в файл.

Разработчики Chrome предусмотрели несколько способов экспорта закладок и логинов с паролями с браузера для хранения либо переноса в иной интернет-обозреватель. Кроме встроенных инструментов для управления пользовательскими данными разработаны десятки расширений.
Импорт и экспорт закладок в браузере Google Chrome
Если у вас есть закладки или избранное, сохраненные в другом браузере, их можно легко импортировать в Google Chrome. Так же всегда можно добавить закладки в Chrome как файл HTML.
Импорт закладок из Firefox, IE или панели инструментов Google
- Нажмите меню Chrome .
- Выберите Закладки.
- Выберите Импортировать закладки и настройки.
- Выберите программу, содержащую закладки, которые нужно импортировать.
- Нажмите кнопку Импорт.
Если вы ещё не создали в Chrome закладок, импортированные закладки появятся непосредственно на панели закладок, которая обычно закреплена под адресной строкой.
Если у вас уже есть закладки в Chrome, импортированные закладки появятся в новой папке с названием «Импортировано из Firefox» или «Импортировано из IE», расположенной в конце этой панели.
Закладки можно найти, нажав меню Chrome и выбрав Закладки.
Пользуетесь устройством Chrome? Эта опция здесь не доступна. Зато экспортировать свои закладки можно как файл HTML и импортируйте их с помощью диспетчера закладок.
Импорт закладок из других браузеров
- Экспортируйте закладки с другого браузера в файл HTML.
- Нажмите меню Chrome на панели инструментов браузера Google Chrome.
- Выберите Диспетчер закладок.
- В диспетчере нажмите меню Управление.
- Выберите Импорт закладок.
- Откройте сохраненный файл HTML.
Импорт закладок из Google Toolbar
- Откройте Chrome.
- Войдите в ту же учетную запись Google, которую Вы используете для входа в Google Toolbar.
- Нажмите «Экспортировать закладки» в меню в левой части главной страницы. Закладки будут загружены на ваш компьютер в файле HTML.
- В правом верхнем углу окна браузера нажмите меню Chrome.
- Выберите Импортировать закладки и настройки.
- Из меню выберите HTML-файл с закладками.
- Нажмите кнопку Выберите файл.
- Загрузите сохраненный HTML-файл.
- Нажмите Готово.
Импорт закладок с других устройств Chrome
Если ваши закладки хранятся в браузере Chrome на другом компьютере, самый простой способ переместить эти закладки на устройство, которыми вы пользуетесь, – войти в Chrome на обоих компьютерах и синхронизировать закладки в своем аккаунте.
Перенос закладок между Google Chrome и другими браузерами
Google Chrome –> ЯндексБраузер
- Открыть ЯндексБраузер и щёлкнуть в его верхней строке иконку настройки в виде трёх вертикальных чёрточек.
- Установить курсор на строку раздела «Закладки», после чего в выпадающем списке щёлкнуть пункт «Импортировать закладки».
- Как видно в окне импорта данных, по умолчанию в качестве источника уже выбран Хром. При необходимости можно активировать пункты дополнительных импортируемых данных, после чего нажать «Перенести».
- Через несколько секунд на «Панели закладок» ЯндексБраузера появляется папка под названием «Закладки Google Chrome», в которой сосредоточены все его букмарки.
ЯндексБраузер –> Google Chrome
- Открыть ЯндексБраузер и щёлкнуть иконку его настроек.
- Установить курсор на строку раздела «Закладки», после чего в выпадающем списке щёлкнуть пункт «Диспетчер закладок».
- В окне закладок щёлкнуть иконку их настроек (в виде трёх вертикальных точек), затем в появившемся списке нажать последний пункт – «Экспорт закладок в файл HTML».
- Как отмечалось выше (в разделе «Сохранение закладок»), в окне сохранения рекомендуется записать этот файл на флеш-накопитель (наш случай) или в облако. Нажать «Сохранить».
После произведённого сохранения нужно будет произвести импорт закладок в Chrome.
- Открыть Гугл и щёлкнуть иконку его настроек.
- Установить курсор на строку «Закладки», затем в выпадающем списке щёлкнуть «Импортировать закладки и настройки».
- В появившемся окне импорта открыть список источников и выбрать «HTML-файл с закладками», после чего – щёлкнуть «Импорт».
- Вставить в компьютер флеш-накопитель с сохранённым файлом, после чего в окне импорта щёлкнуть «Выберите файл».
- В окне «Открытие» слева выделить флеш-накопитель, справа – сохранённый HTML-файл с закладками, и нажать «Открыть».
Google Chrome –> Mozilla Firefox
- Для переноса закладок Гугл Хром в веб-обозреватель Mozilla Firefox сначала необходимо сохранить их в форме HTML-файла. Для этого достаточно повторить шаги 1–3 раздела «Сохранение закладок».
- Открыть Mozilla Firefox, затем вкладку «Закладки» в меню и щёлкнуть «Показать все закладки».
- В новом окне «Библиотека» открыть список «Импорт и резервные копии» и щёлкнуть «Импорт закладок из HTML-файла». На взятый в синюю рамку пункт пока не обращать внимания: он понадобится нам позже.
- В окне импорта слева перейти на носитель, в котором был сохранён файл, выделить его и щёлкнуть «Открыть».
Mozilla Firefox –> Google Chrome
- Для переноса закладок веб-обозревателя Mozilla Firefox в Гугл Хром, сначала необходимо сохранить букмарки «огненной лисы» в форме HTML-файла. Повторить шаг 2 предыдущего раздела. При выполнении шага 3 щёлкнуть пункт «Экспорт закладок из HTML-файла», взятый в синюю рамку (см. выше).
- В окне экспорта слева выбрать флеш-накопитель (наш случай) или облако, при необходимости поменять имя сохраняемого файла и щёлкнуть «Сохранить». Как видно, экспортируемый файл Firefox в названии по умолчанию не содержит даты создания (в отличие от Хром).
- Открыть Гугл, щёлкнуть иконку его настроек, установить курсор на раздел «Закладки», и в выпадающем списке нажать пункт «Импортировать Закладки и настройки».
- В окне импорта открыть выпадающий список, щёлкнуть строку «HTML-файл с закладками», затем – «Выберите файл».
- В новом окне слева выбрать флеш-накопитель, выделить сохранённый HTML-файл и щёлкнуть «Открыть».
Сохраняем открытые вкладки, изменяя настройки браузера
Как по мне, то самый простой способ сохранить открытые страницы в браузере и продолжить с ними работу во время следующей сессии – это использовать настройки самого веб-обозревателя.
Для этого в Google Chrome кликните по кнопочке с изображением трех горизонтальных полос в правом верхнем углу и выберите из выпадающего меню «Настройки».

Здесь нас будет интересовать раздел «При запуске открывать». Нужно поставить маркер в поле «Ранее открытые вкладки».
Теперь, можете спокойно завершать работу в Хроме, даже если у вас открыто несколько различных страниц. При его следующем запуске все они будут на месте, и можно будет сразу приступить к работе с ними, не тратя время на поиски.
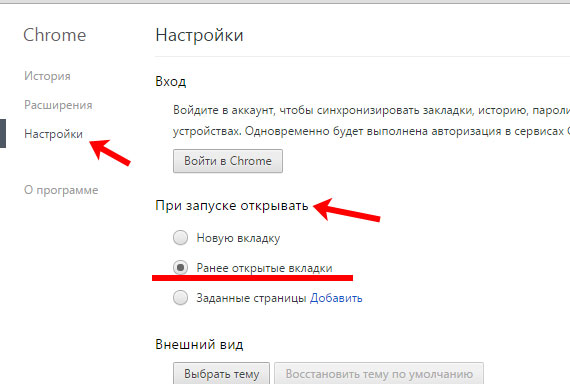
Для этого кликаем правой кнопкой мыши по нужной вкладке, и выбираем из выпадающего списка «Закрепить вкладку».
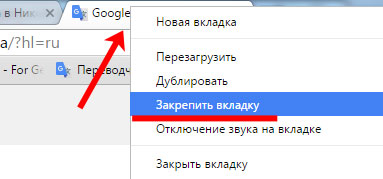
Все те страницы, что были закрепленные появляются вверху браузера слева. На них показан только логотип сайта. После того как закроете Гугл Хром и затем вернетесь к работе с ним, все закрепленные сайты будут на месте.
Импорт
Эта функция позволяет быстро добавить в Хром данные из других обозревателей. Вы можете выполнить импорт одним из предложенных способов.
Закладок и настроек через меню Хром из других браузеров
Это оптимальный способ, позволяющий добавить список избранных ссылок из другого обозревателя. Чтобы осуществить импорт, Вам не потребуется создавать HTML-файл.
Выполните следующие действия:
- Откройте меню Chrome, перейдите в раздел «Закладки» и выберите «Импортировать закладки и настройки».
- Укажите источник из списка и выполните команду «Импорт», в результате чего будут добавлены избранные страницы из выбранного обозревателя.
Как выгрузить сохраненные сайты в разных программах
Импорт ссылок в Chrome возможен с помощью HTML-документа. Но чтобы сделать это, нужно предварительно создать файл с ссылками. Для этого воспользуйтесь инструкцией для нужной программы.
Яндекс браузер
- Откройте меню программы и выберите пункт «Закладки», оттуда перейдите в диспетчер.
- Нажмите на символ трех точек слева от надписи «Панель закладок» и выполните команду «Экспорт в файл HTML».
- Укажите папку, в которой будет находиться документ, измените его название при необходимости и нажмите «Сохранить».
Edge
В этой программе можно быстро создать документ для переноса в Chrome без входа в меню.
Для этого:
- Нажмите на символ «Избранное», в появившемся окне вызовите «Дополнительные параметры» кликнув по символу троеточия, и выберите пункт «Экспорт избранного».
- Выберите папку, при необходимости введите новое имя документа, нажмите «Сохранить».
IE
- Запустите Internet Explorer на Вашем ПК, нажмите символ звезды в правом верхнем углу, кликните по стрелке возле команды «Добавить в избранное» и перейдите в «Импорт и экспорт».
- Сделайте отметку напротив строки «Экспортировать в файл», затем выберите в списке «Избранное».
- Сохраните документ из Internet Explorer в нужной Вам папке и нажмите «Готово».
Opera
Чтобы создать HTML-файл с сохраненными страницами, Запустите Bookmarks Import & Export в Opera и нажмите Export. Документ будет создан и автоматически добавится в папку «Загрузки».

Firefox
- Запустите браузер, войдите в «Библиотеку», нажав соответствующий символ в окне программы, выберите «Закладки».
- В нижней части появившегося окна выберите «Показать все».
- Откройте раздел «Импорт и резервные копии» и кликните по команде «Экспорт в HTML-файл».
- Выберите папку для документа с ссылками и нажмите «сохранить».
После того как документ с адресами сохранен, можно осуществить импорт в Chrome.
Для этого:
- Запустите диспетчер через меню браузера.
- Вызовите параметры, нажав на символ многоточия справа от строки поиска, выберите пункт «Импортировать».
- Найдите нужную папку, укажите документ и нажмите «Открыть».
Импорт сохраненных сайтов из Яндекс.Браузера в Гугл Хром
Следующий шаг — это перенос сохраненных пользовательских данных в Google Chrome.
- Запускаем Хром и жмём на кнопку настроек (три вертикальные точки в правом верхнем углу.)
- Наводим курсор мыши на пункт «Закладки» и в появившемся дополнительном меню кликаем «Импортировать закладки и настройки».
- Здесь кликаем на стрелочку — в выпадающем списке выбираем пункт, в котором указано сохранение информации в формате HTML-файла.
- Жмём «Выбрать файл».
- Откроется окно проводника — на жестком диске находим предварительно сохраненный HTML-файл, выделяем его и кликаем «Открыть».
- Ждём пока все настройки загрузятся.
Импорт сохраненных сайтов из Яндекс.Браузера в Гугл Хром
Следующий шаг — это перенос сохраненных пользовательских данных в Google Chrome.
- Запускаем Хром и жмём на кнопку настроек (три вертикальные точки в правом верхнем углу.)
- Наводим курсор мыши на пункт «Закладки» и в появившемся дополнительном меню кликаем «Импортировать закладки и настройки».
- Здесь кликаем на стрелочку — в выпадающем списке выбираем пункт, в котором указано сохранение информации в формате HTML-файла.
- Жмём «Выбрать файл».
- Откроется окно проводника — на жестком диске находим предварительно сохраненный HTML-файл, выделяем его и кликаем «Открыть».
- Ждём пока все настройки загрузятся.
Способы загрузки данных из файла в Хром
Способ 1
Шаг 1. Кликните левым щелчком мыши по значку трех точек, далее по строке «Закладки», затем «Диспетчер закладок».
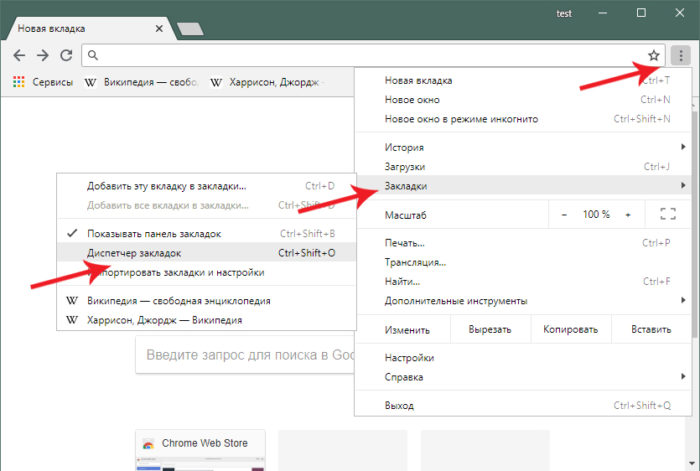
Шаг 2. Нажмите левым кликом мыши на значок с тремя точками «Управление».
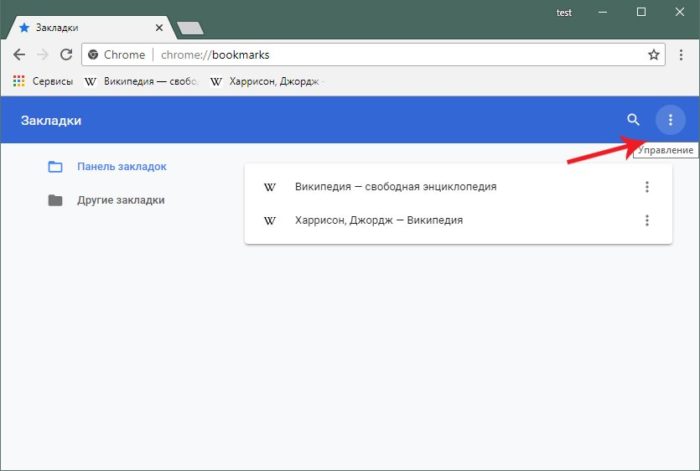
Шаг 3. Щелкните левым кликом мыши по пункту «Импортировать закладки» и укажите необходимый файл.
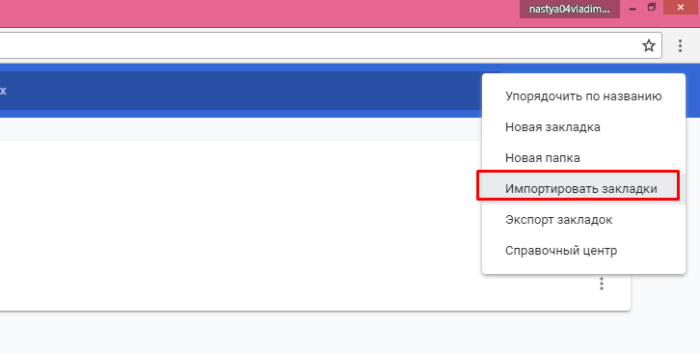

Способ 2
Шаг 1. Раскройте меню «Настройка и управление», щелкнув левым кликом мыши по значку из трех точек, далее «Закладки», перейдите в «Импортировать закладки и настройки».
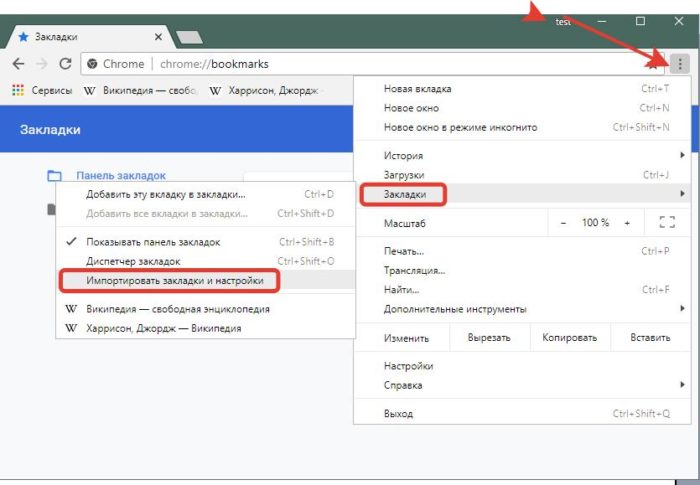
Шаг 2. Выберите ресурс импорта «HTML-файл с закладками», кликните левым щелчком мыши по опции «Выберите файл» и откройте необходимый документ.
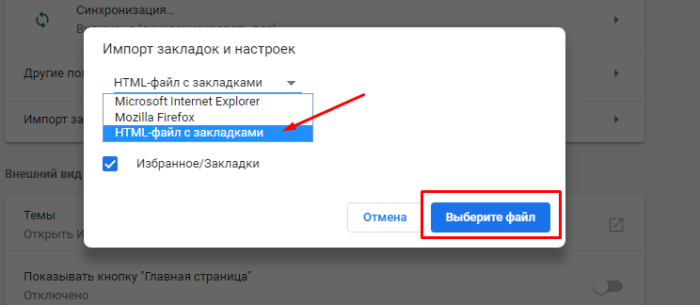
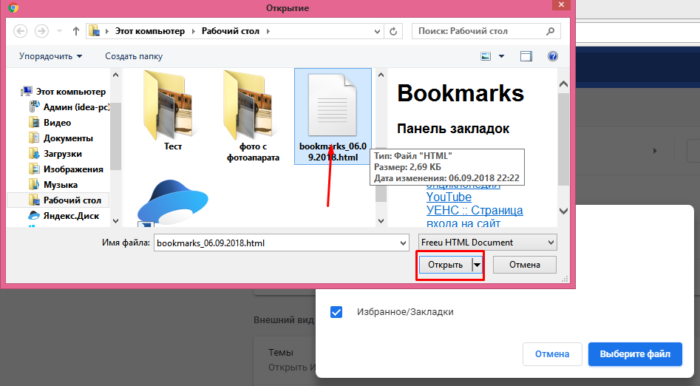
О закладках
Chrome позволяет хранить неограниченное количество ссылок на веб-страницы. Они называются закладками и содержат прямой URL-адрес и метку с именем, по которой Вы можете быстро найти нужный сайт. А также программа позволяет осуществлять перенос этих страниц между разными устройствами и браузерами.
Плюсы использования в Хроме
Закладки – инструмент, обеспечивающий быстрый доступ к нужному сайту. Если Вы покинули страницу, но позже хотите вернуться к ней, необязательно искать ее через поисковую систему или историю посещений. Достаточно добавить ссылку с нужным адресом, и она постоянно доступна пользователю.
В Chrome можно не только хранить ссылки, но и сортировать их. В панели создаются папки, где можно добавлять адреса интересующих сайтов.
Как сделать закладку на сайт
Сохранить адрес текущей страницы можно несколькими способами. Простейший вариант – добавить сайт с помощью функциональной кнопки, расположенной возле адресной строки.
Откройте нужный Вам сайт и кликните на символ звездочки слева от URL страницы. Кликнув по значку, адрес будет добавлен, и здесь же Вы можете изменить папку, где будет храниться нужный Вам сайт. Альтернативный вариант – комбинация клавиш CTRL+D.

Сохраняем настройки в HTML-файл
В последних редакциях Гугл Хром нет возможности перенести пользовательские настройки, в том числе и сохраненные страницы, из сторонних обозревателей, кроме встроенного по умолчанию в Windows: IE и Microsoft Edge. И, чтобы выполнить импорт сохраненных сайтов и настроек из другого, например, Яндекса, понадобится их предварительно сохранить в небольшой документ.
- Открываем Яндекс.Браузер — кликаем на кнопку «Настройки» (иконка бургер в правом верхнем углу).
- Наводим курсор мыши на пункт «Закладки» и в выпадающем подменю кликаем «Диспетчер закладок».
- В окне справа кликаем кнопку в виде трех точек и выпадающем подменю выбираем последний пункт «Экспорт закладок в HTML-файл».
- Сохраняем этот документ на жестком диске компьютера. При необходимости задаем ему примечательное имя и обязательно запоминаем расположение, куда сохранили.
Настройки сохранены, теперь их можно перенести в любой обозреватель.
Автоматический перенос в Яндекс.Браузер из Хрома
Для удобства пользователей в ЯБ предусмотрена система синхронизации, автоматически копирующая все необходимые файлы из других браузеров.
Настройка синхронизации при первом запуске после установки
- Чтобы настроить перенос данных между программами (в данном случаи их Хрома), достаточно просто выполнить инсталляцию Яндекс.Браузера на компьютер. При первом запуске будет предложено осуществить копирование необходимой информации сражу же в новый браузер.
- Можно будет указать, какие именно сведения необходимо переместить, а именно: историю (ранее посещенные страницы), сохраненные пароли от сайтов, файлы cookies, настройки дизайна и функциональности, установленные расширения.
Отключение автоматической синхронизации данных между обозревателями
При первом запуске ЯБ на главной странице будет предложено провести синхронизацию данных и настроек. Ниже расположены две кнопки, из которых нужно выбрать «Не переносить».
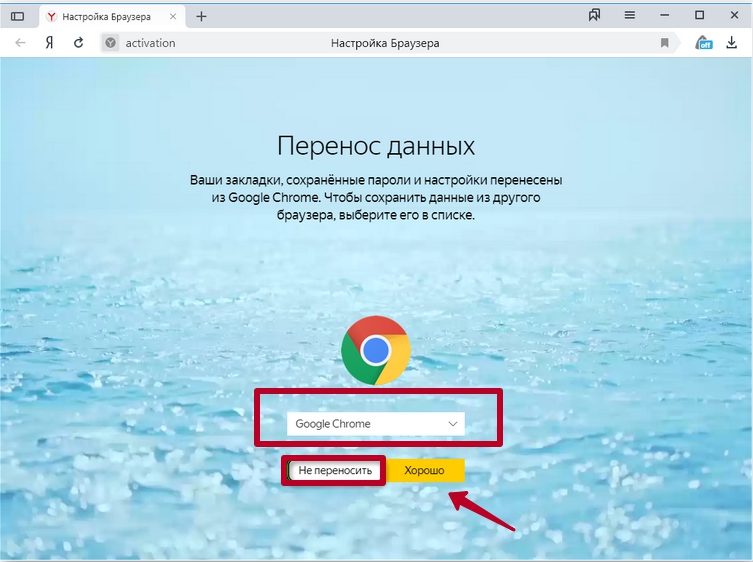
Затем подтвердите действие во всплывающем окне и перезапустите программу. При необходимости, на страницу «Перенос данных» всегда можно попасть по адресу browser://activation/.
Синхронизировать закладки между Яндексом и Хромом не так сложно, как это может показаться сначала. Выбор того или иного метода полностью зависит от предпочтений пользователя, поскольку результат будет одинаковый.
Экспорт и импорт закладок в Google Chrome
1.1. Экспорт закладок из Google Chrome
Экспорт закладок из Google Chrome осуществляется в следующем порядке:
1. Вначале требуется запустить браузер. Далее следует перейти по пунктам «Настройки» -> «Закладки» -> «Диспетчер закладок». Возможна комбинация Ctrl + Shift + O.
2. В диспетчере закладок можно управлять всеми закладками, осуществляя операции по импорту, экспорту и упорядочиванию закладок. Необходимо выбрать пункты «Управление» -> «Экспортировать закладки в файл HTML».
3. На экране отобразится форма сохранения файла. Необходимо указать путь, по которому будет проведено сохранение HTML-файла с закладками (к примеру, на флеш-накопитель). Далее необходимо кликнуть «Сохранить».
4. Названием файла по умолчанию будет «bookmarks_текущая дата.html».
1.2. Импорт закладок в Google Chrome
Процедура импорта закладок в Google Chrome проходит так же просто, как и экспорт:
1. В диспетчере закладок браузера следует кликнуть «Управление» -> «Импортировать закладки из файла HTML».
2. Далее нужно указать путь к ранее созданному HTML-файлу и нажать «Открыть».
3. Импорт закладок в Chrome выполнен успешно.
1.3. Альтернативный способ импорта закладок в Хром
1. Вместо «Диспетчера закладок» в настройках можно выбрать значение «Импортировать закладки и настройки».
2. Появятся несколько вариантов: Internet Explorer, Mozilla Firefox или HTML-файл. Первые два варианта подходят в том случае, если Вы ранее пользовались этими браузерами. Вариант с HTML-файлом рекомендуется использовать при импорте закладок из Opera, Яндекс Браузер и пр.
Из Хрома в другие браузеры
Также есть возможность быстро импортировать их в другие браузеры:
Гугл-хром сохраняет список сохраненных страниц в обычном html-документе. Его можно запустить в другой программе (Фаерфокс, Опера, Интернет Эксплорер, Майкрософт Эдж и др.) и открыть любую ссылку.

Но можно загрузить весь список на панель закладок нового браузера, чтобы иметь к ним доступ быстро и удобно, как в Хроме.
Из Chrome в Firefox
Шаг 1. Выберите иконку с четырьмя штрихами, щелкнув по ней левым кликом мыши, затем по строке «Закладки».

Шаг 2. Выберите пункт «Показать все закладки».
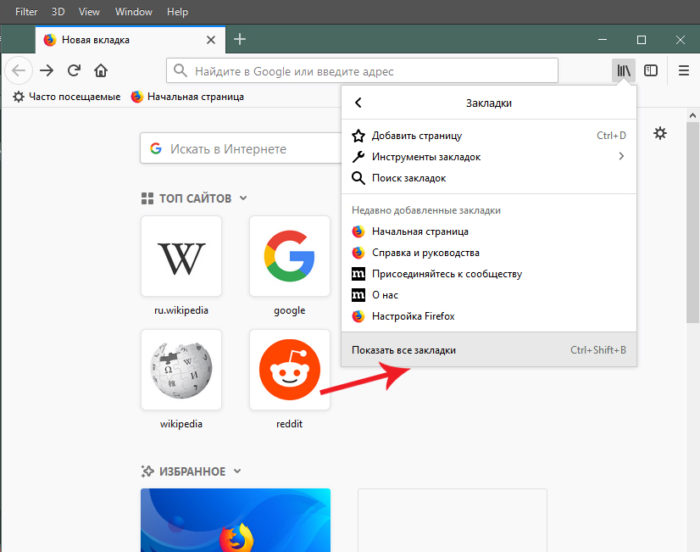
Шаг 3. Щелкните левым кликом мыши по строке «Импорт и резервные копии». В выпадающем списке выберите импорт из браузера или из файла.
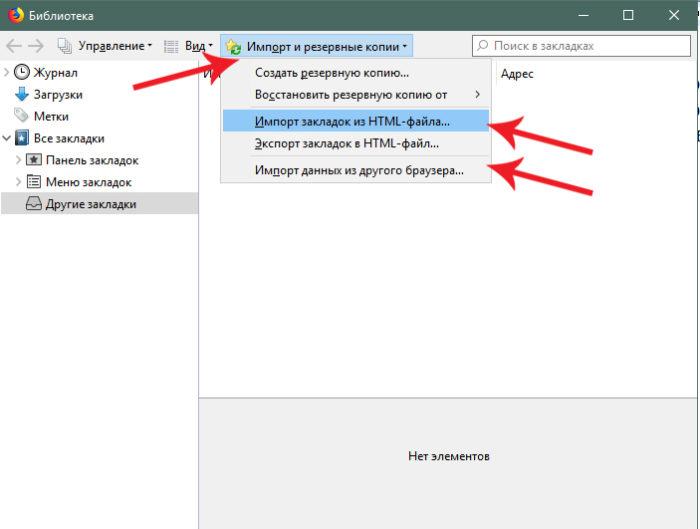

Если выбрали импорт из браузера:
- Отметьте браузер, щелкните «Далее».
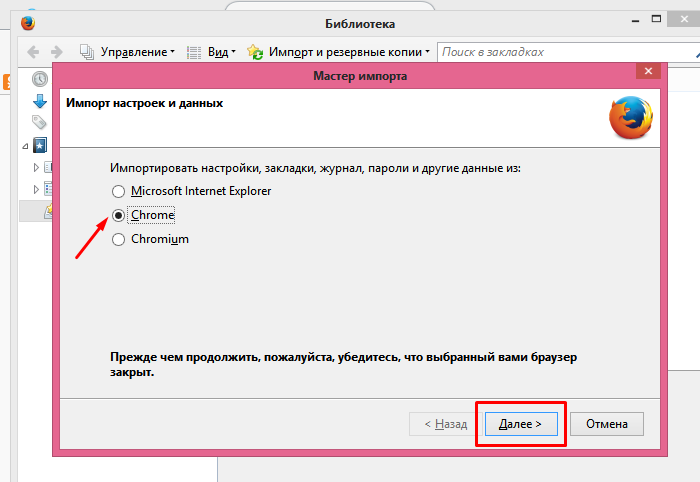

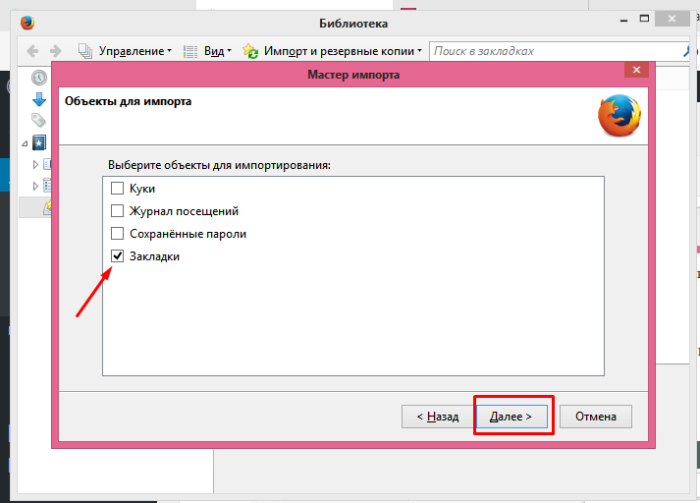

Список страниц появится в библиотеке Фаерфокса.
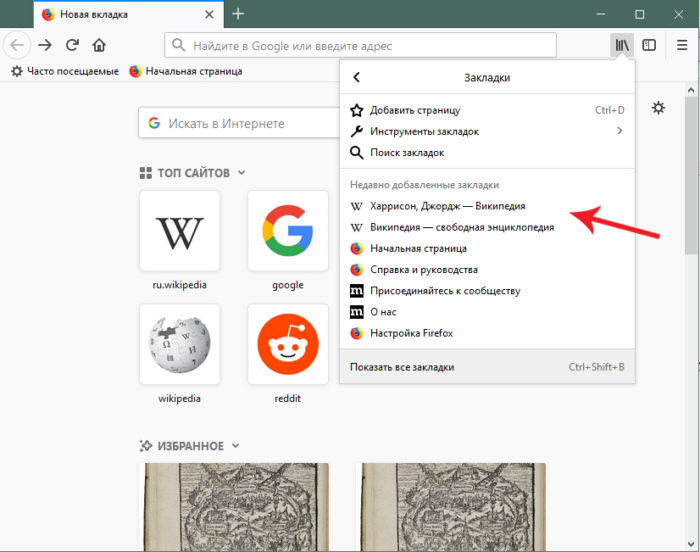
Из Chrome в Opera
Шаг 1. Перейдите в «Меню» → «Закладки» → «Импорт закладок и настроек», щелкнув по логотипу Опера левым кликом мышки.
Шаг 2. Выберите место импорта из списка, отмечаем галочкой источник данных «Избранное/закладки», щелкните по опции «Импортировать».
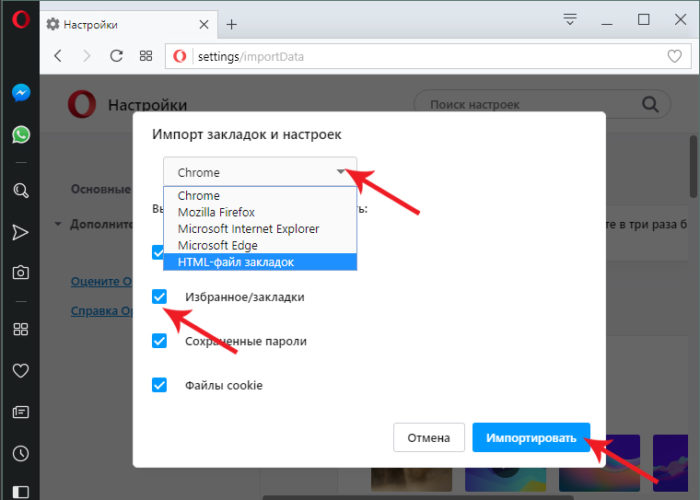

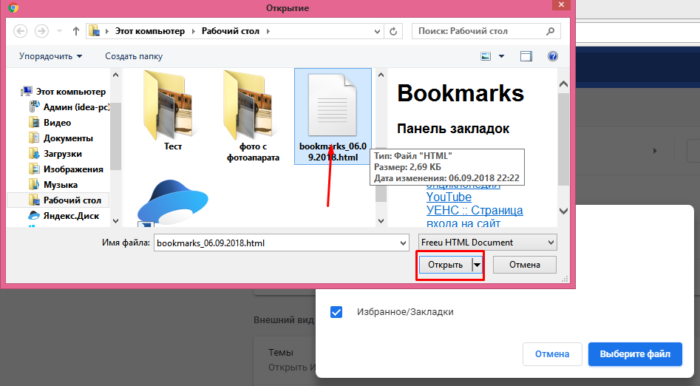
Шаг 3. Дождитесь завершения операции, и при желании включите отображение панели в Опере. Нажмите «Готово».
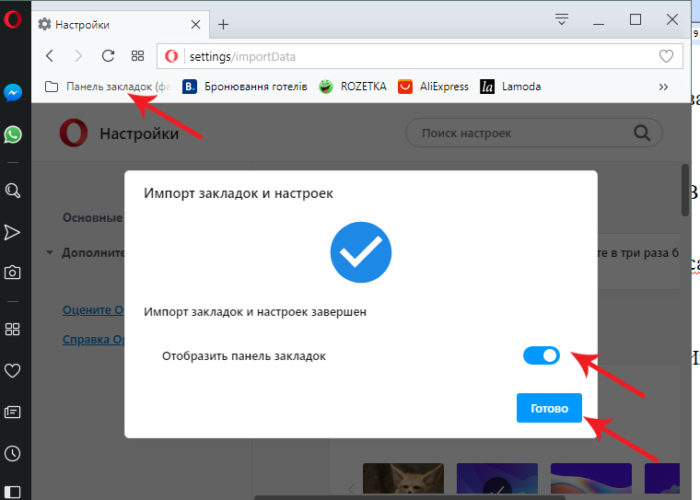
Из Chrome в IE
Шаг 1. Щелкните левой кнопкой мышки по иконке в виде звездочки, обозначающей «Просмотр избранного».
Шаг 2. Далее кликните левым щелчком мыши по кнопке «Добавить в избранное» → «Импорт и экспорт».
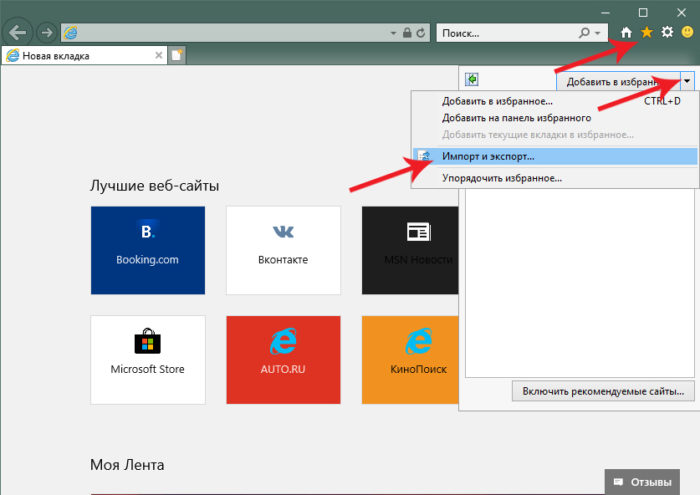
Шаг 2. Выберите источник импорта – браузер или файл, отметив соответствующий пункт галочкой. Нажмите «Далее».
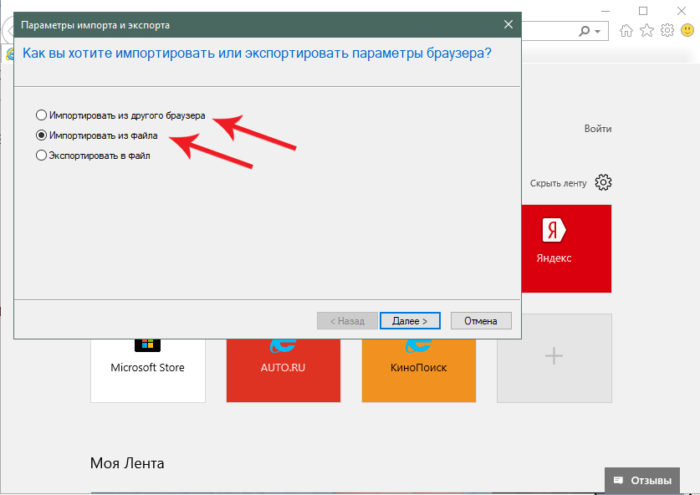
Шаг 3. Отметьте пункт «Избранное», нажмите «Далее».

Шаг 4. Щелкните левой кнопкой мышки по кнопке «Обзор», откройте файл с закладками, нажмите «Далее».
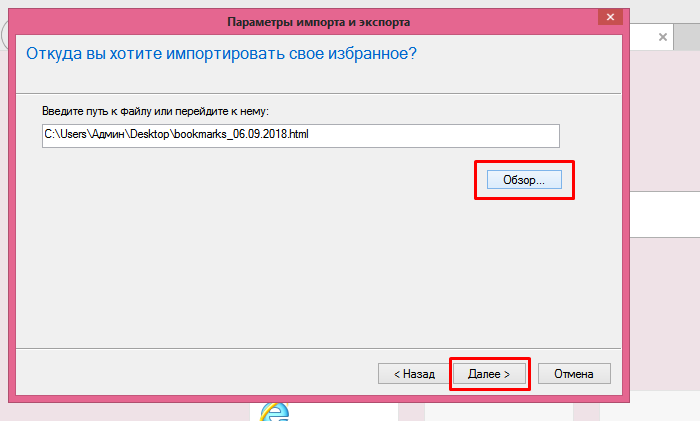
Шаг 5. Выделите папку «Панель избранного», нажмите «Импорт».
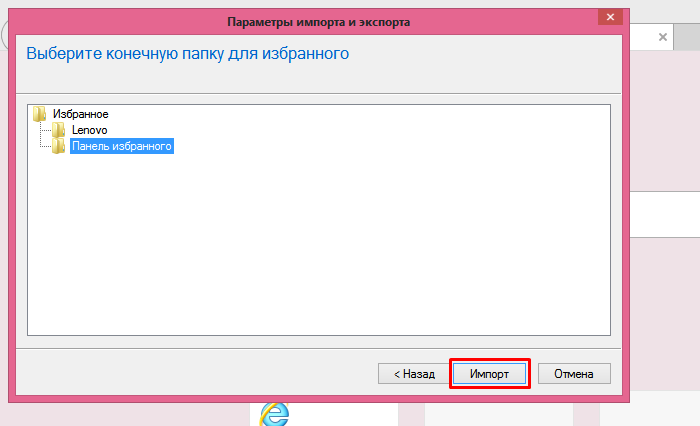
Шаг 6. Нажмите «Готово».
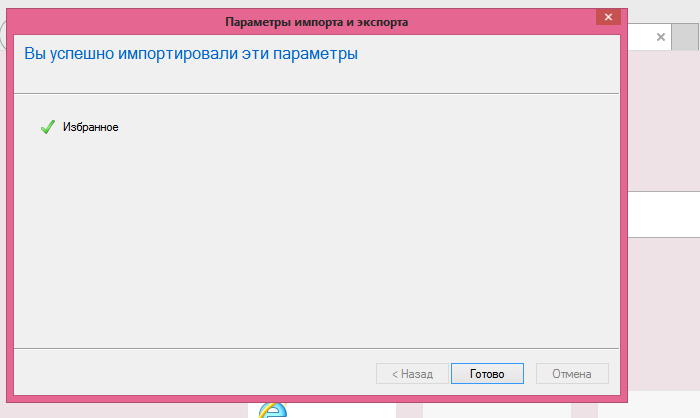
Просматривайте сохраненный список через «Просмотр Избранного».

Из Chrome в Edge
Шаг 1. Откройте иконку с тремя точками левой кнопкой мышки, щелкните по пункту «Избранное».
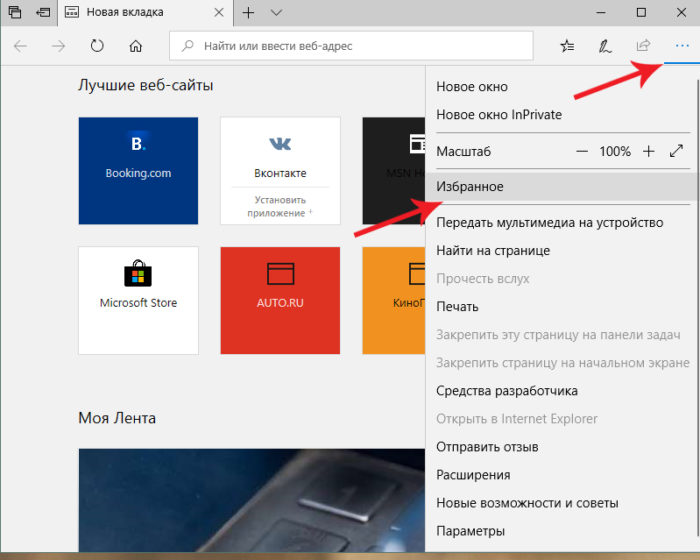
Шаг 2. Выберите «Импорт избранного».

Шаг 3. В открывшемся окне выберите импорт из Хрома или из файла, нажмите на кнопку «Импортировать» в соответствующем разделе.