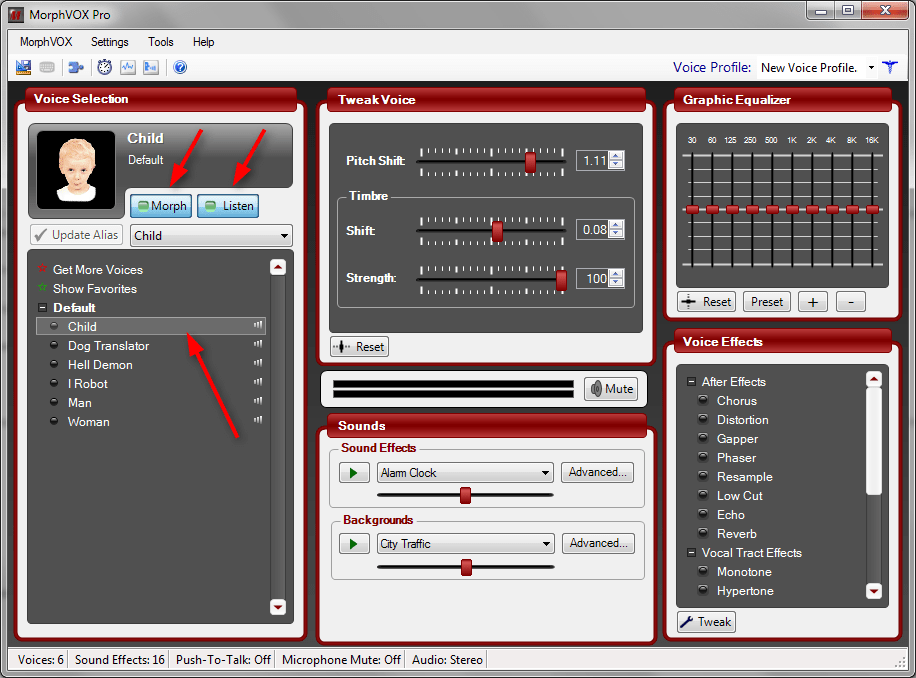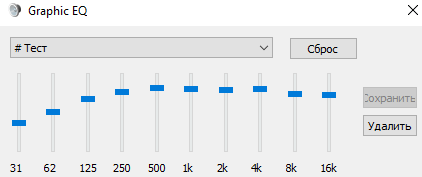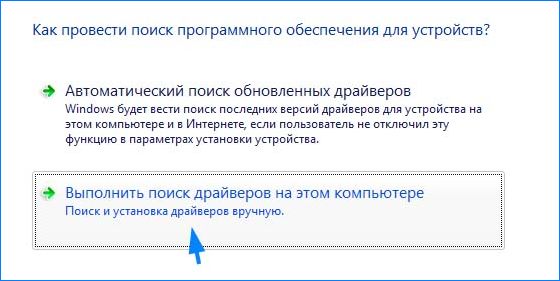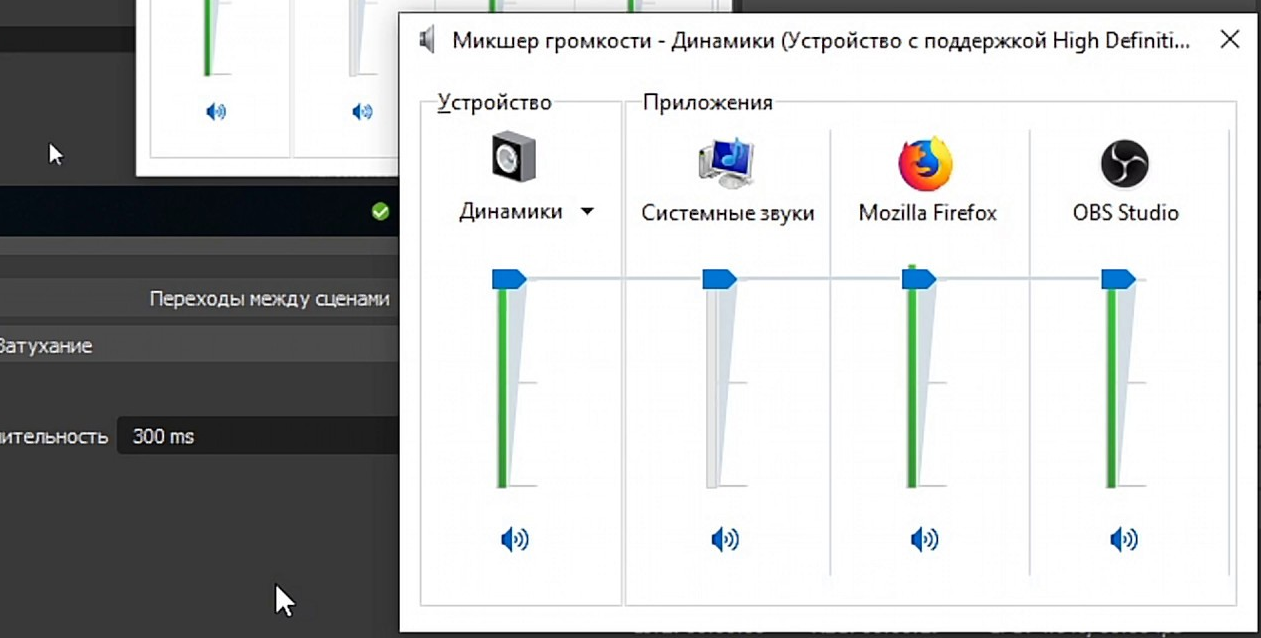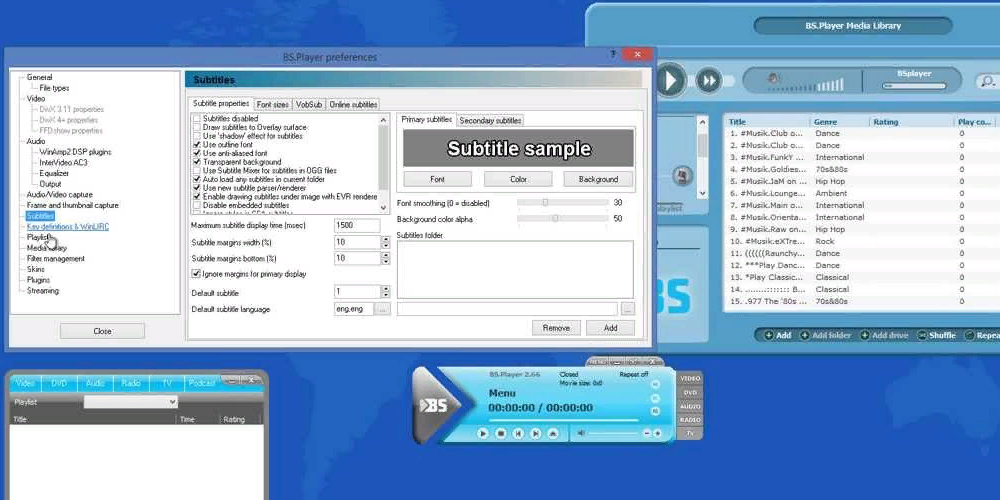Эквалайзер для windows 10
Содержание:
- Эквалайзер от Realtek
- Equalizer APO — Эквалайзер
- Менеджер аудиодрайвера VIA HD Audio Deck
- Стандартные возможности системы
- Какой эквалайзер для Windows 7, 8 и 10 установить на компьютер, чтобы улучшить звук?
- Эквалайзер от Realtek
- Общие правила настройки эквалайзера
- ТОП-5 лучших программ:
- Многофункциональный Equalizer APO
- Настройка звучания штатными средствами «десятки»
- Лучший эквалайзер для Windows 10: Обзор ТОП-5 программ
- Razer Surround
- FXSound
- Почему не стандартный эквалайзер Виндовс
- KM Player
- Что такое эквалайзер для Windows 10 и для чего он нужен
- Этап 2: Системные настройки
Эквалайзер от Realtek
В большинстве случаев материнские платы наших ПК комплектуются встроенными звуковыми картами от «Realtek Semiconductor», для которых устанавливаются соответствующие драйвера (часто в автоматическом режиме). Функционал данных драйверов включает в себя и эквалайзер – специальный программный инструментарий, позволяющий изменять тембр получаемого аудиосигнала и его амплитудно-частотные характеристики.
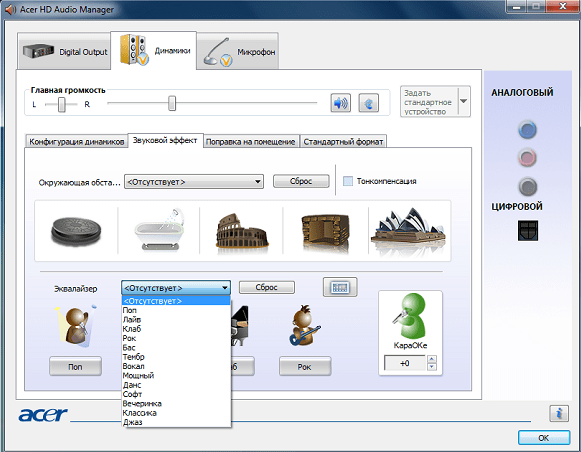
Традиционный эквалайзер от «Реалтек»
Функционал такой программы обычно находится на достойном уровне, имеет хороший уровень производительности, и вполне соответствует запросам большинства пользователей.
При этом пользователи, перешедшие с «семёрки» на Виндовс 10, могут заметить, что традиционный функционал доступа к эквалайзеру изменился. А некоторые юзеры и вовсе не могут его найти. Это может быть связано с возможным отсутствием (или некорректной работой в системе) драйверов для звуковой карты «Реалтек».
Для решения возникшей дисфункции существует несколько способов. Можно скачать необходимые драйвера c родного сайта http://www.realtek.com/downloads/ производителя и установить их на ПК. В качестве альтернативы можно порекомендовать самостоятельно выполнить системное обновление аудиодрайвера.
Для этого:
- Наведите курсор на динамик звука на панели задач, нажмите правую клавишу мыши.
- Выберите «Устройства воспроизведения».
- В открывшемся окне выберите устройства воспроизведения, использующиеся в системе по умолчанию (обычно это «Динамики»).
- Нажмите чуть ниже на «Свойства».
-
В открывшемся окне во вкладке «Общие» рядом с опцией «Realtek High Definition Audio» вновь нажмите на «Свойства».
Выберите «Свойства»
-
В открывшемся окне кликните на «Изменить параметры» внизу слева, перейдите на вкладку «Драйвер», и нажмите «Обновить драйвер».
Обновите аудиодрайвер
- Если аудиодрайвер всё также не виден, можно попробовать использовать драйвер «Реалтек» под Windows 7. Для этого запустите исполняемый файл установщика драйвера в режиме совместимости с ОС (наводим курсор мыши на наш драйвер, жмём правую кнопку мыши, выбираем «Свойства», затем «Совместимость», и «Запустить в режиме совместимости с Виндовс 7»), и установите указанный драйвер в систему.
В случае же, если вы не можете найти настройки эквалайзера (или хотите с его помощью изменить характеристики получаемого в системе звука), то вам необходимо:
- Перейти в «Панель управления».
- Найти там «Звук», в нём выбрать «Диспетчер HD» (в некоторых случаях «Диспетчер Реалтек HD»).
- После его запуска перейдите на страницу «Звуковой эффект», найдите там «Эквалайзер», и рядом с ним выберите необходимый тип звучания (лайв, рок, поп и др.). В данном рядке справа находится кнопка активации графического вида эквалайзера, в котором с помощью ползунков вы можете изменять те или иные характеристики получаемого звука (низкие, средние, высокие частоты).

С помощью данной кнопки вы можете выбирать форму отображения эквалайзера
Также доступ к эквалайзеру в OS Windows10 вы можете получить, набрав в строке поиска панели задач mmsys.cpl и нажав ввод. После открытия панели звука кликните на имеющиеся в вашей системе динамики, и нажмите внизу на «Свойства». В открывшемся окне свойств перейдите на «Улучшения», поставьте галочку рядом с «Эквалайзер», и установите импонирующий вам тип звука.
Equalizer APO — Эквалайзер
Если вы ищете сторонний звуковой эквалайзер, который может работать в масштабах всей системы, тогда это лучшие решение, для вас. Этот инструмент не только позволяет сбалансировать звук, еще можете улучшить качество звука. При установке инструмента или программное обеспечение позволяет выбрать устройство и конфигурацию канала. Кроме того Equalizer APO автоматически определяет, какое устройство подключено на данный момент.
Эквалайзер APO поставляется с функцией графического эквалайзера с двумя полосами. Обладает панелью анализа, которая показывает пик усиления в режиме реального времени, задержку и нагрузку на процессор, что делает его пригодным для интерактивных приложений. Он поддерживает VTS плагин и может быть интегрирован в Voicemeeter. Процесс установки программного обеспечения легок, и вы можете сделать это самостоятельно.
Скачать с оф. сайта || Equalizer APO
Менеджер аудиодрайвера VIA HD Audio Deck
Большинство современных материнских плат нижнего и среднего ценового сегмента оборудованы аудиоконтроллером от компании «VIA Technologies» или «Realtek». Для каждого из них существует свой драйвер с программой настройки звука.
Сначала мы рассмотрим работу с «VIA HD Audio Deck».
В полях указываем версию операционной системы, тип драйвера и приложение.
- Сервис предоставит список поддерживаемых ОС и микросхем для ознакомления и проверки совместимости. Нажимаем на ссылку для загрузки драйвера.
После установки обязательно нужно перезагрузить компьютер.
- Перезагрузив ПК, заходим в программу VIA HD Audio Deck. При запуске она должна появиться в трее панели задач. В левой части отображается задняя и передняя панель с разъемами аудиовходов-выходов. Правая часть отведена под ползунки настройки параметров.
Сразу же включаем «Расширенный режим».
- Чтобы добраться до эквалайзера, выбираем одноименный пункт во вкладке «Динамик». После нажимаем кнопку «Включить».
Функционал эквалайзера от VIA более широкий, нежели стандартный от Windows. Он может похвастаться режимом плавной настройки и наличием редактируемого списка предустановленных профилей. Помимо этого, есть еще масса настроек, включая микшер, коррекцию помещения и прочие.
Причины и устранение мерцания экрана в Windows
Преимущества
- Стабильное ПО, разработанное для собственных микроконтроллеров.
- Имеет хороший базовый набор функций для нужд домашней мультимедийной системы.
- Есть индикация подключенных устройств к материнской плате или дискретной звуковой карте.
- Приятный и понятный в использовании интерфейс на русском языке.
- Бесплатный продукт.
Стандартные возможности системы
Прежде всего, поговорим о встроенном ПО, которое отвечает за регулировку звуковых параметров. Начиная с первых версий Windows 10, пользователи получили возможность настраивать звучание без необходимости установки сторонних программ. Конечно, стандартные средства не идеальны, но большинству пользователей их будет достаточно.

К современной звуковой плате можно подключить порядка 6-7 колонок и создать объемное звучание. Разработчики это предусмотрели и снабдили ОС соответствующими настройками. Рассмотрим процесс пошагово:
- Нажать правой кнопкой на иконку динамика, расположенную в нижней части экрана. Из представленного списка выбрать команду «Открыть параметры звука».
Прокрутить отобразившееся окно вниз, нажать на строку «Панель управления звуком».
Здесь отображены все текущие и подключенные ранее устройства, через которые может выводиться звук. Действующая на данный момент аппаратура обозначена зеленой галочкой. Нужно кликнуть правой кнопкой по названию, выбрать «Настроить динамики».

Выбирать звуковые каналы, через которые будет выводиться звук, откорректированный в эквалайзере для Windows 10. Все зависит от количества имеющихся динамиков:
- Стерео – 2 динамика.
- Квадро – 4.
- Объемное звучание 5.1 – 5 колонок и сабвуфер.
- Объемное звучание 7.1 – 7 колонок и сабвуфер.
Нажать кнопку «Проверка». Система поочередно воспроизведет звук через каждый динамик. Это позволит оценить их работоспособность и правильность расположения в пространстве.
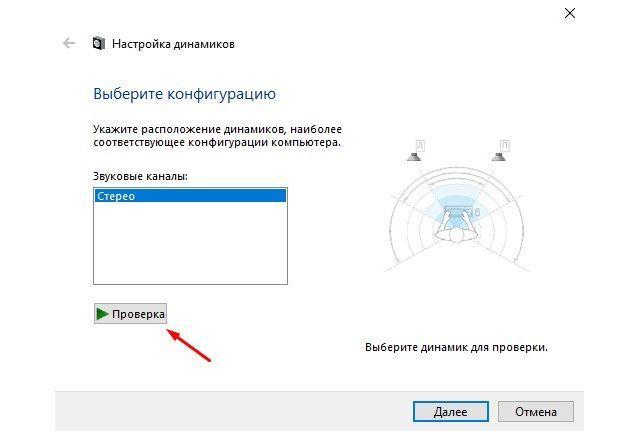
На следующих страницах потребуется указать, какие типы динамиков имеются в текущей конфигурации: центральные, низкочастотные, боковые и задние пары. Если есть широкополосные, то пользователю также потребуется дать уточнение относительно их расположения.
Базовая настройка завершена. Для изменения установленных параметров потребуется снова запустить мастер.
Следующий шаг заключается в более тонкой настройке непосредственно параметров эквалайзера и всего что с ним связано. Инструкция:
- На третьем этапе предыдущей инструкции, после нажатия правой кнопкой по названию устройства выбрать пункт «Свойства».
На первой вкладке пользователь может увидеть название звукового контроллера и включить применение этого устройства.
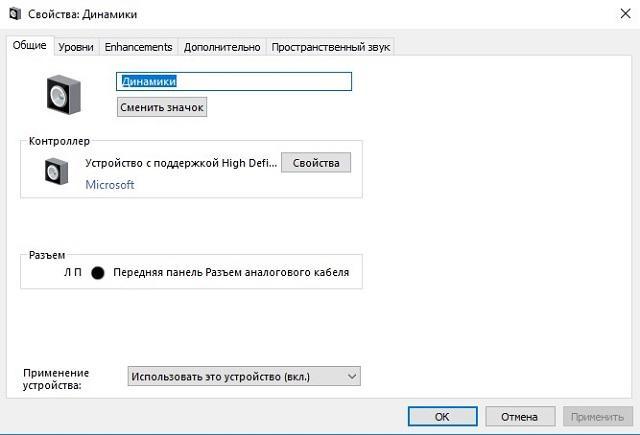
Вкладка «Уровни» отвечает за громкость присутствующих в системе пар динамиков. По нажатию на кнопку «Баланс» получится сместить баланс громкости в пользу левой или правой колонки.
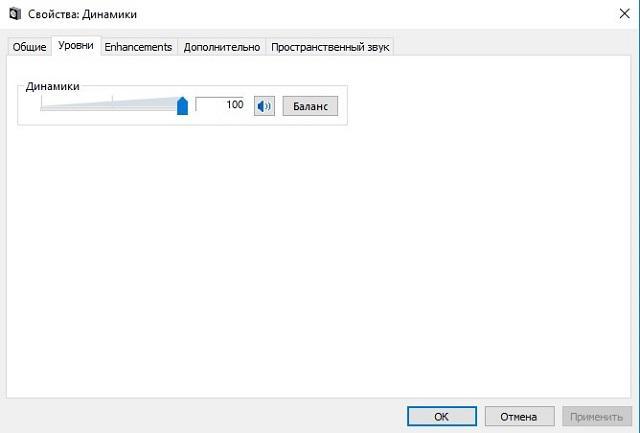
На вкладке «Улучшения» находится стандартный эквалайзер для ПК. Среди возможных звуковых эффектов присутствуют следующие:
- Окружение – позволяет имитировать среду воспроизведения (жилая комната, концертный зал и т.д.).
- Подавление голоса – подавляет голос исполнителя композиции, обеспечивая удобные условия для записи своего пения.
- Изменение высоты тона.
- Эквалайзер – изменяет различные уровни звука. В выпадающем списке можно выбрать предустановленные значения. После клика по трем точкам открывается дополнительное окно, где получится откорректировать стандартные значения или создать свою предустановку.
- Виртуальный объемный звук – функция осуществляет кодирование объемного звука и передает его как стереосигнал.
- Тонкомпенсация – устраняет различия уровня громкости с учетом особенностей человеческого восприятия. С применением этой настройки звук становится сильнее, снижается диапазон колебаний громкости.
На вкладке «Дополнительно» выставляется формат звука, используемый по умолчанию.
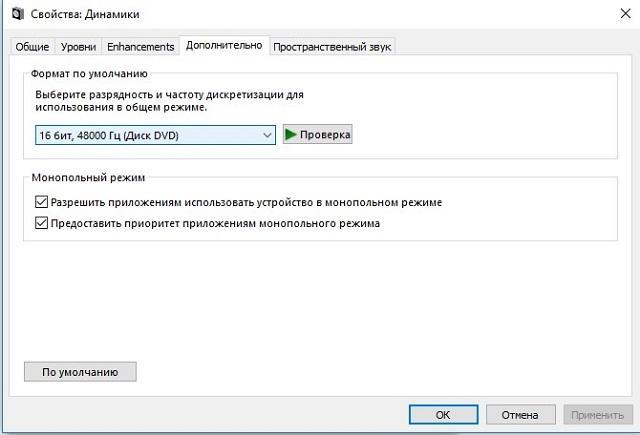
Вкладка «Пространственный звук» позволяет выбрать формат объемного звучания.

Какой эквалайзер для Windows 7, 8 и 10 установить на компьютер, чтобы улучшить звук?


Читайте в обзоре, какой эквалайзер для Windows стоит поставить на компьютер и наслаждаться отличным звуком. В рейтинг попали бесплатные и платные программы для Виндовс 7,8, и 10. У каждого человека слух по-разному воспринимает разные частоты. Одним достаточно слушать музыку на стандартных настройках, а другим лучше настроить его звучание при помощи эквалайзера.
Существует несколько видов эквалайзеров для Windows: используемые со звуковой картой, встроенные в стандартное программное обеспечение, специальные – идущие вместе с аудиоплеерами или редакторами звуковых дорожек. Расскажем о способах настройки звука и лучших программах, способных помочь вам в отладке.
Эквалайзер от Realtek
В большинстве случаев материнские платы наших ПК комплектуются встроенными звуковыми картами от «Realtek Semiconductor», для которых устанавливаются соответствующие драйвера (часто в автоматическом режиме). Функционал данных драйверов включает в себя и эквалайзер – специальный программный инструментарий, позволяющий изменять тембр получаемого аудиосигнала и его амплитудно-частотные характеристики.

Традиционный эквалайзер от «Реалтек»
Функционал такой программы обычно находится на достойном уровне, имеет хороший уровень производительности, и вполне соответствует запросам большинства пользователей.
При этом пользователи, перешедшие с «семёрки» на Виндовс 10, могут заметить, что традиционный функционал доступа к эквалайзеру изменился. А некоторые юзеры и вовсе не могут его найти. Это может быть связано с возможным отсутствием (или некорректной работой в системе) драйверов для звуковой карты «Реалтек».
Для решения возникшей дисфункции существует несколько способов. Можно скачать необходимые драйвера c родного сайта http://www.realtek.com/downloads/ производителя и установить их на ПК. В качестве альтернативы можно порекомендовать самостоятельно выполнить системное обновление аудиодрайвера.

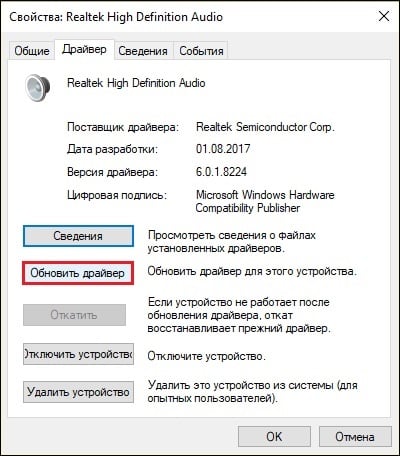
В случае же, если вы не можете найти настройки эквалайзера (или хотите с его помощью изменить характеристики получаемого в системе звука), то вам необходимо:
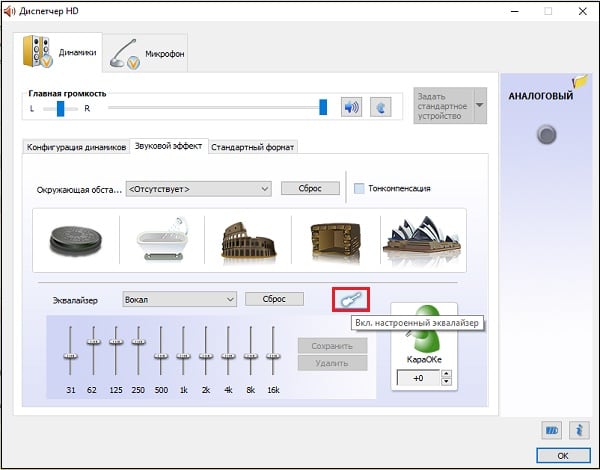
С помощью данной кнопки вы можете выбирать форму отображения эквалайзера
Также доступ к эквалайзеру в OS Windows10 вы можете получить, набрав в строке поиска панели задач mmsys.cpl и нажав ввод. После открытия панели звука кликните на имеющиеся в вашей системе динамики, и нажмите внизу на «Свойства». В открывшемся окне свойств перейдите на «Улучшения», поставьте галочку рядом с «Эквалайзер», и установите импонирующий вам тип звука.
Общие правила настройки эквалайзера
Индивидуальная настройка должна начинаться из линейного звука, добиться которого можно, переведя все ползунки эквалайзера на значение 0 (ровно на середину полос). Также во многих программах существует кнопка «По умолчанию», которая меняет режим на линейный автоматически.
Двигая ползунки в минус или плюс, можно убрать или добавить определенную звуковую частоту, а также удалить из песни голос или звучание какого-то инструмента. Для облегчения настройки можно выбирать готовый эффект и изменять его, ориентируясь на личные предпочтения и музыкальный вкус.
Если же требуется профессиональная настройка, стоит изучить такие значения:
- 16-60 Гц – Суббас. Мощная частотность, которая используется, чтобы отрегулировать барабанные удары.
- 60-250 Гц – Бас. Частотность стоит понижать, если в композиции преобладают вокал или такие инструменты, как синтезатор или гитара.
- 250-2000 Гц – Низкая середина. Нижние аккорды большинства инструментов. При повышении звучат металлически.
- 2-4 кГц – Высокая середина. Вокал имеет много звука, может утомлять слух.
- 4-6 кГц – Присутствие. Активация этих частот помогает звучанию большинства инструментов. При повышении музыка кажется ближе.
- 6-16 кГц – Бриллианс. Добавляют чистоты, прозрачности звука. При повышении вокал звучит шепеляво.
Настройка эквалайзера должна производиться с учетом инструментов (при желании выделить или, наоборот, убрать звучание одного из них). Для уплотнения звук большого барабана используется примерная частота 50 Гц. Малый барабан в таких частотах теряется, для его выделения нельзя использовать менее 150 Гц. Бас-гитара чисто звучит при достижении отметки в 800 Гц, с повышением уровня низких частот инструмент теряется.
Звук под названием хай-хэт очищается от грязи при подъеме ВЧ фильтра до 200 Гц; также хорошо работает в диапазоне от 400 до 1кГц. Осветление происходит лишь при достижении отметки в 12 кГц.
Для улучшения восприятия тома или флор-тома вырезается участок от 300 до 800 Гц.
Еще один совет: в разных помещениях, из-за обстановки, звук звучит по-разному. Настройку стоит делать с учетом этого фактора. Также стоит сказать, что большинство современных эквалайзеров позволяют сохранять полученные настройки для дальнейшего использования.
ТОП-5 лучших программ:
Все профессионалы и ценители качественной музыки не ограничиваются использованием стандартного эквалайзера. Они предпочитают одно из следующих приложений.
Equalizer APO
Скорее всего это лучший эквалайзер для Виндовс 10. Помимо стандартных ползунков, показывает результаты изменений в виде графика. Визуализация внесённых правок упрощает настройку звучания. Для сравнения и будущего изменения звука график можем сохранить в файл. Equalizer APO – это универсальное ПО для повышения качества звука в ОС и файловой обработки. Выпускается в 3 версиях: на 15, 31 полос и параметрическая. Каждая из них поддерживает все популярные форматы и не имеет ограничений. Всё перечисленное помогает произвести максимально тонкую настройку звучания.
Ещё несколько моментов:
- возможность максимальной тонкой и детальной настройки частоты с амплитудой звука;
- поддерживает запись звука с микрофона;
- умеет сохранять уникальные пользовательские фильтры;
- бесплатное распространение;
- может интегрироваться в ряд прочих программ.
Pushtec EQ VST
Необычная программа с 6 полосами и массой функций идеально приспособлена для профессионалов музыкального жанра. Позволяет выбрать массу необычных эффектов, к примеру, радио обращение. После использования фильтра звук превратится в тот, что мы привыкли слышать с эфирного радио. Обладает эксклюзивными наборами настроек, но в качестве основы используется стандартный эквалайзер, поэтому разобраться несложно.
Пара особенностей:
- плавные и чёткие переключатели;
- тонкая персонализация рычагов;
- инверсия для большинства параметров.
PC Equalizer
Огромной популярностью обязан интуитивностью и простотой освоения. Хоть и обладает рядом настраиваемых параметров, но интерфейс остаётся всё таким же интуитивным. Разработчики сделали ставку на часто используемые функции и отточили их до идеала. Идеально подходит для пользователей, нуждающихся в эквалайзере со статическими частотами и функцией моментальной фильтрации звучания. Умеет устанавливать задержки для разных параметров и обладает библиотекой эффектов, которые к тому же можем создавать самостоятельно.
Ещё несколько интересных моментов:
- возможность установки ассоциации с проигрывателями в Windows;
- автоматически устанавливается в автозагрузку;
- проект бесплатный.
Viper4Windows
Удачный эквалайзер на компьютер с Windows, который не умеет обрабатывать и записывать новую музыку, но корректирует воспроизводимый звук ОС. Является полнофункциональной системой корректировки звука с массой настроек: управление импульсами, обеспечение объёмного звука, и остальные функции рендеринга. Эффекты есть, но они стандартны. Из профессиональных технологий: реверберация, компрессор, лимитер и прочее.
Ещё хочется написать, что:
- требует предварительное указание динамиков для настройки;
- не становится в автозагрузку Windows;
- присутствуют классические режимы звука.
Voxengo Marvel GEQ
Программа на 16 полос, то есть пространство для творчества в ней действительно много. Ощущение свободы действий только усиливает набор уникальных функций. При всех достоинствах утилита остаётся бесплатной. Одно из достоинств эквалайзера – быстрая персонализация EQ для каждой дорожки или целого трека. Во время обработки каналов применяется задержка на 9 мс. Ещё одна особенность – функция просмотра и сравнения результатов работы разных настроек. Также профессионалам нравится возможность группировать каналы.
Интересные черты:
- работа с 64-битным сигналом;
- отдельные режимы настройки стереосистемы и многоканального звука;
- поддерживает все частоты дискретизации.
Для любительского использования может оказаться достаточно базовых способностей встроенного эквалайзера Windows. Меломанам и музыкантам нужно что-то более функциональное, с возможностью тонкой настройки звука. Всеми необходимыми инструментами обладают лучшие эквалайзеры от сторонних разработчиков. Топовые программы на рынке для настройки воспроизведения звука описаны выше.
Многофункциональный Equalizer APO
Среди массы доступных для Windows 7 и 10 эквалайзеров от сторонних разработчиков выгодно выделяется «Equalizer APO». По функционалу он опережает многих конкурентов, так как работает с неограниченным количеством частот. Каждая полоса имеет точную настройку громкости, что делает звук на выходе максимально чистым даже на самой низкокачественной аудиосистеме.
Чтобы начать работать с Equalizer APO:
- Производим установку эквалайзера на ПК, перезагружаем систему и запускаем наше ПО.
Главное окно представлено в виде конструктора, который дополняется необходимыми блоками (инструментами). Сами полосы можно добавлять или убирать при необходимости, а их уровень указывать в числовом виде либо перетаскиванием точки пика на графике. Эти и другие действия можно производить для каждого аудиоканала отдельно.
Меняем тему оформления на Windows 7 и 10
Преимущества
- Мощный профессиональный инструмент для работы с компьютерными аудиосистемами любого уровня.
- Блочная схема наподобие редактируемой панели инструментов позволяет убрать лишние и добавить необходимые компоненты.
- Содержит массу предустановленных профилей работы.
- Бесплатная программа с быстрой установкой и малым объемом занимаемой памяти.
Настройка звучания штатными средствами «десятки»
В Windows есть штатные эквалайзеры, которые настраивают звук для всей системы в целом. Их недостаток — скудный функционал и всего 10 полос. Тем не менее даже этого будет достаточно начинающему пользователю, чтобы настроить звучание.
Настройка динамиков в окне «Свойства»
Один из стандартных эквалайзеров можно найти в настройках ваших динамиков. Следуйте инструкции:
Видео: настраиваем эквалайзер в свойствах динамиков
Использование драйвера Realtek
Похожий эквалайзер вы найдёте и в стандартной утилите «Диспетчер Realtek». Она устанавливается вместе с драйверами одноимённой звуковой карты. Если вы не сможете найти диспетчер у себя на ПК, обновите драйверы звуковой карты в окне «Диспетчер устройств» либо вручную скачайте апдейт с официального сайта производителя вашего устройства. Чтобы запустить «Диспетчер Realtek», воспользуйтесь инструкцией:
- Кликаем по иконке в виде лупы на «Панели задач», которая должна располагаться справа от кнопки «Пуск». В строке внизу вводим запрос «Диспетчер Realtek». Он должен сразу появиться результатах. Для запуска окна кликаем один раз по пункту.В «Поиске Windows» напишите запрос «Диспетчер Realtek» и откройте окно один щелчком мышки по пункту
- Другой метод запуска диспетчера — через окно «Панель управления». Он более сложный, но подойдёт вам, если на «Панели задач» отсутствует значок в виде лупы или поисковая строка. Чтобы запустить указанное окно, зажимаем на клавиатуре комбинацию, состоящую из двух клавиш Win и R
- В маленьком окошке «Выполнить» пишем короткий код control и щёлкаем по кнопке ОК для его выполнения. Можно также нажать на Enter.В поле «Открыть» впишите команду control и нажмите на ОК
- В окне панели устанавливаем значение справа «Мелкие значки». В первом столбце вы сразу увидите «Диспетчер Realtek HD». Щёлкаем по нему.В окне «Панель управления» найдите пункт «Диспетчер Realtek HD»
- В диспетчере переключаемся сразу на вкладку «Звуковой эффект», где находится штатный эквалайзер Windows.В окне диспечтера перейдите на вкладку «Звуковой эффект»
- В соответствующем разделе доступно то же выпадающее меню с перечнем жанров музыки, что и в окне «Свойства». При необходимости выбираем стиль. Предварительно запускаем какой-нибудь аудиофайл, чтобы слышать изменения.Для быстрой настройки эквалайзера выберите в выпадающем меню стиль музыки
- Самые популярные жанры отображены в виде плиток под меню. Для самостоятельной настройки кликаем по кнопке справа «Вкл. графический эквалайзер».Щёлкните по кнопке «Вкл. графический эквалайзер»
- Регулируем звучание с помощью бегунков. В верхнем меню по желанию настраиваем окружающую обстановку.Настройте самостоятельно эквалайзер, передвигая ползунки вверх или вниз, а затем кликните «Сохранить»
- После настройки жмём на «Сохранить». Закрываем окно кликом по ОК либо по крестику в правом верхнем углу.
Лучший эквалайзер для Windows 10: Обзор ТОП-5 программ
Немногие знают, но существует встроенный эквалайзер для Windows 10 и речь даже не о Realtek HD. Он предлагает весьма ограниченный функционал, который для людей с идеальным слухом не подходит. Для менее требовательных меломанов возможностей настройки будет достаточно. Если потребности выходят за пределы способностей стандартного эквалайзера, рекомендуем обратиться к сторонним приложениям. Они умеют выравнивать звук в разных частотах, делая звучание более сбалансированным. Немного ниже представлена подробная инструкция по настройке решения от Windows и 5 лучших программа-эквалайзеров.
Razer Surround
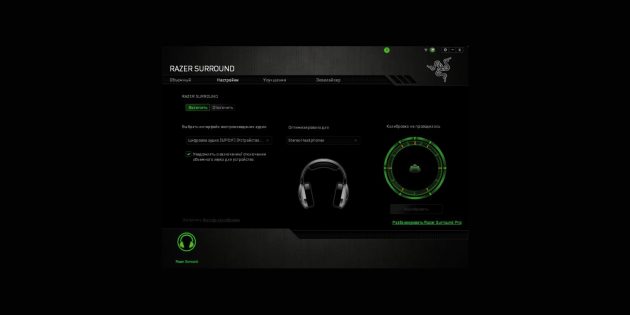
- Аудитория: геймеры.
- Цена: бесплатно, но нужен код с коробки от наушников Razer Kraken X или Razer Kraken.
- Количество полос: 8.
Эквалайзер для имитации объёмного звучания в наушниках. Он разрабатывался специально для геймеров, которые пользуются гарнитурами Razer. Для использования нужен код с коробки с гарнитурой — либо, если на ней кода активации не оказалось, регистрация гаджета на сайте RazerID.
Программа отлично справляется со звуком 7.1 и обеспечивает полное погружение в игру. Она не требует долгой настройки и специальных знаний. На выходе вы получаете точное позиционирование звука в игре и сможете слышать и товарищей по команде, и противников исключительно чётко.
Razer Surround →
FXSound
Приложение FXSound – это два инструмента в одном. Есть эквалайзер (и связанные с ним эффекты) и функция обработки звука в реальном времени.
Во-первых, давайте посмотрим на эквалайзер. Он поставляется с 10 полосами, которые идут от 110 Гц до 15 КГц. Есть также настраиваемые ползунки для точности (чтобы уменьшить приглушенный звук в сжатом аудио), окружения (чтобы добавить дополнительную глубину стерео), объемного звука, динамического усиления (для увеличения громкости с увеличением динамического диапазона) и усиления низких частот. Предустановленные профили включают Rap, Alternative Rock, Dialog Boost, Country, Techno и многие другие.
Обработка в реальном времени превосходна, когда вы слушаете аудио в Интернете. Интернет-звук только 16-битный, но FXSound использует 32-битный процессор. Процессор автоматически настраивает точность, окружение и объемный звук в звуке, а затем изменяет его на 16-битный. Это позволяет приложению значительно улучшить теоретические ограничения 16-битного вывода в Интернете.
FXSound предлагает семидневную бесплатную пробную версию. Полное приложение стоит разовый платеж в размере $ 49,99.
Скачать: FX Sound ($ 39,99, бесплатная пробная версия доступна)
Почему не стандартный эквалайзер Виндовс
Как вы поняли, мы решили не использовать тот эквалайзер, который есть в Windows 10.
Такое решение было принято по нескольким причинам.
Первая из них заключается в том, что далеко не всегда можно найти эту программу.
Скажем так, насколько просто и легко у вас все получиться, зависит прежде всего от вашего железа. Насколько актуальны ваши спецификации? А именно, важны драйвера для звуковой карты. Совместимы ли они с новенькой Windows 10? Если да, то вам повезло! Вы сможете отыскать эквалайзер в меню «Пуск».
Если же драйвера устаревшие, придется немного ковыряться. Но, все равно, расстраиваться не стоит, ведь и эта проблема вполне решаема. Драйвера можно обновить.
Рассмотрим сначала простой путь — когда аудио-драйвера совместимы с новенькой Виндой 10-кой.
Вот что нужно сделать:
- выбираем режим просмотра «Мелкие значки»;
- открываем меню «Пуск» на «Панели управления»;
- отыскиваем вкладку «Звук»;
- выбираем пункт «Диспетчер Realtek HD»;
Рис. 6. Пункт «Диспетчер Realtek HD»
выпадет новое окошко, в котором нужно выбрать вкладку «Звуковые эффекты», там и находятся различные звуковые режимы.
Рис. 7. Надпись «Звуковой эффект»
Да, все не так близко и доступно, как на предыдущих системах, это факт.
Тем не менее, найти эквалайзер не сложно и это займет секунды, если знать, где и что искать.
Теперь нужно просто выбрать подходящий режим. Тут все зависит от ваших привычек и вкусов и от того, какую музыку вы любите.
Лучше всего настраивать звучание прямо при воспроизведении. Вот, как выглядит интерфейс эквалайзера.
Рис. 8. Интерфейс эквалайзера в Виндовс 10
Но, это если у вас все совместимо. Если ваши драйвера устарели для новой операционной системы, то нужного пункта в меню не окажется. Что делать в таком случае?
Как говорилось выше, следует обновить драйвера аудиокарты.
Делается это так:
- щелкните правой кнопкой мышки по команде «Пуск»;
- в контекстном меню кликните пункт «Диспетчер устройств»
- можно вместо этого воспользоваться комбинацией горячих клавиш «Win+R»;
- нужно набрать команду «devmgmt.msc» в командной строке;
Рис. 9. Команда «devmgmt.msc» в командной строке
в окне диспетчера найдите пункт «Звуковые, игровые и видеоустройства», подпункт «Устройство с поддержкой High Definition Audio» и кликните эту команду правой кнопкой мышки;
Рис. 10. Подпункт «Устройство с поддержкой High Definition Audio»
- в контекстом меню щелкните команду «Обновить драйвер»;
- в следующем меню выберите «Автоматический поиск обновленных драйверов».
Рис. 11. Окно обновления драйверов
После того, как обновленные драйвера установятся, нужно выполнить перезагрузку системы.
Теперь отправляйтесь в меню «Пуск» и проверьте, появился ли эквалайзер. Должен быть.
Вторая причина, почему не следует выбирать стандартный эквалайзер заключается в том, что он попросту не так функционален, как программы из нашего ТОП-5.
Набор функций, мягко говоря, скуден.
Из всего сказанного в рамках данного подзаголовка можно сделать вывод, что если вам нужно настроить звук в системе или свести музыку в DAW, лучше скачивайте дополнительную программу!
KM Player
Данный проигрыватель отличается расширенным функционалом и может легко обойти стандартный Windows Media Player. К тому же, в нем есть то, что нас интересует – простой эквалайзер. Скачать и установить его вы можете с официального сайта. Сам инструмент находится в следующем разделе:
- Открываем плеер и жмем на отмеченную кнопку.
- Переходим во вторую вкладку и нажимаем на «EQ». Аудиоплеер позволяет настроить отдельные частоты или выбрать пресеты («Presets»).
Плюс данного эквалайзера в том, что его можно использовать как виджет на рабочий стол. Окошко передвигается куда угодно и не мешает просмотру видео/прослушиванию аудио.
Достоинства:
- совмещение эквалайзера и плеера;
- максимально простая настройка;
- огромное количество заготовленных настроек;
Кстати, это тоже очень интересно: iRoot Rus скачать для ПК бесплатно русская версия
Недостатки:
по функционалу не удовлетворит потребности искушенного слушателя или профессионала.
| Платформа: | PC (Windows 7, 8, 10) |
| Разработчик: | Pandora TV |
| Лицензия: | Бесплатно |
Что такое эквалайзер для Windows 10 и для чего он нужен
Эквалайзер на ПК Windows 10 – это программное обеспечение, используемое для сверхтонких настроек звука на компьютере. Это позволяет достичь наиболее качественного звучания всех типов музыки и инструментов. Использовать рекомендуется всем без исключения, кто ценит качественное звучание.

Интерфейс встроенного эквалайзера в Windows 10
Для правильной настройки всех версий эквалайзера предварительно нужно ознакомиться с их разновидностями. Делятся они на физические (аппаратные) и программные. В данной статье будут рассмотрены только программные компоненты, разработанные для ОС Windows 10.
Неоспоримые преимущества программных эквалайзеров в том, что они практически не уступают аппаратным, их используют даже в профессиональных целях, большинство из них бесплатные и находятся в свободном доступе.
Разновидности программных эквалайзеров:
- графические;
- отсекающие;
- параграфические;
- параметрические.
Для домашнего использования чаще всего используются эквалайзеры для микрофона Windows 10 графического типа. Обусловлено это простотой использования, а также большими функциональными возможностями калибровки звуков. Параграфические имеют много общего с предыдущими эквалайзерами, но используются реже из-за сложности.
Параметрические и отсекающие разновидности уже предназначены для профессионального использования. Среди стандартных приложений таких не встретишь, но при желании их можно скачать и установить на свой ПК с официальных сайтов разработчиков продукта.
Преимущества использования встроенного эквалайзера на рабочий стол для Windows 10:
- Простой и понятный, полностью русифицированный интерфейс.
- Нет необходимости скачивать сторонние программы и приложения, она занимает мало памяти ПК и нетребовательна к его техническим характеристикам.
- Большое разнообразие настроек и их высокое качество. Производимые настройки модифицируют звук, но при этом не ухудшают звучания. Это важный критерий для новичков.
- Минимальная нагрузка на аппаратные комплектующие стационарного компьютера или ноутбука. Встроенный эквалайзер – это составляющая операционной системы, благодаря чему она лишь эпизодически нагружает процессор.
- Улучшение параметров звучания, а также исключена вероятность системных конфликтов.
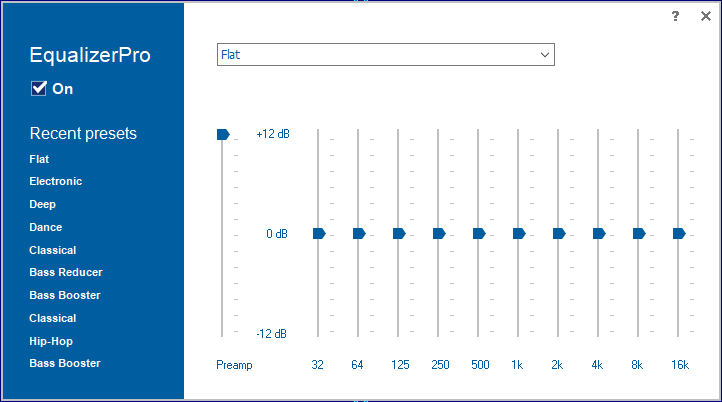
Возможности встроенных десятиполосных эквалайзеров в Виндовс 10
Этап 2: Системные настройки
Настраивать колонки начинать нужно с помощью соответствующего раздела Windows 10, так как именно здесь указываются основные параметры акустической системы.
Вспомогательное ПО
То, какое сопутствующее ПО будет установлено на компьютер, зависит от поставщика аудиокодеков (Realtek, VIA и т.д.). Мы рассмотрим настройку колонок на примере утилиты VIA HD Audio Deck. Кратко ознакомимся с ее возможностями, так как она дублирует настройки, описанные выше, поэтому принципиально нового ничего не предложит. Но, возможно, для кого-то это ПО будет удобнее.
-
В «Панели управления» открываем приложение VIA HD Audio Deck.
Переходим в расширенный режим.

Открываем вкладку «Динамик». В верхней части окна можно уменьшить громкость звука или полностью отключить его.

Во вкладке «Контроль звука» регулируем громкость отдельных динамиков.

Во вкладке «Параметры динамика и тест» выбираем количество колонок. Чтобы проверить звучание, щелкаем по ним мышкой.

В блоке «Формат по умолчанию» выбираем частоту дискретизации и битовое разрешение.

Во вкладке «Эквалайзер» нажимаем «Включить» и также настраиваем звук вручную или выбираем одну из предустановок.

В разделе «Окружающее аудио» нажимаем «Включить» и выбираем подходящее окружение – «Театр», «Клуб», «Аудитория» и др.

Во вкладке «Коррекция помещения» жмем «Включить» и настраиваем колонки в зависимости от особенностей помещения.