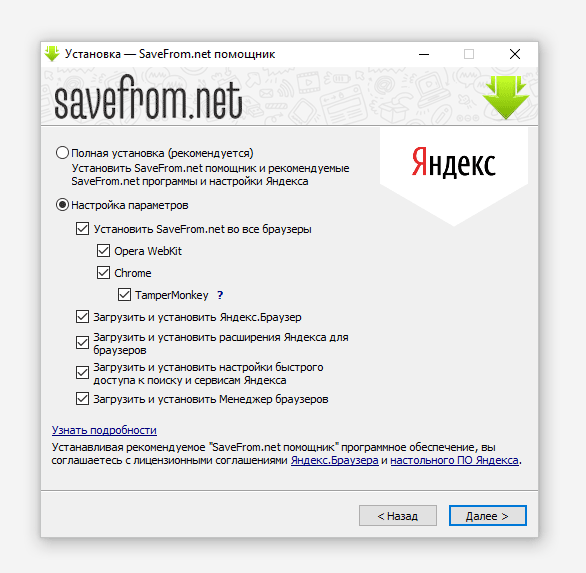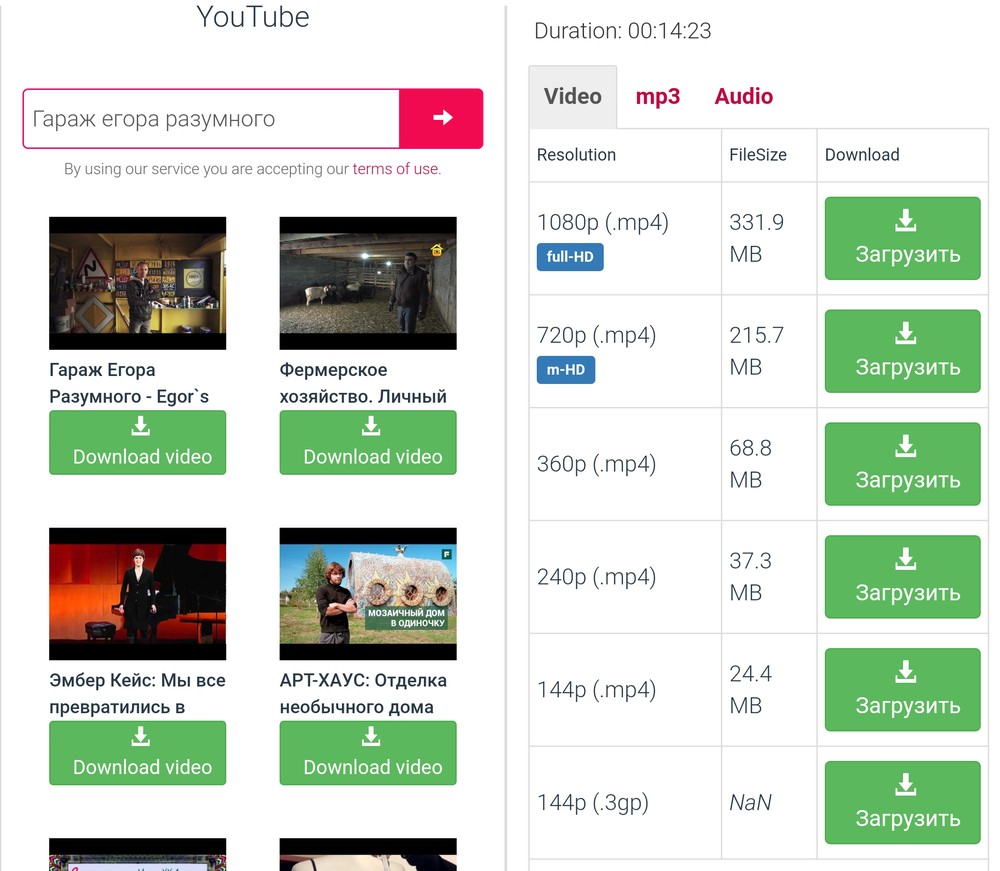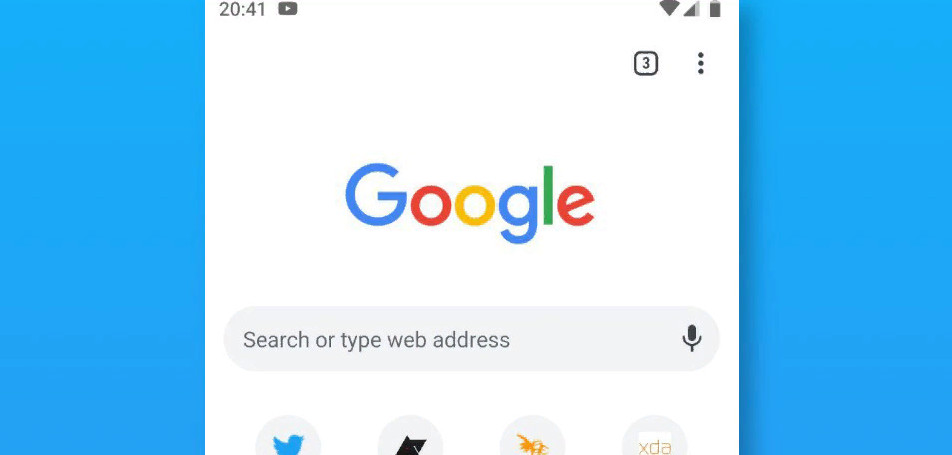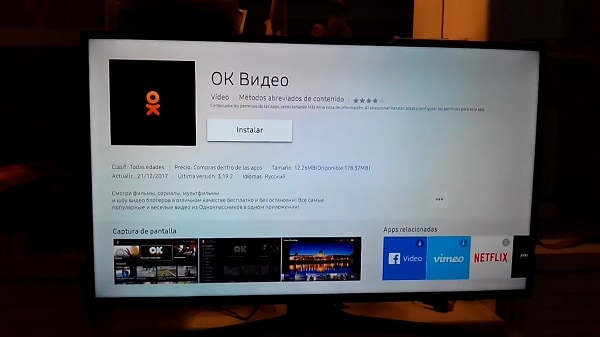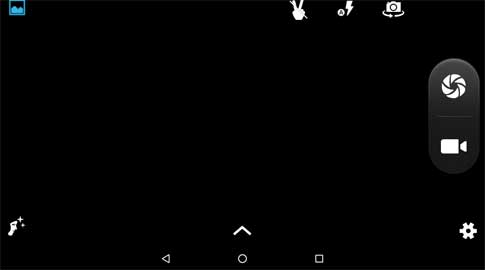Как скачать открытку на телефон андроид из интернета
Содержание:
- Открытка с помощью программы PowerPoint
- Сохранить в галлерею мобильного
- Как сделать простую открытку
- Создание анимированной открытки
- Редактор изображений
- Скачать открытку видеопоздравление на телефон
- Как сделать открытку в PowerPoint
- В разделе платных подарков
- Установка стикеров в ОК
- Как сделать поздравительные открытки в Word
- Где найти и скачать поздравительную открытку на телефон?
- Метод 2. Microsoft PowerPoint
- Как скачать фото с приложения?
- Как искать картинки для открытки?
- Метод 1. Онлайн-сервисы
- Как сделать открытку в ворде
- Удобство и простота
Открытка с помощью программы PowerPoint
PowerPoint – программа по созданию презентаций, которую можно найти на каждом компьютере с операционной системой Windows. Для начала откройте через меню «Пуск» программу. Мастер-класс по созданию открытки на компьютере с помощью программы PowerPoint:
Шаг 1. Для начала необходимо выбрать фон слайда. Нажмите на вкладку «Главная», затем выберите «Макет», после – «Пустой слайд».
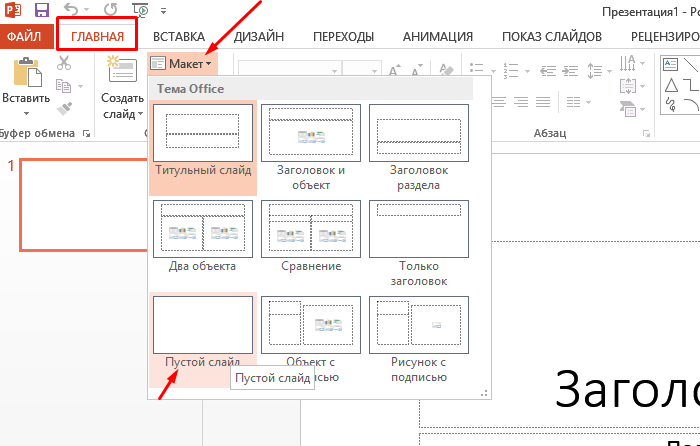
Щелкаем на вкладку «Главная», затем на пункт «Макет», выбираем «Пустой слайд»
Шаг 2. Чтобы сделать красивый фон у открытки, нажмите на вкладку «Дизайн» и выберите кнопку «Формат фона» в категории «Стили фона».
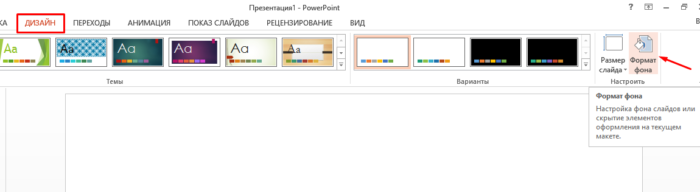
Во вкладке «Дизайн», нажимаем на кнопку «Формат фона»
Шаг 3. Выберите рисунок или текстуру, также можно добавить собственное изображение с компьютера. Картинка растянется до размеров слайда.

После выбора нужного дизайна, настраиваем нужные параметры
Шаг 4. Нажмите на вкладку «Вставка», затем – «Рисунок». Выберите понравившееся изображение, добавьте его в слайд, при необходимости переместите картинку в нужный угол открытки.
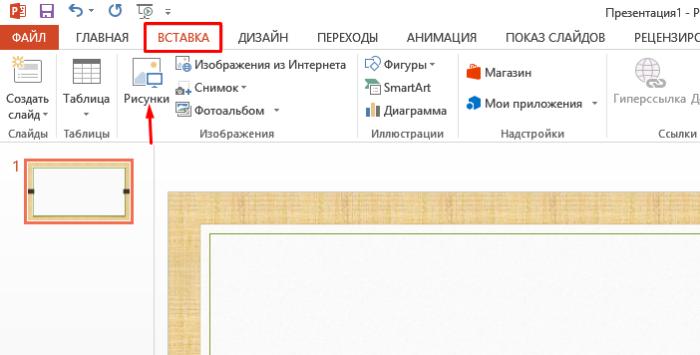
Нажимаем вкладку «Вставка», щелкаем по пункту «Рисунки»
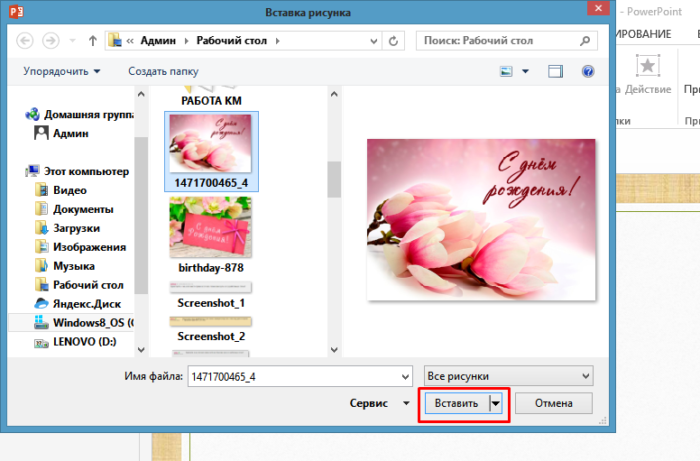
Выбираем рисунок, нажимаем «Вставить»
Шаг 5. Следующий шаг – добавление текста. Воспользоваться нужно той же командой «Вставка», затем нажмите на «WordArt». Выберите образец шрифта и напишите собственное поздравление.
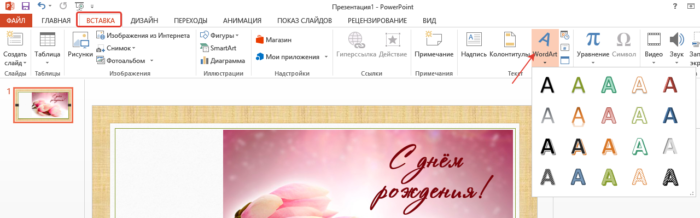
Открываем вкладку «Вставка», нажимаем значок «WordArt», выбираем формат шрифта

Для сохранения нажимаем вкладку «Файл»
Шаг 6. Сохраните открытку через команду «Файл» – «Сохранить как». Обязательно поменяйте тип файла на «Рисунок в формате JPEG», иначе открытка откроется у получателя в программе PowerPoint.

Нажимаем «Сохранить как», выбираем «Компьютер», выбираем «Рабочий стол» или другое место хранения
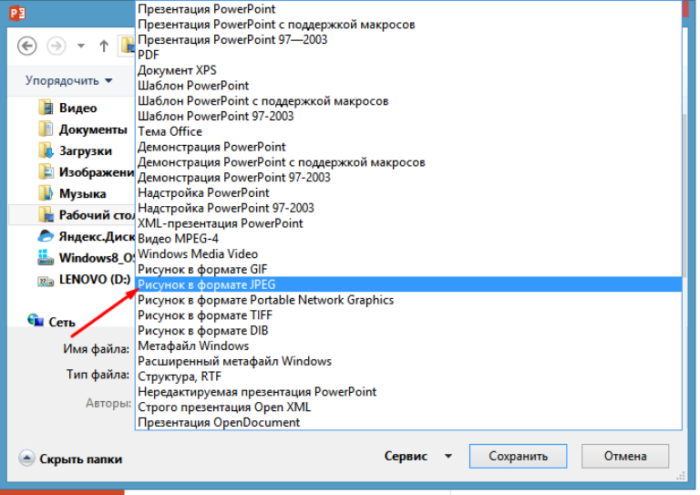
В поле «Тип файла» меняем тип файла на «Рисунок в формате JPEG», нажимаем «Сохранить»
Шаг 7. Выберите кнопку «Только этот». Готово! Можно отправлять открытку получателю.
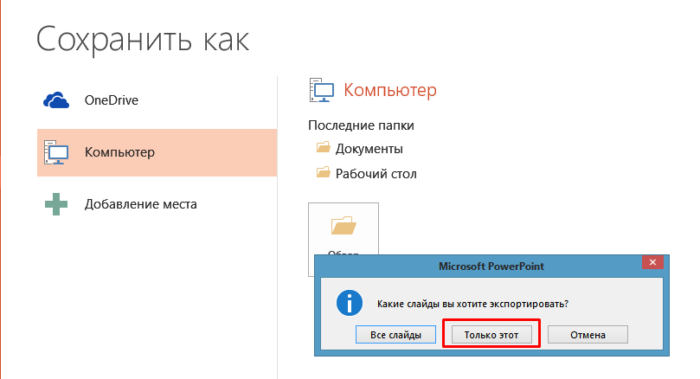
Нажимаем на кнопку «Только этот»

Просматриваем на рабочем столе, созданную открытку и можем отправлять адресату
Сохранить в галлерею мобильного
Первым делом нужно загрузить само видео-поздравление на устройство для его последующей отправки. В качестве браузера мы будем использовать наиболее популярный Гугл Хром.
1—На специализированных сайтах
Многие владельцы сайтов поняли, что на музыкальные поздравления есть достаточно большой спрос… Поэтому если вы введёте в поиск запрос по типу: “музыкальные открытки скачать”, то вы поймёте, насколько много таких ресурсов. Мы сделали это за вас, вот список некоторых сервисов:
- https://3d-galleru.ru/archive/search/бесплатные+музыкальные+открытки+с+днем+рождения/
Для того, чтобы сохранить ролик с любого из этих сайтов, нужно всего лишь нажать на соответствующую кнопку (обычно “стрелочка вниз” или “Download”) — всё абсолютно бесплатно.
Некоторые сервисы не поддерживают скачивание роликов. Подробнее — “Прямое копирование ссылки”.
2—Через поисковые системы (наиболее простой способ)
Где, как не в поисковиках можно найти любую информацию? Мы советуем использовать вам либо “Google”, либо “Яндекс”, так как именно они обладают необходимым нам функционалом.
Кстати, инструкция для них практически идентична.
На устройстве должен быть установлен гугл хром последней версии, загруженный из официального магазина Google Play (бесплатно). В противном случае в функционале программы может не оказаться нужной опции.
Если не получается сохранить — то читайте как это сделать ниже ⇓⇓⇓
Как сделать простую открытку
- Как сделать открытку я уже писала .
- Но там речь шла о большой открытке, а сейчас — о простой, одностраничной открытке с текстом.
- Если нет времени на составление презентации или достаточно просто картинки с текстом, я обычно делаю так:
- В поисковую строку ввожу запрос «Букет» и обязательно отмечаю:
- 1. Размер — большой — чтобы не нужно было растягивать;
Файл — png. — чтобы не было ненужного фона.
- Выбираю и сохраняю.
- Открываю PowerPoint — Вставка — Рисунок — нахожу сохранённый рисунок — Открыть.
- Букет установился ровно по размеру слайда.
- Теперь нужно вставить подготовленный текст.
Вставляю текст и вижу, что ничего не вижу ???? — фон рисунка довольно пёстрый, поэтому, если просто вставить текст, он будет плохо различим. Или нужно для шрифта выбирать тёмный цвет — я не люблю тёмные цвета. Раньше мучилась, подбирая цвет, а чаще приходилось просто выбирать не такую «цветную» картинку.
- А потом узнала, что текст можно размещать не только известным способом Вставка — Надпись.
- Есть ещё один интересный вариант: Вставка — WordArt !
На этом этапе можно выбрать любой стиль, который кажется более-менее подходящим. Щёлкаю по выбранному варианту и на картинке появляется надпись «Поместите здесь ваш текст». Помещаю.
Потом нужно изменить размер шрифта. И, как правило, сам шрифт тоже. Но это просто — как в Word — выделяю текст и в выпавшем меню выбираю новые параметры.
Однако, при этом текст всё равно плохо читается. На помощь приходят Средства рисования.
Левой клавишей щёлкнула по тексту и справа вверху появились нужные значки.
Можно изменить стиль, подобрать цвет текста и цвет контура. Кроме того, можно подобрать толщину контурной линии.
Я это сделала, но мне показалось, что текст всё равно не очень чётко виден, тогда я использовала ещё один эффект — Свечение!
Это работает как дополнительный контур. Здесь также можно выбрать цвет и ширину «контура». Если не устраивает ни один из вариантов выпавшего меню, можно внести изменения, используя раздел «Параметры свечения». Здесь можно выбрать не только цвет и ширину, но и степень прозрачности!
- У меня вот что получилось
- С этими средствами любой текст будет хорошо виден на любой картинке!
- Созданную картинку нужно правильно сохранить: Файл — Сохранить как — Тип файла: Рисунок в формате JPEG — Сохранить.
- Можно отправлять!
Создание анимированной открытки
Выше был описан способ создания статичной открытки, но ведь всегда хочется чего-то большего. Попробуем ее немного оживить и добавим падающий снег. Для создания анимированной картинки нам необходимо еще немного потрудиться и сделать несколько слайдов, отличающихся между собой положением снежинок на слайдах. При быстрой смене таких слайдов будет наблюдаться эффект падающего снега.
Для сохранения такого эффекта в картинке понадобится другой формат файла — GIF, который способен хранить и показывать анимацию в браузере. Но в Power Point нет поддержки анимации при сохранении в этот формат. Поэтому в редакторе презентаций мы сделаем кадры-заготовки, а для создания анимации из них воспользуемся онлайн сервисом. Смотрим видеоурок ниже.
Надеюсь эта информация вам пригодиться. Всех поздравляю с праздниками будущими и прошедшими!
Редактор изображений

Для создания открытки воспользуемся популярным редактором изображений Canva. В отличие от Фотошопа и других профессиональных программ, этот инструмент предназначен для широкой аудитории и объединяет в себе фоторедактор, программу для создания графики и фотобанк.
Работать в нем можно как на компьютере (без установки, прямо в интернет-браузере), так и в телефоне через мобильное приложение для Android и iOS.
Помимо открыток, Canva может пригодиться и для других видов изображений: от персональных приглашений на вечеринки или корпоратив до макетов визитных карточек, брошюр и резюме.
Приступим к созданию открытки!
Скачать открытку видеопоздравление на телефон
Постепенно, более устаревшее отступает назад, уступая место новому. Так и с открытками. Вспомните, когда-то относительно недавно, мы поздравляли дальних родственников открыткой, посылая ее заблаговременно почтой. Потом стало модно отправлять электронные открытки о которых шла речь выше. Теперь же на смену электронным открыткам пришли видеопоздравления. В целом, это такое же электронное поздравление, только в виде видеоформата (видеофильма). В видеопоздравлении, например, кого-нибудь из ваших родственников может поздравить знаменитая личность или мультипликационный герой.
Как найти видеопоздравление на Youtube
- Бумага с ножницами, либо кнопка с изображением трех точек соединенных линией.
- Два листка бумаги, наложенные один на один. (жмем на него). Скопируется ссылка на это видео.
- Карандаш
После открываете необходимую вам социальную сеть. Открываете переписку с человеком которого нужно оригинально поздравить. В поле куда писать сообщение зажимаете пальцем. Появится слово «вставить». Жмете на него и отправляете сообщение. Все, видеопоздравление отправлено.
Как сделать открытку в PowerPoint
Создание открытки займет всего несколько шагов:
1 Открываем программу создания презентаций PowerPoint
Первый вариант
Пуск — Все программы — Microsoft Office — Microsoft PowerPoint 2010 (возможно у вас будет другая версия, но это не важно — все действия универсальны)
Второй вариант
В стартовом меню есть поиск. Начните вводить туда название программы Microsoft PowerPoint и если она установлена на вашем компьютере, то вы увидите ее в результатах поиска.
2 Выбираем макет
Так как мы используем программу для создания презентаций, то на исходном слайде будет присутствовать разметка. Она нам не нужна. Убираем.
Главная – Макет – Пустой слайд
3 Задаём фоновый рисунок
В качестве фона для нашей открытки возьмем какой-нибудь красивый рисунок. Переходим на вкладку Дизайн – Стили фона – Формат фона
В окне настроек на вкладке Заливка выбрать Рисунок или текстура
В секции Вставить из: нажимаем кнопку Файл и выбираем нужный рисунок из папки. Кликаем кнопку Вставить и нажимаем кнопку Закрыть в окне Формат фона.
Выбранная картинка будет растянута до размеров слайда. Фон готов.
Теперь можно немножко поколдовать над нашей открыткой, чтобы придать ей еще более оригинальный вид. Для этого добавим на слайд несколько дополнительных элементов: Деда Мороза, текст его поздравления и заголовок нашей открытки. Ну, а чтобы понятно было, что поздравление от Деда Мороза, сделаем выноску для текста.
4 Добавляем украшения и текст
Приступим. Вставляем картинку с Дедом Морозом.
Выполняем команду Вставка – Рисунок и перемещаем ее в нижний левый угол. Уменьшаем немного ее размеры.
Делаем выноску Вставка – Фигуры. Изменяем фигуру до нужного размера.
Теперь можно добавить текст поздравления командой Вставка – WordArt. Выбираем образец шрифта текста и заменяем его нашим поздравлением. Подгоняем размер рамки с текстом под размеры выноски.
Точно также делаем заголовок открытки.
Ну, вот открытка готова. Осталось только сохранить ее как картинку и можно отправлять по электронной почте.
5 Сохраняем открытку
Для сохранения выбираем команду Файл – Сохранить как… Даем имя открытке и самое важное меняем тип файла на Рисунок в формате JPEG
Жмем Сохранить и получаем новое окно
Выбираем Только текущий слайд.
Теперь сохраним презентацию, чтобы использовать ее для создания других открыток.
Видеоинструкция по созданию открытки
А теперь посмотрите эти шаги в видео ниже. Из него вы узнаете: как вставить рисунок, изменить его размер, как добавить текст с поздравлением.
Дорогие друзья! Создавайте красивые оригинальные открытки и радуйте ими своих близких и знакомых. Я сделал подборку заготовок для новогодних открыток. Там собраны: Фоны, Деды Морозы, Снеговики, Елки, Украшения, Символы года и текстовые поздравления. А вот подборка заготовок к 23 февраля. Ещё небольшая подборка заготовок для 8 марта. Скачивайте и тренируйтесь в создании электронных открыток
Еще одна подборка новогодних изображений с прозрачными фонами для быстрого создания оригинальных открыток. Скачать архив 28 изображений
Кстати, в составе пакета MicrosoftOffice есть замечательная программа Publisher, в ней тоже можно сделать красивое поздравление в виде открытки, я уже писал на блоге про создание буклета в ней.
В разделе платных подарков
Большие красивые анимированные открытки за 45 ОК можно найти в разделе подарков и оттуда же платно их подарить. Цена довольно высокая. Но за эту цену презент появится у пользователя в списке полученных подарков и будет отображаться у него на аватарке.
Попасть в раздел с анимациями можно двумя способами.
Способ 1. Кликнуть на кнопку “Сделать подарок”, расположенную на странице пользователя, которому готовите сюрприз.
Способ 2. Перейти в раздел “Подарки” через меню вашей страницы.
Независимо от выбранного способа вы попадете на страницу с популярными на данный момент подарками. Здесь вы можете подобрать обычный подарок и сразу же отправить его. Для перехода к открыткам кликните на меню “Категории” и выберите пункт “Популярные открытки”.
Вы попадете в каталог платных карточек, предназначенных для дарения другим пользователям. Большая часть из них – анимированные или мерцающие карточки, но встречаются и статичные иллюстрации. Но за любой из вариантов с вас потребуют 45 ОК. Ниже я поделюсь хитростями, как любой подарок из этого каталога отправить бесплатно.
Для отправки статичного изображения достаточно сделать скриншот и переслать его пользователю. Узнать, что такое скриншот, можно здесь, а подобрать удобную программу для скриншотов и разобраться, как их делать, можно на этой странице.
Для бесплатной отправки анимаций придется выполнить более сложные махинации. Но не переживайте, после 2 – 3 повторений вы научитесь, и весь процесс будет занимать у вас не больше минуты.
Зайдите на свою страницу и переключитесь в мобильную версию сайта. Для этого кликните на надпись “Мобильная версия”, которая находится под рекламными блоками в левой части страницы, или добавьте “m.” перед ok.ru и нажмите Enter.
Используя мобильную версию сайта, перейдите на страницу “Подарки” и во вкладке “Категории” выберите “Мерцающие открытки”.
Кликните на понравившуюся анимацию. Вы попадете на новую страницу, на которой можно ее просмотреть.
Нажмите на значок “Play” для просмотра анимации. После этого кликните правой кнопкой мыши по GIF и в открывшемся контекстном меню выберите пункт “Сохранить видео как…”.
Дайте название сохраняемому видео и выберите папку на компьютере, в которую хотите его сохранить.
Теперь у вас есть видеозапись в формате MP4, которую при желании вы уже можете загрузить в Одноклассники. Однако оно будет очень коротким, и для просмотра его постоянно нужно будет повторно включать. Чтобы сделать файл таким же, каким он был в ОК, нужно формат MP4 конвертировать в GIF. Для этих целей существует огромное количество онлайн-конвертеров. Я использую сервис Convertio. Можете воспользоваться им или по запросу “конвертер в гиф” поискать в Яндексе или Google другой подходящий вам сервис.
Откройте онлайн-конвертер MP4 в GIF и загрузите в него видеооткрытку.
После того как видео будет загружено, и появится надпись “Подготовлено”, нажмите кнопку “Конвертировать”.
Дождитесь, пока конвертер сделает свою работу, после чего нажмите “Скачать”.
Теперь у вас есть полноценная анимация, которую вы можете загрузить на ok.ru так же, как и обычную фотографию, и отослать ее другу.
Также вы можете добавить заметку с изображением или анимацией к себе на страницу и упомянуть нужного пользователя с помощью символа “@” либо отметить человека на картинке. Так он получит оповещение и увидит поздравление или пожелание.
Установка стикеров в ОК
Стикеры в Одноклассниках бывают платные и бесплатные. Первые доступны в рамках опции «Стикеры и смайлики», вторые же может безвозмездно использовать любой человек на сайте.
Установить бесплатные картинки можно, задействовав возможности самой социальной сети на телефоне или ПК, либо через сторонние расширения для браузера на компьютере.
На компьютере
Установить бесплатные стикеры для Одноклассников на компьютере можно двумя способами. Первый – воспользоваться имеющимся бесплатным контентом на самом сайте. Второй – поискать специальные расширения в магазине для браузера.
Через сайт
Установка в полной версии сайта выглядит так:
- Открыть веб-обозреватель, загрузить ОК.
- Перейти в сообщения, выбрать любой диалог.
- Нажать на кнопку со смайликом.
- Кликнуть «Стикеры», затем «Еще стикеры».
- Выбрать понравившийся набор, кликнуть «Установить».
Чтобы отправить его, нужно нажать на кнопку со смайликом, перейти в одноименный раздел и кликнуть по необходимой картинке.
Расширения
Добавить новые стикеры в Одноклассники можно с помощью расширений для браузера. Чтобы их скачать, потребуется перейти в магазин для веб-обозревателя.
Инструкция на примере браузера Opera:
- Открыть Оперу.
- Кликнуть по кнопке меню, затем «Расширения» и в выпадающем списке выбрать «Загрузить расширения».
- В строке поиска ввести «Одноклассники».
- Найти дополнение OkTools и нажать на него.
- На странице расширения кликнуть «Добавить в Opera».
- После установки на панели расширений появится новая иконка.
- Открыть сообщения, затем перейти в один из диалогов. В нижней части экрана появились еще три кнопки после установки дополнения. Нажать на смайлик.
- Выбрать и отправить картинку.
На телефоне
Установка на телефоне выполняется через мобильный браузер или приложение.
Через браузер
Инструкция для веб-обозревателя:
- Открыть браузер, загрузить сайт.
- Перейти в сообщения, выбрать любой диалог, возле строки ввода текста нажать на кнопку со смайликом.
- Кликнуть на «+», чтобы добавить новые картинки.
- Выбрать нужный пакет, нажать «Установить».
Через мобильное приложение
Установка стикеров через приложение практически не отличается от действий в мобильном браузере.
- Открыть ОК, в разделе «Сообщения» перейти в любую переписку.
- Кликнуть по кнопке со смайликом.
- Нажать на кнопку с изображением плюса.
- Выбрать пакет и кликнуть «Установить».
Как сделать поздравительные открытки в Word
Microsoft Word — популярная программа для обработки текста. Возможно, вы использовали его для создания отчета или школьной газеты. Возможно, вы печатаете все свои письма в Word. Однако вы можете быть приятно удивлены, узнав, что вы можете сделать гораздо больше.
Используя бесплатные предварительно отформатированные шаблоны Word, вы можете создавать и распечатывать множество уникальных предметов.
Тем не менее, вы также можете создавать по-настоящему индивидуальные элементы, такие как поздравительные открытки, просто используя некоторые из множества функций и инструментов Word.

Откройте пустой документ Word. Если вы используете Word 2007, перейдите на вкладку «Макет страницы» и выберите «Параметры страницы». Если вы используете Word 2003 или более раннюю версию, перейдите в меню «Файл» и выберите «Параметры страницы». Вы также можете открыть диалоговое окно «Параметры страницы», дважды щелкнув темную область горизонтальной линейки над документом Word.
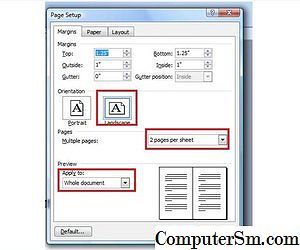
Убедитесь, что вы находитесь на вкладке «Поля». Измените ориентацию на «Пейзаж» и выберите «2 страницы на лист» в разделе «Страницы». Выберите «Весь документ» в разделе «Применить к» и нажмите «ОК».
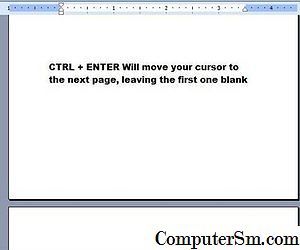
Нажмите и удерживайте клавишу «Ctrl», а затем нажмите «Enter». Это приведет вас ко второй странице документа Word. Сделайте это, потому что при печати первая страница документа Word будет находиться внутри левой стороны поздравительной открытки, которая обычно пуста.

Напечатайте свое приветствие на второй странице документа Word, которая будет напечатана с правой стороны карточки. Нажмите кнопку выравнивания «Центр» на панели инструментов форматирования в Word 2000 — 2003 или в разделе «Абзац» вкладки «Главная» в Word 2007, чтобы отцентрировать текст. Выберите шрифт, который является декоративным в размере, который легко читается.
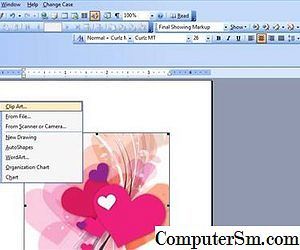
Перейти на следующую страницу документа Word. Это будет задняя часть поздравительной открытки при печати. Вы можете добавить текст или графику или оставить это поле пустым, нажав «Ctrl + Enter». Последняя страница будет обложкой поздравительной открытки при печати.
Вставьте изображение сюда, перейдя на вкладку «Вставить» ленты в Word 2007 и выбрав «ClipArt», или перейдя в меню «Вставка» в Word 2003 или более ранней версии, указывая на «Изображение» и выбрав «ClipArt». Найдите понравившийся рисунок и вставьте его.
Вы также можете добавить текст, если хотите.
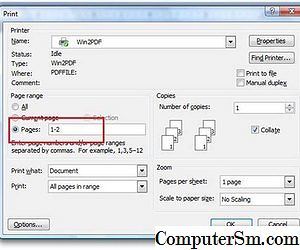
Распечатайте документ Word. Перейдите в меню «Файл» в Word 2003 или более ранней версии или в «кнопку Office» в Word 2007 и нажмите «Печать». В разделе «Диапазон страниц» диалогового окна «Печать» выберите «Страницы» и введите «1-2». Нажмите «ОК».
После печати первых двух страниц переверните бумагу и поместите ее обратно в принтер. Вернитесь к «Печать» и выберите «Страницы», затем введите «3-4».
Только переверните бумагу; не поворачивайте его, иначе внешняя сторона будет печататься в противоположном направлении от внутренней части.
Где найти и скачать поздравительную открытку на телефон?
Для того, чтобы найти, скачать и отправить открытку в интернете, никаких денег тратить не нужно. Картинки и открытки находятся в свободном, бесплатном доступе. Итак:
- Открываем браузер на телефоне. Это может быть Opera, Google Chrome, Mozila Firefox, браузер Yandex и другие;
-
В поисковой строке пишем адрес сайта. Самый популярный и доступный это Yandex.ru;
- В открывшемся окне Яндекса, в поиске пишем какую открытку или в честь чего нужно найти поздравление. Например, «Открытка мужу просто так»; «Открытка с 23 февраля»; «Открытка с Днем Рождения»; (практически, это может быть все что угодно. Не забывайте просто писать слово ОТКРЫТКА).
- Далее, после того, как вы ввели свой запрос, нажимайте кнопку «НАЙТИ» справа от поля ввода запроса.
-
Нажмите на вкладку «КАРТИНКИ»;
- Выбирайте нажав пальцем на первую картинку (она увеличится). Затем листая влево/вправо ищите ту, которая вам понравится (их может быть больше тысячи).
-
Если определились, зажимайте пальцем нужную открытку. Под пальцем выскочит окошко в котором жмем «Скачать изображение». В некоторых случаях «Сохранить в галерею».
- Сохраненная открытка (изображение) появится в галерее с остальными фотографиями в вашем телефоне в отдельной папке.
Метод 2. Microsoft PowerPoint
Данная программа удобна тем, что предоставляет огромный выбор различных эффектов, стилей и украшений, без которых сложно представить яркую и запоминающуюся открытку.
Итак, запускаем PowerPoint, выбираем Макет → Пустой слайд:

Далее вкладка Вставка → Рисунок и выбираем картинку для фона из имеющихся изображений на вашем компьютере:


Дважды кликаем по изображению и выбираем стиль рисунка:

Далее мы можем наложить эффект, используя кнопку Эффекты для рисунка. Например, Рельеф → Угол:

Теперь попробуем добавить текст. Для этого можно использовать Вставка → Надпись или Вставка → WordArt. Воспользуемся последним вариантом:

Также мы можем наложить эффекты или преобразовать наш текст, используя опцию Формат → Анимация:

Это лишь примерный план составления открытки. Вы можете экспериментировать с цветами, стилями и фоном изображения, чтобы получить более интересный результат.
Для сохранения открытки используем опцию Файл → Сохранить как → в графе Тип файла выбираем формат рисунка (рекомендуется JPEG или PNG).
Как скачать фото с приложения?
Чтобы отправлять картинки в ВацАпе, необходимо загрузить на телефон приложение с открытками.
Для этого следовать руководству:
- Зайти в Google Play или AppStore.
- В графе поиска ввести наименование приложения.
- Во всем перечне наименований указать искомое и нажать на «Загрузить».
- После установки загруженного файла перейти в него и указать нужную фотографию.
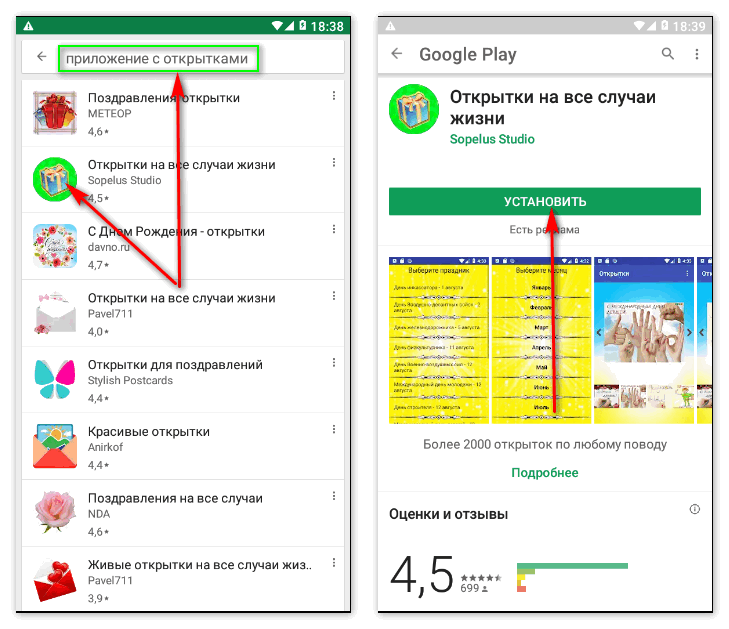
Бывают не только обычные, но и музыкальные картинки. Они еще больше поднимут настроение. Чтобы отправить изображение, потребуется загрузить его в галерею. Делается это ранее указанным методом.
Кроме этого, можно в приложении выбрать интересующую фотокарточку, нажать на стрелочку и из всего списка найти графу «Поделиться». После этого появится список приложений, через которые можно отослать картинку. Из представленного перечня выбрать ВатсАп. Далее — интересующий контакт и отправить.

Бесплатно ли это?
Все способы доступны для каждого, в чем заключается основное преимущество.
Отослать фотооткрытку в ВатсАпе крайне просто, если следовать простой инструкции. Как отправить, указано ранее в инструкции. Чаще радуйте своих близких и дарите им прекрасное настроение.
Как искать картинки для открытки?
Чтобы максимально упростить себе создание открытки, ищите картинки с прозрачными фонами. Такие рисунки чаще всего имеют формат файла png или gif. Предпочтительнее использовать первый формат. В нем хорошо сохраняются градиенты (плавные переходы цвета).
Для поиска зайдите в Яндекс. Выберите раздел поиска Картинки (блок 1). Введите ключевой запрос – какое изображение ищете. Например, год свиньи картинки новогодние. В поисковых подсказках можете выбрать наиболее подходящий запрос.
Поиск картинок в Яндексе
В найденных картинках можно использовать фильтры. Нажмите Показать фильтры (блок 2). Откроется дополнительная панель. Теперь выбираем параметры отбора картинок.
Отбираем рисунки по размеру. Для электронной открытки нам не нужны большие размеры. Поэтому советую ставить Средние или Маленькие. На эскизах картинок вы увидите их истинный размер.
Фильтруем размер картинок
Какой размер предпочтительнее? В среднем, большинство мониторов имеет размер 1366х768. Вот и старайтесь не брать картинки большего размера. Потому что при вставке на слайд, она может закрыть его целиком.
Ориентацию выбирайте сами. Здесь все понятно. А вот в Типе выбирайте белый фон. Его достаточно просто удалить.
Фильтрация по фону
Но все же лучше выбрать картинку без фона. Для этого в фильтре Файл выберите PNG.
Фильтрация по типу файла
Яндекс покажет рисунки по нашим критериям отбора. На эскизах у всех картинок будет белый фон, но это не так. Кликните на любую из них для просмотра в увеличенном размере. Теперь, если на фоне вместо белого цвета вы видите клеточки (шахматку), то эта картинка с прозрачным фоном.
Отображение рисунка с прозрачным фоном в поисковике
Ее предпочтительнее использовать для коллажа вашей поздравительной открытки. Жмите на ней правую кнопку мыши, выбирайте команду Копировать изображение и вставляйте на слайд.
Аналогично можно поступить в другой поисковой системе.
Метод 1. Онлайн-сервисы
Самый быстрый и оптимальный способ создания виртуальных открыток – дизайнерские сервисы. Например, для этой цели отлично подойдут Canva и Pro100Tak.
Canva
Это зарубежный ресурс, который позволяет создавать буклеты, плакаты, визитки, флаеры, брошюры, обложки для музыкальных альбомов и многое другое. Здесь представлены как бесплатные, так и платные шаблоны для открыток.
Переходим на официальную страницу Canva и создаем аккаунт, используя электронную почту или социальные сети:

Во вкладке Макеты представлены уже готовые варианты открыток. Выбираем любую понравившуюся с тегом :

Мы можем редактировать и заменять различные элементы макета. Кликаем по тексту макета и пишем поздравление на русском языке:


Также убираем лишние символы сверху и пишем текст в нижней части открытки:

Вы можете поэкспериментировать со шрифтами и форматированием текста в редакторе:

Теперь попробуем поработать с изображением. Выделяем картинку и меняем ее прозрачность:

При желании можно наложить фильтр, обрезать, перевернуть картинку, а также изменить интервал между фоном открытки и изображением:

Как только вы будете удовлетворены конечным результатом, кликаем на кнопку Скачать:

Далее выбираем тип файла (PNG, JPEG или PDF) и еще раз нажимаем Скачать:

Запустится процесс обработки изображения. Ждем несколько секунд:

Картинка по умолчанию сохранится в папке C:\Users\%Имя_пользователя%\Downloads\.
Если вам снова потребуется создать открытку, то для этого кликнете на главной странице Создать дизайн:

Ищем раздел События и выбираем там объект под названием Открытка (см. скриншот ниже):

Pro100Tak
Этот сервис в первую очередь ориентирован на русскоязычную аудиторию. Главный его минус – открытка сохраняется с водяным знаком. Если вы захотите убрать его, то придется приобрести Vip-статус (50 руб. за 30 дней пользования сервисом).
Попробуем протестировать данный сервис. Переходим на главную страницу сервиса Pro100Tak и создаем новый аккаунт, который потребуется нам для экспорта открытки:

После подтверждения учетной кликаем на вкладку Открытки:

Выбираем категорию. В нашем случае это Поздравления:

В данной категории представлено 3 шаблона. Кликаем на любой из них, и мы попадем на страницу создания открытки. Кликаем на кнопку Открыть шаблон:

Появится окно редактора. Здесь мы можем изменить различные элементы, наложить фильтры, добавить свои картинки, поменять цветовую тональность и отредактировать текст:

Здесь даже есть заготовленные стихи для различных праздников (кнопка Стихи). Вы можете вставить их в вашу открытку, используя соответствующую опцию:

Для сохранения открытки в формате картинки необходимо нажать кнопку Сохранить на компьютер:

Как сделать открытку в ворде
Сделать открытку в ворде можно, но здесь хочу отметить, почему лучше этого не делать.
Word – это текстовый редактор, поэтому с графическими объектами при их компоновке возникают некоторые сложности. Да и результат можно будет посмотреть, только открыв открытку в программе Microsoft Word. А если у вашего адресата нет этой программы, то он не сможет увидеть открытку, или же она откроется в искаженном виде в другом текстовом процессоре. Ожидаемое приятное впечатление будет испорчено.
Но что же, делать? Будем использовать программу для создания презентаций — PowerPoint. Открытка, созданная в PowerPoint, может быть сохранена как картинка и будет доступна для просмотра на любом компьютере и в интернете.
Удобство и простота
Посетить поздравительные сайты можно из любой точки мира. Порталы созданы на современных шаблонах. Они открываются с ПК и мобильных устройств. Загрузка не занимает много времени.
Большинство площадок разрешают скачивать изображения и создавать собственные коллекции. При этом не нужно проходить регистрацию, заполнять анкеты, указывать свои личные данные. Подобные сайты можно посещать анонимно. Также на многих порталах представлен календарь праздников и подобраны соответствующие картинки, поэтом долго искать подходящий вариант не нужно.
Электронные открытки – настоящее спасение для тех, кто хочет оригинально поздравить человека с праздников или просто оказать знак внимания. Благодаря обилию вариантов легко отыскать подходящий от отправить его. Услуга бесплатна, сайты доступы круглосуточно. Попробуйте поздравить таким образом коллегу, друга или родственника. Он не останется равнодушным и обязательно пришлет сообщение с благодарностью.