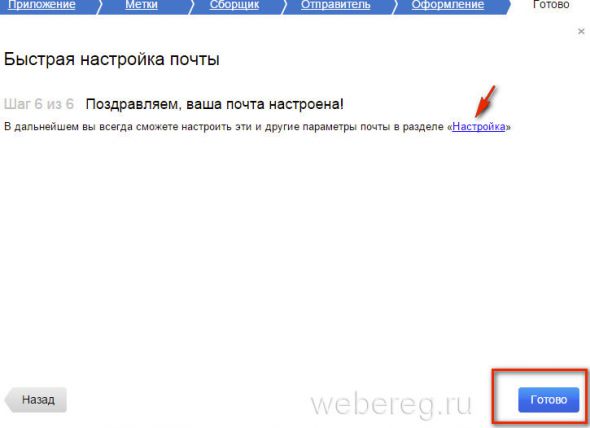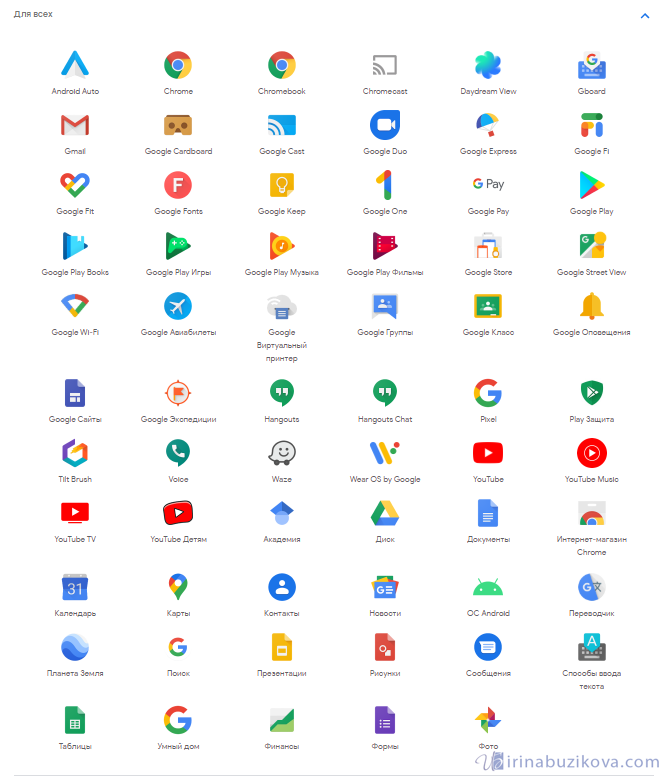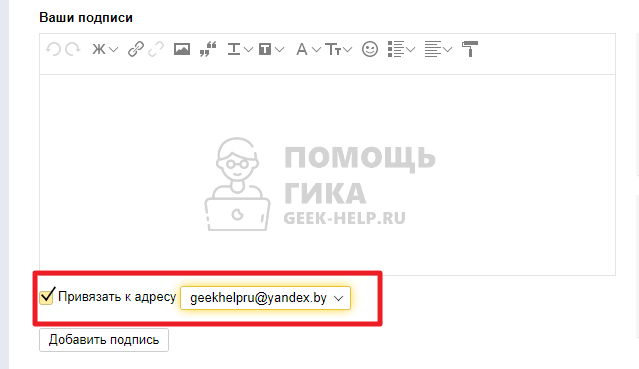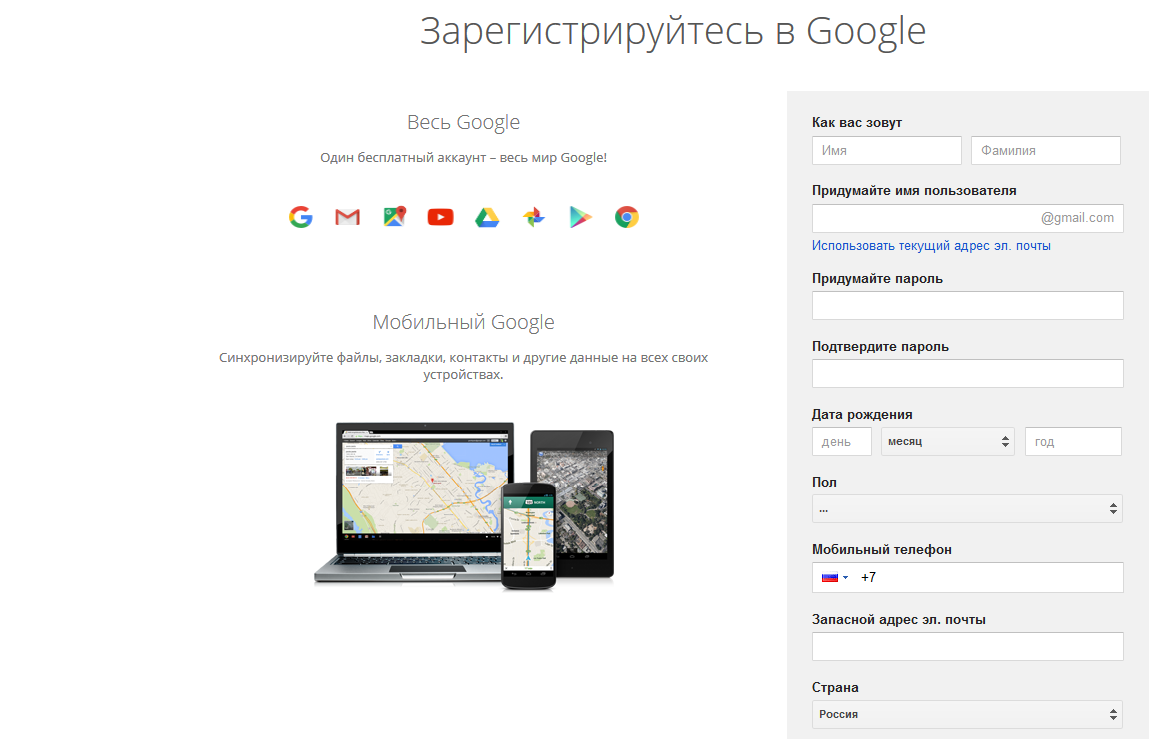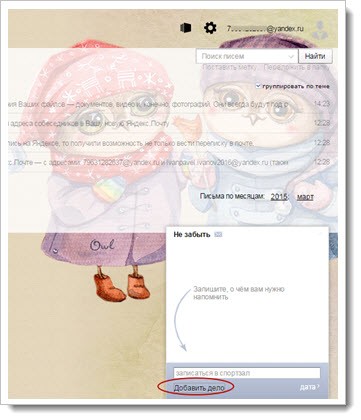Создать почту на яндексе: пошаговая инструкция
Содержание:
Оформление интерфейса почтового ящика
Настройка интерфейса начинается с правого угла – шестерёнки.
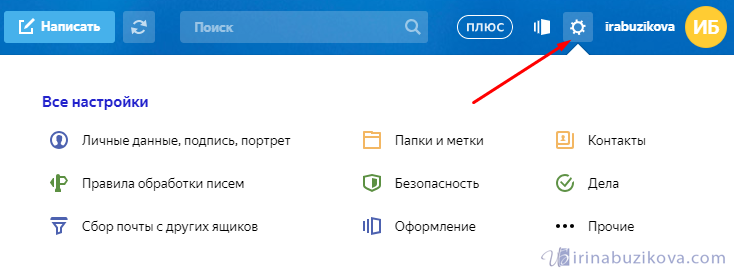
Личные данные, подпись, портрет.

С именем и портретом думаю все понятно, ниже добавляем подпись, которая будет отображаться во всех письмах, а также указываем с какого адреса будут оправляться письма.
Папки и метки.
В зависимости от писем можем их рассортировать, создав необходимую структуру папок.
Например, я хочу, чтоб в папку Личное приходили письма, от определенного адреса, то для этого создаю папку Личное, выделяю ее, нажимаю создать правило и задаю адрес отправителя, теперь в этой папке будут письма только от этого адреса.
Тоже самое и метками, создаете метку, можете указать правило.

Контакты.
Работаете с большим количеством контактов, то в этом разделе можете загрузить адреса из файла, или наоборот сохранить контакты в файл. Распределить контакты по группам.
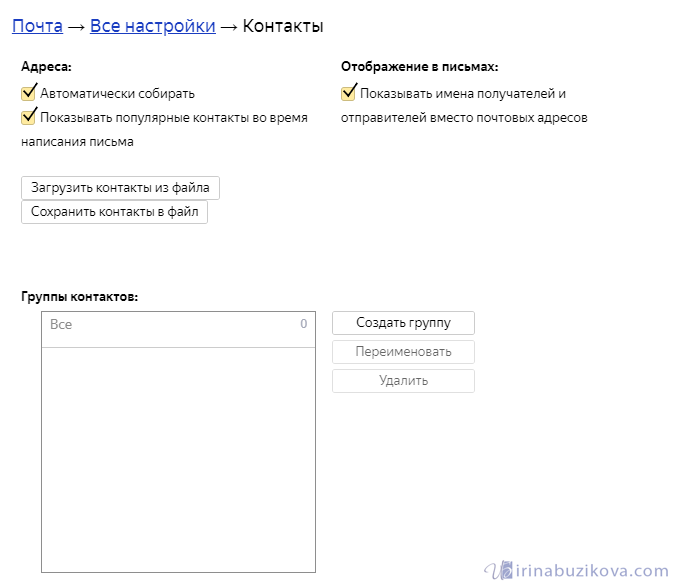
Правила обработки входящей почты.
Здесь сами задаете правило обработки писем, добавлять адреса в черный список, белый список, перемещать письма в отдельную папку, удалять ненужные письма. Для более точного распределения входящей почты, создайте правило.

Безопасность.
Еще один способ контролировать безопасность аккаунта, например посмотреть журнал посещений, создать пароль для приложения.
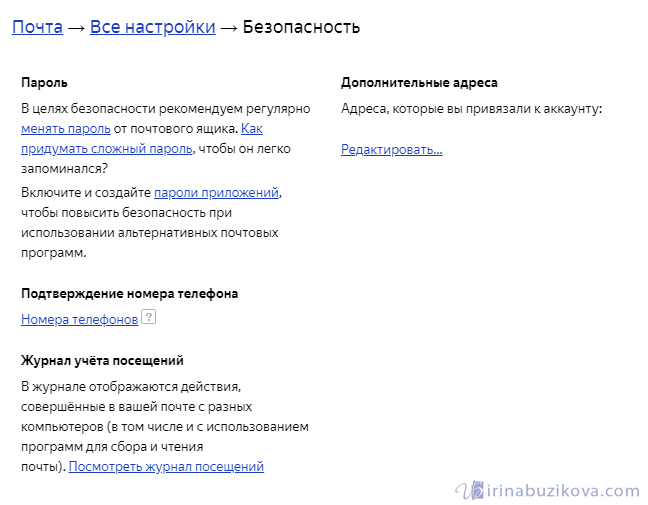
Дела.
Записная книжка, удобно записать какое дело, мероприятие, указав дату, получите уведомление.

Сбор почты с других ящиков
Указав данные от своего ящика на другом сервисе, письма будут пересылаться на текущий адрес.
В настройках нужно указать в какую папку отправлять письма, присвоить метку.
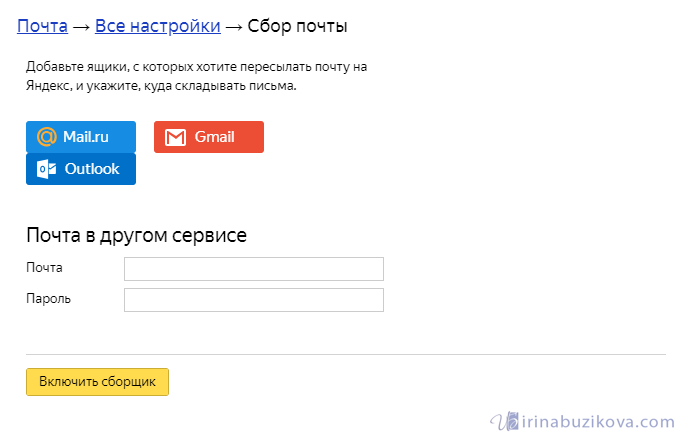
Оформление.
При регистрации уже выбрали оформление, а в этом пункте можете его изменить. Более того рядом с шестерёнкой, находится отдельная кнопка, отвечающая за оформление.

Прочие параметры.
Последний пункт в настройках, в котором задается параметры отправки писем и другие настройки.

Сегодня я постаралась подробно рассказать, как создать электронную почту Яндекс и произвести первоначальные настройки. Как работать с почтовым ящиком читайте в следующей статье.
Регистрация
- Фамилия, Имя пользователя. Укажите их реальными, чтобы в дальнейшем не возникало проблем с доступом, особенно если вы зарегистрированы на других сервисах;
- Логин. Необходим для авторизации. Также это будет начало почтового адреса. Придумать хороший логин непросто, так как благодаря популярности сервиса, многие имена уже заняты. Если имя будет занято, система напишет об этом. Сделайте его простым и запоминаемым, чтобы не стыдно было отправлять ваш адрес друзьям или коллегам по работе. Логин состоит из латинских цифр и букв. Справа от поля будет написано занято имя или свободно.
- Пароль. Используйте при создании латинские буквы и цифры. Придумайте его не меньше чем на 8 символов. Как создать его правильно посмотрите в статье: «Как придумать пароль». Запишите его на бумаге чтобы не потерять. Чем он сложнее, тем меньше вероятности что его взломают;
- Номер телефона пишите реальный. На него придет код, который нужно ввести;
- При отсутствии возможности написания телефонного номера используйте вариант с вопросом;
- Соглашаемся с пользовательским соглашением, нажимаем кнопку «Регистрация».
Ящик создан. При первом заходе у вас будет письмо от Яндекса, где описаны функции и возможности.
Вход на почту с помощью социальных сетей
В современном интернете социальные сети – это глобальные сайты с многомилионной аудиторией, которые могут вытеснять личные почтовые ящики. Поэтому разработчики решили воплотить взаимодействие почтовой платформы и социальных сервисов.
Выполнить вход в Яндекс Почту можно через:
Есть несколько вариантов входа через другую электронную систему:
- Привязка аккаунта социальной сети. То есть, у пользователя есть сразу профиль и на почте, и в социальной сети. Через меню настроек добавляется взаимодействия и сохранение параметров. Открыть Яндекс Почту в следующий раз можно, просто нажав на специальный логотип социальной сети.
- Оформить вход без регистрации. Для этого следует нажать на иконку социальной сети и ввести логин и пароль. Кроме того, обязательно следует разрешить Яндексу доступ к персональным данным. Способ простой и быстрый.
Важно, что лучше иметь регистрацию и на самом Яндексе. С одной стороны, это поможет получить инструкцию при утере логина или пароля
С другой – позволит пользоваться иными сервисами платформы.
Восстановление пароля и логина, других персональных данных социальной сети возможно лишь через ее сервис.
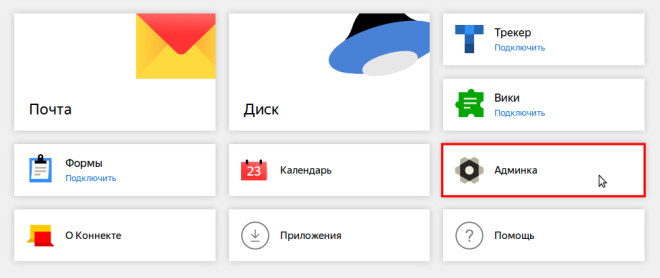
Бланк регистрации и функционал почты
Шаг 1. После перехода на главную страницу сайта yandex.ru в верхней части экрана справа Вы найдете кнопку «Завести почту». Она ведет на стандартную форму регистрации с базовыми полями. Каждое поле кроме последнего являются обязательными.
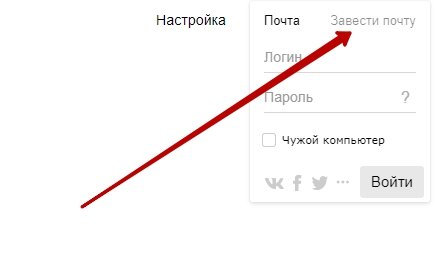 Нажимаем кнопку «Завести почту»
Нажимаем кнопку «Завести почту»
Шаг 2. Пока Вы вводите данные, машина Яндекса проверяет вводимые данные. Если какая-либо информация будет заведена с ошибкой, либо с использованием недопустимых символов, Яндекс сообщит Вам об этом в информационном сообщении, выскакивающем справа от полей ввода. Все организовано так, чтобы Вам не пришлось возвращаться к предыдущим пунктам.
 Вводим данные
Вводим данные
 Указываем номер мобильного телефона
Указываем номер мобильного телефона
Шаг 3. После полного заполнения регистрационного бланка нажмите большую желтую кнопку «Зарегистрироваться».
 Нажимаем кнопку «Зарегистрироваться»
Нажимаем кнопку «Зарегистрироваться»
Вы автоматически попадете в рабочее пространство Яндекс.Почты:
- Слева расположены категории писем.
- Центральная часть отдана под ленту писем, где отображаются письма из категории, выбранной слева.
- Кнопка «Написать» для отправки писем на другие адреса.
- Поиск по Вашему почтовому ящику Яндекса. Введите слово, являющееся фрагментом нужного письма, и машина Яндекса отобразит все совпадения.
- Название Вашего почтового ящика. Удобная информация для тех, кто постоянно меняет ящики.
- Ключевые сервисы, разблокированные после регистрации: «Контакты», «Календарь», «Диск», «Деньги».
 Рабочее пространство Яндекс.Почты
Рабочее пространство Яндекс.Почты
Регистрация
1. Чтобы зарегистрироваться в Яндекс Почте, откройте в браузере страничку — ya.ru.
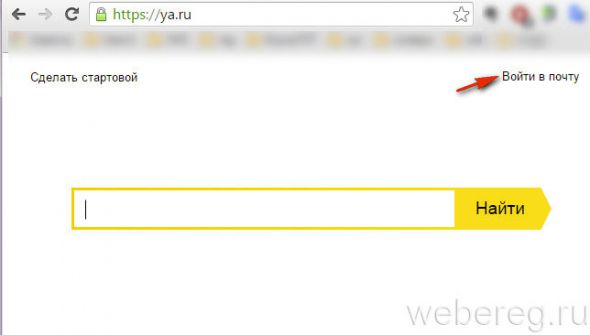
2. В панели для входа (расположена в левой части страницы) кликните кнопку «Регистрация».
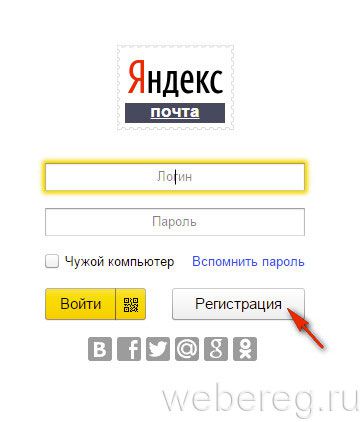
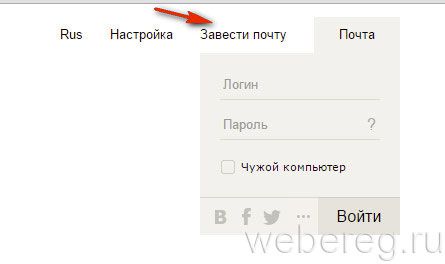
3. Укажите в полях все необходимые данные:

- «Имя» и «Фамилия»;
- «Придумайте логин»: введите название вашего электронного ящика. Придумайте читабельное, легко запоминающееся имя. Логин по завершении регистрации изменить нельзя.

«Придумайте пароль» и «Повторите… »: в этих полях напечатайте символьную комбинацию для входа на почту. Длина надёжного ключа составляет 15-20 знаков (включая маленькие и большие буквы латиницы, спецсимволы и цифры).
Базовые настройки Яндекс почты
С этого пункта мы рекомендуем начинать знакомство с системой. Ведь если подстроить все «под себя» — удобство изучения будет гораздо выше.
На данный момент, Яндекс не позволяет вести свое фото, воспользуйтесь одной из предложенных картинок. К счастью, выбор их большой.
Оформление личного кабинета
Выбираем клавишу иконки возле логина. Жмем на любую понравившуюся картинку, и она становится фоном страницы.
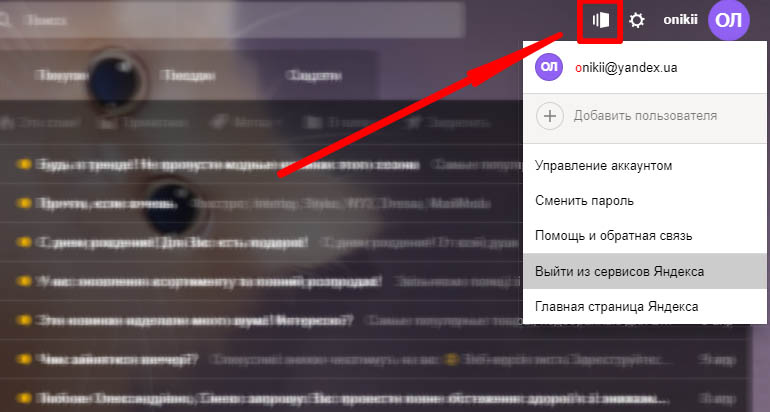
Если вы не хотите получать рассылку с сайтов при регистрации, можно ввести специальную комбинацию, и она будет автоматически перемещаться в папку «Спам». К нику следует добавить любое слово и окончание yandex.ru.
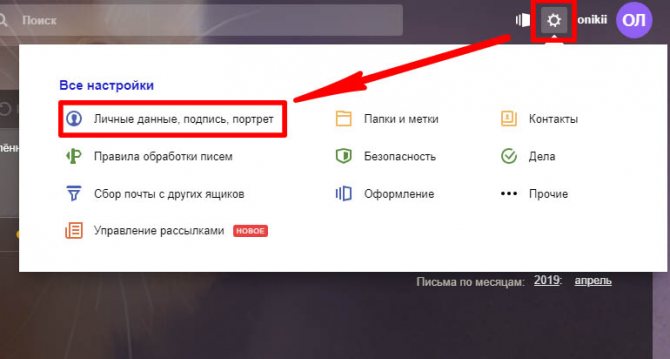
Теперь Ваш почтовый ящик не будет захламляться ненужными сообщениями со сторонних сайтов.
Конфиденциальная информация
Наконец, следует выбрать свой аватар. Для большей узнаваемости и доверия со стороны партнеров и коллег мы рекомендуем использовать свою реальную фотографию. Можно выбрать индивидуальный логотип.
Нажимаем на эмблему шестеренки возле своего никнейма.
Вам нужна вкладка «Изменить портрет». Выбираем фото и нажимаем «Ок». Старайтесь использовать фото, где Ваше лицо хорошо узнается. Здесь же можно присвоить себе электронную подпись и изменить фамилию и имя. Не забудьте сохранить все изменения.
Защита данных
Во вкладке «Безопасность» добавьте второстепенный ящик, подтвердите номер телефона или интегрируйте аккаунты из социальных сетей. Это позволит Вам повысить собственную защиту и легко восстановить забытый пароль.
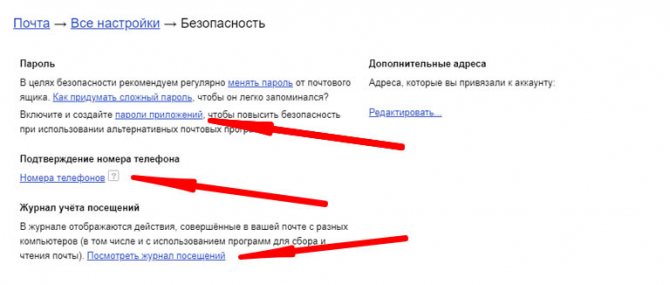
Сбор почты
Яндекс дает возможность собирать сообщения из различных электронных адресов в один ящик. Это особенно актуально, если вы имеете несколько аккаунтов на одном сайте.

На уже знакомой эмблеме шестеренки выберите пункт «Сбор почты с других ящиков». Введите необходимый адрес и нажмите кнопку «Включить сборщик».
Подтвердите свои действия паролем. Теперь все письма будут перенесены в выбранный ящик, соответственно, новые будут приходить сюда же.
Создание папок
Для правильной сортировки писем можно создавать папки и переносить в них письма определенной группы. Выберите пункт «Папки и метки». Нажмите на создание новой папки, назовите ее и переместите туда все выбранные сообщения.
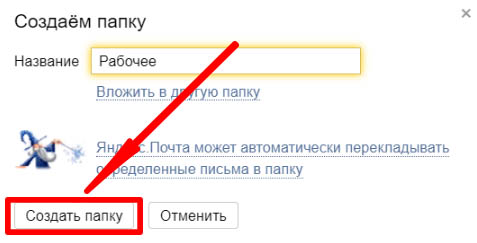
Выставить опцию «сборка писем»
Для удобства работы с первым и вторым способом, есть метод пользоваться несколькими ящиками сразу без «прыганья» по разным браузерам. Также данный параметр системы почтового сервиса существенно облегчает проблему бесконечного входа/выхода для просмотра писем определенного аккаунта.
Опция «сборка писем» предназначена для быстрого просмотра присылаемой информации во всех имеющихся почтовых ящиках, в том числе и на сторонних почтовых ресурсах таких, как mail.ru, google аккаунты, почтовые ящики rambler.com и многие другие.
Чтобы настроить сборку писем следует:

Сбор почты с других ящиков
Если есть желание не только получать, но и отправлять письма из одного почтового ящика от имени второй почты, при настройке «сборщика писем» вместо логина нужно ввести адрес второго ящика полностью. Например, логин: valik589, полное название почтового ящика: valentin.romanov.1989@yandex.ru.
- При успешном прохождении всех необходимых действий придет соответствующее сообщение на адрес основной почты.
- Далее нужно будет настроить параметры обработки данной опции «сборки писем».
Настройка параметров сборки писем
Сборка писем происходит от нескольких минут до нескольких дней после настройки данной функции. На этот процесс повлиять никак нельзя, поскольку это зависит от работы серверов, а также протокола приема почтового сервера (POP3 или IMAP).
Отредактировать основные настройки сборки писем нужно следующим образом:
- Перейти в Настройки почтового сервиса, нажав кнопку «Сбор почты с других ящиков»;
- Кликнуть на имя (пример, valentin.romanov.1989@yandex.ru) сборщика в списке почт, которые подключены.
- Нажать на ссылку Настроить, и отредактировать параметры для будущего сбора писем со всех почтовых ящиков.
Для того чтобы отключить опцию «сборки писем» необходимо зайти на главную страницу почты, выбрать в настройках «Сбор почты с других ящиков» и после перехода в отдельное поле кликнуть на кнопку выкл/вкл.
В случае ненадобности сборщика писем, в списке наименований почтового ящика, кликнуть по нему и нажать на ссылку Удалить.
Настройка сборщика писем
Это видео поможет вам лучше разобраться в тонкостях настройки сборщика писем почтового ящика.
Таким образом, к одному почтовому ящику можно подключить еще несколько почт для сбора писем в один основной аккаунт, при этом такая возможность дается не только почтовым ящикам одного ресурса, но и аккаунтам других сервисов. Незамысловатый и очень удобный способ сэкономить время, чтобы не переключать без конца браузеры для входа в почтовые ящики на разных ресурсах.
Яндекс сервисы
Компания Яндекс огромная, сейчас уже можно пользоваться только их сервисами от заказа еды до заработка денег. Все сервисы так или иначе связаны с почтовым ящиком, поэтому создав почтовый аккаунт, открывается доступ ко многим сервисам:
- Яндекс Деньги;
- Яндекс Толока;
- Едадил;
- Яндекс Музыка;
- Яндекс Диск;
- Кинопоиск;
- Яндекс Метрика;
- Интернет магазин Беру;
- Такси;
- Яндекс браузер и менеджер паролей.
И это далеко не все сервисы, с каждым днем компания придумывает что-то новое, улучшает текущие сервисы и услуги. Доступ к большинству сервисов от компании Яндекс, открывается именно с создание почтового аккаунта.
Доступ к Яндекс.Диску
Важный и удобный сервис Яндекса – Яндекс.Диск. Предоставляет доступ к облачному хранилищу, где пользователь может сохранять свои файлы. У Яндекс.Диска есть множество отличительных аспектов, доступных сразу же после регистрации почтового ящика:
- Загрузка файлов размером до 10 ГБ. Речь идет об общем объеме все загружаемых файлов. Десяти гигабайт более чем достаточно для хранения текстовых документов и небольших изображений.
- Хранение файлов неограниченное время. До тех пор, пока Ваша почта не будет удалена или заблокирована администрацией, доступ к диску и файлам остается в Вашем распоряжении.
Важный и удобный сервис Яндекса – Яндекс.Диск
- Передача файлов по защищенному соединению. Яндекс выстроил систему повышенной безопасности, чтобы сохранить файлы пользователей от злоумышленников.
- Проверка писем встроенным антивирусом. Загрузка Яндекс.Диска защищена от вирусов и прочих вредоносных программ.
- Доступ к содержимому диска между всеми устройствами пользователя. Смысл облачного хранилища как раз состоит в том, что пользователь, загрузив в него данные, может в любой момент зайти в свой аккаунт с мобильного устройства или другого компьютера и получить к ним данным.
- Получение публичных ссылок на загруженные файлы для обмена ими. Загрузив файлы в хранилище, Вы можете дать доступ к ним другим людям, сформировав специальную ссылку.
- Модерирование файлов, размещенных на сервисах Яндекс.Почта и Яндекс.Народ. Яндекс старается наилучшим образом связывать свои сервисы определенными функциями для удобства.
Плюсы создания почты для сайта на Яндексе
Почтой для ресурса является адрес электронного ящика, связанный напрямую с основным сайтом. Создавая почту на Яндексе, можно убедиться в том, что ее работа и управление элементарно просты и не требуют каких-либо сверхзнаний
К тому же, создание почты сайта на Яндексе имеет достаточно плюсов для того, чтобы доверять этому важному инструменту.

К сожалению, еще остаются предприниматели, которые не понимают для чего их домену нужна почта. Главное преимущество создания почты сайта на Яндексе в том, что ресурс приобретает уникальный электронный адрес, который будет восприниматься аудиторией, как единое целое и иметь прямую связь с товаром либо услугой. И все это несмотря на то, что количество электронных адресов может доходить до 1000.
Плюсом при создании служит и то, что адрес, который будет создан, гарантировано станет свободным, доступным и уникальным, так как будет привязан к личному домену. Следовательно, благодаря прямой связи электронного адреса с доменом предоставляется гарантия безопасности, доверия и пользы.
Конечно, для того чтобы сайт имел высокие рейтинги, можно и хайпить, что это мы рассказывали ранее в нашем блоге, но гораздо лучше выбирать иногда более надежные и стабильные методы, которые, кроме успеха, обеспечат полную безопасность и программное удобство в управлении.
К весомым плюсам еще можно отнести:
- Бесплатную регистрацию и пользование.
- Обслуживание, которым 24/7 занимаются специалисты Яндекса.
- Развитый функционал, который защищает от спама и вирусов.
- Контроль и защита ящика от незаконного доступа к почте и личным данным.
Оформление профиля
По завершении регистрации можно воспользоваться функцией «Быстрая настройка почты». Она состоит из 6 шагов. При помощи подсказок помогает пользователю оперативно включить и настроить главные опции.
Шаг №1
Чтобы пользоваться почтовым ящиком на телефоне, введите в поле свой номер. Щёлкните получить. Для ознакомления и загрузки мобильного приложения нажмите иконку «Android» или «iOS» (в зависимости от типа используемого устройства).
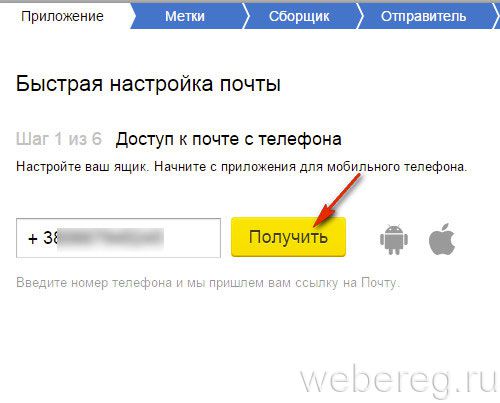
Шаг №2
Если планируете получать большое количество корреспонденции, создайте цветовые метки с категориями сообщений (Работа, Акции, Друзья и т.д.):
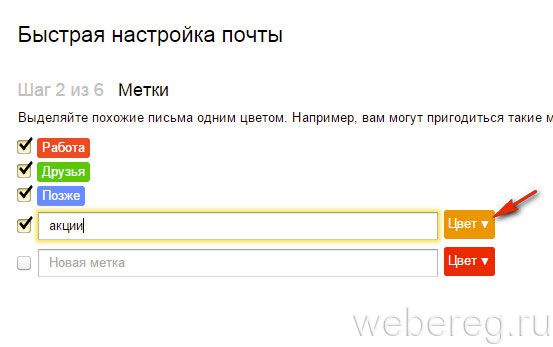
- установите «галочку»;
- напечатайте в строке название категории;
- в ниспадающем меню (в правой части) присвойте ей цвет.

- клацните кнопку «Да, есть»;
- укажите адрес другого Email и пароль для входа;
- нажмите «Подключить».

Шаг #4
По желанию вы можете настроить информацию об отправителе (о себе):
1. «Отправлять письма с адреса»: выберете в ниспадающем списке альтернативный адрес почты. Краткое имя «ya» или один из региональных доменов (.by — Беларусь, .ua — Украина, .kz — Казахстан).
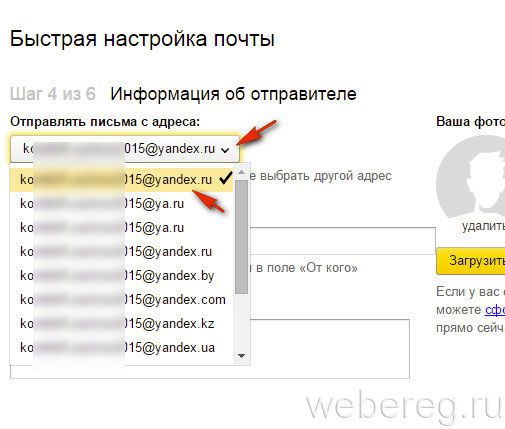
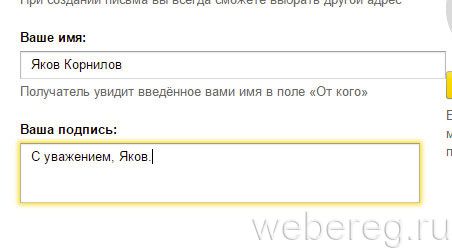
3. «Ваша подпись»: будет добавляться к тексту сообщения (в нижней части письма).
4. «Ваша фотография»: нажмите «Загрузить фото», чтобы закачать аватарку в профиль сервиса.
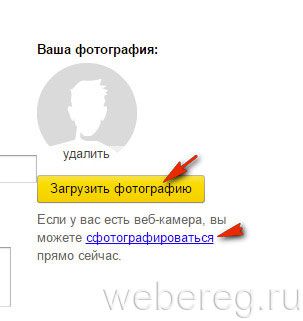
В плиточном меню кликом мышки выберите понравившуюся тему (графический дизайн) для оформления аккаунта.
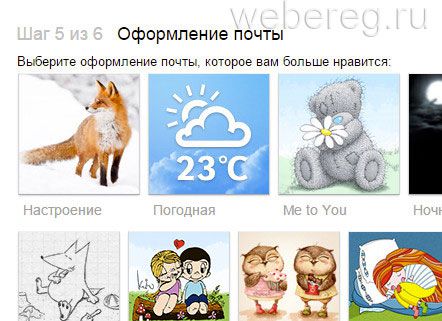
Шаг #6
Заключительный шаг. Для перехода в профиль нажмите «Готово», а для просмотра и изменения опций — «Настройка» (ссылка вверху окна).