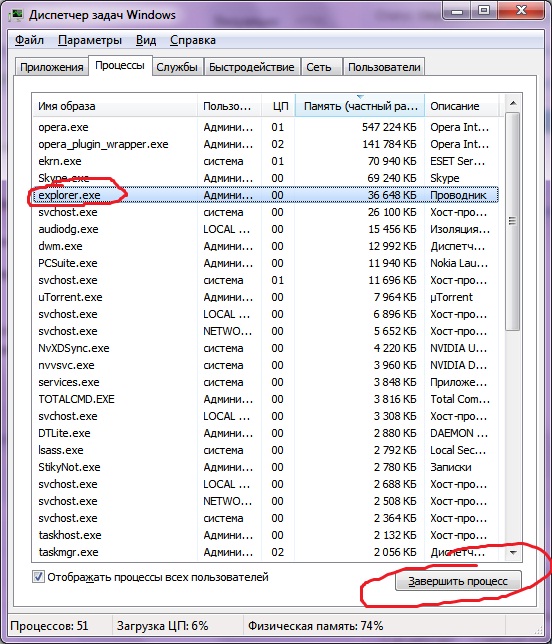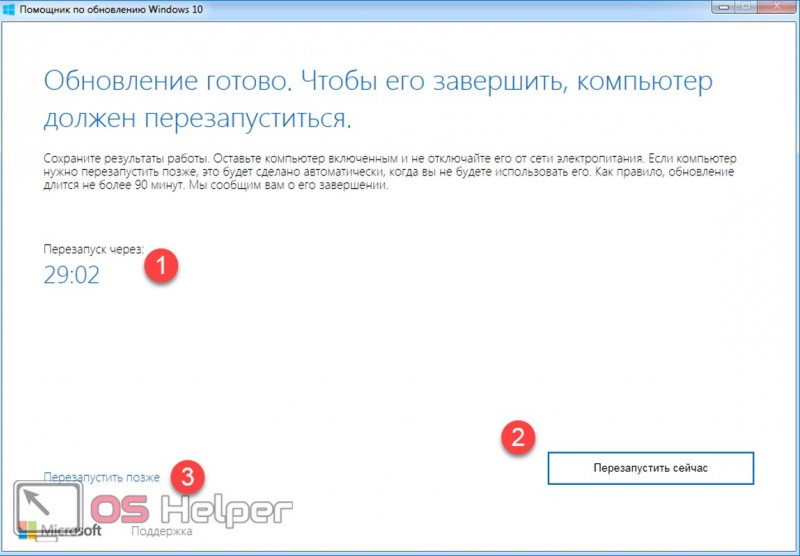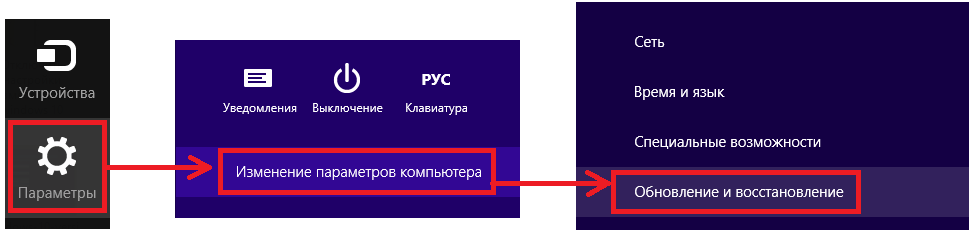Настройки электропитание виндовс 10 ноутбук
Содержание:
- Содержание
- Энергосберегающие режимы Windows 8, 10
- Выбор настроек
- Параметры экономии заряда
- Уменьшите нагрузку от программного обеспечения
- Настройка электропитания в Windows 10
- Как быстро открыть дополнительные параметры питания в Windows 10
- Включение Блютуз
- Отключите запись экрана в фоновом режиме
- Настройка управления энергопотребления компьютером в системе Windows 10
- Экспорт плана электропитания с помощью PowerCFG
- Как импортировать план питания с помощью PowerCFG
- Как настроить тонко электропитание процессора
Содержание
Со временем новая «машина» начинает работать медленно, чаще «фризит», ведь она обрастает всевозможными приложениями и файлами. Помочь компьютеру работать быстрее можно без особых трат и дополнительных покупок «железа».
Рассмотрим два способа увеличения мощности:
«Кардинальный» метод заключается в установке чистого образа Windows 10.
Microsoft в 2016 году выпустила редакции Windows 10: LTSB и LTSC.
В данных версиях отсутствуют: браузер Edge, Microsoft Store, игровой режим, OneDrive, плиточные приложения и виджеты, привычный калькулятор, а также другие привычные компоненты. Система активирована лицензией Evalution на 90 дней.
Вторым вариантом данного метода является установка Windows 10 Lite созданной на базе официальной русской версии Windows 10 x64 скачанной с официального сайта Microsoft с изъятыми компонентами и отключенными службами. Данная сборка лучше подходит для слабых «машин», чем Windows 10 LTSB/LTSC.
Энергосберегающие режимы Windows 8, 10
Энергосберегающие режимы Windows 8 и Windows 10 аналогичны режимам Windows 7 ,которые были указаны выше.
В ОС Windows 8 добраться до энергосберегающих режимов можно следующим образом. На иконке Windows в левом нижнем углу кликаем правой кнопкой и выбираем панеь управления.

В панели управления переключаем вид на Мелкие значки и открываем пункт Электропитание. Дальнейшие действия онологичны примеру описанному выше.

Для того чтобы настроить параметры энергосберегающих режимов в Windows 10 нужно зайти в пуск и выбрать Параметры.


Здесь слева в колонке выбираем Питание и спящий режим и в появившемся справа меню кликаем на Дополнительные параметры питания

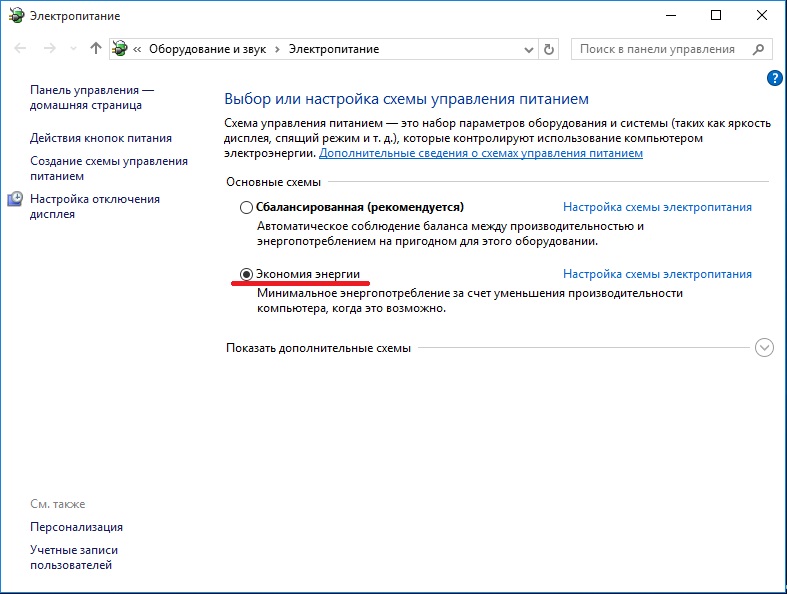
Каждый энергосберегающий режим имеет свои преимущества и недостатки,например спящий режим хорош тем что можно
быстро вернуться к работе,но если ПК будет обесточен то все не сохраненные данные будут утраченные. Режим гибернации хорош тем что при отключении ПК данные не будут утраченные поскольку они хранятся на жестком диске,но что б вернуться к роботе уйдет несколько минут.Надеюсь в данной статье вы найдете все необходимое.
Выбор настроек
В Windows 10 можно выбрать несколько стандартных схем, если вы не обновили ОС до версии 1709. После этого все схемы кроме «Сбалансированной» и текущей будут скрыты. Чтобы получить к ним доступ, есть несколько способов.
Способ 1. Через доступную схему
Шаг 1. Установите «Сбалансированную» схему, отметив соответствующий пункт.
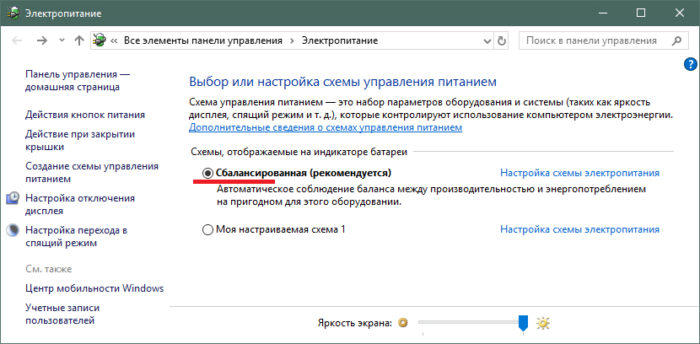 Ставим галочку на схему «Сбалансированная»
Ставим галочку на схему «Сбалансированная»
Шаг 2. Нажмите левым щелчком мышки на значке аккумулятора на панели задач.
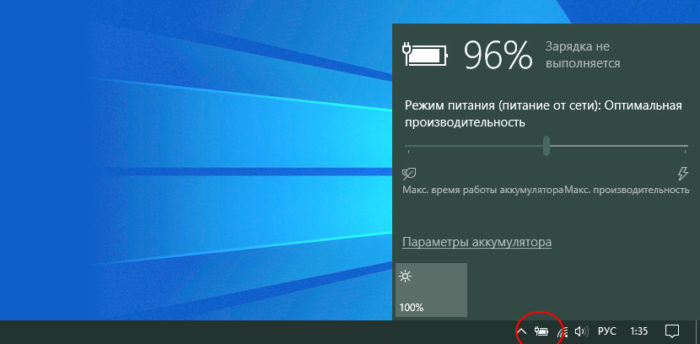 Нажимаем левым щелчком мышки на значке аккумулятора на панели задач
Нажимаем левым щелчком мышки на значке аккумулятора на панели задач
Шаг 3. Во всплывающем окне перетяните ползунок вправо (схема максимальной производительности) или влево (схема максимальной экономии).
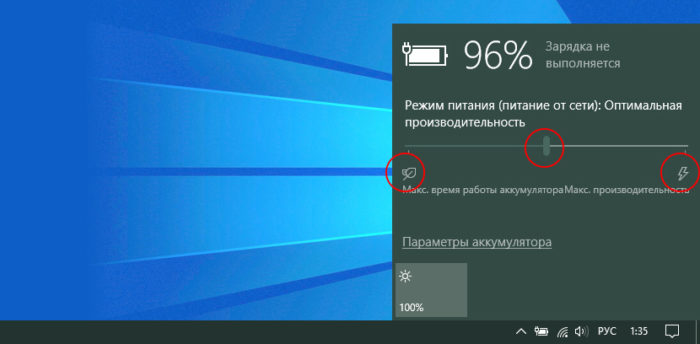 С помощью мышки перетягиваем ползунок вправо или влево
С помощью мышки перетягиваем ползунок вправо или влево
Способ 2. Через центр мобильности
Шаг 1. Откройте приложение через поиск. Нажмите на иконку лупы левым щелчком мыши и введите название приложения, открываем появившееся в результате поиска приложение.
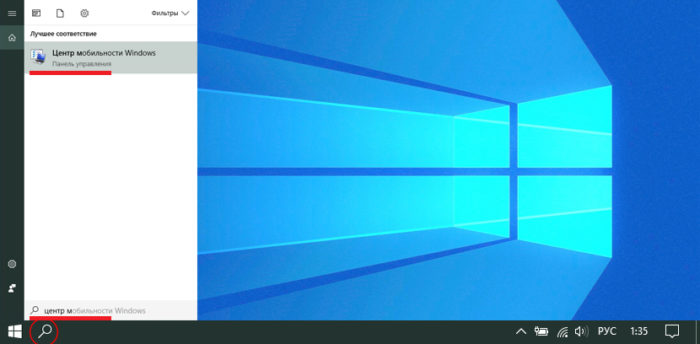 Нажимаем на иконку лупы левым щелчком мыши, вводим название приложения, открываем появившийся результат
Нажимаем на иконку лупы левым щелчком мыши, вводим название приложения, открываем появившийся результат
Шаг 2. Настройте яркость и схему (сохраненная, сбалансированная или экономная).
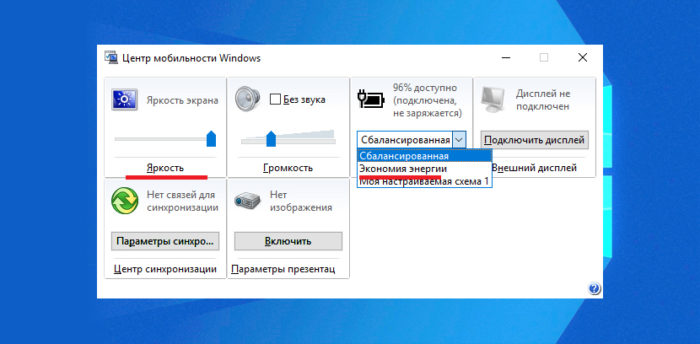 Выбираем подходящую схему и настраиваем яркость
Выбираем подходящую схему и настраиваем яркость
Параметры экономии заряда
Эта функция достаточно новая и впервые появилась в операционной системе Windows Phone 8.1. Кстати, данные параметры доступны только при работе с мобильным устройством, на стационарных компьютерах они не активны.
- Разворачиваем меню «Пуск» и нажимаем на кнопку Параметров. Затем переходим в раздел «Система» и открываем вкладку «Экономия заряда». В этом окне вы увидите основную информацию по питанию и уровню заряда батареи, а так же предположительный прогноз времени через которое батарея полностью разрядится или наоборот зарядится.
- Сделайте клик по надписи «Использование батареи». В этом разделе отобразится статистика по использованию заряда батареи. Тут можно увидеть какие из программ больше всего использовали ресурсы батареи за последнее время.
- Теперь сделайте клик по надписи «Изменение параметров приложений, работающих в фоновом режиме». Тут можно установить запреты (или наоборот их убрать) программам на выполнение различных операций, находясь в фоновом режиме.
- Перейдите назад, к главной странице в разделе «Экономия заряда». На этот раз сделайте клик по надписи «Настройки экономии заряда». В этой категории можно выполнять следующие настройки:
- определить минимальный уровень заряда батареи, чтобы включился режим экономии;
- указать параметры работы приложений и яркость дисплея во время работы в режиме экономии;
- запретить или наоборот, разрешить работать определенным программам, когда на устройстве активна экономия заряда батареи.
Десятая версия Windows является довольно универсальной ОС, которую можно устанавливать на различные устройства. Учитывая данное обстоятельство, разработчиками системы были предусмотрены довольно обширные возможности в настройках параметров питания. Иногда случается так, что по ошибке установлены параметры с низкой производительностью, из-за чего компьютер работает медленнее чем это возможно. Если вы приобрели новый компьютер и еще не проверяли, какой режим управления электропитанием у вас активен, рекомендуется это сделать и настроить его под свои нужды, иначе может случится так, что, работая в сбалансированном режиме ваш ПК не будет выдавать свою полную мощность.Чтобы изменить режим питания потребуется самому перейти в соответствующий раздел настроек и установить оптимальные параметры. Итак, как в Windows 10 настроить параметры электропитания.
Уменьшите нагрузку от программного обеспечения
Связанная статья: Как отключить автозапуск программ и служб в Windows
Чтобы сэкономить энергию, заставьте ваш компьютер меньше выполнять ненужных действий. Например:
- Не используйте скринсейверы. Они не нужны на современных дисплеях и разряжают вашу батарею при этом не принося никакой пользы. Лучше если ваш дисплей просто выключен и экономит электроэнергию.
- Уменьшите количество программ в фоновом режиме. Изучите в системном трее программы, которые вам не нужны, и удалите их или отключите, чтобы они не запускались автоматически с включением вашего компьютера.
- Уменьшите использование процессора. Если вы используете тяжёлые программы, в которых ваш процессор постоянно выполняет большую работу, он будет потреблять больше энергии, а батарея разряжается быстрее. В этом может помочь запуск меньшего количества программ в фоновом режиме, а также выбор лёгких программ, у которых меньше требований к системным ресурсам.
- Избегайте переполнение оперативной памяти. Если ваш компьютер заполняет ОЗУ и ему требуется больше памяти, он переместит данные в файл подкачки на жёстком диске или SSD, это не позволяет их отключить во время простоя, что может разрядить аккумулятор. Это не должно быть большой проблемой на современных компьютерах с приличным объёмом оперативной памяти. Если ОЗУ вашего ноутбука заполнена, попробуйте освободить ОЗУ — закройте программы, работающие в фоновом режиме, или даже обновите ОЗУ вашего ноутбука.
Чем меньше ваш компьютер должен делать, тем больше энергии он может сэкономить. Вы можете найти больше информации об использовании процессора и оперативной памяти в диспетчере задач.
Настройка электропитания в Windows 10
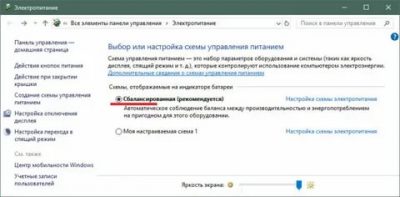
РЕКОМЕНДУЕМЫЕ: Нажмите здесь, чтобы исправить ошибки Windows и оптимизировать производительность системы.
Процесс обновления для Обновление создателей Windows 10 v 1703 прошло хорошо, но меня поразило одно. В меню «Параметры электропитания» не было параметров выключения, перезагрузки, спящего режима, режима гибернации. Во всяком случае, варианты питания исчезли! Нажмите на значок, который появляется В настоящее время нет доступных вариантов питания.
В меню WinX предлагается только опция Выйти.
Если параметры питания отсутствуют в меню «Пуск» после обновления до Windows 10 Creators Update, вам следует проверить несколько моментов, чтобы решить проблему.
В windows 10 отсутствуют параметры питания
вводить gpedit.msc в Начать поиск и нажмите Enter, чтобы открыть Редактор групповой политики, Перейдите и дважды щелкните следующие параметры, чтобы открыть окно конфигурации:
Конфигурация пользователя> Административные шаблоны> Меню Пуск, Панели задач
Двойной клик Удалить и запретить доступ к «Остановить», «Перезапустить», «Спящий режим» и «Спящий режим» команды.
Этот параметр политики запрещает пользователям выполнять следующие команды из меню «Пуск» Windows или экрана безопасности Windows: «Выкл.», «Перезагрузка», «Спящий режим» и «Спящий режим». Этот параметр политики не запрещает пользователям запускать программы Windows, которые выполняют эти функции.
Если этот параметр политики отключен или не настроен, в меню «Пуск» отображаются команды «Выключение», «Перезагрузка», «Спящий режим» и «Спящий режим». Кнопка «Питание» на экране безопасности Windows также доступна.
Убедитесь, что Не настроено or от выберите Применить и завершите операцию.
Нет параметров питания
Мы рекомендуем вам попробовать этот новый инструмент. Он исправляет множество компьютерных ошибок, а также защищает от таких вещей, как потеря файлов, вредоносное ПО, сбои оборудования и оптимизирует ваш компьютер для максимальной производительности. Это исправило наш компьютер быстрее, чем делать это вручную:
- Шаг 1: Скачать PC Repair & Optimizer Tool (Windows 10, 8, 7, XP, Vista — Microsoft Gold Certified).
- Шаг 2: Нажмите «Начать сканирование”, Чтобы найти проблемы реестра Windows, которые могут вызывать проблемы с ПК.
- Шаг 3: Нажмите «Починить все», Чтобы исправить все проблемы.
(дополнительное предложение для Advanced System Repair Pro -> Cайт | Лицензионное соглашение | Политика конфиденциальности | Удалить)
Редактор групповой политики доступен только в выпусках Windows 10 Pro, Windows 10 Enterprise и Windows 10 Education, но не в Windows 10 Home. Если ваш Windows 10 не поставляется с GPEDIT, запустите смерзаться , чтобы открыть Редактор реестра и перейдите к следующему разделу реестра:
HKEY_CURRENT_USERoftwareMicrosoftWindowsCurrentVersionPoliciesExplorer
Теперь проверьте на правой стороне, если значение с именем NoClose существует, и если так, его значение должно быть .
Перезагрузите компьютер и проверьте. Варианты питания должны появиться.
Если это не поможет, есть еще одна вещь, которую вы можете попробовать
Откройте редактор реестра и перейдите к следующему ключу:
HKEY_LOCAL_MACHINESYSTEMCurrentControlSetControlPower
Измените значение CsEnabled от 1 к .
Перезагрузите компьютер и проверьте.
Вы также можете использовать наш бесплатный Максимальная Windows Tweaker программное обеспечение для просмотра параметров питания Windows 10.
Вы получите настройки в разделе Настройка> Windows 10, отключите / проверьте меню параметров электропитания, нажмите Применить настройки и перезагрузите компьютер.
Чтобы отобразить параметр Hibernate, убедитесь, что Hibernate включен, выполнив следующую команду в окне с высокой скоростью:
Powercfg / Hibernate вкл
Надеюсь, это поможет!
PS
Электропитание Windows 10 – инструкция
Настройки электропитания Windows 10 – мощный инструмент поддержания ноутбука в рабочем состоянии максимально долгое время. Система позволяет отключить самые энергозатратные компоненты, оставляя только минимально необходимый функционал. Но использовать эти настройки можно и для других целей.
Электропитание Windows 10
Как быстро открыть дополнительные параметры питания в Windows 10
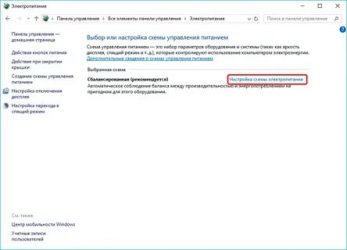
По умолчанию, Windows 10 имеет три плана электропитания: Высокая производительность,Сбалансированный и Экономия энергии. Вы можете настроить дополнительные планы электропитания, в зависимости от того как вы используете ваше устройство. Эти параметры влияют на то, как долго ваша батарея сможет работать до полной разрядки, а также с их помощью вы можете настроить -сколько энергии должен потреблять ваш компьютер.
Чтобы изменить настройки схемы управления питанием, потребуется совершить слишком много кликов.
Шаг 1: Откройте приложение «Параметры», нажав сочетание клавиш Win + I, перейдите в раздел «Система» → «Питание и спящий режим».
Шаг 2: Прокрутите открывшуюся страницу вниз, до раздела «Сопутствующие параметры» и нажмите на ссылку «Дополнительные параметры питания» (см. картинку ниже). Это откроет классическую Панель управления по следующему пути — Оборудование и звук\Электропитание.
Если вы изменяете эти настройки часто, вы можете использовать специальную команду, чтобы открыть их почти мгновенно.
Переключение схемы управления питанием с помощью диалогового окна «Выполнить»
Шаг 1: Нажмите Win + R, чтобы открыть диалоговое окно «Выполнить» и введите или скопируйте и вставьте следующий код в диалоговое окно и нажмите Enter: control.exe powercfg.cpl,,3
Шаг 2: Откроются Расширенные настройки для управления планом электропитанием. Это сэкономит вам время, потраченное на кликанье мышкой, в которых нет никакой необходимости, чтобы открыть основные параметры электропитания.
Переключение схемы управления питанием с помощью командной строки или ярлыка
При переключении схемы управления питанием несколько раз в день, вы можете создать ярлыки на рабочем столе, чтобы делать эту задачу быстро, используя инструмент командной строки.
Каждая схема питания представлена соответствующим идентификатором GUID. Строки GUID для ваших планов питания можно посмотреть, выполнив эту команду в окне командной строки или Power Shell:
powercfg /L
- GUID схемы питания: 381b4222-f694-41f0-9685-ff5bb260df2e ( Сбалансированная )
- GUID схемы питания: 8c5e7fda-e8bf-4a96-9a85-a6e23a8c635c ( Высокая производительность )
- GUID схемы питания: a1841308-3541-4fab-bc81-f71556f20b4a ( Экономия энергии )
Приведенные выше идентификаторы GUID являются стандартными во всех системах. Для получения дополнительных схем пользовательских планов электропитания, идентификатор GUID будет случайным.
Для того, чтобы установить схему питания «Высокая производительность», вы можете использовать эту команду.
powercfg /s 8c5e7fda-e8bf-4a96-9a85-a6e23a8c635c
Данная команда сделает указанную схему питания активной в вашей системе Windows 10.
Переключить Планы питания с помощью правой кнопки мыши в контекстном меню
Вы также можете добавить необходимые параметры для изменения схемы управления питанием в контекстное меню рабочего стола и переключаться между схемами с помощью мыши.
Чтобы сэкономить ваше время я сделал готовые файлы реестра, которые добавят схемы управления питанием в контекстное меню, файл отката присутствует.
Скачать: Переключение_Схем_управления_питанием.zip
Распакуйте и запустите вложенный REG файл Переключение_Схем_управления_питанием.
Чтобы создать REG-файл самостоятельно, скопируйте следующие строки в Блокнот, и сохраните файл с расширением .REG. Дважды кликните REG файл, чтобы запустить его.
После применения REG-файла, добавляются записи в контекстном меню рабочего стола. Для того, чтобы отменить изменения, используйте файл undo.reg .
Включение Блютуз
В большинство современных ноутбуков встроен Bluetooth-модуль. По умолчанию он отключен, а включается опция простым нажатием на специальную кнопку сбоку устройства или на его передней панели, в некоторых случаях – сочетанием клавиш. Для стационарных компьютеров предусмотрены внешние адаптеры, которые выглядят как флеш-накопители, но работают аналогично.





Нестандартные методы
Когда не получается запустить модуль вышеописанным способом, можно воспользоваться его включением в Биосе, таким образом он будет активирован к началу загрузки ОС. Для этого:

Командная строка предоставляет возможность преодолеть сбои в отдельных программах, обращаясь напрямую к ядру.
Отключите запись экрана в фоновом режиме
Система может записывать геймплей игр в фоновом режиме, что влияет на производительность. Причем вы даже можете не замечать, что запись идет. Ощущаться это будет только в снижении производительности и подтормаживаниях, особенно если компьютер у вас слабый.

Перейдите в параметры Windows. Сделать это можно по-разному:
Далее перейдите в пункт «Игры». На левой панели выберите пункт «DVR для игр». Отключите ползунок «Вести запись для игр в фоновом режиме».

Также по желанию можно и вовсе отключить «Меню игры» и запись видео силами системы. На наш взгляд, удобнее пользоваться оверлеем от производителя видеокарты. Но выбор программы для записи видео и скриншотов целиком на ваше усмотрение.
Настройка управления энергопотребления компьютером в системе Windows 10

Компьютер, оснащенный источником питания на киловатт, сегодня не является сенсацией, энергопотребление игровых настольных компьютеров может быть огромным. Но, вам не нужна такая высокая мощность для просмотра веб-страниц или редактирования документов, и поэтому вам следует настроить Windows 10, чтобы она управляла энергопотреблением.
Ноутбуки потребляют меньше электроэнергии, но и в их случае нужно следить за электропотреблением. Срок службы батареи может быть уменьшен до 50%, если процессор работает на максимальной частоте, а яркость экрана установлена на максимум. Чтобы уменьшить размер счетов за электроэнергию, вы должны помнить, что нужно выключать или, по крайней мере, переводить в спящий режим неиспользуемое оборудование. Если вам не нужна максимальная производительность, рекомендуется уменьшить яркость монитора или отключить жесткий диск.
На помощью придут механизмы управления энергией, встроенные в Windows. Правильно настроенные, они помогут автоматизировать процессы энергопотребления.
Экспорт плана электропитания с помощью PowerCFG
Прежде чем продолжить, обязательно создайте пользовательский план электропитания с параметрами, которые вы хотите развернуть, а затем выполните следующие действия, чтобы экспортировать конфигурации с помощью командного инструмента PowerCFG:
- Откройте командную строку от имени администратора.
- Введите следующую команду, чтобы просмотреть список доступных схем питания, и нажмите Enter:
powercfg -list
-
Используя щелчок левой кнопкой мыши, щелкните и выберите имя глобального уникального идентификатора (GUID) для схемы электропитания, которую вы хотите экспортировать, нажмите Ctrl + С, чтобы скопировать её в буфер обмена.
-
Введите следующую команду, чтобы экспортировать план питания, который вы хотите развернуть, на другие устройства и нажмите Enter:
powercfg -export C:\path\to\folder\power-plan-name.pow guid-plan-name
Например:
powercfg -export C:\Users\User\Documents\my-optimized-plan.pow c17b1869-cfdb-4981-8ad7-ba03653a55fa
Приведенная выше команда экспортирует настройки «Моя схема питания» в файл my-optimized-plan.pow.
Совет. Если вы используете одну и ту же учетную запись Microsoft на нескольких компьютерах, вы можете сохранить экспортированный файл в папке OneDrive, а затем просто импортировать настройки, указав команду в этом месте.
Как импортировать план питания с помощью PowerCFG
После экспорта настроек вы получите файл с расширением «.pow», который можете импортировать и установить в качестве новой схемы электропитания по умолчанию на других устройствах.
Чтобы импортировать план электропитания, подключите USB-накопитель с файлом «.pow» на другом устройстве и выполните следующие действия для импорта плана:
- Откройте командную строку от имени администратора.
- Введите следующую команду, чтобы просмотреть список доступных схем питания, и нажмите Enter:
powercfg -list
- Убедитесь, что имя плана электропитания, который вы пытаетесь импортировать, ещё не существует, чтобы избежать путаницы.
- Введите следующую команду, чтобы импортировать план питания, который вы хотите развернуть на других устройствах, и нажмите Enter:
powercfg -import F:\path\to\folder\power-plan-name.pow
Например:
powercfg -import F:\PowerSchemes\my-optimized-plan.pow
- Введите следующую команду, чтобы получить список схем электропитания, чтобы определить GUID для нового плана, и нажмите Enter:
powercfg -list
-
Введите следующую команду, чтобы активировать новый план питания, и нажмите Enter:
powercfg -setactive guid-name
Например:
powercfg -setactive c17b1869-cfdb-4981-8ad7-ba03653a55fa
- Введите следующую команду для проверки нового плана электропитания и нажмите Enter:
powercfg -list
Если вы правильно импортировали новые настройки, новая схема электропитания должна появиться в списке со звездочкой, указывающей, что она активна.
Кроме того, вы также можете подтвердить, что изменения были применены в Панели управления → Оборудование и звук → Параметры электропитания, где новый план должен быть указан в разделе «Выбор или настройка плана электропитания».
После выполнения этих действий устройство будет использовать новые пользовательские настройки для оптимизации энергопотребления. Остаётся только повторить действия по импорту на остальных устройствах.
Этот метод позволяет развернуть одни и те же параметры электропитания на нескольких устройствах во многих сценариях, и вы можете сохранить резервную копию своего пользовательского плана, но он предназначен только для небольших сред. Если вы управляете большой сетью, есть и другие способы автоматизации процесса развертывания этих параметров.
Это руководство ориентировано на Windows 10, но возможность экспортировать и импортировать планы электропитания используется давно, и вы можете обратиться к этим инструкциям, даже если вы используете Windows 8.1 или Windows 7.
Как настроить тонко электропитание процессора

Разница в производительности
Примечание : рекомендую вам запустить тест в WinRAR сначала до оптимизации настроек (и запомнить общую скорость), и затем провести тест после оптимизации. Далее просто сравнить эти числа, в ряде случаев удается выжать из ЦП еще 10-20%!
Важный момент!
Как уже сказал выше, в первую очередь этот вопрос касается многоядерных процессоров (4 ядра и выше). Чтобы узнать количество ядер своего ЦП — просто запустите утилиту CPU-Z, и посмотрите в нижнюю часть окна: в графе Cores увидите кол-во ядер (пример ниже).
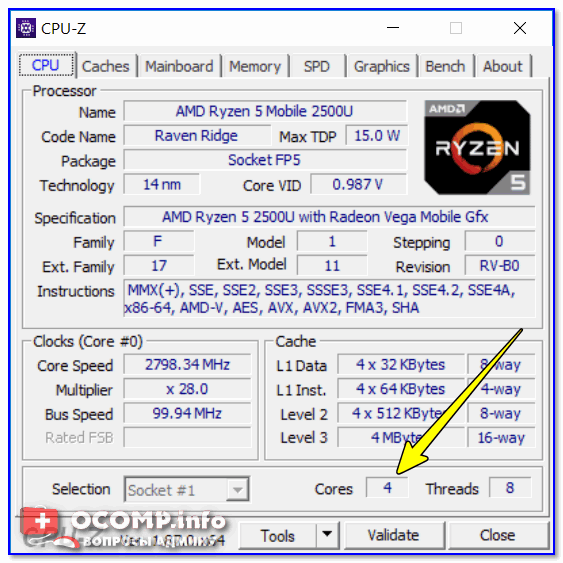
CPU-Z — 4 Cores (4 ядра, 8 потоков)
1) И так, начать нужно с настройки реестра.

Редактор реестра — настройки успешно внесены в реестр
На всякий случай приведу текст этого файла чуть ниже (в целях безопасности, вдруг кто-то усомниться в файле, и пожелает вносить изменения в реестр вручную).
2) Настройка схемы электропитания
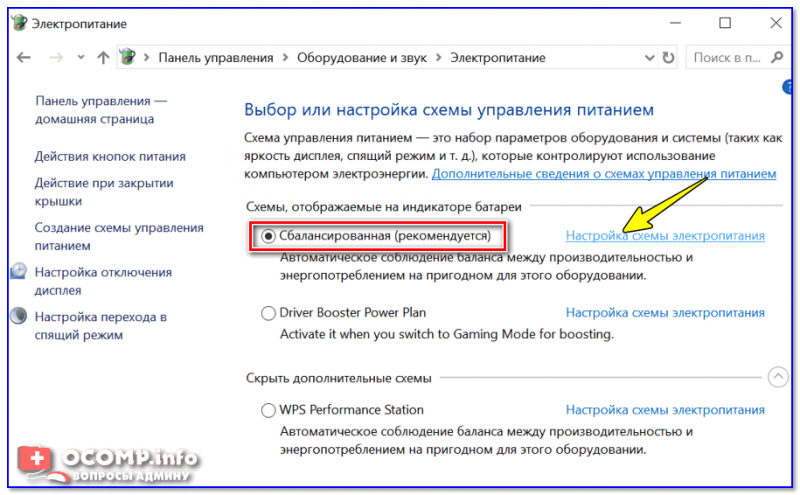
Настройка текущей схемы электропитания
Далее нужно открыть дополнительные настройки питания.
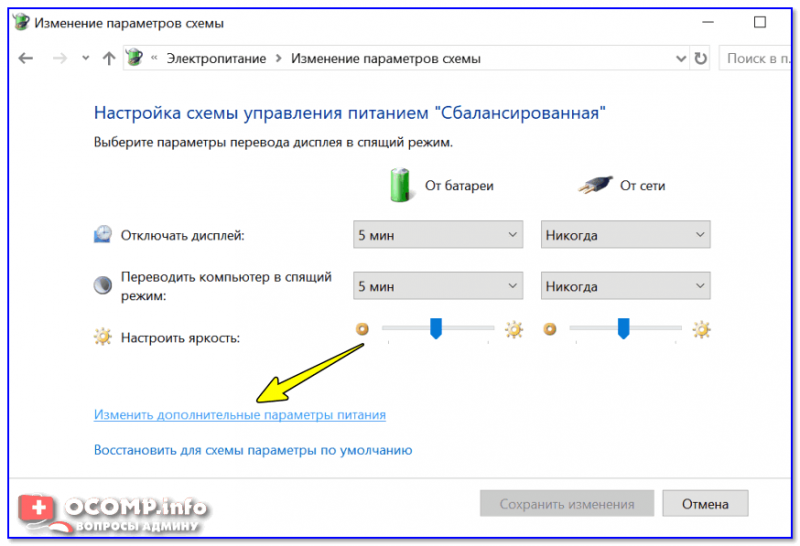
Изменить дополнительные параметры питания
Теперь самое главное (см. скриншот ниже):
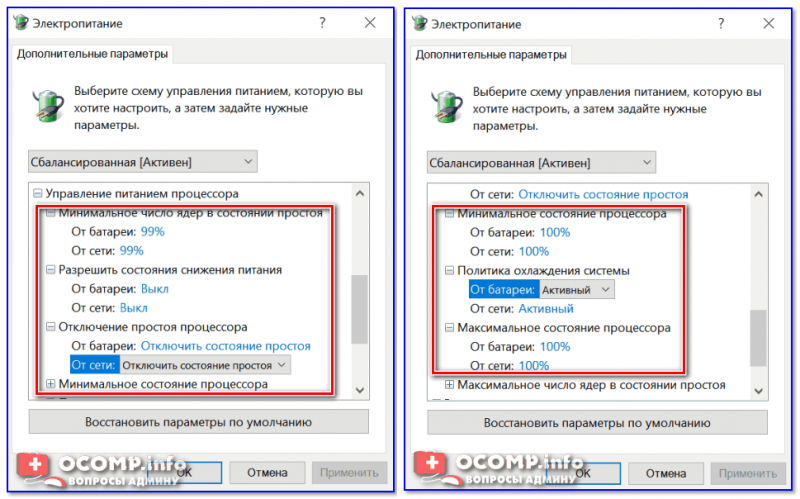
Дополнительные параметры электропитания
Сохраните настройки и перезагрузите компьютер!
3) Еще раз о режиме питания (касается в первую очередь ноутбуков)
После перезагрузки компьютера (ноутбука) — обратите внимание на режим питания (кликните по батарейке в трее). Выставите производительность на 100%!
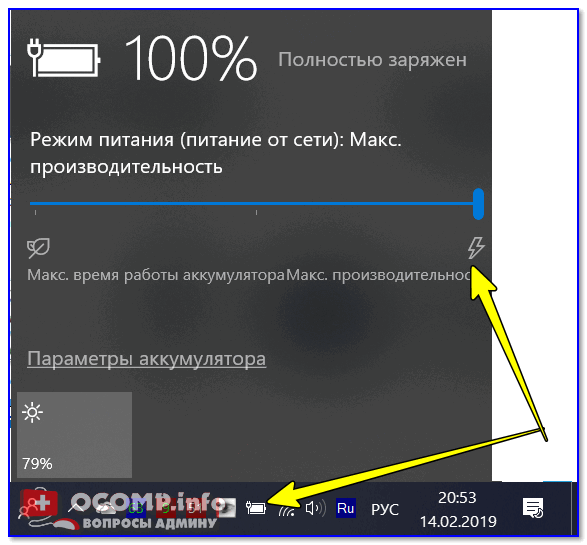
Кроме этого, обратите внимание на центры управления ноутбуком, которые могут идти в комплекте к вашим драйверам (например, такие есть у устройств от Lenovo, Sony и пр.). В них также устройство нужно перевести в режим высокой производительности

Питание ноутбука // менеджер ноутбука
4) Тестирование быстродействия
После чего можно запустить WinRAR и провести тест быстродействия. Как правило, после точечной настройки электропитания наблюдается рост цифр (т.к. система перестает ограничивать ЦП, и он может начать работать на весь свой потенциал).
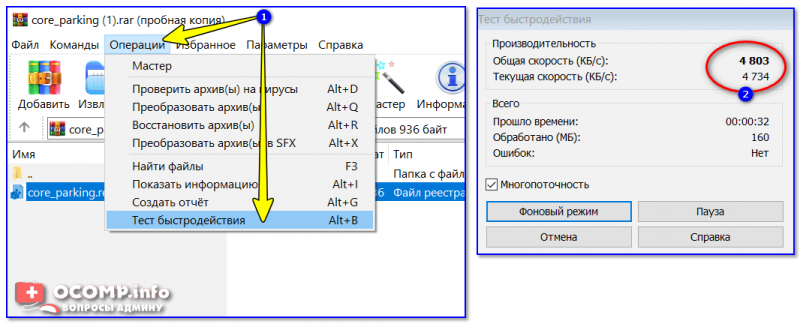
Тестирование — WinRAR / Кликабельно
Дополнение!
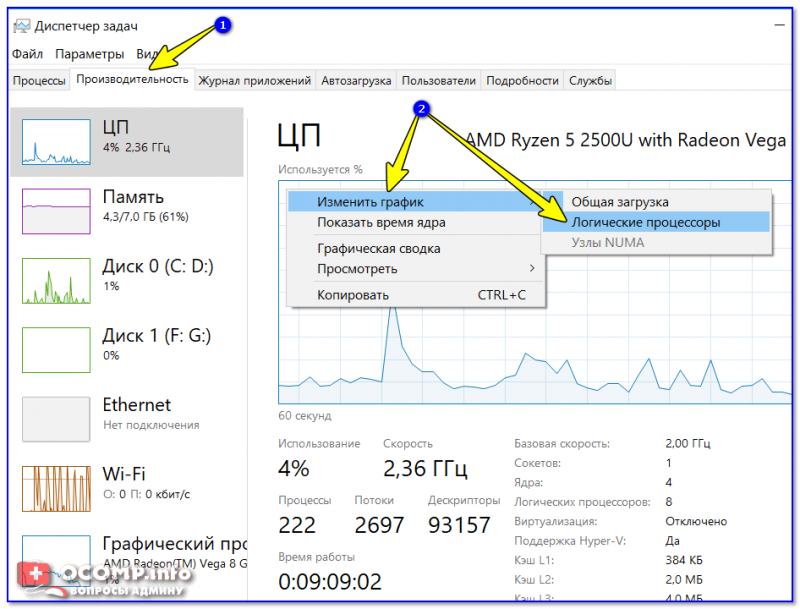
Диспетчер задач — производительность
В результате у вас будет не один график, а несколько, в зависимости от количества ядер (потоков).
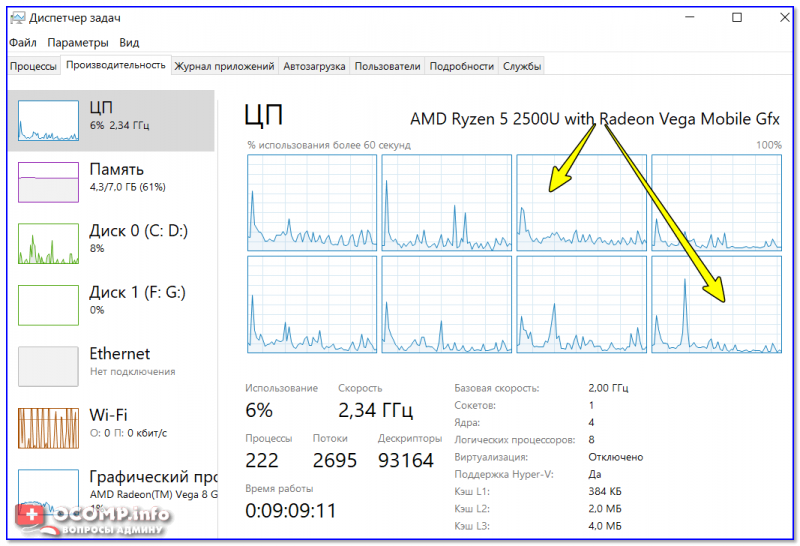
Все ядра загружены
Обратите внимание, при нагрузке (например, тестировании) — в идеале все ядра должны быть загружены (как на скриншоте ниже)
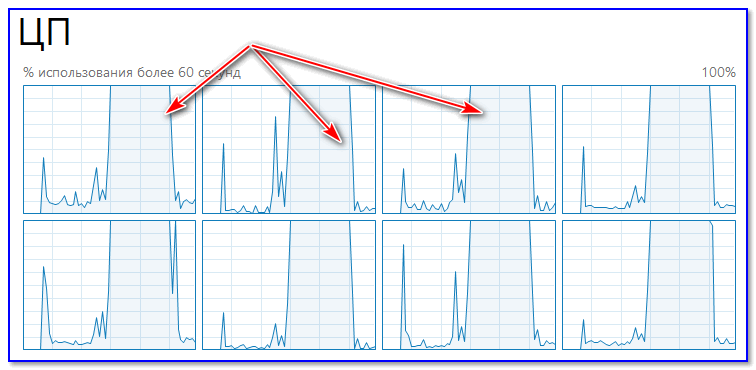
Для более показательного теста работы ЦП рекомендую воспользоваться утилитой AIDA64 (ссылку на инструкцию привожу ниже).
Как выполнить стресс-тест процессора и системы в целом, держит ли он частоты, нет ли перегрева (AIDA 64) — https://ocomp.info/kak-vyipolnit-stress-test-videokartyi-noutbuka-v-aida-64.html
В рамках этой статьи не могу не порекомендовать еще одну статью на похожую тему. Она касается в первую очередь ноутбуков (т.к. в ряде случаев у них в настройках по умолчанию отключен Turbo Boost, в следствии чего устройство работает медленнее, чем потенциально могло бы. ).
Источник