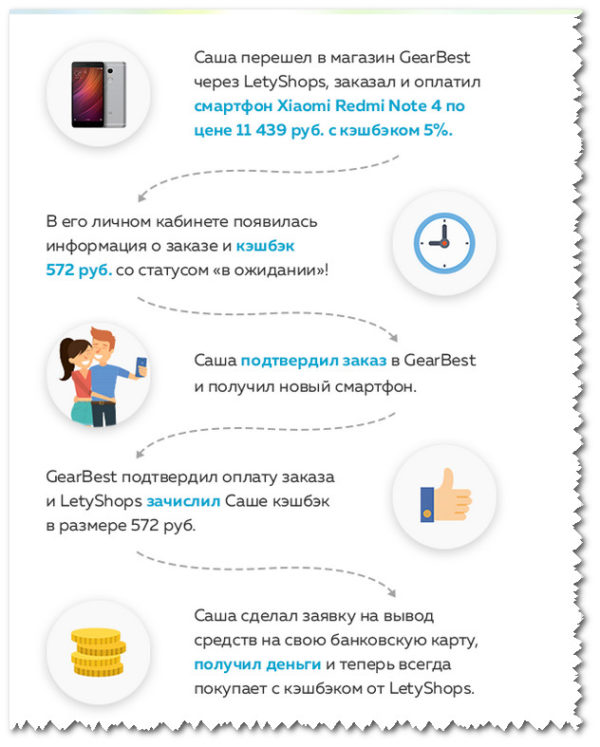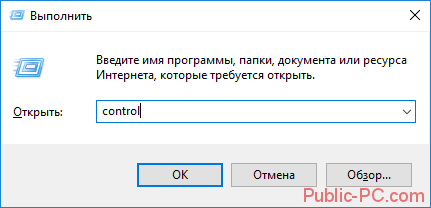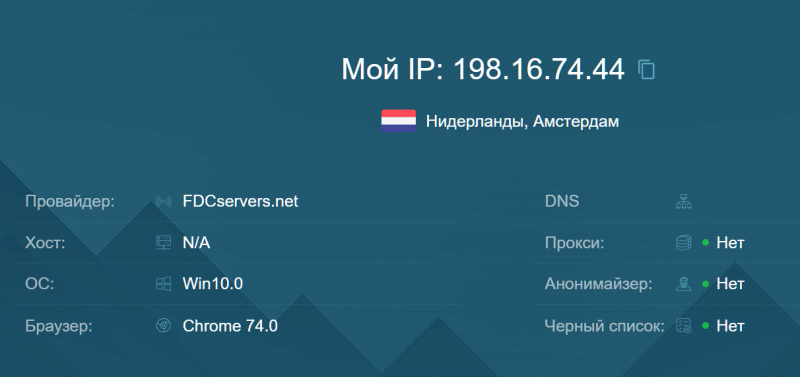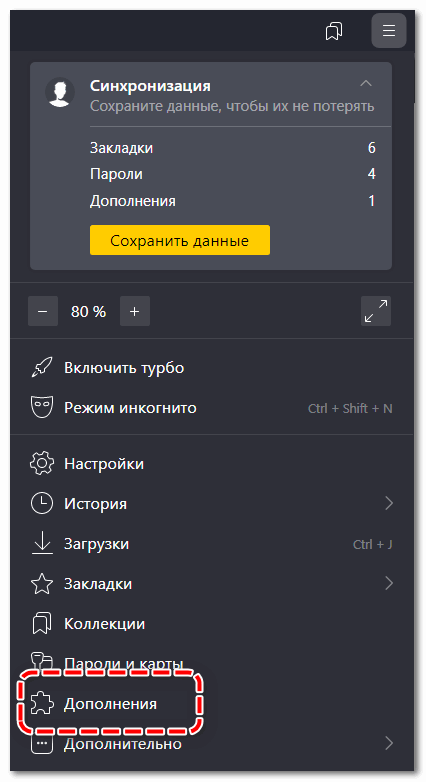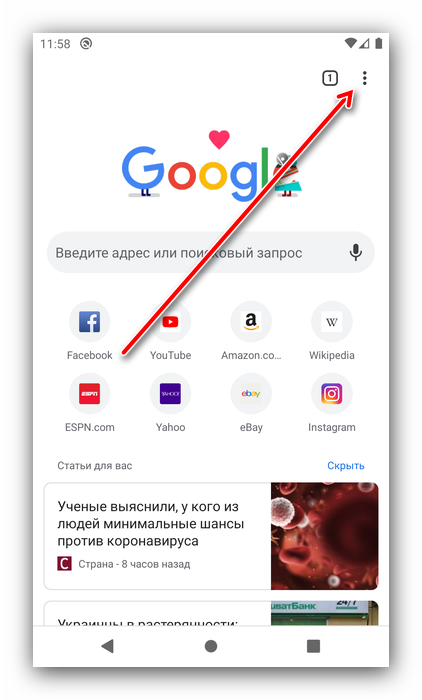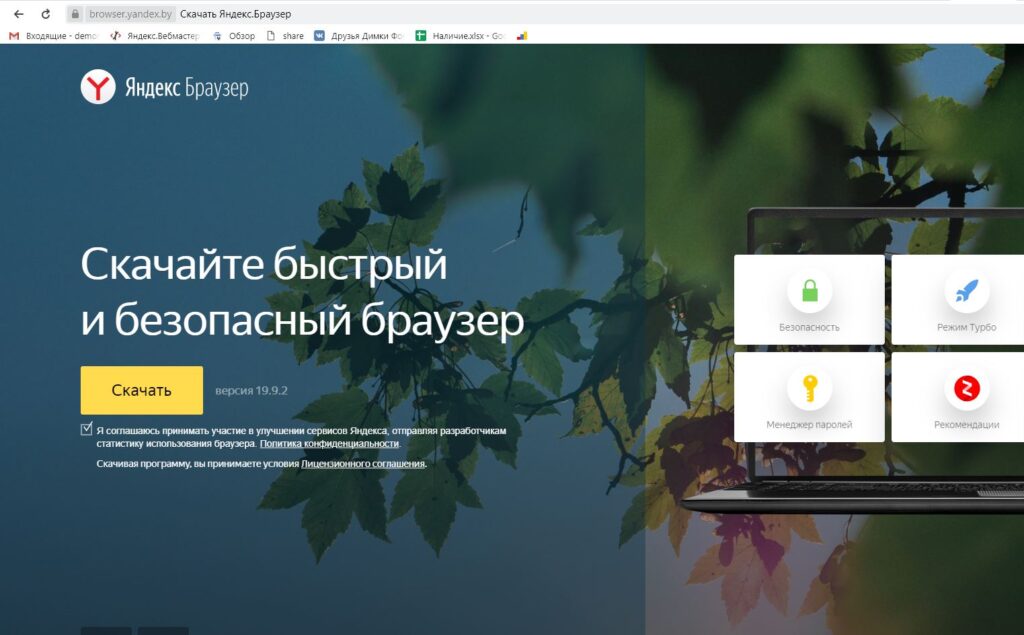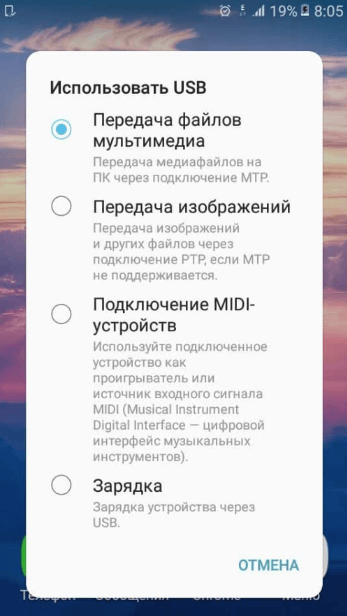10 расширений для «яндекс.браузера», которые пригодятся каждому. расширение для хром почта яндекс
Содержание:
- Зачем использовать дополнение
- Стандартная установка дополнений
- Как установить Яндекс. Бар
- Подробности
- Инсталляция дополнения
- Yandex
- Speed Dial 2
- Настройка на телефоне
- Яндекс Бар: установка расширений от Яндекс на основные браузеры
- Установка Яндекс стартовой страницей в Mozilla
- Управление яндекс почтой
- Установка плагина РДС Бар для Хрома
- Отключение и удаление элементов
- Советник в Яндекс Браузере
- Порядок создания домашней страницы
- Установка Яндекс Бар для Opera
- Показываем меню
- Как настроить интерфейс в веб-версии
- Принцип действия
Зачем использовать дополнение
Многие пользователи задаются вопросом, зачем использовать какое-либо расширение, ведь можно создать соответствующую вкладку в обозревателе. Действительно так можно сделать, но в данном случае, когда придет корреспонденция, серфер не сможет увидеть его содержимое
Также обычный почтовый ящик не будет высвечивать уведомление в виде всплывающего окна или голосового сообщения, а это означает, что пользователь может пропустить важное сообщение. В общем, расширение было создано для удобства использования яндекс почты в любом веб-обозревателе. Возможности дополнения:
Возможности дополнения:
- Позволяет в одно нажатие просмотреть, отправить, удалить письмо;
- Гибкие настройки делают почту более удобной;
- Существует возможность настройки уведомлений;
- Пользователи могут выбирать удобный для них домен при авторизации;
- Если серфер пользуется обычной почтой, то при установке расширения, ему не придется повторно вводить данные.
Для скачивания плагина достаточно перейти в магазин обозревателя, ввести в поисковую строку яндекс почта и установить дополнение.
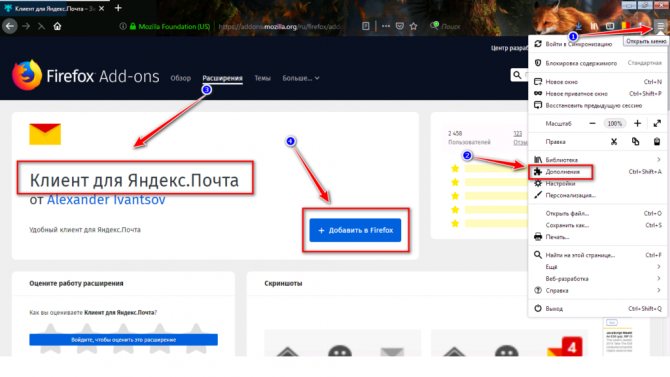
Стандартная установка дополнений
Прежде всего хочется сразу сказать, сам по себе яндекс браузер не имеет своих дополнений и все аддоны мы будем брать прямиком из Оперы. Для этого вам нужно будет проделать несколько простых шагов.
Заходим в яндекс браузер и нажимаем на пункт «Меню», который находится в правом верхнем углу и обозначается тремя линиями. После того, как меню раскроется, выбираем пункт «Дополнения».
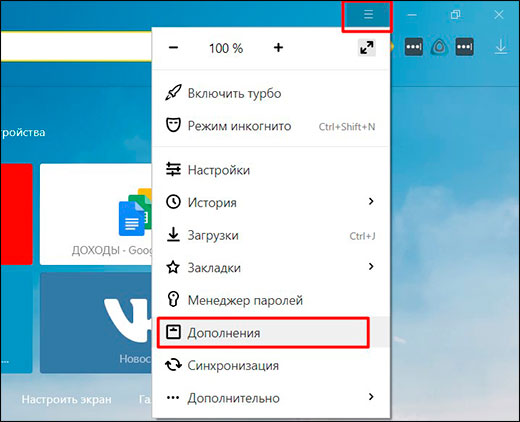
Мы увидим целую кучу расширений, большинство из которых неактивны. Часть из них встроено по умолчанию, а другая часть импортирована из моего браузера гугл хром. Если вы ранее не пользовались аддонами в других веб-обозревателях, то и импортироваться у вас ничего не будет.
Если вы захотите, то вы сможете включить несколько из предлагаемых или импортированных аддонов. Для этого достаточно лишь нажать на кнопку с ползунком «Выкл». Деактивируются они точно таким же образом.
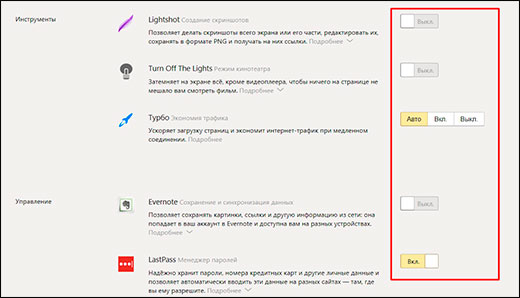
Но нам нужно научиться ставить что-нибудь новенькое, поэтому спускаемся в самый низ и нажимаем на кнопку «Каталог расширений для яндекс браузера».
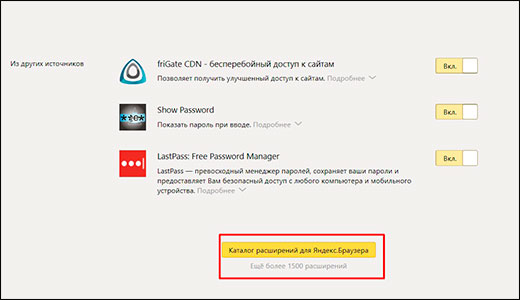
Далее, вы перейдете в магазин аддонов для Оперы. Да, как таковых своих дополнений у Яндекса нет, вот он и берет из других источников. В принципе это правильно. Зачем изобретать велосипед, когда можно кататься на уже существующем? На главной странице будет показана немалая часть рекомендуемых дополнений, среди которых будет известный аддон Savefrom.net, благодаря которому можно скачивать видео с ютуба и с социальных сетей. А если вам нужно что-то конкретное, то можете вбить это в поисковой строчке. Допустим, я хочу установить твики для ВК. В этом случае я ввожу VK tweaks и поиск сам предлагает нам доступные дополнения.

Далее, мы перейдем на страницу самого аддона, где увидим всю информацию о нем, скриншоты и комментарии. Например, данное дополнение нужно для того, чтобы менять фон в вк, а также добавлять и убирать ненужные блоки, избавиться от рекламы и много других интересных фишек. Если нас всё устраивает, то жмем на кнопку «Добавить в яндекс браузер».
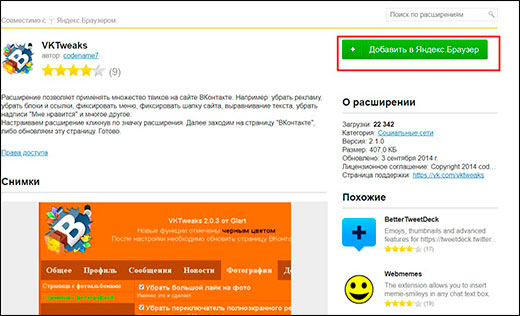
После этого значок появится на панели расширений и вы сможете в него зайти, чтобы посмотреть нужные настройки. Ну а после того, как вы выберите всё, что вам нужно, просто выйдете из него и все автоматически сохранится. А чтобы удостовериться, что все работает, зайдите в вк и посмотрите, что изменилось.
Как установить Яндекс. Бар
При открытии браузера в слайд-панели сразу отобразиться ссылка на расширение «Элементы Яндекса». Как только она будет загружена, на новых вкладках в Хроме будет показан другой вариант быстрой панели с закладками, как в Яндекс Браузере.
Чтобы установить данное расширение, необходимо:
- Щелкнуть в панели слайдов на кнопку «скачать Яндекс. Бар» (возле названия нужного расширения).
- В новом окне выберите «Установить». Так предоставите разрешение на старт инсталляции.
- Как только загрузка будет завершена, расширение автоматически отобразится в обозревателе.
Если установка выполнена корректно, в новой вкладке Гугл Хром появится панель закладок Яндекса. В ней имеются ссылки на самые популярные веб-сайты, но можно добавить и собственные предпочтения. Для этого следует щелкнуть на кнопку «Добавить закладку», расположенную под блоком миниатюр.
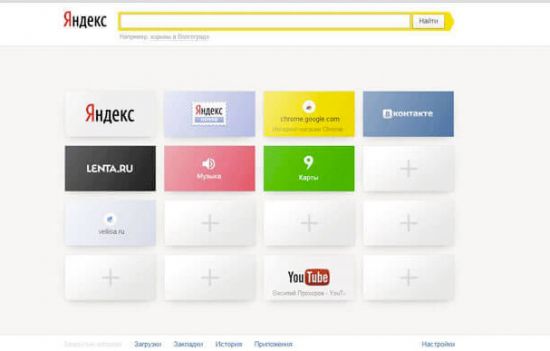
Панель визуальных закладок в Google Chrome
После этого в строку следует вписать адрес веб-ресурса, который должен отображаться в экспресс-панели. При его наборе внизу появятся подсказки для упрощения действий. В этом списке можно увидеть все похожие домены, и если среди них есть тот, который вам нужен – выберите его.
Также под строкой для адреса имеются блоки с дополнительными ресурсами, ими можно пользоваться для создания собственной визуальной панели. У каждой закладки есть меню с кнопками управления. Оно отобразится, если навести указатель мыши в правый угол.
Подробности
В частности, данный набор включает в себя следующие дополнения:
- Визуальные закладки – замена стартовой панели браузера на новую, с возможностью детальной настройки.
- Советник – всплывающие под адресной строкой браузера подсказки с более низкими ценами на просматриваемые товары.
- Поиск и стартовая страница – тут должно быть все понятно.
- Музыка – удобный виджет для управления воспроизведением, переключением песен и т. д.
- Переводы – встроенный переводчик для отдельных фразов и текстов, работающий прямиком на странице с иностранным текстом.
Более подробно со всеми плагинами вы можете ознакомиться на странице https://yandex.ru/soft/element/.
Дополнение
Первая ссылка на плагин введет на отдельную статью, где он описан максимально подробно. А четыре другие – на страницы загрузки. Потому имеет смысл описать процедуру инсталляции. Осуществляется она следующим образом:
Инсталляция дополнения
Здесь все предельно просто. Ведь все дополнения из официального магазина Mozilla устанавливаются всего в пару кликов. Классических инсталляторов здесь нет. Все происходит в автоматическом режиме без участия пользователя. Перед установкой дополнения производится его проверка.
Вообще, расширение, по сути, скачивается в браузер. Именно поэтому классического процесса инсталляции здесь не увидеть. Некоторые пользователи не знают о том, как устанавливать дополнения в Firefox. Но сейчас мы предоставим подробную инструкцию, рассказывающую о том, как и что делать:
- Переходим по адресу https://addons.mozilla.org/ru/firefox/.
- После этого в строке поиска вводим имя нужного расширения. К примеру, «Элементы Яндекса» и снова жмем на кнопку Enter.
- В результатах поиска выбираем нужный плагин и кликаем по названию.
- Затем нажимаем на кнопку с надписью «Добавить в Firefox».
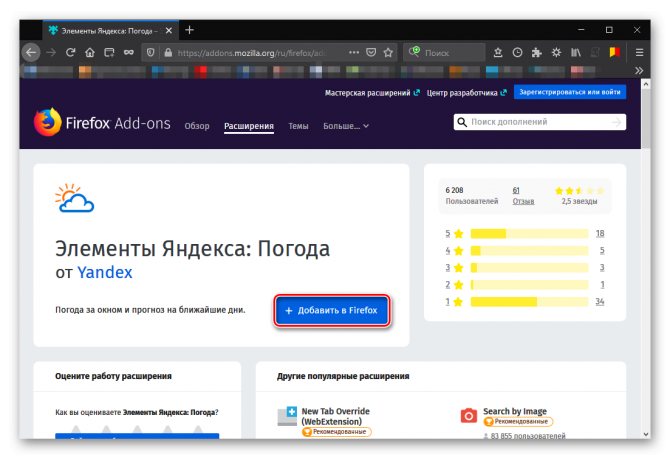
Вот и весь процесс инсталляции. Через несколько секунд после нажатия на ту самую кнопку расширение будет установлено в веб-обозреватель и его иконка появится на панели инструментов. После инсталляции можно переходить к настройкам дополнения. Вот так можно установить Элементы Яндекса для Мазилы.
Yandex
В браузере Яндекс все описываемые элементы уже предустановлены и активированы по умолчанию. Вы можете отключать и подключать их по мере надобности. Для этого необходимо зайти в меню управления плагинами:
- Запустите Yandex.
- Нажмите на символ в виде трех белых полосок, расположенный левее стандартных кнопок управления окном.
- В ниспадающем списке выберите категорию «Extensions» («Расширения»).
- В данном перечне вы можете легко активировать любой потребовавшийся вам модуль и выключить неиспользуемый.
Статья была полезна? Поддержите проект — поделитесь в соцсетях:
Оценка: 4,87
Speed Dial 2
Является отличной альтернативой стандартной панели Хрома. Обладает минималистичным дизайном и в то же время содержит все необходимые опции для комфортной работы с закладками, историей и часто посещаемыми страницами.
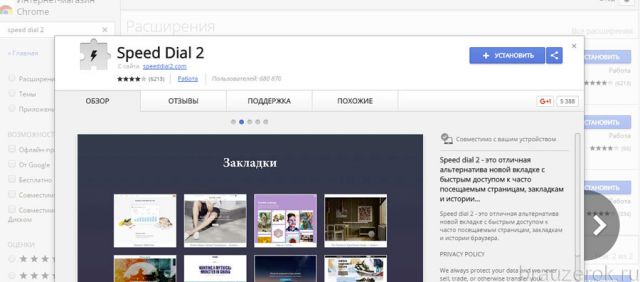
После его подключения, чтобы установить превью веб-сайта, кликните кнопку «Добавить… ». Укажите все необходимые данные для закладки (домен, название).
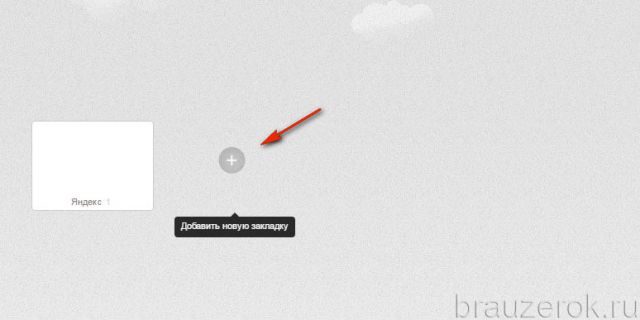
Для редактирования/удаления и выполнения других действий над блоком щёлкните по нему правой кнопкой и выберите в перечне необходимый пункт.

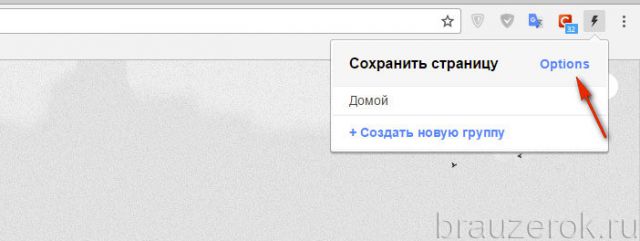
В открывшемся окне доступны опции изменения количества блоков, их размера и другие параметры внешнего вида.
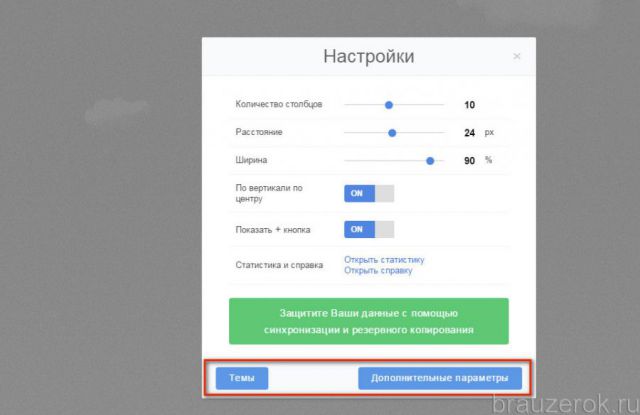
Кликните кнопку «Темы», чтобы подобрать другой фон для вкладки (после выбора не забудьте нажать «Сохранить»).

Кнопка «Дополнительные параметры» открывает расширенные настройки дополнения (качество и обновления эскиза, сортировка и др.).

Настройка на телефоне
Приложение Яндекс.Почта
Яндекс.Почта – это официальное приложение для мобильных устройств от компании Яндекс. Скачать его можно по ссылкам:
Покажу, как его установить и подключиться к своему ящику на примере телефона Android. На iPhone все аналогично.
1. Установите приложение.
2. Разрешите доступ к данным телефона.
3. После установки запустите приложение. Его значок находится на экране. В начальном окне из списка выберите «Яндекс».
4. Введите электронный адрес в поле «Логин».
5. Введите пароль и нажмите «Войти».
Вы успешно вошли в электронный ящик.
Другие программы
Для работы с почтой на мобильном можно использовать и другие программы. Обычно в них нужно просто указать свой адрес и пароль, а остальные настройки приложение сделает автоматически. Но можно указать их и вручную. Покажу, как это сделать на примере клиента K9-Mail на Андроид.
2. Откройте его, введите электронный адрес и пароль. Затем нажмите «Вручную».
3. Выберите нужный протокол и настройте его.
IMAP
- Сервер IMAP: imap.yandex.ru
- Безопасность: SSL/TLS
- Порт: 993
- Остальные поля не трогаем и нажимаем «Далее».
- Сервер SMTP: smtp.yandex.ru
- Порт: 465
- Галочку напротив пункта «Авторизация»
- Остальные поля не трогаем, нажимаем «Далее»
В режиме «Интервал проверки» установите время проверки входящей почты и поставьте галочки напротив всех пунктов для получения уведомлений о входящей почте. Нажмите кнопку «Далее».
Введите название ящика и имя, которое будет показано получателю. Нажмите кнопку «Готово».
POP3
- Сервер POP3: pop.yandex.ru
- Безопасность: SSL/TLS
- Порт: 995
- Остальные поля не трогаем, нажимаем «Далее».
- Сервер SMTP: smtp.yandex.ru
- Порт: 465
- Галочку напротив «Авторизация»
- Остальные поля не трогаем, нажимаем «Далее»
В режиме «Интервал проверки» установите время проверки входящих сообщений. Поставьте галочки напротив всех пунктов для получения уведомлений. Нажмите кнопку «Далее».
Добавьте название электронного ящика и имя. Нажмите «Готово».
По умолчанию после получения писем, программа оставляет копии на сервере.
Яндекс Бар: установка расширений от Яндекс на основные браузеры
Яндекс Бар является одним из способов оптимизации рабочего места каждого пользователя. С помощью данной панели инструментов можно выводить на главную страницу своего браузера часто используемые вкладки, делать необходимые пометки и т.д. Но для начала разберемся, что умеет и как установить Яндекс Бар?
Возможности и функции Яндекс Бар
Основные преимущества использования Яндекс Бара
- Удобный поиск Яндекс Бар. Оптимизировать поиски помогает история запросов и поисковые подсказки, которые выводят самые часто задаваемые запросы всех пользователей.
- Индикатор пробок. Яндекс Бар показывает самую последнюю информацию про состояние на дорогах во многих крупных городах страны.
- Яндекс Погода. Позволяет узнать погоду в десятках стран и сотнях городов мира. Можно узнать все, начиная от температуры и заканчивая давлением.
- Определение местоположения. Бар помогает определять местоположение пользователя и отметить ближайшие необходимые места.
- Кнопки пользователя. В Яндекс Баре существует выводить на панель собственные кнопки, которые часто используются.
- Новостная лента. Позволяет всегда быть в курсе самых последних событий мира и региона.
- Множество других дополнительных функций.
Скачать и установить Яндекс Бар для Chrome, Mozilla, IE, Opera
Давайте начнем рассматривать подробнее, как можно скачать Яндекс Бар и установить его для различных браузеров. Начнем мы с Mozilla, поскольку он лучше всех «заточен» под работу с различными расширениями.
Скачать Яндекс Бар для Mozila Firefox можно с главной страницы: http://element.yandex.ru. Удобным будет то, что поисковик сам автоматически определяет, с какого браузера зашел пользователь и предлагает установить расширения именно на него.
После того, как пользователь щелкает по кнопке «Установить», браузер спросит про установку данного расширения, а после подтверждения действия будет закачивать Яндекс Бар. После переименования Бара (теперь он, по сути, не Бар, а Элементы Яндекса), вместо одного дополнения будут устанавливаться сразу два — сам Бар и Визуальные закладки.

После установки Яндекс Элементов на компьютер будет предложено перезапустить браузер, что и надо сделать. После перезагрузки Мозиллы пользователь может увидеть кнопки Яндекс Бара. Элементы будут иметь несколько другой порядок расположения, нежели раньше, а еще появится полоска, на которую можно перетащить необходимые кнопки.
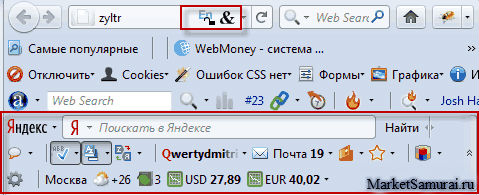
Скачать Яндекс Бар для Internet Explorer можно на той же странице, но через браузер установить приложение уже не получится. Он устанавливается как самая обычная программа прямо в операционную систему. Можно упростить процесс установки Бара. Просто нужно нажать на кнопку «Запустить», после чего начнется скачивание дополнения и автоматическая установка.

По окончанию установки можно перезагрузить Internet Explorer. Открыв его заново можно увидеть, что панель инструментов Яндекс Бар выглядит точно так же, как и на Мозиле. В этом случае устанавливается Яндекс Бар и визуальные закладки.

Скачать Яндекс Бар для Оперы можно на той же странице. Но это уже будет не Бар, а панель. Это связано с тем, что в последнее время Яндекс Элементы устанавливаются на Оперу именно как расширение. И эта панель будет выглядеть совершенно не так, как в Мазиле или Эксплоере.
Установить Яндекс Бар можно только с Оперы, причем процесс установки довольно необычный. После щелчка по кнопке «Установить Яндекс Панель» откроется окно, где нужно поставить галочку в поле «Отображать…» и нажать «Ок».

И это все — установка Яндекс Элементов для Оперы завершено. Искать Бар можно на боковой панели, которая открывается разными способами. Быстрее всего — использовать сочетание клавиш Shift+F4.
Установка Яндекс Бар для Google Chrome выглядит почти так же, как и для Оперы. Оптимальным вариантом будет установка панели Яндекс Бар прямиком с магазина браузера — Google Chrome Web Store, в котором содержатся все расширения для браузера, в том числе и Яндекс Бар. Все быстро установится, при этом не задавая какие-либо вопросы и не предлагая соглашения.

Как удалить панели Яндекс Бар?
Для всех браузеров удаление расширений происходит прямиком через настройки браузера. Стандартный способ для всех браузеров — это зайти в настройки, найти расширения и отключить соответствующее дополнение.
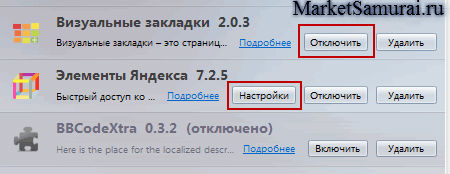
Как удалить Яндекс Бар на Internet Explorer? Необходимо среди установленных на компьютере программ найти «Яндекс Бар» и удалить его с компьютера как обычную программу.
marketsamurai.ru
Установка Яндекс стартовой страницей в Mozilla
Для установки стартовой страницы, необходимо в левом верхнем углу щелкнуть по логотипу Firefox. В открывшемся контекстном меню выбираем пункт Настройки-> Настройки. Откроется новое диалоговое окно для внесения изменений в программу.
Далее переходим в подраздел «Основные». Необходимо выбрать из выпадающего списка в пункте «При запуске Firefox» «Показать домашнюю страницу». Далее указываем ссылку на домашнюю страницу, как указано на рисунке. https://yandex.ru/ . Для вступления изменений в силу нажимаем ОК и перезагружаем Мозиллу.
Теперь вашей стартовой страницей является https://yandex.ru/. Для быстрого перехода к ней с других сайтов используйте функциональную кнопку Домой .
Управление яндекс почтой
Использование сервиса позволяет серферам пользоваться всеми функциями почтового ящика. Одной из отличных возможностей, является сбор имеющихся почтовых ящиков из других сервисов в один – яндекс.
Чтобы воспользоваться функцией нужно зайти в настройки почтового ящика, выбрать сбор почты. Далее необходимо указать все запрашиваемые данные, подтвердить действия. Теперь все письма, приходящие на google, mail и outlook будут показываться в ящике яндекса.
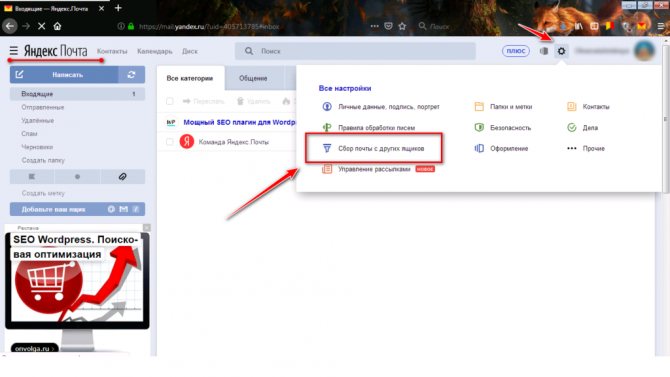
Также существует возможность настроить страницы с письмами, оформить их под индивидуальные предпочтения. Допускается группировать корреспонденцию в папках по определенным параметрам – датам, темам. Пользователи могут помещать сообщения от некоторых отправителей в отдельные папки. Практически вся сортировка настраивается и осуществляется в автоматическом режиме. Если юзер желает самостоятельно заняться такой работой, то можно провести сортировку вручную.
Для удобства использования почтовых ящиков создано множество разнообразных расширений. Установить их можно в любые веб-обозреватели, где имеются магазины с дополнениями. После загрузки серферы могут использовать все функции yandex mail, получать уведомления о корреспонденции в любом удобном виде.
Установка плагина РДС Бар для Хрома
Нажимаем на специальную кнопку слева вверху:
И выбираем пункт всплывающего меню «Инструменты»
— «Расширения»
. Попадаем на страницу, где уже будет несколько встроенных расширений, нажимаем на специальную ссылку «Ещё расширения»
. Откроется новая вкладка и в окно поиска пишем название плагина:

Нажимаем клавишу Enter и бесплатно добавляем дополнение в браузер:

Настройки Rds Bar для Хрома
После установки на верхней панели браузера Хром появилась дополнительная кнопочка. Нажимаем на неё правой кнопкой мыши и выбираем пункт «настройки»
:

Расширение имеет довольно много настроек, рассмотрим основные из них по группам:
1. Отображение элементов:
- Визуальные настройки отображения панели с информацией — можно выбрать расположение панели в рабочем окне Хром;
- Данные по индексации в Яндекс и дату посещения роботом вашего сайта;
- Показатели от поисковой системы Гугл;
- Проверить валидацию страницы;
- Посмотреть показатели посещаемости, если установленные на сайте счётчики открыты;
- Отобразить исходный код сайта;
- Индекс Alexa и многое другое.

2. Настройка поиска и функций:
позволяют настроить получение данных из предыдущих настроек.

3. Подсветка на страницах — очень полезная настраиваемая функция. Так как , не работает для последних версий Оперы — подсветка на страницах является отличной альтернативой такой же функции в SeoBar:

4. В дополнение можно настроить кэш или произвести его очистку.
Использование плагина Рдс Бар для Хром
Итак, установили, настроили, пора начать пользоваться. Теперь при открытии любого сайта, если нажать кнопку расширения (сверху справа) — появляется вся необходимая информация для вебмастера и оптимизатора:
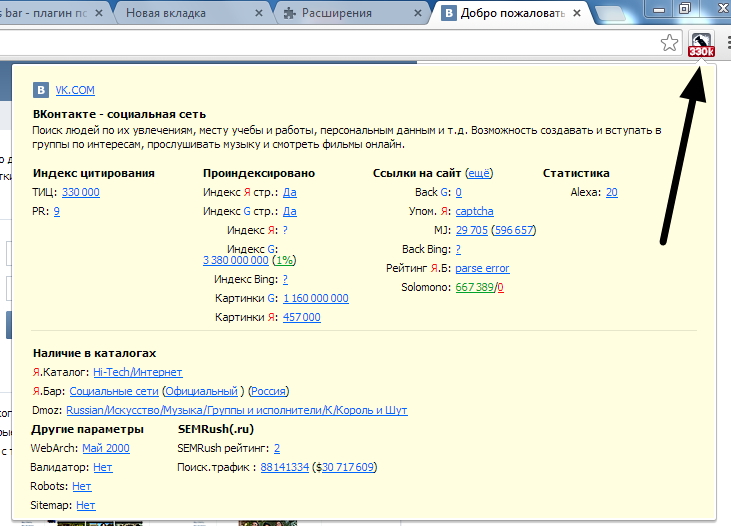
В момент выхода статьи Яндекс Бар стал частью «Элементы Яндекса». Все ссылки изменены.
В этой статье рассмотрим подробнее как скачать и установить панель Яндекс Бар
, которая, по правде говоря, до недавнего времени не представляла особого интереса как для пользователей, так и для вебмастеров. В настоящее время, она стала популярной панелью расширений для разных браузеров. И сейчас Яндекс Бар представляет собой полноценный инструмент для анализа сайтов и серфинга в Интернете.
Создается впечатление, что данная панель заточена именно для Мозиллы. Скачать панельку Яндекс Бар для браузера Mozilla FireFox
можно . Что интересно Яндекс самостоятельно определяет, с какого вы браузера зашли и посоветует скачать именно то расширение, которое вам необходимо.
Тут вам промахнуться будет весьма сложно, кликните по огромной кнопочке «Установите Яндекс.Бар», далее FireFox попросит вашего согласия на установку прямо из браузера.
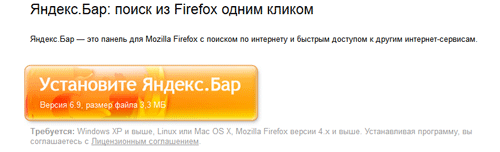
Потом следует перезагрузить браузер, и он вновь откроется уже со встроенной панелькой.
Отключение и удаление элементов
Для того чтобы отключить какой-либо элемент из установленных, можно воспользоваться все теми же меню настроек обозревателя, в частности разделом дополнения (как попасть в него, читай выше). Перейдя в данный раздел, находим нужный нам плагин и просто переводим триггерную кнопку в положение «Выкл».
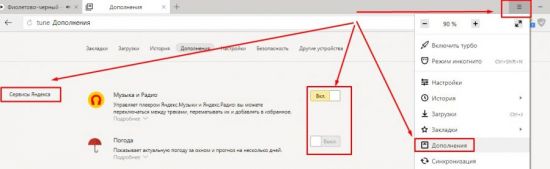
Существует возможность и полного удаления установленного плагина. Для этого достаточно навести курсор на иконку приложения в панели инструментов обозревателя и при помощи контекстного меню выбрать пункт «Удалить».
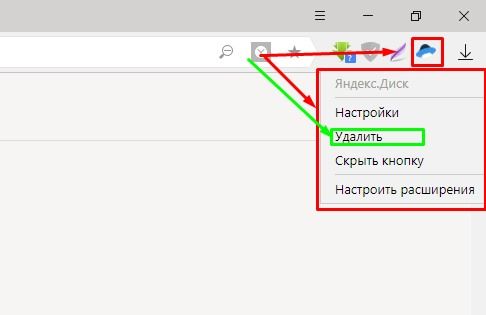
Подытожим всю информацию. Яндекс элементы (Бывший Яндекс Бар) Предлагают пользователям ряд полезных элементов, облегчающих поиск информации и работу в сети. Конечно, некоторые браузеры имеют свои аналоги и в некоторых случаях надобность в данном сервисе отпадает.
К минусам можно отнести лишь тот факт, что все сервисы заточены именно под Яндекс и людям, привыкшим работать с сервисами от конкурентов (Погода, Облачное хранилище, Поисковик, Переводчик и прочее), этот сервис будет неудобен.
Советник в Яндекс Браузере
Другие расширения
Помимо перечисленных выше модулей, есть и другие дополнения Yandex Bar Browser:
- Почта. Встроенный почтовый клиент;
- Погода. Сервис отображения прогноза погоды в выбранном регионе;
- Пробки. Информация об автомобильных пробках в определенном населенном пункте;
- Музыка. Сервис для онлайн-прослушивания музыкальных композиций.

Заключение
Надеемся, сведения, содержащиеся в данной статье, помогли разобраться даже неопытному пользователю, как самостоятельно установить и настроить дополнения Яндекс-Элементы (старое название Яндекс.Бар) в веб-обозревателе.
Порядок создания домашней страницы
Установить можно в ручном режиме с помощью специальных инструментов в настройках браузера (для каждой программы они могут быть различными) или непосредственно воспользовавшись поисковиком, назначив Гугл поиском по умолчанию.
Google Chrome
Как сделать гугл стартовой страницей гугл хром? Google Chrome имеет несколько отличный от других аналогичных программ интерфейс, поэтому вопрос изменений стоит более детального рассмотрения.
Фото: логотип Гугл Хром
Алгоритм действий выглядит следующим образом:
-
зайти в меню управления;
- в зависимости от версии браузера доступ к ним может быть изображен иконкой «гаечный ключ» или тремя полосками в верхнем правом углу.
-
в открывшемся разделе выбрать секцию «Внешний вид», отметить в ней маркером строку «Показывать кнопку «главная страница» и прописать адрес www.google.ru;
- сохранить изменения нажатием кнопки «Изменить».
Дополнительно, можно установить еще целый ряд нужных сайтов, которые будут одновременно открываться при запуске программы, на различных вкладках.
Mozilla Firefox
В мозиле возможны два варианта корректировки:
Фото: логотип Mozilla Firefox
- Открыть сайт Google
- активировать функцию «Инструменты»;
-
перейти в «Настройки»;
-
открыть вкладку «Основные»;
- под окном «Home Page» выбрать кнопку для использования текущего поисковика.
- Без посещения сайта:
- открыть вкладку «Инструменты»;
-
войти в подменю «Настройки»;
- выбрать пункт «Основные»;
-
в разделе «Запуск» заполнить строку «Home Page», вписав в нее адрес www.google.ru;
- подтвердить произведенные корректировки.
Яндекс браузер
При запуске Yandex.Browser отображается Табло с наиболее посещаемыми сайтами или последние открытые вкладки.
Фото: логотип Яндекс браузера
Изменение исходного сайта на Гугл в Яндексе через соответствующие опции в принципе пока невозможно, как вариант можно рассматривать возможность вывода Google на панель быстрого доступа.
Фото: скачать Яндекс
Что сделать достаточно просто по следующей схеме:
-
активируются «Настройки» с помощью кнопки в виде шестеренки, расположенной в правом верхнем углу обозревателя;
- выбирается подменю «С чего начинать?»;
- проставить галочку напротив строки открытия быстрого доступа;
- или – «Восстановить вкладки, открытые в прошлый раз».
Если поисковиком Гугл пользовались достаточно часто, то он обязательно появится в экспресс-доступе обозревателя.
Internet explorer
Internet explorer – программа для пользования Интернетом, которая устанавливается сразу с операционной системой персонального компьютера и является его неотъемлемой частью. Соответственно, корректировать ее работу и установить Гугл в эксплорере по умолчанию можно с помощью инструментов управления системой.
Фото: логотип Internet explorer
Алгоритм действий можно представить в такой последовательности:
-
активировать «Пуск»;
-
выбрать меню «Свойства обозревателя»;
- перейти в подменю «Общие»;
- в окно «Home Page» прописывается адрес www.google.ru.
Если существует необходимость одновременного запуска сразу нескольких сайтов, то их адреса можно прописать следующими в этом же окне, после чего нажатием на «ОК» подтверждаются проделанные действия.
Альтернативный вариант установки Home Page в Internet explorer:
- в запущенной в работу программе открывается вкладка Гугл;
- через иконку опций в правом верхнем углу (в виде шестеренки) войти в контекстное меню;
- кликнуть «Свойства обозревателя»;
- запустить подменю «Общие»;
- заполнить соответствующее окно ссылкой www.google.ru;
- подтвердить корректировки.
Установка Яндекс Бар для Opera
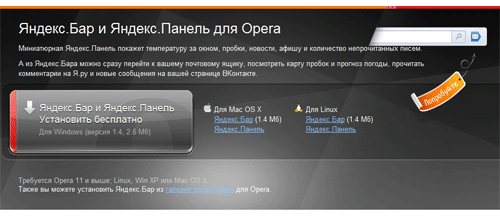
Особенность установки панели в этом браузере заключается в том
, что ее можно установить только из самого браузера. Для этого зайдем в сам браузер Opera и переходим на страницу , далее перед вами появиться окошко как на рисунке:
Тут вы ставите галочку, где хотите, чтобы находился Бар — либо в боковой панели, либо в панели закладок. Нажимаете «OK» и после этого он автоматически устанавливается в ваш браузер.
Если вы хотите установить панель Яндекс Бар в браузере Internet Explorer
, скачайте на этой странице . А вот установить расширение из самого браузера у вас не выйдет, поскольку все приложения для него скачиваются и устанавливаются в самой операционной системе. Если вы потом захотите деинсталлировать Яндекс Бар, то вам придется удалять его из «Панели управления» в разделе «программы».
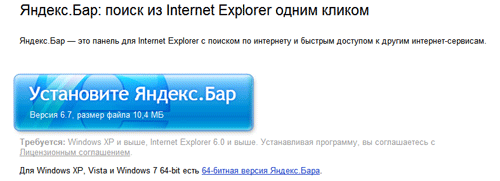
Опять же кликаете по синенькой кнопке и переходите к самому процессу установки. Чтобы упростить процесс нажмите кнопку «запустить», после этого скачается дистрибутив и процесс установки произойдет автоматически.
Для браузера Internet Explorer расширение устанавливается довольно быстро. Указываете путь, запускаете установочный файл и ждете, пока все необходимые файлы скопируются. После этого Explorer запускается уже со встроенной панелью и открытой страничкой всех возможностей этого расширения. Вот и все на этом!
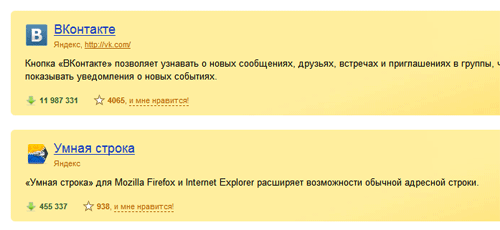
Если говорить о кнопках Яндекс Бара
, то вы имеете прекрасную возможность самостоятельно собрать Бар на свой вкус и цвет! Воспользуйтесь просто Библиотекой этого расширения. Библиотека представляет собой каталог иконок, которые вы можете добавлять на панельку Яндекс Бар.
Вам предоставляется возможность устанавливать и располагать эти иконки в том порядке, какой вам нравится. Если вы установите иконку, какого либо сайта, то вы получите моментальный доступ к любой его возможности. К примеру, в Яндекс календаре, вы можете узнавать вовремя о делах, которые были запланированы. Иконка на панельку добавляется просто.
- Надо выбрать нужную кнопку в Библиотеке и кликнуть кнопку «Установить». Кстати вместе с установкой кнопок постоянно обновляется и сам Яндекс Бар.
- Далее следуйте подсказкам установщика.
- В окошке «Установка компонентов» нажмите «Сохранить». Вот и все.
С установкой разобрались, теперь рассмотрим несколько примеров. В окне поиска Яндекс Бар вам предоставляется возможность вводить различные запросы и искать нужную информацию прямо из панели расширения. Поиск можно настроить, выбрав любую поисковую систему из выпадающего окошка.

Думаем, что с кнопками закладки, кошелек, почта вам и так понятно. Присутствует возможность проверки орфографии. Это удобно при написании контента, особенно для браузера Mozilla FireFox, поскольку Яндекс Бар использует весьма большие библиотеки Яндекса, и орфографическая проверка идет на довольно высоком уровне.
Переводчик страниц и слов. Прекрасная функция позволяющая переводить слова прямо в браузере. У вас отпадает необходимость копировать страницу с текстом и вставлять в переводчик. Одно нажатие кнопки и выделенный текст переведен на нужный язык.
Как удалить Яндекс.Бар
Для удаления Яндекс Бара с компьютера
воспользуйтесь программой, которая включена в стоковый набор Windows. Запускаете программу, находите в перечне программ необходимый элемент — Яндекс Бар. Затем появятся две кнопочки, «Удалить» и «Изменить», кликаете «Удалить» и все.
Существует кроме этого и альтернативный способ. Панель можно деинсталлировать прекрасной программой Revo Uninstaller. Данная программа удаляет ненужные приложения с последующим очищением реестра, где наследила удаленная вами программа.
Эту статью я посвящу очень хорошему дополнению для браузеров – панели Яндекс Бар.
Все мы знаем, что Яндекс решил больше не обновлять Яндекс бар, а выпустил новое дополнение Яндекс Элементы. Уже было не мало плохих отзывов о неудобности использования Элементов, но для Вас я специально пишу статью, из которой вы сможете узнать поэтапно, где скачать и как установить панель Яндекс Бар для разных браузеров
, и так, поехали!
Показываем меню
Если мы сейчас нажмём на иконку расширения на панели браузера, то ничего не призойдёт, потому что мы ничего не запрограммировали. Исправим это — сделаем так, чтобы при нажатии расширение показывало кнопку запуска. Когда расширение будет уметь больше, вместо одной кнопки можно будет показать целое меню.
Чтобы сделать всплывающее меню, добавим в манифест в раздел action такую строку:
«default_popup»: «popup.html»,
Она означает, что при нажатии на иконку мы увидим рядом с ней мини-страничку, на которой что-то будет.Создадим в той же папке расширения файл popup.html и добавим в него такой код:
Чтобы браузер не ругался, что у нас нет файла popup.js, создадим пустой файл с таким названием и положим его в ту же папку:
Сохраняем манифест, обновляем его на странице настроек и видим, что у нашего расширения появилось меню с кнопкой:
Как настроить интерфейс в веб-версии
Веб-интерфейс – это то, как выглядит почта в браузере. Это оформление зависит от настроек ящика и его можно менять.
Вид интерфейса, шрифт, группировка
- Перейдите в электронный ящик.
- Выберите пункт «Вид» в правом углу.
Вы можете выбрать один из трёх доступных интерфейсов.
Двухпанельный. Включен по умолчанию. Письма открываются на новой странице.
Трехпанельный. Окно разделяется на три панели: папки, письма и содержимое письма.
Компактный. Чем-то похож на двухпанельный, но при нем письма будут располагаться более плотно.
Компактное меню. Если поставить галочку на этот пункт, верхняя часть окна будет скрыта.
Крупный шрифт. Галочка на этом увеличит размер букв в ящике.
Группировать по теме. Если поставить птичку на этот пункт, письма от каждого отправителя будут сгруппированы в цепочку.
Стрелка напротив пункта «Написать» скроет левую панель инструментов.
Легкая версия
Для более быстрого запуска почтового ящика при не стабильном интернет соединении выберите пункт «Легкая версия» в нижнем левом углу.
В легкой версии вы сможете работать только с почтой, многие инструменты настроек будут недоступны. Для возвращения в первоначальный вид выберите пункт «Полная версия».
Темы
Тема – это внешний вид вашего ящика: цвет, фон, картинки. Для выбора темы нажмите на значок «окна» в верхней панели.
Выбрав оформление, оно автоматически активируется в ящике.
Размер окна
Вы можете изменить размер окна с письмами. Для этого подведите курсор к правой его части – курсор изменит свой вид на ←||→. Перемещая его, рабочая область будет сужаться или расширяться.
Изменение языка
- Прокрутите страницу до конца.
- Нажмите на иконку с изображением флага в правом нижнем углу и выберите язык.
На заметку. При проблемах в работе электронного почистите кеш и удалите ненужные расширения из браузера. Также для стабильной работы рекомендую обновить браузер до последней версии.
Принцип действия
Гугл бар для гугл хром является инструментом для взаимодействия браузера с разнообразными сервисами, предоставляемыми компанией Google. Помимо этого, этот тулбар автоматически проверяет тексты на орфографические ошибки, причем, совсем необязательно, чтобы используемый язык был русским (многоязыковая поддержка).
Среди других функций можно выделить добавление в веб-браузер визуальных закладок, которые наверняка знакомы всем, кто плотно «сидит» на данном браузере, и знаком с его характеристиками.
Google Toolbar предоставляет функцию переводчика: он способен переводить не только отдельные слова или словосочетания, но даже и целые страницы. Кстати, такой же встроенный тоже есть. Таким образом, если вы любите гулять по зарубежным сайтам, Панель инструментов от Гугл – просто находка для вас!
Найти данный тулбар очень просто: кликните на кнопку в виде параллельных полосок с правой стороны от адресной строки, затем нажмите строчку «Закладки» – «Показывать панель закладок». Под адресной строкой появится панелька закладок, в начале которой будет кнопка «Сервисы», нажав на которую Вы попадете в мир сервисов от Google.

Кстати, хочу отметить, что все функции Google Toolbar, вместе с поисковиком, являются автоматически встроенными в Хром, а потому вместе с браузером вы получаете также и Панель инструментов.
Согласитесь, что это достаточно удобно, ведь нет необходимости искать, скачивать и устанавливать это приложение дополнительно. Кроме того, периодически тулбар обновляется, но, опять-таки, делается это автоматически, и вмешательство пользователя не требуется.
Как видно, компания Google в достаточной мере заботится о своих пользователях. Внедрив Гугл бар в свой фирменный веб-браузер, она сделала ежедневную работу за компьютером более комфортной и качественной.