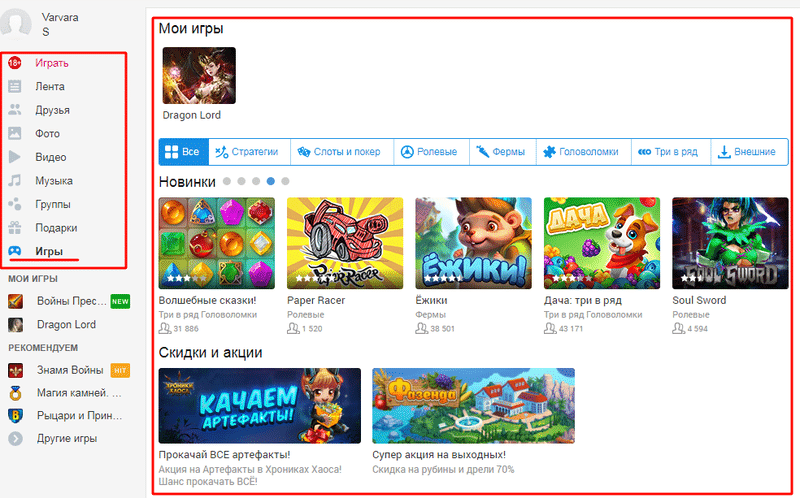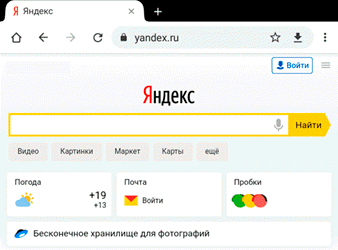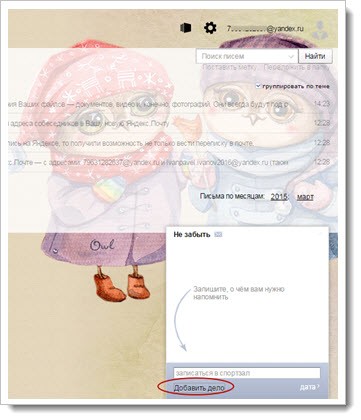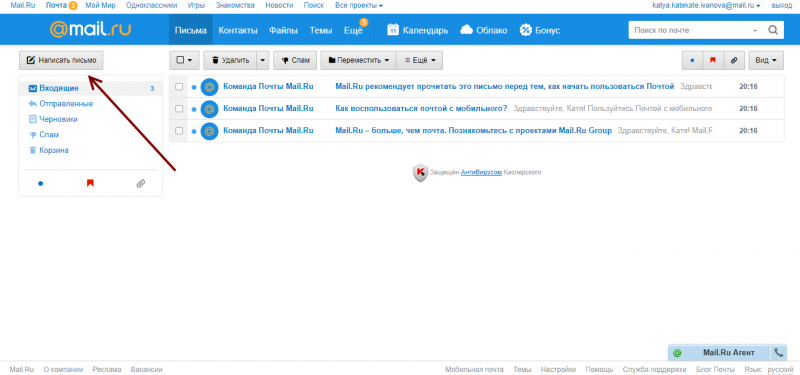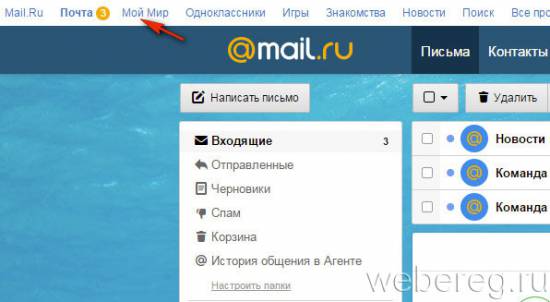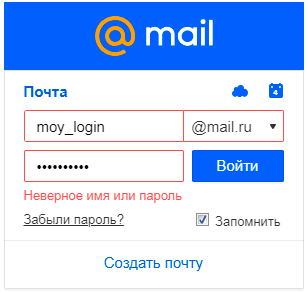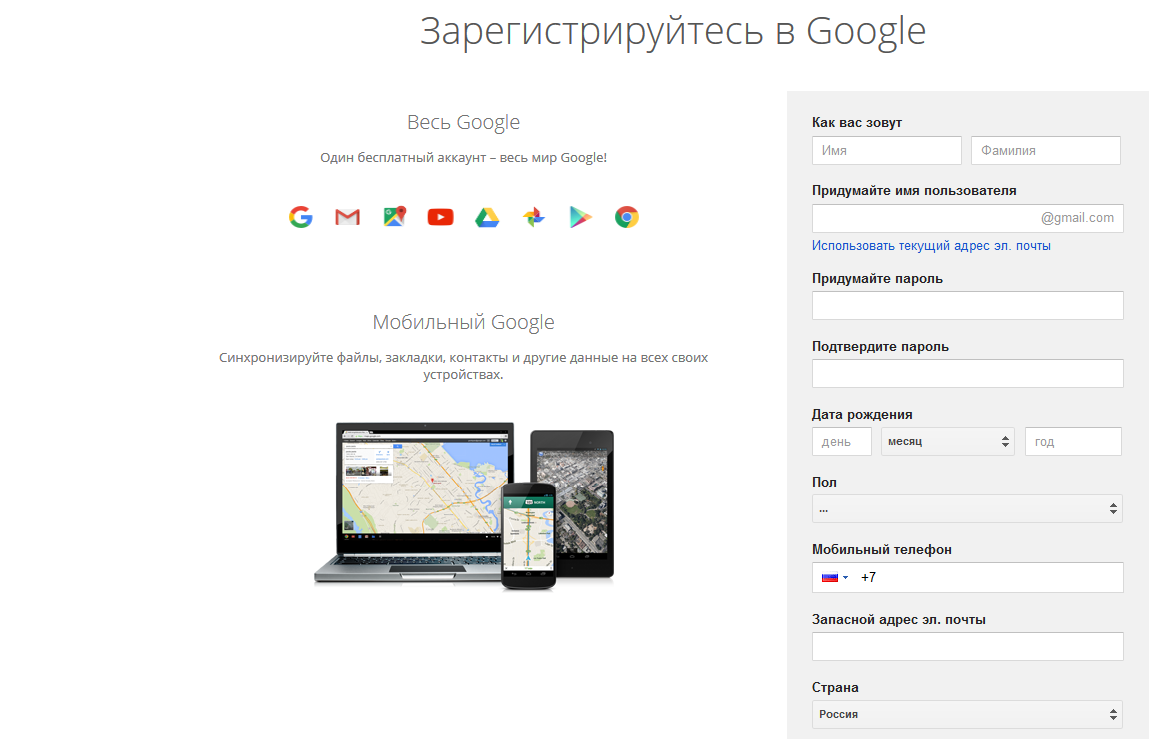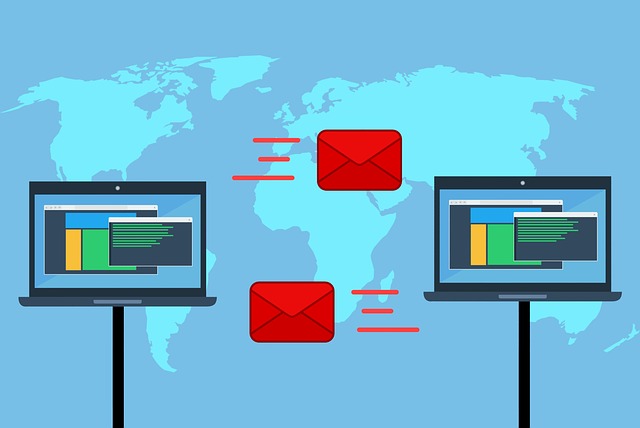Как зарегистрировать почту от mail.ru
Содержание:
- В мобильной версии
- История создания Mail.ru
- Первая регистрация
- Стандартный вход
- Восстановление доступа
- Что нужно для регистрации в Майл.ру?
- Вход на сайт
- Настройка почты Mail.Ru
- Начинаем регистрироваться!
- Вместо моей почты открывается чужая
- Регистрация через приложение
- Что такое электронная почта
- Создание почты Mail.ru
- Регистрация почты Майл (mail.ru)
- Создание почтового ящика
- Восстановление доступа, или вход при потере учётных данных
В мобильной версии
Регистрация аккаунта через мобильный браузер идентична, но отличается оптимизированным интерфейсом под небольшие экраны:
- Откройте https://mail.ru/ через телефон. Загрузится версия для смартфонов. Нажмите кнопку «Регистрация».
- Впишите данные для анкеты – ФИО, дату рождения, пол.
- Укажите имя аккаунта, выберите домен.
- Придумайте и введите пароль. Для отображения скрытых символов нажмите на иконку с изображением перечеркнутого глаза.
- Впишите мобильный номер для получения кода. Как и на полной версии сайта, можно перейти к вводу электронной почты вместо телефона.
- Нажмите «Зарегистрироваться» и подтвердите операцию с помощью полученного кода.
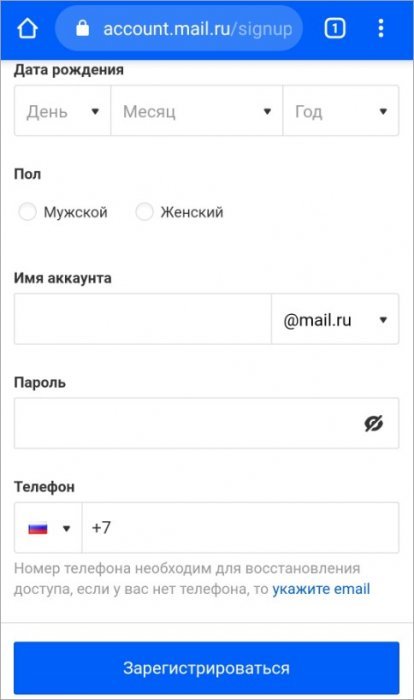
Вход через мобильную версию выполняется так:
- На главной странице Mail.ru нажмите на «Почта».
- В открывшемся поле впишите логин и выберите домен из списка. Нажмите «Продолжить».
- Укажите пароль или воспользуйтесь функцией входа по SMS. Завершите авторизацию кнопкой «Войти».
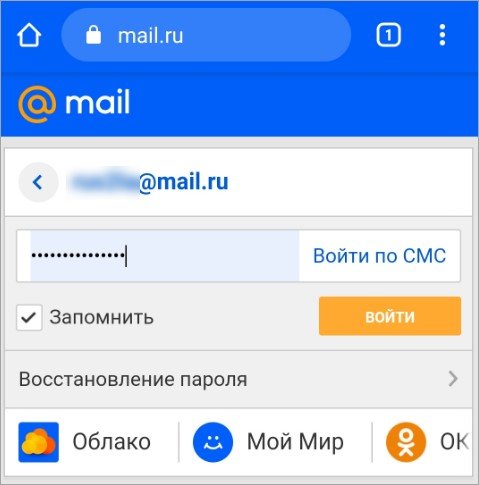
Для возврата доступа к учетной записи и почте нажмите на «Восстановление пароля». Укажите имя ящика и выберите один из вариантов, как и на полной версии сайта.
История создания Mail.ru
Почта Mail.ru была запущена питерскими программистами в 1998 году как самый первый проект компании. Сегодня в ее арсенале более трех десятков разработок.
Следом за запуском Почты стали осуществляться все новые замыслы. В 2003 году представлен Агент Mail.ru.
Значимым стал 2004 год – запускается мобильная версия Почты и вводится безлимитный размер почтового ящика. Кроме того, ее признают лучшей почтой рунета.
В 2012 году внедряется поддержка IMAP, запускаются мобильные приложения для iOS, Android, Windows Phone и bada.
Год 2013 – запущено Облако Mail.ru и почта Mail.ru для бизнеса.
2014 год – запускается Почта для образования, в Облаке Mail.ru появляется онлайн-редактор документов.
Дополнительную информацию об истории компании Mail.Ru Group можно найти по адресу corp.mail.ru/ru/.
Здесь вы найдете все вехи ее развития в очень понятном и структурированном формате.
Первая регистрация
Маил.ру заслуженно считается самой мощной почтовой службой во всем Рунете. В остальных подобных сервисах создание виртуальной почты проходит практически по тому же сценарию. В первую очередь в любом браузере заходите на ресурс https://mail.ru.
Там откроется страничка и верхнем углу с левой стороны будет форма. Жмете на вкладку «Регистрация в почте», это делается бесплатно. После этого открывается форма Мейл ру для заполнения.
Стоит отметить, что есть поля, которые заполняются обязательно. Если их пропустить, создать электронную почту не получится. Остальные строки, с правой стороны которых появится фраза «не обязательно», можно заполнять, а можно оставить пустыми. То, что записать нужно в любом случае:
- ФИО
- Дата рождения
В поле с названием города можно начать вводить первые буквы и выплывет перечень населенных пунктов, начинающихся с этой буквы. Кликаете на свой пункт и поле заполнится, кстати, эта строка является необязательной.
Далее следует отметить пол. В строке «Почтовый ящик» необходимо ввести придуманное заранее слово – название почты нового пользователя. Бывает и так, что вы вписываете простое слово, но выплывает напоминание о том, что это имя уже занято и такой почтовый ящик создать не получится. В таком случае вам предложат для выбора список других вариантов для названия, составленный с учетом введенной вами информации. Можно выбирать из этого перечня, а можно продолжить самостоятельно подбирать более сложное и незанятое название. На такие случаи лучше подготовить запасные варианты.
В имени должно быть не больше шестнадцати символов, в нем разрешено использовать:
- Буквы
- Цифры
- Нижний знак подчеркивания
- Точки, минусы.
Если в домене mail.ru имя занято, можно создать в трех других: bk.ru, inbox.ru или list.ru. Для этого в специальном поле жмете треугольничек и там выбираете один из вариантов. Рядом с полем появляется зеленая галочка – все хорошо, имя свободно.
Если вы создаете временную почту, то с паролем можете не заморачиваться, но если почтовый ящик создается для серьезных целей, и вы будете им пользоваться долго – пароль обязан быть сверхнадежным. Не допустимы буквы русского алфавита. Лучше не вписывать здесь простейших осмысленных слов. В случае взлома электронной почты можно потерять не только содержимое, но и сам ящик вернуть будет сложно, придется создать новый. В секретном «коде» необходимо прописывать и цифры и буквы, причем последние могут быть и строчными, и заглавными.
Автор рекомендует:
- Устанавливаем драйвера без цифровой подписи
- DNS сервер 8.8.8.8: зачем нужен и как его прописать
- Поставить пароль на папку Виндовс
- Не работает Fn на ноутбуке: причины и все способы решения проблемы
- Как выделить и убрать выделение текста в MS Word
Для того чтобы убедиться в правильности пароля в следующей строке вводится он повторно. Для большей уверенности можно его записать в свою записную книжку.
Далее следуют поля, заполняемые на экстренный случай – не помните пароля и заходите с чужого компа или просто не можете зайти. Об этом следует думать сразу. Во избежание таких неприятностей предлагается два варианта:
- Указываете номер мобильного телефона. Для этого выбираете страну проживания, вводите номер, в течение минуты приходит смс со специальным кодом подтверждения.
- Если нет телефона – жмете в дополнительное поле, где вписываете дополнительный Емейл, на него придет ответ, если в основную почту зайти не получится.
После того, как убедитесь, что форма регистрации заполнена по всем правилам, нажимаете кнопочку «Зарегистрироваться». Если вы вписывали свой мобильный, в появившуюся форму вводите пришедший в сообщении код, если номер не указывали, вводите код с картинки.
Далее жмете «Готово». После завершения регистрации вы попадете в свой новенький почтовый ящик, там уже будет посланием от Команды сервиса Mail.ru с поздравлением. У вас получилось его создать?
Стандартный вход
Сначала рассмотрим обычнейшую ситуацию по входу в электронный ящик: логин есть, пароль тоже. Как и что делать на сайте в компьютере и на телефоне, а также в фирменном мобильном приложении сервиса.
На ПК
1. Откройте страницу входа на офсайте:
главная https://mail.ru/;
или панель https://e.mail.ru/login.
Без разницы. На выбор. Гарантировано попадёте куда нужно.
Но при вводе домена будьте предельно внимательны. Интернет большой и названий сервисов, ну почти что одинаковых, полным-полно. А по сути-то это разные сайты. Допустим, наберёте вы mail.com вместо mail.ru – и увидите на дисплее другой веб-ресурс. Не имеющий никакого отношения к вашей учётке.
2. Введите с клавиатуры логин учётки. Есть в файле – просто скопируйте. Но вводить нужно только логин без домена, то есть без второй части адреса …@mail.ru. Она уже прописана в форме.
Для аккаунта в пространстве другого домена от Майл.ру, допустим, …@bk.ru, потребуется выбрать его в ниспадающем списке (правая часть поля адреса почты).
Установите «галочку» в строке запомнить, чтобы браузер сохранил адрес вашего емайл. Это упростит повторный вход на почту. Но на чужом компьютере или на своём, если несколько пользователей, эту функцию не используйте. Чтобы никто не завладел вашими учётными данными.
3. Щёлкните под строкой ввода кнопку «Ввести пароль».
4. Появится указанный вами адрес в полном формате. Чтобы зайти в профиль, осталось только набрать пароль. Убедитесь в том, что курсор находится в поле, и напечатайте символьную комбинацию.
5. Щёлкните кнопку «Войти».
Примечание. Если в браузере включен менеджер паролей, последует запрос на сохранение учётных данных. Подтверждаете – при входе логин и пароль отобразятся автоматически в авторизационной форме. Отказываетесь – учётная запись не сохраняется в менеджере. Надстройка удобная. Но применима только на личном ПК из-за соображений безопасности личной информации.
И на этом всё. После успешной проверки данных сервис загрузит ЛК вашего почтового ящика. С этой же вкладки можно перейти и на свою страницу соцсети Майл.ру, кликнув ссылку «Мой мир» в верхнем меню.
При появлении ошибки ввода данных «Неверное имя пользователя или пароль»:
Просмотрите поля формы: правильно ли указали логин и выбрали домен (если у вас ящик на @inbox.ru, а задан домен @mail.ru – это уже ошибка, фактически два разных адреса);
Проверьте, какой язык был выбран при вводе пароля: ключ набирается только латиницей
Также обратите внимание на регистр (нажата или нет клавиша Caps Lock) – маленькие или большие (заглавные) буквы. Для сервиса «a» и «A» – это два разных символа
На телефоне
Теперь рассмотрим варианты входа на мобильном устройстве.
Внимание! Перед выполнением инструкции убедитесь в том, что есть доступ в Интернет. Это обязательно
Регистрация только онлайн.
В браузере
В общем, потребуется сделать всё то же, что и на ПК. Единственное, Майл определит автоматически, что вы заходите с телефона и отобразит мобильную версию сайта, с немного другим интерфейсом. Не волнуйтесь. Так и должно быть.
1. Запустите с домашнего экрана устройства любой браузер.
2. В его адресной строке наберите – mail.ru.
3. В верхней части странички найдите поле «Логин». Наберите адрес ящика. При необходимости смените домен, активируйте/отключите надстройку «Запомнить».
4. Нажмите «Продолжить».
5. Укажите пароль. Нажмите «Войти».
При входе в личный кабинет сервис предложит вам установить приложение: выберите любой вариант, на ваше усмотрение.
Чтобы перейти в меню почтового ящика, тапните иконку «три полоски» вверху слева.
В приложении
В мобильном приложении Майл.ру в плане авторизации проще. Нужно только один раз ввести учётные данные при первом запуске. В дальнейшем для пользования профилем достаточно открыть приложение.
Вход выполняется так:
2. Запустите приложение на телефоне.
3. Введите логин. Нажмите «Продолжить». Затем укажите пароль.
4. Разделы профиля открываются через кнопку меню (в нижней панели).
Восстановление доступа
Чтобы восстановить аккаунт на сервисе Mail.ru, сделайте следующее:
1. Зайдите на сайт https://mail.ru/ и нажмите «Забыли пароль?».
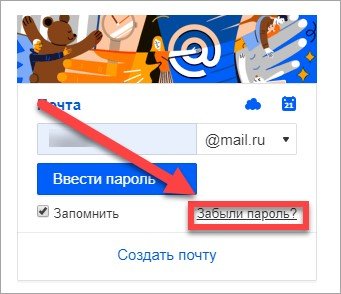
2. Если к учетной записи привязан один или несколько мобильных номеров, то выберите между ними. Нажмите на тот телефон, к которому у вас есть доступ в данный момент.
3. Теперь дополните комбинацию номера. Это необходимо для подтверждения того, что вы владелец телефона.
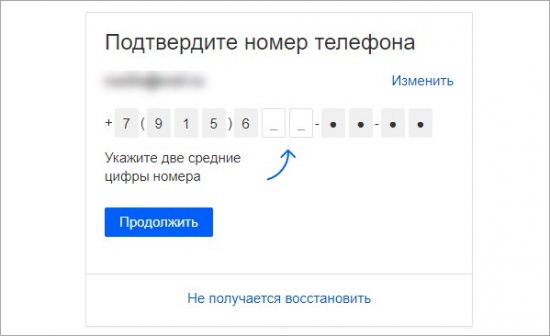
4. Получите SMS с кодом подтверждения и впишите его на сайте.
5. Теперь придумайте новый пароль и сохраните его.
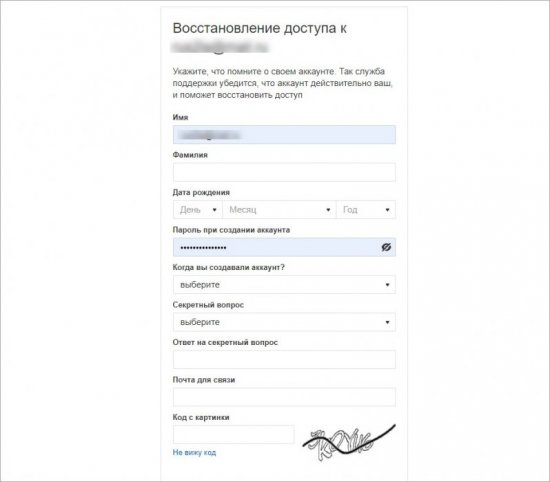
После проверки всех данных администрация пришлет вам свое решение по поводу восстановления доступа. Если вы укажете правдивую информацию, то вероятность на возврат профиля владельцу будет высока.
Что нужно для регистрации в Майл.ру?
- Нужно придумать пароль, запомнить его и хранить в тайне. Длина пароля — от 6 до 40 символов. Какие символы? Это могут быть латинские буквы, цифры, знаки препинания и другие символы (скобки, звездочка, доллар, процент и другие). Пароль не должен состоять из одних только цифр, а также не должен быть слишком простым. Большие и маленькие буквы, русские и английские — это разные символы. Пароль надо помнить всегда, это не на один раз! Но никому его не говори.
- Желательно иметь под рукой свой мобильный телефон, чтобы указать его при регистрации. Это поможет восстановить доступ к почте, если ты забудешь пароль. Но можно обойтись без телефона; тогда потребуется задать секретный вопрос (об этом — далее) или другой адрес электронной почты (если он у тебя есть).
Вход на сайт
Для того чтобы зайти в следующий раз в почту необходимо опять открыть сайт. В форме прописываете имя ящика и пароль. Далее нажимаете вход, и почта откроется, здесь можно будет читать, удалять письма, отвечать на них.
Если поставить отметку в поле «Запомнить», то при следующих входах не нужно будет вводить логин и пароль. При попадании на основную страницу Mail.ru вы в автоматическом режиме будете попадать к себе в почту. Если вы входите с чужого компьютера делать этого нельзя, иначе ваши письма станут достоянием многих.
Это полезно знать:
- Очистить куки в Яндекс браузере и удалить кэш
- Отправить поздравительную открытку через Email
- Отключить обновления на Виндовс 7 и удалить установленные
- Все способы входа в панель управления Windows
Настройка почты Mail.Ru
Если у вас есть личные электронные адреса, находящиеся на различных серверах, перед тем как перенаправить вас в электронный ящик, система предложит собирать все письма в ящик Mail.Ru.
Это поможет вам немного сэкономить время, ведь на наличие новых писем необходимо будет проверять только один ящик.
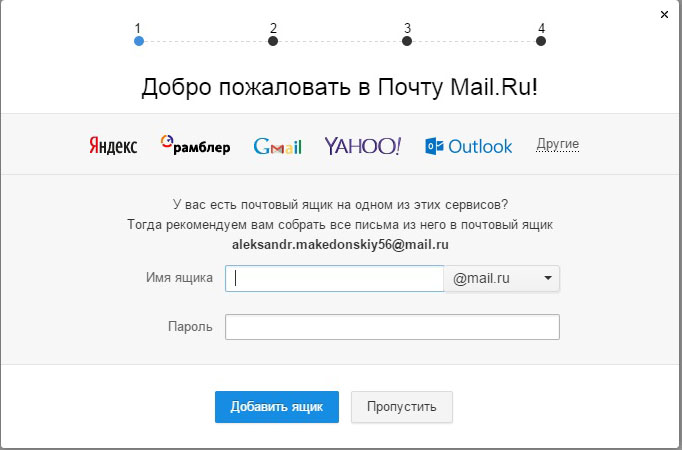
Следующим шагом будет загрузка фотографии и создание подписи.

Последний шаг – выбор темы. Выберите ту, которая вам больше по душе. Если не знаете что выбрать – не переживайте.
Впоследствии вы сможете легко изменить свой выбор, используя раздел «Настройки».
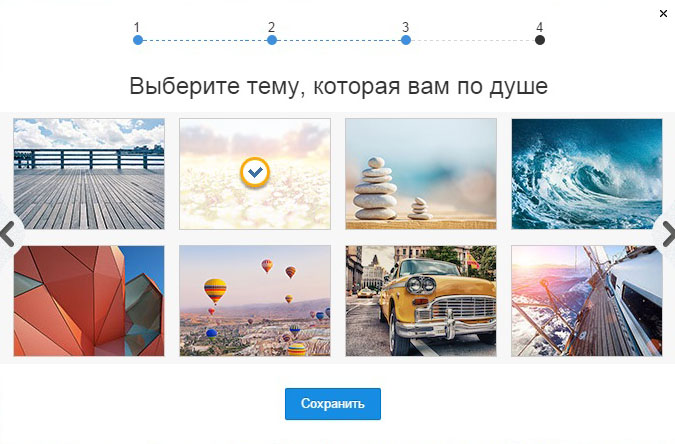
Это все. Создание почтового ящика на mail.ru завершено! Следующее окно – ваш почтовый ящик, в котором вас ожидает три письма.
Они от mail.ru. Служба приветствует вас, благодарит за регистрацию, а также рассказывает о возможностях сервиса. Эти письма можно удалить.
Чтобы настроить защиту вашей учетной записи в правом верхнем углу сервиса выберите настройки. Затем пароль и безопасность. Поставьте галочки у всех пунктов.

- Запретить параллельные сессии – если вы войдете в свой почтовый ящик при включенной опции, то все остальные пользователи, находящиеся в вашем аккаунте, будут разлогинены.
- Показывать данные о последнем входе – при работе с ящиком над перечнем писем будет отображаться способ входа, дата и время последнего посещения, IP-адрес.
- Сессия с одного IP-адреса – в системе будет проверяться, откуда идут запросы. Если они идут с другого IP, то сессия признается неправильной, при этом пользователя переправят на авторизацию.
- Сохранять и отображать последние выполненные действия в ящике – хороший инструмент постоянного контроля своего почтового ящика. Данные будут отображаться в разделе «Настройки» → «Пароль и безопасность».

Нажмите сохранить.
В меню слева кликните «Настроить папки».

В отобразившемся перечне папок наведите курсор на папку, которую необходимо защитить паролем и кликните на появившуюся шестеренку возле нее.
Поставьте галочку возле надписи «Папка защищена паролем» и внесите все необходимые данные.
Теперь для доступа и работы с этой папкой каждый раз потребуется вводить пароль.
Чтобы полностью защититься от деструктивных действий взломщиков, находящихся в вашем почтовом ящике, можно установить пароль и на папку «Корзина».
Это блокирует удаление писем из вашего электронного ящика – для удаления письма в корзину и ее очистки потребуется ввести пароль.
Удалять папки, на которых установлены пароли через настройки без ввода защитной комбинации, тоже нельзя.

Раздел «Правила фильтрации» предназначен для автоматических действий с вашими входящими письмами, это сделает работу с ящиком максимально комфортной.
Фильтры действуют по принципу сравнения свойств входящего письма с условием «Если» и совершения действий, установленных в «То» в настройках, когда письмо соответствует условию «Если».

Приведенные указания по настройке электронного ящика на mail.ru — просто пример. Вы вольны настраивать его так, как вам удобнее!
Начинаем регистрироваться!
На регистрацию можно также попасть через главную страницу Майл.ру. Как это сделать?
Где регистрация на главной странице Майл.ру?
Главная страница Майл.ру будет выглядеть примерно так:
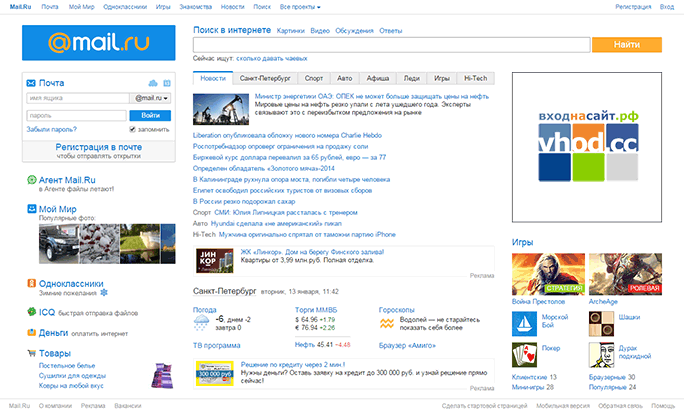
Внимание: если, открыв Майл.ру, ты попадешь в почту другого человека или в другую почту, которая сейчас не нужна, нажми «Выход» в правом верхнем углу. Только тогда можно будет зарегистрироваться
Найди ссылку на регистрацию. На главной странице их две: либо «Регистрация в почте» слева:
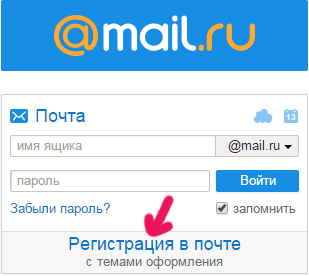
…либо «Регистрация» в правом верхнем углу:
Итак, у тебя должна открыться страница «Регистрация нового почтового ящика»:
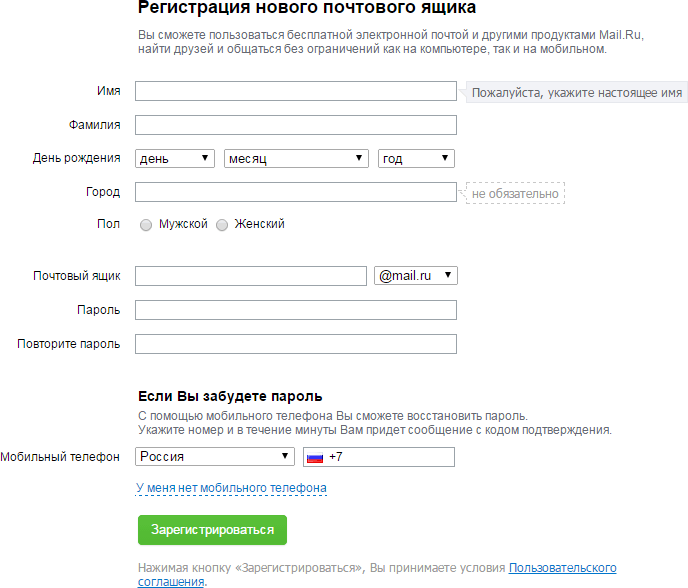
Вместо моей почты открывается чужая
Случается и такое, что вы заходите на сайт mail.ru, а там уже открыта чья-то почта.
Такое происходит, когда раньше кто-то другой вошел в свой ящик и не закрыл его. Получается, что вы видите чужие письма, а к своим получить доступ не можете. Есть три способа решения этой проблемы:
- Добавить свой ящик
- Выйти из чужой почты
- Войти в ящик через режим инкогнито
Добавление своего ящика – это подключение еще одной почты к Майлу. Получается, вы и чужую почту оставляете и в свою заходите. Таким образом, на компьютере будет открыто сразу два ящика.
1. Откройте сайт mail.ru и нажмите на маленькую стрелку рядом с адресом чужой почты.
2. Выберите «Добавить почтовый ящик».
3. Введите в окошко свой адрес (логин) и пароль. Нажмите «Войти».
Теперь будет открыто два ящика одновременно. Переключаться между ними можно через правый верхний угол сайта.
Выход из чужого ящика – это его закрытие в браузере. Почта по-прежнему будет работать, но вы ее закроете на конкретном компьютере.
Для того чтобы выйти из чужой почты, просто нажмите на иконку с изображение двери.
Или нажмите на надпись «выход» в правом верхнем углу сайта.
Из минусов следует отметить, что не все помнят свой адрес и пароль от него. И может так случится, что вы выйдете из ящика, а потом человек не сможет в него попасть.
Например, вы пришли в гости к другу и он разрешил вам воспользоваться своим компьютером. Вы заходите на сайт Майла, а там уже открыт ящик хозяина. Если выйдете из него, то можете оказать человеку плохую услугу. В такой ситуации рекомендую заходить в свою почту либо путем добавления ящика, либо через режим инкогнито.
Вход в ящик через режим инкогнито. Инкогнито – это такой анонимный режим работы в интернете. Когда вы в нем работаете, ваши действия не сохраняются в браузере. Это значит, что другой человек не сможет посмотреть, на какие сайты вы заходили и что смотрели в интернете.
И если вы откроете свою почту в режиме инкогнито, то данные от нее не сохранятся на компьютере. Получается, вы и свой ящик проверите и чужой не закроете.
Включается режим инкогнито через меню браузера:
- В Google Chrome: – Новое окно в режиме инкогнито
- В бразере Яндекс: – Режим инкогнито
- В Mozilla Firefox: – Новое приватно окно
- В Opera: – Создать приватное окно
Или зайти в этот режим можно через сочетание клавиш Ctrl+Shift+N
Откроется новое окно — обычно оно черного или серого цвета. Вот в нем и нужно работать.
Выполните как обычно: откройте сайт mail.ru и введите данные от своего ящика. В конце работы просто закройте окно.
На заметку. После запуска анонимного режима будет открыто сразу два одинаковых браузера. Один в обычном режиме, другой в инкогнито.
Ответы на частые вопросы
Как выйти из ящика?
Смотря что вы подразумеваете под словом «выйти». Если просто закрыть ящик на конкретном компьютере, то для этого нужно нажать на надпись «выход» в правом верхнем углу личного кабинета.
Или нажать на иконку с изображением двери на главной странице mail.ru.
Сразу после этого почта закроется на компьютере. Это значит, что ящик больше не будет автоматически открываться при входе на сайт. Но он по-прежнему будет работать, и в него по-прежнему можно зайти по логину и паролю.
А вот если вы хотите полностью удалить почту, то есть навсегда закрыть адрес и ликвидировать все письма в нем, тогда читайте статью Как удалить mail.ru.
Не открывается сайт mail.ru – что делать?
Проверьте, открывается ли он на других устройствах: на телефоне, на другом компьютере. Если открывается, значит, проблема на вашей стороне – скорее всего, это вирус.
Если же Майл не открывается нигде, то в этом случае речь идет о его блокировке.
Подробно о том, как решить эти проблемы я писал в статье вход Вконтакте, в части «Что делать при проблемах с входом». Принцип действий тот же самый, только везде, где написано vk.com у вас будет mail.ru.
Пытаюсь восстановить доступ к почте, но выскакивает ошибка «Указанный ящик не существует».
Такая ошибка появляется в одном из двух случаев: либо вы ошибаетесь при вводе адреса (см. ), либо ящик был удален.
Кстати, по правилам сайта mail.ru администрация может удалить адрес, если им не пользовались в течение 6 месяцев.
Почта inbox.ru, list.ru и bk.ru – это тоже Майл?
Да, это тоже адреса Майла. Но это всё разные приставки, а, значит, и разные электронные ящики. То есть imya@mail.ru ≠ imya@inbox.ru ≠ imya@list.ru ≠ imya@bk.ru.
Я не нашел ответ на свой вопрос
Регистрация через приложение
Создать аккаунт в майле можно через приложение. В этом случае процедура регистрации будет выглядеть следующим образом:
- Запустите приложение на своём устройстве.
- Нажмите на кнопку «Создать почту на маил.ру»
- Заполните следующую информацию: имя, фамилия, дата рождения, пол, логин и пароль.
- Ознакомьтесь с условиями пользовательского соглашения и примите их.
- Нажмите «Дальше».
- На следующем этапе пользователю будет предложено привязать номер мобильного телефона (пригодится при восстановлении пароля в будущем). Если не хотите указывать свой номер, то выберите пункт «У меня нет телефона».
- Введите код с картинки.
- Нажмите «Готово».
После этого вас автоматически перенаправит в главное меню почтового сервиса.
Обратите внимание! Сейчас в приложении можно авторизоваться через аккаунты из других сервисов. Например, через учётную запись Яндекса, gmail.com, Рамблер, Yahoo и т.д.
Что такое электронная почта
Почтовые ящики также могут создаваться на хостингах, используя домен сайта. Обычно это корпоративные адреса — например, admin@compconfig.ru. По имени домена сразу видно, какому сайту принадлежит эта электронная почта.
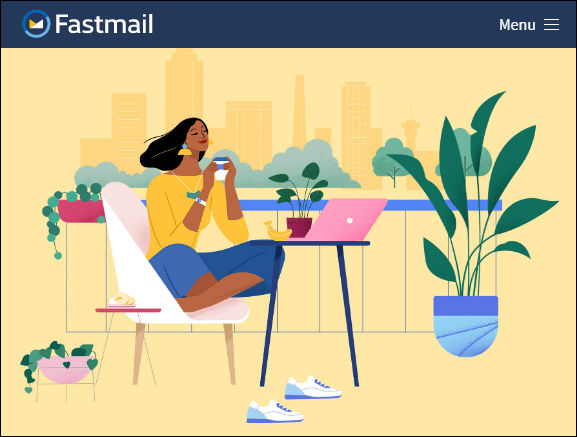
Если вы беспокоитесь о конфиденциальности информации, которую передаёте или получаете через электронную почту, то вам пригодятся почтовые сервисы с функцией шифрования. Самый известный — ProtonMail. Но есть и другие: Mailfence, CounterMail, Tutanota. Такие сервисы используют для защиты данных сквозное шифрование, то есть прочитать письмо может только адресат.
Создание почты Mail.ru
Чтобы создать аккаунт потребуется посетить сайт https://mail.ru/ сайт после чего нажать на «Создать почту».
После заполняем следующие поля:
- Имя;
- Фамилия;
- Дата рождения;
- Пол;
- Имя аккаунта. Именно к нему будет прибавлена приставка @mail.ru. Соответственно, если ввести seopulses, то почта будет seopulses@mail.ru;
- Пароль;
- Подтверждение пароль. Необходимо продублировать введенный выше пароль;
- Номер мобильного телефона. На него будет отправлено смс-сообщение с кодом для подтверждения права владения номером.
После этого получаем СМС и вводим ее в соответствующее поле и нажимаем на кнопку «Зарегистрироваться».
Вводим капчу.
Все готово.
Далее заполняем ту же форму, но вместо номера можно указать запасной адрес почты, в том числе созданный, например, через Коннект.
Регистрация почты Майл (mail.ru)
Почте компании Mail.ru Group при создании аккаунта предоставляет большое количество полезных порталов, для личного и социального общения, обмена медиафайлами с другими пользователями данного ресурса.
Процесс регистрации и входа в почте мэйл.ру максимально упрощён:
- последовательность действий проверяется программой. Имеются подсказки при вводе названия ящика, также можно выбрать поддомен почты в строке справа «Почтовый ящик»;
- после ввода всех данных требуется указать свой номер телефона и получить на него код активации (если нет желания вводить номер телефона, есть ссылка ниже «У меня нет мобильного телефона»). Ввести код активации и нажать кнопку «Зарегистрироваться». После этого, через запрос поисковой системы будет открываться свой аккаунт;
- после регистрации почты Майл открываются большие возможности отправки, получения, сортировки и поиска нужного письма, а также дополнительные функции по хранению личной информации в разделе «Облако»;

из аккаунта почты Майл.ру имеется быстрый доступ к другим проектам Mail.ru, например Одноклассники, Знакомства Майл и т.д.;

Преимущества и дополнительные возможности при входе в Маил.ru почту
Зарегистрировавшись и выполнив вход в почту мэйл.ру открываются следующие возможности:
- бесплатная регистрация;
- отбор писем;
- поиск писем;
- создание папок;
- большое количество аккаунтов и ящиков;
- привязка к номеру телефона;
- спам-блоки;
- web – клиент;
- личный мобильный клиент;
- личный кабинет для хранения файлов;
- отправка файлов;
- объем хранения информации до 25 гб (майл Облако);
- сопутствующие сервисы майл.ру.
Чтобы попасть в свой почтовый ящик, достаточно зайти на портал и указать логин и пароль.
Сервисы Мail.ru — доступные после входа в Маил.ru почту
Главная страница ресурса майл.ру предлагает разнообразные услуги. Здесь не только электронная почта, которая стала привычной и удобной для миллионов пользователей Рунета, но и другие популярные сервисы: агент, ответы, мой мир, новости, знакомства.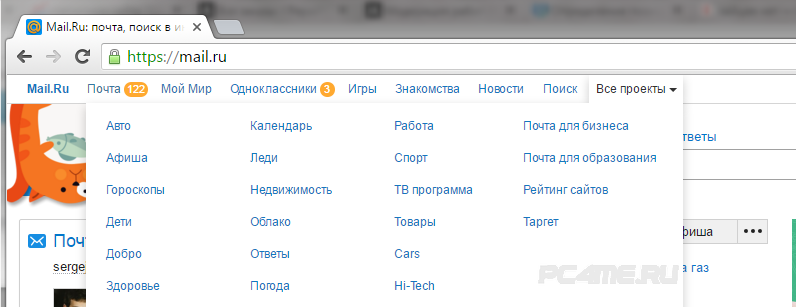 Разработчики предлагают клиентам множество тем для оформления. Существуют специально разработанные модели новогодней тематики, по временам года и прочие. Пройдя этапы регистрации и входа в Майл.ру почту, можно получить доступ к таким опциям:
Разработчики предлагают клиентам множество тем для оформления. Существуют специально разработанные модели новогодней тематики, по временам года и прочие. Пройдя этапы регистрации и входа в Майл.ру почту, можно получить доступ к таким опциям:
- Агент. Приложение предназначено для обмена сообщениями. Из него можно отправить СМС, совершить голосовой или видеовызовы. Если открыть почту из любого браузера на компьютере, то внизу можно заметить свёрнутое приложение. Программа существует и в отдельной расширенной форме, ссылка на скачивание есть на сайте Майл.ру.
- Мой мир. Позволяет пересылать друг другу фотографии, видеоклипы, обмениваться сообщениями, играть в игры различных жанров (от аркад до стратегий и головоломок).
- Знакомства. Разработаны удобные и несложные игры, которые помогут в игровой форме подобрать себе нового друга.
- Игры. Количество доступных игр перевалило за 20 тысяч. Игры не требуют больших мощностей от компьютера и запускаются из браузера.
- Новости. Портал майл.ру предлагает самые свежие и актуальные новости. Для удобства они расположены по рубрикам.
- Ответы. В приложении можно задать вопрос живым пользователям.
- Леди. Здесь можно почитать о секретах и тайнах кинозвёзд и светских львиц, почитать истории их жизни и интервью. Есть целый раздел, посвящённый кулинарии и рациональному питанию. Тут размещено множество полезной информации о гороскопах, сонниках, картах, рунах, нумерологии, различных видах гаданий. Освещены последние тенденции моды, косметики и советы по ведению хозяйства. На оставшиеся вопросы поможет ответить форум.
- Бонус. Для тех, кто принимает участие в играх на портале mail.ru, действует специальная программа. За выполнение бонусных заданий игрокам начисляются очки, которые затем можно в специальном магазине обменять на полезные призы.
- Облако. На сегодня компания предлагает пользователям бесплатно для хранения данных 25 Гб. Можно разместить свои фотографии, видеосюжеты, тексты и настроить доступ для себя и своих знакомых. Разработаны мобильные приложения.

Как видим, Майл.ру почта после входа и регистрации предоставляет бесплатно самые необходимые функции: сведения о свежем курсе валют, погоде в любом регионе мира, программы передач, просмотр карт и ещё многое другое.
Создание почтового ящика
Начнем с регистрации электронной почты на официальном сайте:
1. Откройте ссылку https://mail.ru/. И также при прямом переходе на bk.ru вас перенесет на главную страницу Мейла.
2. Нажмите кнопку «Создать почту».
3. Заполните форму регистрации, состоящую из имени, фамилии, даты рождения, пола. Дойдите до пункта «Имя аккаунта».
4. В поле с именем аккаунта нужно указать комбинацию латинских букв и цифр. Справа откройте список и выберите вариант @bk.ru.
5. Ниже впишите пароль из латинских букв разного регистра, цифр и специальных символов. Подтвердите его в следующем поле повторным вводом.
7. Нажмите кнопку «Зарегистрироваться».
8. Получите код в письме на почту или в SMS на телефон. Впишите его на сайте.
После этого учетная запись с доменом @bk.ru будет зарегистрирована. Если вы пользуетесь личным браузером, то сохраните данные авторизации в менеджере паролей и заходите в почтовый кабинет без ручного ввода комбинации.
Восстановление доступа, или вход при потере учётных данных
К сожалению, так случается, что пользователь напрочь забывает логин, пароль почты. Или теряет листочек, файл, где были записаны учётные данные. И, конечно, при таких «неизвестных» стандартная процедура входа неосуществима.
Нет пароля

2. Выберите в списке один из доступных способов восстановления для вашего аккаунта:
- в мобильном приложении;
- по email;
- через телефон.
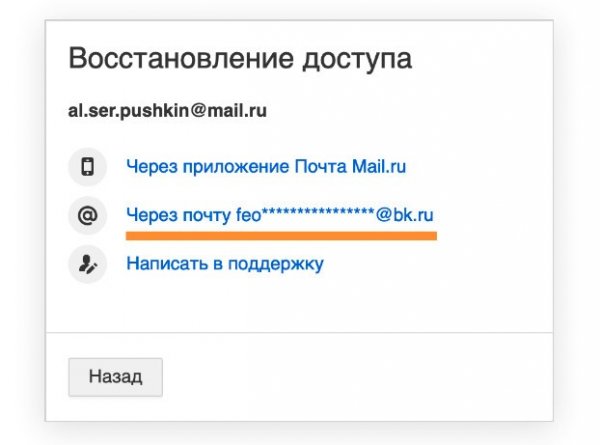
3. На указанный контакт сервис вышлет код (в СМС или письмом). Укажите его в форме восстановления. Следуйте инструкции для завершения операции.

Когда нет дополнительных средств верификации в профиле, самостоятельно вернуть аккаунт не получится. Нужно обращаться в техподдержку.
1. В панели входа выберите «Забыли пароль?».
2. Заполните форму. Постарайтесь указать максимум информации по своему аккаунту:
- имя и фамилия;
- дата рождения;
- первый пароль, указанный при регистрации;
- дата создания почтового ящика;
- секретный вопрос и ответ на него.
3. Укажите свою действующую почту для обратной связи. Введите капчу.

4. Нажмите «Продолжить».
5. Через некоторое время на указанный почтовый ящик придёт ответ по запросу. В случае положительного результата по заявке сервис вышлет инструкции для восстановления.
Если же информации будет недостаточно для подтверждения прав на учётную запись, ответьте на дополнительные вопросы или попробуйте повторно заполнить форму заявки.
Что делать, когда появляется ошибка
Бывает так, что после ввода учётных данных отображается ошибка. Ваши дальнейшие действия будут зависеть от типа уведомления (какая именно произошла неполадка).
Ознакомимся с наиболее распространенными проблемами:
Ошибка 500: технические проблемы на сервисе, подождите немного, в ближайшее время доступ появится.
1. Если в аккаунте привязан мобильный: ввести капчу → активировать команду «Получить код… » → ввести полученный код → нажать «Готово».
3. Если нет привязанного мобильного в профиле: введите номер своего телефона → нажмите «Получить код… » → введите код из СМС → нажмите «Готово» → заполните форму для завершения операции.
Внимание! URL официальной страницы восстановления начинается с https://account.mail.ru. Если адрес другой, не вводите личные данные
4. Если нет телефона: отправьте заявку на разблокировку через форму на странице https://help.mail.ru/mail-help/registration/login/form_blocked