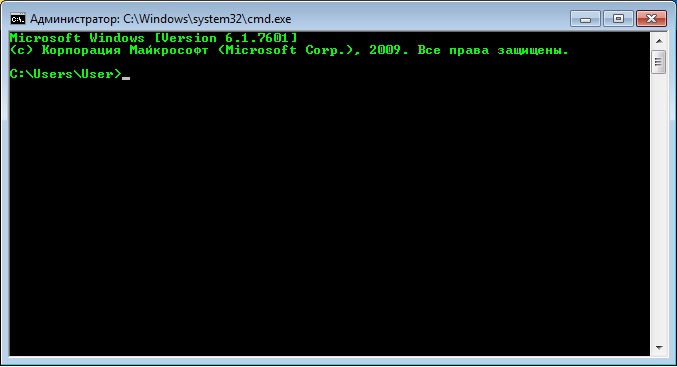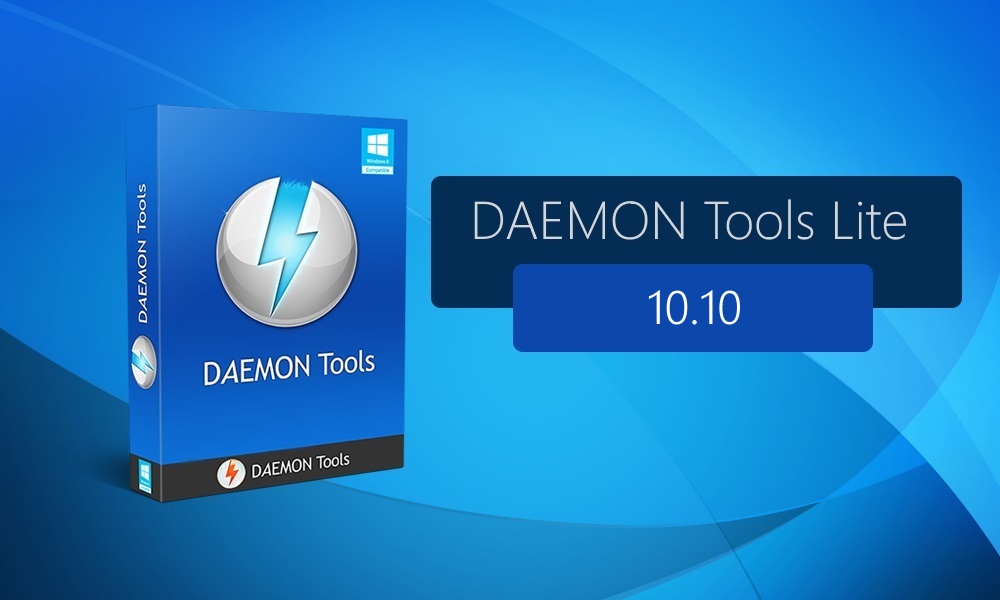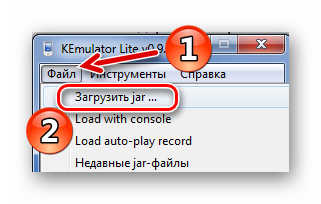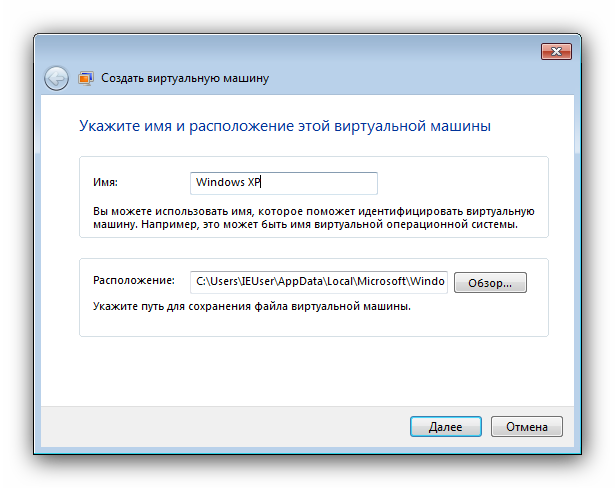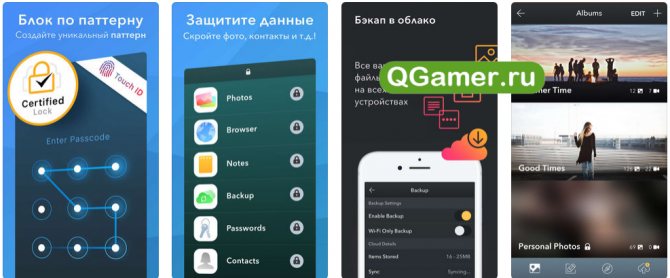Запуск windows на andoid
Содержание:
- Устанавливаем Режим Windows XP в Windows 10
- Функционал
- Виртуальная машина Windows XP
- Системные требования
- Окна 1.0
- QEMU
- Как подготовить Bluestacks 2 к использованию?
- Аппаратная виртуализация
- Nox
- Скачать VirtualBox для Windows 10 x64
- Использование виртуальных машин
- Bochs
- Bhyve
- VMware Workstation Player
- JSMESS
- Особенности и возможности VirtualBox
- Project Astoria
- Как установить Android-приложения на мобильном Виндовс 10?
Устанавливаем Режим Windows XP в Windows 10
Здесь без подробностей. Но с нюансами. Дело в том, что проекта Режим Windows XP под Windows 8/10 не существует в принципе. Установка Windows XP вместе с Windows 10 на общий жёсткий диск не всем подходит. А потому вариант с Режимом в Windows 10 порой очень интересен.
При установке будем использовать тот же исполнительный файл Windows XP Mode, что и в первом абзаце. Также я буду доустанавливать и плагин, без которого Windows XP Mode не станет на Windows 10
так что установку Режима проводим в таком порядке:
- сначала плагин VMLiteWorkstation
- затем и сам Режим, указав в настройках плагина на расположение файла WindowsXPMode_ru-ru.exe. Сразу одно допущение: плагин, как и в Windows 7, не всегда уживается с Virtual Box и может вызвать серьёзный сбой в работе программы. Что, впрочем, не мешает на моих машинах под управлением Windows 10 им уживаться вместе. На данном этапе, если VirtualBox у вас тоже установлен, попробуйте хотя бы не допустить, чтобы они запускались одновременно. Запускаем установку плагина (см. ссылку в абзаце про Windows XP Mode в Windows 7):
окно с предупреждением о неуживчивости с VirtualBox
вводим произвольный пароль для режима Windows XP в Windows 10
Указываем настройки RAM и CPU в соответствии с потребностями и возможностями реальной сборки на Windows 10:
соглашаемся с установкой и ждём окончания:
Готово. Запускаем:
Вот и всё. Расширения и дополнения ставим обычным порядком через панель команд плагина.
Успехов.
Функционал
Софт отличается наличием точных настроек, которые позволят вам адаптировать программу и загружаемую игру под свои требования. Дополнительные настройки — не менее важный критерий при выборе эмулятора. Например, если вы скачаете MEmu на компьютер, то сможете выбирать разрешение экрана (в том числе выводить изображение в полноэкранный режим), выбирать место размещения панели навигации (она может быть снизу или сверху или находиться в режиме скрытия). Вы также быстро получите рут-права, запустите вириальную клавиатуру и многое другое. Также в программе есть отдельные кнопки, которые позволяют одним нажатием создать скриншот, очистить память, отрегулировать громкость или изменить ориентацию экрана.
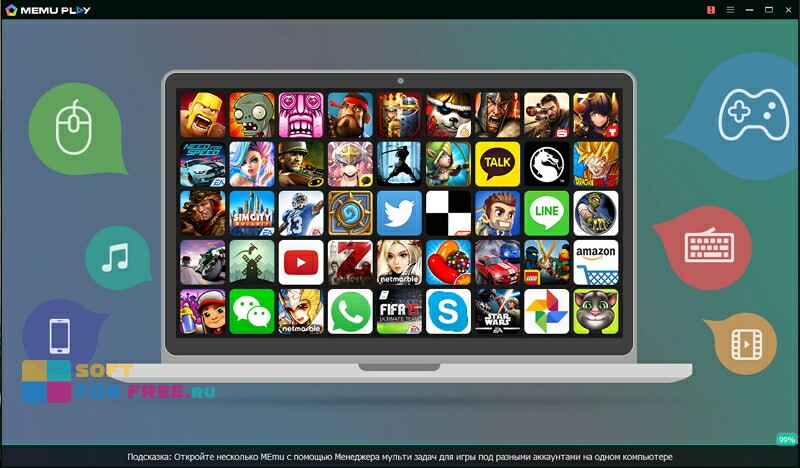
Если у вас появилось желание запустить на компьютере мобильные приложения, то у вас есть два способа реализации свой идеи.
Первый подразумевает использование apk-файла. Найти загрузочный файл игры или приложения можно на просторах сети. Вам надо будет лишь открыть полученный таким образом файл через эмулятор. Это можно сделать, воспользовавшись специальной кнопкой на панели задач, которая открывает проводник. Через него вы просто указываете путь к нужному файлу. Но есть способ проще. Достаточно запустить эмулятор, найти файл в той директории, где он сохранен, и дважды по нему кликнуть. Далее программа запустит автоматическую установку, после которой ярлык утилиты появится в главном окне эмулятора.
Второй способ подразумевает работу с Google Play. Для этого, правда, нужен еще гугл-аккаунт.
Разработчики предусмотрели желания многих пользователей. Например, некоторые из них предпочитают на компьютере тестировать приложения, чтобы потом, в случае, если их все устроило, перенести его на мобильное устройство. В MEmu для этого есть все возможности. В частности, вам надо лишь подключить смартфон иди планшет к своему ПК, используя для этого USB-кабель, кликнуть соответствующую кнопку на панели задач и дождаться окончания установки.
С помощью эмулятора также можно отрегулировать управление. Например, вы можете отключить виртуальную клавиатуру, чтобы использовать физическую. Буквально в несколько кликов можно за клавишами, которые вам удобны, закрепить нужные для игр действия
В результате чего вы будете управлять так, как вам удобнее, что особенно важно в шутерах, где счет идет на секунды и от того, как оперативно вы действуете, зависит исход игры
Виртуальная машина Windows XP
Перечисленные пункты инструкции были лишь подготовительными, далее начинаем создавать виртуальную машину XP в следующем порядке:
-
запускаем VirtualBox,
-
кликаем в поле «Новое»,
-
заполняем поле Имя (можно вписать любое),
-
в разделе тип выбираем Microsoft Windows,
-
далее в поле «Версия» ставим XP (32-bit),
-
переходим во вкладку «Диск» и там через каталог ищем ранее скачанный и пересохраненный файл с расширением *.vhd,
-
нажимаем «создать».
Теперь в программе VirtualBox после всех манипуляций появится виртуальная машина с заданным именем. Для ее запуска необходимо выбрать ее одним кликом мыши, а затем в верхней части эмулятора нажать кнопку «Start». Запуск операционной системы Windows XP начнется сразу же.
Обратите внимание: в некоторых версиях виртуальных машин некорректно распознается мышь персонального компьютера и воспользоваться ею при старте операционки не представится возможным. Таким образом, все начальные настройки системы придется выполнять посредством кнопок навигации на клавиатуре
Также стоит отметить, что установка и запуск устаревших программ, поддерживаемых исключительно в Windows XP должны происходить исключительно в оболочке VitrualBox.
Системные требования
Многофункциональность и многозадачность серьезно повлияла на системные требования. Утилита достаточно «привередлива» и попросит довольно высокие технические характеристики:
Минимальные системные требования
- OС: Microsoft Windows 7 или выше.
- Процессор: Intel или AMD.
- RAM: Ваш ПК должен иметь минимум 2 Гб RAM (Заметим, что 2 Гб или больше свободного места на жестком диске не является заменой RAM).
- HDD: 5 Гб свободного места.
- Права администратора на вашем ПК.
- Актуальные драйверы видеокарты от производителя чипсета или Microsoft (вы это можете сделать на официальных сайтах: ATI, Nvidia).
BlueStacks 4 будет работать на системах, которые соответствуют минимальным требованиям. Тем не менее для максимально качественного игрового опыта рекомендуются другие характеристики.
Рекомендуемые системные требования
- OС: Microsoft Windows 10.
- Процессор: Intel или AMD Multi-Core (PassMark больше 1000) или более мощный процессор с включенной виртуализацией в BIOS.
- Видеокарта: Intel/Nvidia/ATI, интегрированная или дискретная (PassMark больше или равно 750).
- RAM: 8 Гб или больше.
- HDD: SSD (или гибридный).
- Сеть: широкополосный доступ.
- Актуальные драйверы видеокарты от производителя чипсета или Microsoft.
В зависимости от «возраста» операционной системы, для того, чтобы скачать Блюстакс на компьютер, могут потребоваться еще и дополнительные параметры:
- Для инсталляции на Vista ОС нужно будет обновить до ServicePack 2 или более «старшей» версии. В противном случае потребуется воспользоваться Windows Update.
- Для загрузки на Windows XP требуется обновление системы до ServicePack 3, наличие Windows Instaler 4.5 и установленного.NET Framework 2.0 SP2.
По умолчанию в Windows установлен сбалансированный план электропитания. Однако на большинстве ПК есть также режимы «Экономия энергии» и «Высокая производительность». Дополнительно производитель вашего ПК мог установить свой собственный план электропитания. Рекомендуем выбрать режим высокой производительности для улучшения работы BlueStacks.
Рекомендуется отключить гипервизоры (Hyper-V, VirtualBox) и антивирусное программное обеспечение на время для ускорения работы программы-эмулятора.
Окна 1.0
Более тридцати лет назад была выпущена Windows 1.0, и вы, читающие нас, возможно, даже не родились, или у вас не было дома компьютера, или вы не могли его попробовать. Если вам интересно или вы использовали его в то время, вы можете проверить, как это было, с помощью онлайн-эмулятора, эмулятора для браузера, который мы можем протестировать. без необходимости ничего устанавливать или настроить виртуальную машину. Мы можем сделать это на странице PCJS, чтобы вспомнить, каково было использовать ту первую версию. Хотя вы не можете делать все из этого веб-эмулятора, вы можете попробовать некоторые функции.
Windows 1.0 была выпущена 20 ноября 1985 , почти 30 лет назад, будучи одной из первых с графическим пользовательским интерфейсом, ориентированной на широкую публику. Windows 1.0 поддерживалась до 31 декабря 2001 г.
Окна 1.01
Версия 1.01 была первой выпущенной версией, поскольку в предыдущей была серьезная ошибка, которая вынудила ее отозвать. Вы также можете увидеть, как это было в этом эмуляторе браузера, где вы можете попробовать многие из старых версий Windows. Итак, вы можете увидеть основные отличия этого от предыдущего. Как любопытство, Синий экран смерти (BSOD) уже появлялся, когда в операционной системе произошла серьезная ошибка. Если мы хотим пережить ощущение, которое дало использование этой операционной системы, мы можем получить доступ к эмулятору PCJS прямо из интернет-браузера. Чтобы быть верным эпохе этой системы, он имитирует компьютер со скоростью 4.77 МГц, 256 килобайт Оперативная память и экран с разрешением CGA . Он включает только доступ к виртуальному дисководу гибких дисков.
QEMU
QEMU является одним из самых популярных эмуляторов виртуальных машин благодаря поддержке широкого спектра аппаратного обеспечения. Инструмент эмулирует любую архитектуру и помогает быстро приступить к работе с Linux на компьютере с Windows. К тому же, можно использовать в качестве эмулятора Windows в системе Linux.
Эмулятор известен значительной поддержкой виртуализации. В результате, пользователи создают виртуальные машины с высокой производительностью. ПО поддерживается регулярно, и каждый месяц добавляются новые функции, а также исправляются ошибки.
Особенности QEMU
- Эмулятор сохраняет текущее состояние системы Linux и восстанавливает их для последующего использования.
- Инструмент позволяет пользователям использовать периферийные устройства, включая жесткие диски, приводы компакт-дисков, сетевые карты, аудиоинтерфейсы и USB-устройства напрямую.
- QEMU написан на C и работает быстрее, чем большинство эмуляторов Linux для Windows.
- Инструмент использует лицензию GNU GPL с открытым исходным кодом, которая настраивает эмулятор по мере необходимости.
Более того, подробная информация и установка QEMU в этой статье.
Как подготовить Bluestacks 2 к использованию?
Первое, что вам нужно сделать — авторизоваться в своем профиле Google Play, указав почту и пароль. Если вы еще не заводили аккаунт, то пришло время это сделать. На следующем этапе вас вновь попросят выбрать дополнительные сервисы, которые помогут сделать ее более эффективной. Выбирайте то, что вам пригодиться в будущем и нажимайте “Далее”.
При необходимости можно привязать банковскую карту, что позволить покупать игры и программы непосредственно в BlueStacks 2.
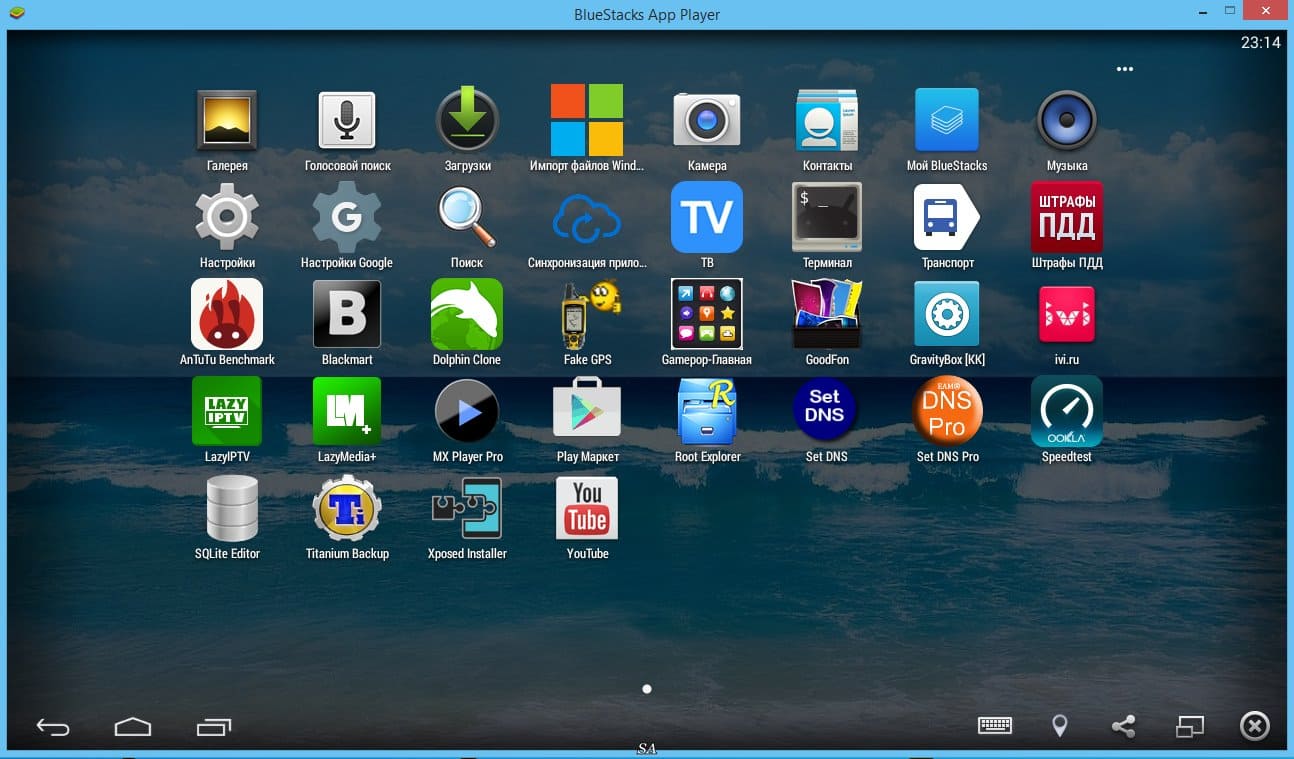
Почему стоит воспользоваться именно второй версией Bluestacks?
Сейчас есть уже четыре версии программ, но вторая продолжает пользоваться спросом. Они превосходят вторую по своим функциональным возможностям, но второй лучше благодаря своей стабильности и меньшим требованиям к “железу” вашего ПК. Это оптимальный вариант под любые цели, который подойдет для тестирования программ, игр и использования социальных сетей.
В приложении есть множество полезных настроек, позволяющих настроить эмулятор под собственные нужны. Кроме того, вы можете задать назначение на клавишы для всевозможных сенсорных действий, вроде свайпов и наклонов.
Как включить игру?
Для загрузки новых игр используется Play Market, хорошо знакомый каждому, кто хоть раз держал в руках Андроид-телефон. Авторизуйтесь в своем Гугл-аккаунте, указав логин и пароль. В поиске в верхней части главного экрана или в приложении Гугл Маркет введите название игры, которую вам нужно найти.
Дождитесь завершения загрузки и установки, после чего останется нажать клавишу “Запустить” и наслаждаемся геймплеем. Для повторного запуска нужно будет найти игру в общем списке приложений, доступном на главном дисплее.
На нашем сайте вы можете скачать эмулятор bluestacks 2 для windows 7, который совместим со всеми Андроид-приложениями и порадует вас своей стабильностью.
Источник
Аппаратная виртуализация
Чтобы ВМ работали быстрее и лучше, а также чтобы можно было устанавливать 64-битные (x64) версии операционных систем нужно чтобы была включена аппаратная виртуализация. Сама эта поддержка встроена в процессоры и у всех современных процессоров она есть (может не быть только у древних двухядерников и более старых).
Называются технологии Intel VT-x и VT-d (в дорогих процессорах) и AMD-V. Смысл её заключается в том, что команды подаются напрямую на процессор, минуя драйверы операционной системы. Включается аппаратная виртуализация в настройках ВМ на вкладке «Система -> Ускорение»
Но у вас это может не заработать, потому что эта опция по умолчанию отключена в БИОСе в целях безопасности. Может выдаваться ошибка «Функции аппаратной виртуализации VT-x/AMD-V включены, но не функционируют». Поэтому нам нужно перезагрузить компьютер и войти в биос.
Если не знаете как, и лень читать статью, то в двух словах: сразу после включения компьютера в течении 10 секунд жмём кнопки F1, F2, Delete или если написано на экране, то читаем какую кнопку нажать. Смотрим какой у вас биос по фоткам и ищем похожую настройку:
С графическим интерфейсом
Жмём дополнительно, входим в расширенный режим, далее «Конфигурация ЦП»
Ищем настройку «Intel Virtualization Technology» и меняем на положение «Вкл.» (On)
Если же у вас процессор от AMD, то настройка будет называться «Secure Virtual Machines». Сохраняем изменения кнопкой «F10».
С текстовым интерфейсом:
Идём в «Security -> Virtualization»
Включаем технологию аппаратной виртуализации в положение «Enabled»
Сохраняем настройки F10, произойдёт перезагрузка. Если не используете виртуальные машины, то в целях безопасности виртуализацию лучше выключать, т.к. вирусы могут создавать свои пространства.
Второй причиной почему может не работать аппаратная виртуализация в Windows 8/10 — это включённая встроенная виртуальная машина Hyper-V.
Успехов!
14.11.2018
В статье рассматривается пример отдельного программного решения режима совместимости для приложений предыдущих поколений Windows. Режим Windows XP или Windwos XP Mode позволяет не просто запускать отдельные программы, но и работать в среде XP, не покидая установленной версии Windows.
Вариантов установки режима Windows XP на Windows 7 и 10 несколько. В том числе с использованием Windows Virtual PC. Однако последняя программа виртуализации требует активированной версии Windows. Этим не каждый из нас может похвастаться . Можно использовать и полноценную Windows Virtual Box. Но они работают как виртуальные машины – компьютер в компьютере. О таких вариантах вам, конечно, известно.
Для полной интеграции Режима разработан специальный плагин, который позволяет активировать Windows XP как полноценную систему и не требует аппаратной виртуализации от компьютера. Для людей, так и не смирившихся с кончиной Windows XP, но потерявшими всякую связь с установочными дисками, этот вариант окажется интересным. Ни Windows VMware, ни VirtualBox здесь использоваться не будут.
Далее. На протяжении установок в обе системы (Windows 7 и 10) применяемый плагин выказывал явное неудовольствие от присутствия VirtualBox. Либо отказывался устанавливаться, либо не работал. Так что установка связки Режима и плагина проходила без VirtualBox (я его временно удалил).
Nox
Мощная и простая в использовании программа подходит для любителей игр, позволяет использовать клавиатуру и подключать джойстики, поддерживает множество популярных инстантов. Скачать Андроид эмулятор для Windows 10 рекомендуем с официального сайта.
Не требует регистрация, лицензия free. Процесс установки прост и не требует вашего вмешательства.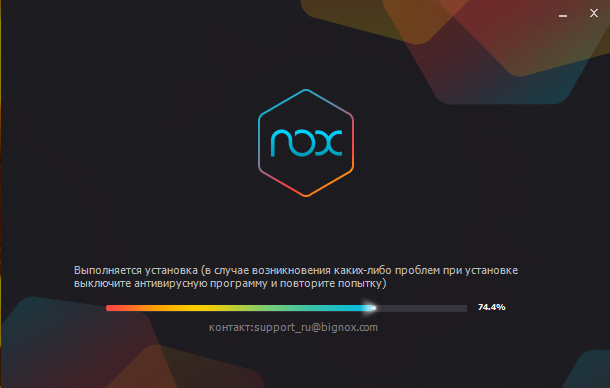 После запустится окно эмулятора с краткой инструкцией по использованию.
После запустится окно эмулятора с краткой инструкцией по использованию.
 Жмем «Got it!»
Жмем «Got it!» Перейдите в «Настройки» для более тонкой адаптации под себя.
Перейдите в «Настройки» для более тонкой адаптации под себя. Не нравится внешний вид – смените рубашку.
Не нравится внешний вид – смените рубашку.
 Боковое меню активное, все кнопки при наведении «оживают» и появляются надписи, очень удобно для тех, кто только начинает свое знакомство с эмуляторами Андроид для Windows 10.
Боковое меню активное, все кнопки при наведении «оживают» и появляются надписи, очень удобно для тех, кто только начинает свое знакомство с эмуляторами Андроид для Windows 10.
Скачать VirtualBox для Windows 10 x64
Если вам требуется мощный и оптимизированный эмулятор, то будет полезно уточнить информацию о том, где можно скачать VirtualBox для ОС Windows 10 x64, тем более что у пользователей есть прекрасная возможность загрузить этот софт совершенно бесплатно. В данном случае речь идет про уникальную программу, которая позволит сделать на своем компьютере или ноутбуке целую виртуальную машину, а также выполнить ряд иных задач, актуальных для современных юзеров. Разумеется, не все смогут самостоятельно разобраться с порядком скачивания, последующей установки и настройке, из-за чего здесь предстоит разобрать все наиболее важные моменты.
Использование виртуальных машин
Виртуальные машины (ВМ), в основном, применяют для следующих целей:
- установка другой операционной системы для изучения, или работы;
- тестирование незнакомых программ без риска для основной операционной системы;
- использование программ, которые не могут работать на вашем компьютере;
- настройка локальной сети;
- безопасный запуск подозрительных приложений;
- одновременная установка на компьютер нескольких операционных систем.
Работа в операционной системе, установленной в виртуальной машине, ничем не отличается от работы в обычной системе, установленной на компьютере. Это обычная ОС, запущенная в виртуальной среде. Вы можете делать все, что хотите, не боясь «убить» Windows, или другую систему. Если в результате ваших действий ОС станет неработоспособной, то вы можете просто удалить эту операционную систему, взамен установив другую.
Во многих виртуальных машинах весть возможность для создания снимка системы, поэтому вы без труда можете восстановить «убитую» ОС.
Скорее всего, на виртуальной машине не пойдут мощные ресурсоемкие игры, потому что такие игры, скорее всего, будут сильно тормозить. Производительность работы в операционной системе, установленной на виртуальной машине, зависит от мощности конкретного компьютера.
На этом изображении вы можете увидеть, что на моем компьютере установлена Windows 10, а в окне виртуальной машины (я специально уменьшил окно программы виртуализации) запущена операционная система Windows 8.1. Таким образом, на моем компьютере в этот момент работали одновременно две разные операционные системы, независимо друг от друга.
Операционная система, установленная в виртуальной машине, будет работать изолированно от основной операционной системы, установленной на вашем компьютере. Вы можете делать что угодно, с установленной на виртуальной машине Windows (или другой операционной системой). Основная система, установленная на вашем компьютере, не будет затронута работой в виртуальной машине, или другими производимыми изменениями в операционной системе, установленной на виртуальной машине.
Вы можете тестировать незнакомые программы на виртуальной машине, перед установкой их на реальную систему. ОС Windows, или другую операционную систему (если она не бесплатная), необходимо будет активировать.
Некоторые программы не работают в определенной операционной системе, поэтому вы можете установить такую программу в поддерживаемую операционную систему на виртуальной машине. В этом случае, вы сможете продолжать использовать на своем компьютере необходимое приложение.
Как включить виртуализацию на ПК в ОС Windows
Виртуальную машину можно использовать в целях безопасности. Например, можно будет не сразу устанавливать на свой компьютер программу, которая вызывает у вас подозрение, а предварительно установить такую программу на виртуальную машину. В том случае, если ваши подозрения подтвердятся, то установленная на вашем компьютере основная операционная система никак не пострадает.
Вы можете безопасно посещать подозрительные сайты, рискуя только гостевой системой, установленной в ВМ.
На этом изображении, на виртуальной машине VMware Workstation запущена операционная система Mac OS X, в окне которой открыт браузер Safari. В VMware Workstation гостевая система может быть раскрыта на весь экран монитора вашего компьютера.
Для того, чтобы сильно не нагружать свой компьютер, я рекомендую, во время работы в гостевой операционной системе, закрыть в основной системе ненужные, в данный момент, приложения. После этого несколько снизится нагрузка на ресурсы вашего компьютера, станет более комфортной работа в гостевой ОС, установленной на виртуальной машине. На мощных компьютерах подобные проблемы, обычно, не возникают.
Вам также может быть интересно:
- Виртуальная машина VMware Workstation
- Создание и настройка виртуальной машины в VirtualBox
Если вы желаете попробовать работу другой операционной системы Windows на своем компьютере, а из-за малой мощности компьютера, работа в виртуальной машине будет затруднена, то вы можете установить другую систему на виртуальный жесткий диск (VHD). Подробнее об этом можно прочитать здесь. При таком варианте, вы будете по очереди запускать операционные системы на своем компьютере.
Работая с виртуальной машиной, вы можете без проблем удалить оттуда любую операционную систему без каких-либо последствий для своего компьютера, а также удалить со своего компьютера программу — виртуальную машину.
Bochs
Bochs — это простая, но эффективная система гипервизора, которую можно использовать для эмуляции полноценных сред Linux на обычных компьютерах Windows. Программа написана с использованием языка программирования C ++.
Инструмент эмулирует широкий спектр системных архитектур, включая процессоры Intel и AMD x86-64, используемые в большинстве современных систем Linux. Однако, ПО подвержено частым сбоям, когда гостевая система запускает ресурсоемкие приложения.
Особенности Bochs
- Программное обеспечение разработано тщательно и эмулирует ряд систем, включая Linux, DOS или Microsoft Windows.
- Кодовая база Bochs C ++ делает его одним из самых переносимых эмуляторов Linux для Windows и может быть скомпилирован для ранних процессоров 386.
- Bochs эмулирует большинство рабочих станций Unix, таких как Ubuntu, Linux Mint, Fedora, Manjaro и стандартные аналоги BSD.
- Это лицензионное программное обеспечение GNU GPL — бесплатное.
Более того, подробная информация и установка Bochs в этой статье.
Bhyve
Bhyve — это легкий эмулятор x86, помогающий в повседневной эмуляции Linux. Это надежное гипервизорное решение, которое предлагает полный набор современных функций. В результате, реализуется облегчение эмуляции Linux из систем Windows.
Особенности Bhyve
- Первоначально bhyve разработан для FreeBSD, а затем перенесен на другие основные системы, включая Windows.
- Нет проблем запускать самые популярные дистрибутивы Linux, такие как:
- RHEL
- CentOS
- Debian
- Fedora
- OpenSUSE
- Ubuntu.
- Bhyve поддерживает UEFI, Hyper-V и OmniOS из коробки чтобы эффективно манипулировать устройствами AHCI.
- Природа разработки с открытым исходным кодом Bhyve означает, что разработчики могут модифицировать или расширять программу любым удобным способом.
VMware Workstation Player
Пользователям, которых по каким-то причинам не устраивает VirtualBox, можем порекомендовать VMware Workstation Player. Это средство виртуализации выпускается на коммерческой основе, но для домашнего пользования полностью бесплатное. Поддержка Windows XP также официальная – при соответствии компьютера системным требованиям разработчики гарантируют стабильную работу системы.
Основная функциональность схожа с упомянутыми выше решениями: отдельная машина для каждой ОС, настройка всех важных параметров, средства интеграции оборудования с хостом. Любителям поиграть в старые игры, которые не работаю в Виндовс 7, ВМВаре пригодится больше остальных, так как в ней реализованы более широкие возможности поддержки 3D-графики (понадобится дополнительно установить пакет VM Tools).
Интерфейс приложения дружелюбнее к пользователю, чем у VirtualBox, но русский язык в нём не поддерживается. К минусам бесплатной версии отнесём и закрытый доступ к созданию снимков состояния, а также невозможность пользоваться облачным сервисом компании-разработчика. В остальном же это отличное решение для юзеров, которые не хотят копаться в десятках настроек.
Опишите, что у вас не получилось.
Наши специалисты постараются ответить максимально быстро.
JSMESS
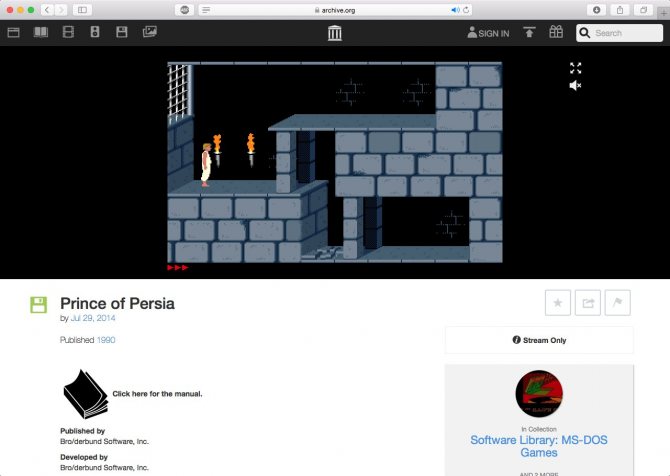
Другие статьи в выпуске:
Xakep #215. Второй фактор
- Содержание выпуска
- Подписка на «Хакер»
MESS (Multi Emulator Super System, часть проекта MAME) — один из старейших эмуляторов домашних компьютеров, игровых приставок и научных калькуляторов. Отличается он тем, что поддерживает не один процессор или архитектуру, а около 250 разных систем. JSMESS — это порт MESS на JavaScript, разработанный Джейсоном Скоттом по заказу Internet Archive. JSMESS доступен на archive.org вместе с внушительным каталогом игр и софта для разных старинных платформ. Интересно, что для эмуляции PC в качестве прослойки тут используется DOSBox. Но если это и сказывается на производительности, то незначительно: можешь хоть сейчас погонять в Prince of Persia, и работать он будет не хуже, чем когда-то на «двушке» у папы на работе.
Особенности и возможности VirtualBox
Эмулятор разных операционных систем Виртуал Бокс может похвастаться широким функционалом. Основные возможности программы следующие:
- Создаваемые ОС могут быть 64-разрядными, даже если ПК поддерживает только 32-разрядные. Эта возможность решает проблему с установкой и использованием программ, для которых не походит 32-разрядная система.
- Хостовая и гостевая системы могут обмениваться файлами за счет общих папок и каталогов (Shared Folders) без прерывания рабочих процессов.
- Программу устанавливают на ПК не только на базе Windows, но и на Linux, Mac OS, и Solaris. С помощью эмулятора в Windows можно открыть вторую ОС Windows, но уже, например, более новой или старой версии.
- Образы жестких дисков имеют форматы VHD от Microsoft и VMDK от VMware.
- Пользователь может делать снимки состояния гостевой среды, которые используются в дальнейшем для восстановления параметров системы.
- Программа поддерживает аппаратное 3D-ускорение, в частности в формате DirectX и OpenGL. Суть ускорения в том, что при обработке сложной графики задействуется не только процессор компьютера, но и видеокарта.
- В среде VitrualBox создается виртуализация аудиоустройств, например, SoundBlaster, Intel HD Audio и AC97.
- Пользователь может управлять гостевой средой, запущенной на одном ПК, работая на другом компьютере. Для этого был создана технология VirtualBox Remote Desktop Protocol.
- В гостевой среде можно работать с портами USB 2.0, а также с SMP, службой управления дисковыми пространствами. Для того чтобы устройства USB читались в гостевой операционной системе, нужно скачать дополнение Oracle VM VirtualBox Extension Pack из официальной страницы эмулятора и установить его.
- Опция создания защищенной среды обеспечит безопасность во время выхода в интернет. Однако при этом могут возникнуть проблемы с загрузкой файлов из сети.
- Утилита работает с разными видами подключения к интернету: сетевой мост, NAT и другими. Последний тип подключения подходит, например, для скачивания контента из сети и чтения почты. Сетевой мост позволит осуществлять больше действий в сети.
- Открывает файлы форматов OVA и OVF. Файлы с этими универсальными расширениями хранят данные виртуальных машин, их параметры и конфигурацию. Их можно открывать в любых эмуляторах операционных систем.
Project Astoria
Проект Astoria предоставляет собой набор шаблонов, а также конкретную инфраструктуру для создания и потребления услуг передачи данных с использованием передовых веб-технологий, а самое главное – исходный код программы позволяет переносить (интегрировать) андроид-приложения на мобильные устройства под управлением Виндовс mobile.
Проект Astoria предоставляет архитекторам и разработчикам набор шаблонов для взаимодействия со службами передачи данных через HTTP с использованием простых форматов, таких как POX (обычный старый XML) и JavaScript Object Notation (JSON). Тщательно следуя протоколу HTTP, обеспечивается отличная интеграция с существующей веб-инфраструктурой, от аутентификации до прокси-серверов и кеширования.
Будет полезным
В своей ранней разработке Windows 10 mobile от Microsoft анонсировал проект Astoria для подключения Android-приложения к Windows Phone. Их цель — преодолеть пробелы и запреты приложений в Windows Phone с помощью iOS и Android. По сути, Астория — это эмулятор андроид на виндовс фоне.
Проект прошел тестирование, был опробован большим количеством пользователей Mobile Windows 10, и все результаты выдали очень хорошие показатели. Программа работает, и работает довольно хорошо. Самое интересное, что пользователи, которые используют бета-версию мобильного виндовс 10 на своем телефоне, также могут беспрепятственно запускать любое Android-приложение.

Однако ответы разработчиков по поводу успешного тестирования были абсолютно противоположными и даже отрицательными. Они боялись, что люди начнут переносить на свои виндовс фоны все приложения от андроида, поэтому необходимость работать над новыми версиями для Windows Phone просто исчезнет.
Компания Microsoft действительно была обеспокоена этой ситуацией, поэтому они решили поставить Project Astoria в статус ожидания. Поскольку страница Проекта Астория от Майкрософт находится в автономном режиме (т.е. не обновляется длительное время), похоже, что приложения для Android на телефонах Виндовс в будущей перспективе работать не будут. Останется лишь пользоваться старой версией программы и под конкретные модели смартфонов.
После нескольких месяцев молчания Microsoft официально объявила, что отменила планы по предоставлению разработчикам исходного кода для переноса приложений Android на Виндовс Мобайл.
В официальном заявлении по поводу приостановки Проекта Астория в Майкрософт сообщили о получении большого количества отзывов о том, что наличие двух технологий Bridge для приведения кода из мобильных операционных систем в Виндовс было излишним и выбор между ними может сбить с толку не только опытных программистов, но и простых пользователей мобильных устройств.
Обратите внимание
Проект Astoria все еще находится в подвешенном состоянии: новых версий не выпускают; старые работают, но не обновляются; количество поддерживаемых моделей на операционной системе Виндовс – минимально; в новых моделях поддержка интеграции или переноса андроид-приложений заблокирована или исключена на аппаратном уровне.
Как установить Android-приложения на мобильном Виндовс 10?
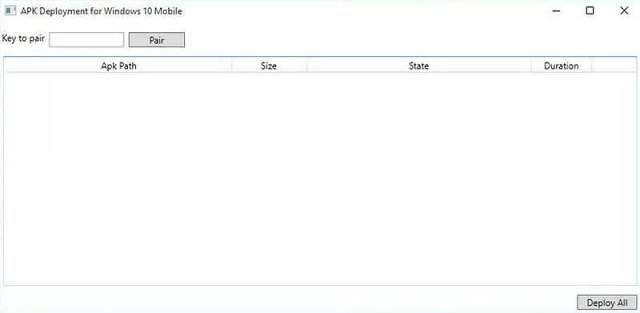
- Запустите приложение на ПК с Windows 10.
- Включите режим разработчика на своем мобильном устройстве под управлением Windows.
- Подключите телефон к ПК с помощью USB. Подключите приложение.
Теперь, после незначительных манипуляций, вы сможете легко и просто распаковать любой APK файл на свой Windows Phone. Но помните, только некоторые приложения для Android работают на Windows 10 Mobile.
Вот краткий алгоритм, как установить приложение андроид на windows phone. Если что-то пошло не так или произошел сбой в работе/установке/распаковке, вы можете восстановить свой телефон до предыдущей версии операционной системы, используя ранее загруженный резервный образ с помощью приложения Windows Device Recovery Tool.