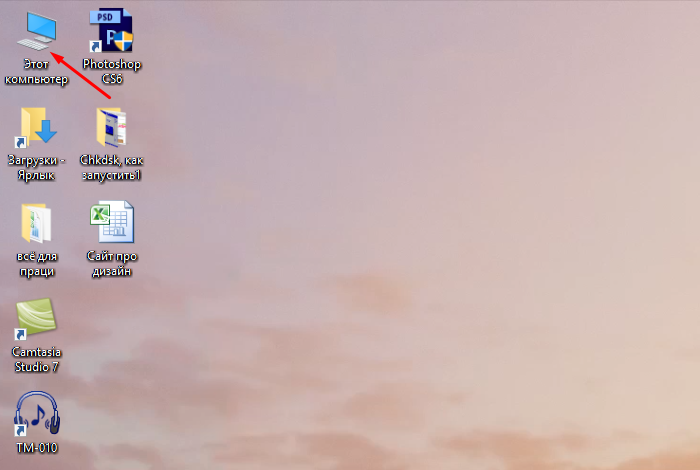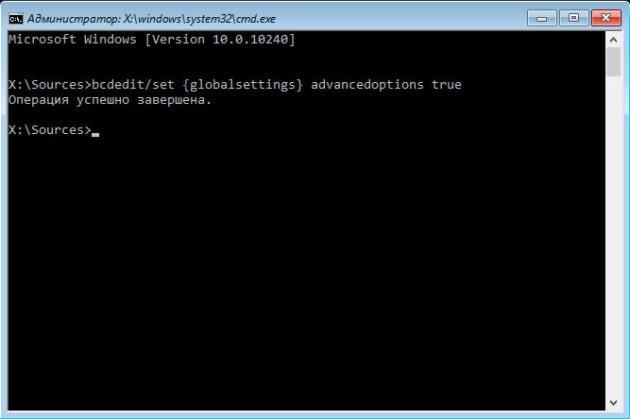Как запустить устаревшие приложения в системе windows 10
Содержание:
- Создание виртуальной «Windows»
- How do I run Windows XP mode on Windows 10?
- Как установить эмулятор Windows XP
- Создайте образ Windows XP через VirtualBox
- Программы для настройки геймпада на компьютере
- Как запустить XP mode в Windows 10
- Запуск от имени администратора
- Установка Windows XP с флешки
- Как установить эмулятор Windows XP
- Windows Virtual PC
- Эмулятор Windows 98
- Android-x86
- КАК НАСТРОИТЬ XPADDER?
- Что такое виртуальная машина Windows XP и зачем она нужна?
- Как пользоваться программой
- Nox App Player
- Запуск старых игр в Виндовс 10
- Как на Windows 10 запускать игры для Windows XP?
- Альтернативный способ запуска Windows ХР в 10 версии
- Как запустить эмулятор Windows XP в Windows 10
Создание виртуальной «Windows»
ШАГ 1: включаем компонент Hyper-V, и запускаем диспетчер
В ней нам требуется поставить галочку напротив пункта «Hyper-V» и нажать OK.

Как установить Hyper-V
Далее согласиться на перезагрузку компьютера и до-установку компонентов.


ШАГ 2: создание виртуальной машины (ВМ)
После первого запуска диспетчера Hyper-V — у вас никаких виртуальных машин (далее просто «ВМ») быть не должно.
Чтобы создать ВМ — обратите внимание на вкладку «Действия» (в колонке справа ). Кликните по кнопке «Создать» как у меня на скриншоте
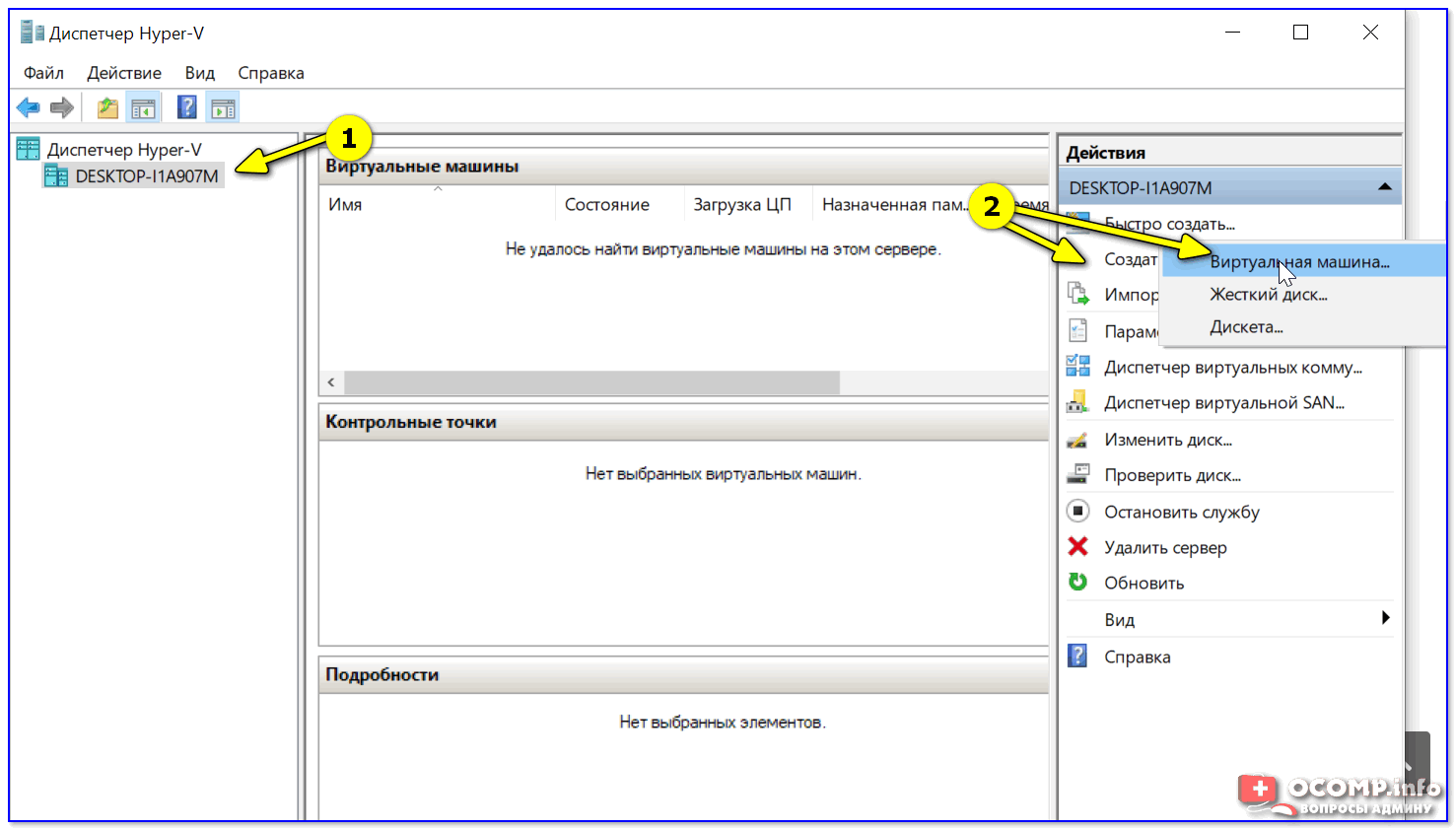
Диспетчер Hyper-V — создать
Далее необходимо придумать имя для ВМ. Можно использовать любое.
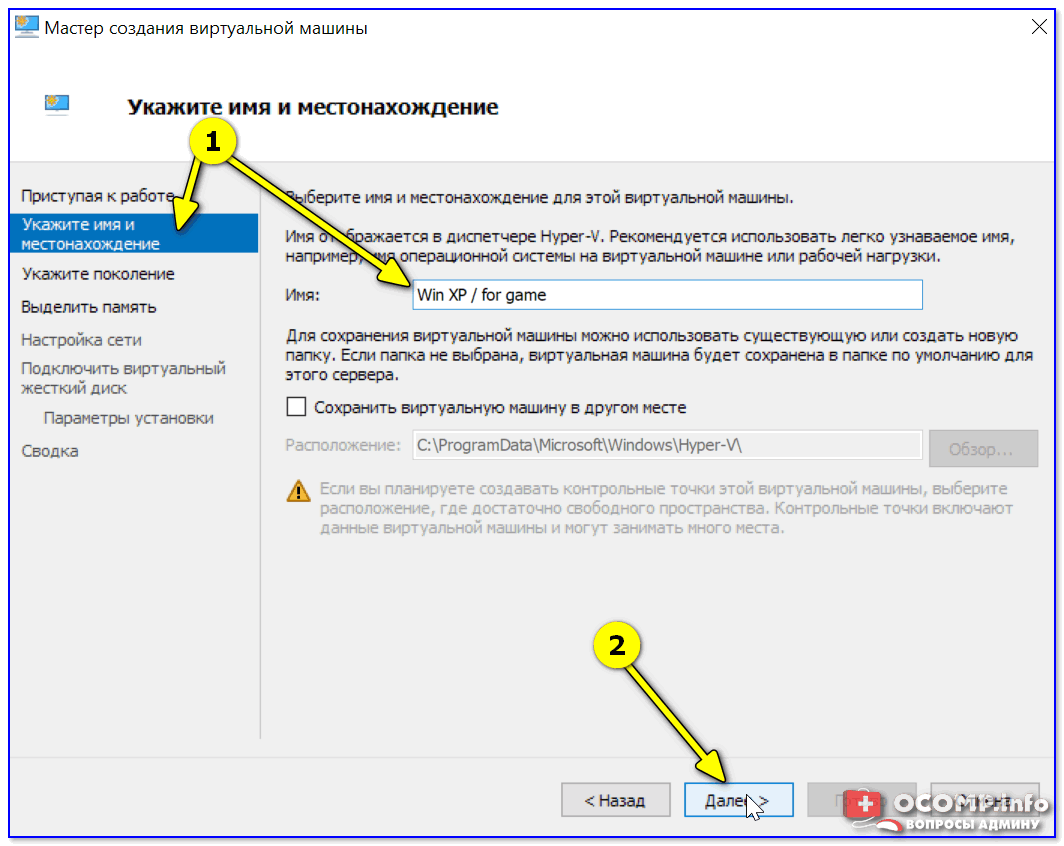
Укажите имя и местонахождение
Если вы хотите создать «виртуальную Windows XP» (т.е. старую ОС) — выбирайте первое поколение.
Для «виртуальной Windows 10» — выбирайте второе поколение.


Что касается настройки сети — то ее пока что на этом этапе можно пропустить.

Советую сразу же создать виртуальный жесткий диск (на нем будет храниться ваша виртуальная ОС, все ее файлы и т.д.). В моем примере я взял 15 ГБ (обычно требуется больше, и лучше указывать как минимум 30-45 ГБ).

Подключить виртуальный жесткий диск
Следующий шаг важен: здесь нужно указать расположение ISO-образа с ОС Windows, которую вы хотите установить на ВМ (т.е. эта версия ОС у вас станет «виртуальной»).
В своем примере я использовать образ ISO с Windows XP.
1) Как и где искать «редкие» файлы: программы, игры, фильмы и пр. (кроме как в Google / Яндекс)

Параметры установки (выбор установочного ISO)

ШАГ 3: установка Windows на ВМ


Т.к. в предыдущем шаге мы указали установочный образ ISO с Windows XP — ее установка на виртуальную машину начнется автоматически!

Как правило, достаточно несколько раз нажать на кнопку Enter, и дождаться окончания форматирования виртуального диска и копирования файлов.

Выбор диска, форматирование, и копирование загрузочных файлов
Далее начнется весьма обыденный процесс установки ОС. Несколько раз придётся отвлечься и указать имя, часовой пояс и пр.

Процесс установки и копирования файлов
Через некоторое время Windows установится и произойдет первая загрузка.
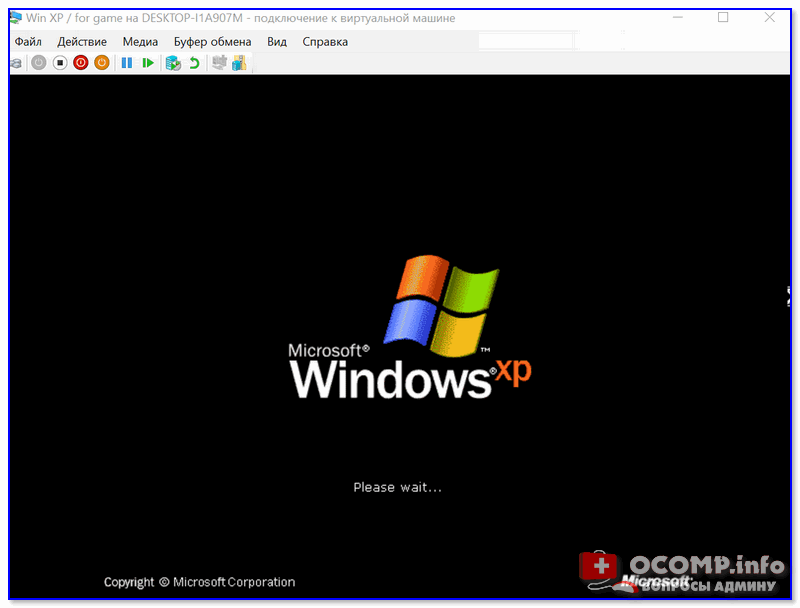
Теперь у нас есть «виртуальная Windows XP» и с ней можно полноценно работать.
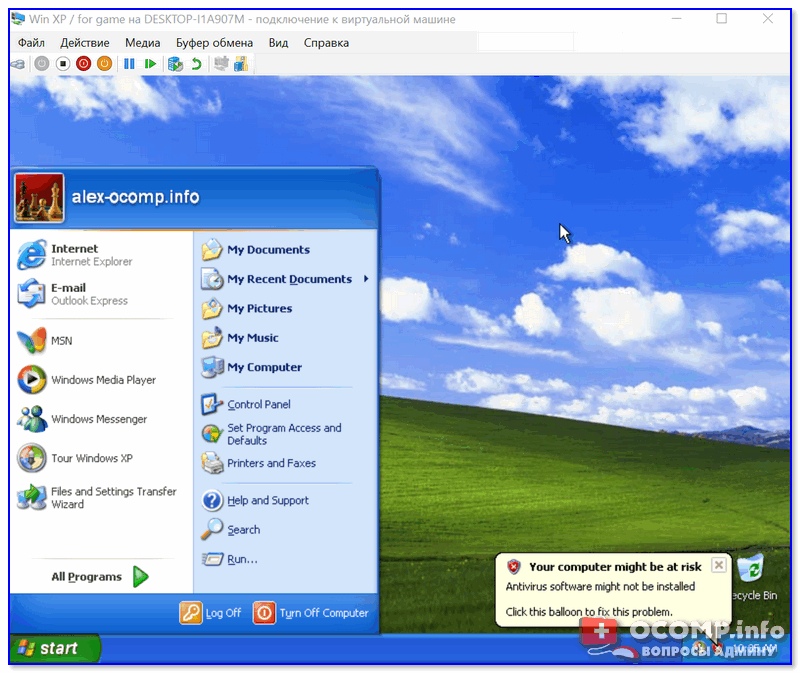
Виртуальная Windows XP готова к работе
ШАГ 4: использование ВМ
Использование ВМ крайне простое. После запуска диспетчера достаточно кликнуть по нужной ВМ правой кнопкой мыши и выбрать «Подключить» (так, как мы это делали при установки ОС в предыдущем шаге).

Подключаем ВМ и работаем
После, виртуальная Windows будет запущена в отдельном окне (как и др. программы), и в ней можно будет работать как в обычной системе — также доступна кнопка ПУСК, файлы на диске, игры и т.д.

Важно: для выхода из окна приложения виртуальной машины — нажмите сочетание Ctrl+Alt+←
Как скопировать файлы на диск ВМ
Довольно популярный вопрос по поводу обмена файлами с виртуальной ОС (ведь через правка/копировать это делать не получается. ).
Приведу наиболее простой способ : сначала нужно отключить ВМ.

Далее открыть управление дисками, нажать по меню «Действие / Присоединить виртуальный жесткий диск» и указать его расположение (по умолчанию: C:\Users\Public\Documents\Hyper-V\Virtual hard disks).
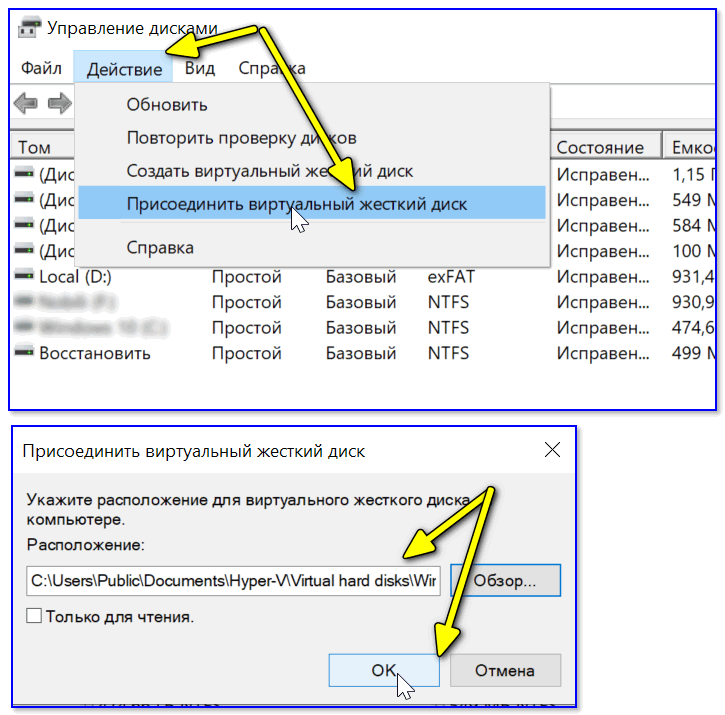
Присоединить виртуальный диск
В результате виртуальный диск (на котором установлена «виртуальная Windows») отобразиться в «Моем компьютере» и с ним можно будет работать как с обычным HDD. Т.е. скопировать и перенести на него (с него) любые файлы.
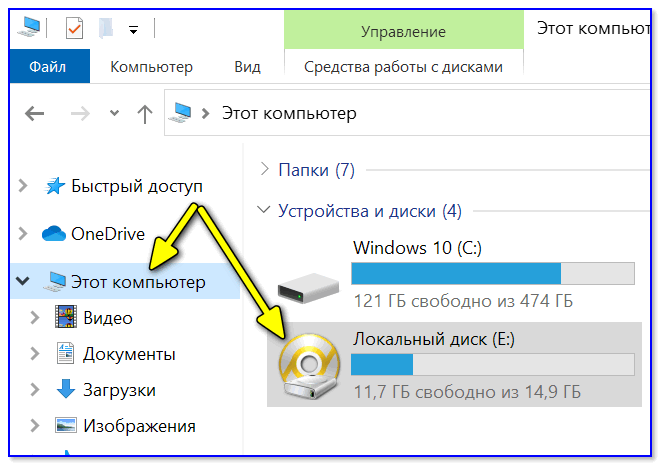
Можно работать с дисками

Отсоединить виртуальный диск
В общем-то, на этом и всё.
Компонент Hyper-V является весьма неплохой заменой отдельным программам вроде VirtualBox (о которой я рассказывал в этой заметке).
Источник
How do I run Windows XP mode on Windows 10?

With VirtualXP you can keep all the programs you installed on your old XP and transfer them to the newer version of Windows.
VirtualXP simply converts your current Windows XP system and all programs installed on it to the Microsoft virtual image.
Once the conversion is finished, you can open it in Windows 10 and access your XP system, files and programs just like you do with the virtual machine.
One of the main reasons people choose not to install Windows 10 Technical Preview on their computers are program compatibility issues.
A lot of older programs can’t even be installed on Windows 10, and people who use them simply choose to stick with their current operating system.
With VirtualXP you’ll be able to try all exciting features of Windows 10 and run all the programs you used in Windows XP at the same time.
We hope that Microsoft will fix the compatibility issues with older programs in the future, but until that happens (if it ever happens), you can use VirtualXP as an alternative solution for running programs compatible with Windows XP in Windows 10.
Как установить эмулятор Windows XP

Операционные системы развиваются достаточно стремительно, и с каждой новой версией более актуальным становится вопрос совместимости приложений и игр написанных, к примеру, под XP на более поздних версиях ОС – Windows 8, 8.1 и 10. Для версий Виндовс 7 решением такой проблемы совместимости является установка отдельно загружаемого компонента Windows XP Mode.

Если более подробно, то у нас есть компьютер, под управлением Виндовс 7, на него мы устанавливаем дополнительный пакет Windows Virtual PC, который позволяет создавать виртуальные машины. Внутри его мы разворачиваем Windows XP Mode – это виртуальная машина в окружении Virtual PC в который мы устанавливаем XP Mode и, на которой уже стоит XP, в некотором смысле это эмулятор Виндовс XP. За счёт дополнительных обновлений, наши приложения, которые мы устанавливаем в Виндовс XP, транслируются в Виндовс 7, получается виртуальное окружение.
Создайте образ Windows XP через VirtualBox
Windows XPVirtualBoxWindows XPСо старыми играми, имеющими DRM-защиту «SecuROM» или «SafeDisc» всё сложнее, потому что от этих двух технологий, связанных с управлением цифровыми правами проблем больше, чем пользы. Windows 10 не даёт засорять ими систему, так что если у вас есть DVD-диск с такой игрой, увы, запустить ее не получится. Однако варианты решения этой проблемы существуют: первый – купить игру снова, но в цифровом магазине Steam или GOG (часто есть вариант обмена ключа с диска через поддержку издательства); второй – попытаться отыскать «no CD» патч, что потенциально небезопасно; третий – уже знакомый вариант с созданием виртуального образа подходящей ОС.
Программы для настройки геймпада на компьютере
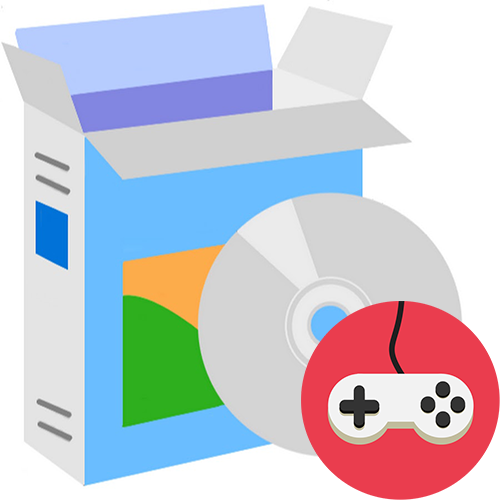
Современные геймпады можно использовать не только для игры на консолях, но и для аналогичной задачи на компьютере. Во многих случаях это устройство оказывается удобнее, чем клавиатура и мышь, но для того чтобы правильно обеспечить его работу, необходимо выполнить некоторые настройки в одной из специализированных программ.
X360CE
X360 Controller Emulator — это бесплатное приложение для подключения и настройки геймпадов. Оно работает с любыми манипуляторами и делает это автономно: самостоятельно определяет модель, подбирает соответствующий драйвер и устанавливает его. Остается лишь выбрать дополнительные настройки и начать пользоваться устройством.
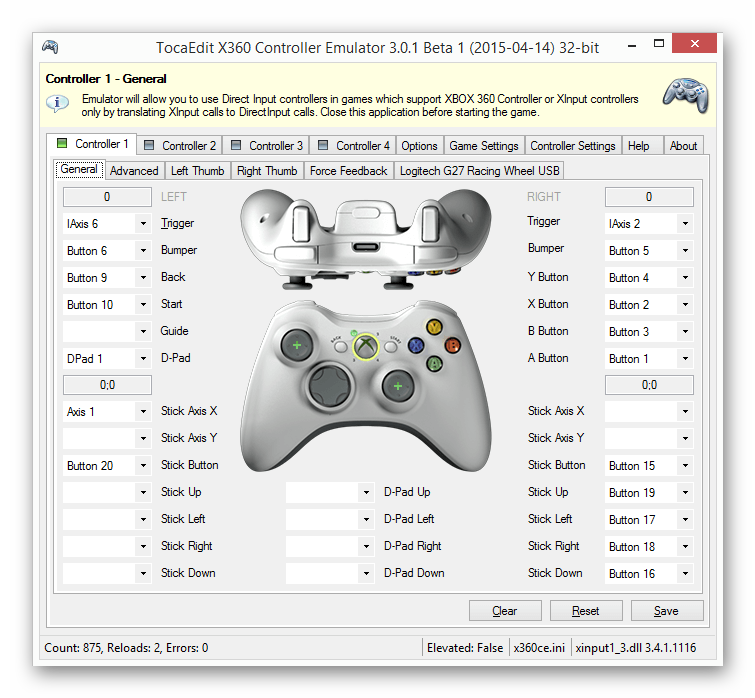
Рассматриваемый софт делает так, чтобы компьютер определял подключенный манипулятор как оборудование от Xbox, которое отлично работает в системах Windows. Интерфейс выполнен на английском языке, а на официальном сайте можно найти подробную англоязычную инструкцию по настройке геймпада.
DS4Windows
Контроллеры последнего поколения PlayStation не работают на устаревших эмуляторах, предназначенных для моделей прошлого поколения. Поэтому в случае с DualShock 4 эффективнее всего использовать утилиту DS4Windows. Разработчики регулярно обновляют свой продукт и оптимизируют его работу. Можно подключить геймпад как через провод, так и по Bluetooth-соединению.

Различных параметров и настроек в DS4Windows более чем достаточно. Помимо назначения клавиш, здесь устанавливается чувствительность стиков, можно создавать профили и переключаться между ними, регулируется тачпад и многое другое. Русскоязычная локализация загружается с официального сайта отдельно.
MotioninJoy
На очереди более устаревший софт, который отлично подойдет для сторонних геймпадов, а также контроллеров DualShock 2 и 3. MotionJoy работает по принципу, подразумевающему преобразование стандартных сигналов устройства в импульсы, присущие манипуляторам Xbox, которые отлично работают в системах Windows. Утилита работает в версиях ОС от 7 до 10 включительно.
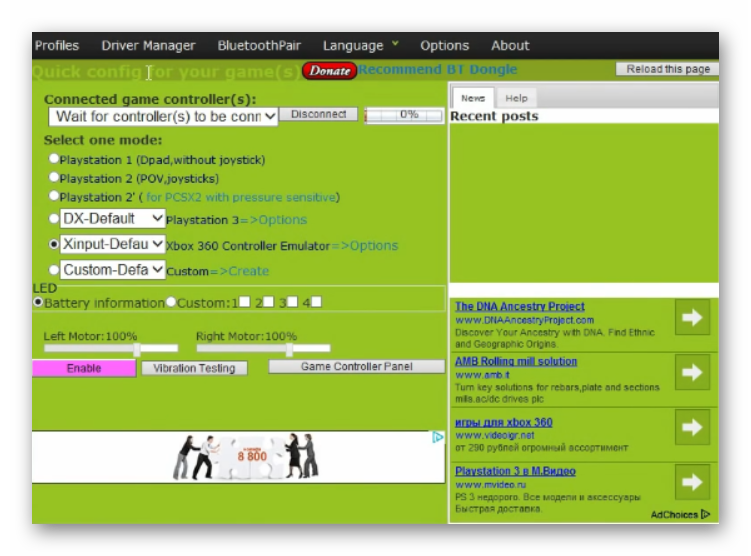
MotionJoy автоматически определяет нужный драйвер и устанавливает его. После этого пользователь может проверить работоспособность контроллера и настроить его. Несмотря на то что интерфейс выполнен на английском языке, можно разобраться с ним на интуитивном уровне. Из недостатков стоит отметить высокое потребление оперативной памяти во время работы, а также отсутствие русскоязычной локализации.
Xpadder
Следующий эмулятор работает примерно по тому же принципу, что и предыдущий, однако им подменяются сигналы клавиатуры и мыши. Благодаря этому появляется возможность играть с геймпада даже в тех играх, которые не поддерживают такой тип устройств. Стоит отметить комплексное подключение контроллеров, допускающее одновременное использование 16 моделей.

Сама процедура назначения клавиш довольно интересная. Приложение автоматически определяет модель устройства и выводит его изображение. Пользователь назначает кнопки клавиатуры прямо на этом изображении в соответствии с клавишами геймпада. Xpadder разрабатывается одним программистом-любителем, который распространяет свой продукт на платной основе. На официальном сайте необходимо указать адрес электронной почты, чтобы получить информацию для оплаты и ссылку на скачивание.
JoyToKey
JoyToKey — простой инструмент для настройки кнопок геймпада. Он работает по тому же принципу, что и Xpadder. При этом можно использовать настроенный контроллер не только в играх, но и в любых других программах, где поддерживается клавиатура. Разработчик реализовал возможность назначить до 32 клавиш.
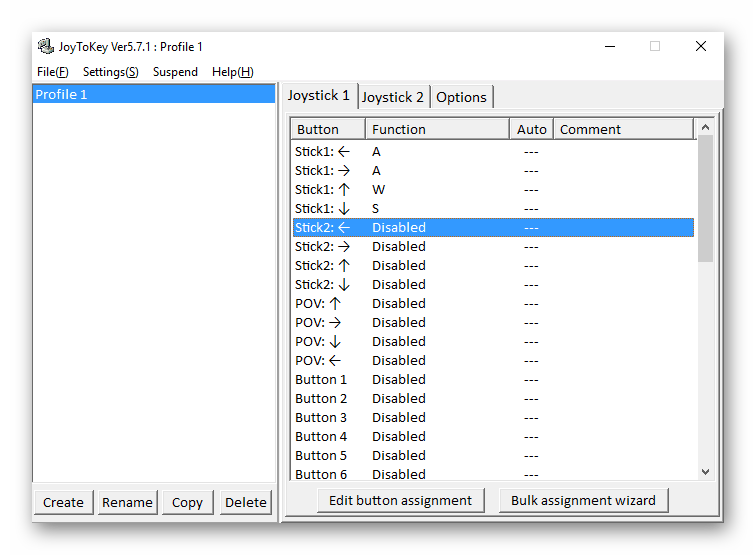
Среди прочих возможностей стоит выделить расширенную настройку профилей. Они могут быть не только отдельными для всех приложений, но и для определенных программ. Помимо этого, поддерживается автоматическое задействование клавиш, а также формирование комбинаций клавиатуры, которые будут активированы при нажатии одной кнопки на геймпаде. Это все функции программы, однако их явно будет достаточно большинству.
Мы рассмотрели несколько отличных инструментов для настройки геймпада на компьютере. Одни из них являются простыми утилитами для назначения клавиш, а другие предоставляют огромный функционал для расширенной регулировки контроллера.
Источник
Как запустить XP mode в Windows 10

В этой заметке мы расскажем вам, как шаг за шагом установить XP mode в Windows 10. Это позволит вам продолжать использовать устаревшую систему без необходимости ее установки на жесткий диск компьютера.
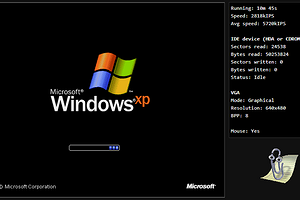
Если вам необходимо использовать Windows XP, а на компьютере установлена Windows 10 home, нет необходимости устанавливать устаревшую систему рядом с новой. Достаточно использовать XP mode в Windows 10 — и все получится.
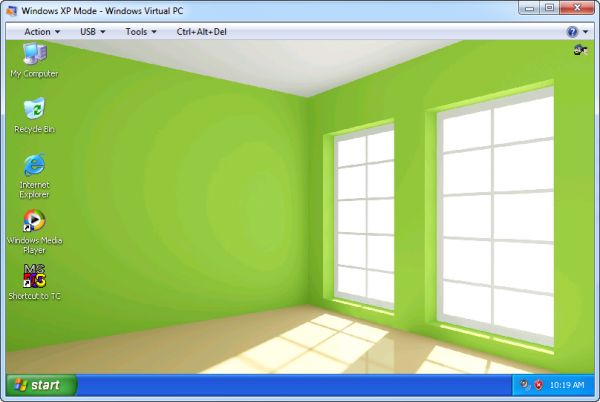
Для того, чтобы вы могли установить Windows XP mode на Windows 10, нужно немного подготовиться, поскольку Microsoft предлагает такой режим по умолчанию только для Windows 7.
Для начала загрузите бесплатное приложение Windows XP-Mode на сайте Microsoft. То, на каком языке будет работать это приложение, не играет решающей роли.
Если на вашем компьютере не установлена программа-архиватор, загрузите и установите бесплатную версию WinRAR, поскольку вам понадобится инструмент для распаковки модуля XP.
После загрузки откройте загруженный Windows XP-Mode с помощью WinRAR. В архиваторе перейдите в каталог, куда вы загрузили модуль XP. Дважды щелкните соответствующий EXE-файл (например: «WindowsXPMode_en-us.exe»), чтобы отобразить его содержимое.

Запуск от имени администратора
Многие устаревшие программы смогут корректно запуститься в Windows 10, но при одном условии. Во времена расцвета Windows XP среднестатистический юзер обычно использовал свой ПК с учетной записью администратора. Программы писались таким образом, чтобы самостоятельно получать административный доступ, а в случае неудачи просто отказывались запускаться. Новая функция контроля учетных записей (UAC) позволяет предоставить необходимый доступ, но поначалу возникали некоторые проблемы.
Если программа работает неправильно или не запускается вовсе, потребуется вручную предоставить административный доступ, кликнув правой кнопкой мыши по ярлыку или исполняемому файлу и во всплывающем меню на строку «Запуск от имени администратора». Если данное действие помогло, то рекомендуется включить его для запуска по умолчанию в параметрах совместимости приложения.

Установка Windows XP с флешки
Установить данную операционную систему не с DVD-диска, а с флешки сложнее чем другие. Дело в том, что рассматриваемая ОС использует на установочных носителях ФС типа NTFS, в то время как другие привычную FAT32. Но благодаря нашей инструкции, проблем с инсталляцией у вас не будет.
- После того как загрузочный диск или флешка будут вставлены в компьютер, нужно перезагрузить его, установив в биосе запуск с этих устройств. Чаще всего для входа в BIOS нужно в момент загрузки ПК нажать клавишу Del» или Esc». Хотя, бывают и другие сочетания. После запуска с загрузочного носителя вы увидите экран, показанный на скриншоте, тут нужно просто подождать.
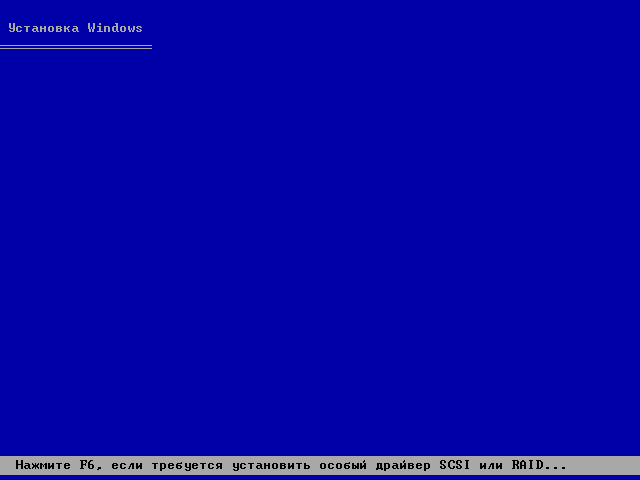
- Это экран восстановления Windows XP. Мы занимаемся инсталляцией, поэтому просто продолжаем ее нажатием клавиши «ВВОД».
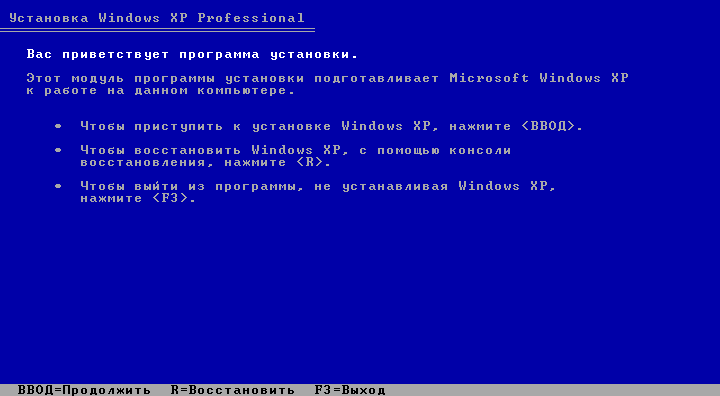
- Нужно принять лицензионное соглашение установки. Для этого жмем кнопку F8».
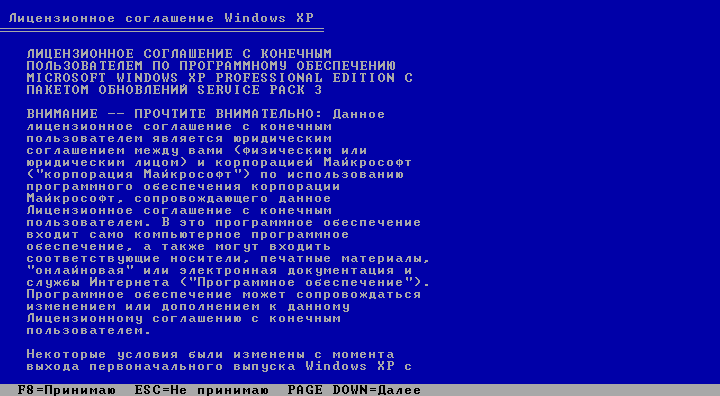
- Далее, нас ждет инструмент разметки дисков. Как видно, ранее на этом ПК операционная система не устанавливалась. Поэтому просто давим кнопку «Установить». Если тут есть какие-либо разделы, их можно настроить. Например, разбить диски, уменьшить или увеличить его и т. д.

- После того как мы перейдем на следующий шаг, локальный диск нужно будет отформатировать. Лучше сделать это не в быстром режиме, а полноценно. Нарезав заново файловую таблицу винчестера. Выбираем «Форматировать раздел в формате NTFS» и жмем «ВВОД».

- В зависимости от размера диска его форматирование потребует времени. В некоторых случаях даже более нескольких часов. Потому, выделять под установку системы Windows XP Professional более 100 ГБ не нужно.
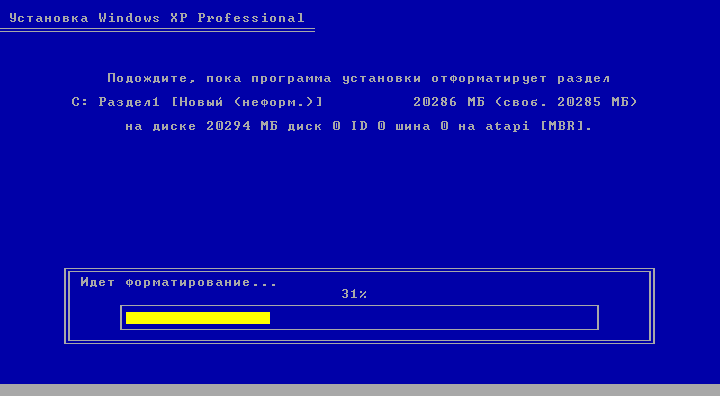
- Теперь программа установки должна скопировать все нужные файлы на новый раздел. Ждем завершения процесса.

- Жмем «Далее» в окне выбора языка и региональных стандартов.
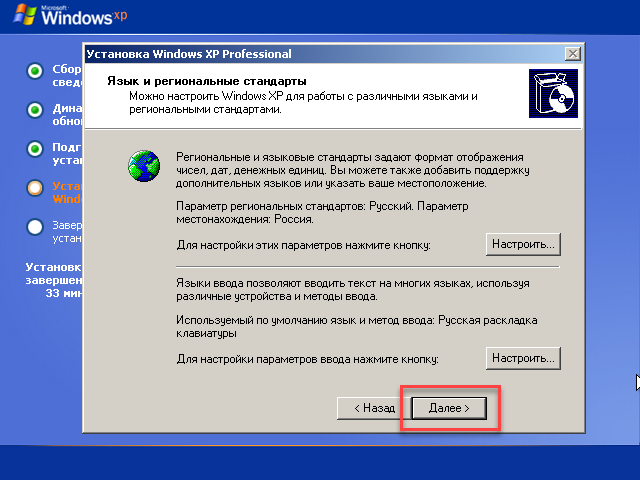
- И вводим любое имя и название организации.
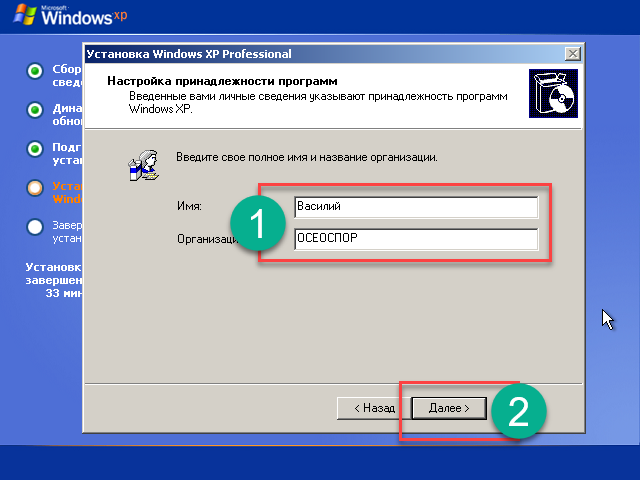
На этом наша установка подошла к самому интересному моменту. Нужно ввести лицензионный ключ активации. Взять код можно из текстового документа, который будет в torrent-раздаче вместе с самой Windows XP Pro.
- Когда серийный номер будет введен жмем «Далее».
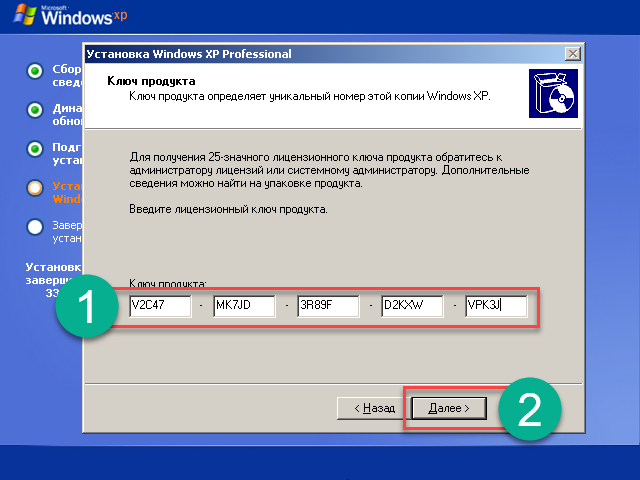
- Указываем имя компьютера и, при необходимости, код входа в систему. В нашем случае защита паролем не нужна, поэтому оставляем поля для его ввода пустыми и жмем «Далее».
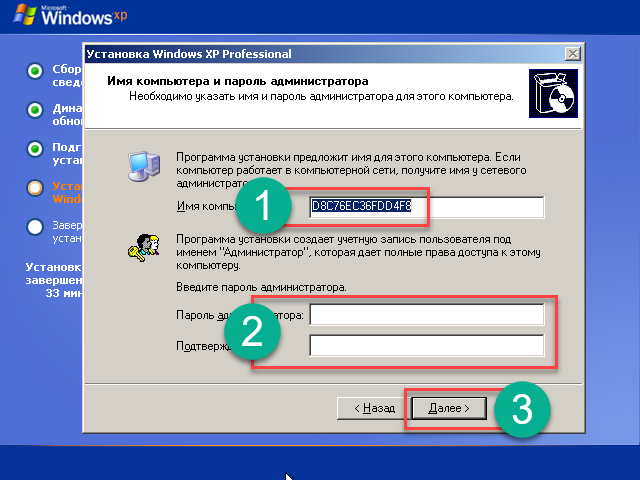
- На следующем этапе можно настроить дату и время. Если и без того все отображается правильно, снова выбираем кнопку «Далее».
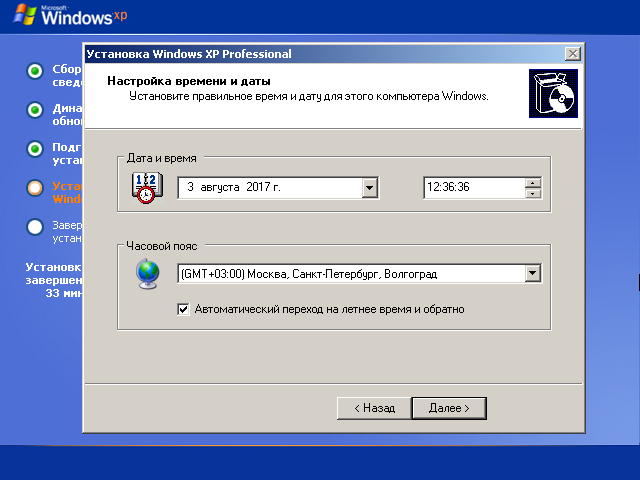
- Установка системы Windows XP Professional продолжается. По прогнозу, она займет примерно полчаса, однако, на деле потребуется значительно меньше времени.
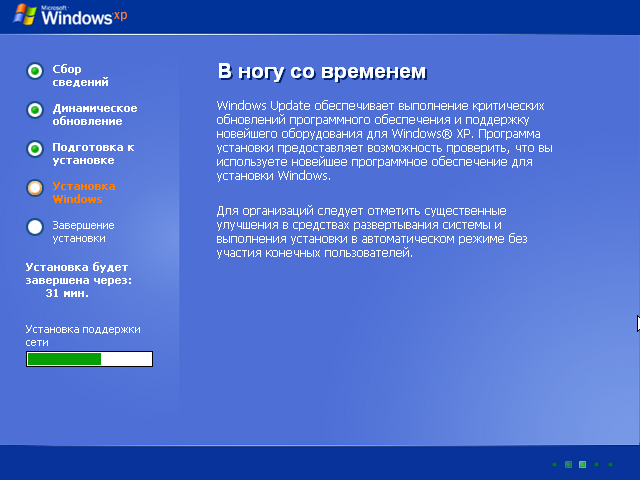
- Производится первый запуск установленной нами операционной системы. Ждем окончания оптимизации ее файлов.
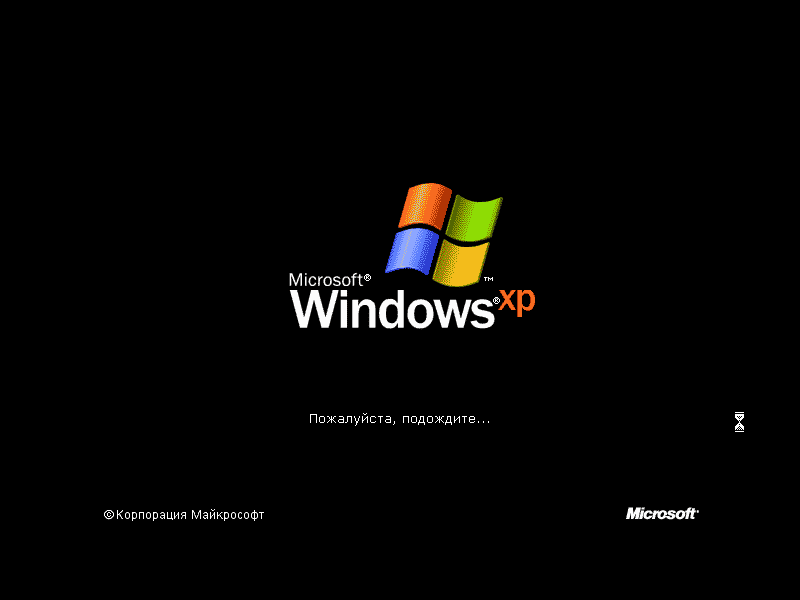
- Теперь требуется ввести имена пользователей, которые будут использовать данный ПК. В нашем случае он один, пишем имя и жмем «Далее».

- На этом установка Windows XP Professional окончена, нам остается только перейти к использованию системы.
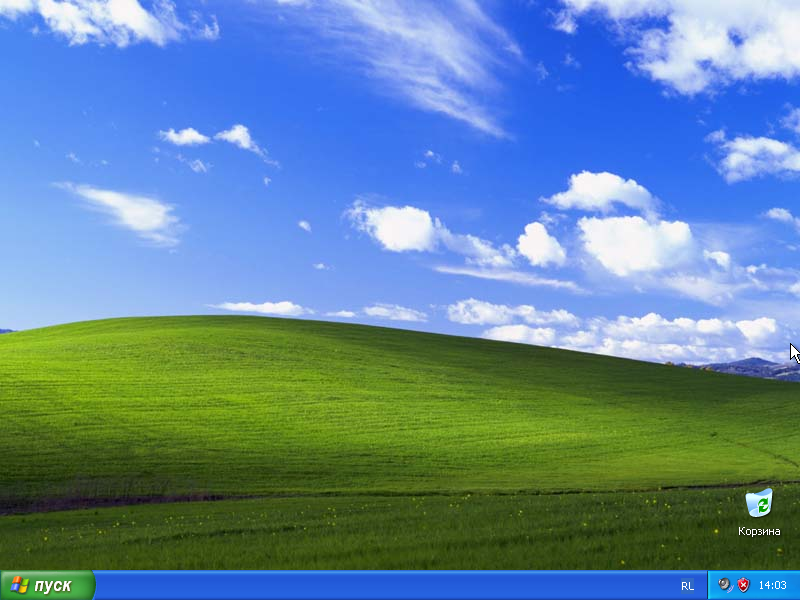
Внимание: точно таким же образом можно инсталлировать ОС и с DVD. Разница будет лишь в том, что мы будем загружаться не с USB-флешки, а диска
Сам процесс инсталляции будет аналогичным.
Как установить эмулятор Windows XP

Операционные системы развиваются достаточно стремительно, и с каждой новой версией более актуальным становится вопрос совместимости приложений и игр написанных, к примеру, под XP на более поздних версиях ОС – Windows 8, 8.1 и 10. Для версий Виндовс 7 решением такой проблемы совместимости является установка отдельно загружаемого компонента Windows XP Mode.

Если более подробно, то у нас есть компьютер, под управлением Виндовс 7, на него мы устанавливаем дополнительный пакет Windows Virtual PC, который позволяет создавать виртуальные машины. Внутри его мы разворачиваем Windows XP Mode – это виртуальная машина в окружении Virtual PC в который мы устанавливаем XP Mode и, на которой уже стоит XP, в некотором смысле это эмулятор Виндовс XP. За счёт дополнительных обновлений, наши приложения, которые мы устанавливаем в Виндовс XP, транслируются в Виндовс 7, получается виртуальное окружение.
Windows Virtual PC
Компания Microsoft в курсе, что некоторые пользователи не были готовы отказываться от суперпопулярной XP, плюс мощность домашних компьютеров стала достаточной для применения возможностей виртуализации. Вероятно, эти причины и сподвигли разработчиков выпустить системное средство под названием Windows Virtual PC. Этот компонент интегрируется в «семёрку», за счёт чего достигается наиболее эффективное использование ресурсов компьютера.
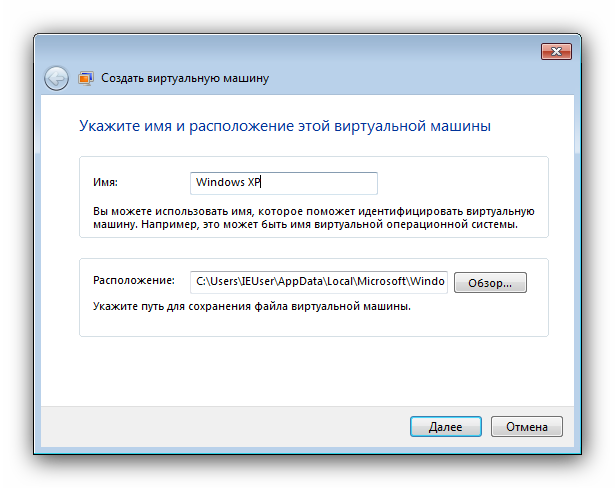
Благодаря этому инструменту юзерам становятся доступны все возможности некогда самой популярной операционки Майкрософт: работа с софтом, сетью, специфическими функциями, которые присутствовали только в ней и многое другое. Хотим отметить функции интеграции: если поставить галочку напротив соответствующего пункта в процессе создания виртуальной машины, вам будет доступен проброс устройств, подключаемых по USB или COM-портам, свободное перемещение курсора между окном виртуалки и основной ОС и многое другое.
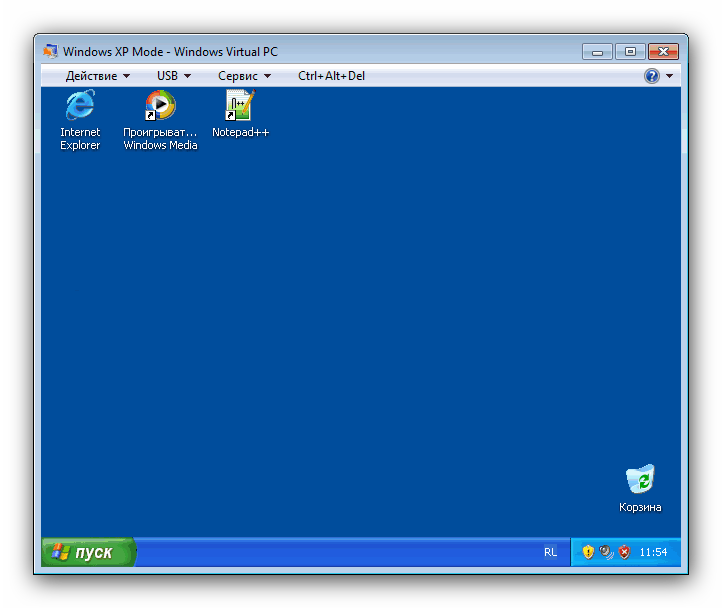
Эмулятор Windows 98
Также, не выходя из браузера, мы можем попробовать классическую Windows 98 с ее мифический звук включен , с Outlook Express и Internet Explorer. Не нужно ничего устанавливать, и благодаря проекту, опубликованному на Github, мы можем протестировать его независимо от вашего текущего браузера. Вам просто нужно перейти на веб-страницу и коснуться опции Windows 98 (9.7 МБ), где вы можете увидеть значки, классический звук, и т. д. Вы можете поместить эмулятор в полноэкранный режим, и он даже позволяет использовать Paint или играть в сапера, хотя рекомендуется набраться терпения, потому что он не работает особенно быстро (как ожидалось)
С веб-страницы виртуального рабочего стола вы можете получить доступ к эмулятору Windows 98, где вы можете открывать различные меню, параметры или окна. Просто перейдите к нужной версии и он откроется в новом окне браузера Google Chrome.
Android-x86
Android-x86 – не столько эмулятор Android, сколько Android ROM, предназначенный для работы на устройствах x86 (например, ПК с питанием от Intel). Я использовал Android-x86 в течение некоторого времени, и это действительно неплохой вариант, если вы хотите запустить Android на своем ПК, но причина, по которой он находится в конце списка, заключается в том, что установить это не самая легкая вещь тампо сравнению с этими другими эмуляторами. Вам нужно будет загрузить файл ISO для Android-x86, создать виртуальную машину в Virtual Box, а затем изменить настройки виртуальной машины, чтобы использовать файл ISO для загрузки, чтобы вы могли фактически установить на него Android. Однако в остальном Android-x86 работает чертовски хорошо, и он обновлен до Android Oreo, что довольно здорово.

Характеристики
Поскольку Android-x86 – это, в основном, Android, работающий на устройствах с архитектурой x86, он предлагает практически полный набор функций Android и работает достаточно хорошо. Я попробовал Android Oreo сборка, которая является последней доступнойи я заметил некоторые проблемы с отзывчивостью, но в целом это довольно солидный порт, который вы определенно можете использовать для проверки приложений Android.
Android-x86 поддерживает Bluetooth-соединения (если ваш ПК поддерживает Bluetooth), что означает, что вы можете в значительной степени подключить любое Bluetooth-устройство к эмулятору Android-x86 и использовать его вместе с ним.
Случаи применения
я мог бы предложить Android-x86 больше для разработчиков и меньше для геймеровглавным образом потому, что он не такой быстрый, как должен быть игровой эмулятор, поэтому игра в Android-x86, хотя и вполне возможная, не будет самым приятным опытом. Плюс ПЗУ поддерживает такие вещи, как Bluetooth, ALSA аудиои другие вещи, с которыми разработчики могут захотеть протестировать свои приложения. Это определенно больше ориентировано на сообщество разработчиков.
Плюсы и минусы
Плюсы:
- Довольно много Android работает прямо на x86 (насколько это круто?)
- Поддержка Bluetooth, ALSA, V4l2 Camera и т. Д.
- Совершенно бесплатно
- Android 8.0 Oreo
Минусы:
- Требует больше настроек, чем большинство эмуляторов
- Не подходит для игр
- Не похоже на самые быстрые варианты там
Скачать
КАК НАСТРОИТЬ XPADDER?
Большинство программ-эмуляторов игровых устройств работают в обратном (в отличие от Xpadder) направлении, позволяя управлять игрой, рассчитанной на управление джойстиком, посредством мыши и клавиатуры. Приложение Xpadder, наоборот, делает возможным управление любой PC-игры при использовании имеющегося в распоряжении пользователя USB-констроллера — будь то SP/Xbox-джойстик, автомобильный руль с педалями или штурвал.
Принцип работы утилиты Xpadder следующий:
Таким образом, если говорить исключительно о гейминге, Xpadder позволяет управлять любой PC-игрой при помощи джойстика, руля и любого другого игрового устройства. Более того, по такой схеме можно управлять не только играми, а вообще любыми приложениями — мультимедиа-проигрыватели, браузеры, мессенджеры и т.д.
При необходимости пользователь может использовать свой геймпад и для управления различными системными функциями, которые могут быть вызваны посредством нажатия горячих или мультимедийных клавиш клавиатуры, например — отрегулировать громкость, запустить почтовую программу, вызвать «Диспетчер задач» и многое другое.
Что такое виртуальная машина Windows XP и зачем она нужна?
Начнем, пожалуй, с самого животрепещущего вопроса о том, что же на самом деле представляет собой это кажущееся многим мудреным понятие.
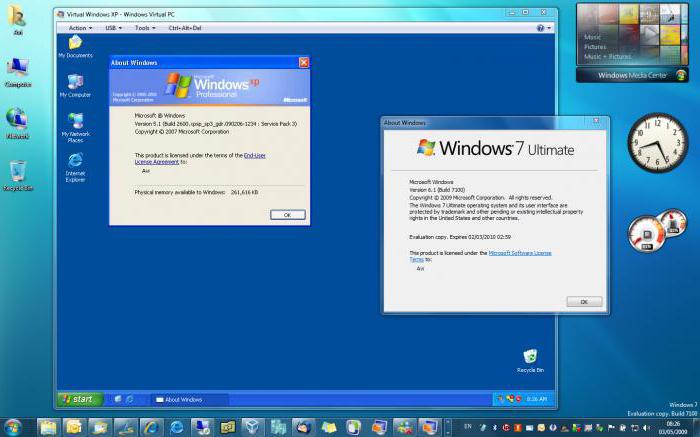
Если не рассматривать техническую сторону функционирования такой системы, самым простым объяснением станет тот факт, что, по сути, такая программа в работе является полным аналогом реальному компьютеру, но только в виртуальном варианте. В операционной системе, которая предусмотрена в качестве гостевой, можно работать точно так же, как в обычной «операционке», инсталлированной на пользовательском терминале.
Само собой разумеется, что в такой системе запросто устанавливаются программы, меняются настройки и т. д. Иными словами, в виртуальной «Винде» можно посмотреть, как будет работать та или иная программа, причем даже зараженная вирусом, без влияния на основную ОС.
И Windows XP в качестве гостевой системы выбрана неслучайно. Дело в том, что, начиная с версии Vista, некоторые приложения, рассчитанные исключительно на «экспишку», попросту перестают работать, а запускать их приходится в режиме совместимости. Ну не будешь же устанавливать две «операционки», да еще и так, чтобы они не конфликтовали между собой? Во-первых, это достаточно трудоемкий процесс, а во-вторых, если исходить из добропорядочности законопослушного пользователя, то неизбежны еще и дополнительные расходы на приобретение лицензии.
В этом смысле создание виртуальной машины Windows XP имеет достаточно много преимуществ. К тому же сам процесс занимает не так уж и много времени
Единственное, на что придется обратить внимание, так это на некоторые нюансы при выборе параметров. Но обо все по порядку
Как пользоваться программой
При первом запуске пользователя обязательно спросят, куда сохранять настройки? В качестве хранилища следует указывать папку с самой программой. После этого нужно найти кнопку, имитирующую гаечный ключ и кликнуть по ней. Как правило, она расположена в левой верхней части интерфейса программы. Далее вам предстоит пройти следующие этапы:
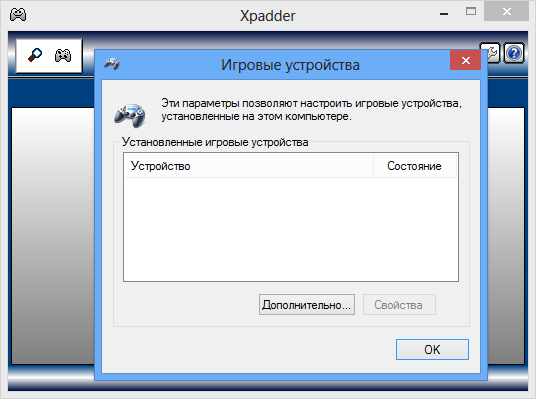
Подводя итог под всем, что было написано выше, хочется сказать следующее: xpadder — многофункциональная, надежная и условно бесплатная программа, обладающая значительным функционалом. Изначально она является англоязычной, однако добавив файл локализации в папку с программой, каждый пользователь сможет наслаждаться русскоязычным интерфейсом. В Xpadder прекрасно в себе совмещает 2 и более основных профиля эмуляции, что делает ее удобной в использовании при различных видах настройки игр и программ.
Источник
Nox App Player
Данный эмулятор, по мнению множества пользователей, является самым лучшим вариантом из всех возможных.
Программа совместима со всеми распространенными версиями Windows – 7, 8.1 и 10. Кроме того, эмулятор весьма нетребователен к ресурсам компьютера и может без тормозов работать даже на не особо мощных ноутбуках под управлением современной операционной системы.
После запуска программе потребуется пара минут на полную загрузку. Затем пользователь увидит стандартный экран Android – эмулируется версия системы 4.4.2 на устройстве с 30 Гб встроенной памяти.
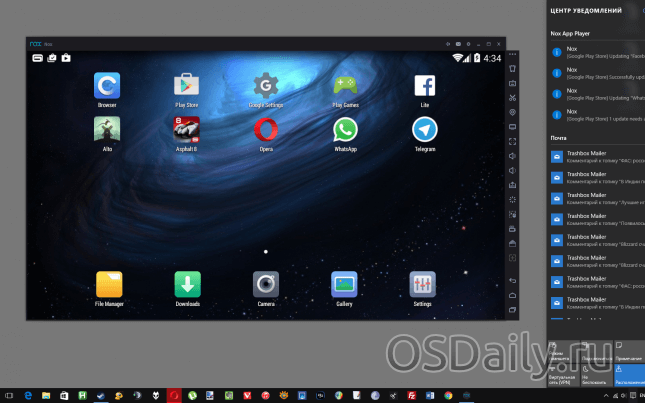
Интерфейс системы ничем не отличается от оного на любом мобильном устройстве – имеются все привычные клавиши для управления; среди предустановленных программ можно найти стандартный браузер и файловый менеджер.
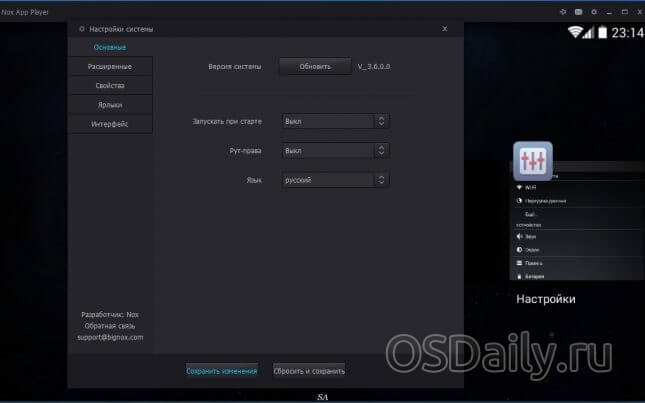
Изначально программа – на английском языке, но в настройках можно включить русскую версию интерфейса.
В настройках эмулятора можно отрегулировать режим отображения и производительности. По умолчанию в программе выставлено разрешение экрана 1280х720, но если такой размер рабочей области вам не подходит, можно выбрать один из трех других вариантов, среди которых имеется и режим Full HD.
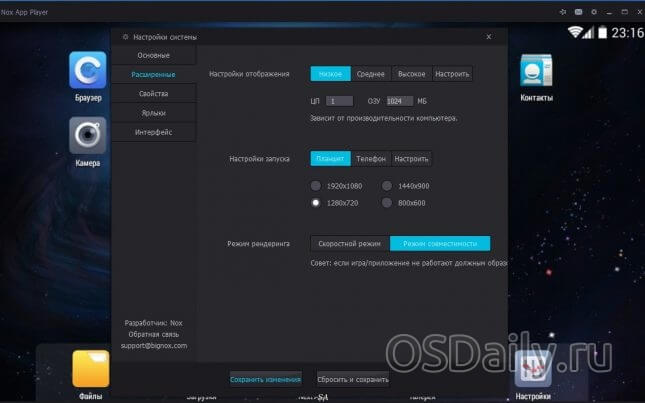
Можно также переключать ориентацию экрана между планшетной и телефонной. В зависимости от ресурсов компьютера выбирается режим производительности; низкий уровень позволяет запускать эмулятор и на слабых ПК. При необходимости можно вручную выделить программе то или иное количество оперативной памяти и мощности процессора.
Управление системой не отличается от оного на любом устройстве – изначально подключена физическая клавиатура компьютера, но можно пользоваться и стандартным экранным её вариантом. Звук и веб-камера также подключаются автоматически, без дополнительной настройки. Полностью функционален Play Market – после входа в свой аккаунт Google можно свободно скачивать и устанавливать любые приложения.
Функционал эмулятора расширяет возможности системы Android. В правой части окна программы можно увидеть ряд иконок, с помощью которых можно выполнить следующие действия:
- запуск сторонних файлов .apk с жесткого диска компьютера;
- симуляция любого местоположения, которое будет восприниматься системой как GPS-координация;
- загрузка любых файлов во внутреннюю память эмулированного устройства;
- создание снимков экрана;
- запуск нескольких эмуляций одновременно.
В целом, эмулятор позволяет без тормозов запускать практически любые приложения для Android на Windows – простые игры, Instagram и другие. Эмулятор оптимизирован практически идеально, и виснуть ничего не должно. Впрочем, 3D-игры, требовательные к ресурсам, могут и не запуститься, если ресурсов машины будет недостаточно.
Запуск старых игр в Виндовс 10
Причин, приводящих к невозможности запуска некоторых игр под Win 10, несколько, и все они имеют корни в несовместимости с программным обеспечением или компонентами системы. Также устаревшие проекты могут требовать особых режимов экрана, которые по умолчанию отключены в «десятке», или повышенных привилегий (прав).
Вариант 1: Права администратора и совместимость
Игры, выпущенные во времена Windows XP, по умолчанию требуют повышенных прав для старта и нормальной работы. Именно поэтому любые приложения, разработанные для «хрюши», необходимо запускать от имени администратора. Сделать это можно в контекстном меню «Проводника», но лучше выполнить одну настройку в свойствах файла.
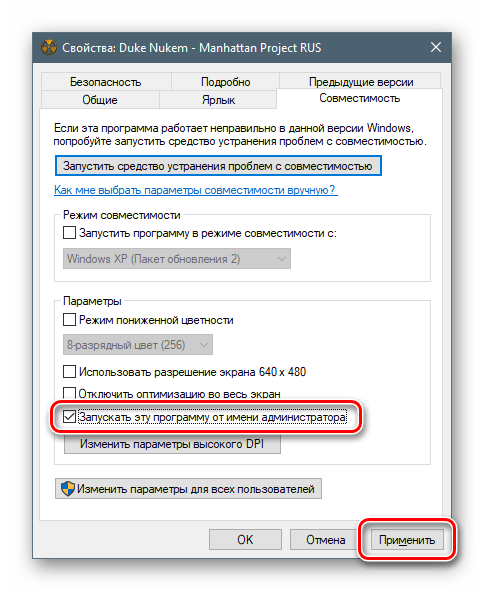
Следующий шаг – выбор режима совместимости с предыдущими версиями «винды». Здесь можно действовать путем перебора вариантов или выяснить год выпуска проекта и сопоставить с актуальной на то время версией ОС. Всю нужную информацию можно найти в поисковых системах.
Ставим галку в разделе «Режим совместимости» и выбираем в выпадающем списке один из пунктов. Не забываем применить изменения.
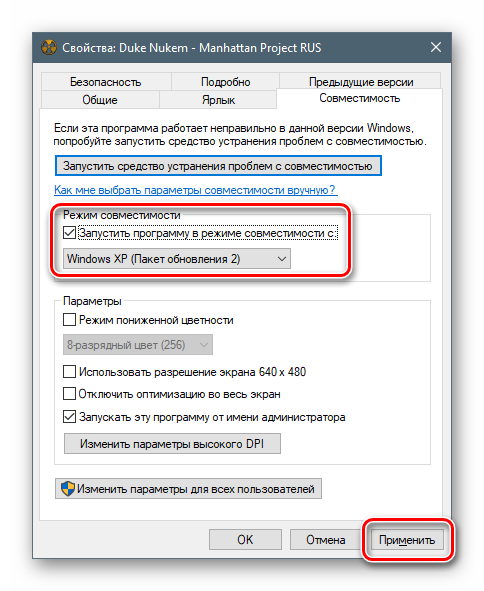
Вариант 2: Параметры экрана
Устаревшие игры могут не работать из-за отсутствия поддержки установленного разрешения экрана, а также цветовой гаммы. Для настройки этих параметров на вкладке «Совместимость» есть несколько пунктов. Здесь трудно дать точный рецепт, так как все проекты разные, поэтому придется действовать «методом научного тыка». Попробуйте разные сочетания цветности и пониженного разрешения, отключите оптимизацию во весь экран.
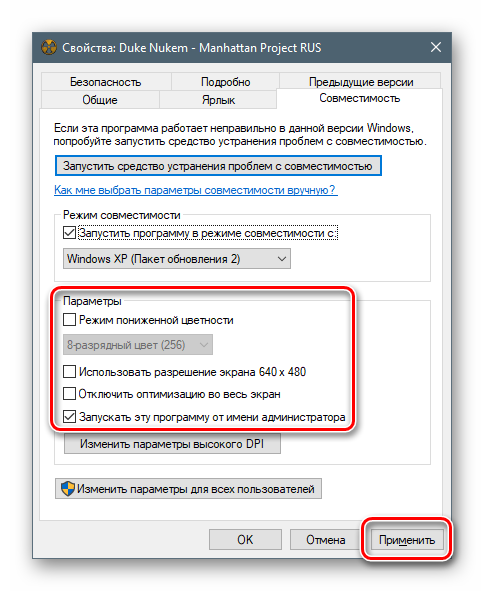
Вариант 3: Включение старого DirectX
Дело в том, что установленный по умолчанию пакет 12 версии DirectX, может не содержать нужных для запуска устаревших игр компонентов предыдущих редакций. Для того чтобы они появились в системе, необходимо скачать и установить «DirectX End-User Runtimes»
Обратите внимание, что это должен быть автономный установщик, содержащий все нужные файлы. В нашей ситуации пользоваться нужно только им, так как его веб-собрат непременно скажет, что все уже инсталлировано

Далее необходимо скачать и установить еще один компонент.

Теперь нужно проверить, включены ли устаревшие компоненты.
Заключение
Чаще всего рекомендации, приведенные выше, работают только в комплексе, то есть все вместе. Если с их помощью не удалось исправить ситуацию с запуском, стоит поискать на просторах сети ресурсы, которые распространяют старые игры в цифровом виде. Такие установщики могут содержать специальные патчи для устранения несовместимости. Только помните об авторских правах разработчиков и издателей и ищите сайты с платным предоставлением продуктов, а также интересуйтесь правомерностью передачи вам как самих дистрибутивов, так и лицензионных ключей.
Источник
Как на Windows 10 запускать игры для Windows XP?
1. Определите совместимость и установите права администратора
«Проводника»
- ПКМ по исполняемому .exe-файлу в папке игры или по ярлыку на рабочем столе, после чего выбираете «Свойства»;
- Переключаетесь на вкладку «Совместимость», где нужно установить галочку напротив «Запускать эту программу от имени администратора» и нажать «Применить»;
- Следом нужно определить режим совместимости с предыдущей версией Windows. И у вас тут два варианта: первый – определяете Windows путём перебора всех вариантов, второй – находите в поисковике дату выпуска игры и сопоставляете её с актуальной версией ОС на тот момент;
- Как только определитесь с операционной системой, тогда в пункте «Режим совместимости» выбираете один из предложенных вариантов и обязательно нажимаете «Применить».
3. Установите и включите старые компоненты DirectX
«DirectX 12»DirectX End-User Runtimes
- Скачиваете и запускаете инсталлятор;
- Когда откроется стартовое окошко, нажмите «Yes» выбираете место для распаковки файлов нажимаете «OK»;
- Отправляетесь в место, где распаковали файлы находите файл «DXSETUP.exe» — запускаете его от имени администратора теперь проводите вполне стандартную установку DirectX перезагружаете свой компьютер;
- Теперь вам придётся скачать, а после и установить ещё один крайне важный компонент, поэтому для этого сделайте следующее вызываете параметры системы с помощью сочетания клавиш «Windows + I» переходите в «Приложения»;
- В пункте «Приложения и возможности» нажмите Управление дополнительными компонентами (или «Дополнительные возможности»), далее следует выбрать «Добавить компонент»;
- Листайте вниз, пока не найдёте «Инструменты для графики», а как только найдёте, жмите «Установить» и дождитесь окончания процесса;
- И вот теперь главное – необходимо проверить, включились ли старые компоненты DirectX. Для этого откройте системный поиск и пропишите там «Панель управления», где можно перейти к «Классическому приложению»;
- Отыщите и запустите «Программы и компоненты» кликайте по «Включение и отключение…» найдите папку под названием «Компоненты прежних версий» откройте её и установите метку рядом с «DirectPlay» нажимайте «ОК» перезагружаете систему.
Альтернативный способ запуска Windows ХР в 10 версии
Внимание! Удаление VirtualBox необходимо для корректной работы устанавливаемого плагина. Если пренебречь этим правилом, можно получить «синий экран смерти»
Итак, после скачивания файла:
запускаем его, следуем руководству по установке,
переходим в меню «Пуск» и открываем софт VMLite Wizard,
ставим «галочку» напротив поля «Specify the path of XP mode package or a virtual disk file»,
жмем на кнопку раскрытия каталога и указываем путь к скачанному ранее файлу WindowsXPMode_ru-ru.exe,
после этого несколько раз жмем кнопку «Далее», где нужно заполняем поля с паролем для допуска к виртуальной машине, указываем установочный путь, выделяем объем оперативки и выполняем прочие настройки софта,
после того, как файл будет обработан программой, снова заходим в меню «Пуск» и ищем приложение VMLite Workstation. Это приложение является практически двойником VirtualBox. В нем точно также, как было описано ранее, настраивается операционная система Windows XP. Среда удобна в использовании, имеет весь необходимый функционал. Она дает возможность пользователям полноценно работать в операционной системе Windows XP.
Источник
Как запустить эмулятор Windows XP в Windows 10
Стремительное развитие программных продуктов зачастую становится причиной несовместимости устанавливаемых компонентов с операционной системой. Новая “операционка” вряд ли захочет работать в паре, скажем, с устаревшей игрой, для которой максимальные системные требования останавливаются на Windows XP. Подобная ситуация возникает не только с игровым софтом, но и с программным. Обновленные версии программ, конечно же, будут дорабатываться до последней операционной системы, но как быть с ПО, чья разработка уже завершилась, а пользователю просто необходимо его установить?