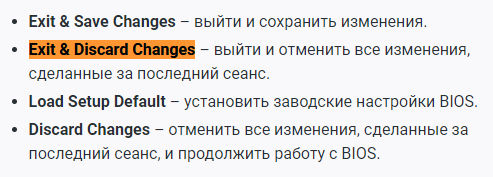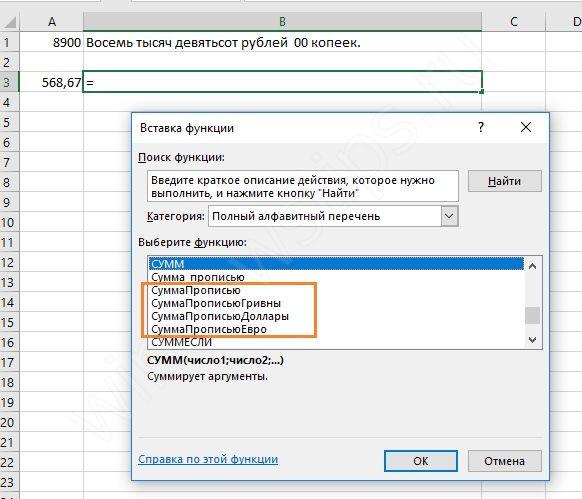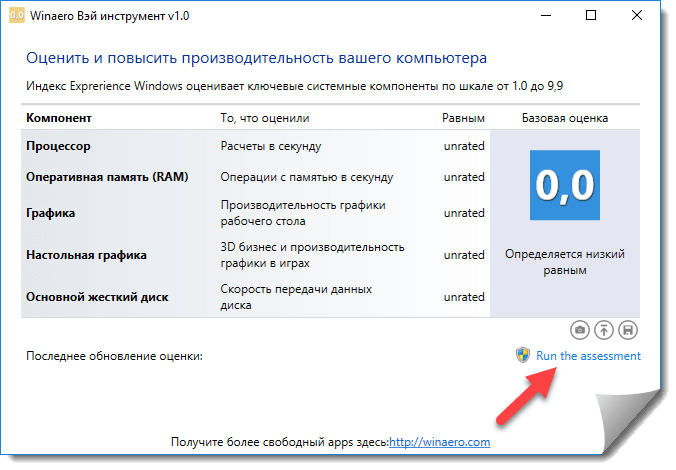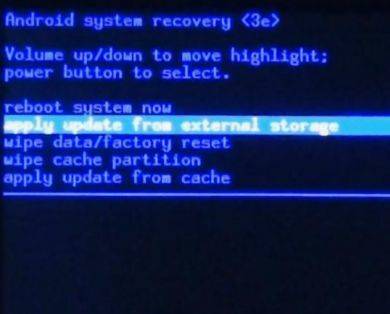Перевод enable or disable на русском
Содержание:
- AC Back Function что это?
- ПримечанияRemarks
- Реактивные значения
- Main
- Power
- Некоторые особенности в настройке БИОС для нештатных ситуаций
- Каким образом войти в БИОС на компьютере под управлением «восьмёрки»?
- Основные разделы BIOS
- Контекст
- EXIT
- Функции системы BIOS
- Как правильно настроить БИОС для установки «Виндовс» с диска?
AC Back Function что это?
AC Back Function — очень полезная опция, но не для всех. Позволяет автоматически включать комп после восстановления электричества. Вот смотрите, комп работал и свет пропал. ПК соответственно тоже выключился, только если у вас не стоит ИБП. И вот если в биосе опция AC Back Function была включена, то при появления света — комп автоматически заведется.
Опция может пригодиться вот в какой ситуации — например вы качаете сериалы, фильмы. И ушли на работу, или еще куда-то. И оставили комп включенным, чтобы он качал фильмы. И если пропадет свет, и например через два часа появится, то есть опция включена — комп автоматом включится и продолжит скачивать. Разумеется это я имею ввиду, если качалка автоматом запускается вместе с Windows.
Дословный перевод AC Back Function дословный — функция обратной связи АС.
Какие значения может иметь опция:
- Power Off, Disable, Keep Off, Soft Off — при выборе этого значения, комп после подачи света не будет автоматически включаться.
- Power On, Turn On, On, Soft On — комп автоматически включится после подачи света.
- Last State, Enable, Auto, Memory — если свет погас, а в это время комп работал — то после подачи света комп включится. Если комп не работал — то не включится, все просто)
- Former sts — когда свет появится, ПК будет выключен. Но по нажатию кнопки включения на компе — он вернется в исходное состояние. Честно говоря немного странная опция, или я что-то не понимаю.
- Off — ну тут все понятно, опция будет просто отключена.
Есть ли другие названия у опции? Да, есть, например они могут быть такими:
- AC Loss Auto Restart, AC Power Loss Restart;
- After AC Power Loss, After AC Power Lost;
- After Power Failure, Power State Resume Control;
- Power Failure, Power Again, Power On After Power Fail;
- PWR On After PWR Fail, PWR Lost Resume State;
- PWRON After PWR-Fail;
- Restore on AC/Power Loss, Restore on AC Power Loss;
- System After AC Back, State After Power Failure;
Опция AC Back Function
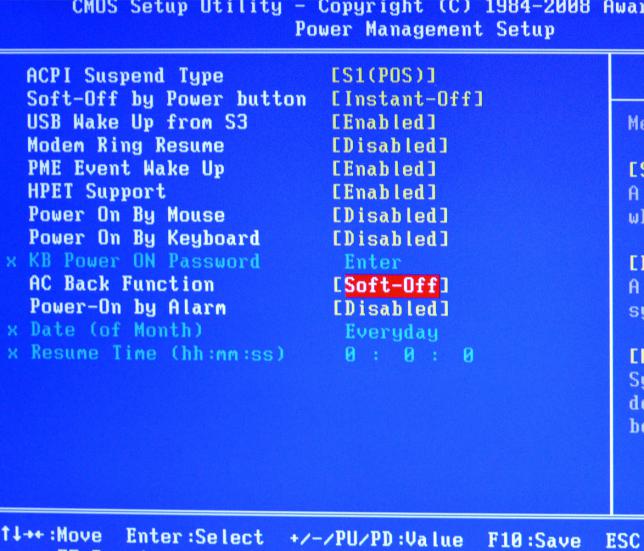
ПримечанияRemarks
Свойство Enabled используется для включения и выключения элементов управления.Use the Enabled property to enable and disable controls. В отличие от включенных, выключенные элементы управления отображаются затемненными.A disabled control appears dimmed, while an enabled control does not. Кроме того, если элемент управления содержит растровое изображение, оно затемняется вместе с элементом.Also, if a control displays a bitmap, the bitmap is dimmed whenever the control is dimmed. Если параметр Enabled имеет значение false для изображения, элемент управления не инициирует события, но не отображается в недоступном виде.If Enabled is False for an Image, the control does not initiate events but does not appear dimmed.
Свойства Enabled и Locked используются в связке для получения следующих результатов:The Enabled and Locked properties work together to achieve the following effects:
-
если значения свойств Enabled и Locked равны True, элемент управления может получать фокус и отображается на форме обычным образом (незатемненным).If Enabled and Locked are both True, the control can receive focus and appears normally (not dimmed) in the form. Пользователь может копировать, но не может редактировать данные элемента;The user can copy, but not edit, data in the control.
-
если значение свойства Enabled равно True, а значение свойства Locked равно False, элемент управления может получать фокус и отображается на форме обычным образом (незатемненным).If Enabled is True and Locked is False, the control can receive focus and appears normally in the form. Пользователь может копировать и редактировать данные элемента;The user can copy and edit data in the control.
-
если значение свойства Enabled равно False, а значение свойства Locked равно True, элемент управления не может получать фокус и отображается на форме затемненным.If Enabled is False and Locked is True, the control cannot receive focus and is dimmed in the form. Пользователь не может ни копировать, ни редактировать данные элемента;The user can neither copy nor edit data in the control.
-
если значения свойств Enabled и Locked равны False, элемент управления не может получать фокус и отображается на форме затемненным.If Enabled and Locked are both False, the control cannot receive focus and is dimmed in the form. Пользователь не может ни копировать, ни редактировать данные элемента.The user can neither copy nor edit data in the control.
Установки свойств Enabled и TabStop можно совмещать для предотвращения выбора командной кнопки с помощью клавиши TAB, при этом позволяя пользователю нажимать ее с помощью мыши.You can combine the settings of the Enabled and the TabStop properties to prevent the user from selecting a command button with TAB, while still allowing the user to click the button. Если присвоить свойству TabStop значение False, командная кнопка не будет входить в .Setting TabStop to False means that the command button won’t appear in the . Тем не менее, если включено значение true, пользователь по-прежнему может нажать кнопку, если для TakeFocusOnClick задано значение true.However, if Enabled is True, the user can still click the command button, as long as TakeFocusOnClick is set to True.
Когда пользователь записывает вкладки в включенный многостраничный или TabStrip, фокус получает первая страница или вкладка в элементе управления.When the user tabs into an enabled MultiPage or TabStrip, the first page or tab in the control receives the focus. Если первая страница или вкладка объекта MultiPage или TabStrip выключена, фокус получает первая включенная страница или вкладка.If the first page or tab of a MultiPage or TabStrip is disabled, the first enabled page or tab of that control receives the focus. Если все страницы или вкладки объекта MultiPage или TabStrip выключены, элемент тоже отключается и не может получать фокус.If all pages or tabs of a MultiPage or TabStrip are disabled, the control is disabled and cannot receive the focus.
Если кадр отключен, все элементы управления, которые он содержит, отключаются.If a Frame is disabled, all controls it contains are disabled.
Щелчок отключенного списка не инициирует событие Click.Clicking a disabled ListBox does not initiate the Click event.
Реактивные значения
Начиная с версии в качестве значения можно задать объект с интерфейсом (). В этом случае будет автоматически синхрозироваться с таким объектом (его значение приводится к ). При этом по прежнему хранит или , а при изменениях срабатывают события и . Связь с «прячется» в приватном свойстве , в котором хранится специальный адаптер-наблюдатель.
Можно использовать эту возможность для более сложных сценариев. Например, блокировать кнопку, если у владельца нет выбранных узлов.
Стоит принимать во внимание следующие особенности использования в качестве значения :
- вызов методов и не меняет состояние (в режиме разработки выводится предупреждение), когда для него установлено ;
- для привязки и сбрасывания необходимо использовать метод .
Main
В разделе корректируются системная дата и время, приоритетность устройств для загрузки компьютера, отображаются все найденные устройства для хранения информации (жесткие диски, съёмные накопители, дисководы).
При отсутствии подключенного хранилища возле интерфейса будет красоваться надпись «Not detected».
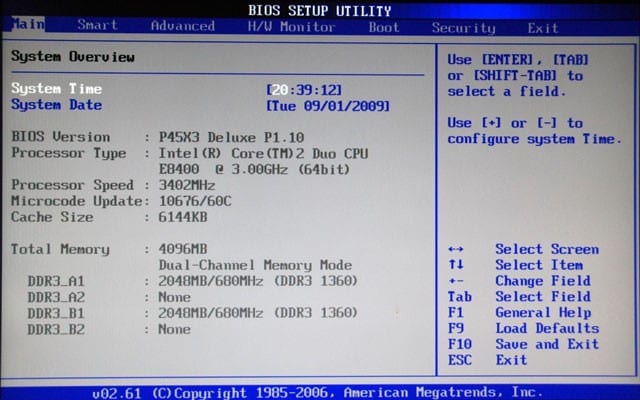
Рис. 1- Главная страница
После перехода в меню настройки работы накопителей на дисплее появятся следующие параметры:
LBA Large Mode — отвечает за метод адресации памяти. Для HDD объемом до 504 МБ применялся прямой метод адресации, а для более ёмкостных – LBA. Ставим Auto для автоматического определения накопителя или LBA.
Block (IDE HDD Block Mode, Multi-Sector Transfer) – позволяет передавать несколько порций данных в единицу времени, при отключении резко падает скорость обмена данными. Если ПК работает не под управлением Windows NT, выбираем Maximum либо автоматический режим определения количества передаваемых секторов за единицу времени.
PIO Mode – переключение работы HDD в неиспользуемый более режим, что также замедлит его работу.
DMA Mode – режим прямого доступа до памяти, деактивации подлежит только в исключительных случаях.
SMART Monitoring – мониторинг состояния жесткого диска, позволяющий предупредить о появлении сбоев в его работе и поврежденных секторов
Если незначительное снижение его производительности критично или на накопителе нет важной информации, режим можно отключить.
32 Bit Transfer – при активации пара 16-битных слов объединяется в одно 32-битное перед отправкой через шину данных, во втором случае – 32-битные разделяются надвое и передаются поочередно, удваивая время передачи данных.
Следующий пункт раздела – Storage Configuration. Здесь изменяется работа жестких дисков.
- SATA Configuration – можно деактивировать контроллер SATA или заставить работать его со старыми Windows (98 и более ранними).
- Configure SATA as – переключение между режимами IDE (старый) и AHCI – поддерживает plug-in-play.
- Hard Disk Write Protect – защита диска от записи – специфичная и весьма непрактичная опция.
- IDE Detect Time out – установка задержки перед инициализацией винчестеров, увеличение требуется при появлении проблем с определением накопителей.
Power
На следующей вкладке пользователь, желающий самостоятельно разобраться в BIOS, может:
Настроить действие после отключения энергии. Такая проблема больше характерна для компьютеров, не оснащённых аккумулятором, чем для ноутбуков; в разделе After Power Loss.
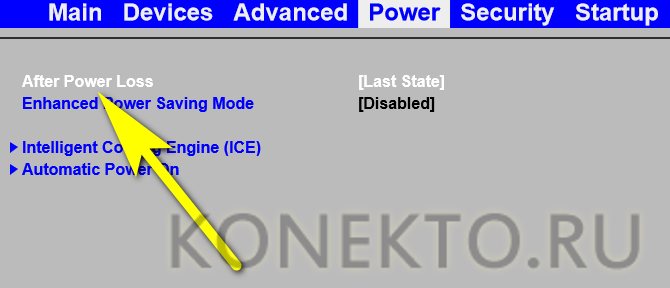
Нужно выбрать один из доступных вариантов: Power On — снова запустить машину после подачи электричества; Power Off — оставить ПК отключённым; Last State — попытаться вернуть ОС в состояние до выключения.
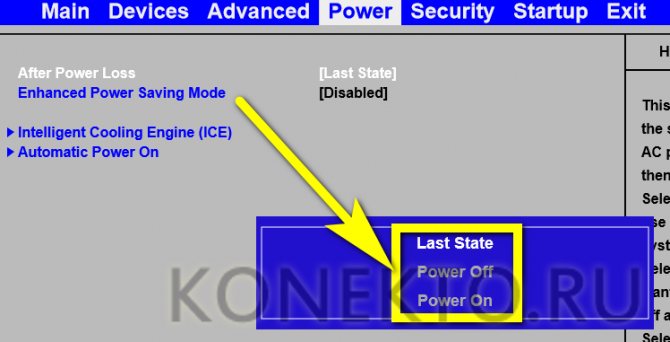
Активировать режим усиленного энергосбережения. Для этого достаточно определить для пункта Enhanced Power Saving Mode параметр Enabled; производительность компьютера по понятным причинам немного снизится.

Настроить порядок охлаждения системного блока. В разделе BIOS Intelligent Cooling Engine.
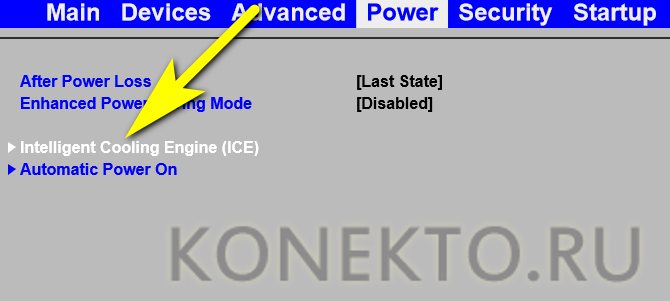
Следует задать режим производительности (оптимизацию уровня жужжания, температурного режима) или включить вентиляторы на полную силу.
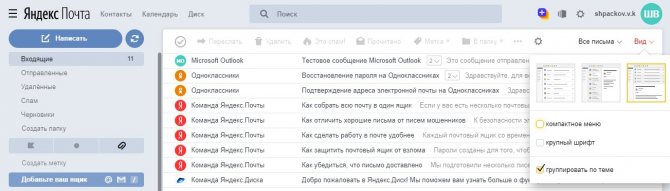
Здесь же можно указать, должны ли звучать оповещения при перегреве ПК.
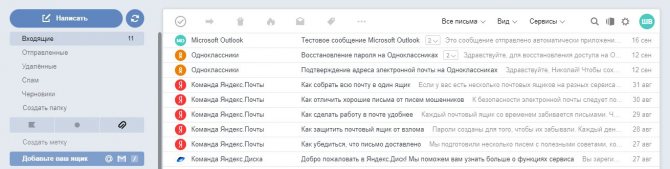
Настроить параметры «пробуждения» компьютера или ноутбука. В заключительном разделе BIOS Automatic Power On.
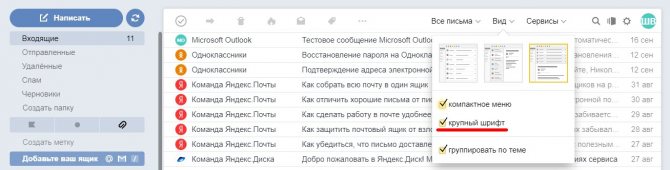
Хозяин машины может активировать соответствующий процесс по Интернету, при подключении периферийных устройств или по таймеру (в этом случае стоит сразу определить периодичность действия: единожды, каждый день, каждую неделю или по иному графику).
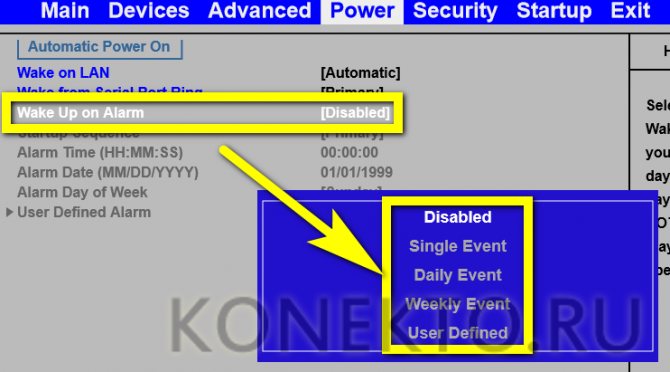
На этом всё; остаётся настроить параметры BIOS в двух заключительных вкладках, и первая из них — Security, или «Безопасность».
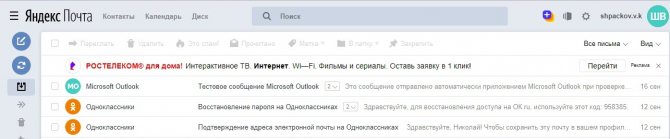
Некоторые особенности в настройке БИОС для нештатных ситуаций
Естественно, этим функции и настройки БИОС не ограничиваются. Например, в ситуации, когда возникают проблемы с винчестерами, может потребоваться полная проверка, которая включает диагностику поверхности.
Независимо от того, какая утилита будет использоваться (собственное средство Windows или стороння программа), полную проверку желательно производить при изменении параметра SATA-контроллера с AHCI на режим IDE.
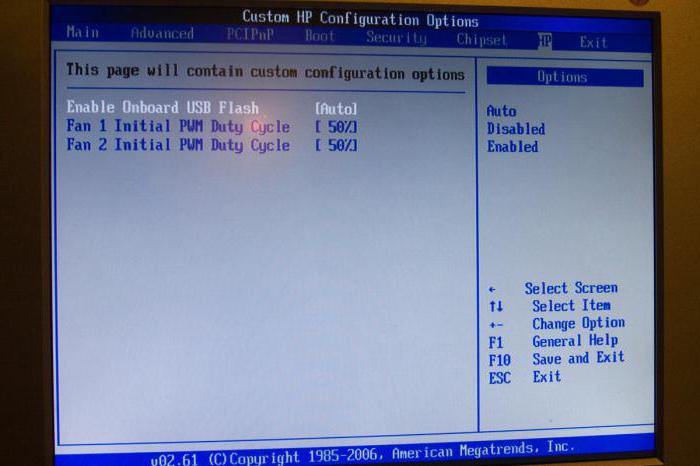
Кроме всего прочего, если кто не знает, БИОС позволяет еще и контролировать некоторые другие параметры, скажем, температуру процессора, скорость вращения шпинделя жесткого диска, объемы памяти устройств. С этой программой можно устанавливать разные параметры IRQ-прерываний, включать или отключать устройства, загружать систему по сети и т. д. Хотя, если разобраться, рядовому юзеру такие настройки практически не нужны (разве что, за редким исключением), а без надобности в БИОС без специальных знаний, как говорится, лучше и вовсе не лезть.
Каким образом войти в БИОС на компьютере под управлением «восьмёрки»?
После версии Windows 7, многие производители решили отключить возможность входа в БИОС при запуске компьютера. Теперь загрузка системы производится иначе:
- Наведите курсор мыши в правую часть монитора и щёлкните «Параметры»;
- В нижней части выберите «Изменение параметров компьютера»;
- В следующем окне ищем подраздел «Общие»;
- С правой стороны открывшегося меню ищем «Особые варианты загрузки», кликаем «Перезагрузить сейчас», соглашаемся с всплывающим сообщением о подтверждении осуществляемого действия;
- После перезагрузки вы увидите специальный интерфейс, в котором можно запускать интересующую вас оболочку.
Основные разделы BIOS
На любой модели ноутбуков разделы БИОСа примерно одинаковые. Рассмотрим кратко каждый из разделов:
- Main – предназначен для установки основных параметров компьютера, таких как: тип процессора, размер памяти, дата и время. Здесь и в следующем разделе пользователи производят необходимые настройки для увеличения скорости работы процессора компьютера
- Advanced – это расширенные настройки, в которые вообще не рекомендуется лезть, если вы не уверены в том, что все делаете верно. Словом, активировав в этом разделе «что-то там, где-то там» можно просто сломать ноутбук, он перестанет запускаться и придется нести его в сервисный центр. Но, при определенных навыках разгона компьютеров, этот раздел станет полигоном для испытаний.
- Power – раздел отвечает за распределение энергии на компоненты системы от блока питания: материнская плата, процессор, видеокарта, дополнительные кулеры. Обычно этот раздел востребован в случае, если вы решили обновить компоненты системы. Но лучше доверить настройки профессионалу.
- Boot – важный раздел, использующийся при установки виндовс. В нем можно выбрать, будет загружать компьютер при вхождении в ОС данные с жесткого диска, либо с дисковода, либо с флешки. Если собрались переустанавливать Windows, вместо жесткого диска выберете внешнее устройство с установочными файлами ОС и, сохранив параметры, продолжите запуск компьютера; должна будет запуститься программа автоматической установки ОС с внешнего носителя.
- Exit – отвечает за то, как выйти из БИОСа. Нажимайте ее после произведения необходимых настроек, только не забывайте сохранять их. Пример (см. картинку ниже): нужно нажать F10 для сохранения изменений, когда будете выходить из БИОСа нажмите Exit и загрузка ОС возобновится.
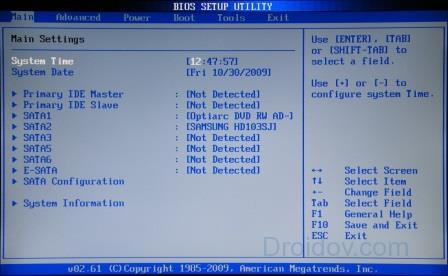
Контекст
На доступность узла влияет не только значение собственного свойство , но и значения вышестоящих узлов (). Другими словами зависит от контекста.
Узел со значением свойства равным влияет на свое поддерево, то есть на свои дочерние узлы, дочерние узлы дочерних узлов и т.д., это распространяется и на все сателлиты. Для распространения влияния используется свойство .
Значение свойства обновляется автоматически. Оно хранит , если среди вышестоящих узлов есть хотя бы один с равным . Иначе в нем хранится .
Принцип обновления : при изменении свойства узла, на то же значение меняется для всех нижестоящих узлов. При этом поддеревья узлов с равным игнорируются, так как такие узлы создают собственный контекст.
При отвязывании узла от его родителя или владельца не изменяется (чтобы избежать лишних событий). Но при привязывании узла к новому родителю или владельцу меняется согласно текущему состоянию контекста.
Узел считается недоступным если его свойство или свойство равно . Пример функции проверяющей доступность:
Но в такой функции нет необходимости, так как у узлов есть метод .
При изменении так же выбрасывается событие или . Фактически эти события выбрасываются, когда меняется возвращаемый результат метода .
Использование контекста избавляет от необходимости делать недоступными каждое отдельное представление или элемент управления. Для этого достаточно сделать недоступным лишь одно «главное» представление отвечающее за контекст. Например, форма с полями: не нужно делать недоступным каждое поле, достаточно сделать недоступной только форму, ее поля так же станут недоступными.
EXIT
Выход из меню конфигурации для дальнейшей загрузки операционной системы.
- Exit & Save Changes – с сохранением внесенных изменений.
- Exit & Discard Changes – закрытие параметров с откатом сделанных правок – изменения в память CMOS внесены не будут.
- Discard Changes – отмена сделанных за текущую сессию изменений без покидания окна настроек BIOS.
- Load Setup Defaults – сброс конфигурации на стандартную.
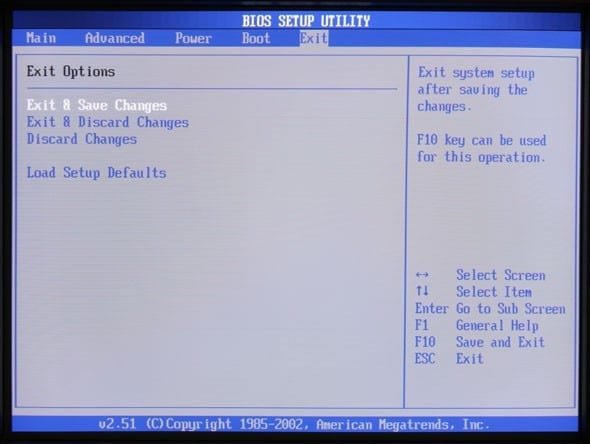
Рис. 6 – Выход
Рассмотрена лишь одна из разновидностей устаревшего BIOS – AMI.
В других его версиях суть остаётся прежней с неким отличием в интерфейсе, отсутствием нескольких пунктов или наличием неприсущих AMI опций.
Функции системы BIOS
Поскольку система биос является первоначальной инстанцией для запуска устройства, она дает множество возможностей для любого пользователя, в том числе и изменение стандартных настроек для ноутбука чтобы расширить его возможности.
К основным функциям можно отнести:
- При включении питания, система может самостоятельно в автоматическом режиме производить диагностические мероприятия
- Инициализация устройств, отвечающих за ввод и вывод
- Оперирует программой BOOT, которая занимается процессом загрузки оперативной памяти
- Занимается качественной обработкой информации, а также обеспечивает хранение программ, отвечающих за обслуживание компьютера
- С помощью биоса можно выполнить самостоятельную настройку таким образом, чтобы добиться соответствующей конфигурации и выполнения всех требований, заявленных пользователем
- Участвует в процесс взаимодействия компьютера с оперативной памятью, а также поддерживает загрузку соответствующих драйверов.
Система BIOS представляет для каждого пользователя множество возможностей.
Однако важно отметить, что в случае, если опыт работы с биосом небольшой, то не рекомендуется выполняет изменение установленных конфигураций в самостоятельном порядке, поскольку это может привести к поломке устройства, а значит оплата двойного труда специалиста. Раздел биоса рекомендуется посещать только в том случае, когда пользователем были замечены некоторые негативные изменения в работе устройства
Раздел биоса рекомендуется посещать только в том случае, когда пользователем были замечены некоторые негативные изменения в работе устройства.
« Предыдущая запись
Как правильно настроить БИОС для установки «Виндовс» с диска?
Теперь коснемся не менее важного вопроса, связанного с изначальной установкой «операционки» с диска. Как правильно настроить БИОС в этом случае? Основной момент заключается в установке вышеописанного приоритета загрузки
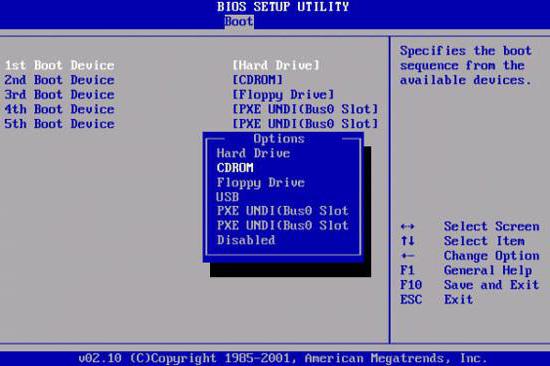
Иными словами, тут пользователю требуется, чтобы процесс старта происходил не с жесткого диска, а со съемного носителя CD/DVD. В большинстве случаев делается это из раздела загрузки, где оптический привод нужно указать в качестве первого устройства (1-st Boot Device). Изменить устройство загрузки можно при помощи стандартных клавиш PgUp и PgDn, которые имеются на любой клавиатуре. Далее необходимо сохранить изменения (обычно это клавиша F10 или команда Save&Exit), после чего последует автоматическая перезагрузка, а старт будет производиться уже с оптического диска.