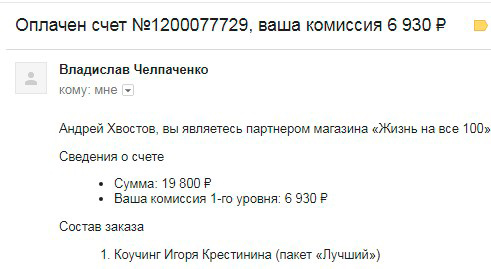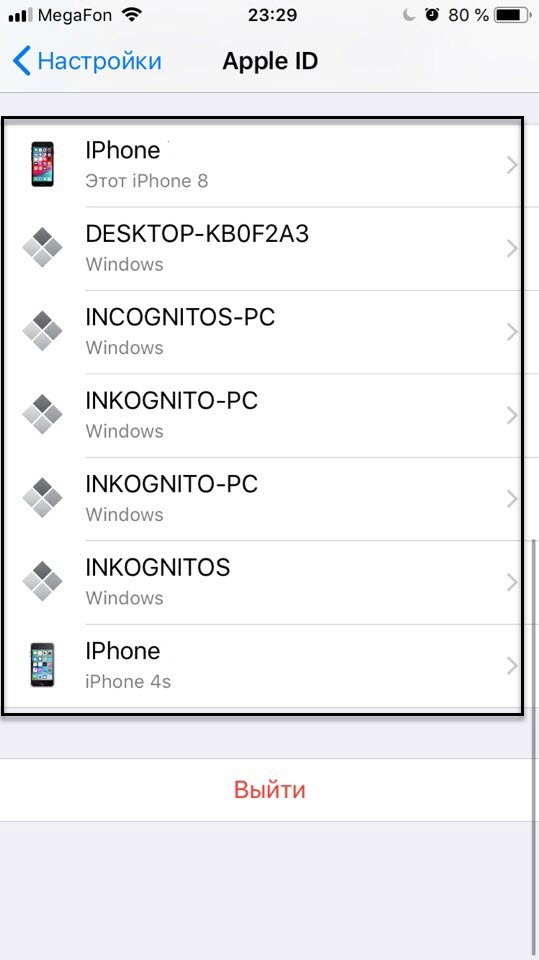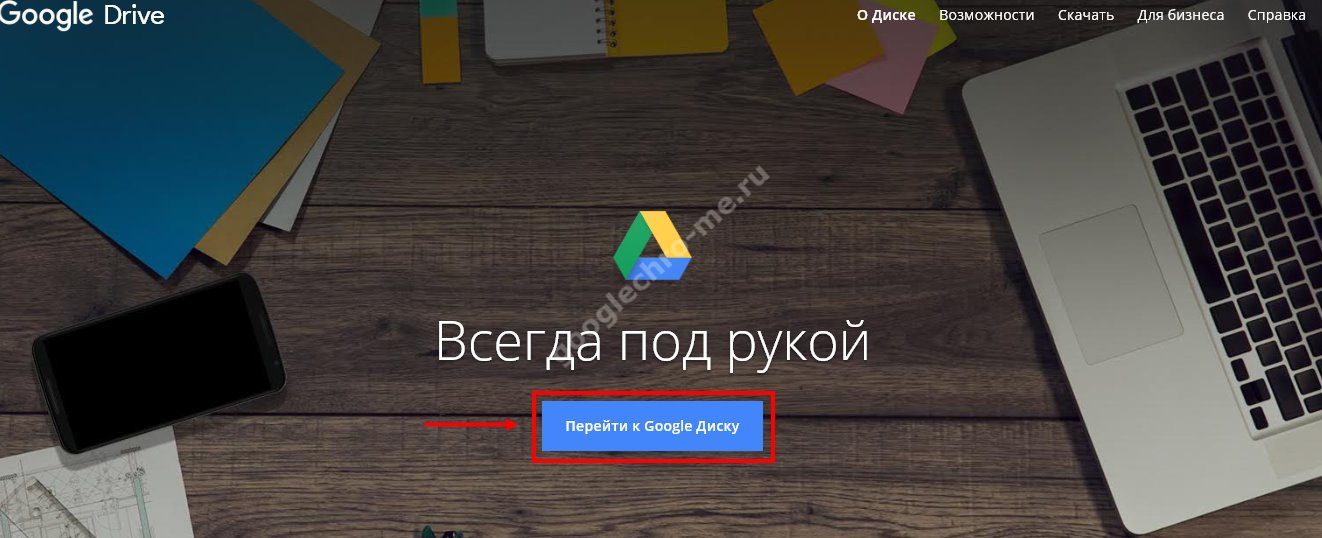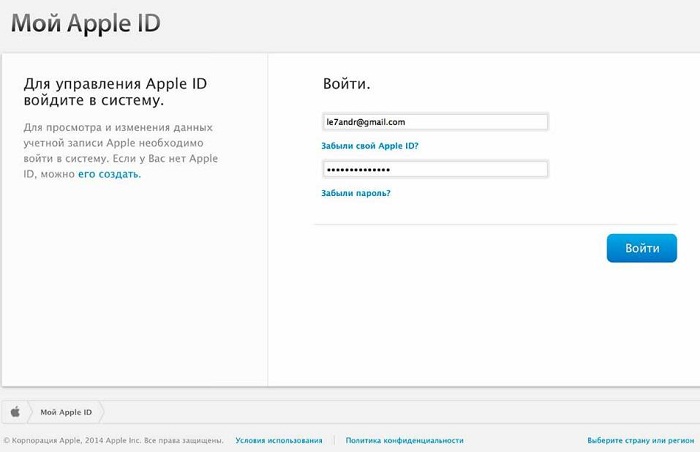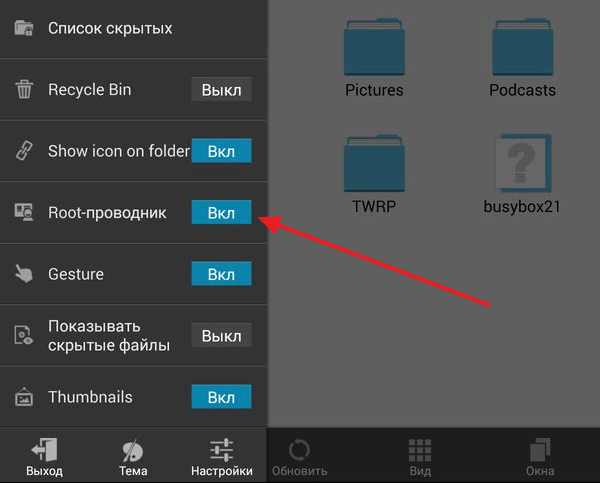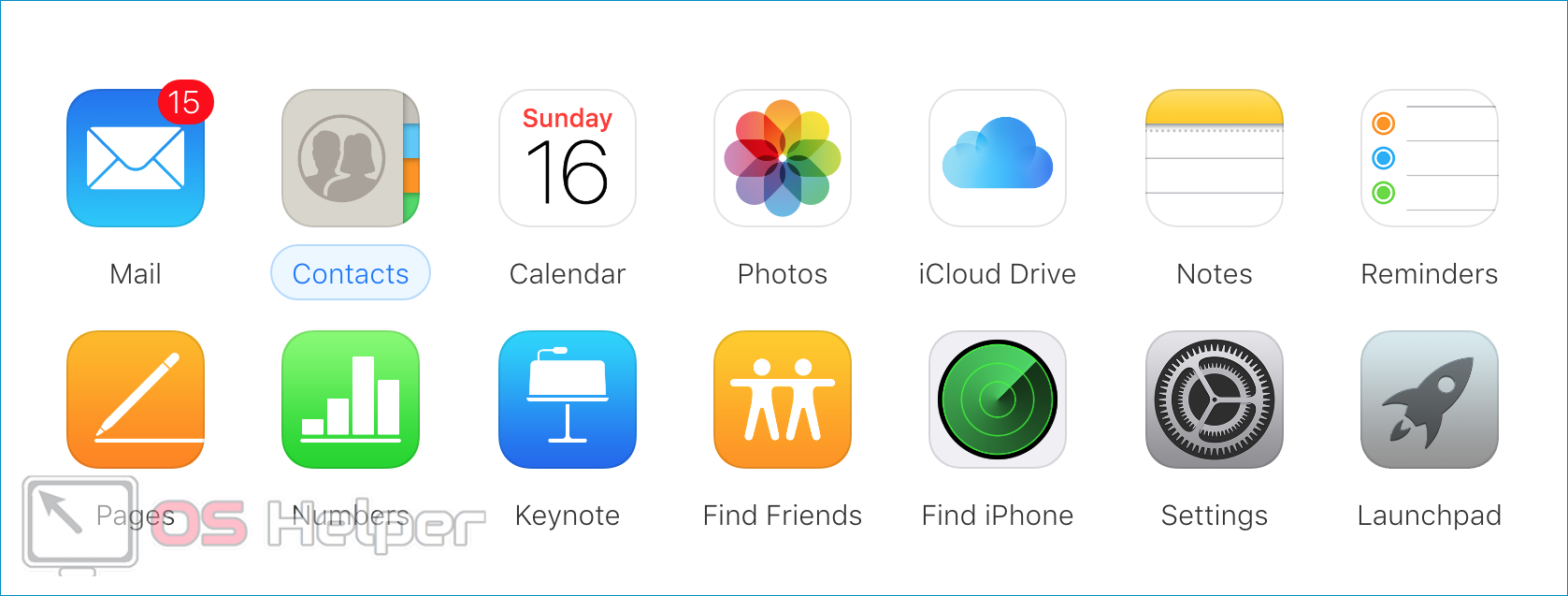Вход в учетную запись icloud.com
Содержание:
- Выгрузка фотографий на ПК
- Apple ID – что это такое
- Как узнать свой Apple ID?
- Как работает функция «Вход с Apple»
- Как зарегистрировать аккаунт другой страны?
- Apple ID – что это такое
- Как пользоваться iCloud?
- Как подключить iCloud на iPhone и iPad?
- Как сменить учетную запись Apple ID на iPhone или iPad
- Как узнать Apple ID на iPhone/iPad?
- Функционал личного кабинета Apple ID
- Как войти в учетную запись и почту iCloud с компьютера
- Как узнать Apple ID на компьютере?
- Заключение
Выгрузка фотографий на ПК
Ещё один немаловажный вопрос у новичков заключается в том, как можно выгрузить свои фото из iCloud на компьютер или ноутбук.
Нельзя сказать, что процедура невероятно сложная.
Тут многое зависит от того, какой именно вариант операционной системы используется на ПК. Преимущество iCloud заключается в том, что управлять и просматривать фото можно одновременно через iPhone с его операционной системой, а также на Windows-устройствах.
Теперь непосредственно к вопросу о том, как посмотреть и выгрузить свои фото из сервиса облачного хранилища iCloud в память своего компьютера.
Есть 2 инструкции, актуальные для Mac OS и Windows соответственно.
Выгрузка на Mac OS
При наличии iPhone, а также ноутбука или компьютера от Apple, выгрузка фото из сервиса iCloud на Mac будет выглядеть предельно просто.
Необходимо открыть приложение фото на компьютерном устройстве, и здесь будут отображаться все файлы, ранее выгруженные на облако.
Но вопрос ещё в том, как перенести эти файлы на какой-нибудь носитель. От пользователя потребуется сделать следующее:
- открыть приложение «Фото»;
- выбрать необходимые файлы;
- выбрать папку на носителе, куда будут сохраняться данные;
- перетащить эти файлы в папку.
Такой метод обязательно сработает. Но только при условии, что синхронизация контента в облачном хранилище была предварительно настроена.
Чтобы активировать синхронизацию, нужно:
- зайти в раздел настроек на смартфоне iPhone;
- перейти в категорию iCloud;
- выбрать «Фото»;
- активировать синхронизацию.
Аналогичную настройку можно выполнить на любых других девайсах под управлением iOS.
Выгрузка на Windows
Несколько иначе выглядит выгрузка своих фото из iCloud на ПК с ОС Windows.
При наличии компьютера с установленной операционной системой Windows, для выгрузки изображений можно установить панель сервиса на ПК, чтобы выполнить синхронизацию.
Сама настройка на компьютерах с системой Windows выглядит аналогично. От пользователя потребуется лишь выбрать папку для последующей синхронизации.
Есть довольно простой и понятный способ сохранить нужные файлы на компьютере. Для этого нужно:
Фотографии будут сохраняться на компьютере в виде архива. Его потребуется распаковать, и получится папка с изображениями. Далее использовать фото можно на своё усмотрение, просто оставив на ПК, либо переместив на съёмный носитель.
Apple ID – что это такое
Apple ID – это единая учетная запись, которая используется компанией Apple для идентификации пользователей своих продуктов. Данная учетная запись создается один раз, после чего ее можно использовать для входа во все продукты Apple. В частности, Apple ID используется для входа в такие сервисы как магазин приложений App Store, магазин медиа-контента iTunes Store, облачное хранилище iCloud, приложения для связи iMessage/iChat/FaceTime.
Если у вас есть учетные записи на таких сайтах как Google или Yandex, то вы наверняка знакомы с подобной системой. Например, зарегистрировав почту на Google, вы получаете учетную запись, которую можно использовать для входа во все продукты компании Google. Вам не нужно регистрировать отдельный аккаунт для почты Google, отдельный аккаунт для Youtube и так далее. Точно также с Apple ID, регистрируетесь один раз и дальше используете один и тот же аккаунт.
Как узнать свой Apple ID?
Если телефон работает, графический пароль известен и в целом никаких сложностей, кроме входа в учётную запись, у пользователя не возникает, узнать свой Apple ID можно непосредственно на Айфоне или Айпаде, не подключая устройство к компьютеру и не обращаясь в службу поддержки.
Важно: Эпл АйДи отображается в нескольких разделах меню, а кроме того, во встроенных приложениях, поэтому найти его не составит труда. Если искомых данных нигде нет и устройство было куплено с рук, стоит поинтересоваться у владельца, заводил ли он вообще учётную запись; если Айфон приобретен в магазине, всё ещё проще: пользователю достаточно перейти на сайт Apple и пройти несложную процедуру регистрации
Если искомых данных нигде нет и устройство было куплено с рук, стоит поинтересоваться у владельца, заводил ли он вообще учётную запись; если Айфон приобретен в магазине, всё ещё проще: пользователю достаточно перейти на сайт Apple и пройти несложную процедуру регистрации.
В «Настройках»
Самый простой способ посмотреть свой Эпл АйДи — войти в меню «Настройки» iPhone. Восстановить Apple ID здесь не получится, зато найти информацию — легко; чтобы не потерять её снова, рекомендуется записать логин на листочке или хранить в «Заметках» устройства.
Чтобы найти Эпл АйДи, нужно:
Перейти из главного меню Айфона в раздел «Настройки».

Тапнуть по имени пользователя — в открывшемся окне, помимо Apple ID, появится информацию о подключённых сервисах.
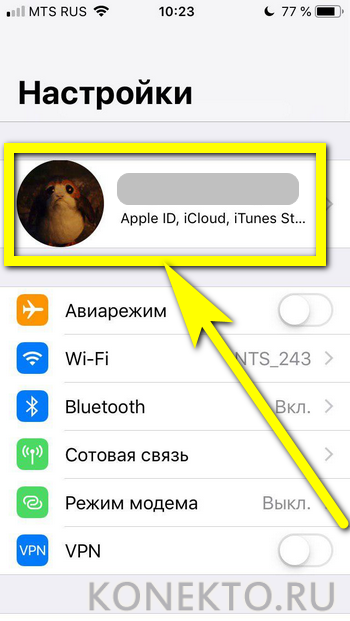
Спустившись чуть ниже по странице, перейти в подраздел «iTunes Store и App Store».
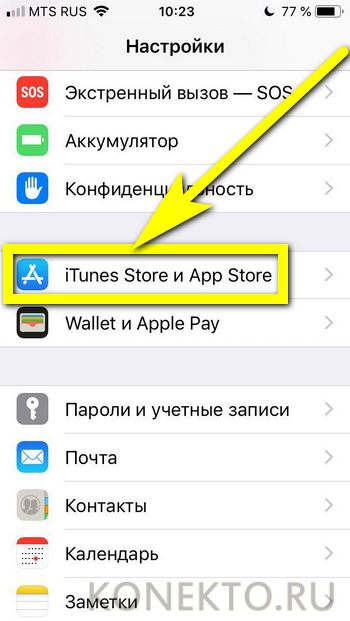
Искомые данные будут находится в самом верху открывшегося окна.

Таким же образом информацию можно получить в подразделе «Пароли и учётные записи».
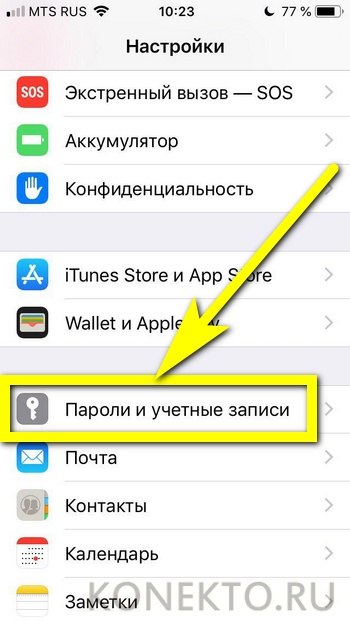
Здесь, в меню «Учётные записи», и находится Apple ID пользователя — при условии, что устройство зарегистрировано в iCloud.
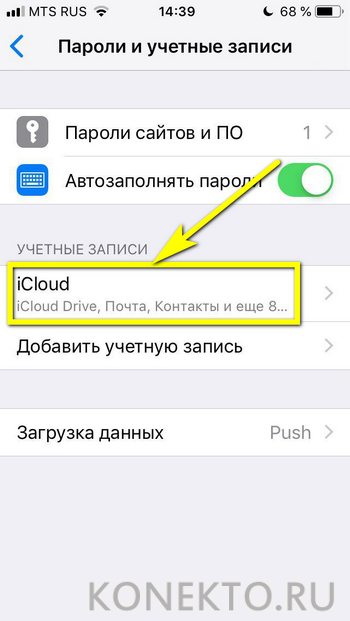
Также узнать свой Эпл АйДи можно в подразделе «Об этом устройстве» — он находится всё в том же разделе «Настройки».

В App Store
В неподалёку от иконки «Настройки» в главном меню Айфона или Айпада находится другая, позволяющая владельцу устройства открыть магазин приложений, игр, музыки и электронных книг. Тапнув по стилизованной букве А в кружочке, пользователь попадёт в App Store, где и сможет найти свой Apple ID.

Владельцу устройства, который забыл пароль на iPhone, ни первый, ни предыдущий методы не помогут — просто потому, что, чтобы получить доступ к пунктам меню, нужно сначала разблокировать Айфон.
В iTunes Store
Точно таким же образом, имея доступ к меню телефона, можно посмотреть свой Apple ID в другом системном приложении — iTunes Store. Данные будут расположены приблизительно там же — на главной странице магазина. Существенное преимущество проверки Эпл АйДи здесь — возможность скопировать текст из поля учётной записи и вставить его в любой доступный редактор.

В iTunes на компьютере
Чтобы узнать свой Apple ID на персональном компьютере, нужно придерживаться следующего алгоритма:
Подключить Айфон или Айпад к ПК или ноутбуку с помощью USB-шнура или беспроводным способом и запустить программу.
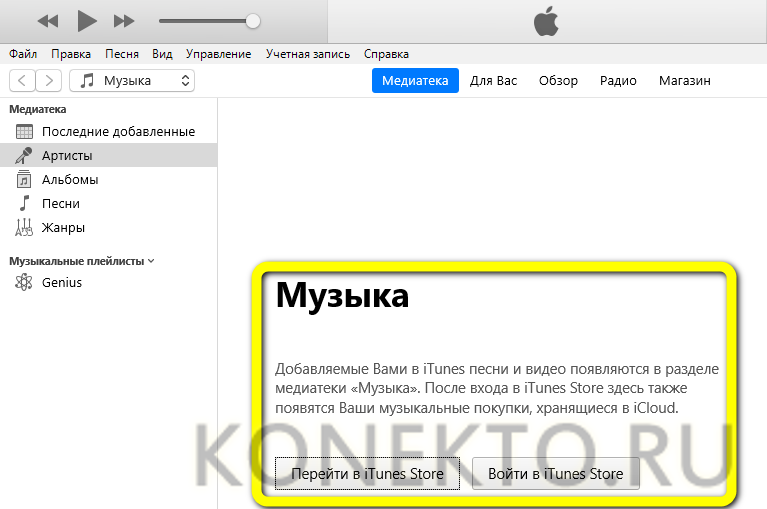
Один раз щёлкнуть левой клавишей мыши по надписи «Учётная запись» — в самой верхней строчке выпадающего списка будет представлен Apple ID.
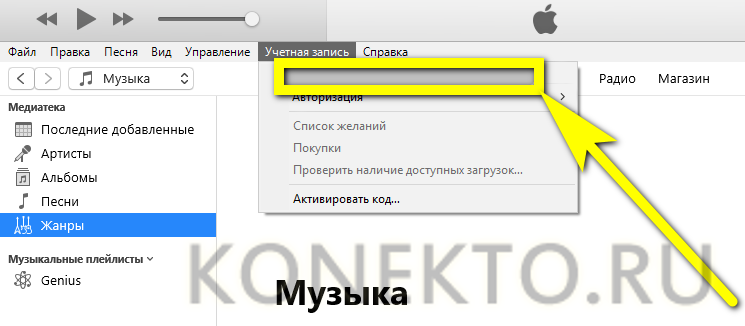
Важно если владелец техники раньше не пытался синхронизировать iPhone с компьютером, узнать Эпл АйДи таким способом не получится, поскольку для первичной авторизации как раз и потребуется ввести свои логин и пароль
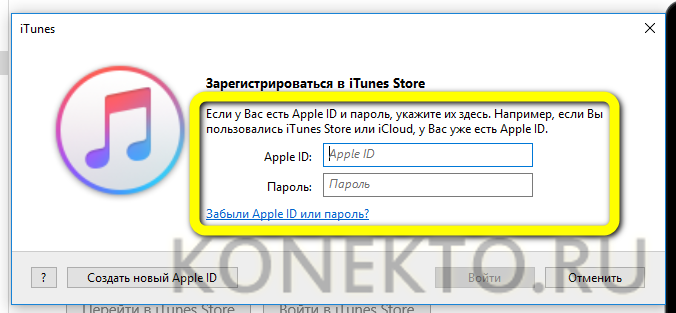
Аналогичным образом можно посмотреть свой Apple ID с помощью приложения для компьютера iCloud — или в программе «Найти iPhone», если она хотя бы раз использовалась ранее.
Как работает функция «Вход с Apple»
Совсем недавно при работе с устройствами Apple в приложениях появилась черная кнопка «Вход с Apple» или Sign in with Apple (на нелокализованных приложениях).

Правда, сама по себе эта опция не возникает – тут уж должны подсуетиться разработчики.
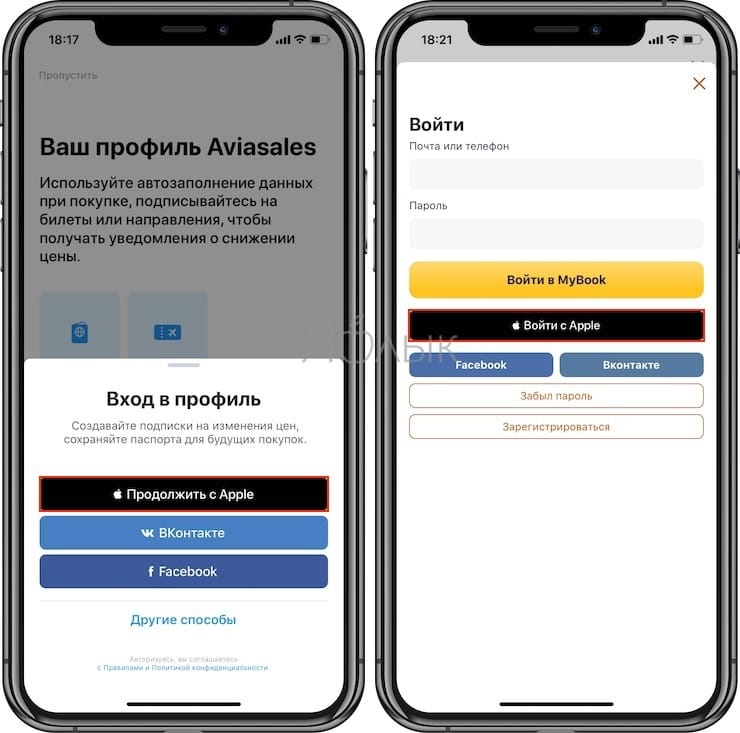
Итак, при выборе «Вход с Apple» в качестве подтверждения личности для входа в сервис (приложение, сайт), Apple передает только необходимую информацию: имя и электронный ящик. Но у пользователя появляется возможность сохранить свое «инкогнито» – передать можно как реальный электронный ящик, так и созданный случайным образом виртуальный, связанный с вашим адресом.
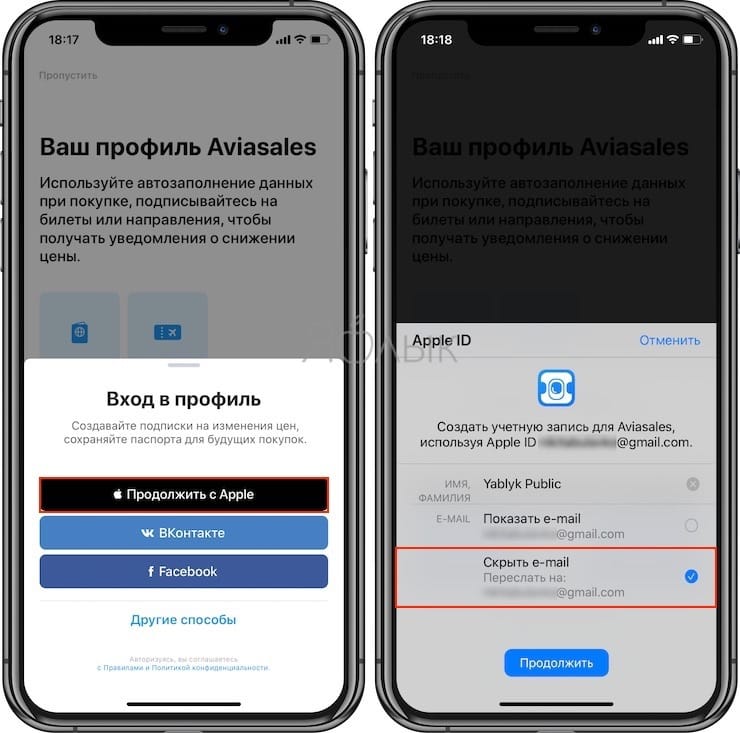
Туда Apple и будет отправлять все письма со стороны сервиса. Остается лишь пройти идентификацию по лицу или отпечатку пальцев, но тут уже все зависит от самого устройства. Действия кажутся простыми и действительно безопасными.
Как зарегистрировать аккаунт другой страны?
Для начала нужен отечественный аккаунт в Эпл Айди. Как его создать, описано в разделах выше.
Как сделать из него иностранный? Зайти в Apple Store и в самом низу страницы слева кликнуть на адрес электронки, который юзер использовал при регистрации. Выпадет список из нескольких пунктов – нужно кликнуть на «Просмотреть».
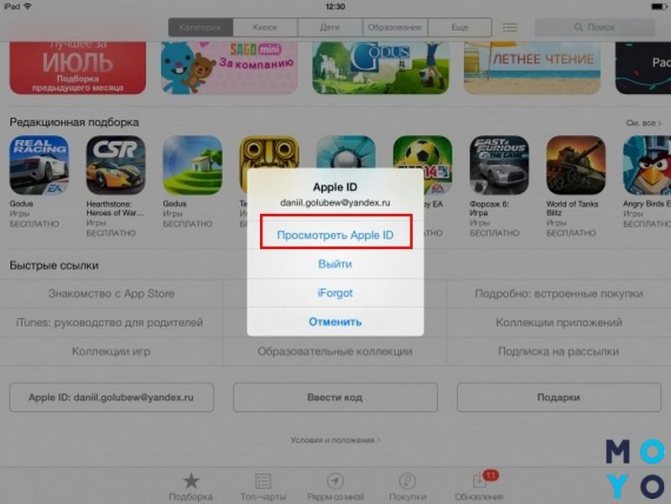
Выбрать «Страна/регион» и нажать на «Изменить».
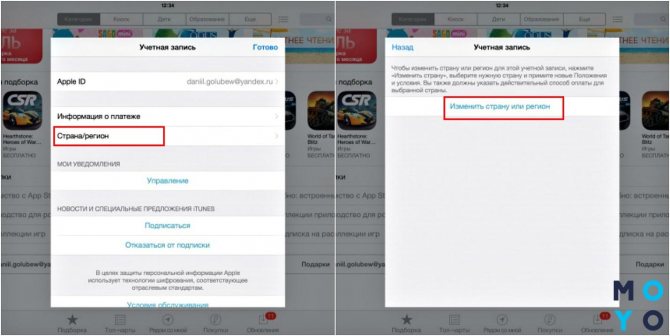
Остается определиться, аккаунт какой страны необходим. Все государства идут в алфавитном порядке. После выбора нужного кликнуть на «Agree».
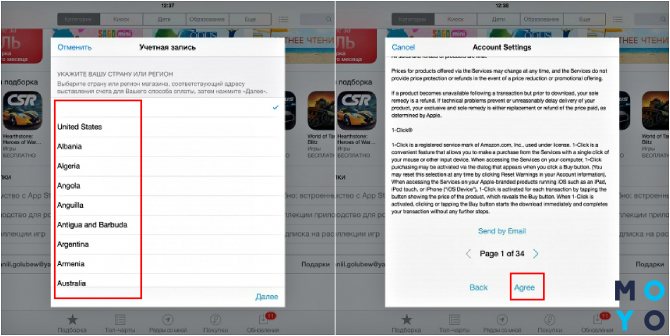
Далее нужно указать данные карты либо отказать от этого пункта, нажав на «None». После «Billing Address» стоит заполнить необходимые поля на английском или на языке выбранной страны. Затем кликнуть на «Next».
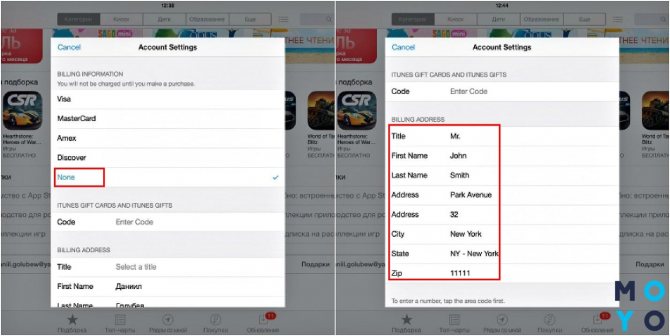
Если все прошло успешно, то на экране пользователя появится итоговый вид данных иностранного аккаунта.
Apple ID – что это такое
Apple ID – это единая учетная запись, которая используется компанией Apple для идентификации пользователей своих продуктов. Данная учетная запись создается один раз, после чего ее можно использовать для входа во все продукты Apple. В частности, Apple ID используется для входа в такие сервисы как магазин приложений App Store, магазин медиа-контента iTunes Store, облачное хранилище iCloud, приложения для связи iMessage/iChat/FaceTime.
Если у вас есть учетные записи на таких сайтах как Google или Yandex, то вы наверняка знакомы с подобной системой. Например, зарегистрировав почту на Google, вы получаете учетную запись, которую можно использовать для входа во все продукты компании Google. Вам не нужно регистрировать отдельный аккаунт для почты Google, отдельный аккаунт для Youtube и так далее. Точно также с Apple ID, регистрируетесь один раз и дальше используете один и тот же аккаунт.
Как пользоваться iCloud?
Пользоваться облаком iCloud Drive легче, чем понять, почему не включается Айфон: большая часть функций на телефоне осуществляется в автоматическом режиме. Владельцу устройства достаточно завести учётную запись Apple ID, после чего сделать несколько простых шагов:
Открыть системные настройки Айфона и тапнуть по картинке своего профиля.
В открывшемся окне перейти в раздел iCloud.
Если возникают проблемы с синхронизацией на других устройствах, здесь же пользователь сможет проверить корректность вводимого логина.
В ранее названном разделе передвинуть ползунок iCloud Drive в положение «Включено».
Теперь пользователь может в любой момент посмотреть, сколько свободного места осталось в хранилище.
И указать системе, какие именно данные должны быть автоматически синхронизированы.
Вот и всё; добавлять в облако новые файлы, удалять старые и систематизировать уже имеющиеся можно в разделе «Управление хранилищем».
Кроме того, пользоваться iCloud можно в онлайн-режиме — в любом браузере на компьютере или непосредственно в Айфоне. Войдя в свою учётную запись на сайте — icloud.com, хозяин телефона сможет:
В разделе «Контакты».
Ознакомиться со списком доступных собеседников.
Импортировать или экспортировать данные любого из контактов.
Или добавить новый — сразу после синхронизации с iCloud Drive информация обновится на всех подключённых к учётной записи устройствах, включая Айфон и Айпад.
В новой карточке владельцу аккаунта нужно будет указать имя, фамилию, сотовый номер.
И добавить фотографию.
Чтобы посмотреть, изменить или удалить сведения в облаке, достаточно нажать на кнопку «Правка».
И внести соответствущие коррективы — или стереть информацию из памяти Айфона и облачного хранилища.
В разделе «Заметки».
Добавить новую запись — она мгновенно будет синхронизирована со всей связанной техникой Apple.
Пользуясь соответствующими кнопками в верхней панели — вставить таблицу.
И список дел.
Выполненные задания пользователь может отмечать кружочками — сведения, хранящиеся в облаке iCloud Drive, будут обновляться автоматически на Айфонах и Айпадах, подключённых к Айклауд.
Кроме того, здесь владелец телефона без всяких сложностей выберет подходящий шрифт.
Поделится записью с контактами.
Введя в диалоговом окошке номера или выбрав их из общего списка.
Или удалит её — сначала в «Корзину».
А через месяц навсегда.
С помощью приложения Pages владелец Айфона сможет.
Создавать и синхронизировать в облаке iCloud Drive документы.
Сделать это можно как с нуля, так и выбрав один из доступных шаблонов.
Приложение Numbers позволяет обладателю Айфона, подключившему Айклауд.
Создавать, редактировать и распространять удобные электронные таблицы.
Как и в предыдущем случае, пользователю доступно множество интересных шаблонов на выбор.
Кроме того, добавлять новые таблицы можно, нажимая на «плюсик» в кабинете Numbers.
Приложение Keynote позволяет обладателю техники Apple.
Создавать и отправлять на совместное редактирование презентации.
К распоряжению владельца учётной записи — несколько изящных «заготовок» (от простых до сложных).
В «Настройках» хранилища Айклауд пользователь может.
Перейти к управлению своей учётной записью или выйти из неё одновременно во всех браузерах. Удалить iCloud по отдельности, как известно, нельзя; зато здесь пользователь может инициировать процесс на официальном сайте разработчика.
В главном разделе облака.
Владельцу Айфона или Айпада доступно создание новых каталогов. Они будут синхронизированы со всеми связанными устройствами.
Чтобы разместить файл в папке, нужно открыть её.
И перетащить туда нужные данные.
Без труда пользователь добавит файлы и в корневую папку хранилища. Для этого следует тапнуть по кнопке загрузки.
Указать системе, какие данные должны быть размещены в iCloud Drive, и дождаться, пока они будут закачаны на сервер.
Любым из файлов можно поделиться с контактами, кликнув по соответствующей кнопке.
И отметив нужные — или введя их сотовые номера.
Помимо того, синхронизированные в Айклауд данные могут быть скачаны на другом сопряжённом устройстве.
Или удалены из облака.
По желанию хозяин Айфона, заведший учётную запись, может пользоваться как частью перечисленных опций, так и всеми сразу; никаких ограничений, помимо необходимости соблюдать условия Apple и законы своей страны, не предусмотрено.
Как подключить iCloud на iPhone и iPad?
Облачное хранилище iCloud является неотъемлемой частью эко-системы Apple и, как следствие, управление им находится в системных настойках iOS и OS X.
-
На iPhone или iPad перейдите в «Настройки -> iCloud».
-
Тапните на строке “primer@icloud.com” или, если у на вашем устройстве установлена iOS ниже 8.0, на первой по счету строке, и введите (он же основной адрес электронной почты, указанный при регистрации учетной записи).
- Затем в поле “Обязательно” введите пароль к вашему аккаунту и тапните на “Войти”.
-
После проверки идентификатора и пароля к Apple ID (если введенные данные правильные, напротив соответствующих полей появятся галочки), вам будет предложено объединить данные Safari на устройстве с данными в iCloud.
-
На следующем шаге, вам предложат включить функцию “Найти iPhone” и службы геолокации для этой функции. Включайте не думая.
Если вы забыли пароль к своей учетной записи, его можно . Для этого перейдите по активной ссылке “Забыли Apple ID или пароль?”.
В этом же меню вы можете создать новый Apple ID, для этого тапните по надписи “Создать Apple ID”. Помните, создавая Apple ID таким образом, вы должны располагать действительной кредитной или дебетовой банковской картой. можно только при загрузке из App Store любого бесплатного приложения.
После подключения iCloud на iPhone или iPad, в одноименном меню вы увидите ваши персональные данные (фамилию, имя, Apple ID) и функции iCloud.
Если к iCloud подключен компьютер Mac, при подключении iPhone или iPad, на Mac будет отправлено соответствующее извещение.
Как подключить iCloud на Mac в OS X?
Если вы являетесь счастливым обладателем компьютера Mac или установили OS X на компьютер x86 (Windows PC) подключить iCloud в среде OS X проще простого.
-
На Mac в OS X перейдите в “Системные настройки -> iCloud” и в соответвующие поля “Apple ID” и “Пароль” введите данные от своей учетной записи. После того, как поля будут заполнены, кнопка “Войти” станет активной, нажмите на нее.
-
Далее вам будет предложено включить синхронизацию e-mail, контактов, календарей, напоминаний, заметок и Safari, а также включить функцию “Найти Mac”. Без раздумий устанавливайте галочки и жмите “Далее”.
-
На следующем шаге включите службу определения геопозоции вашего Mac, вы можете разрешить ее использование сразу или настроить позже.
-
Для включения связки ключей iCloud вам нужно ввести пароль к Apple ID еще раз, а затем использовать код безопасности или запросить подтверждение на любом другом подключенном к iCloud устройстве. Настроить связку ключей можно в любое время, поэтому если вы не хотите или не знаете, что это такое, нажмите на кнопку “Отменить”. О связке ключей мы непременно расскажем несколько позже.
После подключения iCloud на Mac все ваши данные (контакты, электронная почта iCloud (@icloud.com), заметки, события календаря, закладки и данные Safari, напоминания) будут синхронизированы с облачным хранилищем. Все вносимые изменения на подключенном к iCloud Mac будут автоматически применены на всех подключенных к хранилищу устройствах.
Как подключить iCloud в среде Windows?
iCloud для Windows в отличии от Mac OS X сильно ограничен. В среде операционной системы от Macrosoft можно получить доступ к таким функция iCloud как: iCloud Drive, Фотографии и Закладки из Internet Explorer. Доступ к электронной почте iCloud, Контактам, Календарю, Напоминаниями и Заметкам, хранящимся в облачном хранилище можно получить из веб-браузера на сайте http://icloud.com/.
-
Запустите iCloud для Windows и в поля “Apple ID” и “Пароль” введите данные от вашей учетной записи, а затем нажмите на кнопку “Войти”.
-
После авторизации вам станет доступна панель управления iCloud, где можно указать какие данные выгружать из облачного хранилища на компьютер Windows. Доступно всего 3 функции: iCloud Drive, Фотографии и Закладки из Internet Explorer. Все остальные функции доступны из веб-браузера на официальном сайте iCloud.
Как сменить учетную запись Apple ID на iPhone или iPad
Еще один вопрос, который связан с iCloud и Apple ID и вызывает много интереса, это смена аккаунта на мобильном устройстве компании Apple – iPhone или iPad. Рассмотрим, как сменить учетную запись:
- Зайдите в настройки на своем устройстве;
- Далее найдите в списке раздел «iTunes Store и App Store» и нажмите на него;
- После этого откроются настройки, в которых нужно нажать на действующий Apple ID – самый первый пункт в разделе;
- Появится всплывающее окно, в котором нужно выбрать пункт «Выйти», чтобы выйти из текущего Apple ID;
- Далее останется ввести логин и пароль от другой учетной записи Apple ID.
Напоминаем, что в процессе использования Apple ID, к учетной записи могут быть привязаны банковские карточки для совершения покупок в цифровых магазинах Apple. Не рекомендуем передавать информацию о вашем Apple ID сторонним пользователям.
Как узнать Apple ID на iPhone/iPad?
- Если вы хотя бы раз загружали игру, программу, музыку, рингтон или фильм из магазинов Apple, идентификатор Apple ID в открытом виде отображается в:
-
Программе App Store на странице «Подборка» (прокрутите страницу донизу).
-
Программе iTunes Store на странице «Музыка», «Фильмы» или «Звуки» (прокрутите страницу донизу).
-
Программе «Подкасты» на странице «Подборка» (прокрутите страницу донизу).
-
- Если вы подключали свой Apple ID в Настройках iPhone/iPad, найти ваш идентификатор Apple ID можно в:
-
Меню «iCloud».
-
Меню «App Store, iTunes Store».
-
Меню «Почта, адреса, календари» в учетной записи iCloud.
-
Меню «Сообщения -> Отправка/Прием».
-
Меню «FaceTime».
-
Меню «Музыка» в разделе «Домашняя коллекция».
-
Меню «Видео» в разделе «Домашняя коллекция».
-
Меню «Game Center».
-
-
Если вы хотя бы раз входили в свою учетную запись в программе «Найти iPhone», ваш идентификатор Apple ID доступен в окне авторизации.
Если ваш iPhone или iPad заблокирован паролем, не включается или вы активируете устройство, ваш идентификатор Apple ID можно определить с помощью компьютера Windows, Mac или Linux.
Как узнать Apple ID на компьютере Mac?
Если выполнен вход в вашу учетную запись в программах iTunes и Mac App Store:
-
Запустите iTunes и перейдите в меню «Магазин». Ваш идентификатор Apple ID будет отображаться в строке «Посмотреть учетную запись (ваш идентификатор)».
Или в главном окне iTunes слева от строки поиска нажмите на иконке с аватаром и стрелкой вниз. В появившемся окне вы увидите свой идентификатор Apple ID.
-
Запустите программу Mac App Store и перейдите в меню «Магазин». Ваш идентификатор Apple ID будет отображаться в строке «Посмотреть учетную запись (ваш идентификатор)».
Или на странице «Подборка» в боковом меню «Быстрые ссылки» нажмите на надписи «Учетная запись» — увидите ваш идентификатор в окне авторизации.
Если вход в вашу учетную запись в iTunes не выполнен:
-
Запустите iTunes, перейдите в меню «Программы» и выберите «Мои программы» — будет выведен список программ загруженных в iTunes. Правой кнопкой мыши щелкните на значке любого приложения и в контекстном меню нажмите на «Сведения».
-
Перейдите на вкладку «Файл». Идентификатор, с помощью которого было загружено данное приложение будет отображаться в строке «Покупатель», например, «Александр Варакин (i4negeek@gmail.com)».
Также, Apple ID можно найти в:
-
«Системные настройки -> iCloud» (если подключен iCloud).
-
«Системные настройки -> Учетные записи Интернета -> Учетная запись iCloud» (если подключена).
-
В Safari на странице http://icloud.com, если включено Автозаполнение веб-форм и вы хотя бы раз входили в веб-интерфейс iCloud с помощью Safari.
Если вы не входили в iTunes и Mac App Store с вашим Apple ID, а также не подключали iCloud в Системных настройках OS X, определить идентификатор Apple ID можно по специальному запросу. Для этого:
Как узнать Apple ID на компьютере Windows?
-
Запустите iTunes, в главном меню программы перейдите на строку «iTunes Store» (если главное меню iTunes не отображается, нажмите клавишу Alt). Если выполнен вход в вашу учетную запись, идентификатор Apple ID будет отображаться в строке «Посмотреть учетную запись (ваш идентификатор)».
-
Запустите программу iCloud для Windows. Если выполнен вход в вашу учетную запись, идентификатор Apple ID будет отображаться в главном окне программы слева.
Если вы не входили в свою учетную запись в iTunes и iCloud для Windows:
-
Запустите iTunes, перейдите в меню «Программы» и выберите «Мои программы» — будет выведен список программ загруженных в iTunes. Правой кнопкой мыши щелкните на значке любого приложения и в контекстном меню нажмите на «Сведения».
-
В окне с описанием приложения перейдите на вкладку «Файл». Идентификатор, с помощью которого оно было загружено будет отображаться в строке «Покупатель», например, «Александр Варакин (i4negeek@gmail.com)».
На случай, если ничего не выходит
Если ваш iPhone/iPad:
- заблокирован паролем;
- неисправен;
- не включается;
- не активирован;
- на компьютере Windows или Mac, с которым он синхронизировался, не выполнен вход вашу учетную запись в iTunes и Mac App Store;
- в iTunes нет загруженных приложений;
- ваш взломали Apple ID
Заключение
Из всего вышесказанного можно сделать следующие выводы:
- Если использовать Apple ID для загрузки игр, программ, музыки, фильмов, в iCloud, iMessage и FaceTime, вы либо его не забудете, либо легко его найдете.
- Даже если ваш iPhone/iPad не включается, заблокирован паролем или не активирован, найти Apple ID можно с помощью компьютера в iTunes.
- Поиск Apple ID по Имени, Фамилии и адресу электронной почты на странице «Найти Apple ID» бесполезен.
- Если у вас официальный iPhone/iPad и есть чек на покупку, служба поддержки Apple поможет вам восстановить Apple ID.
Функционал личного кабинета Apple ID
Функциональные возможности рассматриваемого личного кабинета такие же, как и в аккаунтах Гугл. Здесь можно пользоваться всеми сервисами:
- App Store. Это альтернатива Маркета на Андроиде. Здесь можно загружать и устанавливать различные приложения, игры и т.д.
- Это облачное хранилище, предназначенной для владельцев айфонов. Опция очень полезная, сюда можно загружать видео, фотографии или рабочие файлы, чтобы сохранять пространство на самом устройстве.
- Это мессенджер, которые используется только собственниками техники от Apple. Функции мессенджера традиционные, можно обмениваться сообщениями, фотографиями, смайлами, созваниваться или устраивать видеоконференции.
- Apple Music – сервис для прослушивания, покупки или загрузки музыки на устройство. Через личный кабинет можно подписываться и покупать целые альбомы. При переходе на другой айфон подписки и покупки сохраняются, если выполнить вход в свою учетную запись.
Также можно подключаться к Apple TV+, чтобы просматривать телевизионные передачи в прямом эфире.
The following two tabs change content below.

Никита Аверин
В 2017 году окончил ФГБОУ ВО «Саратовский государственный технический университет им. Гагарина Ю.А.», г. Саратов, по направлению подготовки «Информатика и вычислительная техника». В настоящее время являюсь администратором сайта kabinet-lichnyj.ru. (Страница автора)
Последние записи автора — Никита Аверин
- Регистрация и вход в личный кабинет Реди ту бай — 27.05.2021
- Река лидеров – регистрация и вход в личный кабинет — 27.05.2021
- Личный кабинет Xsmart: инструкция для входа, функционал аккаунта — 27.05.2021
Как войти в учетную запись и почту iCloud с компьютера
Чтобы войти в учетную запись iCloud с компьютера, нужно сделать следующее:
- Перейти на сайт https://www.icloud.com/;
- Далее ввести данные от своего Apple ID и нажать на стрелочку, чтобы подтвердить свое желание войти в аккаунт;
- Если у вас на аккаунте Apple ID настроена двухфакторная авторизация, то на любое ваше устройство на базе iOS или MacOS будет отправлен код подтверждения, который необходимо ввести в следующем окошке. Если двухфакторная авторизация не настроена, вводить его не потребуется, но в таком случае ваш аккаунт менее защищен от взлома злоумышленниками;
- После этого вы окажитесь в web-версии iCloud, в которой можно войти в почту, посмотреть календарь, воспользоваться офисными инструментами Apple, отследить привязанные к Apple ID устройства при помощи функции «Найти iPhone» и сделать многое другое.
Стоит отметить: Если вам нужно войти в почту iCloud, предварительно ее потребуется создать с Apple-устройства. Если вы не создавали почту на вашем Apple ID с iPhone, iPad или MacBook, войти в нее не получится с компьютера через веб-браузер.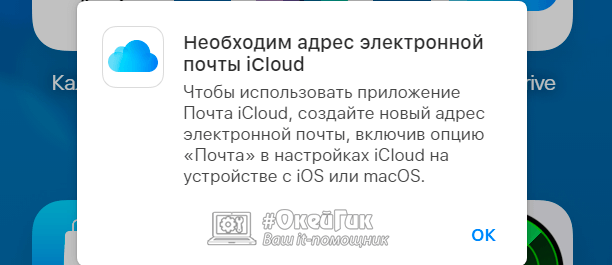
Как узнать Apple ID на компьютере?
Покупаете ли Вы смартфоны на вторичном рынке?
Да, можно найти практически новый смартфон за отличную цену
Нет, покупаю только в крупных магазинах
Если нет возможности посмотреть ID с помощью мобильного устройства, можно обратиться за помощью к персональному компьютеру. Существуют следующие методы:
- Если ранее производился вход в учетную запись в программе iTunes, следует запустить ее и нажать на вкладку «Магазин». В ниспадающем меню выбираем «Просмотреть учетную запись». Альтернативный вариант – кликнуть по иконке профиля в правом верхнем углу. Откроется окно с данными, где под именем можно найти свой ID.
Программа Mac App Store также может помочь в решении проблемы, при условии выполненного ранее входа. Следует запустить приложение и повторить шаги, описанные в первом пункте. Альтернатива – раздел «Подборки». В блоке справа следует кликнуть ссылку «Учетная запись».
Если так случилось, что ни в одном из сервисов не был выполнен вход – необходимо запустить iTunes, открыть вкладку «Программы» и перейти в «Мои программы». Затем кликнуть правой кнопкой мишки на любой из представленных элементов в списке и выбрать строку «Сведения». В новом окне кликнуть на вкладку «Файл». Строка «Покупатель» отобразит имя владельца и Apple ID.
Следующие инструкции подойдут для владельцев компьютеров Mac:
- Требуется открыть меню ПК и перейти в раздел «Системные настройки».
Выбрать значок iCloud.
Новое окно отобразит профиль с указанным ID.
Еще одним вариантом, как узнать Apple ID, станет использование браузера Safari:
- Запускаем программу и переходим по адресу: https://appleid.apple.com/#!&page=signin.
Если в браузере была включена функция автоматического заполнения, то система подставит данные для входа в соответствующие поля. Верхняя строка будет идентификатором пользователя.
Заключение
Обычному пользователю трудно пользоваться Интернетом и не оставлять при этом следы. Нас уже не удивляют рекламные предложения продукта, который мы недавно искали. Скоро информация о человеке станет еще более разнообразной. Пугаться прогресса не стоит – к тому же часто это еще и помогает. Но пользователи все чаще хотят лично принимать решение, кому позволять немного заглянуть в свою личную жизнь, а кого оградить от этого. И хочется тратить для защиты как можно меньше времени, тем более, его всегда не хватает.
Не стоит считать компанию Apple таким уж бескорыстным помощником. Она уже и так знает о своих пользователях немало, но при этом все еще стоит на страже этой информации. Сервисы же рано или поздно будут добавлять поддержку «Вход с Apple», ведь лучше получить обеспеченного (об этом свидетельствует цена устройства) пользователя, пусть даже и желающего сохранить свое инкогнито, чем остаться с информацией о пользователе, так и не сделавшем заказ или покупку.