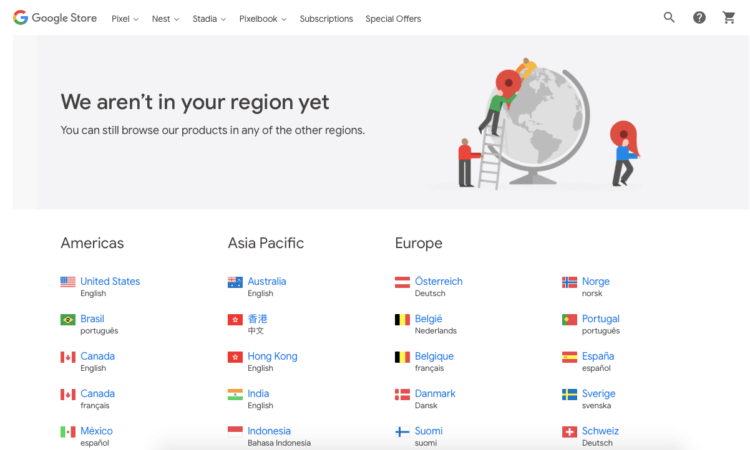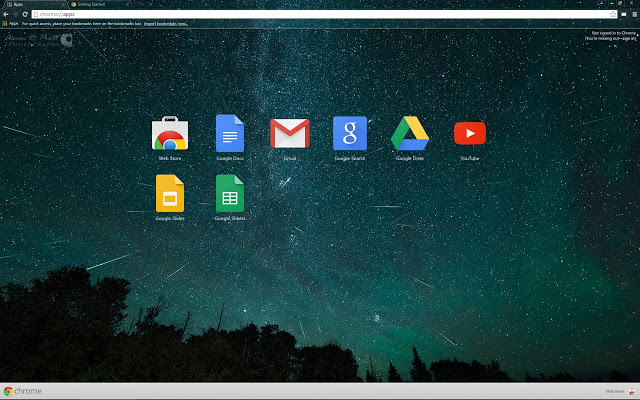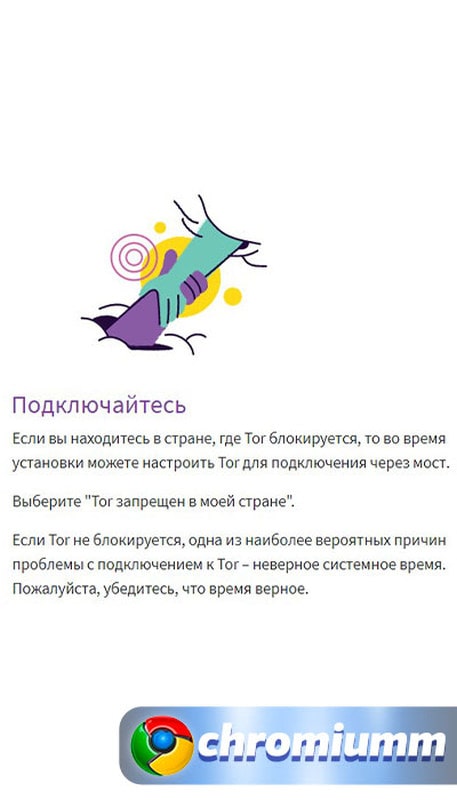Соединение сброшено err_connection_reset
Содержание:
- How to Fix Err_Connection_Reset Error
- Что делать, если не удается установить соединение с сайтом
- Если ничего не помогает
- Ошибка 105 ERR_NAME_NOT_RESOLVED в Chrome
- Причины неполадки
- Установка MTU (максимальной единицы передачи)
- Корректировка параметров веб-обозревателя и сети
- Как исправить ошибку ERR_CONNECTION_RESET
- Проблемы на компьютере
- Как исправить ошибку
- Альтернативные варианты
- Изменение стандартного DNS адреса
- Подведение итогов
How to Fix Err_Connection_Reset Error
This has been one of the most frustrating errors experienced by Google Chrome users, and a good enough reason to start using other browsers.
But you don’t have to change to another browser. We can help you fix this error in Google Chrome. The methods explained below will help you to fix the error easily.
Change Your Proxy Settings
The first step you should take is to change your proxy settings. This is the simplest yet the most effective method as it solves the err_connection_reset for 99% of Google Chrome users.
But before you change proxy settings, keep in mind that Google Chrome doesn’t have a proxy/sock feature. It uses Windows/Mac default proxy settings. Changes made on proxy settings will automatically apply to your Chrome browser.
Also, keep in mind that this doesn’t work for Firefox. And the reason is very simple-Mozilla browser has a dedicated proxy/sock handler. It doesn’t rely on Windows proxy settings.
Follow these steps to change your proxy settings:
- Go to Control Panel
- Click on Internet Option
- Click on the Connections tab and then LAN settings
- Now uncheck all options on the final page and click OK
This method should solve the problem for most users. If it doesn’t fix the problem, try the next method.
Reset Winsock
This solution works for most Windows users. It involves typing a command in command prompt (CMD). This resets Winsock, and resolve configuration error in the process. This method should work for most users.
Here are the steps you need to follow:
- Simultaneously press Windows and R keys on your keyboard to access the Run dialogue box
- You can also find Run by going to Start and then select All Programs
- Now enter “cmd.exe” in the dialogue box
- Hit Enter and wait
- For Windows 10 users, type CMD into the search app and select command prompt
- Once the command prompt is open, type the command prompt below and press Enter
netsh winsock reset catalog
- Restart your PC and open your Google Chrome browser to see if the problem has disappeared
Hopefully, this method has resolved the problem with the err_connection_reset. If not, you may want to try out the method below.
Disable Your Antivirus Program or Firewall App
Your antivirus or firewall could be the cause of the err_connection_reset. If this is the case, it is best to leave it that way. You definitely don’t want to visit a malicious website.
However, if you think it’s a false alarm, you could disable your antivirus or firewall app and access the website again.
You could also have blocked the Google Chrome browser or a certain website in your Windows firewall settings. Make sure you go to settings in your firewall app to check the list of blocked websites or apps.
Also, disable your antivirus if you trust the website you intend to visit. But we don’t recommend running your laptop or desktop without an antivirus program. This could put your computer at risk of spying and other external threats.
Fix Windows Registry
Connection errors such as “Your connection was interrupted” are often caused by a corrupt Windows registry. In this case, you can solve the problem by fixing your Windows registry.
Follow these steps to do that:
- Use this link to download CCleaner
- Install the software on your PC
- Scan your PC using the cleaner
The software will fix all registry problems as it scans your PC.
Что делать, если не удается установить соединение с сайтом
Данная проблема может возникать по различным причинам, поэтому для ее устранения рекомендуется последовательно выполнить приведенные ниже рекомендации.
Обновление Windows
Операционная система Windows 10 постоянно совершенствуется, и ее необходимо поддерживать в актуальном состоянии, регулярно загружая и устанавливая обновления. Чаще всего обновления устанавливаются автоматически, но если этого не произошло, могут возникать различные проблемы при работе системы. Рекомендуем самостоятельно проверить, доступно ли обновление Windows 10, и если оно имеется, то обновить систему:
- Зайдите в параметры компьютера, нажав на клавиатуре сочетание клавиш Windows+I;
- Далее выберите пункт «Обновление и безопасность», а после перейдите в раздел «Центр обновления Windows»;
- Если обновление доступно, в соответствующей графе будет присутствовать пункт «Установить сейчас» — нажмите на него, чтобы установить обновление Windows 10.
Если установка обновления операционной системы не помогла справиться с ошибкой, переходите к следующему пункту инструкции.
Проблемы с драйверами сетевого оборудования
Также возможной причиной возникновения рассматриваемой ошибки являются несовместимые драйвера сетевого оборудования с новой версией Windows. Например, если соединение происходит через Wi-Fi адаптер, а его драйвера не совместимы с текущей версией операционной системы, могут возникать такие проблемы.
Проверить связана ли проблема с драйверами можно, если подключить компьютер к интернету другим способом. Например, соединить компьютер с интернетом без участия сетевой карты через USB-модем (которым может выступать смартфон). Если при таком соединении разрывов нет, то нужно обновить драйвера сетевой карты и устройства, через которое происходит соединение, например, Wi-Fi адаптера.
Возможны два варианта обновления драйверов до актуальной версии. Первый способ – это загрузка драйверов для конкретного оборудования с официального сайта разработчиков оборудования. А второй способ – автоматический поиск драйверов для устройства, выбрав соответствующий пункт в свойствах оборудования, попасть в которые можно через «Диспетчер устройств».
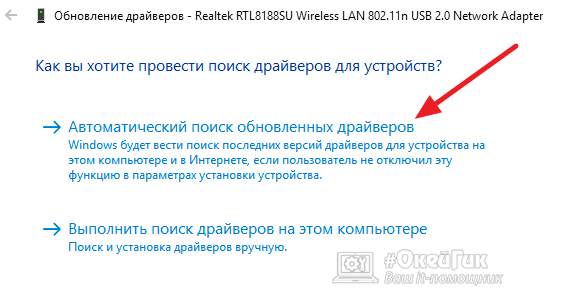
Проблемы с настройками сетевого оборудования
Если обновление драйверов сетевого оборудования не помогло избавиться от проблемы, можно сбросить настройки устройств, отвечающих за выход в интернет. Для этого потребуется запустить командную строку от имени администратора, после чего последовательно выполнить следующие команды:
netsh winsock reset netsh int ip reset ipconfig /release ipconfig /renew ipconfig /flushdns
После выполнения всех команд перезагрузите компьютер и проверьте, сохранилась ли проблема.
Смена пользователя
Если ни один из приведенных выше советов не помог избавиться от проблемы, из-за которой не удается установить соединение с сайтом, рекомендуем проверить, сохранится ли ошибка при смене пользователя. Для этого запустите локальную учетную запись следующим образом:
- Зайдите в «Параметры», нажав на клавиатуре сочетание клавиш Windows+I;
- Далее перейдите в «Учетные записи»;
- В разделе «Ваши данные» нажмите на «Войти вместо этого с локальной учетной записью».
- Проверьте, сохранится ли проблема на локальной учетной записи.
Если ни один из приведенных выше способов не помог избавиться от проблемы, и вы уверены, что она возникает не из-за драйверов и проблем с оборудованием, верным решением будет переустановка Windows.
Если ничего не помогает
Данная ошибка означает «Соединение прервано», но вы должны понимать, что Интернет – очень разветвленная компьютерная сеть. Для доступа к определённому сайты ваш запрос проходит через множество компьютеров и коммуникаций между ними. Соединение может быть разорвано на любом этапе этой длинной цепочки, и тогда вы получите сообщение об ошибке.
Для таких ошибок типично, что не работает какой-то один определённый ресурс, а другие сайты загружаются нормально. Во всех этих ситуациях вы не сможете ничего сделать, потому что проблема находится за пределами вашего компьютера. Вам остаётся лишь подождать, пока сбой или аварию устранят специалисты.
Если вы видите, что сообщение о разрыве соединения появляется часто, при посещении самых разных сайтов, то проблема явно в вашем компьютере – в настройках системы, браузера или антивируса. Если вы подключены через Wi-Fi, проверьте доступ к этим ресурсам с другого устройства, хотя бы со смартфона. Подключитесь с него к той же сети. Если сайты загружаются, можно исключить провайдера и тогда причина остаётся только в компьютере.
А вот если и на другом устройстве та же ситуация, то для начала надо звонить и выяснять причину у своего провайдера.
Когда вышеприведённые советы не помогают, приходится обращаться за помощью к специалистам для поиска причины и тонкой настройки системы.
Пользователи телефонов и планшетов на Andro >(стандартном, или Google Chrome) при попытке открыть какой-то сайт. Не исключено, что точно такое же сообщение об ошибке можно увидеть и в других браузерах. Так как причина появления этой ошибки не в браузере, а в настройках системы Android. Если быть более точным, то в настройках прокси.
Сама ошибка означает то, что телефоне не может подключиться к прокси-серверу. Думаю, нужно пояснить, что это значит. Когда мы подключаем телефон к интернету через Wi-Fi, или через мобильный интернет (сотовую сеть оператора) то обычно подключение к сайтам и серверам разных программ идет напрямую. С вашего устройства, через провайдера/оператора напрямую к серверу сайта, или программы. Когда по какой-то причине на вашем Andro >(при том, что подключение есть) , с описанием «На прокси-сервере возникла проблема или адрес указан неверно» и кодом ERR_PROXY_CONNECTION_FAILED.

Для проверки, в настройках Wi-Fi сети, к которой подключен мой телефон, я прописал какой-то левый прокси-сервер. После чего интернет на телефоне перестал работать и появилась ошибка подключения к прокси-серверу. Понятно, что вряд ли кто-то будет специально вручную задавать настройки прокси, а затем искать решение этой проблемы. Но и такое бывает, поверьте.
Мне кажется, что отдельные программы так же могут менять настройки прокси в Android, после чего интернет перестает работать. При чем не только по Wi-Fi, ведь задать эти параметры мжно так же для подключения через мобильный интернет.
В любом случае, если на вашем телефоне (Samsung, Xiaomi, Sony, LG – не важно) появилась ошибка «На прокси-сервере возникла проблема или адрес указан неверно» – то нужно проверить настройки прокси и отключить их. Скорее всего проблема именно в этом
Ошибка 105 ERR_NAME_NOT_RESOLVED в Chrome
Часть этой ошибки может быть связана с браузером Chrome, а отчасти из-за сетевых проблем с вашим ПК с Windows. Я разделю шаги по устранению неполадок на две части. Первый относится к Chrome, а второй – к ПК.
Устранение неполадок Chrome
1] Запустите инструмент очистки Chrome
Запустите встроенный в браузер Chrome инструмент для сканирования и очистки вредоносных программ. Это поможет вам удалить нежелательную рекламу, всплывающие окна и вредоносные программы, необычные стартовые страницы, панель инструментов и все остальное, что может обгонять сеть.
2] Отключить предварительную выборку в Google Chrome
Google использует сервис прогнозирования, чтобы помочь завершить поиск и URL-адреса, введенные в адресной строке. Он использует уже разрешенный IP-адрес для подключения к веб-сайту, который вы уже посетили. Это хорошая идея, чтобы отключить его в это время.
- Открыть настройки в Chrome
- Перейдите в раздел «Конфиденциальность и безопасность» и найдите «Предварительная загрузка».
- Отключите этот параметр, который гласит: «Используйте службу прогнозирования, чтобы помочь завершить поиск и URL-адреса, введенные в адресной строке».
- Перезапустите Chrome.
Устранение неполадок в сети ПК
Много раз ваш Windows ПК несет ответственность за возникновение подобных проблем. Это может произойти с любым браузером, но поскольку большинство из них используют один браузер, мы не узнаем.
1] Проверьте сетевые кабели, перезагрузите маршрутизатор и переподключитесь
Основные советы, но иногда являются причиной проблемы. Убедитесь, что вы правильно подключили кабели к ПК или маршрутизатору. Если вы подключены через WiFi, обязательно перезапустите маршрутизатор один раз. Наконец, вы всегда можете забыть WiFi, к которому вы уже подключены, а затем снова подключиться.
2] Удалить прокси
- Нажмите клавишу Windows + R, затем введите « inetcpl.cpl » и нажмите клавишу ВВОД, чтобы открыть Свойства обозревателя.
- Затем перейдите на вкладку Подключения и выберите настройки локальной сети.
- Снимите флажок Использовать прокси-сервер для вашей локальной сети и убедитесь, что установлен флажок « Автоматически определять настройки ».
- Нажмите Ok, затем Apply и перезагрузите компьютер.
Если вы используете стороннюю прокси-службу, обязательно отключите ее.
3] Сброс DNS, сброс Winsock и сброс TCP/IP
Иногда веб-сайты не разрешаются, потому что DNS на вашем ПК все еще помнит старый IP. Поэтому не забудьте очистить DNS, сбросить Winsock и сбросить TCP/IP.
Вы также можете использовать нашу бесплатную программу FixWin для выполнения этих трех операций одним щелчком мыши.
4] Используйте общедоступный DNS Google
Если это не помогает, используйте Google Public DNS и посмотрите, подходит ли вам это. Вам необходимо явно изменить настройки DNS в вашей операционной системе, используя IP-адреса DNS. Вам не нужно беспокоиться о процедуре; процесс изменения настроек DNS зависит от операционной системы и версии операционной системы или устройства, которое вы используете. В этой статье мы расскажем вам, как показать, как решить эту проблему в Windows.
Проблема, о которой мы говорим в этой статье, обычно возникает в браузере Google Chrome, который вы используете на ПК с Windows. Chrome может отображать серое окно с одним из этих сообщений, если что-то не так с настройками Интернета или DNS. Всякий раз, когда вы вводите доменное имя в браузер, известно, что DNS будет искать IP-адрес доменного имени и возвращать вам результат.
- Прежде всего, щелкните правой кнопкой мыши значок сети на панели задач и выберите Центр управления сетями и общим доступом.
- Выберите «Изменить настройки адаптера».
- Поиск сетевого подключения, используемого для подключения к Интернету; опция может быть либо «Подключение по локальной сети», либо «Беспроводное подключение».
- Щелкните правой кнопкой мыши и выберите «Свойства».
- Выберите новое окно, чтобы выбрать «Протокол Интернета 4 (TCP/IPv4)», а затем нажмите кнопку «Свойства».
- Установите флажок «Использовать следующие адреса DNS-серверов» в новом окне.
- Введите 8.8.8.8 и 8.8.4.4 .
- Наконец, нажмите OK и выйдите.
5] Временно отключите антивирус и брандмауэр
Оба они как охранники для ОС. Если они находят веб-сайт, который является вредоносным, или даже считают его из-за ложноположительных эффектов, ответ от этих сайтов будет заблокирован. Попробуйте отключить AnitVirus и Firewall, чтобы проверить, работает ли он. Если это так, вам придется добавить эти сайты в качестве исключения, а затем включить его. Это должно работать как шарм.
Надеюсь, что эти советы помогут решить код ошибки 105 ERR_NAME_NOT_RESOLVED в Google Chrome в Windows 10/8/7.
Причины неполадки
Существует несколько вариантов, почему Хром так реагирует на, казалось бы, простые манипуляции пользователя.
Вышеназванная ошибка возникает потому, что какие-то процессы или приложения прерывают, или сбрасывают работу браузера. Что и как там происходит, нам только предстоит разобраться. А что делать в такой ситуации, спросите вы? Все просто. Ниже мы приведем перечень лечащих средств, которые помогут решить «вопрос»
Для удобства восприятия разобьем дальнейшее повествование на несколько логических блоков.
Часто ошибка ERR CONNECTION RESET исчезает после банального обновления странички или перезапуска браузера. Если это не наш случай, то двигаемся дальше по статье.
Перезапуск компьютера и маршрутизатора
Первым шагом на пути к решению проблемы будет перезапуск машины и, естественно, проблемной странички. Если злополучное системное сообщение никуда не девается, отключаем от питания маршрутизатор, ждем 60 секунд и повторяем манипуляции, описанные выше.
Очистка кэша
Систематическое использование браузера от Google приводит к накоплению временных файлов, со временем захламляющие внутреннее пространство, мешающее нормально функционировать алгоритмам.
Поэтому полезно почистить историю посещений и кэш следующим образом:
- Запускаем программу и кликаем на кнопку в виде троеточия в правом верхнем углу экрана.
- В системном меню наводим курсор на вкладку «История».
- В выпадающем списке выбираем пункт «История».
- Активируем опцию «Очистить историю».
- Автоматически появляется небольшое окошко, где мы выбираем подлежащие удалению объекты в соответствии с картинкой ниже, а затем жмем на кнопку стирания.
Теперь остается перезагрузить программу и проверить работоспособность его внутренних алгоритмов.
Добавить Chrome в разрешения брандмауэра Windows
Часто проблема с открытием страничек в Хром возникаем по причине блокировки его активности со стороны встроенного защитника. Для нивелирования даже такой вероятности ниже представлена небольшая пошаговая инструкция:
- Кликаем на кнопку «Пуск» в левой части пользовательского интерфейса.
- Выбираем пункт «Панель управления».
- Здесь меняем настройки отображения на «значки» (правый верхний угол).
- Кликаем ЛКМ по иконке «Брандмауэр…», открывается новая страничка.
- В левой части окна нам понадобится пункт «Разрешить запуск программ или компонентов».
- Система автоматически формирует список всех программ, которые уже внесены в белый список и ей известных.
- Если Google Chrome там нет, то кликаем на кнопку «Добавить».
- Открывается Проводник и мы вручную прописываем путь к EXE-файлу нашего обозревателя.
- Остается только подтвердить серьезность намерений, перезагрузить компьютер и проверить работоспособность приложения.
Если манипуляции не принесли результатов, то двигаемся дальше.
А если вы используете антивирус, то стоит добавить Хром в его исключения.
Отключение антивируса
Разработчики приложений-защитников часто слишком переусердствуют с «зубастостью» своих детищ. Поэтому встроенные алгоритмы «вырезают без суда и следствия» слишком много системных и других процессов. В качестве проверки попробуйте отключить все защитные экраны и проверить работоспособность программы. Как правило, делается это через меню антивируса в трее Windows.
Если для работы в браузере вы используете расширения для настройки прокси-серверов, то велика вероятность их деструктивного влияния. Попробуйте их отключить и сделать тестовый переход на страничку. Если все удалось, то найдите замену опальному плагину.
Установка MTU (максимальной единицы передачи)
Пункт ориентирован на пользователей Wi-Fi. Большинство пользователей обычно не знают, что такое MTU, но неправильно установленная максимальная единица передачи может привести к ошибке ERR CONNECTION RESET при заходе на некоторые сайты. Давайте это проверим и исправим.
- В окошке выполнения «WIN + R» вводим ncpa.cpl.
- В списке найдите активное Wi-Fi соединение и запишите его название.
- Запустите командную строку от админа. Найти ее можно через Пуск – Поиск.
- Введите netsh interface IPv4 set subinterface “Имя” mtu=1662 store=persitent и нажмите «Enter». В кавычках вместо «Имя» напишите название вай-фая, которое узнали на 2 шаге.
Это изменит текущее значение MTU на 1662. После этого перезагрузите компьютер. Такая процедура поможет стабилизировать подключение к интернету и устранить все возникающие сбои.
Корректировка параметров веб-обозревателя и сети
Иногда причиной ограничения доступа к интернету, обусловленной уведомлением ERR CONNECTION RESET, являются некорректно прописанные рабочие свойства в самом обозревателе. Независимо от критерия, какой браузер используется пользователем, Яндекс браузер, Opera, Google Chrome или иной не менее популярный обозреватель, процесс корректирования характеристик прокси-серверов является идентичным.
Расскажем детально, применив как пример, обозреватель Google Chrome, что делать, если соединение с сетью ограничивается появлением на экране сообщения ERR CONNECTION RESET. Несмотря на необходимость вмешательства в свойства «Прокси-серверов», что звучит устрашающе, процесс по выполнению не отличается сложностью, не требует специальных познаний в области компьютерных технологий. Потребителю достаточно зайти в «Настройки» браузера, в «Хроме» для этого надо кликнуть по иконке с тремя горизонтальными линиями, находящейся в правом углу панели инструментов, и выбрать соответствующий пункт. После этого активируется окно с разнообразными настройками, где потребуется, прокрутив экран вниз до предела, выбрать параметр «Дополнительные», и перейти в категорию «Сеть», в которой нажать мышью на разделе «Изменить настройки прокси-сервера». В правой области окна откроются обусловленные настройки, где потребуется выбрать команду «Настройка сети», проставить «галочку» напротив надписи «Автоматическое определение параметров» и дважды, по запросу программы, нажав клавишу «ОК», подтвердить внесённые изменения.
https://youtube.com/watch?v=aOlXX-W-P1Y
Если проблема заключалась в некорректности параметров сети, то, после выполненных манипуляций, доступ к сайтам будет восстановлен. В ином случае придётся перейти к следующему варианту решения проблемы.
Как исправить ошибку ERR_CONNECTION_RESET
Прежде чем приступать, обратите внимание на следующие простые моменты:
- Если «Соединение сброшено» сообщает лишь какой-то один сайт, а остальные открываются нормально, возможно — это временные проблемы на самом сайте и вам следует лишь дождаться, когда он заработает исправно. Для дополнительной проверки можно попробовать зайти на этот же сайт из другого браузера или с другого устройства.
- При подключении через роутер не пренебрегайте рекомендацией перезагрузить его: выключите его из розетки, подождите несколько секунд, снова включите.
Если эти два пункта не подошли к вашей ситуации, следует попробовать следующие методы исправления ошибки ERR_CONNECTION_RESET.
Отключение прокси-сервера (и автоматического определения параметров для него)
Прежде чем переходить к отключению прокси-сервера на уровне системы, учитывайте: в случае, если на вашем компьютере или в браузере установлены любые VPN или прокси, реализуемые через расширения и стороннее ПО, попробуйте отключить их и проверить, сохраняется ли ошибка. Если таковых нет, выполните следующие шаги:
- Откройте панель управления (в Windows 10 для этого можно использовать поиск в панели задач) и перейдите в пункт «Свойства браузера» (или Сеть и Интернет — Свойства браузера).
- В открывшемся окне откройте вкладку «Подключения» и нажмите кнопку «Настройка сети».
- Снимите все отметки, включая «Автоматическое определение параметров» в следующем окне и примените настройки. Подробнее: Как отключить прокси сервер в Windows 10, 8.1 и Windows 7.
После этого проверьте, была ли решена проблема.
Сброс Winsock
При отсутствии результата от предыдущего шага, попробуйте следующее:
- Запустите командную строку от имени Администратора (как это сделать)
- Введите команду
netsh winsock reset
и нажмите Enter.
- После сообщения об успешном выполнении команды перезагрузите компьютер.
Очистка кэша браузера
Иногда ошибка ERR_CONNECTION_RESET бывает вызвана несоответствием сохраненных данных кэша для этого сайта и текущей версии сайта. В этом случае может сработать очистка кэша в браузере
В Google Chrome это выполняется следующим образом (внимание: после очистки кэша может потребоваться повторный вход на сайты, где вы были авторизированы):
- Зайдите в меню — настройки и в разделе «Конфиденциальность и безопасность» нажмите «Очистить историю». Или просто введите в адресную строку chrome://settings/clearBrowserData
- В поле «Временной диапазон» укажите «Все время» и нажмите «Удалить данные».
После удаления кэша перезапустите браузер и проверьте, открывается ли сайт теперь.
Проблемы на компьютере
На что стоит обратить внимание, если проблема лежит на вашем компьютере (когда с любого устройства дома все открывается, а на компьютере ни в какую):
Блокировки браузера – не нравится ему и все. А попробуйте скачать другой или воспользоваться стандартным браузером. Недавно решали проблему нашему читателю, и самым простым и эффективным способом ввиду технической неграмотности было сделать именно так – скачать еще один браузер.
В дополнение к предыдущему пункту – ваш браузер обновлен? Иногда старые браузеры не поддерживают новые протоколы сайтов. Такое сейчас больше похоже на миф, но иногда можно встретить.
Ставили недавно плагины или расширения в браузер? А попробуйте-ка отключить их. Некоторые сайты сбрасывают соединение, если к ним подключаться через VPN. Отключите все плагины, вдруг поможет
Особое внимание как раз на всякие VPN и прокси для обхода блокировок.
Антивирусы не срабатывали? С одной стороны может вызывать сбой и вирус, а с другой – может антивирус его скрытно блокирует. Попробуйте подключиться с отключенным антивирусом.
Прогоните ваш компьютер программами Dr.Web CureIt! (антивирус) и CCleaner (чистилка системы – пусть убьет все куки и кэш).
Проверьте файл hosts – не внесены ли в него странные изменения
В идеале он должен быть примерно таким, обратите внимание, что все строчки начинаются с точки с запятой:
Проблемы у провайдера
Провайдеры тоже люди, у них тоже могут случаться какие-то проблемы вроде повреждения сетевых линий. К чему это я. Если у вас не открываются все сайты по любой причине (даже не по этой) – не поленитесь потратить пару минут на звонок к ним.
Как исправить ошибку
В большинстве случаев достаточно перезагрузить маршрутизатор или ноутбук. Это наладит работу Интернета и позволит подключиться к нужному сайту. Рекомендуется проверить, правильно ли введен адрес сайта.
Если эти действия не помогли, то проблема кроется глубже. Попробуйте повторить действия из следующих пунктов.
Отключение прокси-сервера (и автоматического определения параметров для него)
Перед отключением прокси-сервера стоит проверить, есть ли в браузере расширение VPN. Сервис довольно часто блокирует доступ к определенным сайтам. Например, если у вас в VPN ваше местоположение определено за рубежом, некоторые российские сайты могут быть заблокированы.
Далее необходимо отключить прокси-сервер. Это делается так:
- Через панель управления найти пункт «Свойства браузера» («Сеть и Интернет» – «Свойства браузера»).
- Перейти во вкладку «Подключения», «Настройка сети».
- Снять все отметки, в том числе «Автоматическое определение параметров» в следующем окне.
- Применить настройки, проверить соединение.
Сброс Winsock
Если выключение прокси-серверов не помогло, попробуйте сбросить Winsock. Выполняется это очень просто:
- Запустите командную строку (найдите «Поиск» по всему компьютеру, введите «Командная строка», нажмите на соответствующее наименование).
- Введите символы «netsh winsock reset» или скопируйте их и вставьте в строку.
- Нажмите Enter.
- Перезагрузите ПК после выполнения команды.
- Проверьте подключение.
Очистка кэша браузера
Если прошлые методы не помогли, следует попробовать очистить кэш браузера, будь то Chrome, Opera, Yandex и прочие. Дело в том, что проблема бывает вызвана несоответствием данных в кэше и актуальной версии браузера.
Для каждого браузера существует своя инструкция по очистке кэша, но общий алгоритм действий таков:
Откройте настройки браузера.
Перейдите в раздел «Безопасность и конфиденциальность.
Кликните на «Очистить историю».
Очень важно! Отметьте пункт «Удаление файлов cookie» или «Удаление кэша».
Перезапустить браузер и ноутбук.
Проверить подключение.
Другие популярные методы решения
Помимо вышеперечисленных способов решения проблемы, есть и другие. Они помогут, если ни очистка кэша, ни перезагрузка роутера и прочие решения, не исправили проблему.
- Отключите антивирус или расширения браузера. Данные утилиты по какой-либо причине могут блокировать доступ к Интернету.
- Выключите раздачу Wi-Fi с ноутбука (хот-спот).
- На Windows 10 помогает автоматический сброс настроек сети.
Установите на компьютер специальные программы для очистки кэша, памяти и оптимизации процесса работы. Возможно, ноутбук не может подключиться к сайту в силу своего возраста и неисправности железа. Программы по чистке продлят работу ПК.
Иногда в ошибке виновато содержимое HOSTS-файла. В этом документе прописаны базы допустимых и недопустимых доменных адресов. Вполне возможно, что сайт, к которому нет доступа, находится в списке недопустимых адресов. Исправляется проблема так:
- Через «Пуск» зайти в «Компьютер» («Мой компьютер»), перейти в «Локальный диск С».
- Открыть папку «Windows», «System 32», далее в «Drivers», в которой находится etc с нужным файлом.
- Найти HOSTS, открыть с помощью приложения «Блокнот» (навести мышкой на Хостс, кликнуть правой кнопкой мыши, в пункте «Открыть с помощью…» выбрать «Блокнот»).
- Найти название заблокированного сайта, удалить его из списка, если он есть.
- Подтвердить изменения, согласиться с запросом системы, проверить подключение.
Если компьютер не новый, попробуйте изменить объем MTU. Нажмите Win+R, введите «ncpa.cpl». Это даст вам узнать точное имя Интернет-соединения. Откройте командную строку и введите символы или скопируйте их и вставьте, дописав нужные значения: «netsh interface IPv4 set subinterface «имя_сети» mtu=1500 store=persistent»
Причиной проблемы также может служить неисправность драйверов или механические проблемы. В таком случае нужно отнести компьютер в сервисный центр. Можно попробовать установить драйвера самостоятельно и дома посмотреть «внутренности» техники, но делать этого строго не рекомендуется.
Не тяните с отправкой компьютера в сервисный центр, если перечисленные способы исправления ошибки не помогли. В некоторых случаях достаточно подождать, пока связь не наладится. Но если вам кажется, что проблема в ноутбуке, отнесите его мастеру.
Альтернативные варианты
Не всегда причины возникновения неприятностей лежат на поверхности. Если ничего не помогло, то есть смысл прибегнуть к альтернативным методам. Они не настолько явные, как рассмотренные ранее. Но иногда и они работают.
- Сбой роутера. Попробуйте перезагрузить маршрутизатор. Используйте кнопку включения, подождите 15 минут и снова включите маршрутизатор. Если это не помогло, сбросьте установки роутера. Есть специальная кнопка «Reset», утопленная в корпус. Зажмите ее на несколько секунд и отпустите. Носле этого придется заново настраивать подключение.
- Иногда кабеля подключенные к роутеру и компьютеру отходят. Поэтому проверьте их, они должны быть плотно подключены.
- Отключение мобильного хот-спота. Эта опция встречается только в ноутбуках. Она позволяет раздавать интернет при помощи встроенного Wi-Fi адаптера. Но эта функция вызывает также различные сбои. Так что рекомендуется ее отключить.
- Если Windows давно не чистилась, она может сбоить и сыпать ошибками. В том числе сетевыми. Самостоятельно браться за очистку не стоит. Лучше использовать соответствующее ПО (вроде Ccleaner или Auslogics BoostSpeed). После очистки исправьте проблемы в реестре с помощью тех же программ.
- Временное отключение защитного ПО. Антивирусы и файрволлы могут блокировать конкретный ресурс, если он (по их мнению) недостаточно безопасен. Отключите на время защиту и проверьте результат. Также можно добавить веб-обозреватель в список исключений (помогает, если не загружается ни одна страница).
- Полный сброс. Если в обозревателе какой-то сбой, то найти источник ошибки NET ERR CONNECTION RESET не получится. Попробуйте сделать следующее: сбросить его к заводским установкам. Для этого перейдите в Хроме в «Настройки» при помощи кнопки с тремя точками, в левом столбце кликните «Дополнительные» и выберите «Сброс и удаление вредоносного ПО». Щелкните «Восстановление настроек по умолчанию» и выберите «Сбросить».
- Использование альтернативного обозревателя. Попробуйте открыть ту же страницу в Firefox или Opera. Если все работает, то очевидно неисправен Google Chrome. Нужно ждать, пока разработчики исправят баг.
- Проведите сканирование на наличие вредоносных программ. Используйте антивирусные сканеры вместе с «AdwCleaner».
- Отключите функцию «AppEx Networks Accelerator» в свойствах адаптера. Находится в диспетчере устройств.
- Запустите диагностику, кликнув по иконке подключения на панели задач правой мышкой.
- Добавьте в свойства ярлыка браузера в поле «Объект» параметр -ssl-version-max=tls1.
- Установите последнюю версию Java.
Если все, что вы попробовали не дало результатов, то вывод может быть только один: не работает конкретный сайт. Сделать с ними ничего не получится, останется только ждать пока владельцы восстановят его работоспособность.
Если не открывается ни одна страница, то очевидно, что проблема с интернетом. Проверьте это на примере потери пакетов и при необходимости позвоните провайдеру.
Изменение стандартного DNS адреса
По умолчанию, каждый интернет-провайдер предоставляет доступ к своим DNS серверам. Которые могут работать со сбоями или иметь долгое время обновления.
Чтобы проверить, действительно ли проблема находится на стороне DNS сервера, нужно изменить его на глобальный и более стабильный, например, от Google.
- С помощью функции поиска ищем и открываем панель управления.
- Выставляем отображение «Мелких значков» и входим в раздел «Центр управления сетями».
- Выбираем «Изменение параметров адаптера».
- Жмем правой мышкой по активному соединению и заходим в «Свойства».
- Выделяем параметр «TCP/IPv4» и заходим в «Свойства».
- Активируем пункт «Использования следующих адресов DNS». В первую графу вводим «8.8.8.8» и во вторую «8.8.4.4». Дополнительно активируем опцию «Подтвердить параметры при выходе» и жмем «Ок».
Подведение итогов
Ошибка, имеющая код 101, не причисляется профессионалами к критичным в плане влияния на работу ПК, однако, значительно ограничивает возможности пользователя в плане предотвращения ему доступа к интересующим ресурсам интернета. Зачастую справиться с подобной проблемой помогают несложные манипуляции, заключающиеся в снятии запрета на доступ к интересующему контенту в разных сегментах системы ПК, описанные подробно в статье.
При удалении ограничений будьте предельно осторожны, особенно если это касается процесса, заключающегося во временном снятии блокировки с сайта посредством антивирусной программы. Действие по снятию ограничений может решить проблему с ошибкой, однако, стать причиной более серьёзных системных и программных неполадок, в силу заражения устройства вирусными компонентами. Помните, безопасность ПК – это фактор, который непозволительно игнорировать: если благонадёжность сайта сомнительна, то лучше откажитесь от его эксплуатации, используя другие, проверенные и безопасные ресурсы Всемирной паутины.