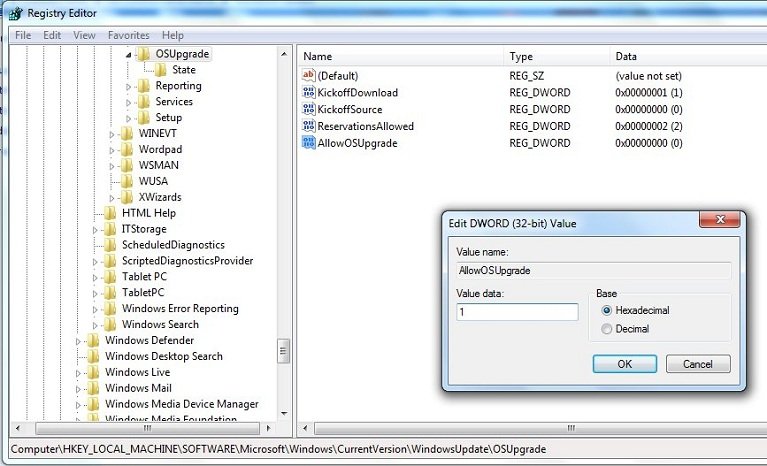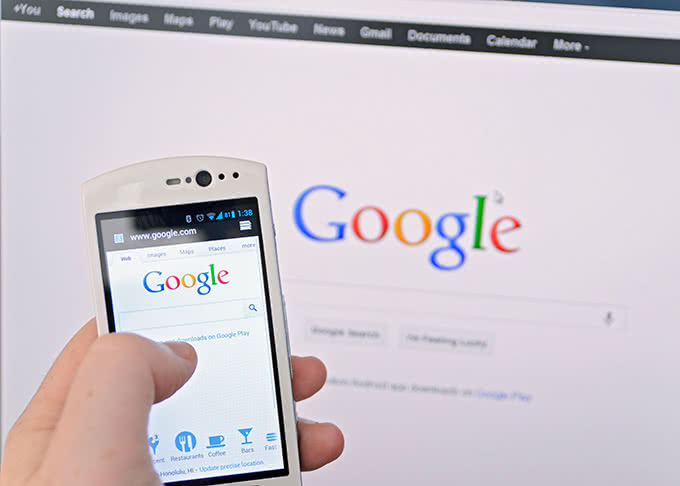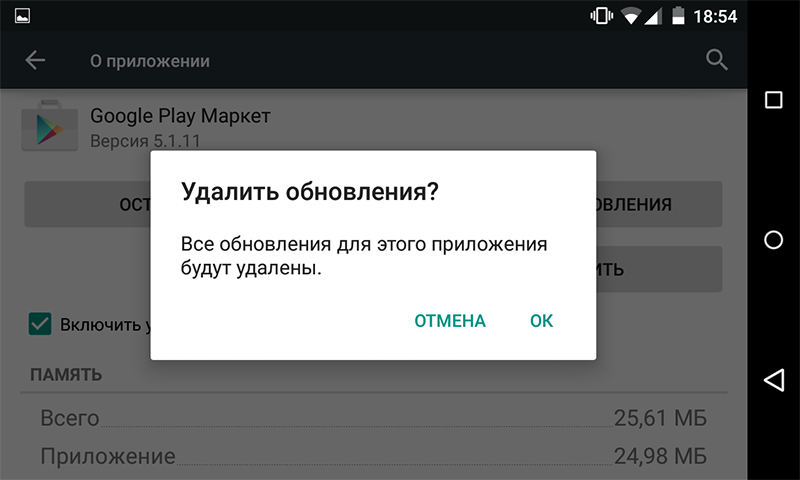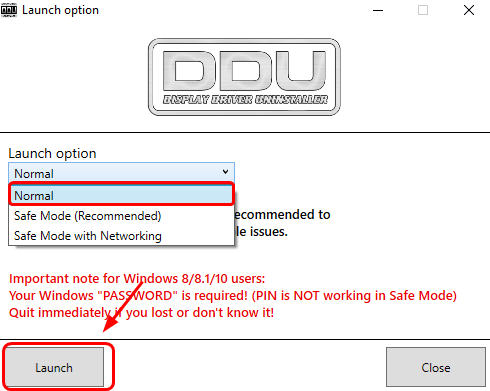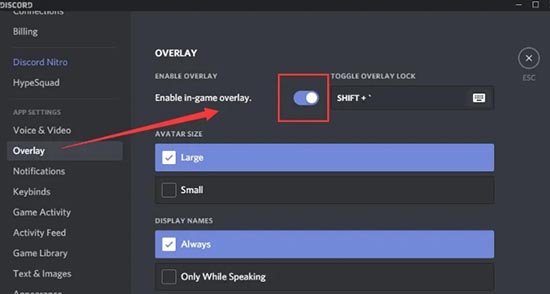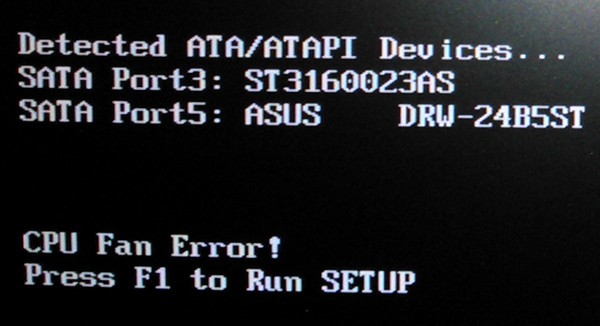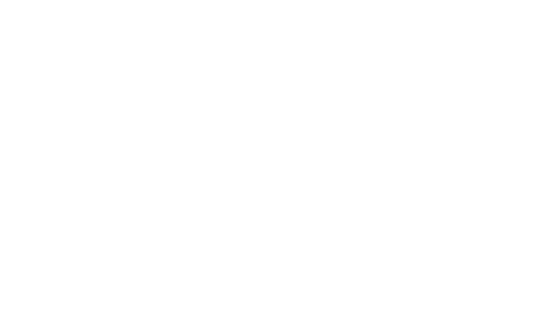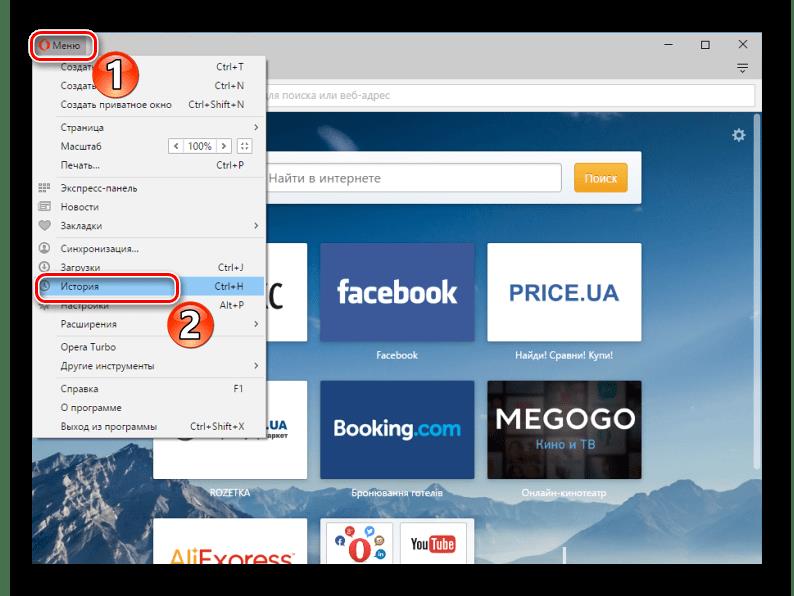[solved] err_network_changed chrome error
Содержание:
- What causes this error?
- Method #6: Remove WLAN Profiles
- Исправление ошибки «Соединение прервано» ERR_NETWORK_CHANGED
- What does this error message mean?
- Ошибка ERR_CONNECTION_RESET: как исправить файл hosts?
- Отключение антивируса или файрволла
- Причины
- Причины возникновения ошибки
- Как исправить ERR_NETWORK_CHANGED?
- Какие самые банальные и безвредные причины появления ошибок
- Method #9: Reinstall Google Chrome
- Конфликт с другой системой
- Ваше соединение было прервано
- #7 – Clear Chrome Browsing Data
- Возможные причины сбоя
- Method 3. Reinstall Your Network Adapter
- Почему не работает мобильный интернет на Huawei/Honor
- Method #1: Clear Google Chrome History
- Подключение к интернету по WAN-LAN
- Тайм-аут операции — что это такое?
- Способы решения ошибки ERR_NETWORK_CHANGED в Google Chrome
- Причины возникновения ERR_NETWORK_CHANGED ошибки
- Смена драйвера сетевой карты
What causes this error?
This error normally occurs when Google Chrome senses a change in your PC’s IP address. On all networks, each device is given a unique IP address that aids in connecting to the internet. Certain limits are imposed by your Internet Service Provider (ISP) and website owners based on your IP address.
The use of a VPN or a proxy service is now commonplace. Users use these to adjust their IP addresses so that they can access a limited website. One of the reasons you’re getting this error can be because of this.
The following is a troubleshooting guide for the ERR_NETWORK_CHANGED error, which contains a few tried and true solutions.
Method #6: Remove WLAN Profiles
If your computer has a wireless interface, every time you connect to a new Wi-Fi network, a profile of that network will be created with a series of configuration variables, so that if something changes in such profile may cause the error.
To remove your WLAN profiles on Windows, follow these simple steps:
- Open the Command Prompt as Administrator
- Once the CMD, copy and paste this command, then press Enter:
- There you will see a list of all your WLAN profiles
- You need to remove these profiles one by one using the following command:

After this process, restart Windows and try to surf the web again on Google Chromevity in Google Chrome.
Исправление ошибки «Соединение прервано» ERR_NETWORK_CHANGED
Далее — самые частые причины регулярного появления проблемы ERR_NETWORK_CHANGED в Google Chrome и методы их исправления.
- Установленные виртуальные сетевые адаптеры (например, установленные VirtualBox или Hyper-V), а также ПО для VPN, Hamachi и т.п. В некоторых случаях они могут неправильно или нестабильно работать (например, после обновления Windows), конфликтовать (при наличии нескольких). Решение — попробовать отключить/удалить их и проверить, решит ли это проблему. В дальнейшем, при необходимости, переустановить.
- При подключении к Интернету по кабелю — неплотно подключенный или плохо обжатый кабель в сетевой карте.
- Иногда — антивирусы и фаерволы: проверьте, проявляет ли себя ошибка после их отключения. Если нет — может иметь смысл полностью удалить это защитное решение, после чего вновь его установить.
- Разрывы соединения с провайдером на уровне роутера. Если по какой-либо причине (плохо вставленный кабель, проблемы с питанием, перегрев, глючная прошивка) ваш роутер постоянно теряет подключение с провайдером, а затем снова восстанавливает его, в Chrome на ПК или ноутбуке вы можете получать регулярное сообщение об подключении к другой сети. Попробуйте проверить работу Wi-Fi роутера, обновить прошивку, заглянуть в системный журнал (обычно находится в разделе «Администрирование» веб-интерфейса роутера) и посмотреть, присутствуют ли постоянные повторные подключения.
- Протокол IPv6, а точнее некоторые аспекты его работы. Попробуйте отключить IPv6 для вашего Интернет-соединения. Для этого нажмите клавиши Win+R на клавиатуре, введите ncpa.cpl и нажмите Enter. Затем откройте (через меню по правому клику) свойства вашего Интернет-подключения, в списке компонентов найдите «IP версии 6» и снимите отметку напротив него. Примените изменения, отключитесь от Интернета и снова подключитесь к сети.
- Неправильное управление электропитанием сетевого адаптера. Попробуйте: в диспетчере устройств найти используемый для подключения к Интернету сетевой адаптер, открыть его свойства и на вкладке «Управление электропитанием» (при её наличии) снять отметку «Разрешить отключение этого устройства для экономии энергии». При использовании Wi-Fi дополнительно зайдите в Панель управления — Электропитание — Настройка схемы электропитания — Изменить дополнительные параметры питания и в разделе «Параметры адаптера беспроводной сети» установите «Максимальная производительность».
Если же ни один из этих методов не помогает в исправлении, обратите внимание на дополнительные способы в статье Не работает интернет на компьютере или ноутбуке, в частности, на моменты, связанные с DNS и драйверами. В может иметь смысл сбросить параметры сетевого адаптера
А вдруг и это :

What does this error message mean?
In simple words, ERR_NETWORK_CHANGED error denies webpage access to the user by preventing it from loading normally. This error could be caused due to various reasons, therefore, it is important to look at several different solutions to this problem. What might work for someone else, might not work for you.
The error can either be displayed as “Unable to access the network. ERR_NETWORK_CHANGED” or “Your connection was interrupted. A network change was detected. Check your internet connection.” It is a recurring error and a one that affects all popular websites too, such as Youtube, Gmail, Facebook and others. Hence, it is crucial to find a viable solution for this issue.
Ошибка ERR_CONNECTION_RESET: как исправить файл hosts?
Первое, что нужно сделать, – посмотреть на файл hosts. Именно в нем могут быть прописаны блокировочные настройки. Найти этот объект можно в основной директории системы, если перейти в ней сначала к папке System32, а затем – к каталогу etc.
В большинстве случаев файл hosts является скрытым, поэтому, чтобы его увидеть, в меню вида нужно установить соответствующие параметры отображения скрытых объектов (файлов и папок).
Открыть файл просто так тоже не получится. Здесь нужно использовать команду контекстного меню, вызываемого правым кликом, «Открыть с помощью…», а в качестве редактора использовать стандартный «Блокнот» или любой другой редактор такого типа.
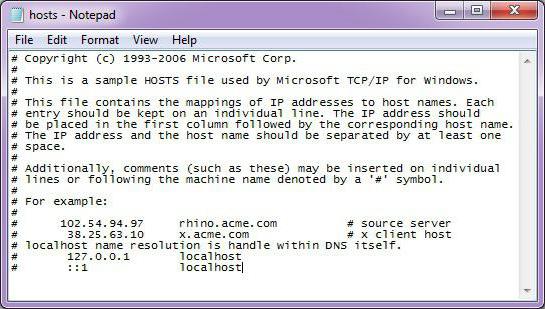
Теперь смотрите на содержимое. Все, что находится ниже строки с указанием локального адреса хоста 127.0.0.1 и следующей строки с единицей, после которой еще раз прописывается localhost, нужно удалить (это и есть блокировочные записи), а затем просто сохранить изменения.
Отключение антивируса или файрволла
Иногда защитное ПО может блокировать соединение, считая его небезопасным. Такое поведение характерно для сторонних антивирусных программ. Встроенный Защитник в Windows 10 лоялен к подключениям. Стоит на время отключить защиту антивируса и файрволла, а затем посмотреть на результат.
- Кликнув по значку антивирусника в трее правой мышкой выберите «Отключить» и подтвердите действие.
Эти действия характерны для защитных продуктов от ESET (Smart Security, NOD32). Для других антивирусов алгоритм может оказаться другим. Если после отключения защиты интернет работает нормально, то стоит рассмотреть вопрос об удалении существующего антивируса или его переустановке.
В редких случаях помогает отключение фильтрации безопасного трафика или добавление ресурса в список исключений.

Причины

Прежде чем решать какую-либо проблему с гаджетом, необходимо опередить вид поломки. Стоит отметить, что вариантов сбоя большое количество. Часть их них легко устранить самостоятельно. Основные причины сбоя соединения:
- Смартфон определяет вай-фай, но не подключается. В такой ситуации проверьте корректность пароля. При неправильном вводе хотя бы одного символа блокируется доступ. Для просмотра комбинации кликните на значок «глаза».
- Сбой в работе гаджета. Перезагрузите устройство, и заново подключите модем.
- Проблема с домашним роутером. Используйте другой источник интернета для подключения. Возможно проблема заключается конкретном роутере.
- Старая прошивка. Устаревшая версия мобильного приводит к разнообразным неполадкам. Один из вариантов – отсутствие подключения к роутеру.
- Телефон не подключается к модему, однако определяет необходимую сеть. Узнайте вид защиты на девайсе. Скорее всего, нет доступа к android.
Причины возникновения ошибки
Причин, когда возникает тайм-аут операции, может быть довольно много. Выделим наиболее часто встречающиеся ситуации. Прежде всего, в качестве основного фактора выступает нестабильное подключение к Интернету, когда постоянно происходит прерывание связи, и система не может получить цельный ответ сервера, к которому в данный момент выполняется подключение.
В некоторых случаях тайм-аут операции может срабатывать при включенных антивирусных программах или при неправильных настройках брэндмауэра Windows. Как известно, брэндмауэр при настройках по умолчанию способен блокировать достаточно много веб-ресурсов, считая их опасными или содержащими потенциально нежелательные данные. Такое очень часто встречается при подключению к серверам многопользовательских онлайн-игр.
Кроме всего прочего, тайм-аут операции завершает время ожидания подключения при использовании или неправильной настройке прокси-сервера. В данном случае речь идет и о настройках прокси в системе, и об использовании анонимных прокси-серверов, когда пользователь по каким-либо причинам хочет остаться во неузнанным, а проще говоря, скрыть истинный IP-адрес своего компьютерного терминала. Рассмотрим несколько основных методов исправления ситуации без вмешательства в системный реестр для выставления более высокого значения периода ожидания.
Как исправить ERR_NETWORK_CHANGED?
Предложенные действия могут помочь, но что – заранее сказать сложно.
- Перезапустить браузер, перезапустить комп или девайс.
- Перезагрузить роутер и переподключить кабель. В случае с наличием динамического IP — нужно отключить роутер от питания на 5-10 минут.
- Включить/отключить Брандмауэр.
- Отключить любое подключение прокси или VPN в системе.
- Обязательно обновитесь до актуальной версии драйверов сетевой карты и прочих ответственных на сеть модулей.
- Попробовать другой браузер на предмет этой ошибки.
- Открыть страничку в режиме инкогнито (Ctrl+Shift+N для Хрома).
- Проверить обновления браузера. Опция обновления доступна в «Настройках» — «О браузере».
- Очистить любые временные файлы, кеш и куки всей системы. В помощь будет утилита CCleaner.
- Проверить настройки роутера и подключение. Если его нет, то попробовать подключить провод напрямую к ПК – наличие соединения отобразиться горящим диодом. Нужно пропинговать основной шлюз или хотя бы настройку сети командой в консоли IPCONFIG. Если результата нет, то проблема на стороне провайдера.
Настройка протокола IP в Windows
- Просканить комп или девайс на вирусы с помощью антивирусных утилит, а не только штатным антивирусом. AdwCleaner или MalwareBytes вам в помощь.
- Активировать самодиагностику операционки, прописав в консоли команду sfc /scannow. Данная опция особенно актуальна для Windows 10.
Очищаем кеш DNS
Если же ничего из вышеописанного не помогло, то нужно идти дальше — пробуем скинуть кеш ваших DNS экранов. Делается это элементарно просто и быстро.
- Открыть консоль от имени админа.
- Прописать: ipconfig /flushdns.
- Должна пройти быстрая очистка. Дождаться окончания.
Очистка кэша сопоставителя DNS
Если эффекта нет – перезагрузите ПК еще раз без подключения интернета и повторите процедуру, после чего включите прием.
Сброс WinSock для решения «Похоже вы подключились к другой сети»
Аналогичная процедура, но направлена на сброс настроек Winsock.
- Открыть консоль от имени админа.
- Прописать netsh int ipv4 reset.
- Прописать netsh int ipv6 reset.
Открыть страницу, а если не помогло – перезагрузиться и повторить.
Сброс TCP/IP
Если проблема остается нерешенной, то нужно попробовать сброс TCP/IP. Для этого в командной строке прописываем: netsh int ip reset resetlog.txt. После завершения процедуры необходима перезагрузка.
Перезапускаем службы
В некоторых ситуациях целесообразно просто перезапустить некоторые службы. Это особенно актуально в ситуациях, когда вместо маршрутизатора раздачу организовывает лаптоп или ПК. Что делать конкретно:
- Открыв «Панель управления», найти «Администрирование», а в нем – «Службы».
- Открывается окно с перечнем доступных служб, как системных, так и программных.
- Слева присутствует надпись «Перезапустить» и «Остановить» для активных, и «Запустить».
Нам нужно Перезапустить (или Запустить) следующие из них:
- Веб-клиент;
- DNS-клиент;
- DHCP-клиент;
- Рабочая станция;
- Расширяемый протокол проверки подлинности (EAP).
Перезапустите основные сетевые службы
Если и это не помогло
Если проблема «Соединение прервано» до сих пор не решена, и нет сомнений в работе маршрутизатора и самой сети, то стоит задуматься о вероятности поломки Wi-Fi-модуля или сетевой карты. Заменить их достаточно просто, да и стоимость компонентов относительно невысокая.
Какие самые банальные и безвредные причины появления ошибок
На экране FileZilla может появиться критическая ошибка, когда вы попытаетесь войти в свой клиент на сервере. Казалось, слово «критическая» должно вызывать судороги, напряженность и страх, но такая ошибка необязательно связана со сбоями внутри системы. Возможно, ошибка кроется в том, что вы неправильно пытаетесь подключиться к серверу через FileZilla.
Самая банальная причина — это неправильные логин и пароль, которые вы ввели в форму авторизации. Разумеется, FileZilla не сможет вас подпустить к серверу в таком случае, и вы не сумеете подключиться к хосту для доступа к списку каталогов.
Рекомендуется всегда вводить данные для входа вручную. Если в первый раз при попытке подключиться к серверу все прошло нормально, а теперь установить соединение невозможно, то вполне вероятно, что вы позабыли пароль. Либо вы пытаетесь войти на сервер под стандартным анонимным пользователем, а в логах написано, что такое соединение отклонено. Это вполне логично, если на сервере недоступна функция анонимного входа.
Кроме того, убедитесь в том, что вы пытаетесь войти на правильный хост под корректным номером порта. Порой невозможно подключиться из-за того, что админ в целях безопасности изменил порт. В стандартных настройках указан 21-й порт, но его смело можно менять. После того, как порт изменен, вам необходимо во время авторизации помимо привычных данных также указывать новый номер порта, иначе невозможно будет войти на сервер.
Method #9: Reinstall Google Chrome
This is the last method that you can try, and although it is a hard one, this can be your ultimate resource to fix the error.
- To Uninstall Google Chrome, follow these steps:
- Press the keys Win + R to open the Run window
- Type the command:
-
Click on OK to open Programs and Features
- There, search for Google Chrome and click on Uninstall
- Run the installer and automatically will install Google Chrome
Wrapping Up: ERR_NETWORK_CHANGED
Must read: How to fix ERR_NAME_RESOLUTION_FAILED on Google Chrome
I hope this tutorial helps you to solve the problem, if you have any question or problem, leave me a comment below and will try to answer you the soonest I can. Thanks for reading.
Конфликт с другой системой
Еще одна менее распространенная, но встречающаяся ситуация, когда возникает конфликт IP адреса с другой системой Windows, когда на компьютере установлены 2 сетевые карты. Например, это бывает нужно на ПК в небольшом кафе или магазине, когда одна из которых работает с локальной сетью и интернетом (чем локальная сеть отличается от интернета?), а другая — с кассой. Случается, что либо компьютер не видит кассовый аппарат, либо не может выйти в глобальную сеть по WAN. Все это из-за того, что обе независимые локалки работают на одной подсети, то есть у обеих сетевых карт IP выглядят как 192.168.1.xxx. Для исправления этой проблемы оставьте одну сеть как есть, а для другой задайте иное значение, например 192.168.xxx. Проще всего это сделать в настройках роутера.
Для этого заходим в раздел с его IP, меняем его на 192.168.0.1 и сохраняем-перезапускаем.
Ваше соединение было прервано
Далее следует множество опций, которые могут быть выполнены любым браузером. Но прежде чем начать, отключите программное обеспечение VPN, выполните сканирование с помощью антивирусного программного обеспечения, а затем продолжите.
1] Проверьте маршрутизатор Wi-Fi .
Если вы используете маршрутизатор Wi-Fi для подключения компьютера к Интернету, основное решение – проверить, нормально ли работает маршрутизатор. Иногда маршрутизатор Wi-Fi создает проблемы, которые могут привести к появлению этого сообщения об ошибке. Если он не работает должным образом, вы можете перезагрузить маршрутизатор и проверить, работает ли он сейчас или нет.
2] Очистить кэш DNS
Очистка кеша DNS может решить эту проблему для вас. Этот конкретный метод используется многими людьми после значительных изменений в сети. Для этого откройте командную строку с правами администратора. Вы можете выполнить поиск cmd , щелкнуть правой кнопкой мыши результат и выбрать «Запуск от имени администратора». После этого выполните следующую команду:
ipconfig/flushdns
Это не займет более 2 секунд, чтобы завершить весь процесс.
3] Сброс Winsock
Перезагрузите Winsock и посмотрите, поможет ли это вам.
4] Сбросить TCP/IP
Иногда сброс настроек интернет-протокола V4 может решить эту проблему. Для этого вам нужно запустить простую команду. Чтобы сбросить TCP/IP, откройте командную строку, введите следующее и нажмите Enter:
netsh int ip reset resetlog.txt
Это сбросит все значения реестра и настройки для настроек TCP/IP. После выполнения этой команды вам придется перезагрузить компьютер.
5] Проверьте настройки локальной сети
Неправильная конфигурация прокси-сервера может вызвать эту проблему, и вы не сможете получить доступ в Интернет на вашем компьютере. Чтобы устранить эту проблему, откройте Свойства обозревателя , перейдите на вкладку Подключения и выберите Настройки локальной сети . Убедитесь, что следующий параметр НЕ отмечен – Использовать прокси-сервер для вашей локальной сети (эти настройки не будут применяться для подключений удаленного доступа или VPN) .
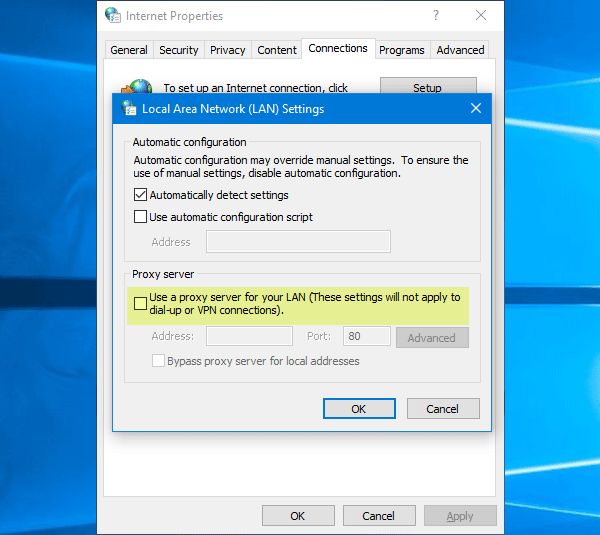
6] Проверьте, контролирует ли какое-либо расширение браузера настройки прокси-сервера
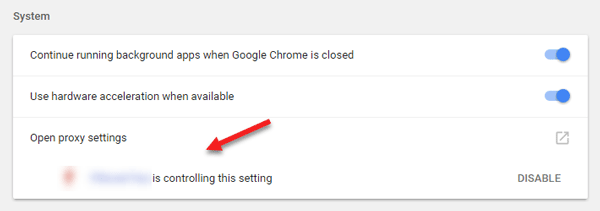
Если вы используете какую-либо службу общих учетных записей и вы установили какое-либо расширение или надстройку для этой службы, существует высокая вероятность того, что расширение контролирует настройки прокси-сервера вашего браузера. В результате вы можете получить такие проблемы, когда расширение не может получить какие-либо данные с корневого сервера. В Google Chrome вы можете проверить это в разделе «Дополнительные настройки». Если у вас есть такое расширение, вы должны отключить его и проверить, вернулось ли ваше интернет-соединение или нет.
7] Использовать другой DNS-сервер
Если вы продолжаете получать эту же проблему в течение длительного времени, вам может потребоваться изменить DNS-сервер. В этом случае вы можете изменить настройки DNS по умолчанию и попробовать использовать другие. Вы можете использовать Google Public DNS, Open DNS, Яндекс DNS, Comodo Secure DNS или любой другой и посмотреть. DNS Jumper & QuickSetDNS – это бесплатные инструменты, которые помогут вам изменить настройки DNS по умолчанию одним щелчком мыши.
Если ничего не помогает, вам, возможно, придется перезагрузить браузер или переустановить его и посмотреть, работает ли он для вас.
#7 – Clear Chrome Browsing Data
If you are getting the ERR_NETWORK_CHANGED error specifically in Chrome, you can try to clear Chrome browsing data and see if the error is fixed for you. Here are the steps to follow:
Step 1: Type chrome://settings in the address bar of Chrome, then press Enter. This will open Chrome’s Settings.
Step 2: Click on the Advanced option available at the bottom of the Settings menu to open Chrome’s Advanced Settings.
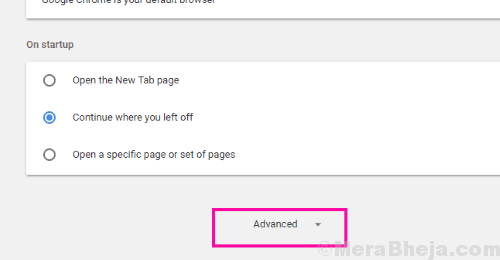
Step 3: Here, go to the Privacy and Security section, and click on the Clear Browsing Data button.
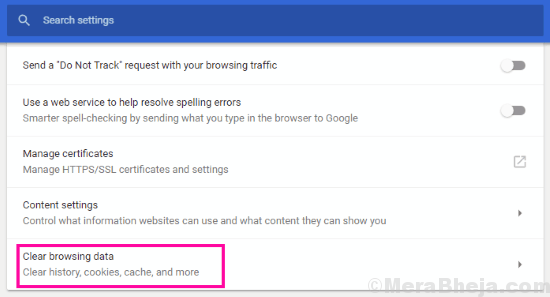
Step 4: A new pop-up menu will appear. Here, select all the options to clear all data from Chrome. In the Clear the following items from drop-down menu, select the All Time option. When done, click on Clear Data button.
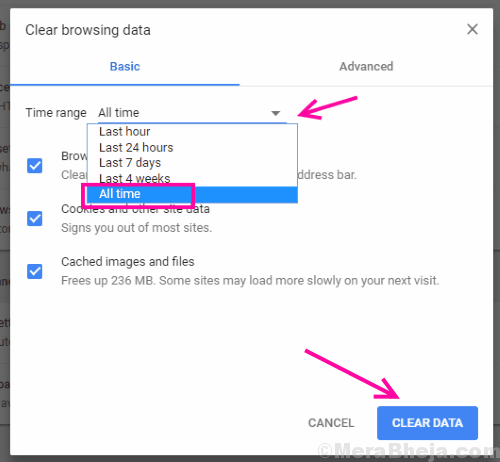
Once clean up is finished, restart Chrome and see if the error is still there.
Closing Words
While trying out these methods to fix ERR_NETWORK_CHANGED Chrome error, the first few methods will take care of the issue most of the times. And even after trying out all the methods, you are not able to fix the issue, it is always a good step to contact your Internet Service Provider and inform them about the issue.
Возможные причины сбоя
Если Android не может подключиться к Wi-Fi — например, вместо активного значка вайфая вы видите серую кнопку и значок восклицательный знак — то причиной этого может быть:
- Неправильный пароль от Wi-Fi.
- Установка неподдерживаемого типа защиты или стандарта беспроводной связи в настройках роутера.
- Проблемы с прошивкой Android.
Первым делом необходимо понять, в работе какого устройства возникают проблемы. Если к точке не подключается только ваш телефон, то причину следует искать в его настройках и прошивке. Если беспроводную сеть не находит ни одно устройство, то следует проверить настройки роутера.
Method 3. Reinstall Your Network Adapter
Some users reported that the error can be resolved simply by reinstalling a network adapter. You can have a try.
Step 1. Right-click the Start button and select Device Manager from the list of options.
Step 2. In the pop-up window, expand the Network adapters category. Then right-click on your network adapter software and select Uninstall.
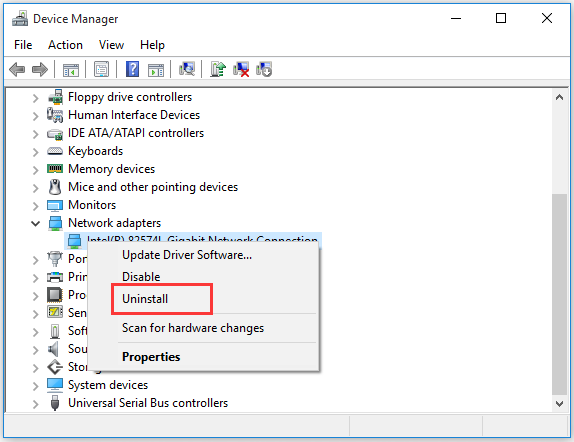
Step 3. After the uninstallation completes, restart your PC and try reconnecting to your network. If you are not able to connect to your network, it means the network adapter is not automatically installed.
Step 4. Visit your manufacturer’s website and download the driver from it. Then reinstall the driver and restart your PC.
Reinstalling the network adapter should get rid of the error a network change was detected ERR_NETWORK_CHANGED. If it doesn’t, please move on to the next 2 methods.
Почему не работает мобильный интернет на Huawei/Honor
Выделим основные причины, связанных с проблемой доступа:
- Слабый сигнал сотовой сети.
- Отрицательный баланс на счету мобильного телефона определенного сотового оператора или ограничение скорости интернета согласно активному тарифному плану.
- Сбой подключения к интернету.
- Случайно включён режим полёта.
- Выключена передача данных в настройках гаджета.
- Неправильно установлены точки доступа в беспроводном адаптере.
Далее мы детально рассмотрим указанные причины, а также изучим возможные варианты решения неполадок.
Плохо ловит
В России многие операторы стараются создать обширную карту покрытия соединения, чтобы у клиентов не возникало дискомфорта, например, в долгих поездках, на даче и т.д. Но, в России имеются зоны, где смартфон не ловит даже минимальный сигнал. Данное обстоятельство связано с отсутствием вышек, даже если их создание необходимо в конкретном районе.

Посмотрите на антенну, которая располагается в верхней панели справа, рядом с иконкой заряда батареи. Если на индикаторе нет ни одной полоски, то устройство не может подключится к сети. Около этого значка указывается тип текущего подключения – 3G, 4G, E.
Когда вы находитесь в местах, где налажена зона покрытия, хотя онлайн не включается и подключение есть. Но сигнал все равно отсутствует. Вам потребуется перезагрузить устройство. Обычно такая манипуляция помогает исправить ситуацию. Если экстренное отключение ничего не исправило, то отойти в другое место. Может ваше местоположение не покрывает вышка, создаются помехи, провоцирующие сбои.
Сбой подключения к интернету
Системный сбой у владельцев телефона на базе Android далеко не редкость. Эта неисправность решается с помощью отключения телефона. Бывает, что перезапуск не даёт результатов. В таких случаях проверьте баланс на счету вашего устройства.
Подобный просчёт может быть на стороне оператора. И наконец, вы можете обратиться в техподдержку для разъяснения деталей.
Недостаток средств на счету
Некоторые пользователи тратят пакет допустимого трафика, рассчитанный на определенный срок (месяц). Оператор в подобных случаях отключает подключение к онлайну и предлагает докупить недостающие гигабайты.
Для регулярного использования мобильного инета операторы большой четверки активно предлагают оптимальные условия для доступа к всемирной паутине. Такие тарифные планы хоть и подразумевают небольшое увеличение суммы ежемесячного платежа, зато клиент не останется без онлайна на телефоне.
Включён режим полёта
Часто используемыми режимами на различных смартфонах являются беззвучный, обычный и «В полете». Последний из них полностью отрезает пользователя от «внешнего мира» – препятствует осуществлению звонков, приему текстовых сообщений, доступу к глобальной сети. В данном режиме доступны функции, не требующие передачи сигнала. К тому же, устройство может найти сигнал Wi-Fi и подключиться.
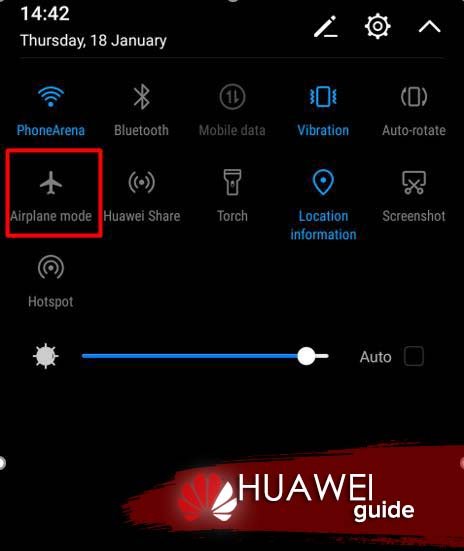
На «Автономный режим» человек может нажать чисто случайно. Он приведёт к отсутствию сети на Хоноре. Чтобы наладить работу гаджета нужно свайпнуть вниз от центра любой части экрана, после чего нажать на иконку «самолет», чтобы она стала неактивной.
Указанная инструкция поможет решить неполадки с выходом в инет.
Отключена передача данных
Проблема с интернетом на телефоне Honor может быть связана с отключением передачи данных. Рекомендация по включению сходна с предыдущим пунктом.
Если у Вас остались вопросы или есть жалобы — сообщите нам
Во-первых, необходимо смахнуть вниз.
Во-вторых, нажать на соответствующий значок (указан на скриншоте).
Также отметьте галочкой передачу данных в разделе «Мобильные сети».
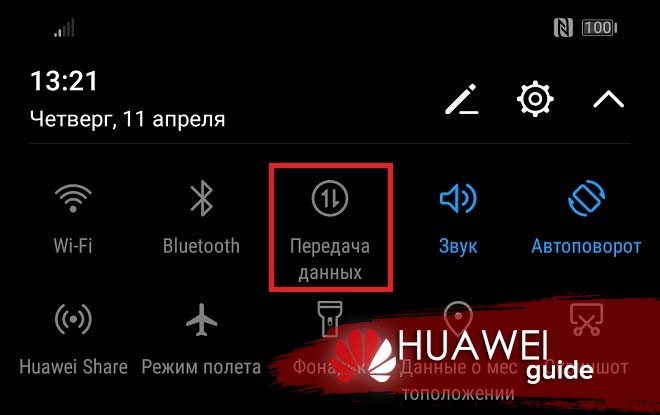
В результате на верхней панели рядом с антеннами появится значок, который информирует пользователя о подключении:
- G – наиболее слабый сигнал, имеющий скорость соединения около 170 килобит в секунду.
- Е– слабая скорость, предоставляющая до 500 килобит в секунду.
- 3G поддерживает примерно 3,6 мегабит в секунду.
- Возможности Н подключения составляют 8 мегабит в секунду.
- Скорость H+ – в пределах 42 мегабит в секунду.
- 4G является самым лучшим соединением – до 100 мегабит в секунду.
Method #1: Clear Google Chrome History
When you surf hundreds of web pages, the history is gradually filled, and this can finally hurt the overall behavior of Google Chrome since some of these websites can affect the natural access to your network.
So, to fix this Chrome error, you can try to delete the Chrome history.
Note: This method will reset all your passwords, so make sure to back up that information before trying these steps.
- Open Google Chrome
- Open the Chrome History using the keyboard shortcut: Ctrl + H
-
On the left menu, click on the option Clear browsing data
- On the pop-up navigate to the Advanced tab
- Now, on Time range choose the option All Time
-
Check all the boxes below and finally click Clear data
- After this, you can restart your computer and try to surf the web on Google Chrome.
Подключение к интернету по WAN-LAN
Наконец, последний случай, когда у вас нет никакой домашней или офисной локальной сети, компьютер напрямую подключен к интернету через порт WAN/LAN, а ошибка все равно есть и вы не можете к нему подключиться.
Если у вас выделенная линия со статическим IP, то решить проблему самостоятельно не удастся — дело в настройках провайдера, к которому придется обратиться за помощью. Если же динамический, что бывает в большинстве случаев, то есть 2 варианта, которые могут помочь.
- Переподключиться к интернету, например, отключив сетевое подключение и включив его заново.
Для этого заходим в «Пуск — Панель управления — Сеть и интернет — Центр управления сетями — Изменение параметров адаптера». Находим то соединение, которое связано с интернетом, кликаем по нему правой кнопкой мыши и выбираем отключить. После чего аналогично его активируем обратно. - Зайдите в командную строку Windows. На XP она вызывается так: заходим в меню «Пуск» и в поле «Выполнить» пишем команду «cmd». В семерке заходим в «Пуск — Все программы — Стандартные — Командная строка»
И пишем в ней команду, которая обновит соединение: «ipconfig /renew»
Надеюсь, эти советы помогут вам исправить конфликт ip адресов в вашей системе локальной сети! Завершаю видеороликом от коллег, в котором рассказано, как правильно настроить статический адрес компьютера в локалке, чтобы не было конфликта.
Тайм-аут операции — что это такое?
Итак, на экране монитора возникает ошибка, сообщающая пользователю о том, что соединение прервано, вернее, время ожидания подключения истекло.
В принципе, тайм-аут и можно трактовать как некий временной промежуток, в течение которого система ожидает ответа сервера на собственный отправленный запрос. В системах Windows это параметр установлен по умолчанию, а его значение прописано в сетке системного реестра настроек текущего компьютерного терминала в подразделе SYSTEM, где во вложенных директориях находится подпапка Parameters, где время указано в секундах. Как правило, изменять его не рекомендуется.
Способы решения ошибки ERR_NETWORK_CHANGED в Google Chrome

При работе с браузером Google Chrome пользователь может столкнуться с ошибкой ERR_NETWORK_CHANGED, которая сопровождается сообщением «Соединение прервано. Похоже, вы подключились к другой сети». Симптоматика такой ошибки следующая: ошибка появляется на белом экране и простая перезагрузка обозревателя её решает. Однако, если перезапуск Google Chrome не решил проблему, стоит протестировать следующие методы.
Ошибка ERR_NETWORK_CHANGED появляется не только на компьютерах с Windows 10, но и на более ранних сборках. Появляется она по причине, когда параметры сети изменяются по сравнению с теми, которые были заданы (или использованы ранее) в браузере.
Также к причинам такой ошибки можно отнести:
- Изменение параметров сетевого адаптера;
- Подключение ПК к новому роутеру, наличие несколько доступных сетей;
- Повреждение системных драйверов;
- Ошибки в работе самого Google Chrome.
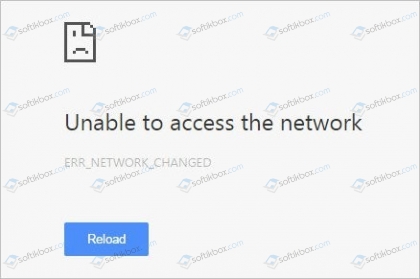
При возникновении такой ошибки стоит перезагрузить страницу или перезапустить браузер. Если такие действия не решают проблемы, то стоит испробовать следующие методы.
Есть несколько способов, как исправить ERR NETWORK CHANGED в Google Chrome. Рассмотрим их подробнее.
Для того, чтобы исправить такую ошибку, стоит на время отключить такие компоненты Windows, как VirtualBox или Hyper-V, а также программное обеспечение для VPN, Hamachi и подобные. Установленные виртуальные сетевые адаптеры, а также программы, которые меняют реальный IP-адрес, могут неправильно работать, а также конфликтовать с самой Windows, вызывая различные сбои.

При появлении такой ошибки нужно перепроверить качество подключения к Интернету по кабелю. Возможно, кабель «отошел» или плохо обжатый.
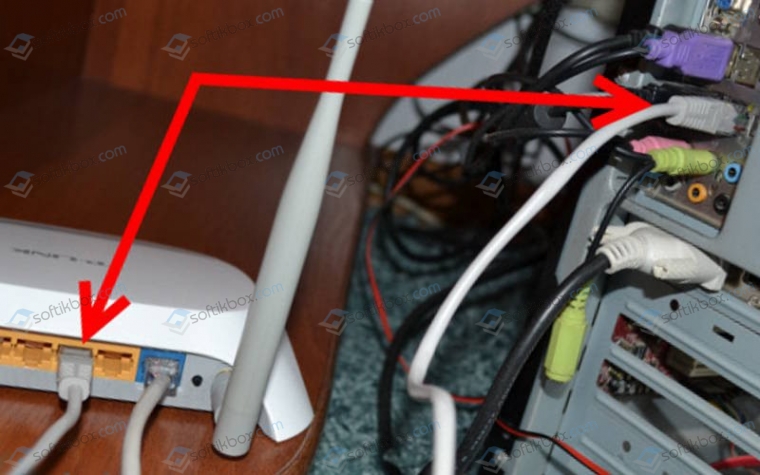
На время рекомендуется отключить антивирусы и фаерволы. Защитное решение может блокировать выход браузера в сеть, если посчитает соединение небезопасным.
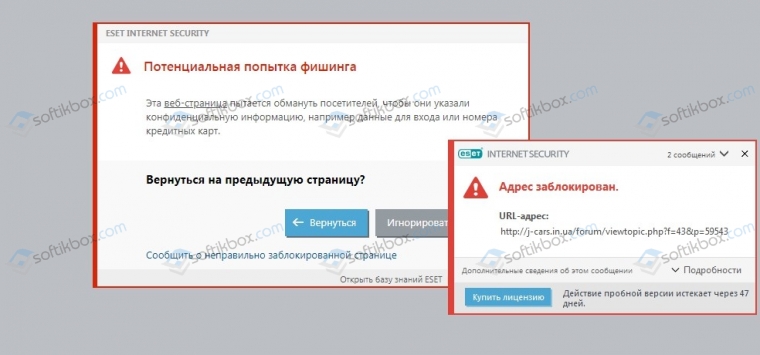
На многих форумах указано, что избавиться от ошибки ERR NETWORK CHANGED помогло отключение протокола IPv6. Чтобы это сделать, стоит выполнить следующие действия:
Нажимаем «Win+R» и вводим «ncpa.cpl».

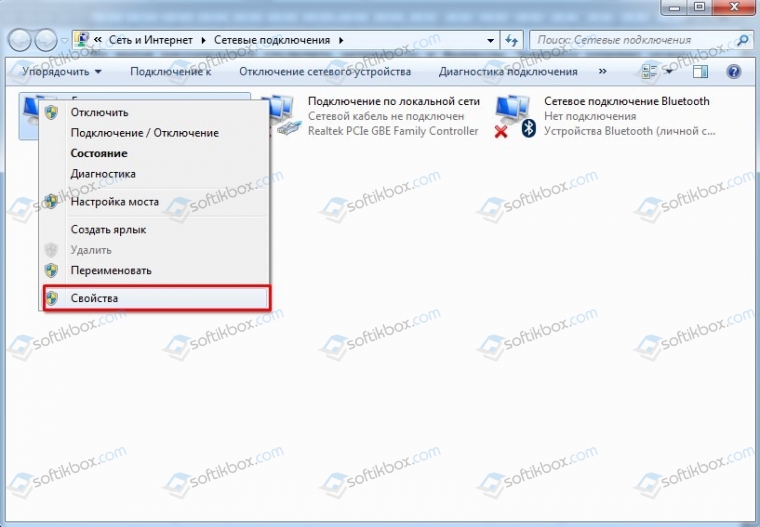
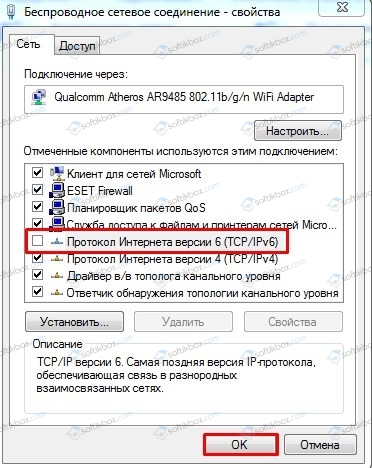
Также ошибка «Соединение прервано. Похоже, вы подключились к другой сети» может возникнуть при разрыве соединения с провайдером, которое происходит на уровне роутера. Проверить качество соединение можно с помощью пингования, а также запустить тест скорости, где будет указан и пинг. В данном случае, нужно попробовать подключиться к сети через Wi-Fi (если это возможность), обновить прошивку, заглянуть в системный журнал (обычно располагается в разделе «Администрирование» веб-интерфейса роутера) и посмотреть, присутствуют ли постоянные повторные подключения. Также нужно проверить физическое состояние маршрутизатора. Роутер не должен греться, располагаться под прямыми солнечными лучами, а также находиться во влажной среде.
Если вышеописанные методы не помогли решить проблемы, стоит проверить ПК на вирусы и переустановить сам браузер.
Причины возникновения ERR_NETWORK_CHANGED ошибки
Чтобы решить проблему, необходимо выяснить, почему браузеру было отказано в доступе к сетевому подключению. Ошибка с кодом ERR_NETWORK_ACCESS_DENIED может возникать по следующим причинам:
- Сетевое подключение блокируется антивирусом, брандмауэром (встроенным, сторонним) или другим софтом.
- Воздействие вредоносных программ.
- Некорректная работа роутера, модема, выход из строя сетевого оборудования.
- Проблемы с физически подключением по кабелю.
- Неисправность на стороне провайдера.
- Повреждённые, устаревшие драйверы устройств.
- Сбои в работе браузера, некорректные настройки профиля и другие причины.
Ошибка с кодом ERR_NETWORK_CHANGED обусловлена изменением параметров сети, которые были заданы и использованы браузером ранее. Нередко соединение прерывается, когда устройство подключается к другой сети во время запроса перехода на сайт, после перезагрузки маршрутизатора и повторного подключения, а также, если операционная система стала использовать подключение через другой сетевой адаптер. Тогда сбой проявляется разово и больше не тревожит. Сложнее искать причину, когда неисправность носит систематический характер. Спровоцировать проблему прерванного соединения может любой из вышеперечисленных факторов, вызывающих ошибку запрета доступа. Кроме того, причинами могут быть также:
- Нестабильное функционирование или конфликт установленных виртуальных сетевых адаптеров, а также софта для VPN.
- Некорректная работа протокола IPv6.
- Подключение устройства к новому роутеру, наличие нескольких сетей в зоне доступа.
Не стоит забывать, что если речь идёт о корпоративной сети, ошибка ERR_NETWORK_ACCESS_DENIED может быть обусловлена запретом доступа к интернету, установленного администратором, тогда обойти его будет сложнее.
Смена драйвера сетевой карты
Ошибки в драйвере могут привести к подобным проблемам. Лучше всего использовать тот драйвер, который Windows устанавливает автоматически. Пусть он и не самый новый, но более стабильный.
- Нажмите Win+R, введите devmgmt.msc и затем «ОК».
- Откройте ветку «Сетевые адаптеры» и удалите нужное устройство. Обычно это «Wireless» или «Realtek». Подтвердите действие.
После этого нужно перезагрузить ОС. После рестарта система автоматически установит наиболее подходящий драйвер из своей коллекции. Если этого не случилось, то найдите нужный драйвер на официальном сайте сетевой карты (желательно последнюю версию), скачайте и установите его.