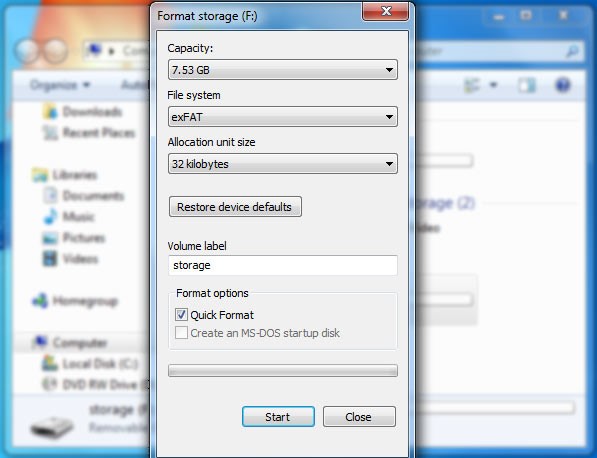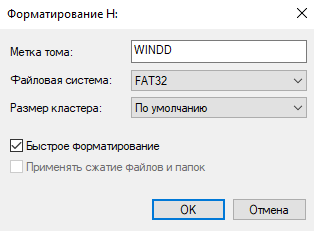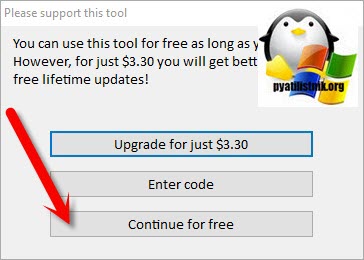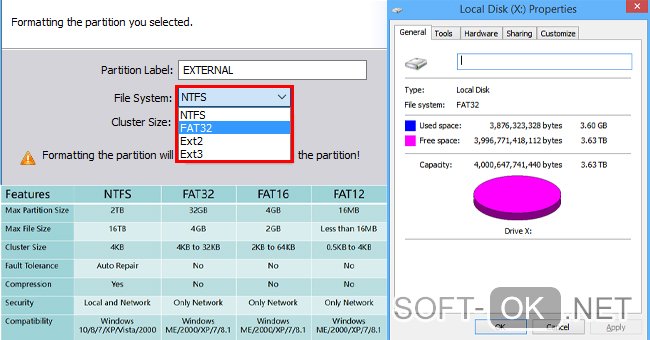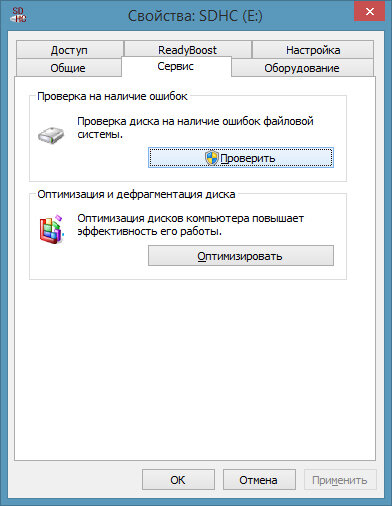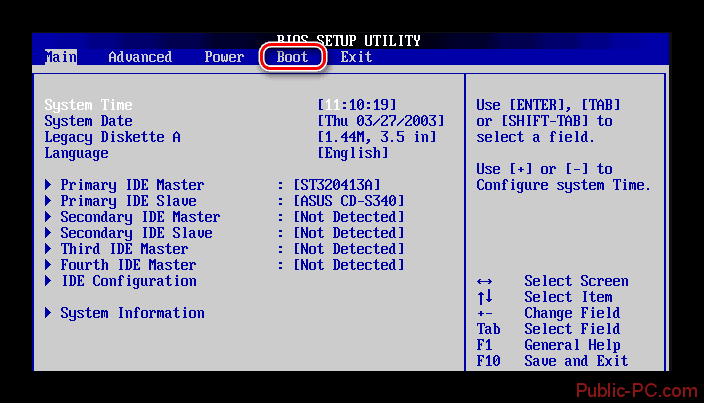Файловые системы fat32, exfat и ntfs
Содержание:
- Проблемы
- exFAT File System
- Достоинства и недостатки файловых систем для Flash накопителей
- Особенности
- Partition Layout
- Disk Hexdump Examples
- Стандартный способ
- Why Are FAT32 and exFAT Used for External Devices?
- Немного теории о файловых системах
- FAT32: плюсы и минусы
- Сравнение скорости: FAT32 против exFAT против NTFS
- Отформатируйте флешку в exFAT с помощью exfatprogs из терминала
- Файловая система NTFS
- Итоги
Проблемы
Иногда вместо того чтобы «молча» отформатировать флешку, система выбрасывает сообщение «Windows не удалось…». Причины подобного могут заключаться в следующем:
- одно или несколько приложений используют файлы USB-накопителя;
- возникли проблемы с разъемом, к которому подключена флешка (питание, передача данных);
- накопитель был изъят в процессе форматирования;
- некая программа или устройство создали собственный набор разделов, что затрудняет процесс перевода флешки в NTFS (ПК хочет создать свою разметку, телефон — свою и т. д.).
В последней ситуации решить проблему поможет системная утилита DISKPART. Она вызывается из командной строки в режиме администратора как показано на скриншоте ниже:
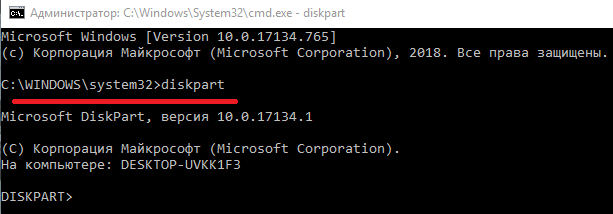
После изменения строки ввода на DISKPART> пропишите в консоли команду list disk для просмотра всех разделов и дисков компьютера. Это нужно, чтобы узнать, каким по счету разделом является флешка, которую предстоит форматировать. Она определяется по размеру.
В нашем случае флешка — это диск 4.
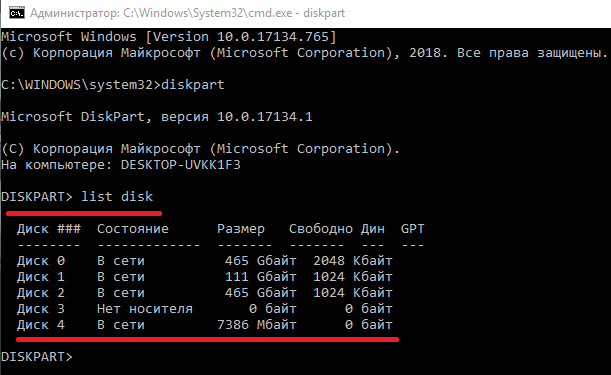
Далее последовательно пропишите еще несколько команд:
- select disk 4 (в вашем случае может быть другой);
- clean;
- create partition primary;
- format fs=ntfs.
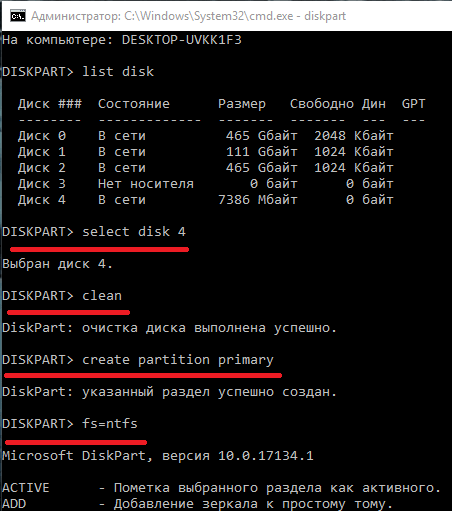
На этом операция завершена.
Форматирование флешки в NTFS выполняется всего за пару минут. Если у вас возникают сложности, внимательно читайте инструкцию и следуйте советам по устранению ошибок.
Как отформатировать флешку в NTFS без удаления данных? Здравствуйте админ, уровень моих компьютерных знаний это скорее всего «начинающий» У меня есть флешка и она отформатирована в файловую систему FAT32.
Первая причина по которой я хочу отформатировать флешку в NTFS , это то, что файлы больше 4ГБ на неё не помещаются, так как максимально возможный размер файла для системы FAT32 – 4 ГБ. Ещё говорят, что файловая система NTFS безопаснее, надёжнее и стабильнее. Вторая причина – флешкой пользуюсь уже год и ни разу её не форматировал, думаю на ней много ошибок, так как копирование на неё и с неё информации происходит очень долго, а некоторые файлы вообще периодически пропадают, антивирус постоянно находит на флешке вирус и удаляет его, но тот появляется через некоторое время опять. Вот по этим всем причинам я и хочу отформатировать её средствами самой Windows в файловую систему NTFS, но переживаю за данные на флешке, не удалятся ли они.
Под конец письма хочу сказать, что на одном авторитетном ресурсе вычитал такое – «Средствами Windows можно отформатировать флешку в файловую систему FAT, или FAT32, но не в NTFS!» Чтобы отформатировать флешку в NTFS нужно вносить какие-то изменения в Диспетчер устройств или скачивать какую-то программу наподобие HP USB Disk Storage Format Tool и ей производить форматирование? Мне сказали на вашем сайте есть нужная мне информация о том, как отформатировать флешку в NTFS без удаления данных.
exFAT File System
exFAT is the abbreviation of Extended File Allocation Table. It is a file system introduced by Microsoft in 2006, which is similar to FAT32 files system, but does not have the limits of FAT32 file system.
Designed to be a replacement for FAT32, exFAT is optimized for flash memory such as USB flash drives and SD cards, though some very older ones may only support FAT32.
Pros:
- More widely-compatible than NTFS, but not quite match FAT32’s compatibility
- Allows users to store files much larger than the 4 GB allowed by FAT32
- No realistic file-size or partition-size limits
Cons:
- Not as compatible as FAT32
- Lacks journaling functionality and other advanced features built into the NTFS file system
Compatibility:
- Works with all versions of Windows and modern versions of Mac OS X
- Compatible with Linux, but additional software will be needed
Usage: You can use exFAT file system when you need to create large partitions and save files larger than 4GB and when you need more compatibility than what NTFS offers. And for swapping or sharing large files, especially between OSes, exFAT is a good choice.
NTFS vs exFAT
NTFS is ideal for internal drives, while exFAT is generally ideal for flash drives. Both of them have no realistic file-size or partition-size limits. If storage devices are not compatible with NTFS file system and you don’t want to limited by FAT32, you can choose exFAT file system.
FAT32 vs exFAT
Both of them are suitable for removable devices due to their compatibility. FAT32 is compatible with more very old operating systems. However, FAT32 has limits on single file size and partition size, while exFAT does not. Compared with FAT32, exFAT is an optimized FAT32 file system that can be widely used for removable devices of large capacity.
After comparing NTFS vs FAT32 vs exFAT, you can choose a suitable file system for your drive according to your needs.
Достоинства и недостатки файловых систем для Flash накопителей
Итак, ответ на вопрос какую именно файловую систему использовать для flash накопителя? может иметь два варианта: FAT32 (по умолчанию) и NTFS (вариант с ext4 был исключен из-за возможных проблем с совместимостью). Чтобы на него ответить, нужно сравнить эти две файловые системы.
Достоинства и недостатки FAT32
Достоинства:
- Высокая скорость работы
- Низкое требование к объему оперативной памяти
- Эффективная работа с файлами средних и малых размеров
Недостатки:
- Не эффективная работа с файлами больших размеров
- Ограничение по максимальному объему раздела и файла — максимальный размер файла ограничен 4 Гигабайтами
- Снижение быстродействия при фрагментации
- Снижение быстродействия при работе с каталогами, содержащими большое количество файлов
- В каталоге FAT32 может хранить не более 65534 файлов
Достоинства и недостатки NTFS
Достоинства:
- Быстрая скорость доступа к файлам малого размера
- Высокая надежность сохранения данных и собственно самой файловой структуры
- Фрагментация файлов не влияет на саму файловую систему
- Высокая производительность при работе с файлами большого размера
Недостатки:
- Более высокие требования к объему оперативной памяти по сравнению с FAT 32
- Более низкая скорость работы по сравнению с FAT 32
- Ограничена длина пути к файлам — 32 767 символов Юникода; каждая компонента пути (каталог или имя файла) — до 255 символов
Описанные достоинства и недостатки очень условны и не всегда критичны при работе с файлами. Это скорее теоретические замечания, чем побуждение к действию. Лично мне очень сильно помешало в FAT32 ограничение на размер файла. Для меня тогда это было очень неудобно. Поэтому пришлось придумывать «обходные пути» для преодоления этого ограничения.
Мне хочется заметить и об альтернативной FAT32 файловой системе — это exFAT.
Особенности
Технические характеристики, особенности и требования файловой системы exFAT включают в себя следующие:
- Предельный размер файла 16 EiB — 1 байт (в противном случае ограничивается максимальным размером объема 128 PiB — 1 байт), повышен с 4 Гб — 1 байт в стандартном FAT32 . Таким образом, для типичного пользователя обеспечили полную совместимость между платформами Windows и OS X для файлов свыше 4 Гб.
- Масштабируемость до больших размеров диска: 128 PiB максимум, 512 TiB рекомендуется максимум, поднятый из 32-битного значения (2 TiB для размера сектора 512 байт) стандартных FAT32 разделов.
- Поддержка до 2,796,202 файлов в каталоге. Документы Microsoft ограничены в количестве 65534 файлов в подкаталоге для их реализации с файловой системой FAT32, другие операционные системы не имеют специального ограничения на количество файлов в директории с файловой системой FAT32. Реализации файловой системы FAT32 в других операционных системах допускает неограниченное количество файлов вплоть до количества доступных кластеров (то есть до 268,304,373 файлов на томах без длинных имен файлов ).
- Максимальное количество файлов на томе 232 — 11 ( по сравнению с примерно 228 — 11 в стандартной файловой системе FAT32)
- Свободное распределение пространства и удаление производительнее за счет введения свободного пространства растрового изображения.
- Отметка зернистости 10 мс для создания и модифицирования (но не так быстро, как в NTFS с результатом в 0,1 мс).
- Отметка зернистости для времени последнего доступа к двойной секунд (FAT была только дата).
- Дополнительная поддержка UTC меток времени (начиная с Vista SP2 ).
- Дополнительная поддержка списков контроля доступа ( в настоящее время не поддерживается в ОС Windows Desktop / Server версий).
- Дополнительная поддержка TexFAT, стандарт транзакционной файловой системы (необязательно WinCE активирована функция, функция не поддерживается в версиях Windows Server/Desktop).
- Граница выравнивания смещения для таблицы FAT.
- Граница выравнивания смещения для области данных.
- Проводка для OEM Определяемые параметры для настройки файловой системы для конкретных характеристик устройства.
- На диске хранения длины файла правильные данные (VDL) за счет использования двух различных длин полей, которые могут быть использованы для предварительно выделить файл.
- Кластер размером до 32 Мбайт.
- Целостности метаданных с контрольными суммами
- Шаблон на основе структуры метаданных
- Удаление физического «.» и «..» элементов каталога, которые содержатся в подкаталогах
- EXFAT не поддерживает короткие (формат 8.3) имена файлов.
- Windows XP требует обновления KB955704, Windows Vista требуется установка SP2.
- Windows Vista не может использовать exFAT приводы для ReadyBoost. Windows 7 снимает это ограничение, позволяя ReadyBoost кэширует больше 4 Гб.
- Стандартная реализация exFAT не журналируемая и использует только одну таблицу размещения файлов и карту свободного пространства. FAT системы используют чередование таблиц, это допускается восстановление файловой системы, если носитель был извлечен во время записи (который часто встречается на практике со сменными носителями). Необязательный TexFAT компонент добавляет поддержку для дополнительных таблиц резервного копирования и карты, но может не поддерживаться.
Сравнение с FAT32
При тестировании на Windows 7 показала такую же производительность, как и FAT32, однако NTFS все таки немного быстрее. Заменит ли exFAT FAT32? Вероятно, это произойдёт только после массового переходу на Windows 7 или более новые версии Windows. Для потребителей же основное преимущество exFAT будет заключаться в преодолении файловых ограничений FAT32 (увеличение размера файла в exFat).
Нужно не забывать так же, что файловая система exFAT требует более новой версии ОС (может потребоваться апгрейд железа), а также тот факт, что на старых устройствах (фотоаппараты, mp3-плееры) exFAT может просто не поддерживаться.
Сравнение с NTFS
ExFAT можно считать конкурентом NTFS на системах с ограниченной вычислительной мощности и памяти. Кроме того файловую систему NTFS на флэш-картах использовать очень неудобно и неэффективно (падает скорость работы и уменьшается срок службы флеш памяти), и именно ExFAT будет идеальной файловой системой для таких устройств.
Partition Layout
| Section | Contents | Offset (sector number) | Size (in sectors) |
|---|---|---|---|
| Main Boot Region | 1 | ||
| 1 | 8 | ||
| 9 | 1 | ||
| Reserved sectors | 10 | 1 | |
| 11 | 1 | ||
| Backup Boot Region | Boot Sector | 12 | 1 |
| Extended Boot Sectors | 13 | 8 | |
| OEM Parameters | 21 | 1 | |
| Reserved sectors | 22 | 1 | |
| Boot checksum | 23 | 1 | |
| FAT Region | FAT Alignment | 24 | FATOffset — 24 |
| FATOffset | FATLength | ||
| Second FAT | FATOffset + FATLength | FATLength * (NumberOfFATs — 1) | |
| Data Region | Cluster Heap Alignment | FATOffset + FATLength * NumberOfFATs | ClusterHeapOffset — (FATOffset + FATLength * NumberOfFATs) |
| Cluster Heap | ClusterheapOffset | ClusterCount * 2SectorsPerClusterShift | |
| Excess Space (to end of partition or disk) | ClusterheapOffset + ClusterCount * 2SectorsPerClusterShift | VolumeLength — (ClusterHeapOffset + ClusterCount * 2SectorsPerClusterShift) |
The Backup Boot Region is a duplicate of the Main Boot Region.
The FATAlignment and Cluster Heap Alignment sections appear to be filler to ensure that the FAT and Cluster Heap both start on a good boundary. This has more meaning for removeable media such as flash drives than for hard drives.
Disk Hexdump Examples
Short filenames
01040300 85 02 c8 f9 10 00 00 00 5b a9 47 45 6f a9 47 45 |........[.GEo.GE| 01040310 6f a9 47 45 25 25 88 88 88 00 00 00 00 00 00 00 |o.GE%%..........| 01040320 c0 03 00 05 ae 26 00 00 00 00 02 00 00 00 00 00 |.....&..........| 01040330 00 00 00 00 17 00 00 00 00 00 02 00 00 00 00 00 |................| 01040340 c1 00 69 00 6d 00 61 00 67 00 65 00 00 00 00 00 |..i.m.a.g.e.....| 01040350 00 00 00 00 00 00 00 00 00 00 00 00 00 00 00 00 |................|
Longer filenames
01080060 85 03 34 aa 10 00 00 00 1c a5 47 45 92 0a 48 45 |..4.......GE..HE| 01080070 92 0a 48 45 94 94 88 88 88 00 00 00 00 00 00 00 |..HE............| 01080080 c0 03 00 18 23 20 00 00 00 00 02 00 00 00 00 00 |....# ..........| 01080090 00 00 00 00 07 00 00 00 00 00 02 00 00 00 00 00 |................| 010800a0 c1 00 63 00 6f 00 6d 00 2e 00 67 00 6f 00 6f 00 |..c.o.m...g.o.o.| 010800b0 67 00 6c 00 65 00 2e 00 61 00 6e 00 64 00 72 00 |g.l.e...a.n.d.r.| 010800c0 c1 00 6f 00 69 00 64 00 2e 00 6d 00 75 00 73 00 |..o.i.d...m.u.s.| 010800d0 69 00 63 00 00 00 00 00 00 00 00 00 00 00 00 00 |i.c.............|
Really Long filenames
01100640 85 05 a9 6f 20 00 00 00 25 38 48 45 26 38 48 45 |...o ...%8HE&8HE| 01100650 25 38 48 45 64 64 00 00 00 00 00 00 00 00 00 00 |%8HEdd..........| 01100660 c0 01 00 32 c6 a5 00 00 d8 52 76 00 00 00 00 00 |...2.....Rv.....| 01100670 00 00 00 00 14 46 00 00 d8 52 76 00 00 00 00 00 |.....F...Rv.....| 01100680 c1 00 30 00 30 00 33 00 20 00 2d 00 20 00 4c 00 |..0.0.3. .-. .L.| 01100690 65 00 64 00 20 00 5a 00 65 00 70 00 70 00 65 00 |e.d. .Z.e.p.p.e.| 011006a0 c1 00 6c 00 69 00 6e 00 20 00 2d 00 20 00 53 00 |..l.i.n. .-. .S.| 011006b0 74 00 61 00 69 00 72 00 77 00 61 00 79 00 20 00 |t.a.i.r.w.a.y. .| 011006c0 c1 00 74 00 6f 00 20 00 68 00 65 00 61 00 76 00 |..t.o. .h.e.a.v.| 011006d0 65 00 6e 00 20 00 2d 00 20 00 31 00 39 00 37 00 |e.n. .-. .1.9.7.| 011006e0 c1 00 32 00 2e 00 6d 00 70 00 33 00 00 00 00 00 |..2...m.p.3.....| 011006f0 00 00 00 00 00 00 00 00 00 00 00 00 00 00 00 00 |................|
Стандартный способ
Современные средства Windows, а разбирать мы их будем на примере Windows 10, позволяют выполнить операцию без сторонних программ. В предыдущих версиях этой ОС, включая XP, порядок действий выглядит абсолютно так же с поправкой на особенности интерфейса системы
- подключите USB-накопитель к ПК;
- зайдите в раздел «Компьютер»;
- найдите флешку в списке «Устройства и диски» (в нашем примере она называется «Тест»);
- выделите флешку одиночным левым кликом мыши, затем вызовите правой кнопкой ее контекстное меню;
- найдите пункт «Форматировать…», расположенный в нижней трети списка;
На скриншоте ниже видно, что по умолчанию для этой флешки выбрана файловая система FAT32. Нам же требуется изменить ее на NTFS.
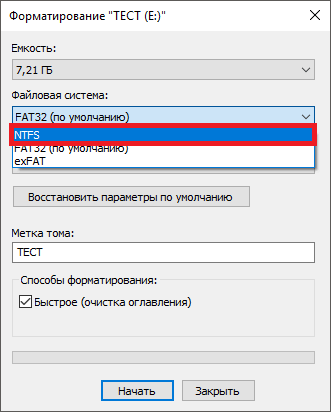
Помимо того, вы можете присвоить флешке имя — задать «Метку тома» (метка может быть любой на ваше усмотрение), и включить/отключить опцию быстрого форматирования. Если опция включена, процесс преобразования пройдет быстрее, плюс появится возможность легко восстановить информацию в случае острой необходимости. При снятии этой галочки форматирование идет медленнее и восстановить данные будет сложнее. Конечно, если вы пока не успели ничего записать на флешку.
После установки нужных настроек нажмите кнопку «Начать».
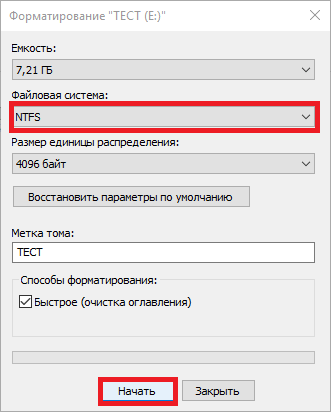
На экране покажется уведомление о том, что все данные с накопителя будут удалены. Если вы до сих пор не сохранили их на другой носитель, сделайте это сейчас.
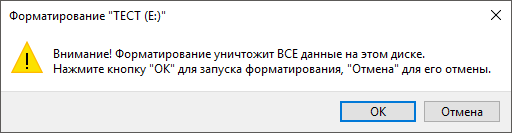
Процесс форматирования длится от 1 до 10 минут в зависимости от мощности ПК, объема флешки и скорости USB-порта. По завершении вы увидите вот такое окно:
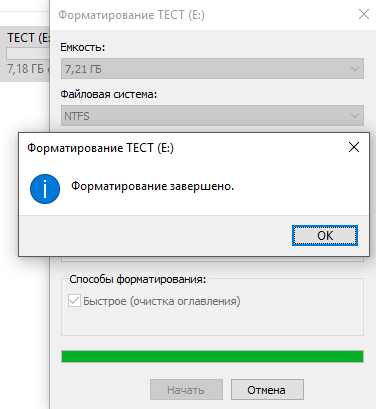
Чтобы проверить результат и убедиться, что все получилось, снова зайдите в папку «Компьютер», нажмите правой кнопкой мыши на иконку флешки и выберите пункт «Свойства» из контекстного меню.
Далее откройте вкладку «Общие» и в разделе «Файловая система» наблюдайте результаты своих трудов. В случае успеха там отобразится NTFS.
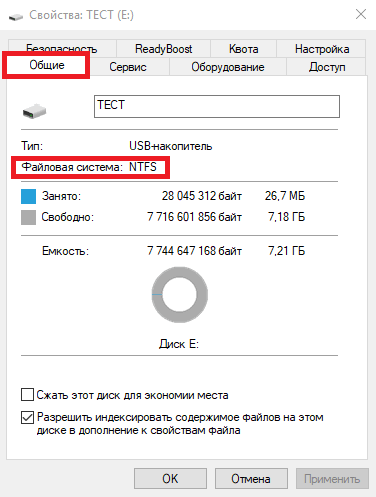
Таким же образом накопители преобразуют в NTFS из EXFAT (еще одного формата, универсального для Windows, Linux и MacOS) и других файловых систем.
Вы наверняка заметили, что на только что отформатированной флешке часть пространства уже чем-то занята. Это те самые файлы разметки, о которых мы говорили ранее. Иными словами, это набор инструментов, благодаря которому вы сможете в дальнейшем восстановить удаленную информацию и более оперативно работать с данными.
С помощью командной строки
Наверняка среди читателей есть любители работать с командной строкой. Они могут взять на вооружение альтернативный способ форматирования USB-носителей — с помощью консольных команд.
Итак, для открытия командной строки нажмите сочетание клавиш Win+R и введите команду CMD (в Windows 8 и 8.1 также можно нажать комбинацию Win+X, а в Windows XP и Windows 7 — открыть «Пуск», перейти в «Стандартные программы» и найти там «Командную строку»). Все действия следует выполнять от имени администратора ПК, иначе будет появляться ошибка.
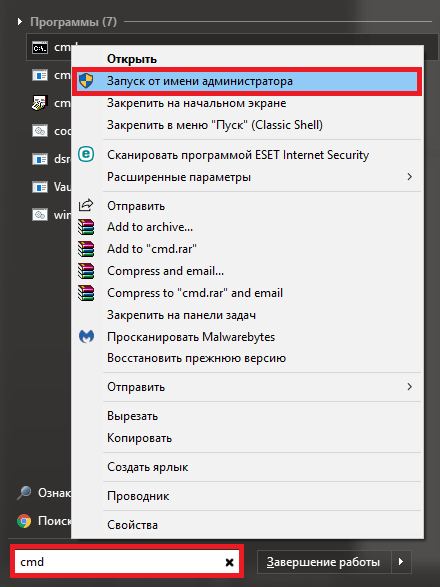
После того как вы зашли в основную консоль, пропишите такую команду:
Далее нажмите Enter.
Система может попросить повторно нажать Enter, если вы не хотите сохранять метку тома (название флешки).
В конце форматирования вы получите следующий результат.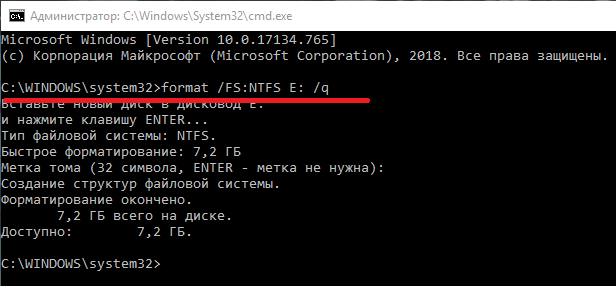
На этом операция завершена.
Why Are FAT32 and exFAT Used for External Devices?
Proprietary file systems are great for internal disks that you only ever use with one machine, as they can take advantage of all the unique features. But as mentioned, file systems like NTFS and APFS don’t play well with other OSes. They also don’t always work if you have to connect external storage to another device with a USB port like a game console, TV, router, or similar.
However, FAT32 and exFAT work with nearly all operating systems. FAT (File Allocation Table) is the oldest of these. It’s been in use since 1977 and was once the default file system for some old OSes. Over time, as drive capacity increased, revisions to FAT were made. FAT32, the last major revision, is the only version still in general use today.
In comparison, exFAT (Extensible File Allocation Table) was developed by Microsoft in 2006, specifically for flash memory like SD cards and flash drives. In 2019, the company published the specifications for the file system, making it no longer proprietary.
exFAT was designed as a successor to FAT32. It doesn’t have the overhead of internal disk systems like NTFS, and removed some of the limitations of FAT32.
Немного теории о файловых системах
На данный момент существует несколько наиболее распространенных дисковых файловых систем:
- ext4 (Fourth Extended File System) и предыдущие версии — файловая система, используемая в ОС Linux
- FAT32 (File Allocation Table) — 32-битная версия одной из самых распространенных файловых систем, используется по умполчанию на флеш-накопителях
- NTFS (New Technology File System) — файловая система, получившая распространение с приходом семейства ОС Windows NT
ext4 далее рассматриваться не будет, т.к. мне приходится пользоваться флешкой, в основном, на компьютерах где установлена ОС Windows. Так что, форматирование в эту файловую систему привело бы к затруднениям и невозможности работы с файлами накопителя в Windows-системах. Конечно можно было бы воспользоваться специальными программами для чтения, но их наличие на целевых я ставлю под сомнение.
FAT32, как известно, — это файловая система, в которую по умолчанию форматируются флешки до продажи. Считается (и не без оснований), что данная файловая система работает быстрее своих «конкурентов» и как нельзя лучше подходит для флешек. Но у нее есть и свои минусы, которые я опишу ниже.
NTFS — родная для Windows файловая система (ФС). Характеризуется высокой надежностью работы.
FAT32: плюсы и минусы
Самым большим преимуществом файловой системы FAT32 является совместимость со всеми видами операционных систем и устройств. Практически любое устройство знает, как работать с FAT32, от смартфонов и планшетов до компьютеров, цифровых камер, камер наблюдения и многого другого. Однако существует ряд существенных ограничений для этой файловой системы, например, тот факт, что она работает с файлами, которые имеют максимальный размер 4 ГБ, и с разделами, которые имеют максимальную емкость 8 ТБ. К другим недостаткам относится отсутствие защиты данных в случае потери питания или отсутствие поддержки шифрования. Другим недостатком является снижение скорости передачи данных по сравнению с exFAT и NTFS .
Сравнение скорости: FAT32 против exFAT против NTFS
Мы хотели сравнить скорость между тремя файловыми системами, поэтому мы взяли три разных флеш-накопителя и выполнили для них тесты скорости: Kingston DataTraveler Elite G2, Kingston DataTraveler microDuo 3C и IronKey D300.
Сначала мы взяли Kingston DataTraveler Elite G2, отформатированный с использованием FAT32, exFAT и NTFS, и после каждого формата запустили CrystalDiskMark, чтобы увидеть скорость, которую он измеряет. Мы заметили, что exFAT всегда был быстрее, чем FAT32, в то время как NTFS также имела тенденцию работать быстрее, иногда с более значительным преимуществом, но не во всех измерениях.
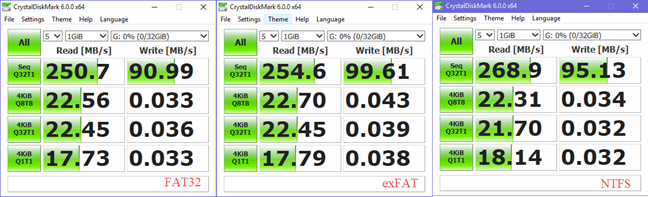
Затем мы взяли Kingston DataTraveler microDuo 3C, отформатированный с использованием FAT32, exFAT и NTFS, и после каждого формата запустили CrystalDiskMark, чтобы увидеть скорость, которую он измеряет. Мы видим, что exFAT был быстрее, чем FAT32 в большинстве тестов, выполняемых CrystalDiskMark, тогда как NTFS был быстрее, чем FAT32 в некоторых тестах, и немного медленнее, чем FAT32 в других.

Наконец, мы взяли IronKey D300 и выполнили те же действия и тесты. На этой карте памяти NTFS была самой быстрой файловой системой в большинстве тестов.
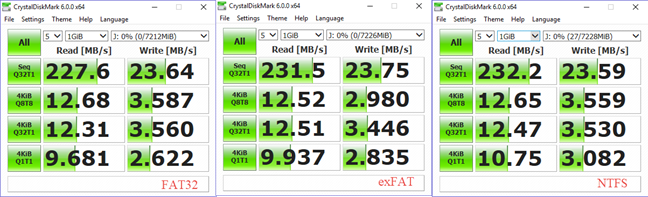
Отформатируйте флешку в exFAT с помощью exfatprogs из терминала
Пакеты exfatprogs предоставляют инструмент используемый для управления файловой системой, расширенной таблицы распределения файлов. Который позволяет пользователям создавать, проверять и маркировать файловую систему exFAT.
Установите exfatprogs с помощью следующей команды:
Откройте терминал и найдите флешку с помощью следующей команды fdisk:
Вы также можете найти его с помощью команды df:
В моем случае: /dev/sdb эта моя флешка, а /dev/sdb1 представляет раздел.
Теперь откройте меню fdisk с помощью команды:
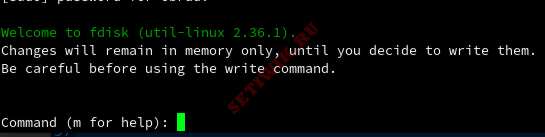 Меню fdiskМеню fdisk
Меню fdiskМеню fdisk
Чтобы создать и добавить новый раздел. Просто наберите n в меню fdisk:
n – команда предназначена для создания нового раздела.
После ввода терминал попросит ввести некоторые значения, вы можете просто нажать enter, и все значения добавятся по умолчанию.
Теперь вы можете проверить раздел с помощью команды p:
Теперь, когда у нас есть раздел, остается установить флаг. Чтобы изменить флаг на exFAT введите t
Fdisk попросит ввести номер указывающий на флаг, который вы хотите установить. Чтоб посмотреть все существующие флаги разделов введите L
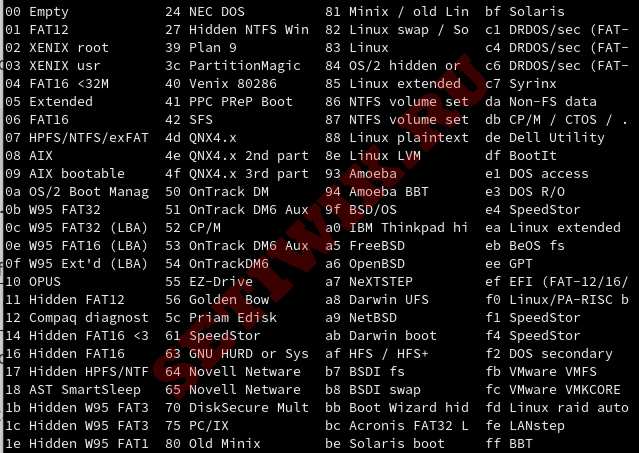 Список разделов fdiskСписок разделов fdisk
Список разделов fdiskСписок разделов fdisk
Выберите и введите номерв fdisk для установки флага раздела HPFS/NTFS/exfat
Теперь, когда флаг установлен, нам нужно написать и сохранить наши настройки. Для этого введите команду w в fdisk.w – предназначен для записи таблицы на диск.
Вывод в терминале:
Теперь у нас есть раздел и нам нужно создать файловую систему. Сделать это можно с помощью команды mkfs, что означает создание файловой системы exFAT..
Вывод в терминале:
После создания файловой системы вы можете проверить ее, для того чтобы убедиться что все отформатировано правильно:
Вывод в терминале:
Если вы это сделали, то ваше USB-устройство готово к использованию!
Файловая система NTFS

NTFS — это более современная и технологичная файловая система, о чем говорит даже расшифровка аббревиатуры её названия -» new technology file system». Больше всего её любит операционная система Windows, что в общем и не удивительно — ведь и то, и другое, разработано компанией Microsoft.
Начиная с версии операционной системы от Microsoft под названием XP, в которой система NTFS впервые и стала стандартном, при установке Windows диалоговое окно обязательно попросит вас отформатировать системный раздел именно в эту файловую систему. На данный момент считается, что об ограничениях файловой системы NTFS вам, теоретически, не придётся беспокоиться ещё долгие годы.
Помимо отсутствия серьезных ограничений на размер файла и раздела, NTFS имеет несколько дополнительных преимуществ, таких как: поддержка прав доступа к файлам (для повышения безопасности данных), журналирование изменений (для восстановления файловой структуры в случае сбоя), шифрование, дисковые квоты, жёсткие ссылки, и другие современные функции, которые делают NTFS идеальной для системного диска.
Именно поэтому раздел вашего диска, на который установлена операционная система Windows, обязательно должен быть в отформатирован в NTFS. Если вы собираетесь устанавливать программы на другие разделы того же диска или другие жесткие диски, они также должны иметь соответствующую файловую систему.
К несчастью, NTFS не совместима с большинством других операционных систем, так как она была разработана под требования ОС Windows. С ней отлично работают все версии операционной системы от Microsoft начиная с XP и заканчивая последней на сегодняшний день Windows 10, но вот другие ОС имеют значительные ограничения при работе с ней.
К примеру, Mac OS может только считывать данные с дисков с файловой системой NTFS, но не может записывать на них. Некоторые редкие дистрибутивы линукса могут иметь возможность записи на диски с NTFS, но большинство всё же ограничены лишь чтением информации. Ни одна из версии Playstation не может работать с NTFS, так же как и Xbox 360 от Microsoft, и лишь новая Xbox One поддерживает эту файловую систему.
Совместимость NTFS
Эта файловая система отлично работает со всеми последними версиями операционной системы Windows начиная с XP, имеет ограничения на запись в Mac OS и Linux, и не работает с большинством других устройств, за исключением разве что Xbox One.
Ограничения NTFS
Ограничения на размер фалов или разделов в NTFS еще долго не должны упереться в рамки, так что можно сказать, что на данный момент их нет.
Применение NTFS
Использование этой файловой системы разумно только на жестких дисках и SSD, на которых установлена операционная система Windows, так как только лишь с ней этот формат раскрывает все свои преимущества.
Итоги
Я бы рекомендовал отформатировать флешки, особенно большого размера, в NTFS. Это надежнее и «технологичнее», к тому же, позволяет избежать часть ограничений FAT32. На скорости работы это сильно не отразится. Тем не менее, существует мнение, что журналируемая файловая система способна «запилить» флешку, т.к. часто обновляет свой журнал, который хранится в определенном кластере (блоке). Со временем он приходит в негодность и флешка может выйти из строя.
Вот что об этом говорит Борис (взято из комментариев):
А что до меня: я отформатировал свои флешки в exFAT, чтобы избежать ограничений FAT32. Все устраивает. Единственное неудобство, по умолчанию Windows XP не умеет работать с этой файловой системой. Ну я и не обмениваюсь данными с компьютерами на Windows XP, так что решайте сами.