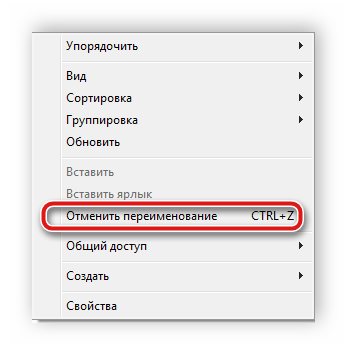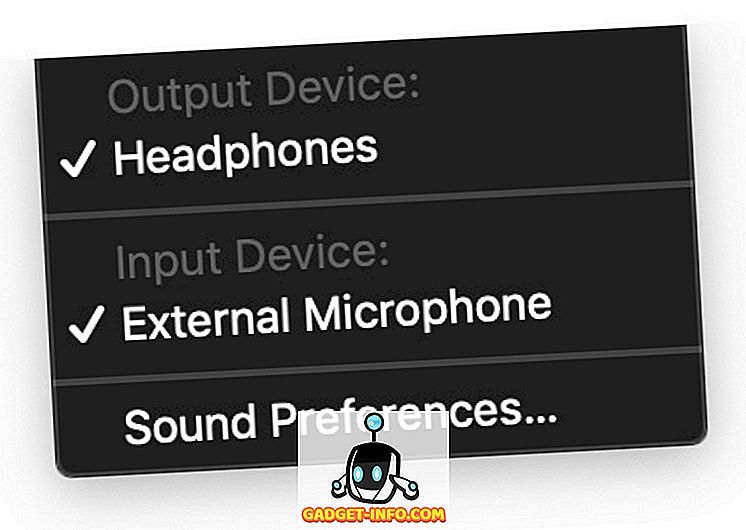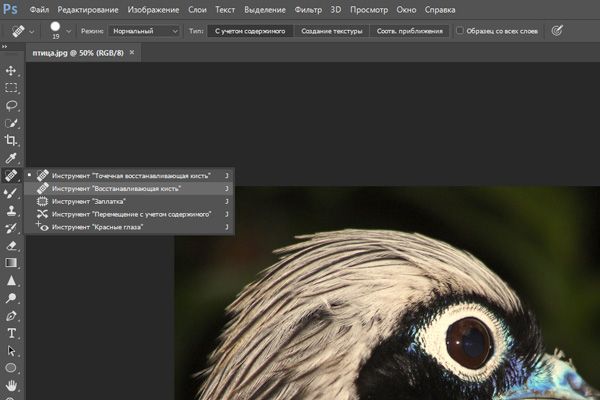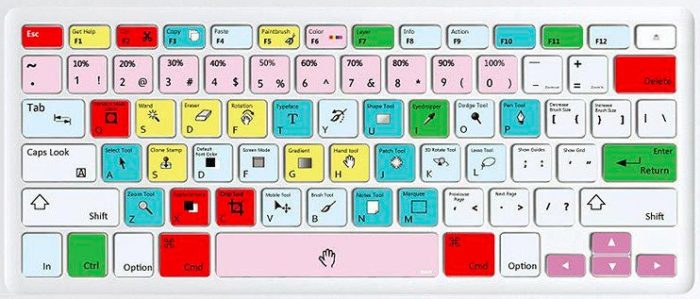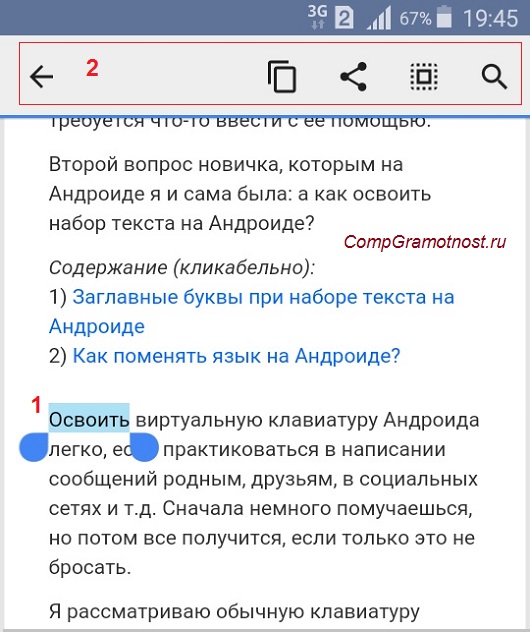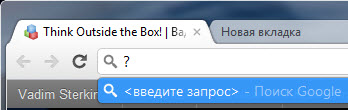Стиральная машина ariston
Содержание:
- Причины появления
- Знаки препинания
- Символические кнопки на ноутбуке
- Проверка заданных запретов на подключение клавиатуры
- Что означает ошибка F12 на стиральной машине Аристон
- F7, F8 и F9.
- Для чего нужна кнопка?
- Где находится клавиша fn и зачем она нужна?
- Причины появления ошибки F12 на стиральной машине Аристон
- Решение проблем
- Причины и решения
- Клавиша F1
- Особенности отключения для разных моделей
- Как починить кнопку включения на телефоне
- F7, F8 и F9.
- Загрузка пакета Visual C++
- Средства Windows
- Комбинации клавиш
- Как включить виртуальную клавиатуру в Windows 10
- Функциональные кнопки на ноутбуке
- Полезная информация
- Включение и отключение Fn на клавиатуре ноутбука
- Служебные клавиши
- F12.
- Если клавиша Fn не работает на ноутбуке
Причины появления
Нарушение связи между центральной электроникой и периферией управляющей панели может возникнуть по таким причинам:
- случайное отключение (в основном, из-за вибрации), разрыв или повреждение связывающих эти модули шлейфов;
- проблемы с прошивкой контроллеров на одной из плат;
- выход из строя элементов на одной из микросхем (чаще всего возникают проблемы с конденсаторами, диодами, реле, семисторами и резисторами);
- нарушение целостности или функционирования дорожек на микросхемах (попадание воды, замыкание, механическое повреждение, перегрев);
- поломка центрального процессора.


Самая частая из причин – попадание влаги на микросхемы, которое может привести как к временному выходу из строя дорожек и элементов, так и к их непоправимым повреждениям. Обычно это происходит при стирке тяжелых и объемных вещей, которые не получается полностью отжать. В результате в барабане по завершению стирки остается вода, которая может попасть внутрь машины и залить ее платы.
Еще одна распространенная причина поломки – скачки напряжения, которые могут не только привести к сгоранию отдельных элементов микросхем, но и повредить соединительные провода.
Наконец, иногда причиной разрыва связи становятся грызуны, перегрызающие соединительные шлейфы.


Знаки препинания
Иногда пользователи, пытаясь поставить пунктуационный знак, получают не совсем то, чего ожидали. Связано это с тем, что разная раскладка подразумевает иное использование сочетания клавиш.
Знаки препинания с кириллицей
- ! (восклицательный знак) — Shift + 1
- » (кавычки) — Shift + 2
- № (номер) — Shift + 3
- ; (точка с запятой) — Shift + 4
- % (процент) — Shift + 5
- : (двоеточие) — Shift + 6
- ? (вопросительный знак) — Shift + 7
- * (умножение или звездочка) — Shift + 8
- ( (открыть скобку) — Shift + 9
- ) (закрыть скобку) — Shift + 0
- – (тире) – кнопка с надписью «-»
- , (запятая) — Shift + «точка»
- + (плюс) – Shift + кнопка со знаком плюс «+»
- . (точка) – кнопка справа от буквы «Ю»
Знаки препинания с латиницей
- ! (восклицательный знак) — Shift + 1
- @ (собачка – используется в адресе электронной почты) — Shift + 2
- # (решетка) — Shift + 3
- $ (доллар) — Shift + 4
- % (процент) — Shift + 5
- ^ — Shift + 6
- & (амперсанд) — Shift + 7
- * (умножение или звездочка) — Shift + 8
- ( (открыть скобку) — Shift + 9
- ) (закрыть скобку) — Shift + 0
- – (тире) – клавиша с надписью «-»
- + (плюс) — Shift и +
- = (равно) – кнопка знак равенства
- , (запятая) – клавиша с русской буквой «Б»
- . (точка) — клавиша с русской буквой «Ю»
- ? (вопросительный знак) – Shift + кнопка с вопросительным знаком (справа от «Ю»)
- ; (точка с запятой) – буква «Ж»
- : (двоеточие) – Shift + «Ж»
- [ (левая квадратная скобка) – русская буква «Х»
- ] (правая квадратная скобка) – «Ъ»
Символические кнопки на ноутбуке
Как правило, к данной категории кнопок на ноутбуке относятся те, которые расположены под рядом функциональных кнопок. На них изображены буквы, разные символы, цифры. Вам они понадобятся, чтобы ввести информацию в ноутбук, пользуясь только клавиатурой.
В основном на каждой такой кнопке расположено сразу несколько символов. Переходить от одного символа к другому можно при помощи клавиши Shift. Также их значение меняется, когда меняется язык на клавиатуре.
Наверху в ряд (сразу под функциональными кнопками), плюс на панели справа расположены кнопки с цифрами. При помощи их вы сможете печатать числа. Если во время пользования данных кнопок ничего не будет происходить, нажмите кнопку Num Lock. Она находится справа.

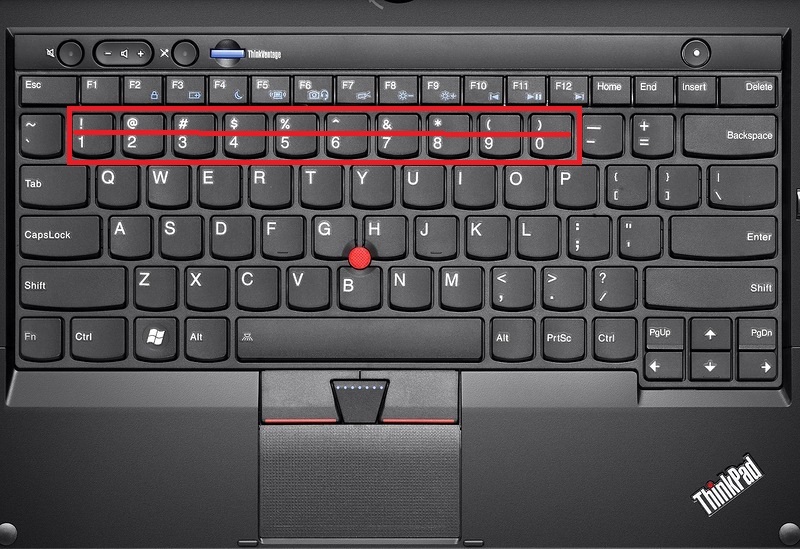
Символы при нажатии кнопки Shift
Проверка заданных запретов на подключение клавиатуры
На ПК может быть установлено ограничение на подключение внешних устройств ввода определенного типа. Чтобы исключить такой вариант ошибки проверяем настройки. Для этого активируем окно «Выполнить» горячими клавишами «Win+R», где в строке ввода указываем gpedit.msc и нажимаем кнопку «Ок». Нужные нам конфигурации в дереве папок в левой колонке можно найти так:
Конфигурация компьютера/Административные шаблоны/Система/Установка устройств/Ограничения на установку устройств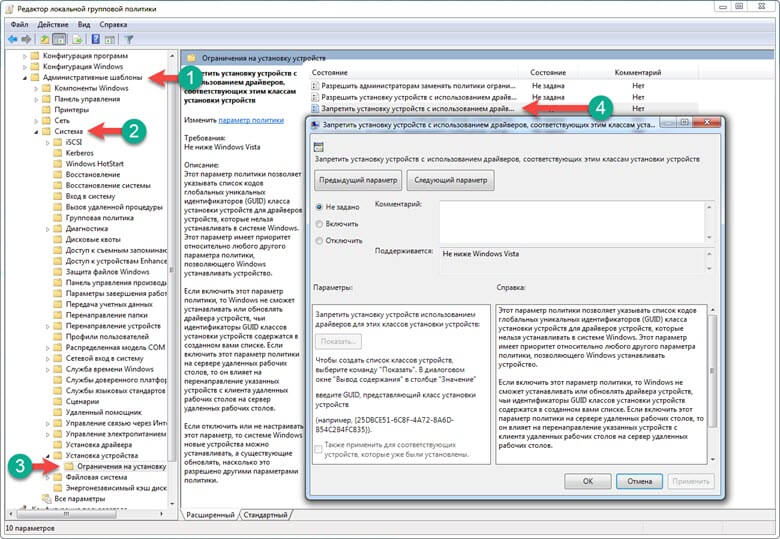
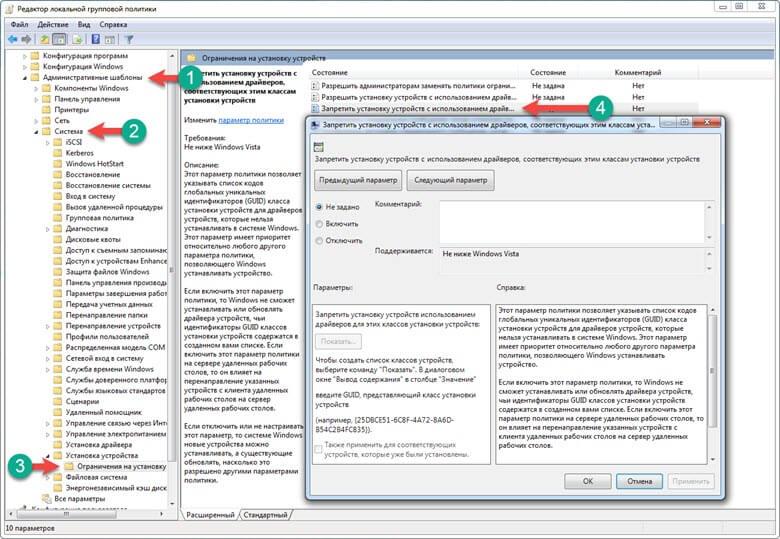
В правом блоке ищем нужную строку. Нас интересует «Запретить установку устройств с использованием драйверов, соответствующих этим классам установки устройств». Обычно по умолчанию параметры не заданы. Но если галочка стоит напротив параметра «Включить», то необходимо проверить, на что стоят ограничения. Для этого нажимаем кнопку ниже «Показать» и проверяем, нет ли нашего устройства в списке. Если оно там все-же оказалось, то уберите запрет и задача разрешится.
Что означает ошибка F12 на стиральной машине Аристон
Ошибка F12 на машинках Аристон говорит о нарушении электрического контакта между системой управления агрегата и индикаторами, расположенными на лицевой панели. Если стиральный прибор оборудован дисплеем, то код неполадки отобразится на экране в буквенно-цифровом виде. Если машина относится к одной из ранних моделей, возможны другие сообщения об ошибке. А именно:
- одновременное мигание индикаторов «слив» и «отжим» для агрегатов серий ARL, ARXL и ARSL;
- постоянное горение светодиода «замок» и мерцание кнопки пуска стиральной машины 12 раз подряд с последующей паузой — для моделей Margeherita;
- одновременное свечение индикаторов, отмечающих 40 и 50 °С на температурной шкале — для стиральных машинок Aqualtis;
- слаженное мигание светодиодов «суперстирка», «отложенная стирка», «ключ» и «замок» для других моделей.
Во всех ситуациях стиральная машинка Аристон сообщает об одной и той же ошибке F12. Чаще всего неисправность выявляется сразу же при включении устройства. Но иногда ошибка возникает уже в процессе набора воды, и в этом случае она будет сопровождаться нетипичными громкими звуками от входного клапана агрегата.
 При появлении ошибки F12 агрегат часто перестает реагировать на программные попытки выключения
При появлении ошибки F12 агрегат часто перестает реагировать на программные попытки выключения
F7, F8 и F9.
Каких то конкретных привязок у этих клавиш нет, используется по разному в зависимости от приложения, поэтому описывать здесь не буду. Вообще клавиши F7, F8 и F9 — это клавиши, которые не имеют каких-либо стандартных функций и в разных приложениях используются по разному, чаще всего это какие то специфичные для приложения функции. Эти клавиши и сочетания с ними интенсивно используются для отладки кода в различных средах разработки. Например Ctrl+F9 зачастую запускает процесс компиляции. F7 — создание нового каталога в двухпанельных файловых менеджерах. Единственное, могу сказать о наиболее стандартном — клавиша F9 очень часто используется в играх для быстрой загрузки последнего быстрого сохранения по F6. Поэтому если вы игроман, эта пара клавиш — F6 и
F9 должна быть вам очень полезна, в особенности в играх жанра action. Клавиша F8, если ее нажать во время загрузки Windows, позволит выбрать режим загрузки. Клавиша F9 до загрузки на некоторых моделях материнских плат может вызывать меню загрузки (boot menu) для выбора источника загрузки. Кроме того, нажатие F9 во время загрузки Windows позволяет вызвать восстановление системы из резервного раздела — присутствует на некоторых моделях ноутбуков. Эргономика — F7 и F8 — указательный палец правой руки, F9 — средний палец правой руки.

Для чего нужна кнопка?
Полное название клавиши Fn — Function. Она комбинационная — действует только в сочетании с другими кнопками. Присмотритесь к своей клавиатуре. Ряд F1-F12, стрелки «вверх-вниз», «вправо-влево» будут содержать на себе дополнительные значки, символизирующие конкретные функции. Они напечатаны краской обычно красного или синего цвета — той же, что и клавиша Fn. При одновременном нажатии на нее и на конкретную кнопку можно активировать/дезактивировать конкретную функцию.
Так, клавиша помогает управлять плеером, листать фотографии, страницы, увеличивать/уменьшать громкость звука, прибавлять/убавлять яркость экрана и выполнять ряд других полезных задач.
Где находится клавиша fn и зачем она нужна?
Прежде чем начать пользоваться дополнительными возможностями данной кнопки, следует её найти. У многих пользователей могут возникать вопросы о расположении необходимой функциональной клавиши, поэтому советуем внимательно осмотреть корпус изделия
Обратите внимание на следующие места:
- Внимательно осмотрите всю раскладку. Основные закрепленные клавиши всегда находятся на своих стандартных местах.
- Попробуйте найти изменения во взаимном расположении кнопок, обычно это происходит из-за установки дополнительного элемента.
- Найдите кнопку Ctrl, чаще всего производители устанавливают Fn рядом с ней для удобства использования.
- Если вам не удалось найти её, попробуйте посмотреть на расположение остальных горячих клавиш. Возможно, производители решили поместить клавишу рядом с ними.
Пока что для Fn производители не отвели конкретное место, поэтому её расположение может значительно отличаться в разных моделях оборудования. Пока место не закреплено, пользователю придется внимательно искать местонахождение клавиши по всей клавиатуре. Также можно посмотреть информацию о конкретной модели техники на сайтах или в видео обзорах.
Причины появления ошибки F12 на стиральной машине Аристон
Нарушение контакта между центральным модулем управления и периферийными индикаторами является глобальной причиной, вызывающей ошибку F12. Но сам разрыв связи может возникать сразу из-за нескольких неисправностей:
- Выход из строя главного управляющего процессора. Такая поломка считается самой серьезной и требует замены дорогостоящей детали.
- Короткое замыкание или повреждение дорожек на микросхемах. Чаще всего авария вызвана попаданием воды на внутренние элементы машинки Аристон, например, при чрезмерной загрузке агрегата и некачественном отжиме.
- Постоянные перепады тока. Если сеть в доме работает нестабильно, и электроника подвергается регулярным скачкам напряжения, то в итоге могут перегореть элементы микросхем или тонкие соединительные провода, что и вызовет ошибку F
Решение проблем
В словах печатаются цифры. На некоторых мини-клавиатурах (например, на ноутбуках) это случается, когда нажата клавиша Num Lock. Просто нажмите на нее один раз.
Не работает цифровая часть. А такое бывает на обычных клавиатурах. Значит, цифровая часть выключена. Для ее включения нажмите один раз Num Lock.
Новый текст печатается поверх старого. Так происходит, если была случайно нажата кнопка Insert. При нажатии на нее новый текст печатается, стирая старый. Чтобы это отменить, нужно снова нажать на Insert.
Все буквы набираются большими. Нажмите Caps Lock.
На клавишах нет обозначения русских букв. Обычно такое встречается на ноутбуках, привезенных из других стран. Самое простое решение – купить наклейки на клавиши. Продаются в магазинах с разными компьютерными мелочами (мыши, флешки и пр.), стоят недорого.
Второй вариант подороже – лазерная гравировка. Можно нанести любую раскладку, не только русскую.
И третий вариант – покупка новой клавиатуры. Просто покупаете отдельную клавиатуру и подключаете ее к ноутбуку.
Некоторые клавиши не работают. Причины у этого могут быть разные:
- Мусор. О чистке клавиатуры есть много статей в интернете. Самый простой способ – перевернуть ее, немного потрясти и пройтись маленькой щеткой или кисточкой для рисования. Можно сделать и глубокую чистку: снять все клавиши и почистить каждую. Но делать это нужно очень аккуратно – есть риск потом ее не собрать.
- Перегрев ноутбука. Время от времени ноутбук нужно обслуживать: чистить от пыли внутренние элементы, менять термопасту, смазывать вентиляторы. Это может сделать компьютерный мастер за пару часов. Определить, нужна ли чистка легко: компьютер шумит, греется, хуже работает (тормозит, зависает). При активном использовании чистить нужно раз в год.
- Попадание жидкости. Если клавиатура отдельная, то часто достаточно ее просто отключить и просушить. С ноутбуком хуже – он может вообще перестать работать. Лучше сразу отнести к мастеру.
Кроме того, клавиши могут плохо работать по причине того, что их срок службы подошел к концу. Это бывает, например, на старых ноутбуках.
Каждая кнопка рассчитана на определенное количество нажатий: недорогие мембранные – на 5 млн., ножничные (на ноутбуках) – 10 млн., дорогие механические – до 50 млн.
В таком случае можно купить новую клавиатуру. Это касается и ноутбуков: просто подключаете ее и работаете на ней вместо старой. А еще можно пользоваться экранной клавиатурой, о которой я рассказывал выше в статье.
Что касается ноутбука, то его можно отнести в сервис. Мастер разберет компьютер и даст заключение. Если клавиши не работают из-за того, что срок службы вышел, клавиатуру можно заменить. Но, скорее всего, это будет не очень-то дешево – проще купить обычную отдельную (например, беспроводную).
Причины и решения
Сразу стоит отметить, что причин возникновения рассматриваемой ситуации не так много, что не облегчает их решение.

1 вариант
Обратите внимание на имеющиеся клавиши на вашем клавиатурном блоке. Возможно, рядом с указанным блоком имеется выделенная кнопка, которая и отвечает за включение/отключение F1–F12
В современных ноутбуках подобное можно встретить крайне редко, но на уже устаревших моделях ранее располагались кнопки, которые имели название «F Lock» и «F Mode». Следовательно, если ваша модель имеет подобный функционал, то попробуйте просто нажать на нужную кнопку. Всё просто.
2 вариант
Второй вариант является стандартным и привычным действием при возникновении большинства проблем в работе компьютера. Это проверка драйверов программного обеспечения, в частности рассматриваемого устройства ввода/вывода информации. Для проверки актуальности сделайте следующее:
нажмите правой кнопкой мышки по ярлыку «Этот компьютер» (Мой компьютер) и выберите «Управление»;
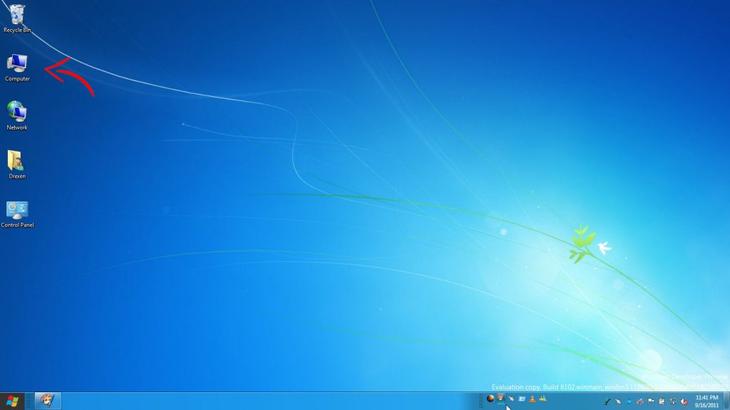
откройте раздел «Диспетчер устройств» и разверните каталог «Клавиатура»;
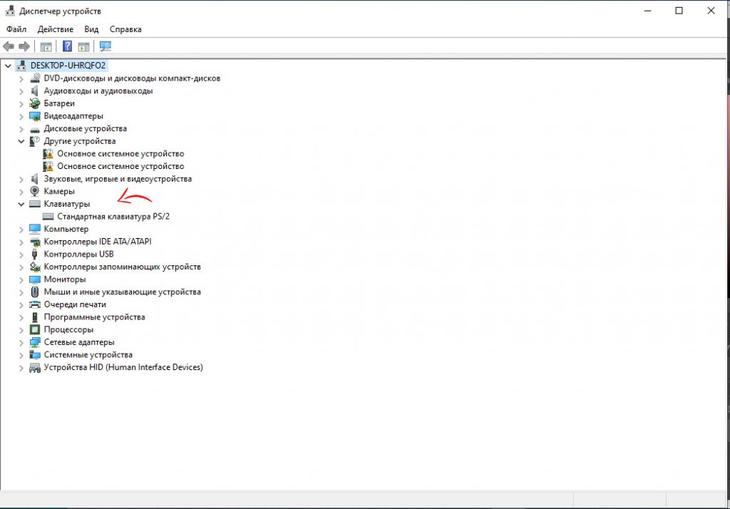
откройте свойства каждого устройства, которые имеются в данной категории, и перейдите на вкладку «Драйвер»;
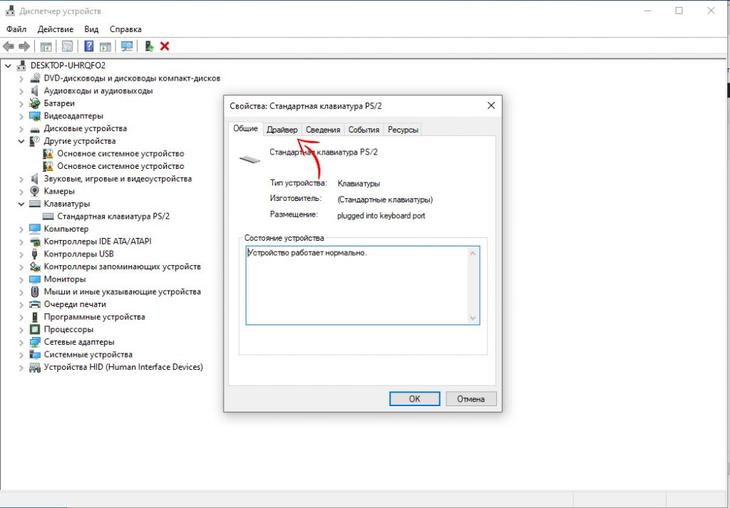
обратите внимание на блок «Версия и Дата» и сопоставьте информацию с официальными данными, которые можно найти на сайте разработчика вашего компьютера или отдельно взятого устройства. При необходимости проведите их скачивание и установите последнюю актуальную версию
При необходимости проведите их скачивание и установите последнюю актуальную версию.
3 вариант
Третий вариант, он же самый сложный в своём исполнении, предполагает обновление драйверов BIOS. По вполне понятным причинам к подобному действую следует относиться крайне внимательно, так как необдуманные манипуляции могут привести к фактическому отказу от работы, но уже в целом компьютера. Поэтому данный вариант следует оставить в качестве последней альтернативы, в особенности, если определённые навыки у пользователя отсутствуют. Возможно, лучшим вариантом будет приобретение новой клавиатуры (внешней). А файл с обновлением BIOS можно найти на официальном сайте разработчика.
Клавиша F1
Где бы то ни было, эта клавиша почти всегда ассоциируется с вызовом справочной системы того приложения, работая с которым вы ее нажмете. Работает практически в любом приложении. Если у программы есть своя справочная система, то откроется она. Также во многих программах к этой клавише привязывают онлайн-документацию по приложению — то есть по нажатию запустится ваш браузер, или откроется новая вкладка, если он уже запущен, и произойдет переход на страничку документации в интернете. Допустим, читая эту статью, попробуйте нажать F1 — и вам будет представлена справка по вашему браузеру. Если вы работаете в Windows, cверните все окна, с которыми вы сейчас работаете, и нажмите эту клавишу. Откроется справочная система Windows. Таким образом, эта клавиша используется наиболее часто, практически всегда. Каких-либо устоявшихся комбинаций с ее использованием нет. Если они и существуют для каких-либо особых приложений, то это, как правило, указано в документации к этим приложениям. Клавишу правильно нажимать следует мизинцем левой руки.
Особенности отключения для разных моделей
Конкуренция между производителями подталкивает их к внедрению различных новшеств. Некоторые из них разработали специальный софт для отключения ненужных клавиш. Пока он есть не у всех, так что смотрите на производителя лэптопа.
Toshiba
Владельцам ноутбуков этой марки копаться в БИОСЕ не придётся. Так как есть ещё один способ отключить надоедливые «горячие» клавиши с помощью утилиты HDD Protection. Скачать её можно с официального сайта компании.
- Запустив софт, откройте вкладку «Оптимизация».
- Зайдите в раздел «Специальные возможности».
- Деактивируйте использование клавиши Fn, убрав галочку напротив.
- Подтвердите изменения кнопкой «Ок».
Asus, Samsung, Fujitsu
Специальная утилита существует и для этой линейки лэптопов. Скачать Hot Keys можно бесплатно. А установив на переносной компьютер, отключить функциональные кнопки.
Но прежде попробуйте воспользоваться предложенными выше комбинациями клавиш. Возможно, для вашего девайса одна из них и сгодится.
Lenovo
Если использование клавиатуры не помогло заблокировать клавиши F1-F12, установите программу Magic Keyboard. И тогда избавитесь от возможности использовать эти кнопки.
HP
Обычно на моделях этого производителя мультимедийные функции включаются нажатием клавиш с наименованием F и соответствующей цифрой. И наоборот: для того чтобы заработал функционал, как раз нужно дополнительно нажимать Fn. Если привыкли к обратному ходу вещей, отключите мультимедийный режим, зайдя в БИОС и произведя настройки, как рассказано выше.
Sony
Загрузите утилиту VAIO Control Center и задайте соответствующие характеристики. Теперь вы навсегда избавитесь от переключения раскладки с функциональной на мультимедийную.
Dell
Названия в BIOS этой марки могут отличаться от общепринятых:
 @reedr.ru
@reedr.ru
Решить проблему функциональных кнопок можно на любом ноутбуке. Если не сработает ни одна из комбинаций клавиш, зайдите на сайт производителя. Посмотрите, не предлагается ли специальная утилита для отключения кнопок. В крайнем случае придётся делать это через БИОС.
Но прежде хорошенечко подумайте, стоит ли избавляться от полезных функций клавиатуры, экономящих ваше время и молниеносно вызывающих нужное меню.
Как починить кнопку включения на телефоне
Абсолютно любой смартфон не застрахован от неожиданной поломки. И речь идет не про зависания, лаги и глюки операционной системы, мы говорим о случайных механических воздействиях, которые способны привести к нежеланным последствиям.
Нередко случаи, когда упавший телефон разбивался вдребезги, но чаще всего устройство просто получает новый дефект, который необходимо устранить. Иногда у девайса просто ломается кнопка питания. Такие случаи не требуют замены устройства, поскольку последствия можно устранить собственными силами.
Но как починить кнопку включения на телефоне, ведь телефон не сильно-то и пострадал, но теперь его невозможно использовать.
Если вам “удалось” уронить свой гаджет так, чтобы весь удар пришелся только на кнопку питания, то все не так уж и плохо. Но если в этот момент телефон был выключен, то могут возникнуть еще несколько вопросов. Как включить телефон при неисправной кнопке питания? На все эти и другие вопросы поможет ответить данная статья.
Стороннее программное обеспечение для быстрого доступа к разблокировке
Можно воспользоваться сторонним ПО, чтобы не использовать трудные способы запуска телефона. Просто установите одну из следующих программ на свой девайс:
Gravity Screen — On/off. Данный софт поможет разблокировать дисплей при помощи встроенного гиродатчика. Если телефон стабильно неподвижен, то экран будет всегда выключен и заблокирован. Как только вы возьмете его в руки, экран сразу же загорится.
Важно! Параметризация приложения позволяет выбрать самые удобные настройки для потребностей пользователя
- Power button to Volume Button. Этот продукт поможет переназначить функции клавиш на вашем аппарате. Можно выставить клавишу регулятора громкости в качестве клавиши питания и блокировки.
- Shake Screen On/Off. Является очень полезным приложением, позволяющем активировать Android легким встряхиваниям. Таким же образом экран гаджета можно и отключить, если вы больше не нуждаетесь в его использовании.
Но все-таки, как починить кнопочный телефон? Предлагаем вам ознакомиться с еще одним интересным способом.
материал
Вот мы и разобрали все возможные варианты, с помощью которых вы снова сможете воспользоваться своим смартфоном, даже если он частично неисправен. Будьте впредь бдительнее, и не роняйте дорогие гаджеты!
F7, F8 и F9.
Каких то конкретных привязок у этих клавиш нет, используется по разному в зависимости от приложения, поэтому описывать здесь не буду. Вообще клавиши F7, F8 и F9 — это клавиши, которые не имеют каких-либо стандартных функций и в разных приложениях используются по разному, чаще всего это какие то специфичные для приложения функции. Эти клавиши и сочетания с ними интенсивно используются для отладки кода в различных средах разработки. Например Ctrl+F9 зачастую запускает процесс компиляции. F7 — создание нового каталога в двухпанельных файловых менеджерах. Единственное, могу сказать о наиболее стандартном — клавиша F9 очень часто используется в играх для быстрой загрузки последнего быстрого сохранения по F6. Поэтому если вы игроман, эта пара клавиш — F6 и
F9 должна быть вам очень полезна, в особенности в играх жанра action. Клавиша F8, если ее нажать во время загрузки Windows, позволит выбрать режим загрузки. Клавиша F9 до загрузки на некоторых моделях материнских плат может вызывать меню загрузки (boot menu) для выбора источника загрузки. Кроме того, нажатие F9 во время загрузки Windows позволяет вызвать восстановление системы из резервного раздела — присутствует на некоторых моделях ноутбуков. Эргономика — F7 и F8 — указательный палец правой руки, F9 — средний палец правой руки.

Загрузка пакета Visual C++
Поскольку неполадка возникает после запроса приложения на установку Visual C++, скорее всего, он устарел или не загрузился должным образом. Повторная загрузка из официального сайта во многих случаях устраняет неопознанную ошибку с кодом 0×80240017.
- Вставьте в поисковую строку Google, например, «Visual C++ для VisualStudio 2015».
- На странице выберите язык и нажмите «Загрузить».
- Выберите правильный исполняющий файл в соответствии с установленной на компьютере версией Windows. Например, vc-redist.x86.exe предназначен для 32-битной ОС.
- После скачивания запустите программу и следуйте инструкциям на экране.
Если неполадку 0×80240017 не удалось исправить, перейдите к следующему шагу.
Средства Windows
В ОС Windows встроено 3 средства, которые знают, как заблокировать клавиатуру на вашем ноутбуке.
Диспетчер
Запустите «Диспетчер устройств» из подменю, которое появляется через Win+X или при правом клике на «Пуске». В списке найдите «Клавиатуры», раскройте его по стрелочке слева и кликните мышкой по названию устройства. В перечне действий выбирайте «Отключить», если такого пункта нет – «Удалить».
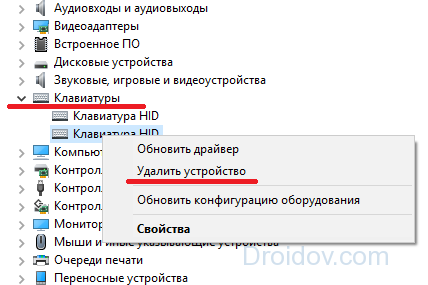
Клавиши перестанут реагировать на нажатия, но на некоторых ноутах кнопка выключения останется активной. Чтобы вернуть устройству работоспособность, опять открывайте «Диспетчер устройств», жмите мышкой на отключенное оборудование и выбирайте «Задействовать». Если вы применили опцию «Удалить», для подключения в основном меню диспетчера зайдите в «Обновить конфигурацию» в меню «Действия».
Командная строка
Открывайте командную строку с правами администратора, ее можно найти в группе «Служебные» в «Пуске». Для выключения клавиш вводите: rundll32 keyboard, disable. После активации команды вводить буквы вы не сможете. Вернуть функциональность обратно поможет строка: rundll32 keyboard, enable.
Групповые политики
Как навечно отключить клавиатуру на ноутбуке Windows 10, используя «Редактор групповой политики»?. Для этого надо отредактировать групповые политики ОС – это системные параметры, изменять которые стоит только в серьезных случаях. Если вы точно хотите полностью заблокировать кнопки:
- В «Диспетчере устройств» откройте свойства клавиатуры.
- Зайдите во вкладку «Сведения», в перечне выставьте «ИД оборудования».
- Ниже появятся значения, скопируйте первую строчку.
- Не закрывая окна сведений, зажмите Win+R и впишите msc.
- В утилите открывайте «Административные шаблоны» в подгруппе «Конфигурация компьютера». Далее идите в раздел «Система->Установка устройств->Ограничения на установку…».
- Справа кликайте мышкой на действие «Запретить установку…».
- Переставьте галочку на пункт «Включить», жмите на кнопочку «Показать».
- В новое окно вставьте скопированный код и сохраните по «ОК».
- Отметьте галкой опцию «Применять для соответствующих устройств».

Для вступления настроек в силу перезагрузите ПК. Отменить действие этого ограничения можно только переустановкой Windows или обратным удалением кода, которым вы запретили использование устройства.
Комбинации клавиш
Комбинация клавиш – это когда вы удерживаете нажатой одну или две клавиши и кратко нажимаете на третью. Например, Ctrl+S, где плюс указывает на комбинацию клавиш. То есть, вы нажимаете и держите клавишу Ctrl, а затем кратко нажимаете клавишу S. Плюс в данной записи служит для обозначения комбинации клавиш и не нажимается в её исполнении.
При работе с файлами и документами:
Ctrl+N – создать новый файл;
Ctrl+O – открыть документ;
Ctrl+A – выделить всё;
Shift+Home – выделить строку слева от курсора;
Ctrl+End – выделить строку справа от курсора;
Ctrl+C – копировать в буфер обмена выделенный текст или файл;
Ctrl+X – вырезать выделенный текст или файл;
Ctrl+V – вставить содержимое буфера обмена;
Ctrl+Del – удалить слово за курсором;
Ctrl+Backspase – удалить слово перед курсором;
Ctrl+Home – переместить курсор в начало документа;
Ctrl+End – переместить курсор в конец документа;
Ctrl+Z – отмена последнего действия;
Ctrl+S – сохранить файл, изменения в документе;
Ctrl+P – печать;
При работе с браузером:
Ctrl+D – добавить закладку в браузере;
Ctrl + Shift + T – открыть закрытую вкладку в браузере;
Ctrl+T – открыть новую вкладку;
Ctrl+L – выделить содержимое адресной строки;
Alt + D – сохранить адрес страницы в браузере;
При работе в Windows:
Ctrl + Alt + Del – перезагрузка компьютера;
Ctrl + Shift + Esc – завершить зависшие процессы;
Shift+Ctrl+Alt – вызов диспетчера задач;
Alt+Tab – быстрый переход между окнами программ;
Alt+F4 – быстро закрыть окно;
Alt + Print Screen – сделать скриншот активного окна;
Win+Pause/Break – свойство системы;
Win+E – открыть проводник;
Win+D – свернуть все окна;
Win+F – поиск файлов на компьютере;
Win+L – смена пользователя;
Win+F1 – справка;
Win+Tab – переключает окна по кругу.
И таких комбинаций клавиш много, а в разных программах эти комбинации зачастую отличаются друг от друга, но вы с лёгкостью будете их запоминать, если работаете часто с программным продуктом.
Как включить виртуальную клавиатуру в Windows 10
Итак, мы разобрались, как вызвать виртуальную клавиатуру на Windows 7, теперь поговорим о Windows 10. На компьютерах с виндовс 10 экранная клавиатура немного функциональней, чем на «семерке». Например, у нее есть режим работы с сенсорным экраном, который пригодится на ноутбуках.
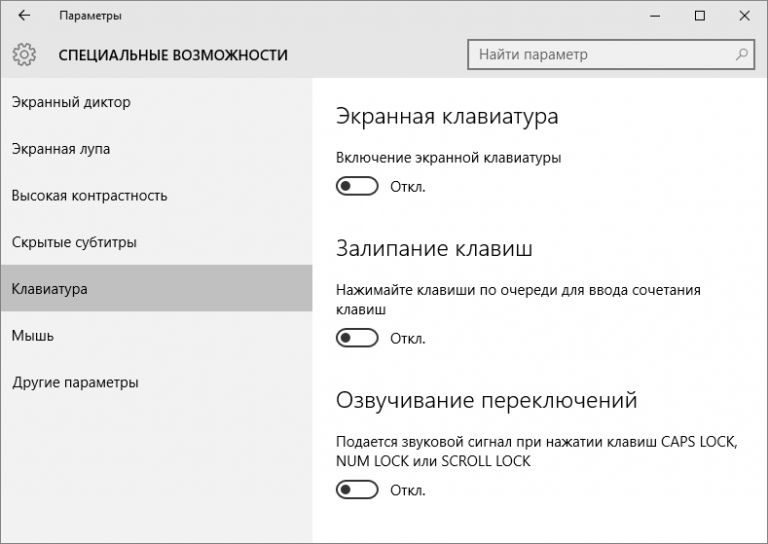
Перед тем как искать экранную клавиатуру в настройках ПК, проверьте — вдруг ее иконка есть в области уведомлений. Если нет, то кликните правой кнопкой мыши по панели задач и выберите пункт «Показать кнопку сенсорной клавиатуры». После этого пиктограмма с клавой всегда будет под рукой.
Также можно использовать строку поиска или «долгий способ», похожий на тот, что мы описывали для Windows 7.
- Откройте «Параметры» (знак шестеренки в меню «Пуск»).
- Перейдите в раздел «Специальные возможности» — «Клавиатура».
- Активируйте кнопку «Включение экранной клавиатуры».
Функциональные кнопки на ноутбуке
- Функциональные кнопки на ноутбуке расположены в самом верхнем ряду. Они начинаются с клавиши F1 и заканчиваются кнопкой F12. Как вы заметили, вначале каждой кнопки находится буква F. Она расшифровывается «функция». Как правило, данные кнопки применяются для вспомогательных работ, клавиши не используются во время ввода текста на ноутбуке.
- При помощи данных кнопок ноутбука вы сможете узнать различную информацию из справки. Также они открывают и закрывают папки с файлами, копируют файлы, переносят их и выполняют другие разные функции.
- Очень часто к функциональным кнопкам относят кнопку Fn, которая находится около кнопки Win. Но это не так. Она необходима для того, чтобы активировать определенные функции. Клавиша может функционировать одновременно с иными кнопками. При помощи данной кнопки вы сможете регулировать громкость динамиков, яркость монитора, а также настраивать иные нужные параметры ноутбука.


Функциональные
Полезная информация
Советы по устранению ошибки F12 на стиральной машинке Индезит:
- Если индикаторы начали подавать сигналы во время стирки, сначала нужно попытаться перезагрузить прибор. Не следует вскрывать дверцу, когда внутри барабана находится мокрое белье и вода.
- Любые действия, сопровождающиеся вскрытием корпуса, должны выполняться, когда прибор выключен из сети. В противном случае повышается риск поражения электричеством.
- Если прибор находится на гарантии, то самостоятельно вскрывать его не нужно. Необходимо сразу же обращаться в сервисный центр для диагностики и устранения поломки, приведшей к возникновению ошибки. Если в этом нет вины пользователя, то ремонт осуществляется бесплатно.
О расшифровке кодов ошибок стиральных машин Индезит читайте в этом разделе.
Включение и отключение Fn на клавиатуре ноутбука
Как уже было сказано выше, в зависимости от того, для каких целей используется ноутбук, ряд F-клавиш у каждого юзера задействуется по-разному. Одним нужны именно функциональные F-клавиши, а другим удобнее их мультимедийный режим. Когда желаемое не совпадает с действительностью, можно обратиться к способам включения и отключения клавиши Fn и, как следствие, работы всего ряда F-клавиш.
Способ 1: Сочетание клавиш
Этот вариант далеко не универсален, поскольку в зависимости от марки и модели ноутбука набор второстепенных назначений на верхний ряд клавиш различается. Тем не менее он может помочь некоторым из читателей, и им не придется переходить к более трудоемкому методу.
Осмотрите верхний ряд клавиш ноутбука. Если там есть иконка с замком, блокирующая/разрешающая работу Fn, попробуйте ей воспользоваться. Часто такой значок расположен на Esc, но, возможно, может быть и в другом месте.
Кроме того, иногда вместо замка присутствует надпись «FnLk» или «FnLock», как на примере ниже.
Нажмите сочетание клавиш Fn + Esc, чтобы разблокировать/заблокировать работу дополнительного режима F-ряда.
Такая возможность есть в определенных моделях ноутбуков Lenovo, Dell, ASUS и некоторых других. В современных HP, Acer и пр. блокировка, как правило, отсутствует.
Способ 2: Настройки BIOS
Если вы просто хотите изменить режим работы F-клавиш с функционального на мультимедийный или наоборот, не отключая при этом клавишу Fn полностью, задействуйте опции BIOS. Сейчас практически во всех ноутбуках данная возможность переключается именно там, и по умолчанию после покупки устройства активирован мультимедийный режим, благодаря которому юзер может управлять яркостью дисплея, громкостью, перемоткой и другими опциями.
Подробнее: Как включить клавиши F1-F12 на ноутбуке
Способ 3: Скачивание драйвера
Далее, из списка драйверов для своей версии Windows (7, 8, 10) нужно найти программу (либо сразу несколько программ, если в списке ниже они перечислены через запятую), отвечающую за работу горячих клавиш. Ее/их остается только скачать и установить как любое другое программное обеспечение:
- HP — «HP Software Framework», «HP On-Screen Display», «HP Quick Launch», «HP Unified Extensible Firmware Interface (UEFI)». Некоторые приложения для конкретной модели ноутбука могут отсутствовать;
- ASUS — «ATKPackage»;
- Acer — «Launch Manager»;
- Lenovo — «Lenovo Energy Management» / «Lenovo Power Management» (или «Lenovo OnScreen Display Utility», «Advanced Configuration and Power Management Interface (ACPI) Driver»);
- Dell — «Dell QuickSet Application» (или «Dell Power Manager Lite Application» / «Dell Foundation Services – Application» / «Dell Function Keys»);
- Sony — «Sony Firmware Extension Parser Driver», «Sony Shared Library», «Sony Notebook Utilities» (или «Vaio Control Center»). Для определенных моделей список доступных драйверов будет меньше;
- Samsung — «Easy Display Manager»;
- Toshiba — «Hotkey Utility».
Теперь вы знаете, как можно не только включать и отключать работу Fn, но и менять режим работы всего ряда F-клавиш, частично управляемых функциональной клавишей.
Мы рады, что смогли помочь Вам в решении проблемы.
Опишите, что у вас не получилось.
Помогла ли вам эта статья?
На каждом ноутбуке есть несколько функциональных клавиш, которые позволяют быстро открыть различные компоненты системы. Кнопка Fn обеспечивает доступ к отдельным настройкам системы. Эту клавишу используют в сочетании с кнопками F1-F12, что позволяет, например, изменить уровень звука, включить Wi-Fi или активировать экономный режим на ноутбуке. На многих ноутбуках она располагается в нижнем левом углу клавиатуры.
Служебные клавиши
Есть еще несколько служебных клавиш, которые могут понадобиться при работе:
 Расположение служебных клавиш на дополнительной цифровой панели.
Расположение служебных клавиш на дополнительной цифровой панели.
- Print Screen–создает снимок экрана, который вставляется в текстовые и графические редакторы. Полученное таким образом изображение называется «скриншот».
- Scroll Lock –клавиша на компьютерной клавиатуре, предназначенная для изменения поведения клавиш курсора
- Pause/Break–приостанавливает выполняемый процесс, но как и предыдущая описываемая клавиша Scroll Lock, работает не на всех устройствах.
- Context–располагается около правой клавиши Windows и вызывает контекстное меню, которое может отличатся в зависимости от используемой программы.
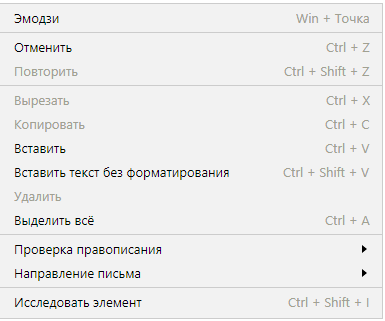 Вывод контекстного меню на экран ПК кнопкой «Context».
Вывод контекстного меню на экран ПК кнопкой «Context».
F12.
У нее тоже нет какой либо строго привязанной функции, однако довольно часто эта клавиша используется для вызова какого-либо дополнительного меню. Например, с настройками программы (так используется в Opera). В текстовом процессоре MS Word эта клавиша используется для сохранения текущего документа. В любом случае, если какие либо клавиши используются в интересующем вас приложении, то это описано в документации по нему.
Ну вот, в принципе, и все. Как видно из представленного мной описания — первые 6 клавиш функционального ряда (F1-F6) обладают особенно полезными функциями. Используйте их и сделайте вашу работу за компьютером эффективнее.
Если клавиша Fn не работает на ноутбуке
Если два вышеперечисленных способа не работают или клавиша Fn не работает вообще. Тогда вам необходимо воспользоваться программами для Fn-клавиши. Таких программ в интернете можно найти превеликое множество. Для того что бы было легче определиться какие программы подойдут для вашей марки ноутбуков, предлагаем вам ознакомится с кратким списком таких программ.
Для ноутбуков Samsung — Easy Display Manager (диск с программой идет в комплекте с ноутбуком). Данная программа есть в свободном доступе в интернете.
Для ноутбуков Sony следует воспользоваться следующими программами — Sony Shared Library, Setting Utility Series, Vaio Event Service, Vaio Control Center.
Для ноутбуков Toshiba — Hotkey Utility, Value Added Package, Flash Cards Support Utility.
Также для многих ноутбуков используется универсальная программа Magic Keyboard.