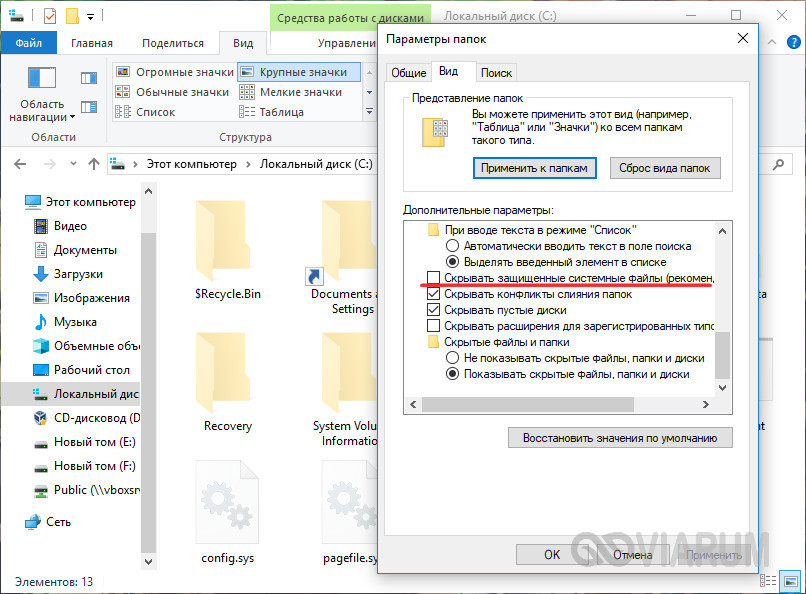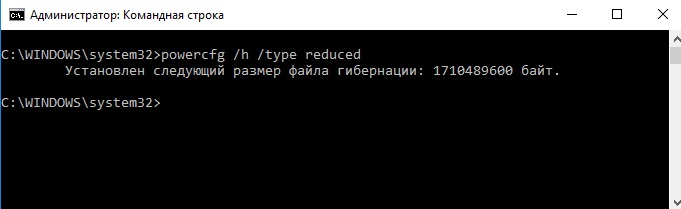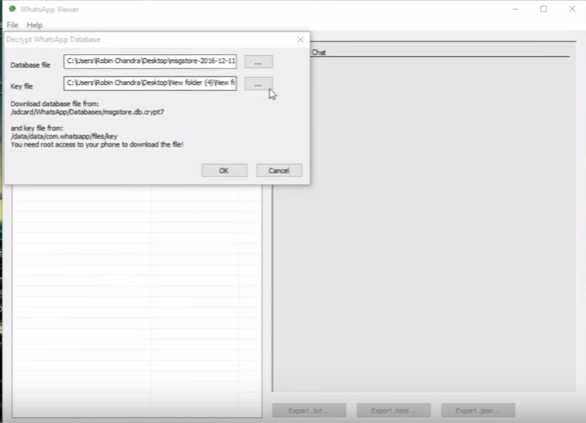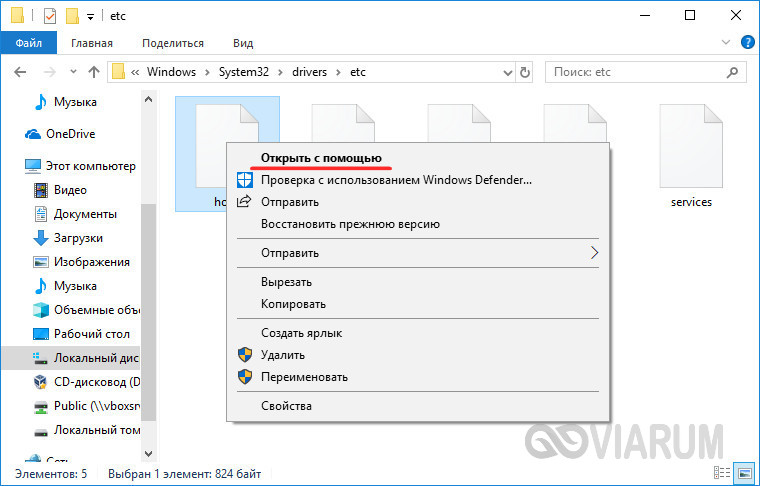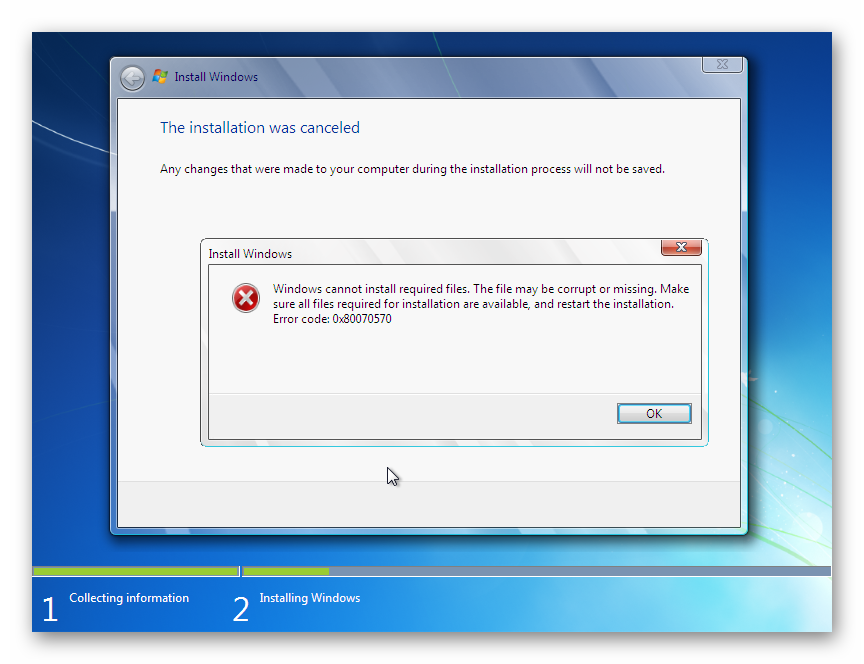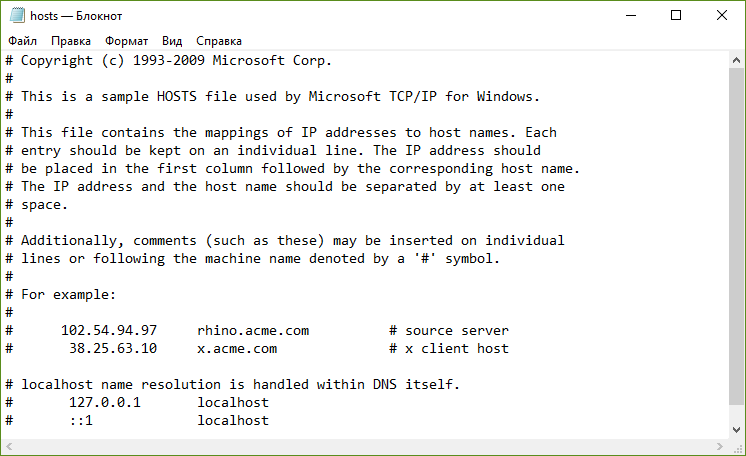Файл подкачки в windows 7 и windows 10
Содержание:
- Вычисление подходящего объёма файла подкачки
- А вот как отключить pagefail из командной строки
- Windows 10 под майнинг: автообновление драйверов
- Как определить размер файла подкачки
- Использование pagefile.sys и swapfile.sys в Windows
- Отключить файла подкачки в Виндовс 10
- Как сменить диск для файла подкачки на Windows 10
- Использование pagefile.sys и swapfile.sys в Windows
- Как задать оптимальный размер виртуальной памяти в windows 10 и windows 7
- Файл подкачки для SSD-дисков
- Деактивации файла подкачки в Виндовс 10
- Что такое файл подкачки Windows 10? Для чего он нужен? Что дает?
- Как настроить файл подкачки Windows 10
Вычисление подходящего объёма файла подкачки
Первым делом хотим отметить, что вычислять подходящее значение нужно исходя из системных характеристик компьютера и задач, которые с его помощью решает пользователь. Существует несколько методов расчета размеров SWAP-файла, и все они подразумевают наблюдение за поведением оперативной памяти компьютера под большой нагрузкой. Рассмотрим два самых простых метода проведения этой процедуры.
Способ 1: Вычисление с помощью Process Hacker
Приложение Process Hacker многие пользователи применяют как заменитель системному менеджеру процессов. Действительно, эта программа предоставляет больше информации, в том числе и об оперативной памяти, чем и пригодится нам в решении сегодняшней задачи.

Нужные данные получены, а это значит, что пришло время расчетов.
- Отнимите от значения «Peak» объём физического ОЗУ вашего компьютера – разница и представляет собой оптимальный размер файла подкачки.
- Если получилось отрицательное число, это означает, что острой необходимости в создании SWAP нет. Впрочем, некоторым приложениям он всё равно требуется для корректной работы, поэтому можете установить значение в пределах 1-1,5 Гб.
- Если результат вычислений вышел положительным, его следует прописать во время создания файла подкачки как максимальное и минимальное значения. Подробнее о создании pagefile можете узнать из руководства ниже.
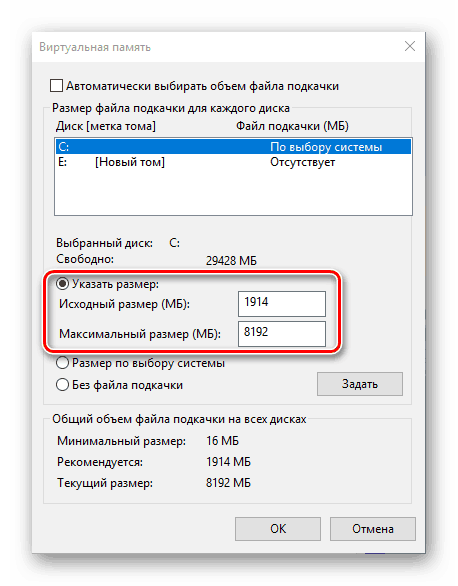
Урок: Включение файла подкачки на компьютере с Windows 10
Способ 2: Вычисление из объёма RAM
Если по каким-то причинам воспользоваться первым методом не получается, определить подходящий размер файла подкачки можно исходя из количества установленной оперативки. Сперва, разумеется, нужно узнать, сколько именно ОЗУ установлено в компьютере, для чего рекомендуем обратиться к следующему руководству:
Урок: Узнаём объём оперативной памяти на ПК
- При объёме RAM менее или равным 2 Гб размер файла подкачки лучше сделать равным этому значению или даже немного (до 500 Мб) превысить его – в этом случае можно избежать фрагментации файла, что повысит быстродействие;
- При количестве установленной оперативной памяти от 4 до 8 Гб оптимальное значение составляет половину от имеющегося объёма – 4 Гб представляет собой максимальный размер pagefile, при котором не происходит фрагментация;
- Если же величина RAM превышает 8 Гб, то объём файла подкачки можно ограничить 1-1,5 Гб – этого значения хватит для большинства программ, а с остальной нагрузкой физическая оперативка вполне способа справиться самостоятельно.
Заключение
Мы рассмотрели два метода вычисления оптимального размера файла подкачки в Windows 10. Подводя итоги, хотим отметить, что многих пользователей также беспокоит проблема SWAP-разделов на твердотельных накопителях. На нашем сайте этому вопросу посвящена отдельная статья.
Опишите, что у вас не получилось.
Наши специалисты постараются ответить максимально быстро.
А вот как отключить pagefail из командной строки
- Чтобы отключить один из имеющихся файлов подкачки, в командной строке вводим: wmic pagefileset where name= “C:\ pagefail.sys”delete (name= “C:\ pagefail.sys” – это расположение вашего файла подкачки, вводим соответственно данным вашего устройства)
- А для того, чтобы очистить компьютер от всех файлов такого типа, вводим: wmic pagefileset delete
Дискуссии о том, нужен ли pagefail для нормальной работы операционной системы, частенько можно встретить на специализированных форумах, однако же специалисты так или иначе не рекомендуют его отключать, лучше просто оставить минимальный размер.
Не знаете, как соединить разделы жесткого диска Windows 10? Читайте все подробности у нас.
Для корректной работы Windows использует не только физические ресурсы компьютера, но и виртуальные. Одним из таких является файл подкачки, он же виртуальная память. Это специальная область на жестком диске, к которой ОС обращается для записи и чтения отладочной информации. При необходимости эту функцию можно отключить. Именно о том, как корректно выполнить данное действие в Windows 10, мы и расскажем в этой статье.
Windows 10 под майнинг: автообновление драйверов
Драйвера для видеокарты – основа эффективного майнинга и высокого хешрейта вашей GPU-фермы, поэтому необходимо исключать любое системное воздействие из вне. Соответственно, автообновления драйверов в Windows 10 следует отключить. Для этого в строку «Выполнить», вызываемую сочетанием клавиш Win+R вставляем следующий текст:
На экране появится окно, в котором вас спросят хотите ли загружать и устанавливать обновления, Вам достаточно просто нажать «Нет» и подтвердить свой выбор нажатием кнопки «Сохранить».
Теперь ваша система Windows 10 под майнинг готова. Конечно, существует ряд более глубоких настроек для ОС, позволяющих повысить стоковый хешрейт фермы. Вышеописанные пункты больше ориентированы на базовую настройку, без которой и вовсе начинать майнить не стоит.
Как определить размер файла подкачки
Чтобы обеспечить хорошую производительность, необходимо установить минимальный размер pagefile.sys, равный объему физической ОЗУ, а максимальный – в два раза больше. Например, если у вас на компьютере установлено 4 Гб памяти, то оптимальный минимальный размер своп-файла будет равен 4 Гб, а максимальный – 8 Гб.
Некоторые пользователи устанавливают одинаковый размер исходного и максимального своп-файла, что позволяет избежать его фрагментации, а значит, в какой-то мере снизить нагрузку на систему. Однако избежать снижения производительности, связанного с динамическим размером pagefile.sys, можно, включив функцию его очищения после завершения работы системы.
Для того чтобы включить очищение файла подкачки при завершении работы Windows, откройте окно Локальные политики безопасности. Для этого переходим Пуск – Выполнить — secpol.msc.
В следующем окне нужно найти пункт Завершение работы: очистка своп-файла виртуальной памяти. Щелкнете по нему мышкой дважды, установите параметр Включен и нажмите кнопку Применить.
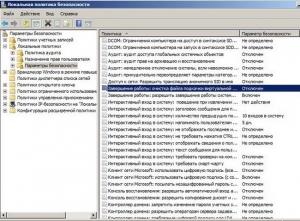
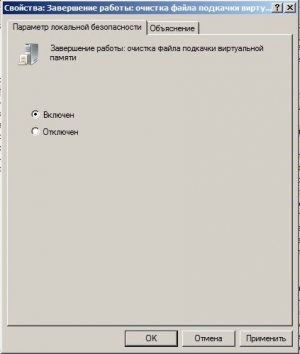

Использование pagefile.sys и swapfile.sys в Windows
Оперативная память нужна Windows для загрузки в нее используемых на данный момент программ, чтобы процессор имел к ним быстрый доступ. Если объема ОЗУ недостаточно, либо приложение не используется (свернуто или работает в фоновом режиме), Windows переместит часть информации в файл подкачки pagefile.sys.
Виртуальная память (жесткий диск) работает гораздо медленнее, чем оперативная. Если файл подкачки будет использоваться в играх или требовательных к ресурсам ОЗУ приложениях, возможны серьезные проблемы с быстродействием. Увеличение файла подкачки не поможет — виртуальная память слишком медленно работает. Решение: увеличивать объем ОЗУ и уменьшать файл подкачки, либо переносить pagefile.sys на более быстрые SSD-диски.
Отдельно следует упомянуть про системный файл swapfile.sys, использующийся в новых версиях Windows (8/8.1, 10). Многие пользователи уже поинтересовались, можно ли перенести данный файл на другой диск или удалить полностью. Можно, но пользы от этого не будет.
Несколько фактов о swapfile.sys:
Файл включается и начинает работать вместе с pagefile.sys, но при этом функционирует отдельно от него. Поскольку swapfile имеет динамический объем — размер файла изменяется в зависимости от нагрузки — даже 256 мегабайт места вряд ли будет израсходовано. Все это делает отключение swapfile.sys абсолютно бесполезным — его можно перенести только на быстрый диск для ускорения работы системы.

Отключить файла подкачки в Виндовс 10
Есть ситуации, когда можно обойтись и без него. Тем не менее, полностью отключать файл подкачки не рекомендуется, если компьютер имеет менее 8Гб RAM. С дисками формата SSD всё по-другому. Они и так достаточно быстро умеют считывать небольшие файлы системного кеша, но такая работа влияет на быстродействие компьютера, истощает его ресурсы. Вот поэтому и отключают файл подкачки, чтобы продлить срок службы накопителя.
Поставить файл подкачки на Windows 10 логично для проведения анализа при системном сбое; без него могут не идти некоторые игры. Короче говоря, его отключение — это своеобразный эксперимент.
- Перед началом манипуляций с настройками своего ПК уберите галочку с опции «Автоматически выбирать…», выставляем позицию «Без файла подкачки» — и Задать.
- Увидите сообщение, что системе не хватает как минимум еще 200 Мб. Пока соглашаемся на полное отключение, жмём «Да».
- В окне с настройками виртуальной памяти выбираем ОК.
- Далее еще раз ОК и соглашаемся на перезагрузку компьютера.
- Во вкладке «Параметры быстродействия» выбрать «Применить» и ОК, перезагружаем.
Теперь всё готово! Надеемся, что наш материал о том, как изменить или как включить файл подкачки windows 10, был полезен!
Возможно, вам покажется интересной статья «Как разбить жесткий диск на разделы в Windows 10«.
Наверное, многие пользователи слышали про файл подкачки, но к сожалению, не знают для чего он служит и нужен ли вообще. Эта статья раскроет за кулисы, и расскажет, как настроить файл подкачки.
Файл подкачки (pagefile.sys) – это виртуальная память, зарезервированная на жестком диске и используемая для хранения исполняемых данных в случае нехватки оперативной памяти компьютера. Иными словами, это дополнительная резервная оперативная память, но с меньшей скоростью обмена данных, так как размещена на HDD.
Во всех ныне используемых версиях Windows он включен по умолчанию и размер файла подкачки выставлен автоматически. Это сделано с целью предотвращения зависаний в случае нехватки оперативки.
Рекомендую увеличить файл подкачки windows, если у вас 1, 2 или 4 Гб оперативной памяти. Так как эти объемы памяти не большие, высока вероятность того, что их не хватит в работе с программами.
Если у вас в компьютере установлено 8 Гб ОЗУ и не играете в тяжелые игры, то можно оставить настройки файла подкачки без изменений – автоматически.
Для тех, у кого 16, 32 гигабайт оперативного запоминающего устройства, то можно оставить параметры по умолчанию или вовсе отключить файл подкачки. Во втором случае система виндовс не будет обращаться к виртуальной памяти жесткого диска, а значит будет работать более производительно в связи с прямым обращением лишь к оперативной памяти.
Однако, если файл подкачки на SSD, то компьютер используя виртуальную память будет работать быстрее, чем на HDD. Но все равно не сравниться со скоростью чтения и записи с оперативной памятью.
И так, изменяем файл подкачки. Наберите комбинацию клавиш Win+E, нажмите на треугольничек с лева от адресной строки как показано на картинке ниже, выберите Панель управления.
В левой колонке окна выберите Дополнительные параметры системы
В категории Быстродействие выберите ПараметрыКликните на верхнюю вкладку Дополнительно, в подзаголовке Виртуальная память нажмите Изменить
Снимите галочку с “Автоматически выбирать объем файла подкачки” и выберите Указать размер. Выставьте необходимый объем файла подкачки в мегабайтах, нажмите Задать, затем Ок.
Система уведомит о том, что для вступления изменений в силу, требуется перезагрузка, жмите Ок. Закройте все фоновые окна. Перезагрузите компьютер.
Теперь вы знаете как изменить файл подкачки и в будущем вам не составит труда увеличить виртуальную память компьютера или ноутбука.
Многие пользователи задаются вопросом, сколько ставить файл подкачки? Рекомендуется выставлять 1/1 или в 1,5-2 раза больше реального объема оперативной памяти. Например, у вас 2 Гб, выставляйте 3-4 Гб виртуальной памяти; на 4 Гб озу – 4-6 Гб файл подкачки. То есть, чем больше у вас оперативной памяти, тем меньше размер файла подкачки Windows выставляете.
Файл подкачки это специальный файл (Pagefile.sys) на жестком диске, который используется для расширения оперативной памяти. Когда свободное место в оперативной памяти заканчивается, операционная система переносит неиспользуемые данные из оперативной памяти в файл подкачки. Таким образом, освобождается место под новые данные. Это позволяет избежать зависаний отдельных программ и всей системы в целом.
Как сменить диск для файла подкачки на Windows 10
По умолчанию используется тот же диск, на котором установлена система, и это, как правило, C. Он может называться у вас по-другому, если вы установили ОС в другой раздел. Вы вольны перенести виртуальную память в любой раздел, который есть на вашем ПК, для этого следуйте инструкции, расположенной ниже.
Вы можете выбрать нужный диск в том же меню, что описано выше. Т.к. в панели отображаются все доступные разделы. Просто выделите нужный и укажите у него нужный размер. Но ниже мы приведем вторую схему, как добиться того же результата, для тех, у кого первый способ по каким-либо причинам не сработает.
Первым делом нужно зайти в меню «выполнить», для этого зажмите WIN+R. Клавиша WIN расположена в нижнем ряду клавиатуры и имеет иконку Windows. У вас откроется панель «Выполнить» (в английской версии ОС – Run), где необходимо задать команду: SystemPropertiesAdvanced – без пробела в начале и конце.

Откроется окно, которое вы вероятно видели ранее, и вам снова потребуется зайти в раздел «Дополнительно», но на этот раз отправиться в параметры вкладки «Быстродействие». В открывшемся окне найти панель «Дополнительно» снова и кликнуть на кнопку «Изменить», всё, как показано на скриншоте ниже:

В открывшемся окне снова снимите галочку напротив «Автоматически определять», на диске C укажите «Без файла подкачки» и щелкните кнопку «Задать»
Это важно, так как если вы забудете и сделаете новые настройки на втором диске, то у первого раздела они также останутся и в итоге у вас будет не просто в два раза больше места тратиться на одну и туже задачу, но и могут возникнуть другие проблемы, вплоть до конфликта компонентов системы. Поэтому – обязательно снимите этот параметр ДО того, как будете задавать новый

После того, как вы кликнули на кнопку «Задать», приступаем к настройке. Щелкаем на нужный диск, далее прописываем необходимые нам параметры и делаем всё то, что описано в первой части. Сохраняем и получаем нужный нам результат.
ВАЖНО: если вы смените раздел, то файл pagefile.sys из старого сам не пропадет. Поэтому, чтобы освободить от 1 Гб и более, заходим по старому пути, находим файл и просто удаляем его
После того, как вы сменили настройки, вам не требуется сохранять pagefile.sys, он не содержит в себе столь ценной информации. Для надежности перед его удалением перезапустите систему, чтобы отчистить ПК от актуальных задач и сразу после перезагрузки приступайте к удалению.
Использование pagefile.sys и swapfile.sys в Windows
Виртуальная память (жесткий диск) работает гораздо медленнее, чем оперативная. Если файл подкачки будет использоваться в играх или требовательных к ресурсам ОЗУ приложениях, возможны серьезные проблемы с быстродействием. Увеличение файла подкачки не поможет — виртуальная память слишком медленно работает. Решение: увеличивать объем ОЗУ и уменьшать файл подкачки, либо переносить pagefile.sys на более быстрые SSD-диски.
Отдельно следует упомянуть про системный файл swapfile.sys, использующийся в новых версиях Windows (8/8.1, 10). Многие пользователи уже поинтересовались, можно ли перенести данный файл на другой диск или удалить полностью. Можно, но пользы от этого не будет.
Несколько фактов о swapfile.sys:
- Файл swapfile.sys используется Windows 10 в качестве файла подкачки для Metro-приложений и плиточных приложений (UWP).
- Максимальный размер файла в текущих версиях Windows всего 256 Мб. Удаление файла негативно скажется на производительности самой Windows, особенно на слабых машинах.
- Перенос swapfile.sys на SSD-накопитель ожидаемо даст прирост скорости в сравнении с виртуальной памятью HDD.
Файл включается и начинает работать вместе с pagefile.sys, но при этом функционирует отдельно от него. Поскольку swapfile имеет динамический объем — размер файла изменяется в зависимости от нагрузки — даже 256 мегабайт места вряд ли будет израсходовано. Все это делает отключение swapfile.sys абсолютно бесполезным — его можно перенести только на быстрый диск для ускорения работы системы.
<center>
Как задать оптимальный размер виртуальной памяти в windows 10 и windows 7
- 2. «Дополнительные параметры системы».
- 3. «Дополнительно».
- 4. «Параметры».
- 5. «Изменить».
-
6.
Убрать галочку «автоматически выбрать объем файла подкачки». - 7. Указать созданный нами отдельный локальный диск для файла подкачки, что описывал выше.
- 8. Выбрать пункт «размер по выбору системы».
- 9. Нажать кнопку «задать».
Операционная система изначально настроена так, чтобы обеспечивать оптимальную работу на всех моделях ноутбуков или стационарных компьютеров. Комплектующие и ресурсы у ПК могут быть разные, поэтому возникает необходимость пользователям самостоятельно вносить изменения. Иногда улучшить работу системы помогает настройка, о которой вы узнаете ниже.
Файл подкачки для SSD-дисков
При достаточном объеме оперативной памяти Windows практически не будет использовать файл подкачки. Есть миф, что постоянное использование файла подкачки на SSD вредит диску, поскольку диск быстро «откручивает» отведенное количество циклов записи. На самом деле это не так, и такие накопители отлично подходят для размещения файлов подкачки именно на них.
Файл подкачки отлично справляется поставленной задачей на SSD:
- Две основные операции с этим файлом: последовательная запись крупных массивов данных и произвольная запись небольших объемов информации. Проблем с выполнением этих задач на SSD не возникает.
- Из файла pagefile.sys считывается в 40 раз больше данных, чем записывается (40:1 соотношение чтение/запись).
- Данные в pagefile.sys записываются достаточно большими частями (до 1 Мб и более), а считываются — незначительными (4-16 килобайт).
На практике это приводит к существенному увеличению производительности после переноса файла подкачки на SSD даже на компьютерах с 2-4 Гб оперативной памяти. Отключать файл или перемещать на HDD не нужно, даже если весь Windows работает на SSD и классического жесткого диска нет вообще.
Отдельно следует отметить перенос файла подкачки с жесткого диска на флешку (flash-накопитель). Заранее точно нельзя сказать, даст ли это увеличение производительности и на сколько. Нужно попробовать переместить файл и провести сравнительные тесты. Обычно прирост производительности наблюдается на старых компьютерах, где жесткие диски заведомо медленнее флеш-памяти.
Деактивации файла подкачки в Виндовс 10
Как правило, файл подкачки носит название «pagefile.sys». Однако в последней версии операционной системы существует еще один дополнительный документ – «swapfile.sys». Это тоже элемент виртуальной памяти, только для «местных» метро-приложений Windows 10. Далее мы расскажем подробно о том, как отключить все или отдельные из указанных элементов.
Способ 1: Системные настройки
Используя данный метод, вы сможете отключить сразу оба файла подкачки. Для этого не понадобится сторонний софт, так как все действия будут выполнены с помощью встроенных системных настроек. Для отключения виртуальной памяти выполните следующие действия:
Откройте корневой каталог системы. В левой области окна кликните по строке «Этот компьютер» правой кнопкой мышки, а затем выберите из появившегося меню строку «Свойства». Если же у вас на «Рабочем столе» есть иконка «Этот компьютер», можете использовать ее
Обратите внимание, что ярлык для этой цели не подойдет.
В следующем окне нажмите на строчку «Дополнительные параметры системы».</li>
Затем появится окно с различными настройками. Перейдите в нем во вкладку «Дополнительно» и кликните по кнопке «Параметры», которая находится в блоке «Быстродействие».</li>
В новом окне с тремя вкладками вам снова необходимо зайти в раздел «Дополнительно» и нажать там «Изменить».</li>
В результате откроется окно с параметрами виртуальной памяти
Обратите внимание на верхнюю область — в ней будут отображены все разделы жестких дисков, а напротив указан допустимый объем для файла подкачки. Он может быть разным для каждого раздела HDD/SSD
Если напротив есть надпись «Отсутствует», значит, файл подкачки отключен для него. Кликните ЛКМ по тому разделу, который использует виртуальную память, затем установите отметку возле строки «Без файла подкачки» чуть ниже. Далее нажмите «Задать» и в завершение кликните по кнопке «OK» для применения изменений.
На экране появится сообщение с уведомлением, что для окончательного результата необходимо перезагрузить систему. Нажмите в нем «OK».</li>
Во всех окнах, которые вы открывали ранее, также нажмите кнопки «Применить» и «OK».</li>
После всех действий вы увидите сообщение с предложением перезагрузить систему, что обязательно нужно сделать, а потому нажмите кнопку «Перезагрузить сейчас».</li>
После повторного запуска Windows 10 файл подкачки будет отключен
Обратим ваше внимание на тот факт, что сама система не рекомендует устанавливать значение виртуальной памяти ниже отметки в 400 мб. Поэтому если после отключения у вас возникнут сбои в работе ОС, установите рекомендуемый объем памяти
Способ 2: «Командная строка»
Данный метод работает по тому же принципу, что и предыдущий. Разница лишь в том, что все действия укладываются в одну команду, которая выполняется с помощью системной утилиты. Вот как все выглядит на практике:
В результате увидите в этом же окне сообщение об успешном удалении элемента. Закройте «Командную строку» и перезапустите компьютер.</li></ol>
Способ 3: «Редактор реестра»
Данный метод, в отличие от двух предыдущих, позволяет отключить файл подкачки «swapfile.sys». Напомним, что он используется только приложениями из встроенного магазина Windows 10. Для его реализации сделайте следующее:
Присвойте новому ключу имя «SwapfileControl». Убедитесь, что напротив него стоят все нули в колонке «Значение».</li>
Если это не так, тогда откройте файл двойным нажатием ЛКМ и впишите в поле «Значение» открывшегося окна цифру «0». Затем нажмите «OK» в этом же окне и закройте его.</li>
Перезагрузите устройство для того, чтобы все внесенные изменения заработали.</li></ol>
Выполнив один из рассмотренных нами способов, вы без труда сможете отключить файл подкачки на устройстве под управлением Windows 10. Если же вы используете SSD и задаетесь вопросом о необходимости виртуальной памяти на таком накопителе, рекомендуем ознакомиться с нашей отдельной статьей.
Подробнее: Нужен ли файл подкачки на SSD
Мы рады, что смогли помочь Вам в решении проблемы.
Помогла ли вам эта статья?
- https://itswat.ru/swap-file-windows10/
- https://windows10x.ru/kak-otklyuchit-fajl-podkachki-windows-10/
- https://lumpics.ru/how-disable-swap-file-in-windows-10/
Что такое файл подкачки Windows 10? Для чего он нужен? Что дает?
Задача оперативной памяти в каждом компьютере — это временное хранение информации, чтобы процессор имел к ним быстрый доступ. Жесткий диск тоже является своеобразным хранилищем, но у него значительно ниже скорость, чем у оперативки. Когда свободная оперативная память исчерпывается, компьютер пишет данные в файл подкачки, чтобы потом их оттуда считать.
Где посмотреть на пример работы файла подкачки? Допустим, на компьютере или на ноутбуке запущено несколько приложений, часть из них — неактивна (то есть свернута). В этом случае не обязательно хранить их все в оперативке, поэтому Windows переводит неактивные программы именно в файл подкачки. Когда пользователь обращается к программе, которая была ранее неактивна, ее данные переходят из него в оперативку, а часть данных из оперативки пойдет в файл подкачки.
Если на компьютере не достаточно оперативной памяти, а данный файл выключен или настроен некорректно, в работе приложений могут проявляться сбои (вплоть до синего экрана). Что же можно сделать в таком случае.
Как настроить файл подкачки Windows 10

Компьютерщики знают, что есть постоянная и оперативная память. Первая медленная, но энергонезависимая. Вторая быстрая, но энергозависимая. Каждый владелец компьютера мечтает поставить как можно больше оперативки. Это та память, которая хранит данные нужные «здесь и сейчас».
Но одной RAM для выполнения сложных задач и открытия требовательных приложений порой недостаточно. Так появился файл подкачки – системный компонент, используемый Windows 10 с целью компенсации нехватки ОЗУ. В этой статье расскажем, зачем нужен файл подкачки и как выполнить с ним определенные действия – увеличить или уменьшить объем.