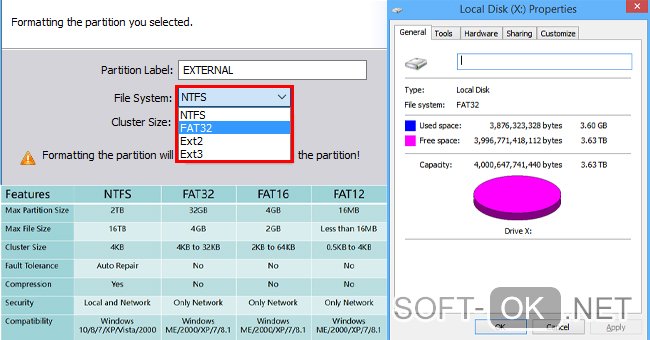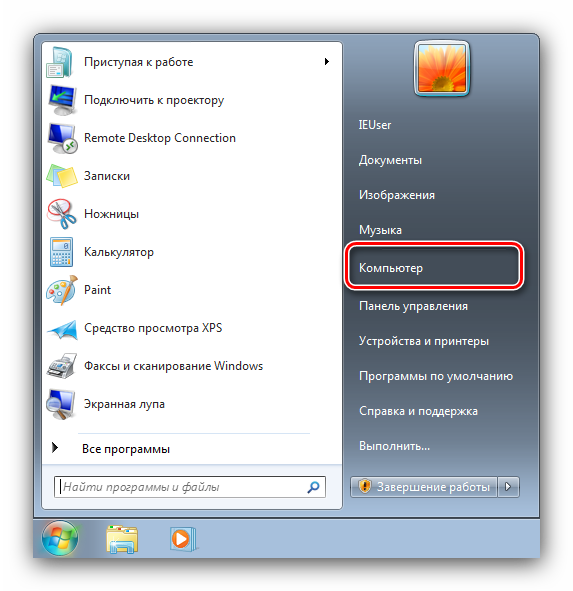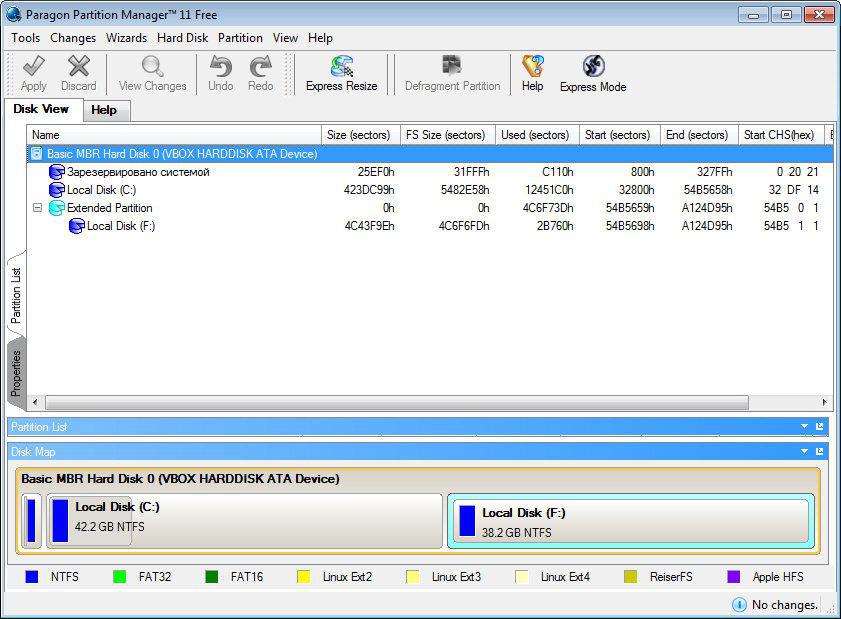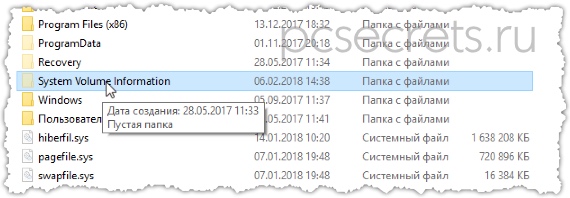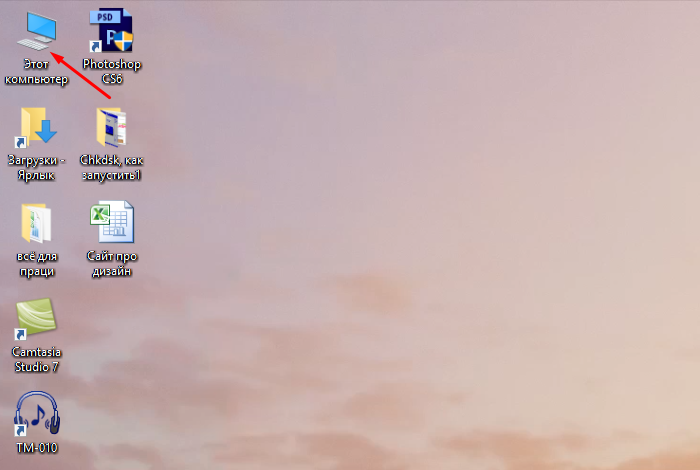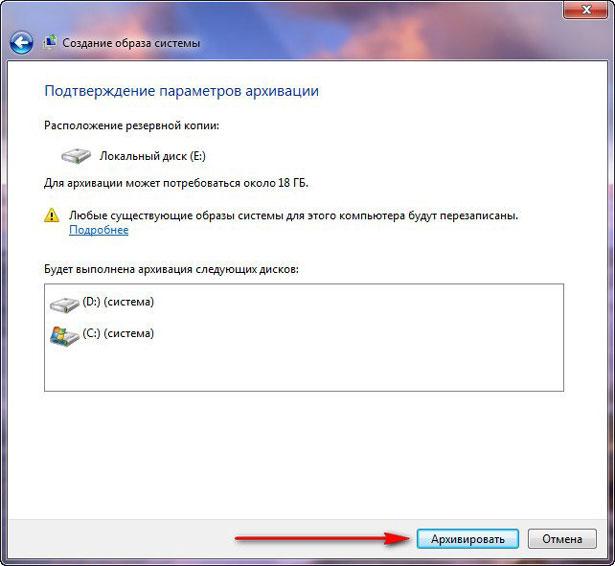Тип файловой системы raw chkdsk недопустим для дисков raw — что делать?
Содержание:
Файловая система флешки RAW

в проводнике флешка RAWбудет отображаться так,
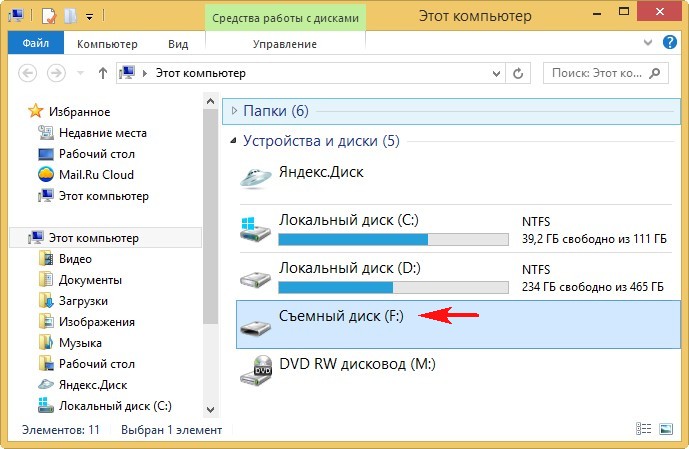
а в Управлении дисками так
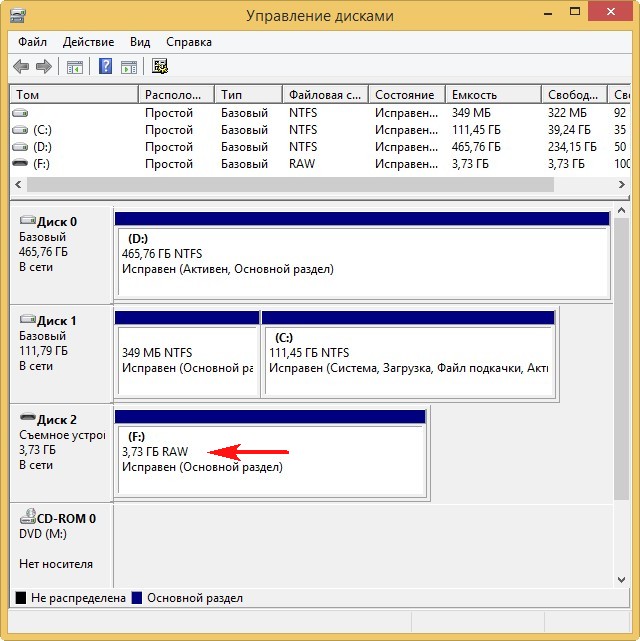
Если вы форматируете флешку RAW, то потеряете на ней все свои файлы, поэтому, для спасения ваших данных нужно прибегнуть к специальной программе по восстановлению, например DMDE. Уже после восстановления файлов, флешку можно форматировать и вернуть в работу.
Примечание : в первую очередь попробуйте исправить ошибки файловой системы с помощью встроенной в Windows утилиты chkdsk (бывает, это помогает). Запустите командную строку от имени администратора и введите команду: chkdsk f: /f , где первая F: это буква диска флешки (в вашем случае может быть другая буква), а вторая /F – это специальный параметр исправляющий при сканировании ошибки файловой системы. Если chkdsk не справится, то выведет ошибку С hkdsk недопустим для дисков RAW, в этом случае можно применить программу DMDE и подобные ей.

Программа DMDE относительно бесплатна, то есть в ней есть расширенные функции, за разблокировку которых нужно заплатить, хочу сказать, что для восстановления файлов на одной флешке бесплатных возможностей программы хватит за глаза и ничего покупать не придётся, а с другой стороны, если DMDE вам понравится, то стоит она всего 300 рублей.
Итак, скачиваем DMDE на официальном сайте
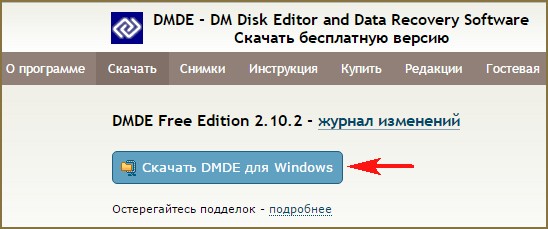
Запускаем исполняемый файл dmde.exe.
Программа работает без установки, что очень удобно.
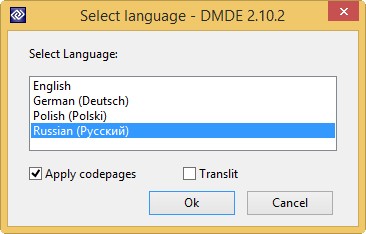
Принимаем лицензионной соглашение.
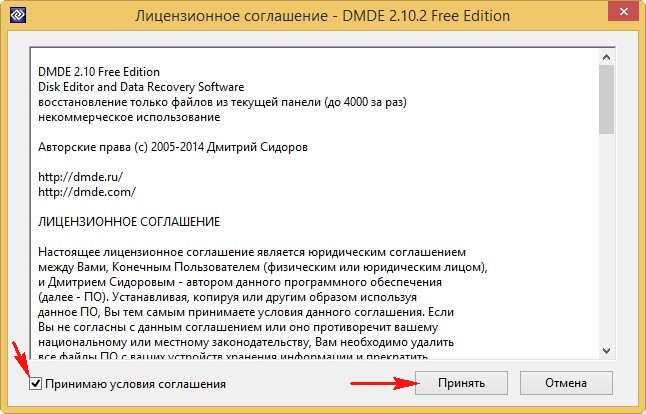
В левой части окна отмечаем пункт Физические устройства, а в правом нашу флешку.

Щёлкаем двойным щелчком левой мыши на флешке.
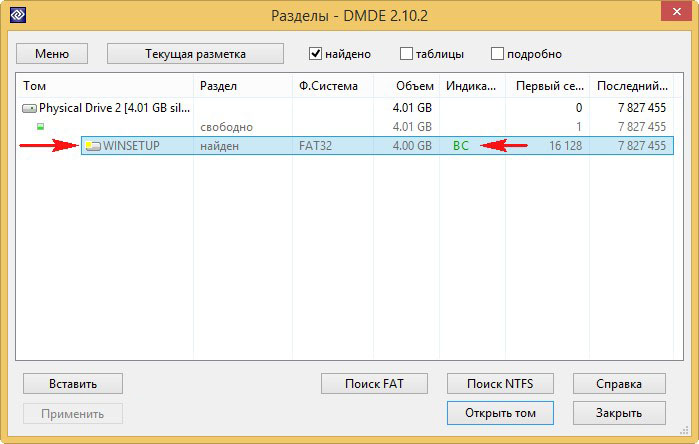
Происходит моментальное сканирование содержимого флешки.
Заходим в папку « Найденные » .
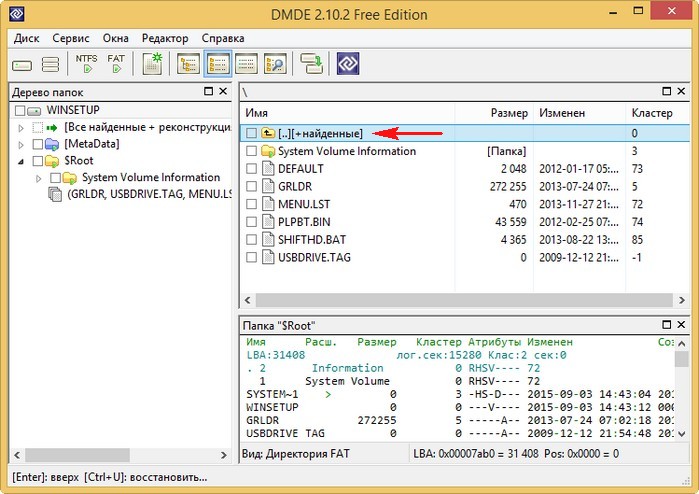
« Все найденные + реконструкция » .

« Пересканировать весь том » .

Начинается подробное сканирование флешки с помощью собственных алгоритмов программы на предмет находящихся удалённых файлов.
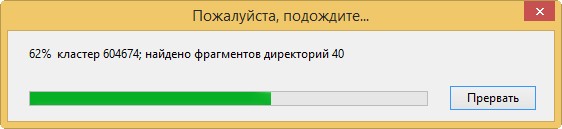
В следующем окне DMDE открывает найденные папки с файлами.
Не ждите, что при восстановлении найденные папки и файлы будут иметь привычные вам названия. Имена найденных папок и находящихся в них файлов будут сгенерированы.
Вы можете войти в любую папку и восстановить нужные вам файлы.
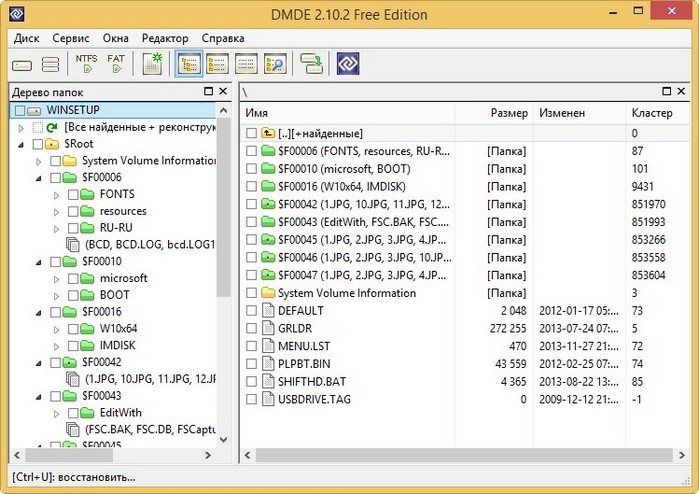
К примеру, я нашёл все нужные мне фотографии в данных папках.
Щёлкаем двойным щелчком левой мыши на выбранной папке и заходим в неё.
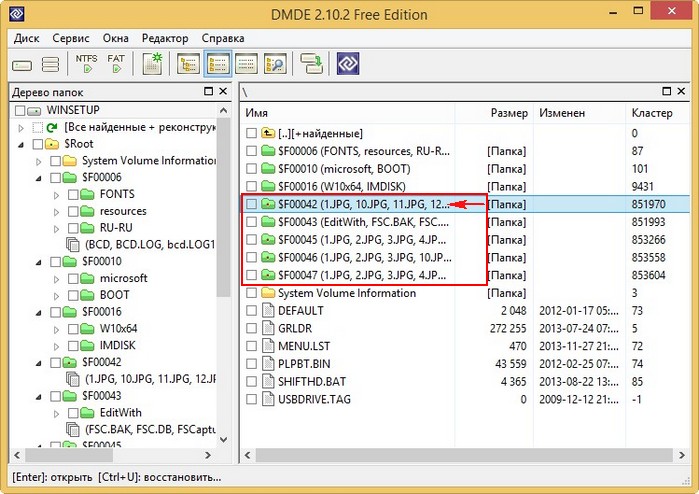
Отмечаем все найденные файлы галочками и щёлкаем правой мышью.
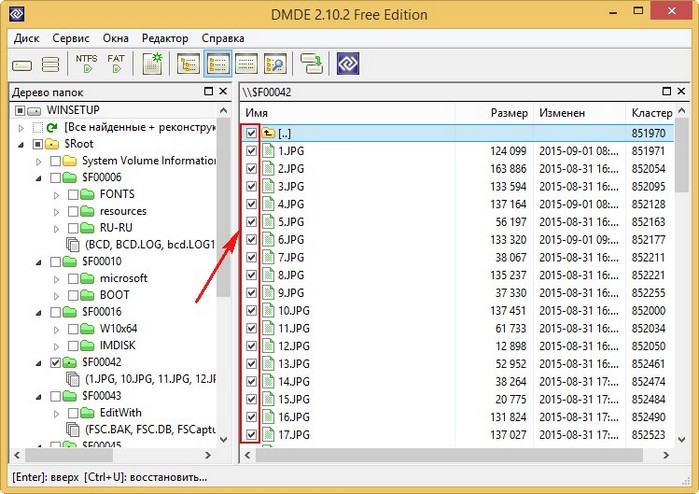
Выбираем « Восстановить файлы » .

DMDE по умолчанию предлагает сохранить восстановленные файлы прямо в свою личную папку, но вы можете изменить путь и указать другую папку.
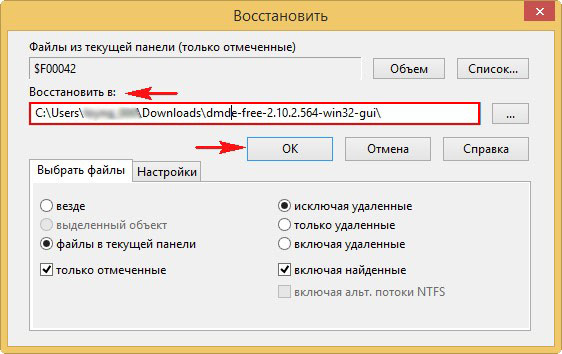
Все файлы восстановлены
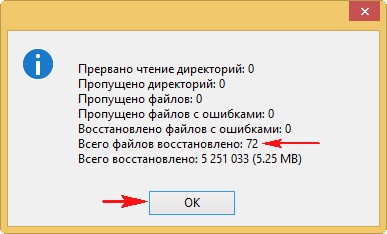
Точно таким же образом вы можете восстановить файлы из любой папки.

После восстановления файлов можно отформатировать флешку RAW и начать заново ей пользоваться.
Для любой программы (независимо платная она или бесплатная) по восстановлению данных довольно сложно восстановить данные с повреждённой файловой системы RAW, поэтому вполне возможно, что некоторые файлы после восстановления будут повреждены, например некоторые фото будут выглядеть вот так.

В этом случае попробуйте другие программы по восстановлению из нашего специального раздела или обратитесь в сервис.
Методы исправления диска с файловой системой RAW
В интернете очень много пишут про различные методы, которые якобы помогают в восстановлении жесткого диска или флешки с RAW, но проблема большинства сайтов в том, что их ведут не специалисты, проверяющие все на своем опыте, а тупые копирайтеры, которые просто переписывают чужие статьи с ошибками и косяками, а на дополнительные вопросы или ошибки, авторы этих статей просто мажутся и не отвечают. Как следствие пользователь теряет свои данные и разочаровывается на все и всех. Из методов я хочу выделить:
- Проверка диска на ошибки через CHKDSK, применимо ли оно только к системному диску или нет, и в режиме восстановления системы
- AOMEI Partition Assistant – это шикарный комбайн с обширным инструментарием, благодаря ему мы увеличивали диск C в Windows 10 или преобразовывали диск GPT в MBR.
- Утилита DMDE – она позволяет найти потерянные разделы
- TestDisk – Так же утилита позволяет отыскать потерянные разделы
- Active Partition Recovery for Windows Professional – так же может исправлять ошибки у загрузочного сектора
- Minitool Power Data Recovery – еще один инструмент позволяющий просканировать ваш жесткий диск на наличие других файловых систем, позволяет восстановить RAW.
Файловая система RAW
Привет друзья! Файловая система RAW, как это ни парадоксально звучит, обозначает отсутствие любой файловой системы. Другими словами, на диске C: нашего читателя (написавшего первое письмо) файловая система NTFS сильно повреждена (нарушена файловая таблица MFT, некорректный загрузочный сектор или неправильные данные в таблице разделов MBR).
Случается это по разным причинам, ошибки при работе с программами менеджерами разделов жёсткого диска (Acronis Disk Director, Paragon Partition Manager), активность вредоносных программ или например, неправильное выключение компьютера.
Как выйти из положения с достоинством? Очень просто, я вам предложу несколько вариантов решения проблемы и подробно их опишу, а вы выберите тот, который вас устроит.
Первый способ. Снять жёсткий диск, подсоединить его к другому компьютеру и проверить утилитой Chkdsk исправляющей ошибки файловой системы.
Второй способ. Если файловая система RAW появилась у вас НЕ на системном диске C:, а на каком-нибудь другом, к примеру диске D:, то нужно просто загрузиться в операционную систему нормальным способом и запустить утилиту Chkdsk с параметром /f, то есть, открываете командную строку от имени администратора и вводите команду chkdsk D: /f, эта команда запустит проверку и дальнейшее исправление файловой системы RAW на диске D:, в подавляющем большинстве случаев это решит проблему и файловая система RAW будет преобразована в нормальную NTFS.

Примечание: Запустить CHKDSK для диска можно даже тогда, когда у него нет буквы, читайте эту статью
Как это происходит на практике. Совсем недавно у моих знакомых произошла подобная проблема, перестала загружаться операционная системы, выдавая ошибку Reboot and select proper boot device or insert boot media.
Я снял жёсткий диск и подсоединил его к своему компьютеру вторым. На жёстком диске моих знакомых оказалось три раздела, первый скрытый служебный раздел без буквы (100 МБ) Windows 7, второй раздел (F:) с неопределённой файловой системой RAW,
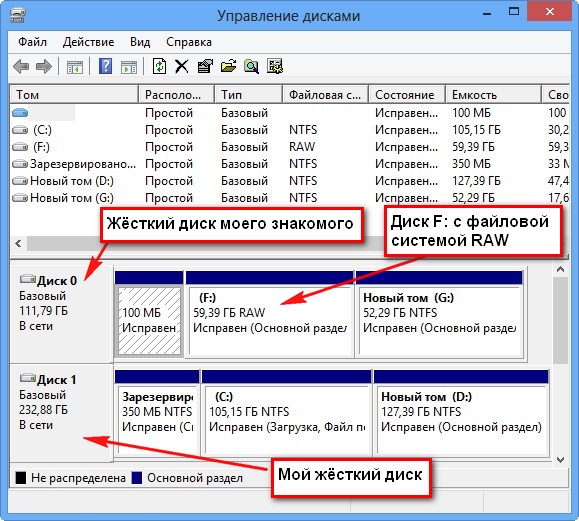
как раз на этом разделе находились файлы операционной системы, при попытке открыть его, выходила ошибка «Нет доступа к F:\. Файл или папка повреждены. Чтение не возможно».
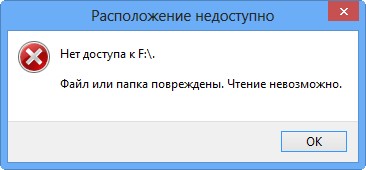
С разделом (G:) всё было нормально.
Я открыл командную строку от имени администратора и ввёл команду chkdsk F: /f

Началась проверка раздела F: на ошибки файловой системы

и она закончилась успешно. Windows сделала исправления в файловой системе. Дальнейшие действия не требуются.

В результате файловая система RAW была реконструирована в файловую систему NTFS и появился диск F: с пропавшими файлами.
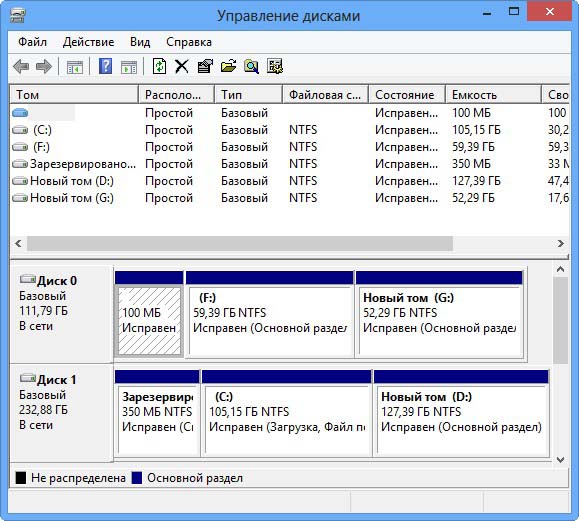
Вы хотите избавится от файловой системы RAW, но у вас под руками нет другого компьютера.
Или вы не хотите снимать ваш жёсткий диск из системного блока, можно поступить по другому — загрузить компьютер с Live CD или диска восстановления Windows 7, или наконец с установочного диска «семёрки», войти в среду восстановления и запустить эту же утилиту Chkdsk из командной строки.
Например загрузим компьютер с установочного диска Windows 7, если не знаете как это сделать, читайте нашу статью «BIOS загрузка с диска».
В самом начале загрузки появится надпись «Press any key to boot from CD…», сразу нажимайте любую клавишу на клавиатуре и произойдёт загрузка с диска.

Далее.
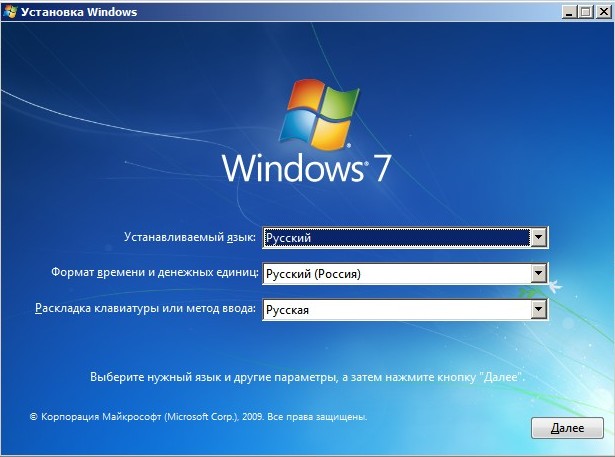
Восстановление системы.
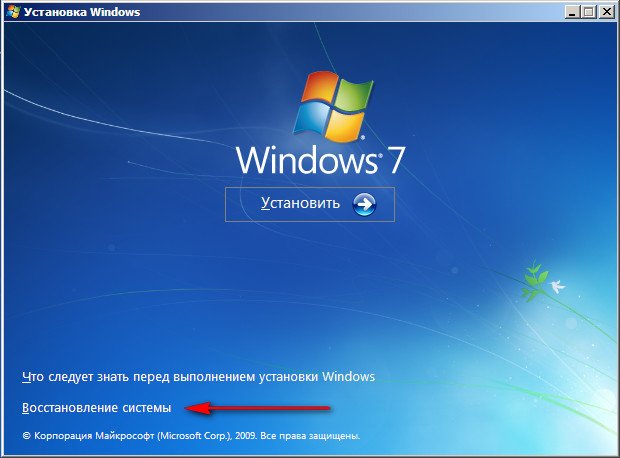
Далее.

Командная строка.
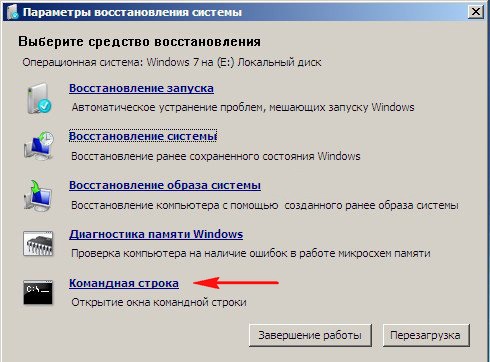
Перед работой определим правильные буквы всех дисков, так как в среде восстановления они будут отличаться.
В командной строке вводим команду notepad и жмём Enter, откроется блокнот. Выберите в меню Файл и Открыть.
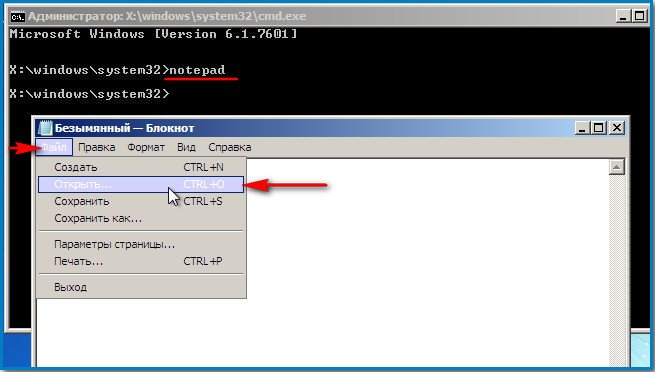
Сначала откроется содержимое диска восстановления или установочного диска Windows 7, ему будет присвоена буква (X:). Нажмите кнопку «Компьютер»
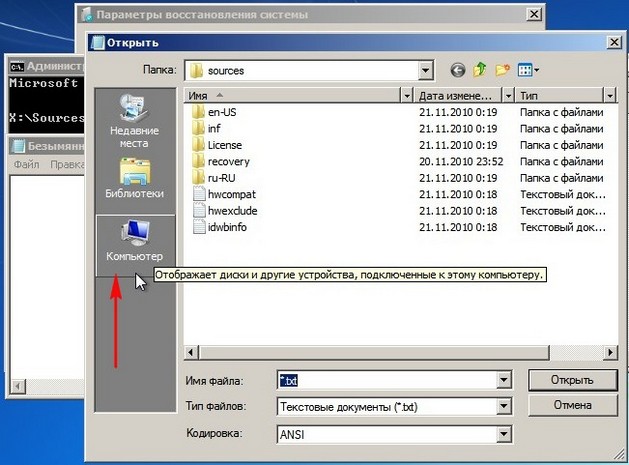
Выберите пункт «Тип файлов» и затем в меню «Все файлы»

Внимание: Содержимое диска с файловой системой RAW будет недоступно. Содержимое всех остальных дисков с файловой системой NTFS будет доступно.
Например мы не сможем открыть диск (D:)

Для проверки файловой системы на диске (D:) в командной строке вводим команду
chkdsk D: /f
Начинается проверка диска D: с файловой системой RAW на ошибки.

После проверки файловая система RAW должна быть преобразована нормальную в файловую систему NTFS.

Утилита MiniTool Data Recovery
Данная программа тоже способна восстанавливать RAW-формат HDD-дисков. Исправить его можно следующим образом.
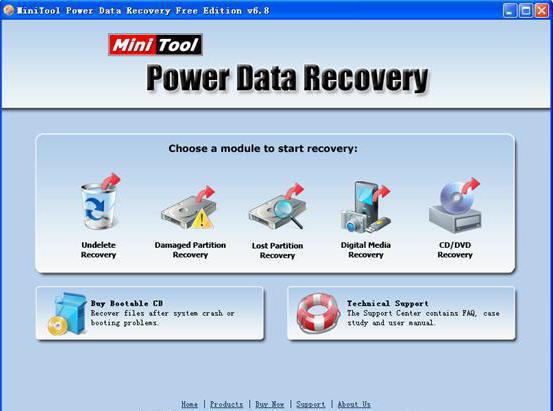
После запуска утилиты выбирается инструмент под названием Lost Partition Recovery, указывается раздел RAW и активируется полное сканирование (Full Scan).

По окончании сканирования будут показаны все файлы и папки, которые имеются в разделе с измененным форматом. Их можно скопировать в другое место, а затем произвести форматирование в самом приложении или использовать для этого вышеописанные методы.
Как считает большинство специалистов, программа во всем хороша (работает быстро, надежно и стабильно), но имеет один огромный минус – относится к разряду условно бесплатных приложений. Ограничения в пробной версии касаются того, что с помощью этой утилиты невозможно будет восстановить разделы объемом более 1 Гб (но в интернете можно найти и дистрибутивы с активаторами, хотя их использование с точки зрения международного права является противозаконным).
Восстановление файловой системы NTFS из RAW
Если бы компьютер можно было выключать как карманный калькулятор, умные головы инженеров и разработчиков ПО реализовали такую возможность уже давно. Возможно, в будущем так и будет, ну а пока завершать работу ПК необходимо соответствующими средствами операционной системы, иначе беды не миновать. Изменение файловой системы NTFS в RAW — лишь одна из неприятностей, к которым может привести внезапное отключение компьютера.
Как правило, раздел с такой файловой системой определяется Windows, но каких-либо сведений о записанных на него данных не предоставляется, как будто их и нет, прогресс-бар заполнения в Проводнике не отображается. При попытке открыть раздел выдаётся характерная ошибка «Нет доступа к X:/. Чтение невозможно, диск не отформатирован» или что-то вроде этого.
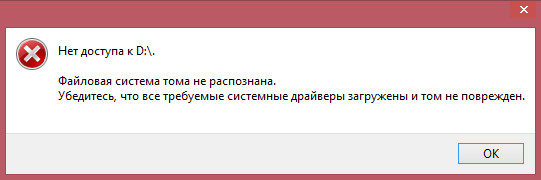
Изменение буквы раздела, запуск утилиты для проверки диска из его свойств также невозможны. Возможно только форматирование, но не спешите этого делать, иначе все ваши файлы будут удалены.
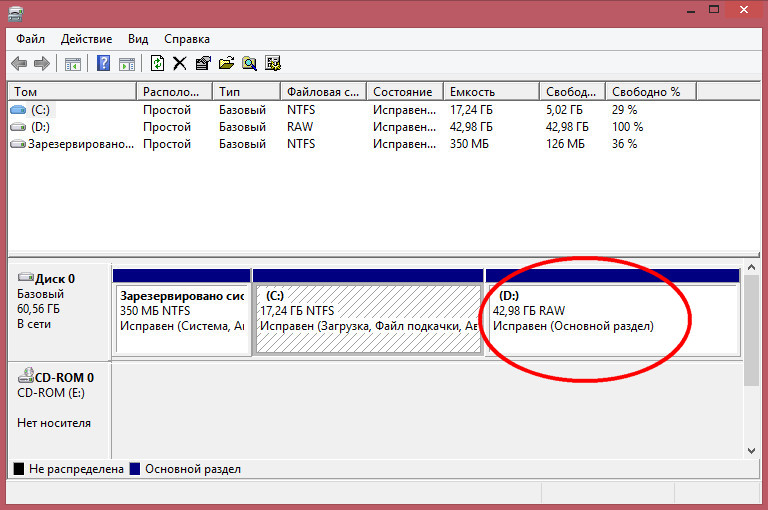
Если же NTFS «превращается» в RAW на системном разделе, при включении компьютера выдаётся ошибка загрузки, чаще всего «Operating System not found» или «Reboot and selеct proper boot device».
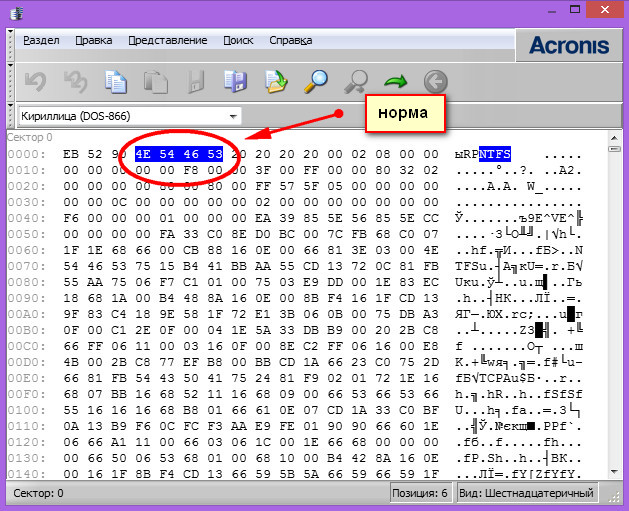
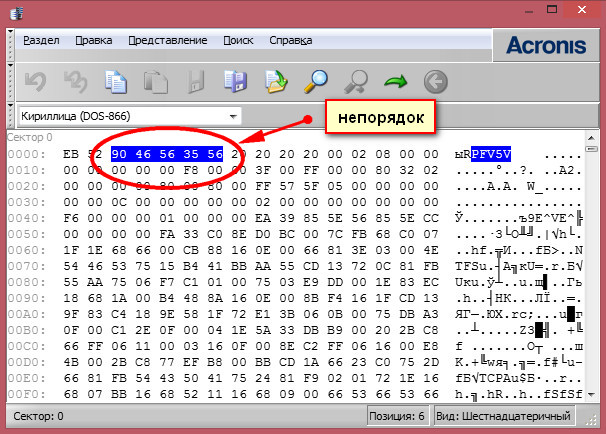
Как бы это странно не звучало, но RAW как раз означает отсутствие файловой системы как таковой. Более точным определением RAW является хаос, неупорядоченность данных на диске. Ошибка возникает, когда драйверу файловой системы Windows не удаётся определить её тип. Причин тому может быть несколько, но наиболее вероятными являются повреждения в области главной файловой таблицы MFT, загрузочном секторе, а также неверные значения геометрии логического раздела в таблице разделов. Тип RAW также могут иметь неотформатированные тома.
Восстановление томов RAW
Успех лечения ошибки зависит от характера и степени повреждения данных, отвечающих за определение Windows типа файловой системы. Универсального способа решения проблемы не существует, но в большинстве случаев восстановить нормальное чтение NTFS помогает встроенная утилита chkdsk, запущенная с параметром /f из командной строки. В других случаях помогают специализированные программы для восстановления томов, например, TestDisk.
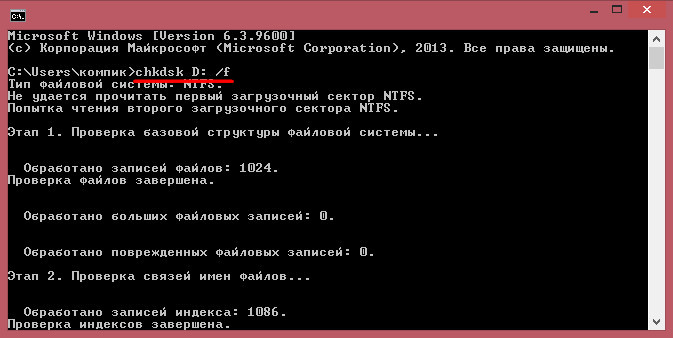

Если нечитабельным по причине появления RAW у вас стал пользовательский раздел с данными, реконструировать его из RAW в NTFS можно из-под работающей операционной системы.
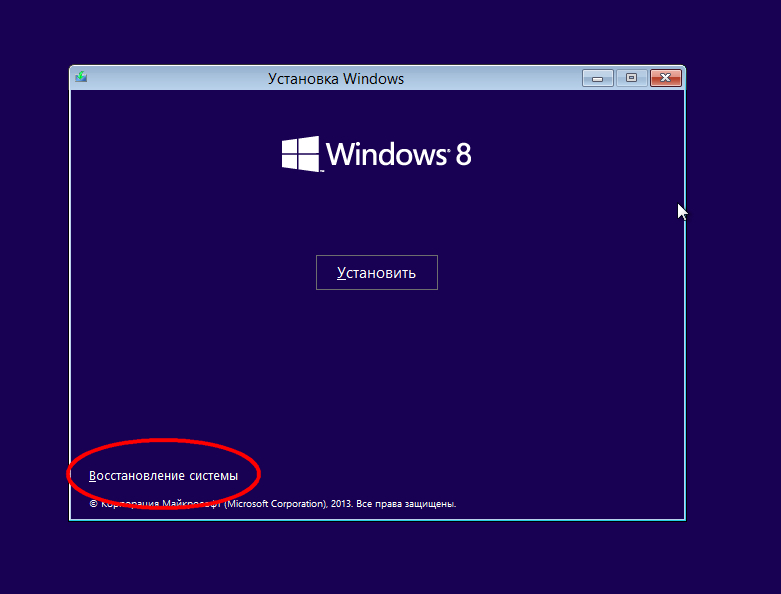
Для этого в запущенной от имени администратора командной строке необходимо выполнить команду chkdsk D: /f и дождаться полной проверки диска.


В случае повреждения системного раздела жёсткий диск желательно подключить к другому компьютеру и проверить его chkdsk, но также для проверки и исправления ошибок можно воспользоваться любым загрузочным диском с Windows, не забывая, однако, что буквы разделов в среде восстановления будут отличаться. Например, логический диск C будет иметь букву D.
Если причиной появления RAW стали незначительные повреждения файловой таблицы MFT, вероятнее всего, что систему удастся восстановить и после исправления ошибок утилитой chkdsk она загрузится в обычном режиме. Если к неверным записям MFT добавятся повреждения загрузчика, стоит также в консоли выполнить следующие команды восстановления:
bootrec.exe /FixMbrbootrec.exe /FixBoot
Примечание: данный способ восстановления загрузки может оказаться нерабочим для компьютеров, работающих в режиме UEFI.
В отдельных случаях может потребоваться переустановка операционной системы или её восстановление из резервной копии. Что касается пользовательских файлов на несистемных томах RAW, то они обычно остаются целыми и после реконструкции в NTFS прекрасно читаются. Тем не менее, риск случайного повреждения данных при реконструкции RAW утилитой chkdsk или другими программами всё же имеется.
Поэтому если данные имеют особую ценность, перед тем как приступать к исправлению основной ошибки, попробуйте выполнить восстановление данных с помощью специализированных программ вроде R-Studio. Как показывает опыт, они превосходно справляются с подобными задачами, восстанавливая файлы даже с сильно повреждённых томов. После этого проблемный раздел можно будет просто отформатировать и перенести на него восстановленные данные.
Как исправить неполадку
Давайте разберем классический пример, в котором, вполне вероятно, вы сможете увидеть ситуацию со своим накопителем.
Касательно USB-флешек, может случится такая ситуация, при которой компьютер перестает распознавать логические разделы диска и даже CHKDSK оказывается бессилен помочь в восстановлении файловой системы RAW на внешнем накопителе. Возможно, форматирование и решило бы вопрос, но не в ситуации, когда информация на диске крайне важна для пользователя и ее ни в коем случае нельзя терять. Это касается всех накопителей информации, будь то USB-флешка или жесткий диск.
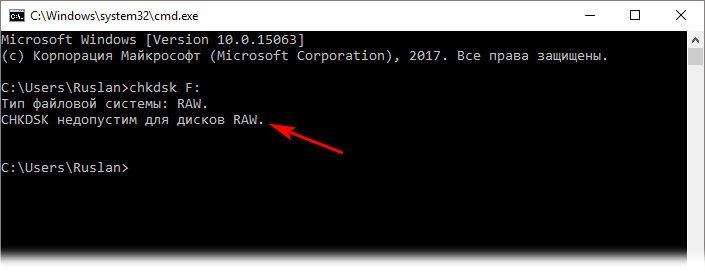
Обычно когда USB или другие устройства хранения информации становятся RAW, основным решением вопроса, как это говорилось выше, является полное форматирование диска, поскольку CHKDSK не работает с накопителями, имеющими данный статус.
Воспользуйтесь следующей инструкцией для устранения неполадки.
Шаг 1. Восстановление данных с RAW, USB или SD-карты.
Для восстановление данных устройства хранения RAW, вам потребуется помощь специализированного программного обеспечения. Starus Partition Recovery станет отличным выбором и поможет вам в два щелчка перейти от вопроса к его непосредственному решению. Программа проведет глубокое сканирование любого выбранного вами физического диска и устранить имеющиеся в них логические ошибки.
1. Если у вас неполадка на USB или SD-карте, подключите их к компьютеру. Запустите Starus Partition Recovery и найдите устройство RAW, которое необходимо просканировать.
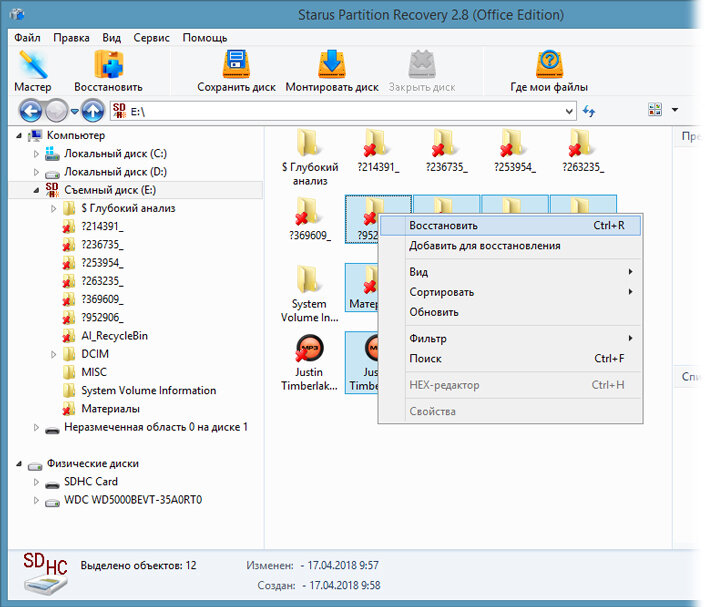
2. В зависимости от выбранного вами режима, Быстрое сканирование или Полный анализ, будет проведена проверка компьютера, которая поможет обнаружить потерянные и скрытые файлы на RAW. Разница режимов заключается в количестве информации, которая будет обнаружена. Полный анализ поможет найти гораздо больше данных.
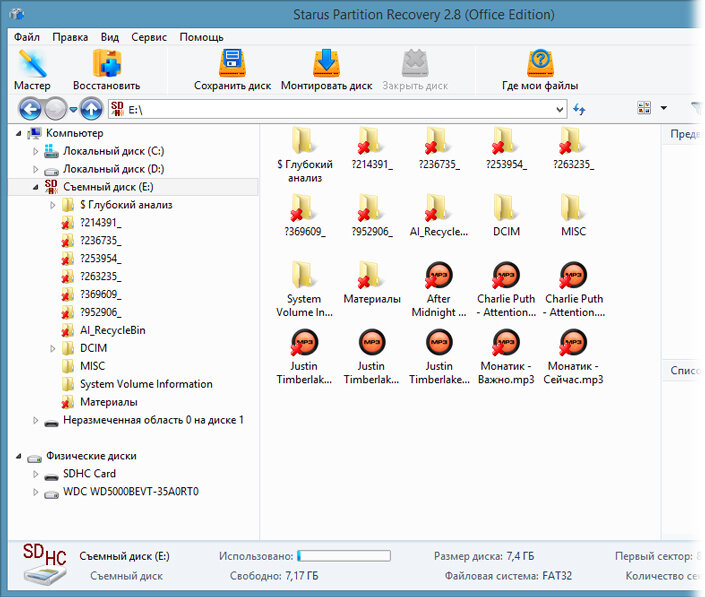
3. Софт предлагает пользователю предварительный просмотр найденной информации и ее восстановления с устройства RAW (выборочно или полностью). Чтобы восстановить важные данные, выделите необходимые файлы, кликните по любому из них правой кнопкой мыши и нажмите клавишу Восстановить.
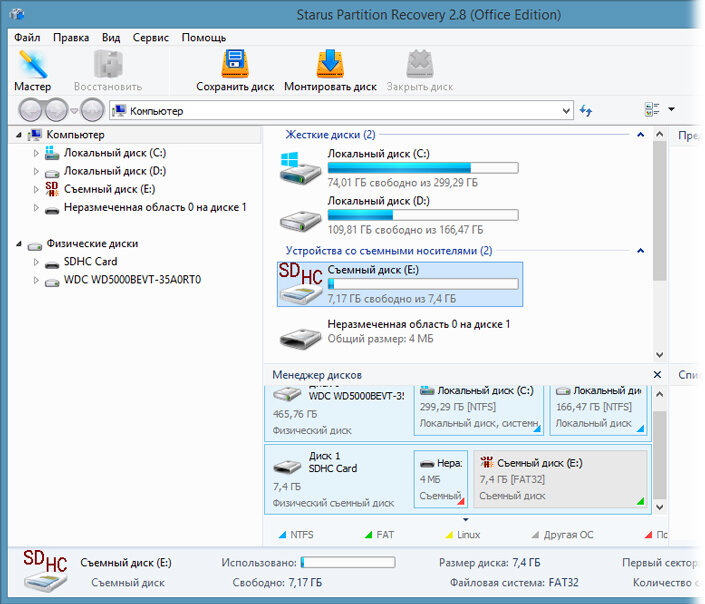
4. Starus Partition Recovery представляет широкие возможности по сохранению файлов.
Вы можете:
- Сохранить данные на жесткий диск.
- Произвести запись на CD/DVD.
- Создать виртуальный образ ISO.
- Загрузить по FTP.
Завершите процесс экспорта данных в удобном формате в удобное вам место.
Шаг 2. Исправление неполадки “CHKDSK недоступен для дисков RAW, USB и SD-карт”.
После восстановления данных с диска, самое время перейти к исправлению причины ошибки по которой компьютер не может считывать информацию устройства.
Метод первый. Запустите проверку на наличие ошибок для исправления неполадки CHKDSK.
- 1. Откройте проводник Windows и щелкните правой кнопкой мыши по диску, который нужно восстановить и выберите Свойства.
- 2. Теперь перейдите во вкладку Сервис, она доступна в верхнем меню.
- 3. Нажмите на клавишу Проверить для запуска утилиты.
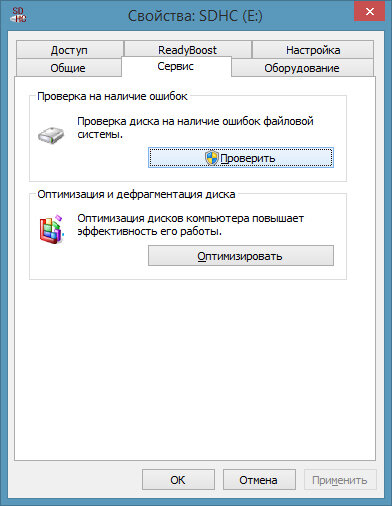
Подождите пока завершится процесс сканирования и после вы вновь сможете пользоваться функционирующим диском.
Метод второй. Альтернативный способ восстановления диска.Еще один не менее эффективный способ форматирования диска или флешки — восстановление при помощи командной строки. Проследуйте по приведенным ниже пунктам для исправления ошибки RAW:
- 1. Введите в командной строке diskpart.Это утилита, управляющая дисковым пространством.
- 2. Далее наберите list disk.Перед вами появится список всех дисков. Выберите нужный.
- 3. Наберите select disk N.Здесь под N мы обозначили условное число, которое соответствует номеру диску. Вы можете поставить то, которое подходит в вашем случае.
- 4. Напишите attributes disk clear readonly.Данная команда произведет очистку атрибутов.
- 5. Введите clean.Команда проведет очистку флешки или диска, который вы сканируете.
- 6. Наберите create partition primary.Эта команда создаст первичный раздел на диске.
- 7. И наконец можно ввести format fs=ntfs или же fs=fat32, если есть нужда во второй файловой системе.
Можете еще попробовать провести быстрое форматирование при помощи команды:format fs=ntfs quick.
Шаг 3. Форматирование и перезагрузка RAW-диска.
После восстановления логически поврежденных секторов и восстановления файловой системы диска RAW, воспользуйтесь следующей инструкции для сброса и форматирования RAW в NTFS.
- 1. Подключите диск с файловой системой RAW к вашему ПК.
- 2. Откройте проводник, щелкните правой кнопкой мыши по требуемому диску и нажмите на клавишу Форматировать.
- 3. Сбросьте RAW на систему NTFS или FAT32 и нажмите ОК для подтверждения операции.
По завершению процесса, ваш носитель будет готов к использованию!
***
DMDE
Если мощности встроенной системной утилиты не хватило, можно попробовать воспользоваться сторонними предложениями. Команда разработчиков программы DMDE уверяет, что их алгоритмы самые совершенные и восстановить можно буквально любые потерянные данные.
- Скачайте приложение с его официального сайта. Для этого задайте поисковой системе запрос «Скачать DMDE».
Скачиваем приложение с официального сайта
- На сайте выберите кнопку «Скачать для Windows, 32/64 бит». Сайт автоматически определит разрядность системы и предложит вам нужную версию. Останется только дождаться окончания загрузки.
На сайте нажимаем кнопку «Скачать для Windows, 32,64 бит»
- Программа портативная и не требует установки. Поэтому просто запустите ее исполняемый файл дважды щелкнув по нему левой кнопкой мыши.
Запускаем исполняемый файл
- В открывшемся диалоговом окне выберите русский язык и нажмите «ОК».
Выбираем русский язык и нажимаем «ОК»
- Примите условия лицензионного соглашения, поставив в нужной строке галочку и нажав «Принять».
Нажимаем «Принять»
- В разделе «Физические устройства» найдите свой поврежденный диск и нажмите «ОК».
Выбираем поврежденный диск и нажимаем «ОК»
- Программа проведёт быстрый опрос устройства и откроет список разделов. Ваш поврежденный раздел может быть показан как в том формате, в котором был до поломки, либо уже в RAW’е, все зависит от степени повреждения. В любом случае, отметьте его и нажмите «Полное сканирование».
Нажимаем «Полное сканирование»
- В предложенном списке отметьте те файловые системы, которые могли быть на устройстве, затем нажмите «Сканировать». В списке отмечаем файловые системы, которые могли быть на устройстве, затем нажимаем «Сканировать»
- В нижней части окна в строке «Сканирование» будет отображаться прогресс в процентах. Дождитесь окончания операции.
Ждём окончания операции
- На всякий случай сохраните логи, согласившись с запросом программы.
Сохраняем логи, нажимаем «Да»
- По индикатору здоровья найденного раздела определите, какой том вам подходит. Обычно поврежденный раздел стоит на первом месте. Щёлкните по нему правой кнопкой, а затем выберите в меню «Открыть том…».
Выбираем в меню «Открыть том..
- В открывшемся дереве папок отметьте флажками все директории и файлы, которые хотите восстановить. Нажмите «CTRL+U». Эта комбинация клавиш запустит мастер восстановления.
Нажимаем «CTRL+U» для запуска мастера восстановления
- На вкладке «Источник и место записи» в качестве источника отметьте «Везде», в поле «Все отмеченные из» оставьте значение корневой папки «$Root», а в строке «Восстановить в» укажите путь, куда сохранятся восстановленные файлы. Нажмите «ОК».
Указываем путь для сохранения восстановленных файлов
- После завершения операции программа покажет вам окно со статистикой количества обработанных файлов. Нажмите «ОК». Ваши файлы вы найдёте в той директории, которую указали.
Нажимаем «ОК»
- Для завершения восстановления носителя отформатируйте его, воспользовавшись инструкция из раздела выше. Готово.
Признаки и причины, влияющие на определение накопителя в формате «RAW»
Зачастую, обозначение устройства форматом «RAW» является верным признаком возникновения ошибки или определенной неполадки в работе «USB-флэш» накопителя или карты памяти. В редких случаях такое определение связано с неизвестной файловой системой или абсолютно новым накопителем, не имеющим ни одной файловой разметки. Довольно часто возникает ситуация, когда операционная система после обращения к карте памяти или «USB-флэш»накопителю выдает сообщение: «Чтобы использовать диск в дисководе, сначала отформатируйте его».
Если тогда пользователь откроет окно свойств проблемного накопителя, то обнаружит, что файловая система стала «RAW», а доступное пространство составляет «0 байт».
В результате, пользователи не могут получить доступ к файлам, а также выполнять с ними любые действия, на устройстве памяти «RAW»(например, чтение данных, присвоение метки тома, дефрагментация и т.д.). Однако такое устройство не бесполезно, и можно вернуть его работоспособность и восстановить сохраненные на нем данные, способами, о которых мы расскажем далее в нашей статье.
Пользователи могут определить, что операционная система испытывает определенные трудности при обращении к карте памяти или «USB-флэш» накопителю, основываясь на некоторых признаках, которые являются следствием перехода устройства в «RAW» формат. К основным признакам можно отнести:
- Неправильное определение типа носителя при чтении диска;
- Часто возникающие системные предупреждения операционной системы «Windows» при обращении к накопителю;
- Файловая система в приложениях отображается как «RAW» или не отображается вообще;
- Появляется ошибка «CHKDSK недопустим для дисков RAW»;
- Операционная система «Windows» просит отформатировать диск при его подключении;
- Имена файлов содержат нестандартные символы, не читаемы и заблокировано любое действие с ними;
- Появляется сообщение о невозможности определения расположения или обнаружения сектора;
- Доступ к содержимому накопителя или карты памяти запрещен, ограничен, отсутствует или недоступен.
Причинами, которые могут послужить первоисточником неопределенности файловой системы карты памяти и «USB»накопителя, возникновению различных типов ошибок и потери доступа к устройствам, могут послужить следующие виды:
Общие внешние и внутренние факторы. Скачки напряжения электричества, отсутствие его подачи или прерывание при записи данных на устройство или при чтении, сбой в работе операционной системы или отдельных приложений при использовании устройств, наличие плохих секторов, подвергающих опасности файловую систему накопителя, могут привести к возникновению неопределенности «RAW».
«USB-флэш» накопитель или карта памяти повреждены вирусом. Когда файловая система повреждена вирусом, файлы или весь накопитель могут определяться в формате «RAW» и быть недоступны. Для предотвращения возможной вирусной атаки пользователи должны использовать для защиты системы антивирусную программу и поддерживать обновление базы данных вирусов в актуальном состоянии.
Неверные действия пользователей приводит к повреждению «USB-флэш» накопителя или карты памяти. Перекос устройства или чрезмерное силовое воздействие при его подключении или изъятии из разъема компьютера, отсоединение «USB» накопителя и карты памяти до окончания процесса чтения или записи, прерывание процедуры форматирования устройства до его полного завершения, небезопасное извлечение также приведут к повреждению файловой системы с последующим определением «USB-флэш» накопителя и карты памяти в «RAW» формате.
В редких случаях пользователи могут столкнуться с причинами:
«USB» накопитель защищен паролем. Когда «USB» накопитель защищен паролем, операционная система «Windows» не может его прочитать или осуществлять запись данных. Сначала вы должны разблокировать устройство, прежде чем подключать его к компьютеру, чтобы «Windows» могла с ним взаимодействовать.
Файловая система несовместима с операционной системой персонального компьютера. Иногда пользователи могут случайно отформатировать карту памяти или «USB» накопитель в особом формате, распознать который операционная система не сможет, при подключении к ней такого устройства. Поэтому пользователи должны убедиться, что формат файловой системы накопителя совместим, и поддерживается системой подключенного компьютера.