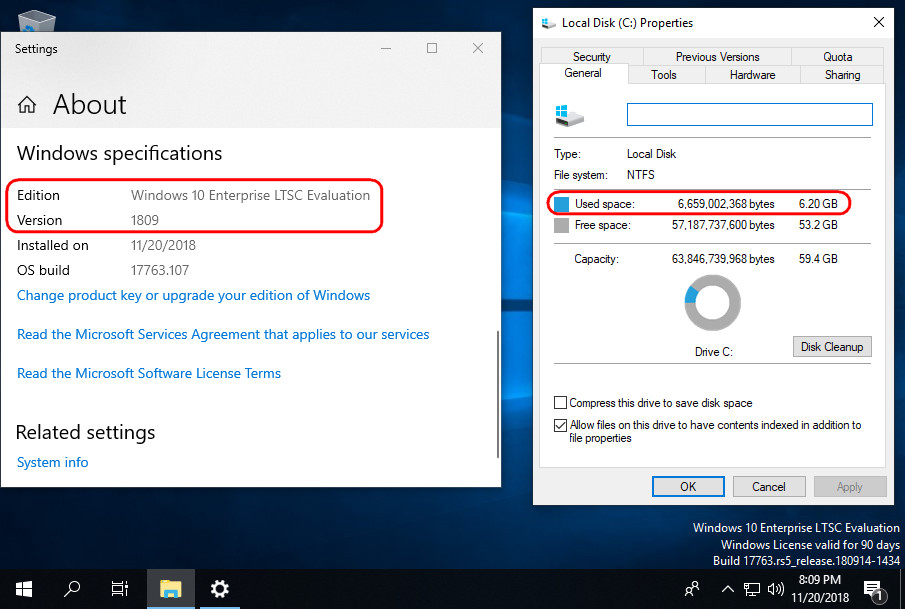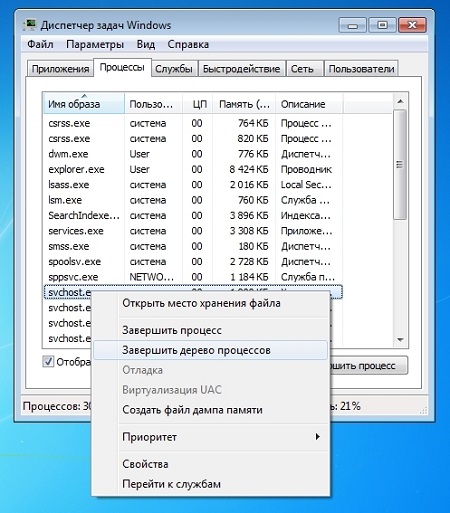How to increase fan speed on laptop and pc windows 10
Содержание:
- Первоначальная настройка
- Шифры – это просто
- Решение
- SpeedFan не видит вентиляторы
- Почему не работает SpeedFan
- Рекомендации
- 4: HW Monitor
- SpeedFan не меняет скорость вентиляторов
- Контролируйте каждый аспект вашего компьютера
- SpeedFan настройка. Регулировка кулера
- Интерфейс SpeedFan
- Способ 2: Меню «Speeds»
- Что в итоге
Первоначальная настройка
Для корректной работы SpeedFan необходимо соблюдать несколько простых правил:
- Запускать программу рекомендуется от имени администратора, чтобы она имела полный доступ ко всем процессам.
- Рекомендуется использовать программу на английском, а не русском языке. Это позволит избежать не совсем корректного отображения обнаруженных системных процессов. Изменить язык можно в конфигурациях программы.
- Рекомендуется отключить все пункты с названием «Temp» во вкладке «Температура (Temperatures)», так как эти компоненты не определились системой и температура для них показана не будет.
Шифры – это просто
CPU Fan, CPU Opt, Pump Fan
Далеко не каждая «мама» имеет весь набор вышеперечисленных интерфейсов. Но один из них имеет каждая. Это CPU Fan – разъем самого главного вентилятора в компьютере – процессорного.

Разъем CPU Fan на материнской плате всего один, но на многих материнках игрового сегмента встречаются комбинации CPU Fan + Pump Fan или CPU Fan + CPU Opt. Pump Fan и CPU Opt предназначены для вентилятора помпы водяного охлаждения, но могут использоваться и для дополнительной вертушки воздушного процессорного кулера.
CPU Fan, Pump Fan и CPU Opt обычно расположены недалеко от сокета (гнезда для установки процессора) и имеют 4 штырьковых контакта:
- 1-й контакт соответствует черному проводу вентилятора – это земля или минус источника питания.
- 2-й контакт соответствует желтому или красному проводу – это плюс источника питания 12 V. На некоторых моделях материнских плат на этот пин подается 5V.
- 3-й контакт соответствует зеленому или желтому проводу – это вывод тахометра, который измеряет скорость вращения вентилятора.
- На 4-й контакт, соответствующий синему проводу, приходит управляющий сигнал ШИМ-контроллера, который регулирует скорость вращения кулера в зависимости от нагрева процессора.
На некоторых старых материнских платах CPU Fan имеет 3 контакта:
- 1-й – земля или минус источника питания.
- 2-й – плюс источника питания 12 V/5 V.
- 3-й – датчик тахометра.
Скорость вращения кулера, подключенного к трехпиновому разъему, регулируется изменением питающего напряжения.
Современные процессорные кулеры, как правило, оборудованы 4-контактными штепселями, но отдельные бюджетные и старые модели имеют по 3 пина.
Если количество контактов на штепселе вентилятора больше или меньше, чем на разъеме CPU Fan, вы всё равно сможете установить его в компьютер. Для этого просто оставьте четвертый пин свободным, как показано на схеме ниже.
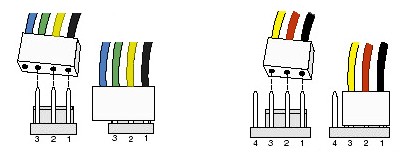
Подключение процессорного кулера к разъему CPU Fan строго обязательно, это контролирует программа аппаратной самодиагностики POST, которая выполняется при включении ПК. Если подсоединить кулер к другому разъему или не подключать совсем, компьютер не запустится.
Sys Fan
Разъемы Sys Fan, которых на материнской плате может быть от 0 до 4-5 штук, предназначены для подключения системы дополнительного обдува внутренних устройств, например, чипсета или жесткого диска.

Контактные группы Sys Fan имеют по 4, а иногда по 3 пина. Кстати, к одной из них можно подсоединить дополнительный вентилятор процессорного кулера, если нет более подходящего разъема.
Скорость вращения вертушек, подключенных к 3-контактным разъемам Sys Fan, как и в случае с 3-контактрыми CPU Fan, управляется изменением уровня напряжения питания. А в некоторых реализациях материнских плат не управляется никак.
Контактные группы Sys Fan зачастую, но не всегда размещаются в срединной части платы недалеко от чипсета. Их использование необязательно.
Cha Fan
Cha (Chassis) Fan предназначены для подключения корпусных вентиляторов. Распиновка их контактных групп идентична Sys Fan, то есть эти разъемы взаимозаменяемы – вертушку на корпусе вполне можно подключить к разъему для кулера чипсета и наоборот.

Условное отличие между Cha Fan и Sys Fan только в расположении – первые чаще размещают на краях материнской платы, обращенных к фронтальной стороне и «потолку» системного блока. А еще в том, что минимум 1 разъем Cha Fan есть на любой материнке.
Pwr Fan
Pwr Fan – относительно редкий разъем, предназначенный для вентилятора блока питания. Подобная реализация БП встречается нечасто, поэтому и надобности в таком подключении, как правило, нет. Впрочем, если блок питания вашего ПК имеет разъем Pwr Fan, а материнская плата не имеет, вы можете подключить его к любой свободной контактной группе Cha Fan.
Необязательные разъемы
AIO Pump – предназначен для подключения насоса водяного охлаждения. Совместим с любыми вентиляторами воздушных систем.
H-AMP Fan – высокоамперный разъем. Предназначен для вентиляторов с повышенным потреблением тока.
W-PUMP+ – контактная группа для устройств повышенной мощности, входящих в состав системы водяного охлаждения. Выдерживает ток до 3 A.
M.2 Fan – предназначен для охлаждения накопителей стандарта M.2.
ASST (Assist) Fan – для подключения добавочных вентиляторов, которыми комплектуются некоторые материнские платы игрового сегмента.
EXT Fan – 5-контактный разъем для подключения дополнительной платы-контроллера, предназначенной для управления работой нескольких корпусных или системных вентиляторов.
Решение
Настройка БИОС
В том случае, если Speedfan не видит вентилятор, следует проверить разъём кулера, кабель которого должен быть подключён в разъём. Для проверки следует открыть корпус.
Обратите
внимание
! При перезагрузке персонального компьютера рекомендуется зайти в BIOS и настроить так, чтобы он не блокировал работу программы. Здесь следует найти параметр CPU Fan Control и выключить его
После будет запущен авторегулятор, из-за чего проблема должна быть решена.
Для этого необходимо:
- зайти в BIOS, нажав во время загрузки компьютера на клавишу «F12»;
- зайти в категорию «Power»;
зайти в раздел «Hardware Monitor»;

найти параметр «Q-Fan Control» и отключить его.
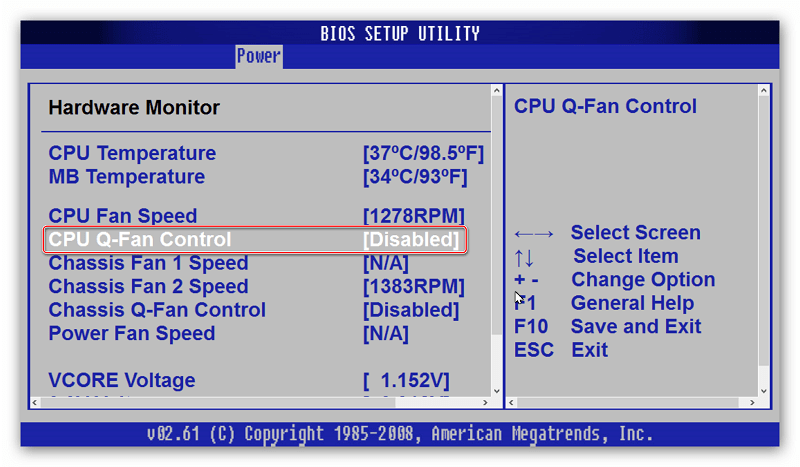
После этого БИОС не будет блокировать регулировку оборотов.
Настройка автоматической регулировки интенсивности
Для того чтобы программа автоматически изменяла скорость вращения вентиляторов в зависимости от температуры, следует установить программу следующим образом:
убедиться, что параметр «Автоскорость вентиляторов» расположен в главном окне утилиты;
зайти в меню «Конфигурация». Затем перейти во вкладку «Температуры» и выставить произвольные значения «Желаемое» и «Тревога»;

зайти во вкладку «Скорости». Здесь необходимо выставить значения «Минимум» и «Максимум», а также добавить галку напротив параметра «Автоизменение».

Настройка Speedfan
Тем не менее, необходимо настроить и саму программу Спидфан:
зайти в меню «Конфигурация»;
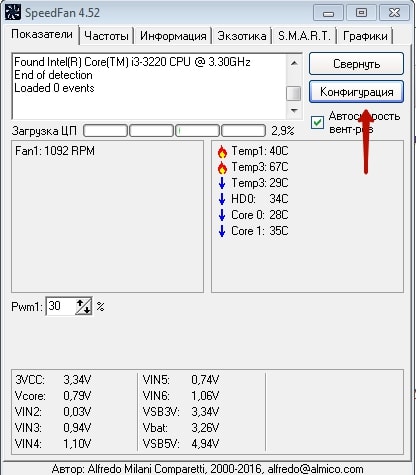
узнать, какой чип регулирует скорость вращения вентилятора;
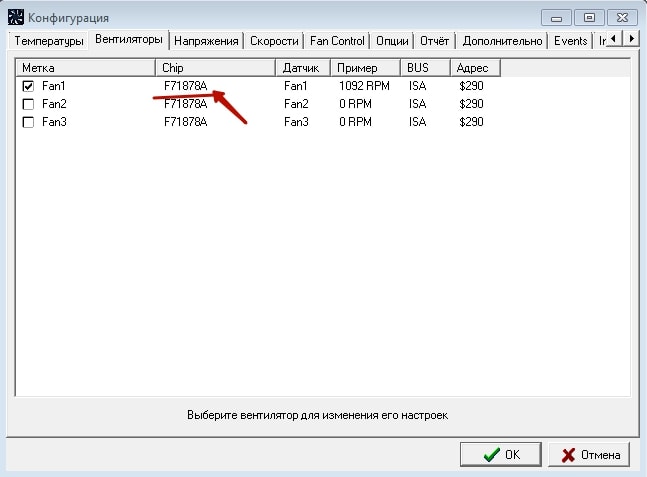
зайти в раздел «Дополнительно» и во всплывшем окне выбрать необходимый чип;
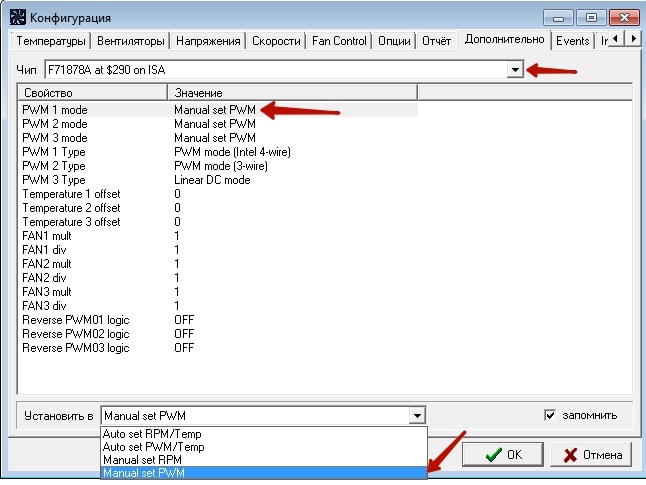
- поменять значение свойства «PWM 1 mode». Здесь рекомендуется поставить «Auto Set», после чего регулировка скорости вращения кулера будет осуществляться автоматически. Необходимо поставить одно из значений: «Software controlled» либо «Manual SET Pwm»;
- проверить, функционирует ли регулировка (окно № 1).

SpeedFan не видит вентиляторы
Часто пользователи встречаются с проблемой, когда программа SpeedFan не видит один или все кулеры на компьютере или ноутбуке. Что делать в этом случае в первую очередь:
- Если же проблема на компьютере, то обязательно проверяем включение всех вентиляторов напрямую в материнскую плату, поскольку если подать питания сразу с блока питания, то программно контролировать скорости никак не получится.
- Дальше если же Вы используете ноутбук, тогда в Bios ищите пункты, связанные с автоматической регулировкой вентиляторов. Нужно искать CPU Fan Control, CPU Q-Fan Control или даже CPU Smart Fan Control и отключить их установив значение Disabled.
После этих действий проблема когда программа SpeedFan не видит вентилятор на ноутбуке будет решена. А также есть очень старые материнские платы, которые не поддерживают изменение скорости вентиляторов вовсе.
Почему не работает SpeedFan
SpeedFan может показаться не самой простой программой на первый взгляд. И ошибки часто связаны с невнимательностью пользователя и неправильной настройкой программы. Но иногда дело может быть в проблемах с железом и системой.
SpeedFan не запускается при включении компьютера
В SpeedFan отсутствует опция загрузки при запуске системы. К счастью, в Windows практически любую программу можно добавить в автозагрузку, просто поместив ее ярлык в соответствующую папку. В Windows XP это работает без проблем. Но в Windows 7 и 8 с этим могут возникнуть трудности. Все дело в том, что запуск программ, чьи ярлыки помещены в директорию автозапуска, блокируются UAC. Его не поможет преодолеть даже запуск программы с правами администратора, но решение есть.
В Windows есть встроенный инструмент под названием «Планировщик задач». Чтобы его открыть, нужно сделать следующее:
- Открываем меню «Пуск».
- Заходим в Панель управления.
- Находим иконку «Система и ее обслуживание» и кликаем по ней.
- Переходим к пункту «Администрирование».
В планировщике создаем задачу и указываем ее имя по своему усмотрению. Обязательно отмечаем пункт «Выполнить с наивысшими правами». Разворачиваем раздел «Триггеры», создаем задачу, указав «Начать задачу при запуске».


Тут в дополнительных параметрах нужно настроить отложенный запуск на любое количество секунд.
Справка! Удобнее всего запускать Планировщик заданий не через Панель управления, а с помощью окна «Выполнить». Достаточно нажать комбинацию клавиш Win + R, а затем прописать в окне команду «Taskschd.msc».
SpeedFan не видит процессор
Обычно в программе температура процессора отображается таким образом:
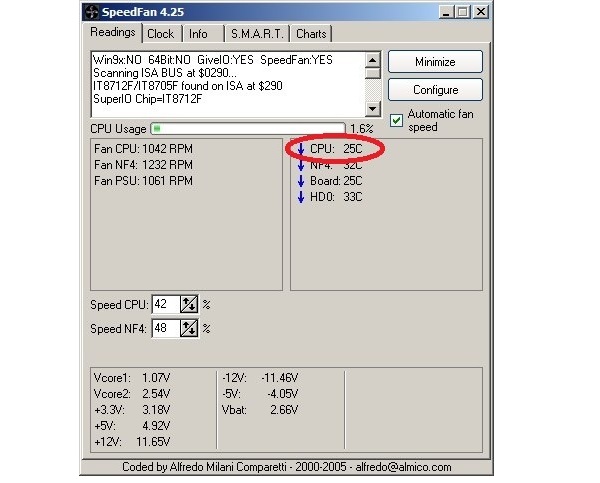
Но, что делать, если в главном окне нет пункта CPU?
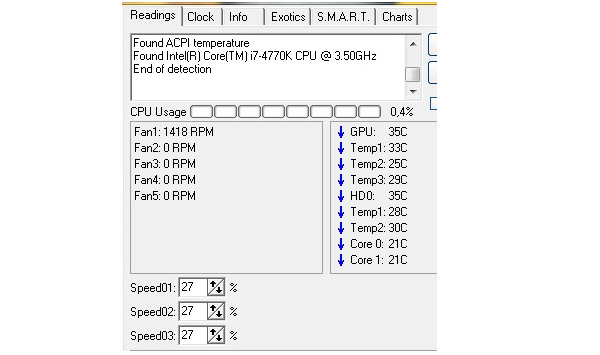
Тут есть несколько вариантов:
- Данный процессор не поддерживается программой.
- Пункт CPU есть, но он не умещается в отображаемый в главном окне список. В этом случае нужно нажать на «Конфигурация», открыть вкладку «Температуры» и отключить ненужные пункты, либо просто передвинуть их вниз, чтобы пункт CPU показывался выше.
- Пункт имеет другое название, например, Temp Чтобы определить, какой пункт отображает температуру процессора, лучше использовать стороннюю программу, к примеру, AIDA 64.
- Температура отображается для каждого ядра процессора отдельно, при этом они называются Core0, Core1 и т. д.
SpeedFan не сохраняет настройки после перезагрузки
При изменении любого параметра в программе необходимо нажимать кнопку ОК, чтобы подтверждать изменения. Без нее они не сохранятся.
Чтобы сохранить параметры конфигурации утилиты SpeedFan в отдельном файле с целью их экспортирования после переустановки программы, необходимо сделать следующее:
- Кликаем правой кнопкой мыши по ярлыку программы на рабочем столе, в контекстном меню выбираем пункт «Расположение файла».
- В каталоге находим 3 файла: speedfansens.cfg, speedfanparams.cfg и speedfanevents.cfg. Копируем их в любую директорию по желанию.
Важно! Если полностью удалить программу и установить заново с чистого листа, то можно переместить эти 3 файла в папку с утилитой, и конфигурация восстановится.
С помощью SpeedFan можно управлять кулерами, не копаясь при этом в BIOS. При использовании SpeedFan нечасто возникают ошибки, а если они и бывают – проблемы чаще всего заключаются в железе или неправильных настройках, заданных пользователем. В любом случае, эти проблемы легко решаемы, если только вы не пользуетесь очень старым оборудованием, которое просто не будет поддерживаться программой.
Рекомендации
Владельцы кондиционеров редко задумывается о том, каким образом эти приборы влияют на здоровье своих хозяев. Исходя из опыта пользования можно вывести несколько важных рекомендаций по эксплуатации кондиционеров:

- При работе кондиционера нельзя забывать о разнице температур. Если на улице больше +30°С, а в помещении +18°С, то с большой долей вероятности всё закончится ангиной или бронхитом. Максимальная рекомендованная разбежка температур в помещении и на улице не более 7°С.
- Нельзя забывать своевременно чистить кондиционер. Это продлит его жизнь и обезопасит жильцов. Когда крыльчатка (вал) сильно засорена, то поток воздуха из внутреннего блока становится слабым – это свидетельствует о крайней степени загрязненности прибора!
- Большинство кондиционеров не насыщают воздух кислородом, поэтому нельзя игнорировать регулярные проветривания помещения.
- В режиме охлаждения кондиционер будет сушить воздух в комнате, а это не всегда хорошо. Рекомендуется увлажнять воздух в помещении с кондиционерами.
- Не рекомендуется ставить кондиционер напротив рабочего стола или кровати – холодные потоки воздуха приведут к регулярным заболеваниям. Большинство моделей безопаснее устанавливать «над головой» (над рабочим столом или над изголовьем кровати).
- Не стоит постоянно включать и выключать прибор, поддерживая так нужную температуру. Лучше настроить комфортный для вас «градус» на пульте, а дальше «сплит» будет сам его поддерживать.
4: HW Monitor
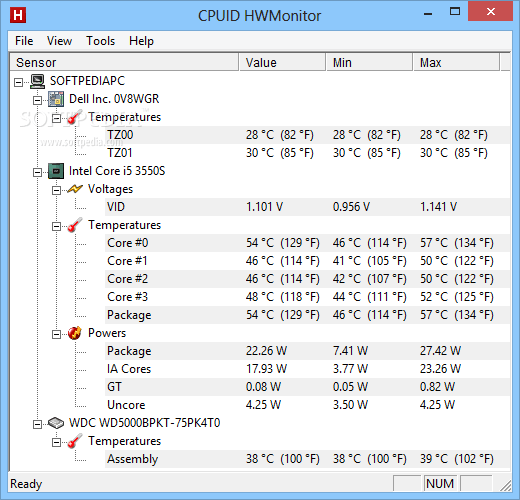
This is a free fan speeds monitor program for Windows. The HW Monitor has trusted hardware monitoring and PC fan speeds controller software.
So let dig out the best features of HW Monitor software to control fan
- Monitor real-time speed of CPU fan and at least three cabinet fans
- Also tracks the minimum and maximum recorded fan speed of both CPU and cabinet fans on its interface.
- Monitor Motherboard voltage, processor’s voltage, processor temperature(both in Celsius and Fahrenheit), HDD & GPU temperature, System power usage in watts and others
- Entire interface data can be saved in TXT file
- Holds the common sensor chips, like ITE IT87 series, most Winbond ICs, & others.
- Simple and easy and to use interface
- Available for both 32 and 64-bit version
- Compatible with other as well as the latest Windows 10 version
This CPU fan speed control software is also powerful and provides various features to change or control fan’s speed on computer as well as CPU. Now learn the pros and cons:
Pros
- Freeware program
- Precise & well-organized software
- Small and speedy
- Update data immediately
- Easy to use
Cons
- Supports new hardware
- Offers no alerts, you have to supervise things, yourself
Well, the HWMonitor fan control software is not a very attractive or interesting program but delivers the promised features.
SpeedFan не меняет скорость вентиляторов
Если программа видит кулер в системе, но не влияет на его скорость, то возможно, проблема в подключении вентилятора. Нужно убедиться, что в 4-контактный разъем на материнской плате вставлен кулер с 4-контактным разъемом. Если же у кулера только 3 проводка, его вращением управлять не получится, так как именно четвертый провод ответственен за контроль скорости.
Если же подключение осуществлено правильно, и 4 провода вставлены в 4 разъема, но скорость все равно не меняется, то нужно изменить настройки самой программы. Откройте окно конфигурации («Configure») и перейдите во вкладку «Advanced».

Здесь необходимо заменить значение, соответствующее данному кулеру, на «Manual PWM Control или Software Controlled», затем поставить галочку возле пункта «remember it», чтобы программа запомнила указанные параметры.
Утилита SpeedFan – полезный инструмент, если система сама по себе не справляется с контролем температуры. Также она обладает внушительным набором дополнительных функций, включая отображение графиков температур и мониторинг состояния жесткого диска.
Контролируйте каждый аспект вашего компьютера
SpeedFan — это программа мониторинга для пользователей, которые считают, что диспетчер задач Windows слишком прост. Он позволяет следить за состоянием жестких дисков, температурой различных компонентов и изменять скорость вентиляторов.
Основной интерфейс SpeedFan может быть пугающим сначала, но как только вы преодолеете поток данных, вас приветствует очень мощное приложение, которое поможет вам устранить самые сложные проблемы с ПК. SpeedFan предлагает больше функциональности и информации, чем даже BIOS вашего ПК.
В то время как SpeedFan, возможно, запугивает, чтобы использовать сначала, он предлагает множество предупреждений по умолчанию, которые предупреждают менее продвинутых пользователей об опасностях возиться внутри программы. Хотя программа выплевывает кучу чисел у вас, разработчик также включил некоторые элементы пользовательского интерфейса, такие как диаграммы, графики и счетчики, чтобы помочь вам понять, что происходит.
Более продвинутые пользователи могут использовать SpeedFan в сочетании с программой, например Prime95, для стресс-тестирования и мониторинга пользовательской сборки ПК. Эти инструменты действительно удобны для тестирования стабильности вашего ПК.
SpeedFan полезен как для новичков, так и для экспертов. Новички могут использовать программу для проверки работоспособности своего ПК и контроля скорости своих поклонников (особенно полезно на ноутбуке), в то время как более продвинутые пользователи могут воспользоваться аспектами устранения неполадок и мониторинга производительности, которые предоставляет SpeedFan.
SpeedFan может выиграть любой, кто серьезно относится к производительности и стабильности ПК.
— улучшенная поддержка DELL — поддержка поддержки VIDIA I2C снова с драйвером 275+ — теперь поддержка ATI Radeon сбрасывает ручное управление вентилятором до состояния, которое было при запуске SpeedFan (не более неожиданный вентилятор видеокарты, установленный на 100% при выходе программы) — добавлен поддержка Intel X79 (Patsburg) Поддержка SMBus для поддержки ServerWorks HT1000 Поддержка SMBus-SAT для USB-корпусов — дополнительная поддержка USB-корпусов с использованием наборов микросхем SunPlus, IoData и Logitech — улучшенные настройки считывания напряжения и конфигурации для нескольких материнских плат Intel — полная поддержка для Fintek F71858AD — встроенная поддержка Areca RAID и улучшенная поддержка контроллеров Areca SAS — легкий рефакторинг жесткого диска. Удовлетворенный вендорами USB -добавок — поддерживаемая поддержка температуры AMD Family 12h (LLano) — поддерживаемая температура AMD Family 14h (Bobcat) —ATK0110 пытается найти лучший интерфейс, когда в BIOS ACPI доступны несколько из них (сообщите, если поддержка повреждена для вашей модели материнской платы) — предварительная поддержка Fujitsu-Sieme ns Hades
Изменения
— улучшенная поддержка DELL — поддержка поддержки VIDIA I2C снова с драйвером 275+ — теперь поддержка ATI Radeon сбрасывает ручное управление вентилятором до состояния, которое было при запуске SpeedFan (не более неожиданный вентилятор видеокарты, установленный на 100% при выходе программы) — добавлен поддержка Intel X79 (Patsburg) Поддержка SMBus для поддержки ServerWorks HT1000 Поддержка SMBus-SAT для USB-корпусов — дополнительная поддержка USB-корпусов с использованием наборов микросхем SunPlus, IoData и Logitech — улучшенные настройки считывания напряжения и конфигурации для нескольких материнских плат Intel — полная поддержка для Fintek F71858AD — встроенная поддержка Areca RAID и улучшенная поддержка контроллеров Areca SAS — легкий рефакторинг жесткого диска. Удовлетворенный вендорами USB -добавок — поддерживаемая поддержка температуры AMD Family 12h (LLano) — поддерживаемая температура AMD Family 14h (Bobcat) —ATK0110 пытается найти лучший интерфейс, когда в BIOS ACPI доступны несколько из них (сообщите, если поддержка повреждена для вашей модели материнской платы) — предварительная поддержка Fujitsu-Sieme ns Hades
SpeedFan настройка. Регулировка кулера
Здесь вы получите информацию о настройках SpeedFan и инструкцию как пользоваться программой. Как увеличить или уменьшить скорость кулера.
На начальном этапе вам нужно скачать программу speedfan и установить ее. Подробный процесс установки можно посмотреть тут.
Теперь нужно зайти в ваш БИОС ноутбука или компьютера и отключить автоматическое управление вентиляторами. Это предотвратит возможные конфликты между приложением и системной средой материнской платы.
После изменения настроек БИОС, можно запускать программу. Она несколько за секунд просканирует ваш компьютер, в поисках температурных датчиков и кулеров, после чего покажет свое главное окно. Где вы сможете увидеть множество показаний температур для различных компонентов, таких как CPU, GPU и жестких дисков операционной системы Windows (XP, 7, 8, 10, Vista).
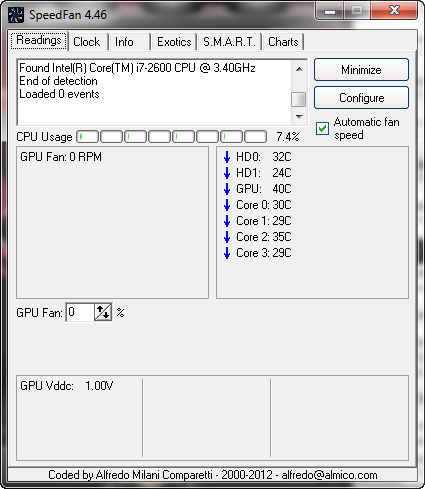
Далее, вам нужно нажать кнопку «Configure» — Настроить, которая расположена справа в верхней части окна. В появившемся новом окне, перейти на вкладку «Опции» и убедится , что стоит галочка — «Полная скорость вентиляторов при выходе». Это позволит при закрытии планина вернуть скорость кулеров к максимальному режиму.

Для регулировки скорости, нам нужно попасть на вкладку «Advanced» — дополнительно и выберите свою материнскую плату из выпадающего списка «Chip». Далее выберите напротив появившихся вентиляторов значение — MANUAL, — ручное управление.
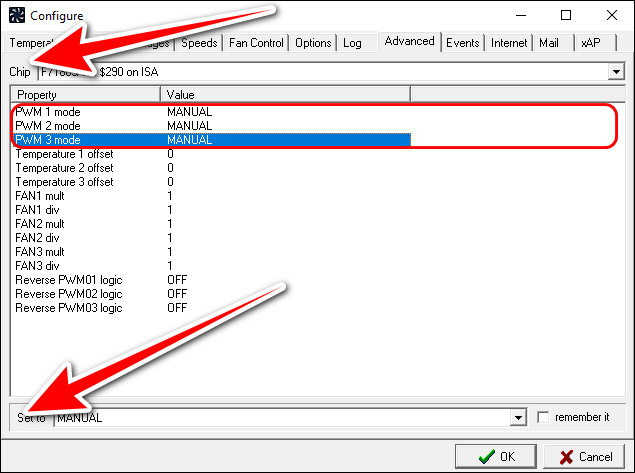
Теперь нажав кнопку ОК, мы попадаем в главное окно утилиты SpeedFan, где уже доступно ручное управление нашими устройствами для охлаждения. И мы можем настроить скорость их вращения до 100% или уменьшать до необходимой величины оборотов.
Источник
Интерфейс SpeedFan
Скромный классический дизайн интерфейса SpeedFan насыщен данными. Отображение значений показателей происходит в реальном времени. Со страницы https://programmywindows.com/ru/utility/speedfan можно скачать SpeedFan бесплатно на русском языке, хотя приложение устанавливается и запускается на английском языке. Для русификации интерфейса следует зайти на вкладку «Options» Конфигурации и выбрать русский язык интерфейса.


Проще всего контролировать состояние компонентов, если разрешить автоскорость вентиляторов, поставив галочку в соответствующем поле. Закладка «Скорости» Конфигурации SpeedFan позволяет задавать минимум и максимум оборотов, а также активировать автоизменение для найденных в системе кулеров. Для избранных пользователем вентиляторов возможен расширенный «Фан-Контроль». Утилита показывает множество параметров, среди которых каждый пользователь сможет изменить те, которые требуют особого внимания. При сворачивании окна программы в системном трее остается иконка для быстрого доступа.
Способ 2: Меню «Speeds»
Более удачный метод увеличения оборотов вентилятора на необходимое значение в процентах — использование специально отведенного для этого меню, которое называется «Speeds». Предварительно понадобится проверить один параметр, а затем уже поменять настройку.
- В главном меню SpeedFan нажмите по кнопке «Configure».

Откроется отдельное окно с настройками, где вас интересует вкладка «Fans».
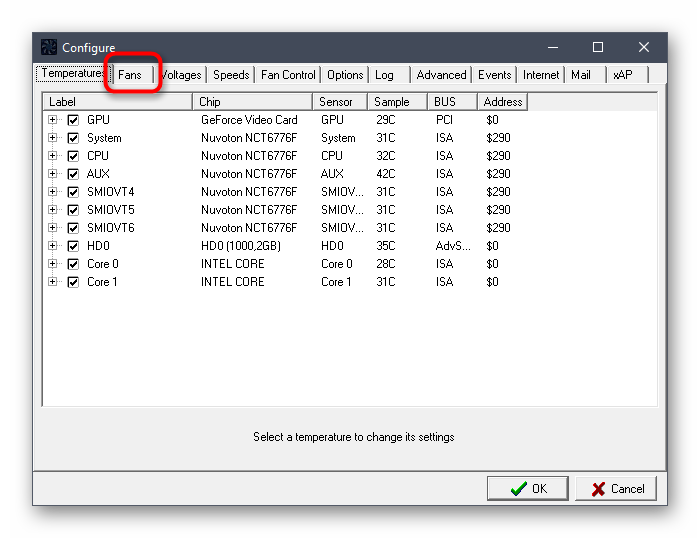
В ней убедитесь, что настройка необходимого процессорного или корпусного кулера включена. За это отвечает галочка, устанавливаемая рядом с названием комплектующего.
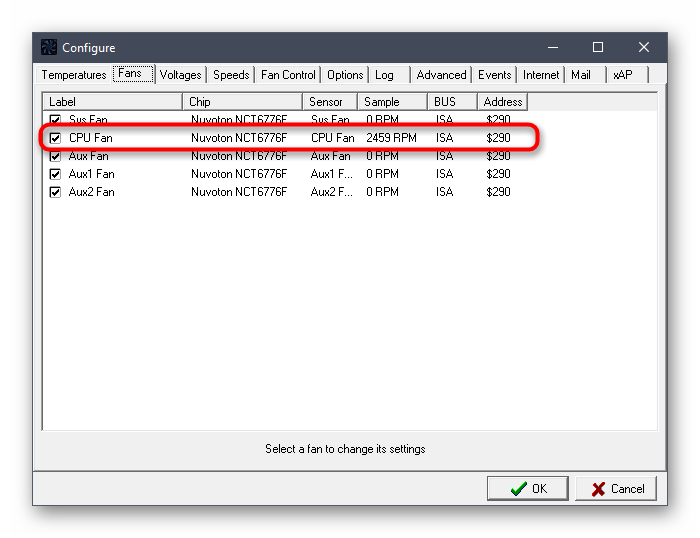
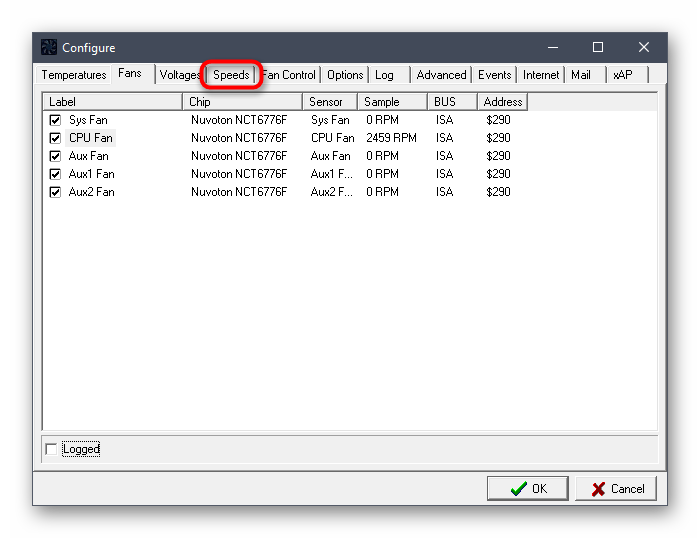
Там сделайте клик по необходимому вентилятору.
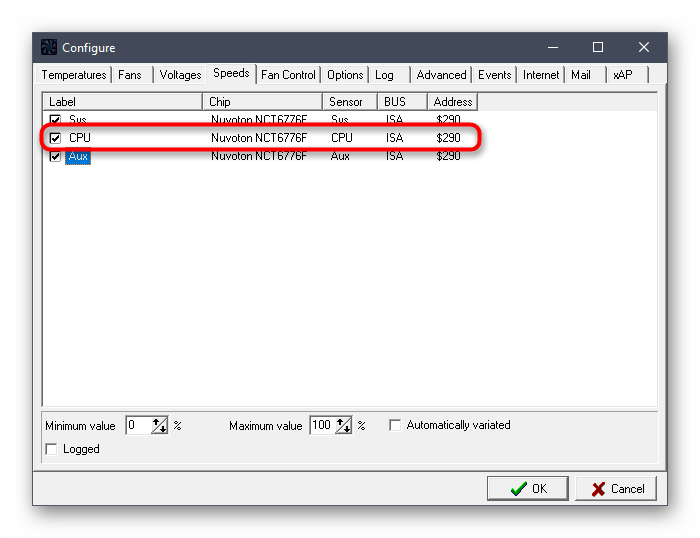
Внизу отобразятся два значения, отвечающих за минимальную и максимальную скорость оборотов. Измените значение минимальной, например, до 60%, чтобы ниже этой отметки скорость не падала. Максимальную можно оставить на 100%. Перед выходом убедитесь, что галочка возле пункта «Automatically variated» отсутствует.
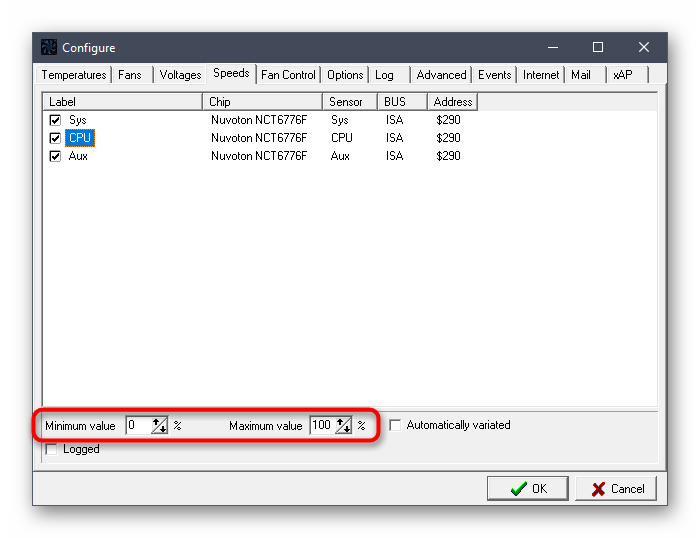
Больше никаких действий для стандартного изменения скорости вращения кулеров производить не придется. Вы можете сделать то же самое с любыми другими вентиляторами, подключенными к компьютеру, если они отображаются в этом списке.
Что в итоге
Мы разобрались отчего происходит ошибка при загрузке компьютера «CPU fan error press F1» и что делать чтобы она не повторялась при каждом включении. По статистике наибольшее количество проблем из-за неработающего или медленно работающего вентилятора. Когда он еле-еле крутится, то датчик вращения показывает ноль. Также, иногда его неправильно подключают.
При совсем неработающем кулере, процессор скорее всего не сгорит, но будет работать очень медленно, а в Windows могут быть разные ошибки, если он вообще загрузится)
- 5
- 4
- 3
- 2
- 1
( 92 голоса, в среднем: 4.7 из 5 )
Комментарии ( 41 )
Круто, беру на заметку. Как раз в последние время с головой погрузился в аппаратную часть ПК )))
QwertyBlack Авг 08, 2018
Вот тебе ещё на заметку. В этой статье не сказано что эта ошибка может возникнуть в случае того, что ты перепутал порт корпусного вентилятора с вентилятором для cpu. В итоге комп ругается на отсутствие охлаждения для =)
Алексей Виноградов Авг 09, 2018
об этом написано
Руслан Июл 10, 2019
Ноут выключен а вентилятор постоянно работает, что может быть?
Алексей Виноградов Июл 12, 2019
значит он не до конца выключился, вероятно проблемы с виндой и драйверами. Если его отключить от сети, вытащить батарею, потом включить и выключить, не загружая винду, то думаю вентилятор не будет крутиться.
Валерьян Окт 07, 2019
Ещё на продвинутых мат платах может стоять минимальное число оборотов к примеру 1000, а ваш кулер крутит 800, из за этого та же ошибка, снизьте мин до 700
Полезная статья, НО… Хотелось бы кое что добавить: Во-первых, не надо чинить то, что не сломалось Во-вторых, не уверен — не вскрывай. В третьих, отключая слежение за процессорным вентилятором вы рискуете компьютером и всей хранящейся в нём информацией. Причём следует помнить, что процессоры от AMD более чувствительны к перегреву, чем процессоры от Intel. В четвёртых, вас должны насторожить ЛЮБЫЕ необычные звуки, доносящиеся из системного блока. Так как частицы пыли, попавшие во втулки осей вентилятора, растачивают втулки, что приводит к прецессии опирающейся на эти втулки оси и вентилятор начинает «зудеть»
Особое внимание следует обращать: — владельцам стоящих на полу системных блоков, так как система охлаждения компьютера непрерывно прокачивает воздух сквозь системный блок, и пылевые фильтры (если они есть) помогают не всегда. — владельцам домашних животных, так как частицы шерсти наших лохматых и пушистых любимцев прекрасно попадают внутрь системного блока, затрудняя теплообмен
— владельцам котов и кошек: обратите особое внимание, не повадился ли ваш зверь В-) пузогрейничать на системном блоке… — если ваш системный блок стоит на полу, лучше, всё таки его с пола приподнять на специальный или самостоятельно сделанный поддон. Приведённая в статье AIDA64 программа платная. Из бесплатных альтернатив мог бы порекомендовать Speedfan, программу специально созданную для контроля за температурой компонентов компьютера и скоростью вращения вентиляторов. Не некоторых материнских платах, например на Саблезубе от ASUS (Asus Sabertooth Z87) имеется два разъёма для управления вентиляторами системы охлаждения процессора,что необходимо учитывать при выполнении процедур, описанных уважаемым автором этой статьи. У того же Зет-87-го Саблезуба встречается любопытный глюк: при полностью исправной и нормально функционирующей системе охлаждения процессора всё равно выдаётся сообщение «CPU fan error». Как правило, зайдя в UEFI BIOS мы видим, что всё в порядке, вентиляторы вращаются. В таком случае достаточно бывает при получении сообщения либо зайти в BIOS и, не трогая ничего, выйти или просто нажать «комбинацию из трёх пальцев»: Ctrl-Alt-Del — загрузка пройдёт нормально. Если сообщение начнёт слишком уж доставать, поиграйте с минимальной скоростью вращения процессорного вентилятора.
Георгий, спасибо большое за развёрнутое дополнение. По спидфану и теплообмену у меня есть отдельные статьи на сайте, ссылки на которые есть в этом посте.