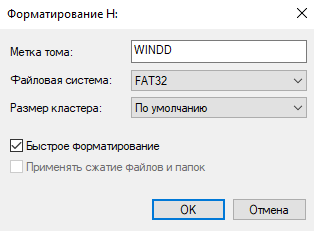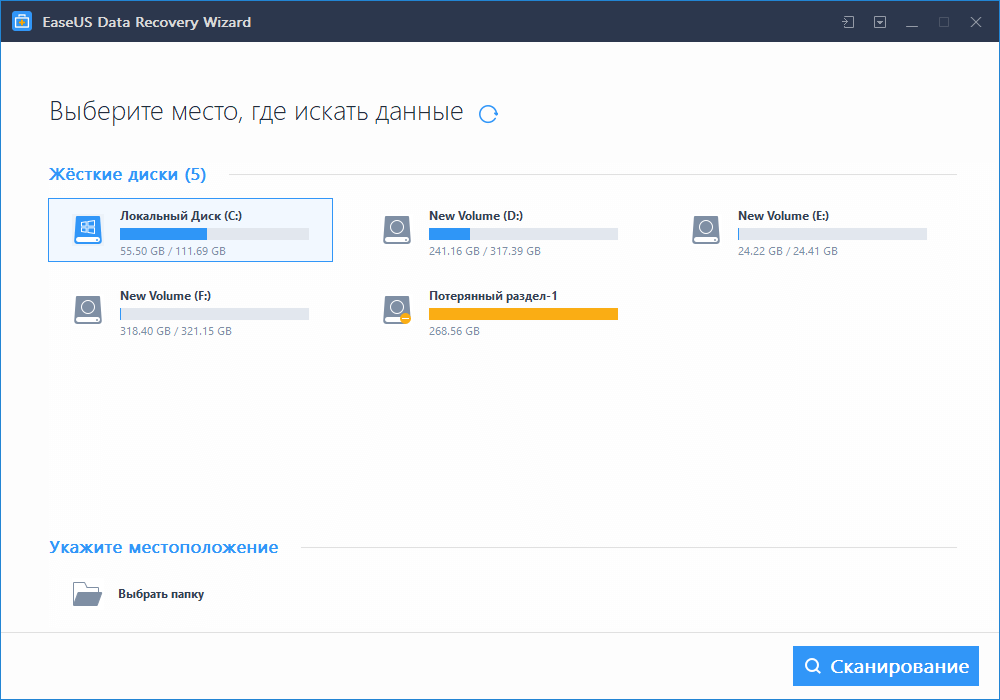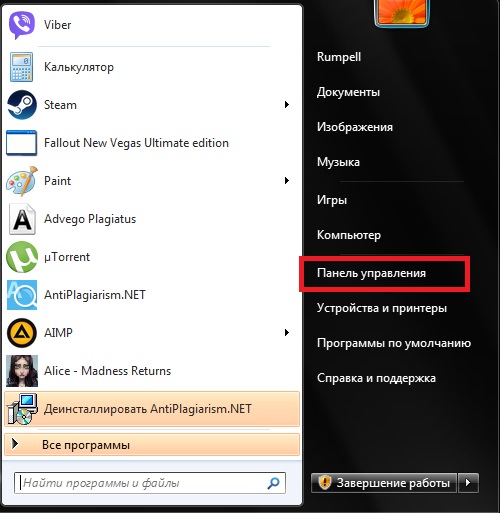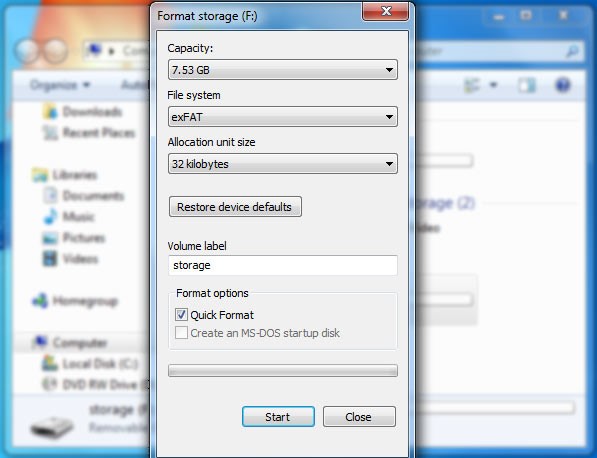Как отформатировать флешку в fat32 любого размера
Содержание:
- Part 3. Format 32 GB SD Card or Smaller to FAT32 with Windows Explorer
- Как форматировать флешку с помощью HDD LLF Low Level Format Tool
- Part 2. Format 32 GB SD Card or Smaller to FAT32 with Windows Disk Management
- What Is FAT32?
- Convert NTFS to FAT32 without formatting hard disk via freeware
- FAT32 vs. NTFS vs. exFAT: Which Is The Best for Your SD Card?
- Форматирование флешки в FAT32 через контекстное меню
- FAT32 compared to other formats
- Why convert NTFS to FAT32 in Windows?
- Программа для форматирования «объемных» накопителей
- Форматирование флешки через EaseUS Partition Master
- Format large disks with FAT32
- Part 7. How to Recover and Repair Data from Formatted SD Card
- Free DiskPart alternative: format large drive to FAT32 easily
- Программа fat32format для форматирования в FAT32 USB дисков любого размера
- What Is the Best FAT32 Format Tool
- Как форматировать флешку на Mac OS
Part 3. Format 32 GB SD Card or Smaller to FAT32 with Windows Explorer
Apart from the windows disk management, there also exists a potential alternation with which you can format microSD to FAT32. Using windows explorer in this stance, all you have to follow is this mentioned step-wise process and you will be done with formatting in a few seconds.
Let’s get started!
Step 1: You have to select Format in GUI with a right-click
Step 2: Next step is again you have to choose the file system & allocation unit size, enter a volume label, select a quick format suitable for you. Click Start to continue.
Step 3: here you will witness a warning message saying ‘Formatting will erase ALL data on this disk. To format the disk, click OK. To quit, click «CANCEL’. For continuing the format, click OK.
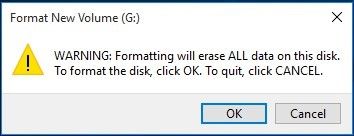
Once clicking Ok, the formatting process will start and soon you will be done with your desired action.
Как форматировать флешку с помощью HDD LLF Low Level Format Tool
Есть утилита HDD LLF Low Level Format Tool для низкоуровнего форматирования.
Скачать HDD LLF Low Level Format Tool — http://hddguru.com/software/HDD-LLF-Low-Level-Format-Tool/
Открываем HDD LLF Low Level Format Tool от имени администратора. На первом окне выберите пункт «Continue for free».
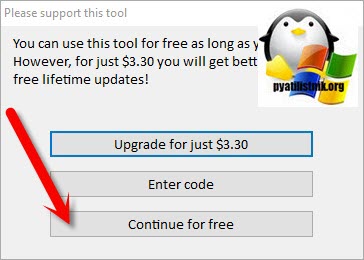
Выбираем вашу флешку из списка USB устройств.

Тут можно форматировать флешку через вкладку «Lowel-Level Format». Не забудьте поставить галку «perform quick wipe», для быстрого процесса форматирования. В самом низу будет кнопка «Format this device».
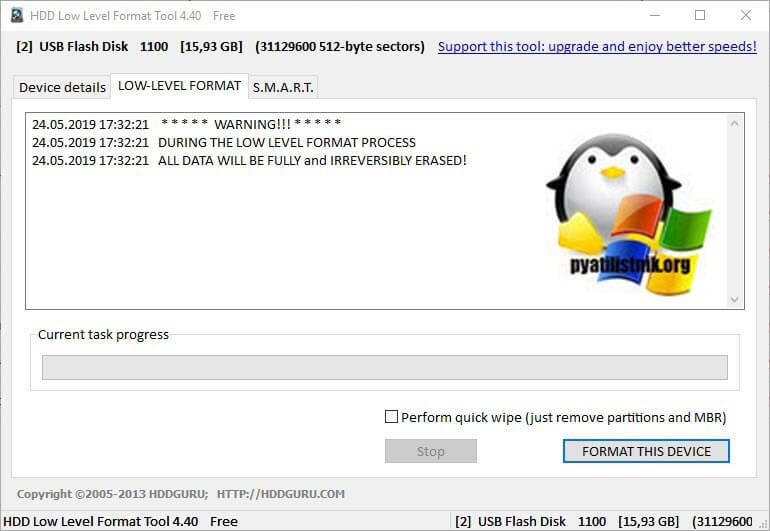
Вас уведомят, что данные будут потеряны, выбираем «Да».
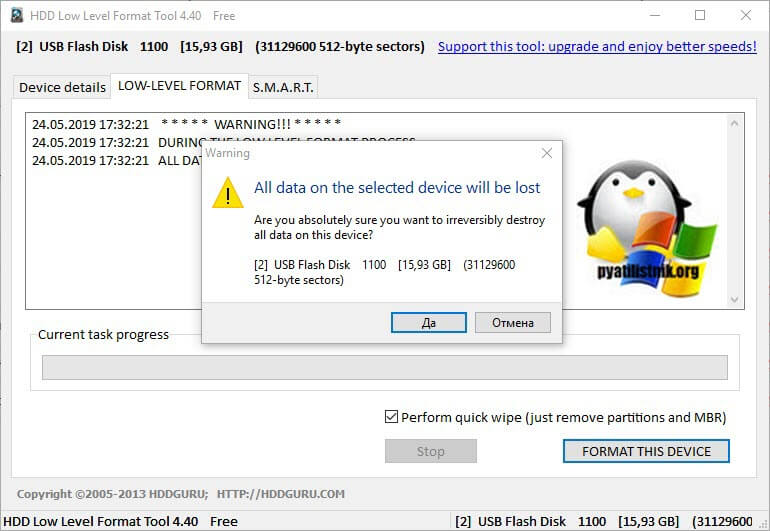
Видим, что все успешно выполнено и флешка правильно отформатирована.
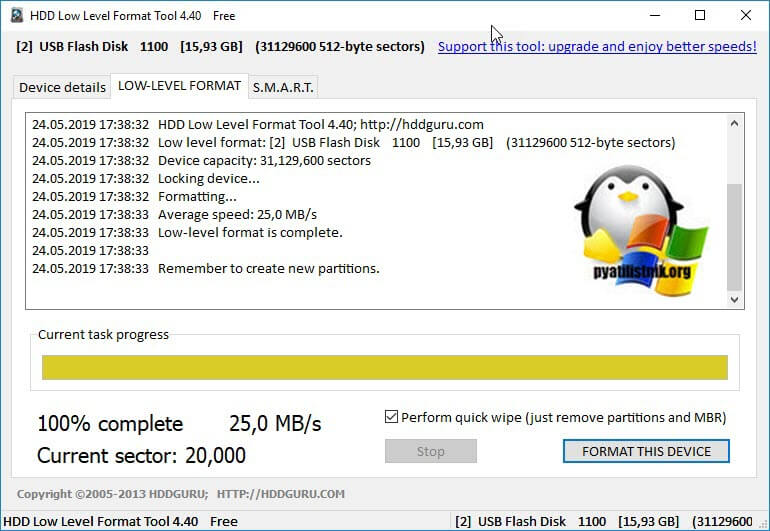
Part 2. Format 32 GB SD Card or Smaller to FAT32 with Windows Disk Management
Starting with the formatting option present on your device, the easiest solution is to use the windows disk management to format microSD to FAT32 i.e. an SD card with 32GB capacity or smaller. This build-in tool is easy to use and one can also vividly understand the GUI for it. The Windows Disk Management offers NTFS, FAT, FAT32, and exFAT formats.
Here are the steps to follow that will format microSD to FAT32.
Step 1: Start with the Run diskmgmt.msc at CMD. There appears the Disk Management utility. Here you can find the SD card that you want to format and then select the option of Format from the right-click menu.
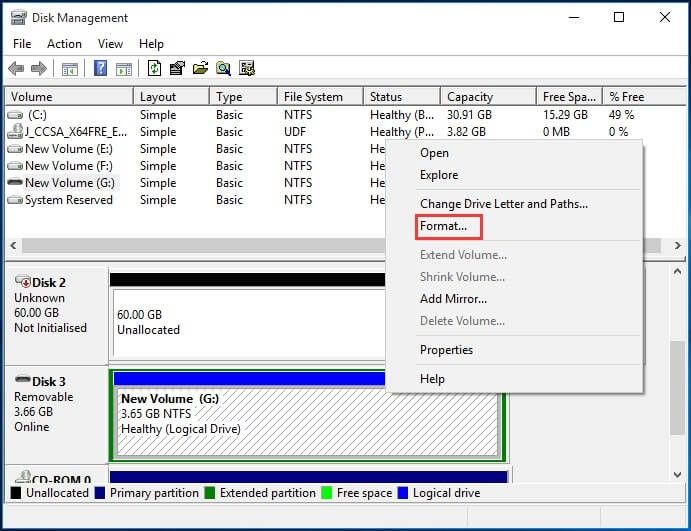
Step 2: In the format dialogue box, you can customize the volume label, file system, and allocation unit size. You can select whether you need to perform a quick format along with enabling the folder compression, now click OK to proceed.

Step 3: A disk management warning message will appear on your screen i.e. Formatting this volume will erase all data on it. Back up any data you want to keep before formatting. Do you want to continue? Here you have to select Ok to proceed with formatting microSD to FAT32.
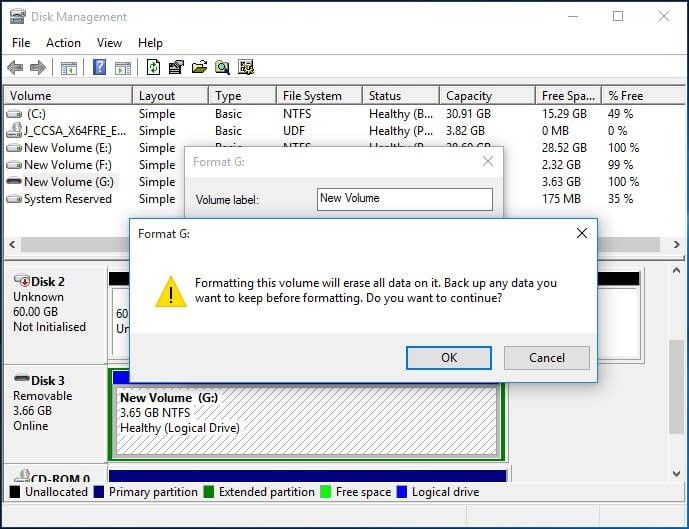
You are all done with formatting microSD to FAT32 in mere minutes.
What Is FAT32?
FAT stands for File Allocation Table, and it is a computer file system architecture. Without getting too technical, think of FAT as the language your files are written in. Because FAT was introduced way back in 1977, it is compatible with virtually all operating systems. This means that Macs, PCs, Linux machines and even phones can read FAT files. Because of FAT’s near universal compatibility, it is the ideal format for file sharing between devices. It is for this reason that most USB drives and SD cards are formatted in FAT32 straight from the manufacturer. It doesn’t matter what device or operating system you use it with, as it’s going to work right out of the box with no additional formatting required.
Convert NTFS to FAT32 without formatting hard disk via freeware
AOMEI Partition Assistant Standard is
powerful partition manager that allows you to convert file system between NTFS and
FAT32 without losing data, no need to format selected drives. It will also
format large-sized partition to FAT32, like 64GB SD card, 500GB and 1TB external
hard drive. The software works perfect in Windows 10, 8, 8.1, 7, XP, and Vista. Free download to have a try. To convert NTFS
to FAT32 without data loss:
Download Freeware
Win 10/8.1/8/7/XP
Secure Download
1. Install and run AOMEI free software. Click All Tools > NTFS to FAT32
Converter in the left side. It will open a small application.
2. Choose the way of converting. Here you need to choose NTFS to
FAT32.
3. Choose NTFS partition from the list. You can tell the partition through the partition
size and drive letter.
Note: If the partition that is going to be converted has compressed, encrypted file or larger than 4GB, the program will point out and all compressed and encrypted files will be shown to you, decompress and decrypt directly just by clicking «Start to decompress these compressed files» and «Start to decrypt these encrypted files».
4. Review the operation and click on Proceed.
It is not difficult to convert NTFS to FAT32, even without data loss. AOMEI Partition
Assistant provides more useful features that may help you do daily managements. For
instance, you can partition USB drive or create partition from C drive without data loss. Download to explore more.
FAT32 vs. NTFS vs. exFAT: Which Is The Best for Your SD Card?
Besides FAT32, NTFS & exFAT are also available while formatting an SD card using Windows utilities — Disk Management, File Explorer, CMD or third-party partition manager. But do you know which is the best format for your SD card? Here in the following, we’ll show you the difference between FAT32, NTFS and exFAT, and give you a suitable suggestion to choose the right file system for your SD card or USB drive.
Comparison Among FAT32, NTFS and exFAT
FAT32, exFAT, and NTFS are all compatible file systems on Windows PC. Here is a basic comparison:
| Comparison | FAT32 | NTFS | exFAT |
|---|---|---|---|
| Supported OS | Windows 95/2000/XP/7/8.1/8/10 | Windows 10/8/7/XP/Vista/2000 | Windows Vista/7/8/8.1/10 |
| Max Cluster Size | 64KB | 64KB | 32768KB |
| Max Formatting Capacity | 32GB | 2TB | 16EB |
| Max File Size | 4GB | 256TB | 16EB |
Next are a conclusion of the advantages and disadvantages of the three popular file systems that will help you understand their application case better.
Highlights:
- NTFS is regarded as the most modern file system which is widely used on system drive by default.
- FAT32 is not as efficient as NTFS, but it owns a greater compatibility with other operating systems. As for the compatibility, FAT32 is still the most widespread one.
- exFAT is regarded as an alternative file system to replace FAT32, with greater compatibility than NTFS on more devices and operating systems.
Limits:
- NTFS: No realistic file-size or partition size limits.
- FAT32: 4 GB maximum file size, 8 TB maximum partition size.
- exFAT: No realistic file-size or partition size limits.
Which File System Should You Choose for SD Card?
Which file system should you choose for your SD card or USB drive? Follow the suggestions below to set a suitable format for your devices:
FAT32
Applies to: Small SD card, USB drive with 32GB or smaller storage, gaming storage card, etc.
If your SD card storage is smaller than 32GB, and you don’t plan to store large files (larger than 4GB for a single file) on the card, FAT32 is the best format.
Whenever you need to convert NTFS to FAT32 on 64GB SD card or 128GB USB drive, you can apply EaseUS Partition Master with the steps on this page for help.
exFAT
Applies to: Cellphone storage, camera, digital camera, camcorder, GoPro, DJI Drones, etc. large SD cards.
If your SD card or USB is 64GB or even bigger, or you need to store large files (single file bigger than 4GB), exFAT is recommended. Although it’s similar to FAT32 as of compatibility, it doesn’t have any storage limitations.
NTFS
Applies to: Large USB drive or external hard drive, Windows hard drive partitions, etc.
NTFS is the Windows-based file system, and it adopts more advanced technology than that of FAT32 and exFAT. If you are simply using the SD card between your Windows computer and the digital device, meanwhile, do not expect any file size or storage size imitation, use NTFS to achieve the best SD card performance. Again, EaseUS Partition Master is the unique solution to convert FAT32 to NTFS without formatting or losing data.
Форматирование флешки в FAT32 через контекстное меню
Самый простой способ, отформатировать флешку в FAT32, это воспользоваться стандартными инструментами операционной системы Windows 7 или Windows 10. Для этого подключите флешку к компьютеру и откройте окно «Мой компьютер». После этого кликните правой кнопкой мышки по появившейся флешке и выберите пункт меню «Форматировать».
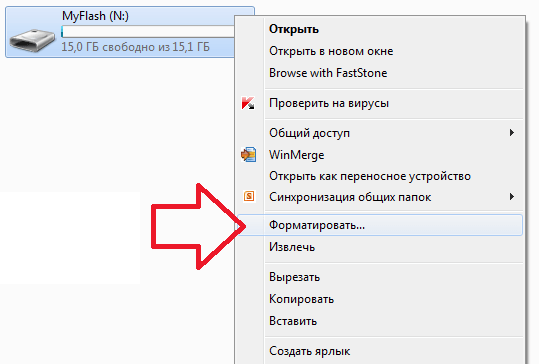
После этого перед вами откроется окно для форматирования флешки. Здесь убедиться, что в выпадающем списке файловых систем выбрана FAT32. Если там выбрана файловая система NTFS или exFAT, то меняем значение на FAT32.

При желании можете сменить метку тома (название флешки) и включить (или отключить) функцию быстрого форматирования. Быстрое форматирование это перезапись файловой системы без физического удаления файлов с флешки. В большинстве случаев пользователями используется именно быстрое форматирование. После того как все настройки внесены, нажмите на кнопку «Начать».

После этого появится предупреждение об удалении всех данных с флешки. Для того чтобы продолжить форматирование флешки просто нажимаем на кнопку «OK».

Если вы выбрали быстрый режим, то форматирование флешки в FAT32 должно занять всего несколько секунд.

Об окончании форматирования сообщит всплывающее окно.
FAT32 compared to other formats
Of those three common formats, FAT32 is the oldest and most widely supported. Every major operating system will allow you to read and write from a USB flash drive that’s formatted to FAT32.
Meanwhile, macOS can only read NTFS drives, and you would need to install third-party software to write back to the drive.
However, though FAT32 is well supported, its maximum drive and file size is severely limited when compared to newer formats like NTFS and ExFAT:
| Max drive size | Max file size | Windows | macOS | Linux | |
|---|---|---|---|---|---|
| FAT32 | 32 GB (Windows), up to 16TB (Other OSs) | 4 GB | Read/Write | Read/Write | Read/Write |
| NTFS | 8 PB* | 16 EB** | Read/Write | Read | Read/Write |
| ExFAT | 128 PB* | 16 EB** | Read/Write | Read/Write | Read/Write |
* 1 petabyte is about 1 thousand terabytes
** 1 exabyte is about 1 million terabytes
Note that the maximum drive and file size of NTFS and ExFAT is so large that there’s basically no limit. (But it would be nice to have a 128 PB USB drive, wouldn’t it?)
On the other hand, FAT32’s max file size of 4 GB is almost nothing now that phones can record 4K videos. Also, it’s a little more difficult to format a drive larger than 32 GB to FAT32 on Windows 10.
These days, the only reason why you’d choose to format a drive to FAT32 is for compatibility. For example, if you need to boot up an old computer, maybe with a different operating system, and backup some of its files. But you’d need to be sure that none of those files are greater than 4 GB.
If you’re sure you want to go with FAT32, here’s how to format a storage drive on Windows 10.
Important note: Before you format a drive, make sure that you backup all of your important files. In fact, make two backups, and keep one on a remote service like Google Drive or Dropbox.
Formatting a drive will delete all of the data that’s currently on it.
Why convert NTFS to FAT32 in Windows?
Before you learn how to change from NTFS to FAT32, you may want to have a brief
understanding about them.
NTFS and FAT32 are different file systems that help Windows reads data on hard drive
partition. FAT32 is older file system comparing to NTFS, so it has higher
compatibility among various operating systems like Linux, Mac, XBOX One, PS3, PS4,
3DS, and so on. As a result, it is popular among external hard drives like WD My
Passport and USB flash drives. However, a partition with FAT32 formatted cannot
store single file that is bigger than 4GB in size.
Generally speaking, NTFS is more suitable for system partition because it has many
advanced properties that benefit Windows OS. That’s why someone wants to convert FAT32 to NTFS on the contrary. Although FAT32 has its inherent limit, many users are looking for the way of converting NTFS to FAT32.
Программа для форматирования «объемных» накопителей
Инструменты, встроенные в операционную систему в этом случае окажутся в большинстве неэффективными. Предоставят только возможность форматировать накопитель в системе exFAT или NTFS. Для форматирования переносной памяти 32 ГБ проще всего использовать небольшую утилиту FAT32 Format.
Чтобы ее скачать, откройте вышеуказанную страницу и нажмите на картинку с изображением окна программы – это прямая ссылка на загрузку. Эту программу даже не нужно устанавливать. Она предлагается как portable, то есть это переносная версия. После скачивания ее можно сразу запустить с помощью EXE-файла без необходимости установки.
Отобразится интерфейс немного похожий на тот, который Windows предлагает при форматировании диска. В поле Drive выберите букву подключенного USB диска или флешки, которые нужно форматировать в структуре FAT32. Поле «Allocation Unit Size» можно оставить без изменений.
Затем в поле Label можно ввести название форматируемого устройства. Название может быть любое, которое поможет вам определить назначение накопителя, и что на нем записано. Если нужно быстро форматировать внешний жесткий диск в FAT32 или флэшку, то отметьте флажком опцию «Быстрое форматирование».
После этого нажмите на кнопку Start. Отобразится уведомление о том, что процесс форматирования удалит все данные с переносного носителя. Для продолжения и подтверждения удаления данных нажмите на ОК. Флешка будет отформатирована в FAT32.
Если появится сообщение, что устройство не может быть отформатировано, так как используется другим процессом, что проверьте, что закрыты все окна Проводника и другого файлового менеджера. Открытый Проводник (окно «Мой компьютер») может помешать работе утилиты FAT32 Format. После закрытия Проводника попробуйте снова запустить программу.
Форматирование флешки через EaseUS Partition Master
Есть довольно не плохой программный продукт EaseUS Partition Master, по сути это крутой комбайн по работе с разделами, дисками. Он может мигрировать OS с диска на диск, восстанавливать разделы и многое другое, так же в нем есть функция форматирования. Запустите EaseUS Partition Master, выбираете нужный диск и кликаете по немы правой кнопкой мыши, из меню выбираем пункт «Format».

Задаем имя флешки, формат файловой системы, коих тут много:
- NTFS
- FAT32
- ReFS
- EXT2
- EXT3

Задаем размер кластер, как я писал выше в 99% случаев оставляем, тот что по умолчанию в 4 кб. Нажимаем «OK»

Подтверждаем удаление данных с флешки.

Далее нажмите кнопку «Выполнить операцию», а затем нажмите «Применить», чтобы отформатировать USB-накопитель.

Format large disks with FAT32
FAT32 is an exciting, free feature that is essentially intended to cut down on wasted cluster spaces. It was first introduced by Microsoft as part of its iconic Windows 95 operating system, specifically the OSR2 version of Windows 95. In more recent years, FAT32 file format is used to support memory cards ranging in size between 4GB and 32GB.
File Allocation Table
FAT32 is derived from the File Allocation Table (FAT) system of filing that is used to support drives with storage in excess of 2GB. Due to the fact that FAT32 drives have capacity for 65,000 or more clusters, smaller sized clusters are utilized than in comparison with larger FAT16 drives. This efficiency results in more effective allocation of space on this drive. The largest possible file for this drive is 4GB minus 2 bytes. The system of filing comprises 4 bytes per cluster within the table for allocation of files. Notably the high 4-bit portions of the 32-bit values in the FAT32 file allocation table are allocated elsewhere and are not designated as comprising a portion of the number that is clustered.
FAT32 Features
Due to the fact that the Fat 32 BIOS Parameter Block (B.P.B.), depicted by the by the B.P.B. structure, is larger in size than a garden variety B.P.B, the boot record on FAT32 drives exceeds that of one sector. Additionally, there is a segment in the area reserved on FAT32 drives containing values for the counting of non-allocated clusters and the clustered numbering of the cluster that was most recently apportioned a location. These values are components of the «BIG FAT BOOT FSINFO» structure which is to be found within this segment. The supplementary fields permit the system to commence the values, excluding the need to read the FAT table in its entirety. It is usable with SD cards with SDHC and micro SDHC cards. On desktop and workstation PCs it still works on older Windows XP and 7 devices, as well as more recent iterations like Windows 8.1 and 10. On Apple devices it works on the Mac OS 8 and 9x onwards.
Some Last Words
The Fat32 interface is very easy to use and can be run as a separate, distinct program. It is very easy also to update the FAT 32, users can do so with relative ease by using the «version info» tab. It can function on a PC as a stand-alone program, users can also operate it on any PC with a basic thumb drive, thus eliminating the need to modify the existing system registry. If you are the type of computer user that could use a program like this, it’s a proverbial «no-brainer»! So go and download Microsoft’s enduring, free and versatile Fat32 today!
Part 7. How to Recover and Repair Data from Formatted SD Card
Dealing with repairing and recovering data from formatted SD card is quite a process. In reality, the data said to be formatted from the SD card is always there but only gets inaccessible. So to recover and repair the data from the formatted SD card, you need third-party software. And what else can be beneficial than Recoverit data recovery!
As a potential example of functionality for the software, here is the following:
Advanced Video Recovery function of Recoverit
Being an apt software for recovering the deleted videos from the formatted SD cards, RecoverIt provides recovered video with their original names and date of creation. Providing a wide range of compatible video formats you can recover the videos. It provides deep scanning and a preview before saving the data.
The following are steps to recover a corrupted video with RecoverIt.
Step 1: Start with selecting a location
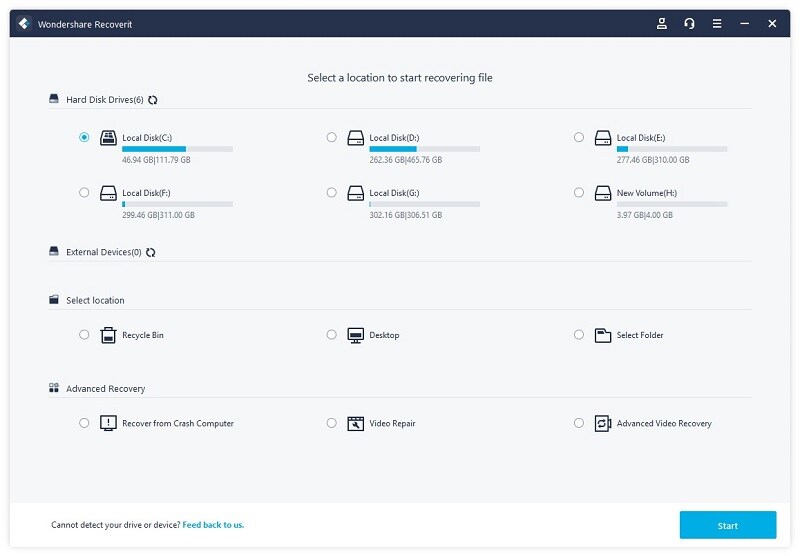
Step 2: Proceeding with scanning the location
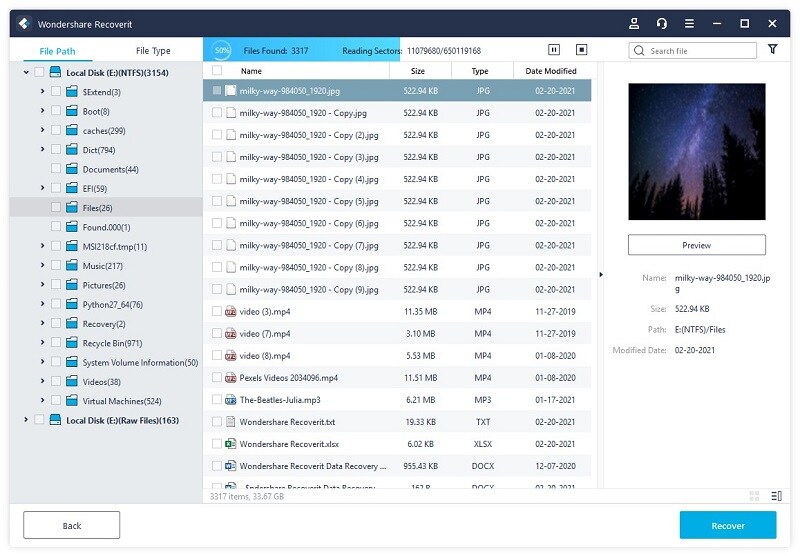
Step 3: Once the scan is complete, go for looking at the preview
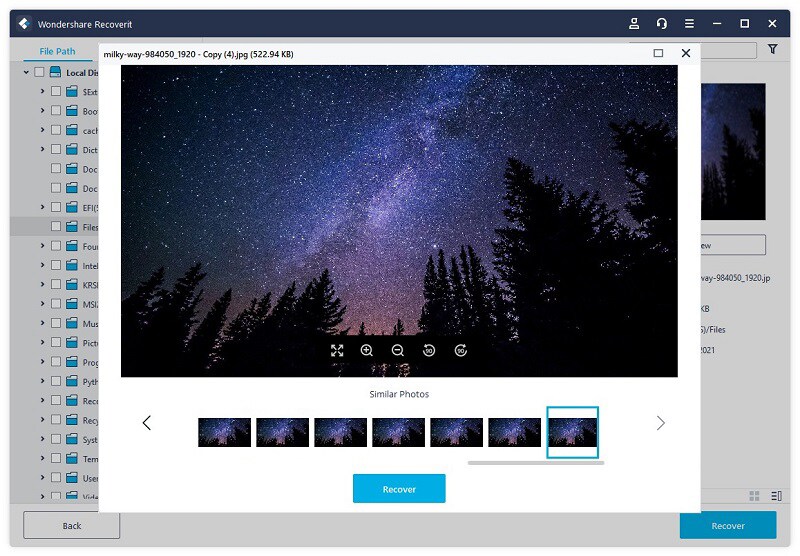
Advanced Video Recovery function of Recoverit:
Video files are different from any other type of data. Sometimes, you might find the video corruption after the preview using the software. Don’t worry from now on. If so, Recoverit reminds and works for you. Recoverit Data Recovery Ultimate supports the Advance Video Recovery feature. It scans, gathers, and matches the fragments of your corrupt videos, and thus ensures most of your videos are recovered from DSLR, Digital cameras, Drones, Action Cameras, Dashcams, camcorders, SD card, PC, HDD, etc.
- Scan and match your video fragments
- Merge the fragments from the same video
- Recover your videos and keep 95% of them intact
- Recover unlimited video files without corruption
Steps to Repair Corrupted Video with Recoverit:
Moreover, Recoverit’s Video Repair is powerful video repair software for repairing corrupt, broken, or damaged MOV, MP4, M2TS, MKV, MTS, 3GP, AVI, and FLV file formats. It supports two repair modes. Quick repair is to repair various video errors. The advanced repair can repair your corrupt videos by analyzing the data and technology of the sample video shot by the same device.
- Repair multiple formats of videos simultaneously.
- Free scan for corrupt videos and preview repaired videos before saving them
- No limitations on the size of Video files for repair
- Repair any number of corrupt Video files
Step 1: Add your corrupted videosLaunch the application on your computer. To repair your corrupted video files, you can add it through clicking the Add button or «Add video and start repairing» area.
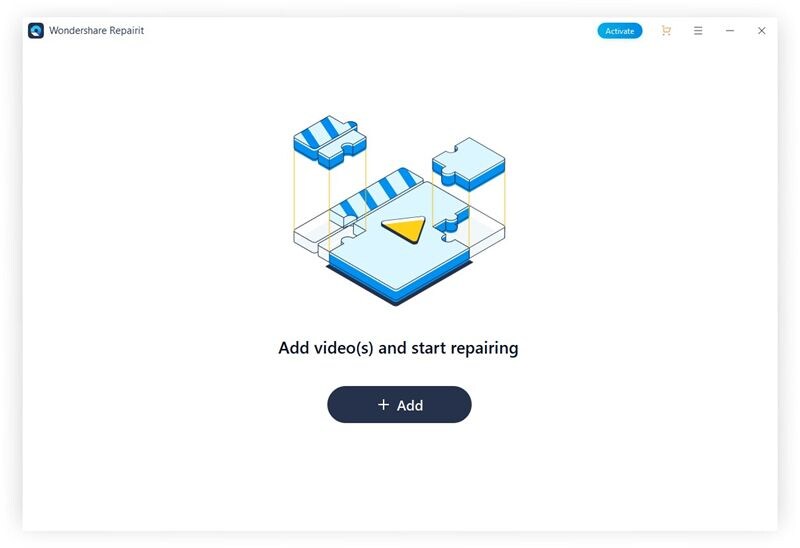
Step 2: Repair your videosAs soon as you have added all the corrupted videos, click on the Repair option to start the video repair process.
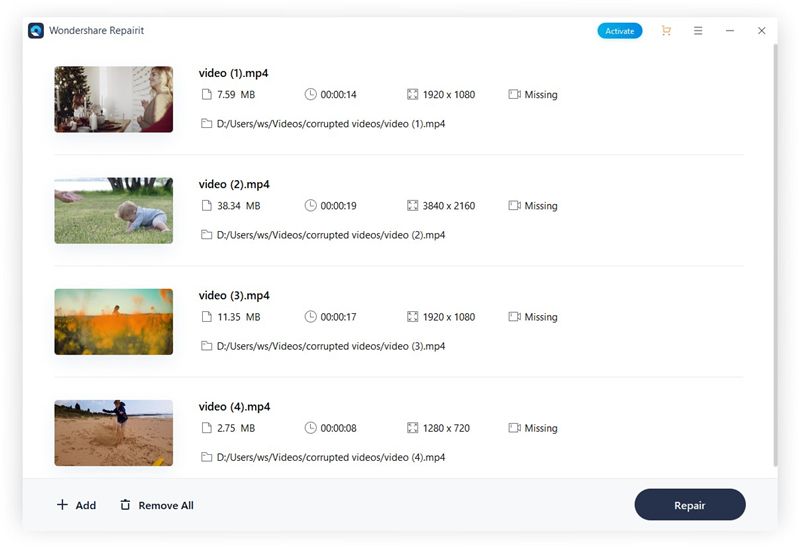
Step 3: Preview the videosIt will take some time to repair and once it has finished the repair process, a reminder showing info of successful fix will pop up on the screen. Press OK to close the operation.

Step 4: Advance mode for severely corrupted video (optional)If the videos are severely corrupted and not repaired successfully, please go to the advanced repair mode. Just click the Advanced Repair button.
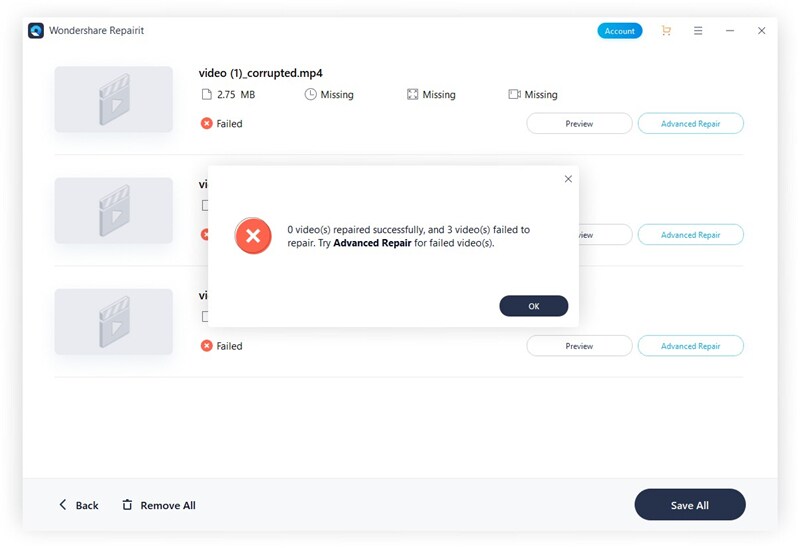
Then add a sample video and repair it now.
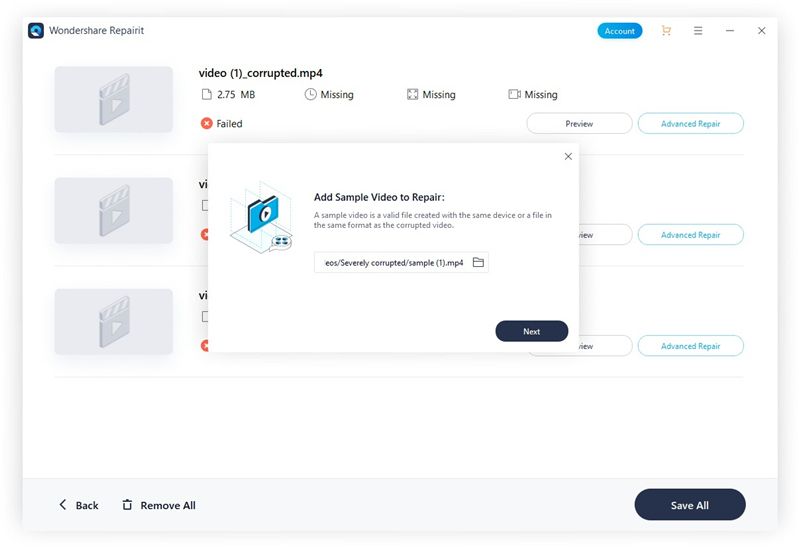
Step 5: Save repaired videoThe advance repair will perform the repairing process and prompt a success message when the process is completely done. Now, you can play these videos and you will not see any error on the screen.
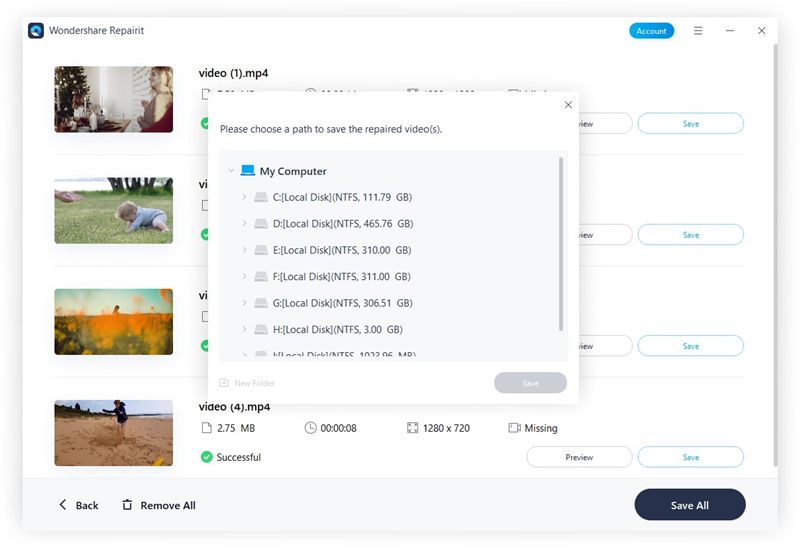
Free DiskPart alternative: format large drive to FAT32 easily
When you meet the above-described error message or you are not an expert at running such complicated commands, you can search for a DiskPart alternative to easily format hard drive to FAT32. We highly recommend a free partition manager named AOMEI Partition Assistant Standard. It is easy to use no matter you are either a computer expert or a newbie. It can help format a large hard drive (over 32GB) to FAT32 in below three steps.
Download Freeware Win 10/8.1/8/7/XP
Secure Download
Step 1. Download free software. Install and launch it. Right-click the disk partition you want to format as FAT32 and choose «Format Partition». Here we choose a 120GB drive.
Step 2. Select «FAT32» as the file system and click «OK».
Step 3. Back to the main interface, click «Apply» to actually begin formatting the disk.
Note: if the large hard drive happens to be with the NTFS file system, you can try AOMEI Partition Assistant Standard’s NTFS to FAT32 Converter , which allows you to convert file systems between FAT32 and NTFS without formatting or losing data.
Программа fat32format для форматирования в FAT32 USB дисков любого размера
Самый простой способ отформатировать большие USB-накопители в FAT32 (если вы не против загрузить бесплатное стороннее приложение) — это использовать версию fat32format с графическим интерфейсом от Ridgecrop Consultants.
Это портативное приложение, поэтому вам не нужно ничего устанавливать. Просто запустите исполняемый файл.
В окне fat32format выберите диск для форматирования и введите метку тома, если хотите. Выберите опцию Quick Format «Быстрое форматирование», а затем нажмите кнопку «Start».

Появится окно с предупреждением о том, что все данные на диске будут потеряны. Нажмите «ОК» для форматирования диска.
Форматирование с помощью этого инструмента выполняется намного быстрее, чем метод командной строки, описанный в следующем разделе. Этому инструменту потребовалось несколько секунд, чтобы отформатировать наш 64-ГБ USB-накопитель, что заняло у нас более часа в PowerShell.
Здесь нужно отметить одну вещь: вам необходимо закрыть все открытые окна Проводника, прежде чем форматировать диск. Если вы этого не сделаете, инструмент интерпретирует диск как используемый другим приложением, и форматирование не удастся. Если это произойдёт с вами, просто закройте окна проводника и попробуйте снова. Не нужно перезапускать инструмент или что-то ещё.
What Is the Best FAT32 Format Tool
Actually, there is a way to break the max partition size limit of FAT32 on Windows PC. A third-party FAT32 formatter or software support to format large hard drives to FAT32 beyond 32GB size limit. What is the best FAT32 format tool? Here we would like to introduce you EaseUS Partition Master Free.
It’s regarded as the best FAT32 format tool for two reasons:
- 1. It is 100% free, powerful, safe, and easy to use.
- 2. It breaks the max size limit of FAT32, formatting storage devices both bigger and smaller than 32GB to FAT32.
It can help you format hard drive partition, external hard drive, USB flash drive or SD card both smaller and bigger than 32GB into FAT32 in just simple steps, such as format 128GB USB to FAT32, format 64GB SD to FAT32.
Besides, it also has some flexible and advanced format options. For example, it allows you to convert FAT32 to NTFS without formatting directly. Now, you can free download this FAT32 format tool and follow the tutorial below to format your device with ease.
Как форматировать флешку на Mac OS
Теперь посмотрим, как выглядит процесс форматирования флешки на Mac OS. Для данной задачи есть утилита под названием «Дисковая утилита«. Найти ее можно несколькими методами.
Через поиск — для этого в правом, верхнем углу найдите значок с лупой, в поисковой строке введите дисковая утилита, чуть ниже вы увидите результаты поиска, в которых будет соответствующий пункт.

Так же в нее можно попасть через лайнчер, в котором есть папка «Другие»

Содержащая в себе дисковую утилиту.

В открывшемся окне, найдите вашу флешку. Выберите ее и перейдите на вкладку «Стереть». В выборе файловой системы вы не обнаружите NTFS, так как по умолчанию Mac OS не умеет в нее форматировать, для этого необходимо покупать дополнительный софт по типу NTFS Seagate или NTFS Paragon. Если стоит задача подготовить флешку, которую смогла бы прочитать операционная система Windows, то вам подойдет формат ExFAT.

Для старта форматирования флешки нажмите кнопку «Стереть»

В окне с предупреждением, о том, что данные будут стерты, нажимаем «Стереть».

Надеюсь, что данные методы окажутся для вас полезными, и вы сможете подготовить флешку в нужном для вас формате. С вами был Иван Семин, автор и создатель IT портала Pyatilistnik.org.