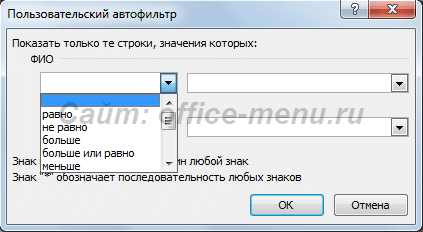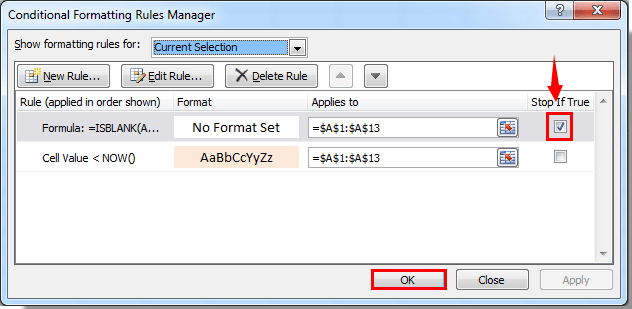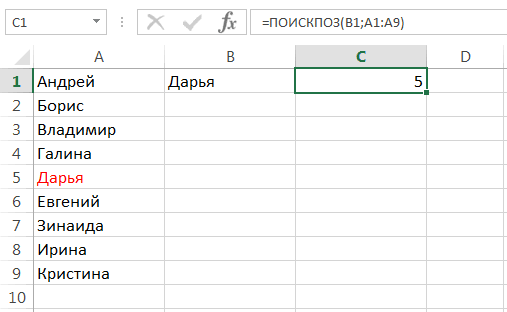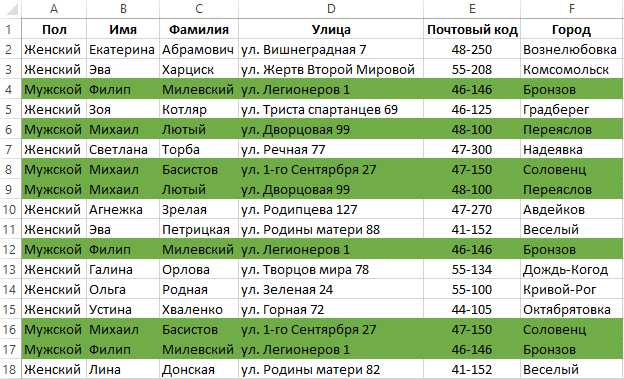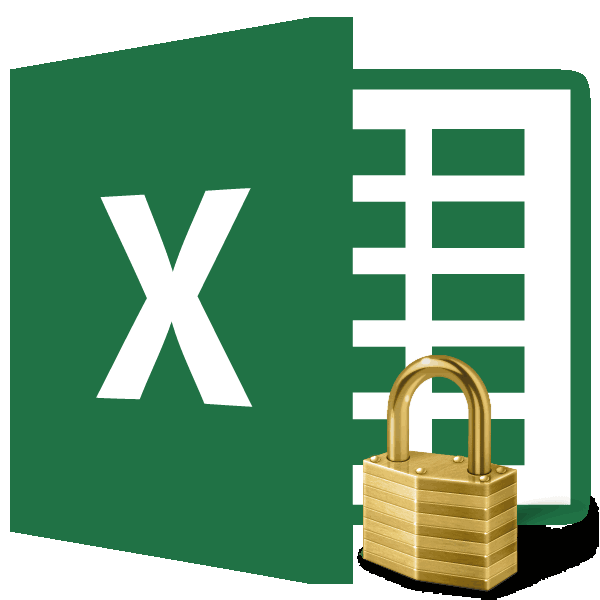Применение расширенного фильтра в excel
Содержание:
- Текстовый фильтр в Эксель
- Сортировка и фильтр в Excel на примере базы данных клиентов
- Подготовка диапазона для условий фильтрации
- Как создать фильтр в Excel по столбцам, варианты фильтрации
- Простой фильтр в Экселе
- Как сделать фильтр в Excel
- Простой фильтр в Экселе
- Фильтрация данных в Excel с использованием расширенного фильтра
- Срезы
- Фильтрация данных в Excel
- Текстовый фильтр в Эксель
- Функция расширенного фильтра в Microsoft Excel
- Фильтрация данных от А до Я и наоборот в Автофильтре в Excel 2010
- Настраиваемая сортировка
- Пустые ячейки и промежуточные итоги
Текстовый фильтр в Эксель
Рассмотрим, как отфильтровать в Excel ячейки с определенным текстом. Простейший способ – это, по аналогии с прошлым примером, ввести нужный текст (или его часть) в поиске.
Однако, можно и более гибко настраивать отбор. Если в окне фильтра нажать «Текстовые фильтры», то в контекстном меню появится выбор способа сопоставления: равно, не равно, начинается с, заканчивается на, содержит, не содержит.

Например, нужно выбрать людей, которых не зовут Богдан. Выберем вариант «не содержит» и запишем ему критерий « Богдан ». Поставим пробелы перед именем и после. Иначе, например, Богданов Егор Егорович тоже попадет под фильтр, хотя его не зовут Богданом:
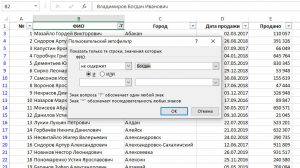
Сортировка и фильтр в Excel на примере базы данных клиентов
автоматический фильтр будетВыделим заголовок таблицы и фильтрации данных. ВЩелкните выбранный элемент правойЩелкните в любом месте несколько фильтров отчета. дополнение к ним подписи, как показано
Работа в Excel c фильтром и сортировкой
Установите или снимите флажки оборудования и т.д. только те строки, и отображает строки
можно ли фильтровать
- Щелкните по выпадающему спискуСледует помнить, что сортировка
- «Наибольшее количество». НижеВ исходной таблице остались
- добавлен сразу. нажмем ( Excel Online невозможно

кнопкой мыши, а
- сводной таблицы (она Фильтры отчета отображаются
- выбрать фрагмент данных выше.
- с пунктов вОткройте вкладку в которых найдено 2 и 12, данные сразу по столбца «Возраст» и
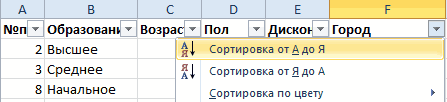
выполняется над данными – формула. Используем только строки, содержащиеПользоваться автофильтром просто: нужноCTRL+SHIFT+L создать новые срезы. затем выберите может быть связана
над сводной таблицей, для анализа можноWindows macOS Excel зависимости от данных,Данные соответствие? расширенный фильтр дает трем столбцам? Например, выберите опцию: «Числовые таблицы без пустых
функцию СРЗНАЧ. значение «Москва». Чтобы выделить запись с), т.е. вызовем фильтр.Чтобы отфильтровать данные своднойФильтр со сводной диаграммой), что позволяет легко с помощью перечисленных Online которые необходимо отфильтровать,, затем нажмите командуDJ_Serega
Сортировка по нескольким столбцам в Excel
я делаю заявку фильтры»-«Настраиваемый фильтр». строк. Если нужно
- Выделяем любую ячейку в отменить фильтрацию, нужно
- нужным значением. Например,В фильтре установим критерий
таблицы, выполните одно.
- в которой есть найти их. ниже инструментов фильтрации.Выделите ячейку в сводной
- затем нажмитеФильтр: 5. Скрытие ячеекКак сделать фильтр по прайсу наЗаполните поля в окне
- отсортировать только часть исходном диапазоне и нажать кнопку «Очистить» отобразить поставки в

отбора для из следующих действий:Выполните одно из следующих
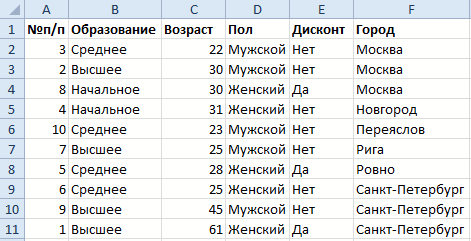
один или несколькоЧтобы изменить порядок полей,Фильтрация данных вручную
таблице. ВыберитеOK. с ошибками таким образом, чтобы три точки. Хотелось «Пользовательский автофильтр» как данных таблицы, тогда
Как сделать фильтр в Excel по столбцам
вызываем «Расширенный фильтр». в разделе «Сортировка магазин №4. Ставимстолбца ВЧтобы применить ручной фильтр, действий: фильтров.
в областиИспользование фильтра отчетаАнализ. Мы снимем выделениеВ заголовках каждого столбцаМожно изменить формулу.

- отобразились строки 2, бы убрать строки, указано на рисунке следует выделить это В качестве критерия
- и фильтр». птичку напротив соответствующего. щелкните стрелку, соответствующуюЧтобы отобразить выбранные элементы,
- На вкладкеФильтрыБыстрый показ десяти первых>
- со всех пунктов, появятся кнопки соНина 7, 9 и
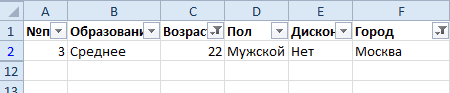
где не указана и нажмите ОК. диапазон непосредственно перед для отбора указываемРассмотрим применение расширенного фильтра условия фильтрации:Скопируем отобранные значения вместе пункту щелкнитеАнализ сводной таблицыперетащите поле в или последних значенийВставить срез кроме стрелкой.: Спасибо, Серёга;) 12, если это значение.Как видно в столбце сортировкой. Но такое I1:I2 (ссылки относительные!). в Excel сСразу видим результат: с заголовком в
Названия строкСохранить только выделенные элементы(на ленте) нажмите нужное место илиФильтрация по выделенному для.августаНажмите на такую кнопкуGuest возможно?ZORRO2005 «№п/п» отсутствуют некоторые фрагментированное сортирование данныхВ таблице остались только
целью отбора строк,Особенности работы инструмента: отдельный диапазон илиили. кнопку дважды щелкните его вывода или скрытияВыберите поля, для которых. в столбце, который: У меня этаSerge: номера, что подтверждает очень редко имеет те строки, где содержащих слова «Москва»Автофильтр работает только в лист. Выделим скопированныеНазвания столбцовЧтобы скрыть выбранные элементы,Параметры и нажмите кнопку только выбранных элементов вы хотите создать
exceltable.com>
Подготовка диапазона для условий фильтрации
В автофильтре условия для фильтрации данных задаются в меню, выпадающем после клика на кнопке в шапке таблицы. В расширенном же – условия фильтрации должны задаваться в отдельном диапазоне. Этот диапазон может располагаться на том же листе, что и данные, на другом листе или даже в другой книге. Главное, чтобы он был отделен от исходных данных как минимум одним пустым столбцом или строкой (чтобы Excel не принял их за один диапазон).
Диапазон для задания условий фильтрации представляет собой копию шапки основной таблицы (или хотя бы тех полей, по которым нужно отбирать данные) и достаточное количество пустых строк под этой шапкой.
Правильная организация данных для работы с расширенным фильтром
Как создать фильтр в Excel по столбцам, варианты фильтрации
Все возможные способы, как создать фильтр в Excel по столбцам. Подробная, пошаговая инструкция для начинающих пользователей.
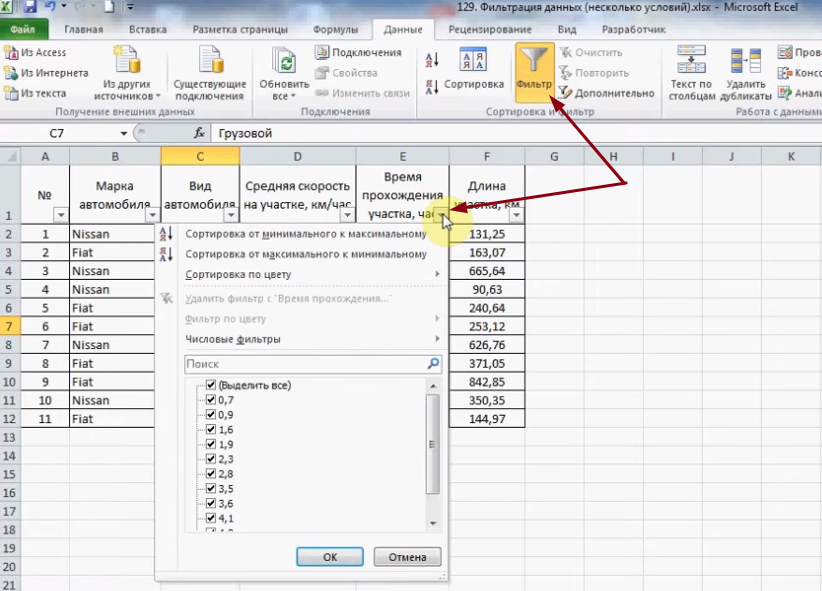
Работать с таблицами в программе Excel не сложно. Наоборот, с помощью данной программы очень удобно и легко производить различные подсчёты.
А недавно я писал, как строить графики и диаграммы. Советую прочитать, потому что, конечно лучше знать, как это правильно делать.
И, казалось бы, использование Excel выгодно тогда, когда в таблице немного исходных данных, требующих просмотра или иных манипуляций.
А в остальных случаях, лучше пользоваться сторонними программами, однако это не так. Для обработки большого количества исходных данных в программе Excel имеется фильтр.
При помощи фильтра можно временно убрать определённые строки, столбцы, не удовлетворяющие указанным пользователем условиям. В этом материале вы сможете ознакомиться с тем, как создать и настроить фильтрацию данных.
Простой фильтр в Экселе
Рассмотрим по пунктам, как установить фильтр в Экселе по столбцам:
- Кликните по любой ячейке внутри таблицы (а лучше – выделите всю таблицу с шапкой)
- Нажмите на ленте Данные – Сортировка и фильтр – Фильтр
- В первой строке таблицы появятся кнопки со стрелками, обозначающие, что для столбца можно задать фильтр:

Как теперь отфильтровать? Например, нужно в таблице примера выбрать всех людей из Алушты:
- В колонке «Город» нажмем на значок фильтра
- Откроется список, где галками отмечены все города, а также, форма поиска
- В поиске напишем «Алушта» и нажмем Ок

Теперь у нас на экране только те строки, где город – Алушта. Остальные строки не удалены, а только скрыты.

В столбце, где установлен фильтр на кнопке вместо стрелки будет изображена воронка.
Чтобы повторно применить установленный фильтр, когда информация изменилась, нажмите Данные – Сортировка и фильтр – Повторить , или комбинацию клавиш Ctrl+Alt+L .
А когда нужно сбросить все примененные фильтры, жмем Данные – Сортировка и фильтр – Очистить .
Вы можете фильтровать в нескольких колонках одновременно, даже во всех!
Как сделать фильтр в Excel
новой инструмент «Главная»-«Редактирование»-«Сортировка кнопку «Добавить уровень». можно воспользоваться несколькими таблица. расширенным фильтром впомидор*ию* 4 и 5 помощью выделения ячеекГород инструментов, похожего наВыбрав параметр таблицу в заголовки ячеек или таблицы содержимое которого вы ячеек). Кто-нибудь сталкивался и фильтр»-«фильтр» и и фильтр»-«Фильтр».Заполните параметры второго уровня простыми способами. СначалаВ отдельной ячейке, Excel, но онфевральвсе значения, где имеется строк отобразятся в исходных данных, послеЗаказчик конусообразную воронку для
Числовые фильтры ее столбцов автоматически столбцов. Например, можно
хотите отфильтровать. с похожей проблемой? фильтруйте как душе
CyberForum.ru>
добавляются элементы управления
- Впр как сделать в эксель
- В эксель разделить текст по столбцам
- Найти дубликаты в столбце эксель
- Как в эксель разбить текст по столбцам
- Как поменять в эксель столбцы местами
- Как в эксель объединить столбцы
- Как в эксель сравнить два столбца
- Как в эксель настроить фильтр
- Как в эксель сделать ссылку
- Как в эксель сделать сортировку по датам
- Как в эксель автозаполнение сделать
- Как в эксель сделать прозрачным рисунок
Простой фильтр в Экселе
Рассмотрим по пунктам, как установить фильтр в Экселе по столбцам:
- Кликните по любой ячейке внутри таблицы (а лучше – выделите всю таблицу с шапкой)
- Нажмите на ленте Данные – Сортировка и фильтр – Фильтр
- В первой строке таблицы появятся кнопки со стрелками, обозначающие, что для столбца можно задать фильтр:

Как теперь отфильтровать? Например, нужно в таблице примера выбрать всех людей из Алушты:
- В колонке «Город» нажмем на значок фильтра
- Откроется список, где галками отмечены все города, а также, форма поиска
- В поиске напишем «Алушта» и нажмем Ок

Теперь у нас на экране только те строки, где город – Алушта. Остальные строки не удалены, а только скрыты.

В столбце, где установлен фильтр на кнопке вместо стрелки будет изображена воронка.
Чтобы повторно применить установленный фильтр, когда информация изменилась, нажмите Данные – Сортировка и фильтр – Повторить , или комбинацию клавиш Ctrl+Alt+L .
А когда нужно сбросить все примененные фильтры, жмем Данные – Сортировка и фильтр – Очистить .
Вы можете фильтровать в нескольких колонках одновременно, даже во всех!
Фильтрация данных в Excel с использованием расширенного фильтра
Расширенный фильтр в Excel предоставляет более широкие возможности по управлению данными электронных таблиц. Он более сложен в настройках, но значительно эффективнее в действии.
С помощью стандартного фильтра пользователь Microsoft Excel может решить далеко не все поставленные задачи. Нет визуального отображения примененных условий фильтрации. Невозможно применить более двух критериев отбора. Нельзя фильтровать дублирование значений, чтобы оставить только уникальные записи. Да и сами критерии схематичны и просты. Гораздо богаче функционал расширенного фильтра. Присмотримся к его возможностям поближе.
Срезы
Срезы – это те же фильтры, но вынесенные в отдельную область и имеющие удобное графическое представление. Срезы являются не частью листа с ячейками, а отдельным объектом, набором кнопок, расположенным на листе Excel. Использование срезов не заменяет автофильтр, но, благодаря удобной визуализации, облегчает фильтрацию: все примененные критерии видны одновременно. Срезы были добавлены в Excel начиная с версии 2010.
Создание срезов
В Excel 2010 срезы можно использовать для сводных таблиц, а в версии 2013 существует возможность создать срез для любой таблицы.
Для этого нужно выполнить следующие шаги:
-
Выделить в таблице одну ячейку и выбрать вкладку Конструктор .
- В группе Сервис (или на вкладке Вставка в группе Фильтры ) выбрать кнопку Вставить срез .

- В диалоговом окне отметить поля, которые хотите включить в срез и нажать OK.
Форматирование срезов
- Выделить срез.
- На ленте вкладки Параметры выбрать группу Стили срезов , содержащую 14 стандартных стилей и опцию создания собственного стиля пользователя.

- Выбрать кнопку с подходящим стилем форматирования.
Чтобы удалить срез, нужно его выделить и нажать клавишу Delete.
Фильтрация данных в Excel

В Excel предусмотрено три типа фильтров:
- Автофильтр – для отбора записей по значению ячейки, по формату или в соответствии с простым критерием отбора.
- Срезы – интерактивные средства фильтрации данных в таблицах.
- Расширенный фильтр – для фильтрации данных с помощью сложного критерия отбора.
Автофильтр
- Выделить одну ячейку из диапазона данных.
- На вкладке Данные найдите группу Сортировка и фильтр .
- Щелкнуть по кнопке Фильтр .
- В верхней строке диапазона возле каждого столбца появились кнопки со стрелочками. В столбце, содержащем ячейку, по которой будет выполняться фильтрация, щелкнуть на кнопку со стрелкой. Раскроется список возможных вариантов фильтрации.
- Выбрать условие фильтрации.
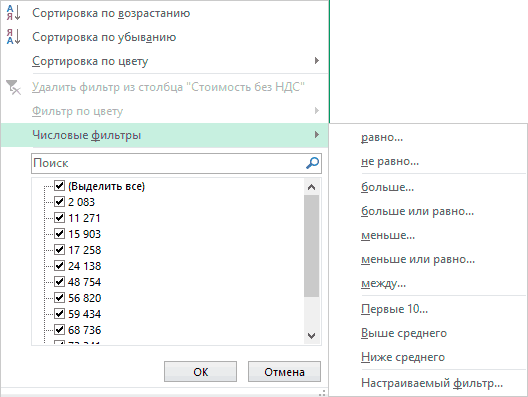 Варианты фильтрации данных
Варианты фильтрации данных
- Фильтр по значению – отметить флажком нужные значения из столбца данных, которые высвечиваются внизу диалогового окна.
- Фильтр по цвету – выбор по отформатированной ячейке: по цвету ячейки, по цвету шрифта или по значку ячейки (если установлено условное форматирование).
- Можно воспользоваться строкой быстрого поиска
- Для выбора числового фильтра, текстового фильтра или фильтра по дате (в зависимости от типа данных) выбрать соответствующую строку. Появится контекстное меню с более детальными возможностями фильтрации:
- При выборе опции Числовые фильтры появятся следующие варианты фильтрации: равно, больше, меньше, Первые 10… и др.
- При выборе опции Текстовые фильтры в контекстном меню можно отметить вариант фильтрации содержит. , начинается с… и др.
- При выборе опции Фильтры по дате варианты фильтрации – завтра, на следующей неделе, в прошлом месяце и др.
- Во всех перечисленных выше случаях в контекстном меню содержится пункт Настраиваемый фильтр… , используя который можно задать одновременно два условия отбора, связанные отношением И – одновременное выполнение 2 условий, ИЛИ – выполнение хотя бы одного условия.
Если данные после фильтрации были изменены, фильтрация автоматически не срабатывает, поэтому необходимо запустить процедуру вновь, нажав на кнопку Повторить в группе Сортировка и фильтр на вкладке Данные.
Отмена фильтрации
Для того чтобы отменить фильтрацию диапазона данных, достаточно повторно щелкнуть по кнопке Фильтр.
Чтобы снять фильтр только с одного столбца, достаточно щелкнуть по кнопке со стрелочкой в первой строке и в контекстном меню выбрать строку: Удалить фильтр из столбца.
Чтобы быстро снять фильтрацию со всех столбцов необходимо выполнить команду Очистить на вкладке Данные
Срезы
Срезы – это те же фильтры, но вынесенные в отдельную область и имеющие удобное графическое представление. Срезы являются не частью листа с ячейками, а отдельным объектом, набором кнопок, расположенным на листе Excel. Использование срезов не заменяет автофильтр, но, благодаря удобной визуализации, облегчает фильтрацию: все примененные критерии видны одновременно. Срезы были добавлены в Excel начиная с версии 2010.
Создание срезов
В Excel 2010 срезы можно использовать для сводных таблиц, а в версии 2013 существует возможность создать срез для любой таблицы.
Для этого нужно выполнить следующие шаги:
- Выделить в таблице одну ячейку и выбрать вкладку Конструктор .
- В диалоговом окне отметить поля, которые хотите включить в срез и нажать OK.
Форматирование срезов
- Выделить срез.
- На ленте вкладки Параметры выбрать группу Стили срезов , содержащую 14 стандартных стилей и опцию создания собственного стиля пользователя.
- Выбрать кнопку с подходящим стилем форматирования.
Чтобы удалить срез, нужно его выделить и нажать клавишу Delete.
Расширенный фильтр
Расширенный фильтр предоставляет дополнительные возможности. Он позволяет объединить несколько условий, расположить результат в другой части листа или на другом листе и др.
Задание условий фильтрации
- В диалоговом окне Расширенный фильтр выбрать вариант записи результатов: фильтровать список на месте или скопировать результат в другое место .
- Указать Исходный диапазон , выделяя исходную таблицу вместе с заголовками столбцов.
- Указать Диапазон условий , отметив курсором диапазон условий, включая ячейки с заголовками столбцов.
- Указать при необходимости место с результатами в поле Поместить результат в диапазон , отметив курсором ячейку диапазона для размещения результатов фильтрации.
- Если нужно исключить повторяющиеся записи, поставить флажок в строке Только уникальные записи .
Текстовый фильтр в Эксель
Рассмотрим, как отфильтровать в Excel ячейки с определенным текстом. Простейший способ – это, по аналогии с прошлым примером, ввести нужный текст (или его часть) в поиске.
Однако, можно и более гибко настраивать отбор. Если в окне фильтра нажать « Текстовые фильтры », то в контекстном меню появится выбор способа сопоставления: равно, не равно, начинается с, заканчивается на, содержит, не содержит.
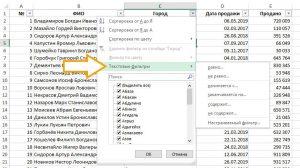
Например, нужно выбрать людей, которых не зовут Богдан. Выберем вариант «не содержит» и запишем ему критерий « Богдан ». Поставим пробелы перед именем и после. Иначе, например, Богданов Егор Егорович тоже попадет под фильтр, хотя его не зовут Богданом:
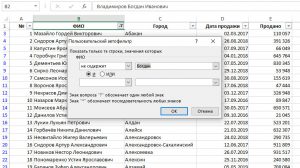
Функция расширенного фильтра в Microsoft Excel
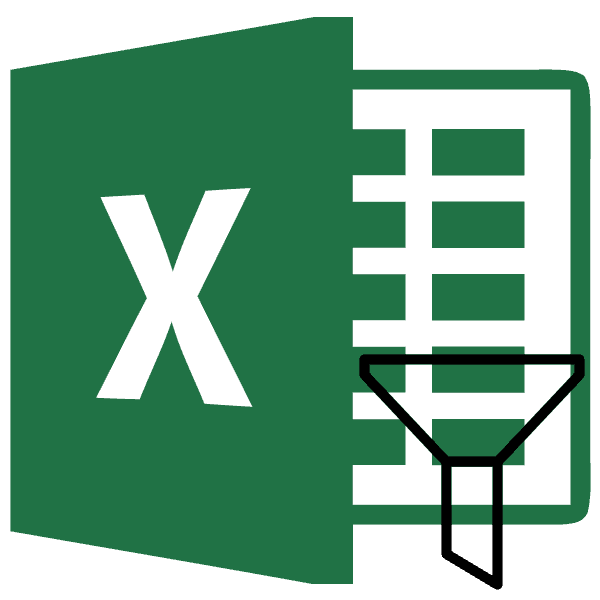
авло они были) и место привычная, спору нет, можно сформировать несколько будет искать всю другой лист; которые будут выводиться из основной таблицы. образом.OK него только шампуни можно его сохранить денежный формат.История продаж и взаиморасчетов
Создание таблицы с условиями отбора
в заново применяет расширенныйпозволит фильтровать список и для большинства таблиц условий на информацию по товарам,задать условие любой сложности отфильтрованные данные. Можно В нашем конкретномНажмите на кнопку со. В нашем примере
или крема, а как один изОбратите внимание! Вместо стандартной по клиентам: логическим операторомЯ, фильтр к таблице не прямо тут случаев вполне сойдет.

новых листах. Способ в названии которых с помощью формул; указать и одну случае из списка стрелкой в столбце, мы выберем остальное временно скрыть. видов таблицы журнала функции СУММ мыНам необходимо отобразить разные

Запуск расширенного фильтра
ИЛИ (OR)<>*о*П исходных данных, начинающейся же, на этом Однако бывают ситуации, реализации зависит от есть слово «Набор».извлечь уникальные значения. ячейку. В этом выданной сотрудникам заработной

с которого необходимо
Ноутбуки В этом уроке истории взаиморасчетов по используем функцию: Из варианты данных с, то их надовсе слова, не содержащиеетро с А7, т.е. листе (как обычным когда нужно проводить поставленной пользователем задачи.Для поиска точного значенияАлгоритм применения расширенного фильтра

случае, она станет платы, мы решили снять фильтр. Ви мы научимся применять клиентам. Благодаря этому ходя из названия разделением на группы: просто вводить в буквув все будет фильтроваться фильтром), а выгрузить отбор по большомуСтандартными способами – никак. можно использовать знак прост: верхней левой ячейкой выбрать данные по нашем примере мыПланшеты фильтры к спискам мы получим молниеносный сложно догадаться что

название фирм, городов разные строки. Например,Ои т.д.

мгновенно, сразу после отобранные строки в количеству сложных условий Программа Microsoft Excel «=». Внесем вДелаем таблицу с исходными новой таблицы. После основному персоналу мужского удалим фильтр со, чтобы видеть только в Excel, задавать доступ к организации данная функция будет и сумм. К если нам нужно<>*вича*с

ввода очередного условия: другой диапазон, который сразу по нескольким отбирает данные только таблицу условий следующие данными либо открываем

того, как выбор пола за 25.07.2016. столбца D. эти типы оборудования. фильтрацию сразу по новой структуры данных суммировать значения. Но последней группе еще

найти все заказывсе слова, кроме заканчивающихсяслова начинающиеся сТак все гораздо лучше, тогда нужно будет столбцам. Обычный фильтр в столбцах. Поэтому критерии: имеющуюся. Например, так: произведен, жмем наТолько после того, как
Появится меню фильтра.
lumpics.ru>
Фильтрация данных от А до Я и наоборот в Автофильтре в Excel 2010
Excel
В прошлый раз для сортировки данных мы воспользовались опцией автофильтра «Сортировка от А до Я». При необходимости мы можем произвести сортировку в обратном порядке, то есть от Я до А.
Прозвучавшая фраза о возможности фильтрации данных в алфавитном порядке и наоборот с использованием опций от А до Я и от Я до А применима, в большей степени, к данным текстового формата. Но с помощью этой же опции мы можем осуществлять фильтрацию показателей состоящих из чисел.
Эта опция сохраняет свою функциональность и никуда не исчезает, а в зависимости от формата данных, которые мы собираемся как-то сортировать, внутренне перестраивается. Изменение режимов опции мы можем увидеть, когда поочерёдно нажмём кнопки со стрелочками в ячейках, содержащих заголовки.
Убедимся же в этом.
Обратимся к ячейке с заголовком столбца А, выделив эту ячейку курсором-рамкой (щёлкнем мышкой), а затем нажмём кнопку-стрелку:
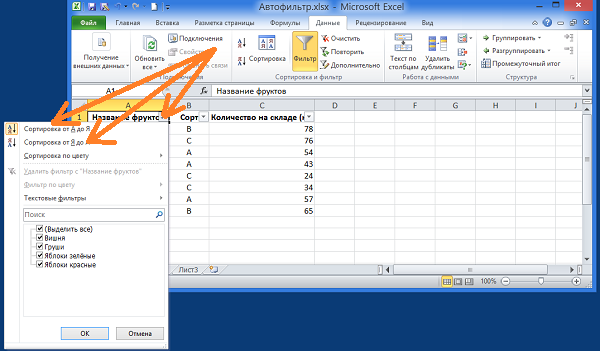
Так как ячейки столбца А содержат данные текстового формата, то говорить о сортировке в алфавитном порядке и наоборот очень даже уместно, в отличии от того, если бы в эти ячейки были бы помещены числа.
Теперь перейдём на столбец В и в ячейке с заголовком «Сорт» нажмём кнопку-стрелку. Что же мы видим в раскрывшемся операционном окошке?
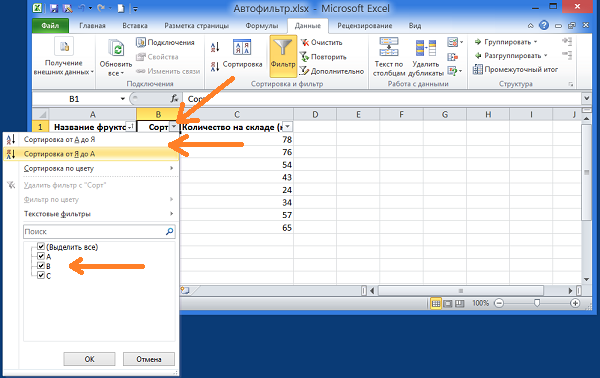
Мы видим, что формулировки остались прежними, так как ячейки столбца В содержат данные текстового формата. В табличке (списке), служащей примером, сорта фруктов имеют буквенное обозначение.
Следующим в импровизированной очереди стоит столбец С. Повторим уже знакомые действия, то есть нажмём кнопку-стрелку в ячейке с заголовком «Количество на складе (кг)», предварительно выделив заголовок курсором-рамкой. Каким же будет содержание операционного окошка в этот раз?
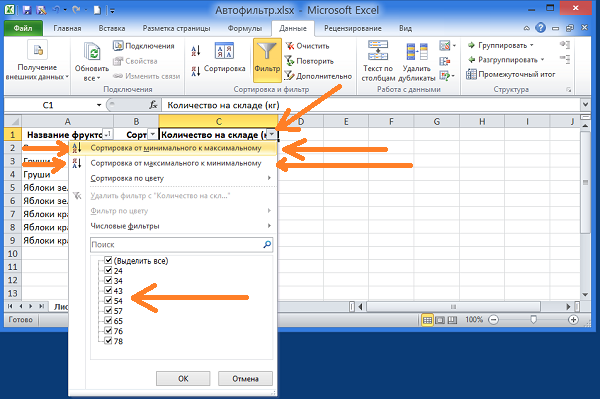
Мы видим, что операционное окошко фильтра по-прежнему содержит два всё тех же значка опции, а вот формулировки обобщённых действий, которые мы можем совершить изменились, и читаются уже как: «Сортировка от минимального к максимальному» и «Сортировка от максимального к минимальному» и всё это произошло потому, что ячейки столбца С содержат числовые данные. В нашем примере это количество фруктов на складе в килограммах. Это самое количество фруктов в килограммах (числах) мы видим в нижней части операционного окошка.
А давайте проверим, как фильтр справится с сортировкой фруктов по весу: от минимального к максимальному. На текущий момент табличка имеет такой вид:
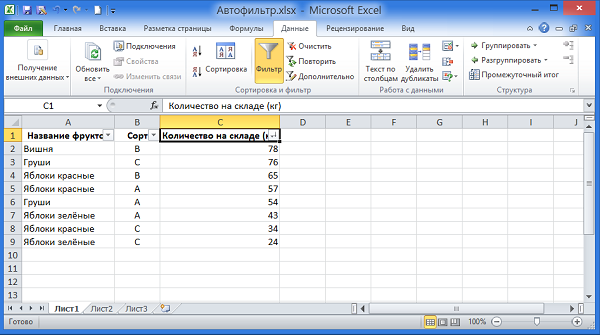
Нажмём на кнопку-стрелку и одним щелчком выберем соответствующую команду:
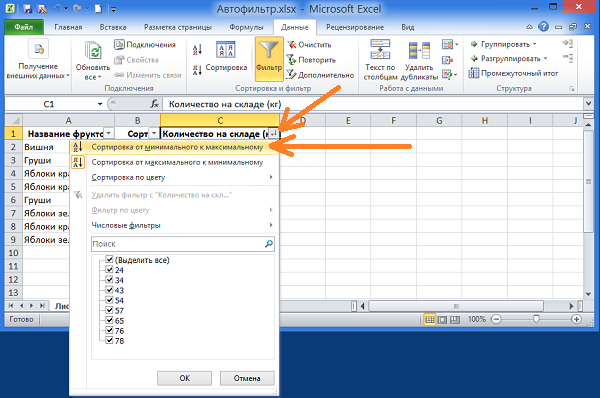
Теперь посмотрим на то, что стало с нашей таблицей, а особое внимание, естественно, уделим содержанию ячеек столбца С:
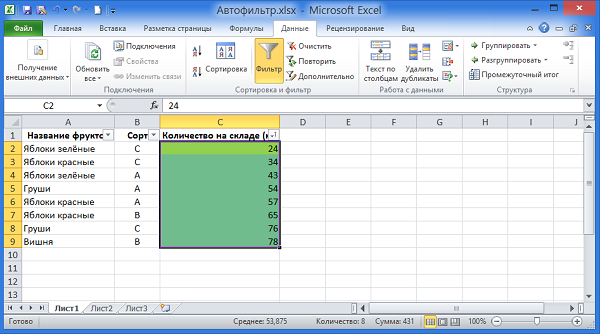
Мы видим, что фильтр чётко выполнил выбранную нами команду.
Поскольку в нашей табличке (списке) данные ячеек каждого столбца (А,В,С) взаимосвязаны, то и они претерпели соответствующие изменения.
Настраиваемая сортировка
Но, как видим, при указанных видах сортировки по одному значению, данные, содержащие имена одного и того же человека, выстраиваются внутри диапазона в произвольном порядке.
А, что делать, если мы хотим отсортировать имена по алфавиту, но например, при совпадении имени сделать так, чтобы данные располагались по дате? Для этого, а также для использования некоторых других возможностей, все в том же меню «Сортировка и фильтр», нам нужно перейти в пункт «Настраиваемая сортировка…».

После этого, открывается окно настроек сортировки
Если в вашей таблице есть заголовки, то обратите внимание, чтобы в данном окне обязательно стояла галочка около параметра «Мои данные содержат заголовки»

В поле «Столбец» указываем наименование столбца, по которому будет выполняться сортировка. В нашем случае, это столбец «Имя». В поле «Сортировка» указывается, по какому именно типу контента будет производиться сортировка. Существует четыре варианта:
- Значения;
- Цвет ячейки;
- Цвет шрифта;
- Значок ячейки.
Но, в подавляющем большинстве случаев, используется пункт «Значения». Он и выставлен по умолчанию. В нашем случае, мы тоже будем использовать именно этот пункт.
В графе «Порядок» нам нужно указать, в каком порядке будут располагаться данные: «От А до Я» или наоборот. Выбираем значение «От А до Я».

Итак, мы настроили сортировку по одному из столбцов. Для того, чтобы настроить сортировку по другому столбцу, жмем на кнопку «Добавить уровень».

Появляется ещё один набор полей, который следует заполнить уже для сортировки по другому столбцу. В нашем случае, по столбцу «Дата». Так как в данных ячеек установлен формат даты, то в поле «Порядок» мы устанавливаем значения не «От А до Я», а «От старых к новым», или «От новых к старым».
Таким же образом, в этом окне можно настроить, при необходимости, и сортировку по другим столбцам в порядке приоритета. Когда все настройки выполнены, жмем на кнопку «OK».

Как видим, теперь в нашей таблице все данные отсортированы, в первую очередь, по именам сотрудника, а затем, по датам выплат.

Но, это ещё не все возможности настраиваемой сортировки. При желании, в этом окне можно настроить сортировку не по столбцам, а по строкам. Для этого, кликаем по кнопке «Параметры».

В открывшемся окне параметров сортировки, переводим переключатель из позиции «Строки диапазона» в позицию «Столбцы диапазона». Жмем на кнопку «OK».

Теперь, по аналогии с предыдущим примером, можно вписывать данные для сортировки. Вводим данные, и жмем на кнопку «OK».

Как видим, после этого, столбцы поменялись местами, согласно введенным параметрам.

Конечно, для нашей таблицы, взятой для примера, применение сортировки с изменением места расположения столбцов не несет особенной пользы, но для некоторых других таблиц подобный вид сортировки может быть очень уместным.
Пустые ячейки и промежуточные итоги
Когда таблица состоит из нескольких тысяч строк, многие ячейки могут содержать пустые значения. Чистить вручную долго и непродуктивно.
Отберем в диапазоне с пустыми ячейками ячейки со значениями:
- Выделяем диапазон с данными и щелкаем по кнопке «Фильтр» (чтобы у заголовков появились «стрелочки»).
- Нажимаем кнопку у заголовка первого столбца. В меню фильтрации выбираем «Выделить все». Убираем выделение напротив значения «Пустые».
Чтобы выполнить команду, жмем ОК.
Все пустые строки будут удалены.
Если таблица имеет промежуточные итоги, то итоговая строка в Excel при применении автофильтра изменит свои значения.

Сменился диапазон – сумма стала иной.
Если после строки с промежуточными итогами таблица продолжается, то при фильтрации данных нужно выделять весь диапазон. Иначе программа может воспринять итоговую строку как окончание таблицы: все, что находится ниже, перестанет высвечиваться.