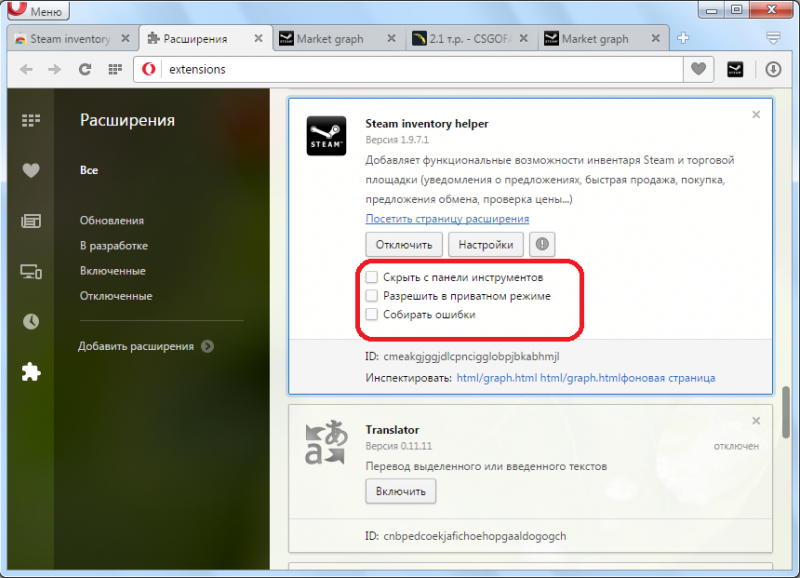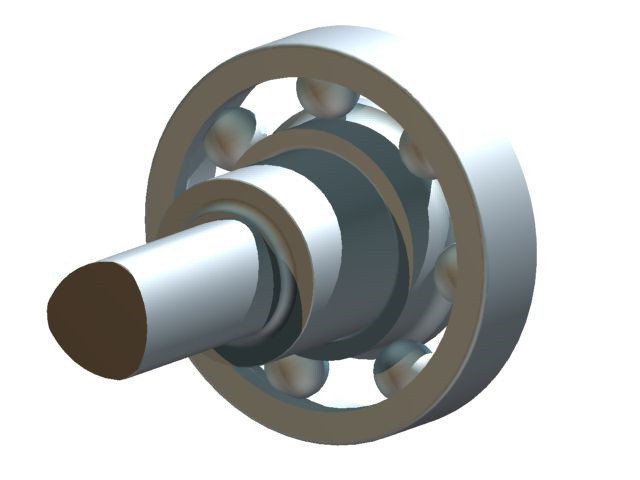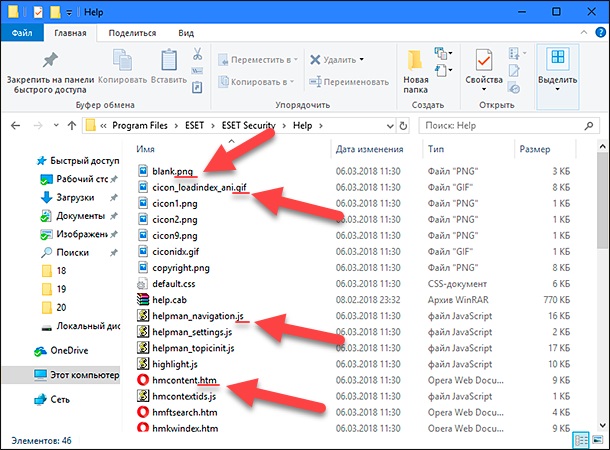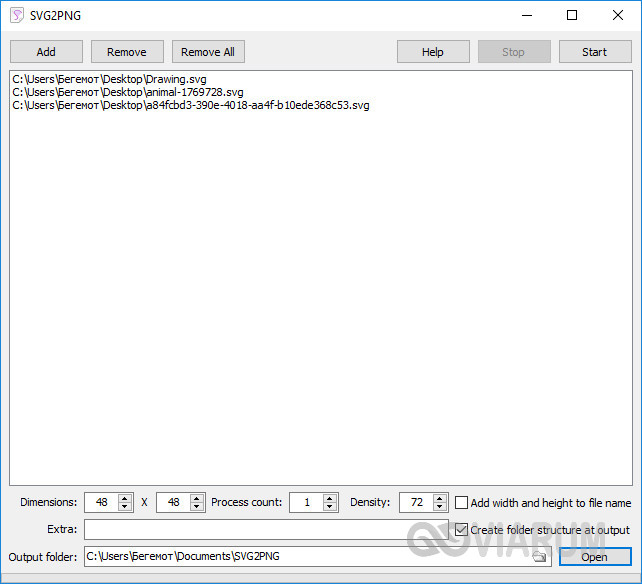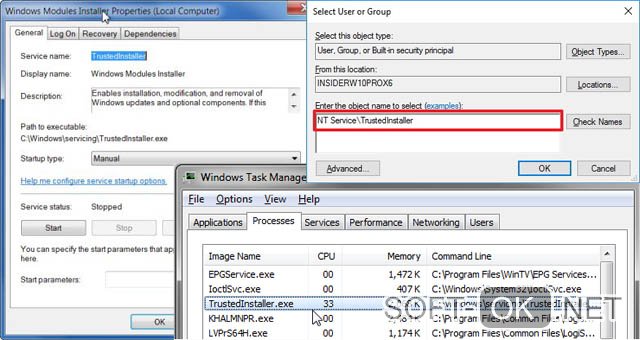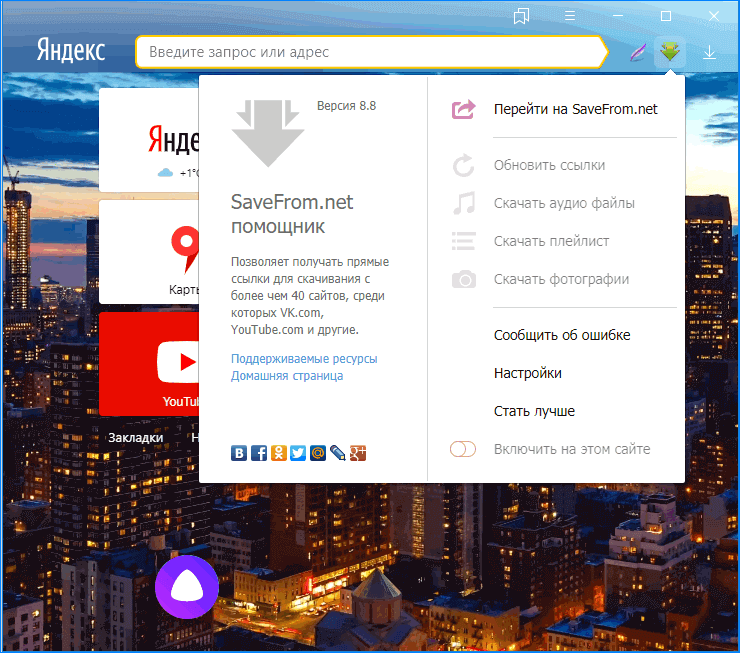Что такое расширение файла finder?
Содержание:
- Топ 3 файловых менеджера, которые я рекомендую скачать
- S Finder — что это?
- Элементы окна Finder
- Улучшаем «Быстрый просмотр»
- Настройка панели инструментов Finder
- Элементы окна Finder
- Улучшаем «Быстрый просмотр»
- Основные возможности «Finder» на ОС Андроид
- FINDER Инструмент анализа файлов™
- Где находится диспетчер файлов для Андроид и как его открыть
- Что это за приложение?
- Разблокировка Huawei P7-L10 заводским кодом
- Основные настройки Finder
- Смарт-папка
- Вы можете избавиться от Fast Forms Finder с помощью двух методов
- Что это за приложение Briefing на телефоне?
- Вывожу средства
Топ 3 файловых менеджера, которые я рекомендую скачать
Стоковое системное ПО подходит лишь для стандартных действий по типу копирования, перемещения, переименования и обычного просмотра файловой системы.
Также “Проводник” довольно ресурсоемкий, что может быть важно при работе с тяжелыми данными или если мобильное устройство имеет слабые технические характеристики. Существует стороннее программное обеспечение, которое лучше стокового
Далее описаны три лучших
Существует стороннее программное обеспечение, которое лучше стокового. Далее описаны три лучших.
Total Commander

Total Commander пришел на мобильную операционную систему Android с компьютеров на Windows. Он значительно лучше справлялся с обязанностями файлового менеджера на компьютере, из-за чего позже получил название Windows Manager.
Данное программное обеспечение имеет интуитивно-понятный интерфейс и прямое отображение папок (совсем как на компьютерах). По сравнению с предустановленным менеджером, Total Commander работает значительно быстрее и имеет больше функций.
В программе есть широкий набор инструментов для навигации и поиска. Также можно копировать, вставлять, перемещать и т.д. Из особенных функций есть поддержка закладок и распаковка архивов. Можно добавлять настраиваемые кнопки прямо на панель управления.
В Total Commander есть встроенный текстовый редактор, доступ по локальной сети, FTP и SFTP клиенты. Приложение доступно бесплатно и загружается из Play Market.
Advanced Download Manager
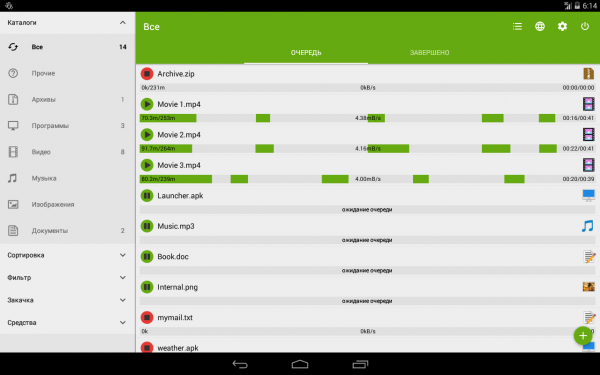
Advanced Download Manager — улучшенный менеджер загрузок, который умеет работать с торрентами, добавлять закачки из различных браузеров и делать многое другое.
Основные функции программного обеспечения:
- перехват закачек из буфера обмена и всех браузеров;
- ускорение загрузки путем многопоточности;
- загрузка сразу на карту памяти в обход внутреннего накопителя;
- одновременное скачивание нескольких объектов (а не по очереди как в стандартном диспетчере загрузок);
- стабильная докачка файлов после паузы или обрыва соединения;
- резервное копирование списка загруженных объектов на карту памяти;
- автоматический запуск или остановка загрузки при подключении или отключении от Wi-Fi;
- есть встроенный браузер для закачки объектов из сайтов, требующих регистрации.
Приложение доступно бесплатно, а поэтому содержит рекламу.
IDM — Download Manager Plus
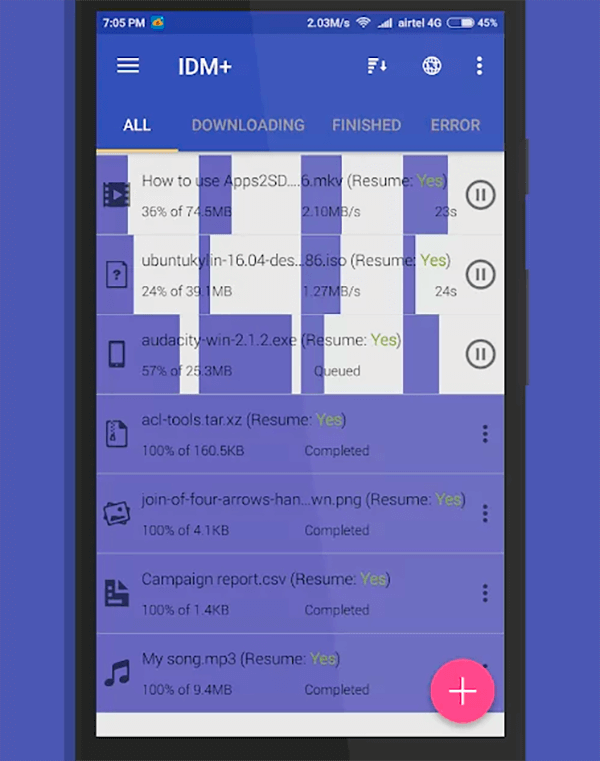
IDM Download Manager Plus — это менеджер загрузок и диспетчер файлов для Андроид в одном лице.
В программе есть встроенный браузер, и если через него зайти на сайт с видео или другим мультимедиа, можно скачать его прямо оттуда. Причем загрузка доступна даже когда сам сайт это не предусматривает.
От файлового менеджера в приложении есть работа с загруженными файлами. Их можно переименовывать и указывать расположение.
IDM Download Manager Plus доступен в Play Market. Загрузка бесплатна.
S Finder — что это?
Ряд смартфонов корейского производителя, такие как Galaxy S и Galaxy Note поставляются вместе с предустановленным приложением S Finder. Оно представляет собой многофункциональный поисковик на борту вашего устройства. Файндер позволяет искать информацию как в содержимом вашего гаджета, так и в сети. Что ценно — приложение ищет необходимую вам информацию везде. В SMS, почте, файлах, галерее, и пр. Условия поиска можно задавать с помощью ключевых слов, даты, типа информации и др. Так, к примеру, можно задать поиск только среди картинок, видео, музыки, заметок и т.д.
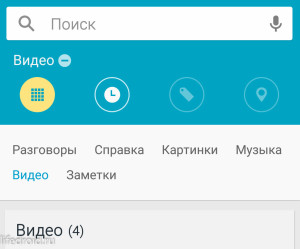
Для запуска Файндера, на верхней шторке нажмите на соответствующее поле с надписью S Finder. На устройствах Galaxy Note поиск можно вызвать через меню контекстных команд.
Дальше, я думаю, все понятно. Введите запрос в строку поиска и установите нужные вам фильтры. После чего поисковик прошерстит устройство и выдаст вам всю информацию, содержащую ключевые слова.
Также, ключевое слово можно задать голосом, нажав на кнопку микрофона. В настройках приложения вы можете выбрать, в каких местах будет производиться поиск.
Источник
Элементы окна Finder
Слева располагается боковое меню. Здесь размещены ссылки на самые используемые папки, файлы, устройства, подключаемые серверы.
Боковое меню
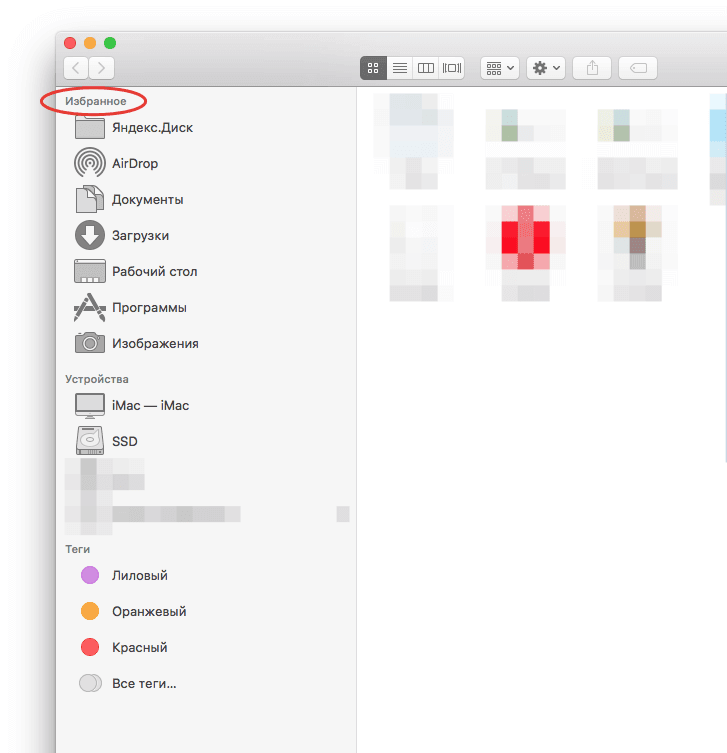
Раздел «Избранное
». По умолчанию в нем размещаются папки:
— «Мои файлы
». Сюда попадают последние использованные или добавленные файлы (На МакОС High Sierra его нет);
— «Airdrop
». Это система беспроводной передачи файлов между компьютерами Mac и устройствами на iOS;
— «Программы
». Хранит в себе все приложения, которые установлены на данном компьютере;
— «Рабочий стол
». Эта папка ссылается на все, что есть на вашем рабочем столе;
— «Документы
»;
— «Загрузки
»;
— «Изображения
».
Последние три папки ссылаются на одноименные в домашнем каталоге пользователя.
Раздел «Устройства
». Здесь перечисляются все внутренние и подключаемые устройства с данными: флеш-карты, жесткие диски, оптические приводы и т. д. Этот раздел может быть недоступен по умолчанию.
Раздел «Общий доступ». Здесь располагаются возможные для подключения компьютеры локальной сети.
Раздел «Световая выборка по тегам».
Разделы бокового меню – это ниспадающие списки. Если подвести курсор к их названию, то появится кнопка «Скрыть
».
Нажав на нее, список закроется, нажав еще раз — появится вновь.
Также разделы можно переносить относительно друг друга. Просто зажав кнопку мыши перенесите раздел куда вам надо.
Верхнее меню окна Finder
Команды вперед и назад (стрелки вправо и влево
). Перемещают вас в предыдущую папку, из которой вы вышли.
Кнопки управления видом отображения папок. По умолчанию выбран первый вид в виде значков. Но это самый неудобный и малоинформативный вид: простое изображение в виде иконок, располагающихся по сетке.
Отображение в виде списка. Все файлы при этом располагаются строками и имеют несколько столбцов с информацией. Так, помимо самих файлов видна дата их изменения, размер и тип. Если кликнуть по названию колонки, можно отсортировать файлы по выбранному критерию. Так можно быстро найти файлы определенного типа. Кликнув по названию колонки правой кнопкой мыши, можно будет добавить дополнительные колонки с информацией и при желании отсортировать файлы и папки по этим критериям. При этом типе изображения папки можно не только открывать по двойному щелчку, но и открывать их непосредственно в этом окне при нажатии на треугольник, который располагается слева от названия. Таким образом можно работать с визуальной структурой папок и файлов.
Отображение в виде колонки позволяет увидеть весь путь открытых и выбранных файлов визуально – в виде горизонтального дерева. Тут будет виден корень жесткого диска, папки пользователей, ваша папка пользователя, а также папка «Разное
». При таком виде, если выделить файл, то в самой правой колонке отобразиться его служебная информация и миниатюра.
Отображение CoverFlow
. Это некий гибрид изображения списком, но при этом дополняется красивой каруселью вех файлов и папок. Тут сразу можно видеть изображение файла. Если сделать окно больше, то этот вид может быть удобен при поиске изображений и фотографий.
Кнопка, позволяющая отсортировать файлы по определенным категориям. Так, если выбрать вариант «По размеру
», файлы будут визуально разделены по разным категориям.
Кнопка с «шестеренкой
», открывающая меню различных действий с выбранными объектами внутри папки. Если не выбран какой-либо объект – отобразиться меню с одними вариантами. Выделив какой-либо файл или группу файлов, отобразиться другое меню.
Правая часть окна – здесь неизменно располагается панель поиска. Щелкнув по его полю и начав набирать слово, сразу же будет выводиться список файлов, в которых оно содержится. Можно осуществлять поиск как по всей памяти компьютера, выбрав пункт «Этот Mac
», так и только по папке, из которой был вызван поиск.
Нажав кнопку «Разное
», будет видно, что поиск нашел нужный файл. Здесь удобно выбрать этот файл и сразу понять где он находится, посмотрев на строку пути, и, если надо, перейти туда.
Улучшаем «Быстрый просмотр»
Сводит с ума невозможность показать содержимое текста, у которого нет расширения, или же файла с расширением *.nfo. Тот же Блокнот в Windows не боялся подобных мелочей.
При этом встроенный просмотрщик в OS X, Quick Look, имеет хорошо документированные возможности для расширения при помощи плагинов. А их – великое множество в самых разных категориях. Не будем пытаться охватить весь спектр доступных решений и просто рассмотрим принцип их установки.
Все действия производятся вручную. Ничего сложного в этом нет, просто внимательно читайте и выполняйте информацию ниже.
Плагины для Quick Look поставляются в виде файла с расширением .qlgenerator. Перед началом определимся, для каких пользователей собираемся установить плагины: либо для всех, либо только для конкретных.
- Для всех – глобальная установка, необходимо скопировать файл по адресу: /Library/QuickLook/
- Для конкретного пользователя – копируем по адресу: /Users//Library/QuickLook
После завершения копирования необходимо активировать плагин, набрав в Terminal команду qlmanage -r – она произведет перезапуск службы QuickLook, что, в свою очередь, загрузит новые модули.
Закрепим теорию практикой. В качестве примера возьмем плагин The BetterZip Quick Look Generator, который позволяет просматривать содержимое архива без непосредственной распаковки (must have!). Сам плагин скачивается с отсюда. Затем извлекаем файл BetterZipQL.qlgenerator из архива и следуем инструкции ниже:
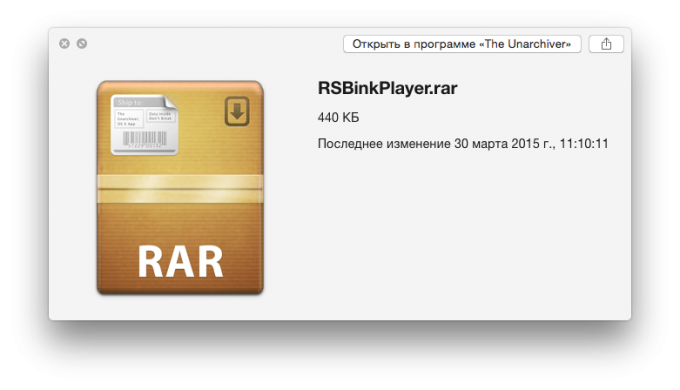
Быстрый просмотр архива до установки плагина
В меню Finder выбираем пункт Переход → Переход к папке . Появится окно ввода, в котором требуется вписать адрес перехода:
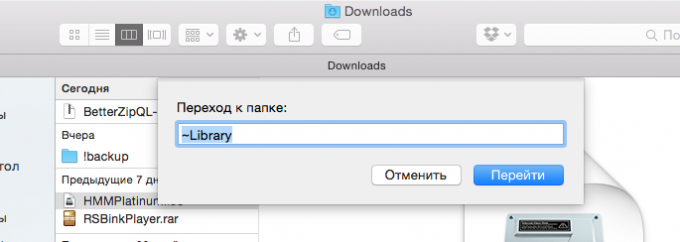
Переход к папке
- Если устанавливаем только для себя: ~/Library/
- Если устанавливаем для всех: /Library/QuickLook>;
Находим каталог QuickLook (при установке для себя). Если его нет, просто создайте одноимённый, обязательно соблюдая регистр символов. Альтернативный вариант для тех, кто не очень уверен в своих силах: откройте Terminal и вставьте эту команду: mkdir ~/Library/QuickLook
Копируем плагин в созданную папку, делается это простым перетаскиванием, никаких хитростей нет. Затем выполняем в терминале команду qlmanage – r и наслаждаемся результатом.
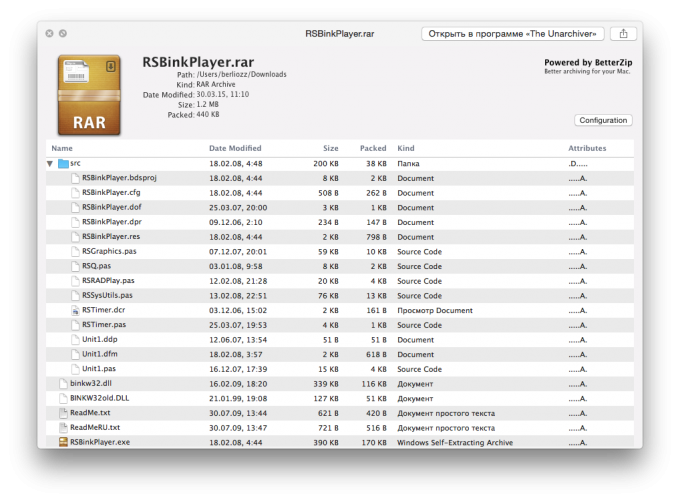
После установки плагина
Всё готово. Это был общий принцип, актуальный для всей системы. Теперь можете смело отправляться на сайт Quick Look Plugins и скачивать плагины. Пара полезных советов:
Совет 1. Не ставьте одновременно те плагины, которые могут между собой конфликтовать – например обработчики архивов или проигрыватели видеофайлов.
Совет 2. Бывает, что плагины работают с разными типами файлов, например, электронные книги EPUB и Архиваторы, но EPUB это, по сути, тоже архив, поэтому плагины начинают конфликтовать. Избежать такой ситуации можно переименованием плагина для EPUB – таким образом, чтобы он загружался первым, например 01epubql.qlgenerator.
Настройка панели инструментов Finder
Откройте Finder, в строке меню выберите Вид → Настроить панель инструментов. Перетаскивайте на верхнюю панель Finder новые ярлыки и удаляйте ненужные. Если итоговый вариант вам не понравится – просто перетащите на панель вариант Finder «по умолчанию» (он находится в самом низу). Ещё здесь и ещё одна полезная настройка – отображать ли иконку с поясняющей подписью к ней или без.
Обратите внимание, что на панель инструментов можно выносить также папки и приложения (просто перетяните необходимый контент на панель)
ПО ТЕМЕ: Какой ресурс аккумулятора MacBook и как узнать количество циклов перезарядки.
Элементы окна Finder
Слева располагается боковое меню. Здесь размещены ссылки на самые используемые папки, файлы, устройства, подключаемые серверы.
Боковое меню
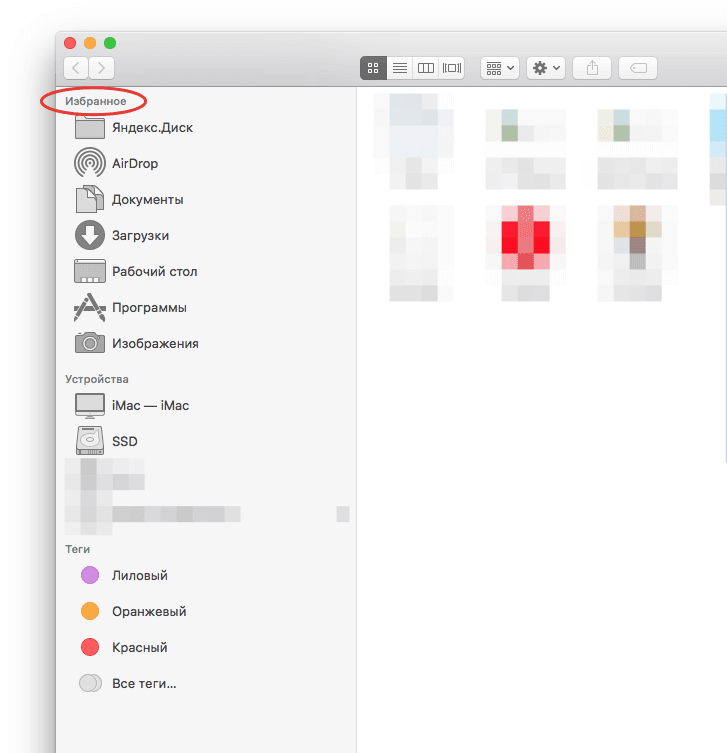
Раздел «Избранное». По умолчанию в нем размещаются папки:
– «Мои файлы». Сюда попадают последние использованные или добавленные файлы (На МакОС High Sierra его нет);
– «Airdrop». Это система беспроводной передачи файлов между компьютерами Mac и устройствами на iOS;
– «Программы». Хранит в себе все приложения, которые установлены на данном компьютере;
– «Рабочий стол». Эта папка ссылается на все, что есть на вашем рабочем столе;
– «Документы»;
– «Загрузки»;
– «Изображения».
Последние три папки ссылаются на одноименные в домашнем каталоге пользователя.
Раздел «Устройства». Здесь перечисляются все внутренние и подключаемые устройства с данными: флеш-карты, жесткие диски, оптические приводы и т. д. Этот раздел может быть недоступен по умолчанию.
Раздел «Общий доступ». Здесь располагаются возможные для подключения компьютеры локальной сети.
Раздел «Световая выборка по тегам».
Разделы бокового меню – это ниспадающие списки. Если подвести курсор к их названию, то появится кнопка «Скрыть».
Нажав на нее, список закроется, нажав еще раз – появится вновь.
Также разделы можно переносить относительно друг друга. Просто зажав кнопку мыши перенесите раздел куда вам надо.
Верхнее меню окна Finder

Команды вперед и назад (стрелки вправо и влево). Перемещают вас в предыдущую папку, из которой вы вышли.
Кнопки управления видом отображения папок. По умолчанию выбран первый вид в виде значков. Но это самый неудобный и малоинформативный вид: простое изображение в виде иконок, располагающихся по сетке.
Отображение в виде списка. Все файлы при этом располагаются строками и имеют несколько столбцов с информацией. Так, помимо самих файлов видна дата их изменения, размер и тип. Если кликнуть по названию колонки, можно отсортировать файлы по выбранному критерию. Так можно быстро найти файлы определенного типа. Кликнув по названию колонки правой кнопкой мыши, можно будет добавить дополнительные колонки с информацией и при желании отсортировать файлы и папки по этим критериям. При этом типе изображения папки можно не только открывать по двойному щелчку, но и открывать их непосредственно в этом окне при нажатии на треугольник, который располагается слева от названия. Таким образом можно работать с визуальной структурой папок и файлов.
Отображение в виде колонки позволяет увидеть весь путь открытых и выбранных файлов визуально – в виде горизонтального дерева. Тут будет виден корень жесткого диска, папки пользователей, ваша папка пользователя, а также папка «Разное». При таком виде, если выделить файл, то в самой правой колонке отобразиться его служебная информация и миниатюра.
Отображение CoverFlow. Это некий гибрид изображения списком, но при этом дополняется красивой каруселью вех файлов и папок. Тут сразу можно видеть изображение файла. Если сделать окно больше, то этот вид может быть удобен при поиске изображений и фотографий.
Кнопка, позволяющая отсортировать файлы по определенным категориям. Так, если выбрать вариант «По размеру», файлы будут визуально разделены по разным категориям.
Кнопка с «шестеренкой», открывающая меню различных действий с выбранными объектами внутри папки. Если не выбран какой-либо объект – отобразиться меню с одними вариантами. Выделив какой-либо файл или группу файлов, отобразиться другое меню.
Правая часть окна – здесь неизменно располагается панель поиска. Щелкнув по его полю и начав набирать слово, сразу же будет выводиться список файлов, в которых оно содержится. Можно осуществлять поиск как по всей памяти компьютера, выбрав пункт «Этот Mac», так и только по папке, из которой был вызван поиск.
Нажав кнопку «Разное», будет видно, что поиск нашел нужный файл. Здесь удобно выбрать этот файл и сразу понять где он находится, посмотрев на строку пути, и, если надо, перейти туда.
Улучшаем «Быстрый просмотр»
Сводит с ума невозможность показать содержимое текста, у которого нет расширения, или же файла с расширением *.nfo. Тот же Блокнот в Windows не боялся подобных мелочей.
При этом встроенный просмотрщик в OS X, Quick Look
, имеет хорошо документированные возможности для расширения при помощи плагинов. А их – великое множество в самых разных категориях. Не будем пытаться охватить весь спектр доступных решений и просто рассмотрим принцип их установки.
Все действия производятся вручную
. Ничего сложного в этом нет, просто внимательно читайте и выполняйте информацию ниже.
Плагины для Quick Look поставляются в виде файла с расширением .qlgenerator
. Перед началом определимся, для каких пользователей собираемся установить плагины: либо для всех, либо только для конкретных.
- Для всех – глобальная установка, необходимо скопировать файл по адресу: /Library/QuickLook/
- Для конкретного пользователя – копируем по адресу: /Users//Library/QuickLook
После завершения копирования необходимо активировать плагин, набрав в Terminal команду qlmanage -r
– она произведет перезапуск службы QuickLook, что, в свою очередь, загрузит новые модули.
Закрепим теорию практикой. В качестве примера возьмем плагин The BetterZip Quick Look Generator
, который позволяет просматривать содержимое архива без непосредственной распаковки (must have!). Сам плагин скачивается с отсюда . Затем извлекаем файл BetterZipQL.qlgenerator из архива и следуем инструкции ниже:
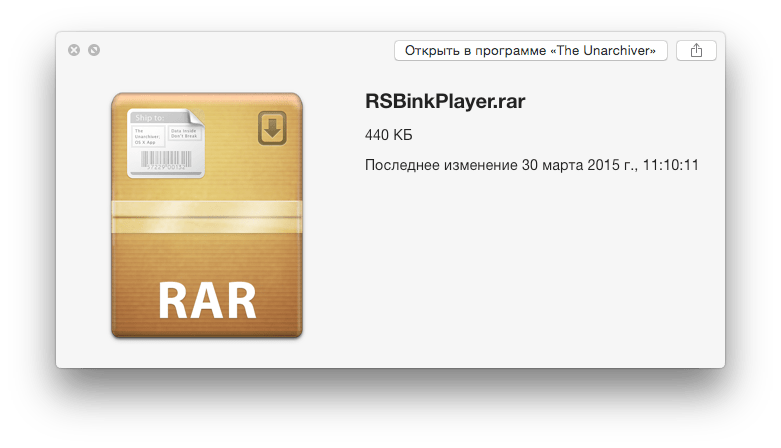
Быстрый просмотр архива до установки плагина
В меню Finder выбираем пункт Переход → Переход к папке
. Появится окно ввода, в котором требуется вписать адрес перехода:
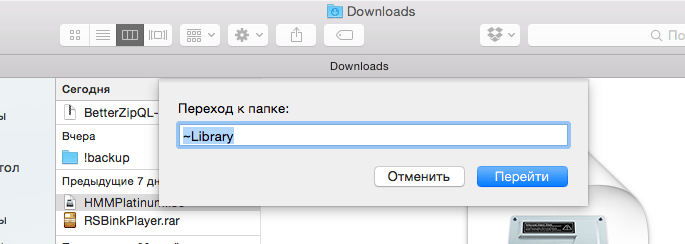
Переход к папке
- Если устанавливаем только для себя: ~/Library/
- Если устанавливаем для всех: /Library/QuickLook
>;
Находим каталог QuickLook (при установке для себя). Если его нет, просто создайте одноимённый, обязательно соблюдая регистр символов. Альтернативный вариант для тех, кто не очень уверен в своих силах: откройте Terminal и вставьте эту команду: mkdir ~/Library/QuickLook
Копируем плагин в созданную папку, делается это простым перетаскиванием, никаких хитростей нет. Затем выполняем в терминале команду qlmanage – r
и наслаждаемся результатом.

Всё готово. Это был общий принцип, актуальный для всей системы. Теперь можете смело отправляться на сайт Quick Look Plugins и скачивать плагины. Пара полезных советов:
Совет 1.
Не ставьте одновременно те плагины, которые могут между собой конфликтовать – например обработчики архивов или проигрыватели видеофайлов.
Совет 2.
Бывает, что плагины работают с разными типами файлов, например, электронные книги EPUB и Архиваторы, но EPUB это, по сути, тоже архив, поэтому плагины начинают конфликтовать. Избежать такой ситуации можно переименованием плагина для EPUB – таким образом, чтобы он загружался первым, например 01epubql.qlgenerator.
Основные возможности «Finder» на ОС Андроид
Приложение «Finder» позиционируется разработчиками как мощный функциональный инструмент, с помощью которого упрощается работа с файлами и папками, содержащимися в телефоне. Одной из основных возможностей программы является доступность пользователю информации о содержимом девайса, «весе» каждого документа, приложения или папки, дате её создания, что позволяет контролировать количество и тип потребляющих ресурсы элементов.
Пользоваться программой просто: достаточно в верхнем поле телефона Самсунг отыскать соответствующую иконку под названием «Finder». Иконка появится после «развёртывания» так называемой верхней «шторки» телефона: остаётся кликнуть по значку и открыть поисковик.
Дальше откроется строка «Finder», в которой нужно написать, что требуется найти. Поиск с помощью программы «Finder» интуитивно понятный и быстрый: находить можно абсолютно всё, главное знать именно ищите. Но доминирует даже не эта опция: после осуществления поиска есть возможность быстрого перехода к файлам конкретного заданного формата. Ресурсы приложения позволяют с его помощью осуществить оперативный поиск фотографий, контактов из телефонной книги или мессенджеров, загрузок, документов, видео или аудио для дальнейшей работы с файлами.
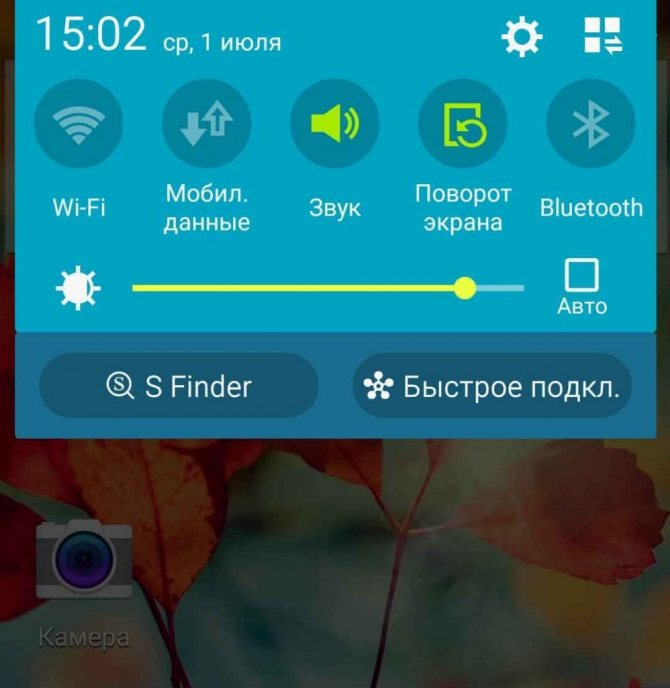
Разработчики утверждают, что функциональность утилиты облегчает процесс ориентирования в телефоне, сокращает время «странствования» по файлам при необходимости оперативно найти конкретный программный элемент, документ или информацию.
Что касается пользователей, то в этом направлении мнения разделились: одни считают приложение нужным, функциональным и информативным компонентом ОС, другие отмечают его ненужность и задаются вопросом, как убрать «Finder» с экрана или удалить бесповоротно.
FINDER Инструмент анализа файлов™
Вы не уверены, какой тип у файла FINDER? Хотите получить точную информацию о файле, его создателе и как его можно открыть?
Теперь можно мгновенно получить всю необходимую информацию о файле FINDER!
Революционный FINDER Инструмент анализа файлов сканирует, анализирует и сообщает подробную информацию о файле FINDER. Наш алгоритм (ожидается выдача патента) быстро проанализирует файл и через несколько секунд предоставит подробную информацию в наглядном и легко читаемом формате.†
Уже через несколько секунд вы точно узнаете тип вашего файла FINDER, приложение, сопоставленное с файлом, имя создавшего файл пользователя, статус защиты файла и другую полезную информацию.
Чтобы начать бесплатный анализ файла, просто перетащите ваш файл FINDER внутрь пунктирной линии ниже или нажмите «Просмотреть мой компьютер» и выберите файл. Отчет об анализе файла FINDER будет показан внизу, прямо в окне браузера.
Перетащите файл FINDER сюда для начала анализа
Просмотреть мой компьютер »
Пожалуйста, также проверьте мой файл на вирусы
Ваш файл анализируется… пожалуйста подождите.
Не только новички, но и многие пользователи со стажем не знают, что элементы панели инструментов Finder можно настраивать. Чтобы изменить расположение иконок, перетащите их, удерживая клавишу Command. Вытащив иконки за пределы окна, их легко удалить.
Также на панель можно добавить кнопки действий. Для этого сделайте правый клик по верхней части окна, выберите «Настроить панель инструментов» и перетащите нужные элементы.
Где находится диспетчер файлов для Андроид и как его открыть
Файловая система, которую многие называют диспетчер задач для Андроид, представляет собой доступ к системе через папки и файлы.
Лучше всего объяснить это по аналогии с компьютером, файловая система которого находится на жестком диске C в виде файлов и папок (Documents, Users, Program Files и т.д.). Так вот Андроид работает точно так же.
Зачем нужен диспетчер задач Android? На мой взгляд, доступ к файловой системе является главным преимуществом операционной системы от Google по сравнению с iOS.
Благодаря ему на Андроиде можно открыть почти любую папку, очистив ее, добавив в нее файлы или переместив/скопировав файлы из нее или в нее.
Несколько примеров полезных действий в диспетчере телефона:
- после удаления приложения от него остались файлы, которые занимают место и можно удалить их в соответствующей папке;
- можно напрямую перемещать файлы из памяти устройства на карту памяти, что очень удобно;
- в таких приложениях, как Telegram, Viber или WhatsApp, все файлы, даже временные, загружаются на память телефона и очень быстро ее заполняют, а найдя папку с тем же Телеграмом можно выделить все временные файлы и удалить их (очень эффективно!);
- если в систему попал вредоносный файл и вы знаете, какой это файл, его можно найти через файловый менеджер и удалить.
То, где находится файловый менеджер, зависит от модели и бренда аппарата. В преимущественном большинстве случаев это приложение “Проводник”, расположенное на домашнем экране.
Также можно установить стороннее программное обеспечение, чтобы точно знать, как открыть диспетчер файлов на Андроид (им будет загруженное приложение).
Диспетчер приложений находится в настройках, во вкладке “Все приложения” или “Приложения”. Он представляет собой перечень всех установленных программ на мобильном устройстве.
Здесь можно найти любое установленное приложение, очистив его кэш, удалив, остановив работу или откатившись до изначального состояния.
Последнее нужно для системных приложений, которые невозможно удалить даже через диспетчер, поэтому можно лишь поставить начальную версию и остановить функционирование.
Диспетчер загрузок предназначен для просмотра загруженных объектов. В нем учитываются все загрузки, будь то скачанные с браузера или с мессенджеров.
Да, можно посмотреть все скачанное в самом браузере или мессенджере, но через диспетчер будет отображаться все сразу, и это удобно. Отсюда можно открыть скачанный объект, посмотреть место его сохранения, удалить его.
У вас не должно возникнуть вопросов о том, как включить диспетчер загрузки Андроид, потому что он активирован всегда. Другое дело, когда нужно узнать где находится данный диспетчер.
Обычно он расположен среди прочих приложений в папке “Инструменты” или “Прочее”. Называется либо “Диспетчер загрузок”, либо “Загрузки”.
Что это за приложение?
Satfinder — это универсальное приложение для устройств, работающих на Андроиде. Программа показывает расположение спутника и обозначает его направление. С ее помощью можно повернуть антенну в нужную сторону и улучшить прием сигнала.
| Разработчик | Maciej Grzegorczyk |
| Версия ОС | Android 4.0 и выше |
| Русский язык | Отсутствует |
| Лицензия | Бесплатная |
Возможности SatFinder для Андроид:

- имеется список спутников;
- имеется список каналов;
- результат отображается в виде числовых данных или на карте Google;
- отображает азимут;
- показывает высоту и наклон конвертера с помощью GPS;
- имеет встроенный компас.
Предлагаем посмотреть видео о функциях приложения SatFinder для Андроид:
Разблокировка Huawei P7-L10 заводским кодом
Разблокировка Huawei P7-L10 кодом абсолютно безопасна для телефона и предусмотрена заводом производителем. На каждый телефон код уникален и привязан к идентификатор мобильного телефона (IMEI).
Код разблокировки для Huawei P7-L10 — 20 руб.
Подробнее о разлочке кодом
Что бы разлочить Huawei P7-L10 кодом нужно выполнить 3 простых шага:
- Вставить в телефон «не родную» сим-карту
- Включить телефон и ввести PIN-код сим-карты (если такой имеется)
- Ввести код разблокировки (8-16 цифр)
Как выглядит процедура заказа кода?
- Вы оплачиваете код
- Сообщаете нам информацию о заказе (IMEI, модель и время оплаты)
- Ожидаете код (Мы можем выслать код вам на телефон через смс, email, skype, viber и тд)
- Самостоятельно введите код разлочки.
Сколько нужно ждать?
— Код разблокировки приходит в течении суток (уточните у менеджера точные сроки). Увы, как бы мы не хотели — сроки от нас не зависят. Стоимость кода разблокировки для Huawei P7-L10 — 20 руб.
Как заказать и оплатить код разблокировки
Что еще нужно знать?
- Код разблокировки сети для Huawei P7-L10 стоит вводить только на официальной прошивке (желательно родной). Прошитые, восстановленные или побывавшие в ремонте телефоны могут не принять код разблокировки. Мы не несем за это ответственность.
- Код SIM-BLOCK/SIM-LOCK/PUK код. Если вы превысили максимальное количество попыток ввода кода разблокировки (обычно от 3-х до 10-и попыток), вам необходим SIM-BLOCK/SIM-LOCK/PUK код. Именно он поможет, если телефон не работает даже с «родной» сим-картой. Код заказывается вместе с кодом разблокировки — просто заранее предупредите!
Основные настройки Finder
Итак, что такое Finder? Finder
это
часть
операционной
системы
Mac
OS
. Который является
аналогом
Проводника
Windows (о том у кого он появился раньше мы не будем спорить)
, он
организует
и
отображает
в
различных
видах
файлы
и
папки
, находящиеся
на
компьютере
и
любых
внешних
носителях
, подключённых
к
нему
. Также
при
помощи
Finder
можно
осуществлять
поиск
и
организацию
информации
.
В основные настройки Finder можно попасть через верхнюю панель OS X, при активном окне Finder.

Попав в окно настрое на становятся доступными несколько вкладок:
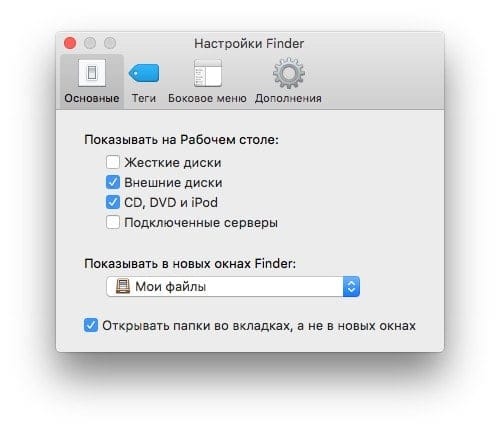
В первой вкладке «Основные» мы можем настроить, что должно отображаться на рабочем столе. И какая папка будет открываться при запуске. По умолчанию в Finder стоят «Мои файлы», что мне при работе кажется не совсем удобным, потому что мне все равно приходится потом переходить на нужный раздел. Поэтому я выбираю верхний пункт в выпадающем списке с названием моей учетной записи и при последующем входе я уже попадаю сразу к выбору раздела или носителя.

Но мы можем и на этом не остановиться и сразу поменять тип упорядочивания доступное при клике на правую кнопку мыши на окне Finder. Выставив упорядочить по типу, мы получаем вот такое окошко, что уже в несколько раз для меня удобнее. При этом такое отображение будет сохранено только для этого пункта, при переходе на другие разделы порядок будет стандартным, что тоже довольно удобно, когда на диске много различных файлов и папок.

В следующей вкладке нам доступна настройка тегов, которые можно присваивать файлам и папкам. Так же вы можете использовать эти тэги и для быстрого доступа из боковой панели Finder. Каждому файлу и папке можно назначать ни один, а несколько тэгов, что делает поиск максимально гибким.

В этом окне все стандартно «+» — добавить новый, «-» — соответственно удалить. В настройках вы можете выбрать для каждого тэга свой цвет, к сожалению количество цветов ограничено ничего своего пользователю не предоставили.
Боковыми галочками вы отмечаете, какие именно тэги будут отображаться в боковой панели Finder.
Следующая вкладка отвечает за настройку отображения непосредственно в боковой панели. Здесь мы можем выбрать, что мы хотим в ней видеть, а что можно и убрать из нее.
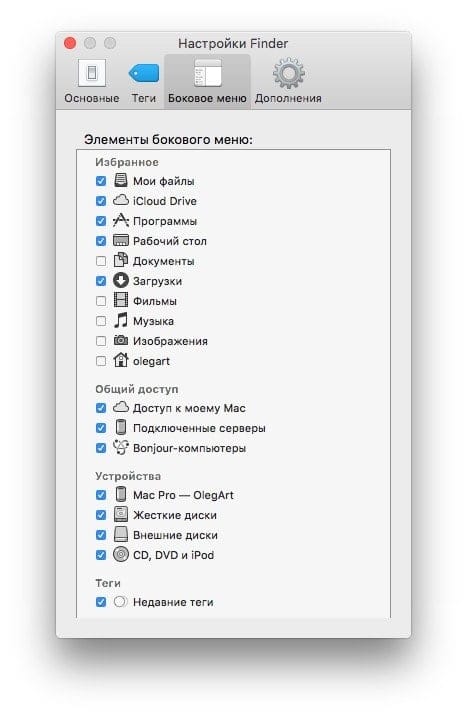
Во вкладке с дополнениями нам доступны настройки по предупреждениям и в какой именно папке будет осуществляться поиск Finder. Будет он искать по всему маку или же только в текущей папке тоже довольно удобно, когда у вас огромное количество файлов.
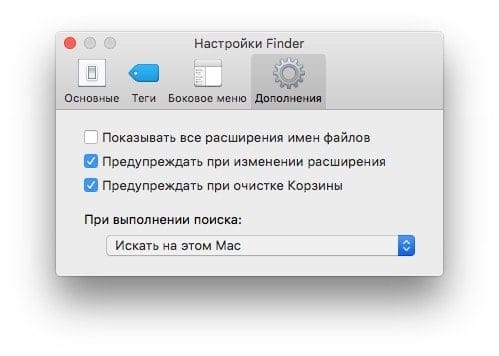
Смарт-папка
Смарт-папки автоматически используют поиск для сбора файлов по типу и признаку. macOS сразу же обновляет их при изменении, добавлении и удалении файлов на компьютере Mac. Зачем они нужны в реальной жизни? Это тот же поиск Spotlight, только более «продвинутый».
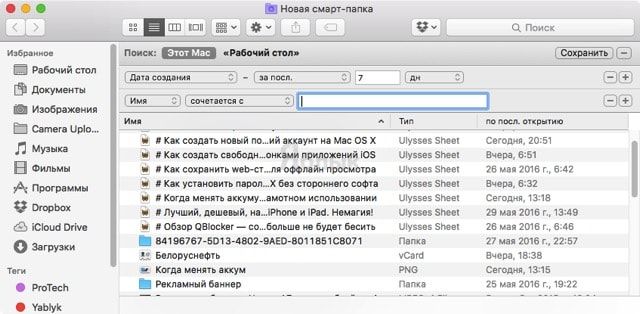
Через смарт-папку можно найти, к примеру, фильмы – и только фильмы, отфильтровав в настройках похожие по названию торрент-файлы. Для тех, кто постоянно ищет одно и то же, и не хочет тратить время понапрасну – настоящая находка.
Как создать смарт-папку? Откройте Finder, в строке меню выберите Файл → Новая смарт-папка (или используйте «горячие клавиши» ⌥Option (Alt) + ⌘Cmd +N).
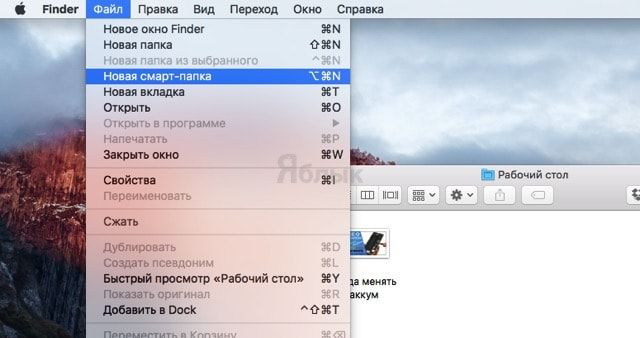
Другой способ – просто открыть Finder и ввести поисковый запрос в поисковую же строку, так вы создадите смарт-папку по ключевому слову.
- Как просмотреть логины и пароли, сохраненные в Связке ключей на iPhone, iPad и Mac.
- Как вывести свои контакты на дисплей пропавшего Mac.
- Как создать новый рабочий стол Spaces в Mac (macOS).
Вы можете избавиться от Fast Forms Finder с помощью двух методов
Существует два метода удаления Fast Forms Finder из системы. Прежде всего, вы можете полностью удалить этого угонщика вручную, устранив из своего диспетчера задач все ненужные расширения браузера, сомнительные приложения и плагины. Кроме того, избавиться от Fast Forms Finder с Chrome или любого другого веб-браузера, сбросив его в прежнее состояние. Некоторые руководящие шаги показаны ниже этой статьи.
Чтобы продолжить, вы можете автоматически выполнить полное удаление Fast Forms Finder. Чтобы быстрее избавиться от кибер-угрозы, загрузите и установите антивирусную программу и обновите ее до последней версии. Кроме того, запустите полное сканирование системы и удалите обнаруженные вредоносные программы. Общий процесс займет не более нескольких минут.
После того, как устранение завершено, также рассмотрите сброс браузеров, которые были затронуты угонщиком. Это обеспечит вам отсутствие лишнего вредоносного контента, и вы сможете выполнять свою деятельность в браузере, не испытывая при этом никаких сбоев.
Вы можете устранить повреждения вируса с помощью ReimageIntego. SpyHunter 5Combo Cleaner and Malwarebytes рекомендуются для обнаружения потенциально нежелательных программ и вирусов со всеми их файлами и записями реестра, связанными с ними.
Предложение
Сделать!
ЗагрузитьReimage
СчастьеГаранти-ровано
ЗагрузитьIntego
СчастьеГаранти-ровано
Совместимость с Microsoft Windows Supported versions
Совместимость с OS X Supported versions
Что делать, если не удалось?
Если вам не удалось удалить вирусные повреждения с помощью Reimage Intego, задайте вопрос в нашу службу поддержки и предоставьте как можно больше подробностей.
Reimage Intego имеет бесплатный ограниченный сканер. Reimage Intego предлагает дополнительную проверку при покупке полной версии. Когда бесплатный сканер обнаруживает проблемы, вы можете исправить их с помощью бесплатного ручного ремонта или вы можете приобрести полную версию для их автоматического исправления.
Что это за приложение Briefing на телефоне?
В некоторых смартфонах (например, в Samsung) приложение Briefing включено в список системных. Это значит, что мы получаем его вместе с покупкой мобильного телефона. Часто системные приложения нельзя удалить из телефона. Но большинство из них можно либо остановить, либо выключить, чтобы они нам больше не мешали
Эта программа не является важной утилитой и смартфон отлично будет работать без неё
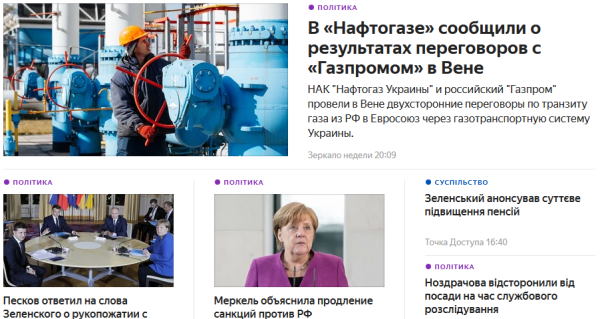
Flipboard Briefing — это такая программа, которая является новостной цифровой газетой. В ней собираются и отображаются все главные новости мира. Она является аналогом «Google Новости» или «Яндекс Новости». В одном приложении появляются статьи из разных популярных и авторитетных газет и журналов. Исходя из настроек в Андроид-смартфоне новости могут отображаться для разных регионов. Приложение располагается на отдельном рабочем столе. Для доступа к нему нужно свайпнуть главный экран.
Слово «брифинг» имеет схожее значение с «пресс-конферецния». Это мероприятие, где встречаются представители и официальные лица с пресс службами (обычно, заранее предопределёнными). На этой встрече рассматривается конкретный вопрос и отсутствует презентационная часть
Важно знать, что открыть это приложение для чтения новостей можно через кнопку «Начать чтение» на главной странице Briefing
Вывожу средства
Хорошо, что авторы оставили на странице реквизиты. Проверка показывает, что они липовые и не имеют регистрации:
- Лицензия № 0072997433 от 27.08.2017 (выдуманный номер);
- Латвия, Рига, улица Тилта, 20 – этот адрес не поможет вам выяснить ровным счетом ничего;
- Разрешение онлайн выплат от 22.08.2017 – полный бред;
- Почта support@cashminings.ru – несуществующий адрес.
Далее жму на кнопку, выполняется автоматический вход. Все это напоминает компьютерную игру низкого пошиба. Через минуту, так и не получив малейшего объяснения, пользователь уже оказывается в личном кабинете, который он никогда не создавал.
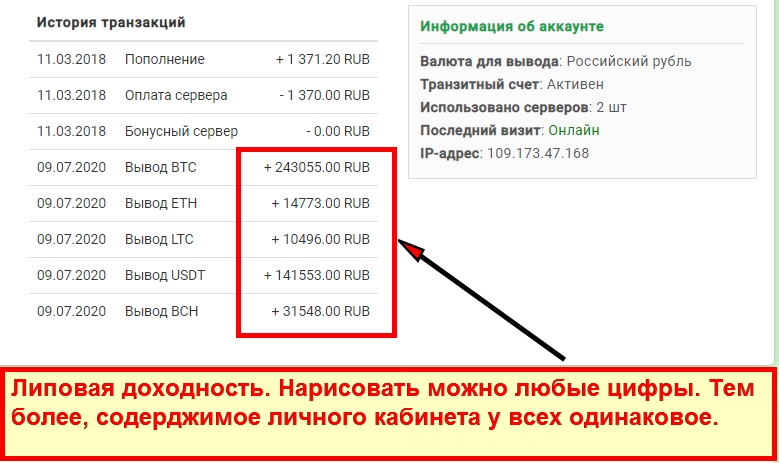
Тут мы видим программку, определяющую ip адрес, но поставить ее можно на любой сайт. Это простой скрипт
Я прекрасно понимаю, что доверчивых людей можно обмануть подобными трюками, поэтому важность моего обзора невозможно недооценить. Читайте внимательно, я рассказываю, как происходит обман, а он аналогичен почти во всех лохотронах
В личном кабинете много непонятных цифр. Нет ни пароля, ни логина – как понять, что это ваш профиль? Никак. Там где обман, нет никакой логики. Мы лишь видим, что заработали якобы с помощь криптовалюты. Не верьте в это. Напоминаю, что доход на криптоденьгах возможен только с большими вложениями.
Мошенники угрожают удалить аккаунт за неактивность, если я не выведу 100 тысяч как можно быстрее. Это чушь. Если я зашел в систему, аккаунт уже стал активен, и удалять его не за что.

Для тех, кто устал от лохотронов. На моем сайте есть отзывы на: рабочие методы заработка (жмите сюда)
Это качественные курсы и бесплатные вебинары, с помощью которых я зарабатываю. Их пока немного, но раздел пополняется. Рекомендую, можно пользоваться!