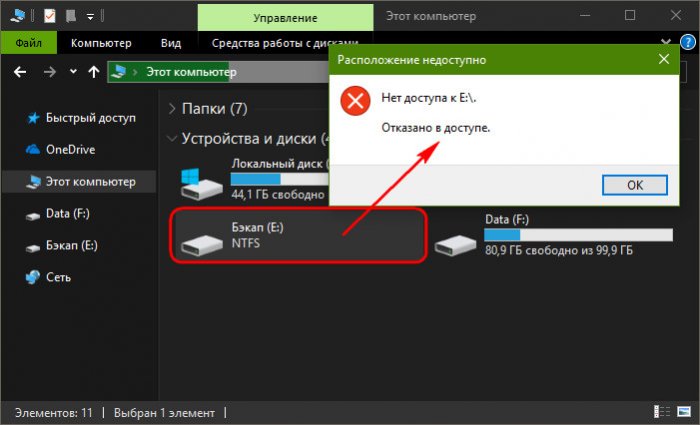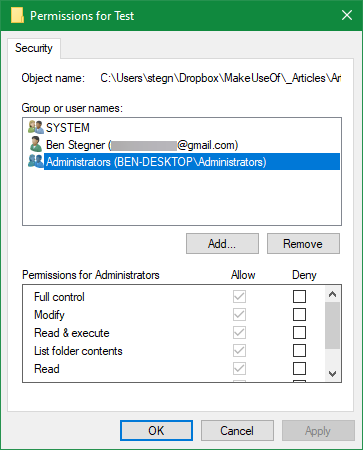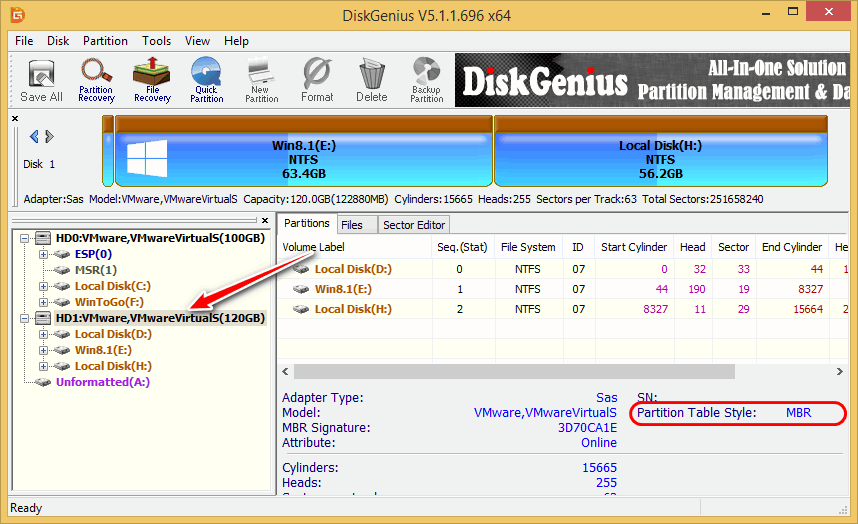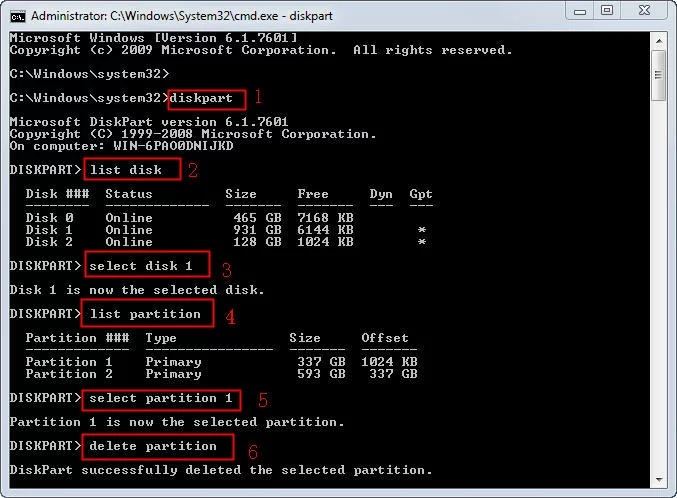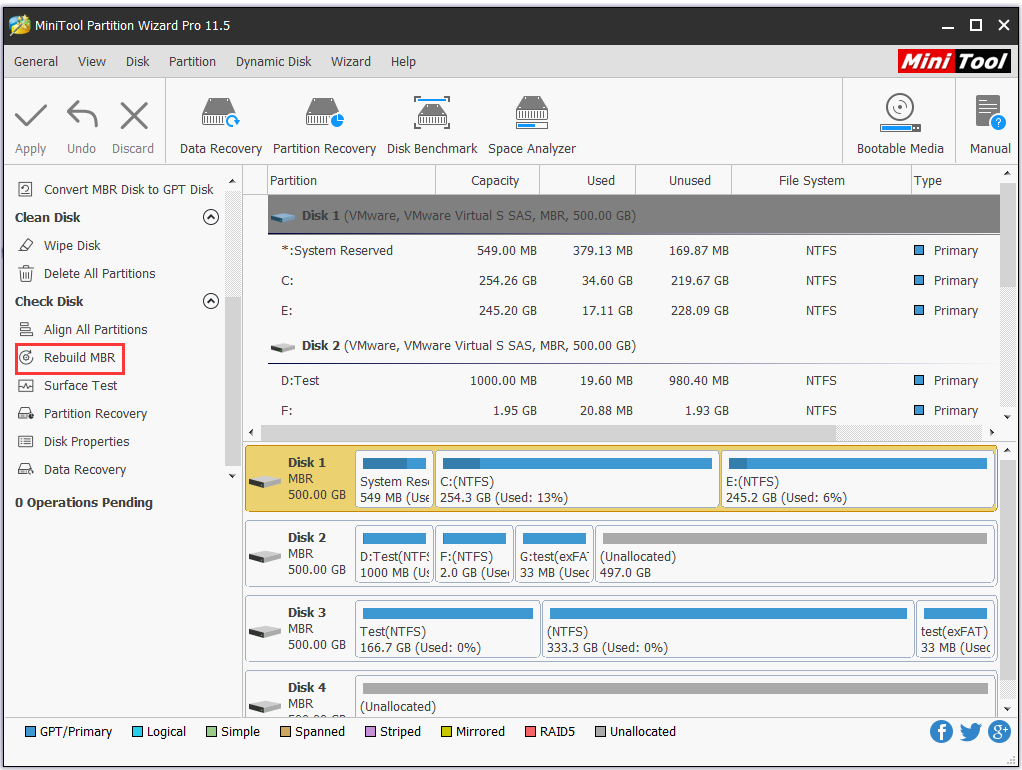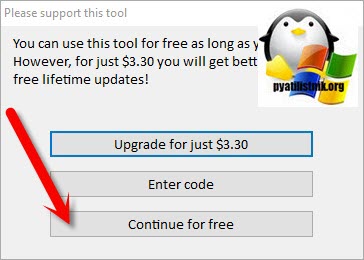Bootrec fixboot отказано в доступе
Содержание:
- Ошибки, возвращаемые утилитой
- Решение 4. Отключите быструю загрузку в BIOS
- Как исправить проблему с доступом Bootrec / Fixboot?
- Запуск расширенного устранения неполадок
- Лечим FixBoot Отказано в доступе: если у вас раздел EFI
- Fix MBR Windows 10 Without CD
- Fix #1: Fix Bootrec /Fixboot Access Is Denied on GPT Drive
- How to fix «FixBoot Access Denied»?
- Утилита bootrec.exe в Windows 7 не работает
- Ошибка NTDLR is missing
Ошибки, возвращаемые утилитой
Работа утилиты или запуск может сопровождаться ошибками. Рассмотрим наиболее типичные из них, а также что можно будет предпринять.
Запрашиваемая система не может быть найдена
Скорее всего, BCD повреждён настолько, что восстановлению не подлежит. Проверьте диск утилитой chkdsk и повторите шаги из пункта Если команды не сработали.
bootrec /scanos не обнаружил Windows
Возможная интерпретация ошибки типа:
Общее количество обнаруженных систем Windows: 0
Дело также плохо, но поправимо:
ren c:bootmgr bootmgrbackupbootrec /rebuildbcdbootrec /fixboot
Далее, ошибка типа:
bootrec prints Element не найден
В этом случае попробуйте:
- повторить команды для этого пункта
- если компьютер стационарный, переткните SATA кабель на другой порт материнской платы, чтобы исключить повреждение материнской платы и контроллера диска; если проблема продолжается, проверяем дальше
- убедитесь в том, что выбранный вами логический том помечен как активный и жив ли диск вообще (паспорт читается, но сам он сдох). Для этого воспользуйтесь командой diskpart. Последовательность команд такова (их будет 7):
diskpartlist diskselect disk 0list partitionselect partition Xactiveexit
Первые четыре команды: (1)я запустил diskpart, (2)проверил количество жёстких дисков, (3)выбрал нужный и (4)проверил количество томов. Я не знаю сколько томов у вас, но по занимаемому пространству его можно выцепить:
(5)выбрал нужный том, (6) активировал его и (7)вышел из утилиты diskpart.
FixBoot Отказано в доступе (Access is denied)
Успехов.
РубрикаКомпьютер не работаетКак получить доступ к Кали из Windows?Кали не загружается: чёрный экран initramfs.
Самое популярное
Как я уже неоднократно говорил ранее, описанные на страницах блога варианты патча ядра Windows x86 для снятия 4 ГБ ограничения доступной физической памяти компьютера, как первый, так и второй, хороши тем, что они абсолютно безопасны. По сути дела в системе как таковой они ничего не меняют – лишь добавляются новый вариант ядра, новый загрузчик и в BCD прописывается новый альтернативный вариант загрузки ОС с сохранением исходного.
Если в системе присутствуют “неправильные” драйверы устройств, которые не умеют работать в режиме PAE без ограничения доступной памяти на уровне 4 ГБ, то, к сожалению, остается лишь вернуться к исходной точке и искать другие варианты задействования «лишней» RAM.
Проще всего сделать это с помощью msconfig. Нужно запустить утилиту из командной строки от имени администратора и удалить с ее помощью альтернативный вариант загрузки ОС из меню.
Как оказалось, кое кто с этой задачей не справился. Каким-то непостижимым образом народ умудряется или удалить именно исходный вариант загрузки Windows и оставить новый неработоспособный, или и вовсе испортить BCD. О том, что “до” никто из них не сделал резервную копию содержимого системного хранилища, думаю, можно не говорить.
Итак, будем решать проблемы с загрузкой Windows. Это не сложно. Главное не бояться и не паниковать в случае возникновения неполадок.
Первым делом при возникновении проблемы с загрузкой операционной системы Windows нужно по внешним проявлениям попытаться определить на каком этапе они возникли. Давайте вспомним эти этапы.
Для того, чтобы было проще разобраться, в таблице выделены уровни и расписаны утилиты, с помощью которых можно решить проблемы с загрузкой на каждом из них.
Процесс загрузки компьютера можно представить себе как своеобразную эстафету. “Старт” находится в BIOS компьютера, затем “эстафетная палочка” последовательно переходит к диску, дисковому разделу и менеджеру загрузки ОС. “Финишем” можно считать завершение загрузки ядра операционной системы.
Сегодня нас будет интересовать устранение неполадок с загрузкой ОС Windows, возникших из-за ошибок в BCD. То есть, на уровнях, начинающихся с номера “4” в представленной выше таблице. Условно можно назвать эти уровни “верхними”.
Решение 4. Отключите быструю загрузку в BIOS
Этот вариант вызывает больше проблем, чем приносит пользу. Параметры Fastboot, Quick POST или Quick Boot (которые находятся в настройках BIOS) позволяют несколько ускорить процесс загрузки. Определенные тесты запускаются каждый раз при загрузке компьютера. Все эти системные тесты не нужны каждый раз при загрузке и могут быть отключены для экономии времени, что и делает быстрая загрузка.
- Поворот снова включите компьютер и попробуйте войти в настройки BIOS, нажав клавишу BIOS, когда система вот-вот запустится. Клавиша BIOS обычно отображается на экране загрузки с надписью «Нажмите ___, чтобы войти в программу установки». или что-то подобное. Есть и другие ключи. Обычные клавиши BIOS — это F1, F2, Del и т. Д.
- Настройка, которую нужно отключить, обычно находится под Загрузки вкладка, которая может называться по-разному в зависимости от производителя. Другой вариант — разместить его на общем экране или на вкладке Advanced BIOS Features. Настройка называется Быстрая загрузка, Быстрое самотестирование при включении или быстрая загрузка. Как только вы найдете правильные настройки, установите для них значение «Выкл» или «Отключено».
- Также, Безопасная загрузка должен быть отключен, чтобы это работало. С помощью клавиши со стрелкой вправо выберите меню «Безопасность», когда откроется окно настроек BIOS, с помощью клавиши со стрелкой вниз выберите параметр «Конфигурация безопасной загрузки» и нажмите Enter.
- Прежде чем вы сможете использовать это меню, появится предупреждение. Нажмите F10, чтобы перейти в меню конфигурации безопасной загрузки. Должно открыться меню «Конфигурация безопасной загрузки», поэтому с помощью клавиши со стрелкой вниз выберите «Безопасная загрузка» и с помощью клавиши со стрелкой вправо измените настройку на «Отключить».
- Другой вариант, который пришлось сделать пользователям, — это изменить режим загрузки с UEFI на Legacy. Параметр Boot Mode, который вам нужно будет изменить, находится на разных вкладках в инструментах прошивки BIOS, сделанных разными производителями, и не существует уникального способа найти его. Обычно он находится на вкладке «Загрузка», но у одного и того же параметра есть много названий.
- Когда вы найдете параметр Boot Mode в любой области экрана настроек BIOS, перейдите к нему и измените его значение на Legacy.
- Перейдите в раздел «Выход» и выберите «Выйти с сохранением изменений». Это продолжится с загрузкой компьютера. Убедитесь, что вы снова пытаетесь загрузить компьютер.
Как исправить проблему с доступом Bootrec / Fixboot?
1. Bootrec / Fixboot доступ запрещен на диске GPT
Note: Эти шаги работают только на устройствах GPT.
1.1 Создайте загрузочный USB-накопитель, используя Windows Инструмент для создания медиа
- скачать Windows Инструмент для создания медиа
- Вставьте флэш-накопитель USB с минимум 8 ГБ свободного места на вашем компьютере
- Запустить Windows Инструмент для создания медиа
- выбрать Создайте установочный носитель (флэш-накопитель USB, файл DVD или ISO) для другого ПК
- Нажмите Далее.
- выбрать Используйте рекомендуемые опции для этого ПК
- выбрать флешка
- щелчок следующий
- Выберите свой Флешка
- щелчок следующий
- Следуйте инструкциям на экране, пока процесс не будет завершен.
1.2 Используйте USB-накопитель для форматирования системного раздела
Перезагрузите компьютер и используйте USB-диск для загрузки с него
Запустите компьютер и когда Windows появится экран, выберите Ремонт вашего компьютера
выбрать устранение неисправностей
выбирать Расширенные настройки
выбрать Командная строка
Выберите diskpart и нажмите Войти в систему
Запишите диск из списка и нажмите Войти в систему
Найдите загрузочный диск и напишите выберите диск 0Это зависит от того, помечен ли ваш загрузочный диск как диск 0 или нет.
тип список томов и нажмите Войти в систему
Обратите внимание на номер тома раздела EFI
тип выберите громкость N и нажмите Войти в систему
Это зависит от вашего номера тома
тип присвоить букву = N: и нажмите Enter
север можно заменить любой буквой, которую вы предпочитаете
Запомните букву, которую вы выбрали для последующих шагов.
тип выход и нажмите Войти в системуЭто заставит вас покинуть diskpart
тип СЕВЕР:Это зависит от выбранной буквы диска
тип N формат: / FS: FAT32 и нажмите Войти в систему
тип bcdboot C:windows / s N: / f UEFI и нажмите Войти в систему
2. Запустите CHKDSK
- Перезагрузите компьютер и используйте USB-диск для загрузки с него
- Запустите компьютер и когда Windows появится экран, выберите Ремонт вашего компьютера
- выбрать устранение неисправностей
- выбирать Расширенные настройки
- выбрать Командная строка
- тип chkdsk c: / r и нажмите Enter
Это относится только если ваш Windows установлен в С ручка
- Разрешить процесс перезапустить
3. Переустановите Windows
Если ни один из вышеперечисленных шагов не сработает, тогда ваше окончательное решение – просто переустановить Windows с нуля
Следуя этим шагам, вы сможете решить любые проблемы, которые могут возникнуть у вас с Bootrec / Fixboot, в том числе ту, которая, по его словам, отсутствует.
Если вам известны другие способы устранения отсутствующей проблемы Bootrec / Fixboot, оставьте нам сообщение в разделе комментариев ниже.
Часто задаваемые вопросы: Узнайте больше о Bootrec FixBoot
Bootrec – это инструмент, предоставленный Microsoft в Windows Восстановление среды. Когда ваш компьютер не запускается, Windows автоматически начинается с этого Windows RE, где вы можете найти различные инструменты, такие как Восстановление при загрузке, Командная строка и т. Д. который может помочь вам восстановить ваш компьютер. Это полезно для устранения неполадок и потенциального решения проблем, мешающих запуску компьютера.
Вставьте Windows 10 DVD или USB и перезагрузите систему. Нажмите клавишу, когда увидите сообщение. Нажмите любую клавишу для запуска. Нажмите «Восстановить компьютер», выберите «Устранение неполадок», затем выберите «Командная строка». Теперь введите команду bootrec / FixMbr и нажмите Enter. После того, как вы закончите с командной строкой, введите выход, нажмите Enter и извлеките DVD / USB.
Что происходит, когда MBR поврежден?
MBR, или Master Boot Record, является жизненно важным кодом, найденным во всех разделах жесткого диска. Ошибка MBR на основном жестком диске обычно не позволяет ему загрузиться WindowsИ это очень серьезная проблема.
От редактора Note: Этот пост был первоначально опубликован в январе 2020 года и с тех пор был обновлен и обновлен в апреле 2020 года для обеспечения свежести, точности и полноты.
Запуск расширенного устранения неполадок
Шаг 1. Вставить созданный диск или диск установки Windows в персональный компьютер с ошибкой.
Вставляем созданный диск в персональный компьютер с ошибкой
Шаг 2. Перезапустить ПК и сразу нажимать клавиши «Esc», «F8», «F12» для запуска меню загрузки.
Шаг 3. Выбрать диск восстановления (установки) для загрузки.
Шаг 4. Нажать клавишу (любую).
Шаг 5. Выбрать требуемые в конкретном случае пункты и нажать «Далее».
Шаг 6. Нажать «Восстановление…».
Шаг 7. Щелкнуть «Поиск неисправностей».
Шаг 8. Нажать «Командная строка».
Воссоздание структуры EFI на диске
Чаще всего указанная ошибка устраняется форматированием раздела EFI и установкой в него загрузчика Windows.
Шаг 1. Набрать в «Командной строке» перечисленные ниже команды без кавычек, нажимая на клавиатуре «Enter» после ввода каждой из них (в скобочках даны примечания к выполнению команд).
- «diskpart»; Печатаем команду «diskpart», нажимаем «Enter»
- «list disk» (посмотреть на номера жестких дисков и определить, какой из них является загрузочным. Обычно это диск 0, если нет, найти номер диска в конкретном случае и запомнить его); Вводим команду «list disk», нажимаем «Enter»
- «select disk 0» (см. выше); Печатаем «select disk 0», нажимаем «Enter»
- «list volume» (посмотреть, какой диск имеет раздел EFI (99-300 Мб, имеющий систему FAT32); Печатаем «list volume», нажимаем «Enter»
- «select volume N» (ввести номер раздела EFI вместо буквы N для выбора этого раздела); Печатаем команду «select volume N», вместо N номер своего скрытого раздела, нажимаем «Enter»
- «assign letter=N» (указать вместо буквы N любую букву диска, не занятую разделами и запомнить ее); Вводим команду «assign letter=Z», нажимаем «Enter»
- «exit»;
- «N:» (выбор буквы, только что присвоенной диску);
- «format N: /FS:FAT32» (форматирование загрузочного раздела EFI); Вводим «format N: /FS:FAT32», нажимаем «Enter»
- «bcdboot C:windows /s N: /f UEFI» (установка загрузчика Windows Boot Manager в раздел N). Печатаем «bcdboot C:windows /s N: /f UEFI», нажимаем «Enter»
Шаг 2. Повторить запуск команды «bootrec /fixboot». Доступ к команде должен быть разрешен.
Повторяем запуск команды «bootrec /fixboot»
Шаг 3. Проверить, запускается ли система после выполнения перезагрузки ПК.
Лечим FixBoot Отказано в доступе: если у вас раздел EFI
Выбираем командную строку
По открытию запускаем утилиту по работе с разделами жёсткого диска:
diskpart
Проверяем список установленных дисков:
list disk
Если диск один, выберем его командой
select disk 0
list volume
Выберем тот, что является EFI-разделом:
select volume X
где Х – цифра раздела с EFI. Система его прячет от баловливых рук пользователя, но дальнейшей работы с разделом его нам придётся сделать видимым для системных утилит. Хотя бы временно. Присвоим ему любую букву (незанятую другими разделами):
assign letter=Z:
И покидаем diskpart:
exit
Консоль держим открытой. Переходим в этот диск:
Z:
Форматируем его:
format Z: /fs:fat32
А теперь переносим сюда необходимые настройки:
bcdboot C:Windows /s Z: /f UEFI
Закройте консоль, выключите компьютер, удалите загрузочный носитель из порта. Включайте компьютер и проверьте. Если система загрузилась, и вы не желаете, чтобы загрузочный раздел не мозолил глаза и не было соблазна туда залезть, удалите присвоенную букву. Раздел останется на месте, но проводник его не заметит. Это можно сделать из той же консоли, но запущенной в режиме администратора обычным порядком (без флешки), повторив команды в diskpart, заменив предпоследнюю на
remove letter=Z
Или через GUI, используя оснастку Управления дисками через WIN + R:
diskmgmt.msc
Правой мышкой по диску:
И удалите букву:
Fix MBR Windows 10 Without CD
In this part, we will show you how to fix master boot record if you don’t have the Windows installation CD/DVD.
To fix MBR Windows 10 without CD, you need the help of an MBR repair tool. Thus, the MBR repair software – MiniTool Partition Wizard is strongly recommended.
MiniTool Partition Wizard can help you to fix MBR with ease on Windows 7/8/8.1/10, just requiring a few clicks.
MiniTool Partition Wizard is designed to optimize partition and disk use with its powerful features. It can completely control your partition and disk with its various features, such as migrating OS to SSD, cloning hard drive, convert MBR to GPT, and so on.
Related article: 2 Reliable and Powerful MiniTool SSD Cloning Software (No Data Loss)
Thus, you can get MiniTool Partition Wizard Pro immediately and we will show you how to fix MBR Windows 10/8.1/8/7 without Windows Installation CD/DVD.
Step 1: Create the bootable media
- Install MiniTool Partition Wizard on a normal computer.
- Launch it to enter its main interface.
- Click Bootable Media feature to create the bootable media which can help you to boot your computer.
Note: If you are running Windows 10, you need to create the bootable media on a normal computer that is also running Windows 10. If you are running Windows 7, you need to create the bootable media on the normal computer running Windows 7.

Step 2: Boot the computer from the bootable media
- Connect the bootable media to your computer.
- Change BIOS order.
- Boot the computer from the MiniTool bootable media.
Related article: How to Boot from Burned MiniTool Bootable CD/DVD Discs or USB Flash Drive?
Step 3: Repair MBR
- Enter MiniTool Recovery Environment.
- Select the system disk and right-click it.
- Choose the Rebuild MBR feature from the context menu to fix MBR Windows 10/8.1/8/7.

Step 3: Confirm the changes
Click Apply to confirm the changes.

After you have finished all steps, you can reboot your computer to check whether your computer can boot normally.
As you can see, to fix MBR, MiniTool Partition Wizard is easier than inputting the commands.
Meanwhile, apart from the Rebuild MBR feature, MiniTool Partition Wizard also enables you to input the commands to fix MBR. It is the Command Console feature of MiniTool Partition Wizard.

After entering the main interface, you can also input the same commands to fix MBR Windows 7/8/8.1/10 even though you don’t have the Windows installation CD/DVD.
So from this post, you can know different ways to fix MBR Windows 7/8/8.1/10. And if you encountered the corrupted or damaged MBR problem, you can try these ways to rebuild MBR.
After you have solved the problem, you had better create a system image so that you can use it to perform some recovery solutions when some accidents happen.
Fix #1: Fix Bootrec /Fixboot Access Is Denied on GPT Drive
Here is the best bootrec /fixboot access is denied fix but only works with the GPT drive. Besides, you need to have a Windows installation media. If you do not have one at hand, you need to create one right now on a normally running computer.
- Click here to download Windows Media Creation Tool.
- Prepare a USB drive of at least 8GB disk space.
- Insert your USB drive into your computer, run Media Creation Tool and accept the agreement.
- Select Create installation media (USB flash drive, DVD, or ISO file) for another PC and hit Next.
- Select Use the recommended options for this PC and click Next.
- Select USB flash drive option and hit Next.
- Select your drive from the list and click Next.
- Let the process complete.
For an illustrated guide, read the full guide on how to create a Windows 10 installation media.
Once complete, insert the USB drive into your computer and reboot. When you see the option to boot from USB, press a key to do that. (If you have set your computer to boot from hard drive only, you need to enter BIOS setting to add USB drive to the boot list first.)
WHAT’S NEXT?
Step 1. From the initial Windows screen, accept the default settings for the language to install, the time and currency format as well as the keyboard or input method. Next, click the Repair your computer link instead of Install now.
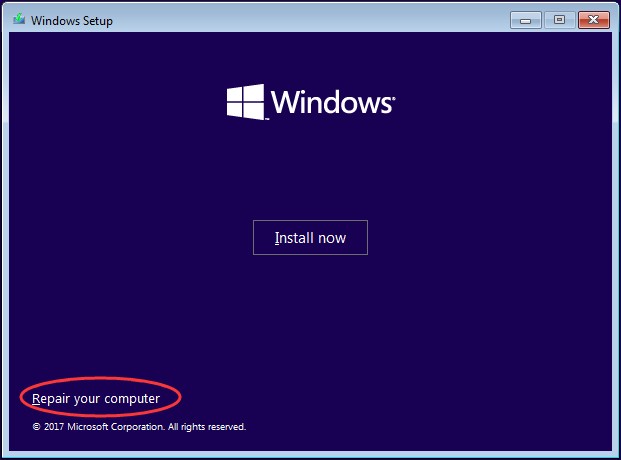
Step 2. Select Troubleshoot and then Advanced Options.
Step 3. Select Command Prompt.
Step 4. Type diskpart and press Enter key.
Step 5. Type list disk and press Enter. Now pay attention to the disk number and identify which one is the boot disk. Usually, it is Disk 0; if not, find the disk number in your own case and remember to type the correct one in the following relevant steps.
Step 6. Type select disk 0 and press Enter.
Step 7. Type list volume and press Enter. Now pay attention to the volume number of the EFI partition.
Step 8. Type select volume N and press Enter. Also, type the one in your own case instead of N.
Step 9. Type assign letter=N: and press Enter. N: can be replaced by any drive letter that is not taken by any partition. Remember which drive letter you assign here for it is rather useful in the rest steps.
Step 10. Type exit and press Enter to leave diskpart.
Step 11. Now type N: (the drive lettered you just assigned) and hit Enter.
Step 12. Type format N: /FS:FAT32 and hit Enter.
Step 13. Type bcdboot C:\windows /s N: /f UEFI and hit Enter.
Now repeat the process of running the bootrec /fixboot command, bootrec access is denied Windows 10 should be solved now. But if fixboot access is denied occurs on an MBR disk, continue with Fix #2.
How to fix «FixBoot Access Denied»?
To fix the «bootrec/fixboot access denied», the following methods are worth a try.
Method 1. Repair Bootloader
To repair Bootloader, you should prepare a Windows 10 installation disc.
Step 1. Boot from Windows 10 installation disc and press any key to continue.
Step 2. Then navigate to Repair your computer->Troubleshoot->Advanced options->Command Prompt.
Step 3. Type diskpart in the command prompt.
Step 4. Type the following command and press Enter after each command.
•list disk
•sel disk 0 (where 0 stands for the boot drive)
•list vol (note which volume is the EFI partition, mine is 4)
•sel vol 4
•assign letter=N:
•exit
Step 5. Type N: (the drive letter you just assigned and hit Enter.)
Step 6. After you have assigned a drive letter Using Diskpart, you can format the EFI partition using the following command.
•format N: /FS:FAT32
Step 7. Now, type bcdboot C:\windows /s N: /f UEFI and hit Enter. This command will repair your Bootloader.
Then try the bootrec /fixboot command again, fixboot access denied in Windows 10 could be solved.
Method 2. Run Startup Repair
Step 1. Boot from Windows 10 installation disc and press any key to continue.
Step 2. Then navigate to Repair your computer->Troubleshoot->Advanced options->Startup Repair.
Step 3. Wait for the result of the automatic repair and follow the instructions to solve problems.
Method 3. Repair your boot sector or rebuild BCD
Step 1. Still, boot from the installation disc.
Step 2. Navigate to Repair your computer->Troubleshoot->Advanced options->Command Prompt.
Step 3. Type the following command and press Enter after each command.
•Bootrec /rebuildbcd
•Bootrec /fixmbr
•Bootrec /fixboot
Method 4. Run CHKDSK
Step 1. After booting the computer from Windows installation disk, skip the first-screen language selection and choose to Repair your computer.
Step 2. Select Troubleshoot and then Command Prompt.
Step 3. In command prompt type chkdsk c: /r and hit Enter. This assumes Windows is installed on your C: drive. If the drive letter for your system partition is different, type the real one. (You can run diskpart > list volume to check.)
Method 5. Check disk and rebuild MBR using freeware
If the above mentioned 4 methods cannot solve fixboot access denied in Windows 10, you can turn to free AOMEI Partition Assistant Standard to make a bootable USB and enter into Windows PE to check disk error and rebuild MBR.
Step 1. Download AOMEI Partition Assistant and launch it in a running machine. Insert a USB drive.
Download Freeware Win 10/8.1/8/7/XP
Secure Download
Step 2. At the left column, click Make Bootable Media. Then click Next to continue.
Step 3. Click USB Boot Device and then click Proceed.
Step 4. It will remind you the USB drive needs to be formatted and all the data on it will lose. If there are important files on it, make sure you have backed up the USB in advance.
Step 5. After making bootable USB drive, boot the computer which has a boot issue. It will bring you to the main interface of AOMEI Partition Assistant in Windows PE.
Step 6. Then you could use AOMEI Partition Assistant to check disk errors in the system hard drive with Disk Surface Test feature.
Step 7. The Rebuild MBR feature allows you to repair Bootloader issue.
Step 8. Restart the computer and check if the issue is solved.
As you know, system issues happen from time to time, and it may cause data loss. After solving fixboot access denied in Windows 10 issue, you may consider making an image backup in case of system crash.
And AOMEI Partition Assistant provides more function to help you to manage your computer and disk. you can use it to unboot the USB to normal after repairing your PC. if you upgrade to professional edition, you can enjoy more features, including convert system disk between MBR and GPT partition styles, SSD Secure Erase Wizard.
Утилита bootrec.exe в Windows 7 не работает
Следующие команды работают только от загрузочного диска той версии Windows 7, что установлена у вас. В консоли загрузочника вызовем утилиту diskpart и вводим:
А вот теперь ваша задача правильно обнаружить букву дисковода или USB-накопителя, который является загрузочным. То есть где загрузочник Windows сейчас и сидит (и это точно не жёсткий диск, если вы не проводите операцию напрямую с диска): DVD или CD привод, или загрузочная флешка. Допустим, ей diskpart присвоила букву F. Тогда следующие команды примут вид:
Т.е. вышли из diskpart, зашли в загрузочник, перешли в папку boot, отобразили список директорий и перезаписали нужный файл. Завершаем ввод клавишей ввода и перезагружаемся, удалив загрузочник. Перезагружаемся.
Ошибка NTDLR is missing
Подобная ошибка встречалась также в более ранней версии Виндовс. В Windows 7 чаще можно столкнуться с проблемой «BOOTMGR is missing». Для того чтобы исправить ее достаточно установить значение «Активный» системному диску.
Ошибка, которая будет рассматриваться в данной статье, возникает по тем же причинам что и «BOOTMGR is missing». В определенных ситуациях, чтобы устранить ошибку придется исправить порядок операций или выполнить определенные дополнительные действия.
Причина 1: работоспособность HDD
Так как основная причина появления подобной ошибки заключается в неправильной работе системного HDD, прежде всего нужно убедиться в его исправности. Вы можете присоединить его к другому ПК или использовать установочный пакет программ.
- Запускаем ПК, используя установочный носитель.
- Нажмите сочетание клавиш SHIFT+F10, для того чтобы открыть консоль администратора.
Запустите специальную утилиту с помощью команды diskpart.
Пропишите команду lis dis, чтобы открыть перечень всех имеющихся дисков.
Определить наличие нужного диска, можно посмотрев на колонку «Размер».
Если выполненные действия не смогли устранить возникшую ошибку, проверьте правильность подключения всех кабелей к портам материнки и носителю. Можно попробовать подключить HDD в соседний разъем и использовать другой кабель блока питания. Если ни один из предложенных методов не помог, необходимо заменить диск.
Причина 2: проблемы секторов
Когда вы нашли HDD в перечне, как это описано выше, просмотрите его разделы, чтобы исключить наличие проблемных секторов. Предварительно не забудьте включить ПК и запустить командную строку и программу.
- Укажите команду sel dis 0, где 0 — это номер диска. Это необходимо для того чтобы выбрать носитель.
Пропишите lis part, чтобы открыть список имеющихся разделов.
Следующая команда – lis vol. Она помогает узнать буквы дисков
Вам необходимо обратить внимание на два раздела: «Зарезервировано системой» и раздел, который вы получили благодаря выполнению предыдущей команды.
Пропишите команду exit, чтобы остановить программу.
Чтобы выполнить проверку диска, впишите chkdsk c: /f/r. Буква «c» — это раздел в «lis vol». Остальные значения, указанные после этой буквы – это настройки, с помощью которых вы можете исправить некоторые поврежденные сектора.
Такие же действия необходимо провести и с разделом «d:». После завершения всех процессов запустите компьютер с HDD.
Причина 3: неисправность загрузочных файлов
Данная проблема самая сложная и часто встречаемая. Для начала необходимо активировать загрузочный раздел. Благодаря этому вы узнаете, какие файлы необходимо применять при загрузке.
- Загрузите компьютер с помощью дистрибутива. После запуска командной строки и специальной программы, перед вами появятся все списки.
- Укажите команду sel vol d, где «d» — это том с раздела «Зарезервировано системой».
С помощью команды activ сделайте том активным.
Загрузите ПК с HDD.
Если вышеуказанные действия не решили возникшую проблему, необходимо выполнить ремонт загрузчика. Для этого проделайте такие шаги:
- Загрузите компьютер с помощью накопителя и выполните действия, описанные выше, чтобы открыть список разделов. Нажмите на том «Зарезервировано системой».
Пропишите команду format, для того чтобы отформатировать раздел.
Для завершения работы программы Diskpart введите команду exit.
Введите bcdboot.exe C:\Windows, где «C» — обозначение второго раздела. Этими действиями вы запишите новые загрузочные файлы.
Перезагрузите систему, чтобы войти в учетную запись.
Если у вас после выполнения четвертого пункта возникает ошибка «Сбой при копировании файлов загрузки», смените букву обозначающую раздел. Такая проблема появляется в результате неправильного определения установщиком буквы системного раздела.
В данной статье были описаны причины возникновения ошибки «NTLDR is missing» в Виндовс 7 и способы их устранения. Этот процесс не легкий, и требует определенных навыков по работе с командной строкой. Если применив все описанные методы, вы так и не смогли устранить ошибку, то придется прибегнуть к переустановке ОС.