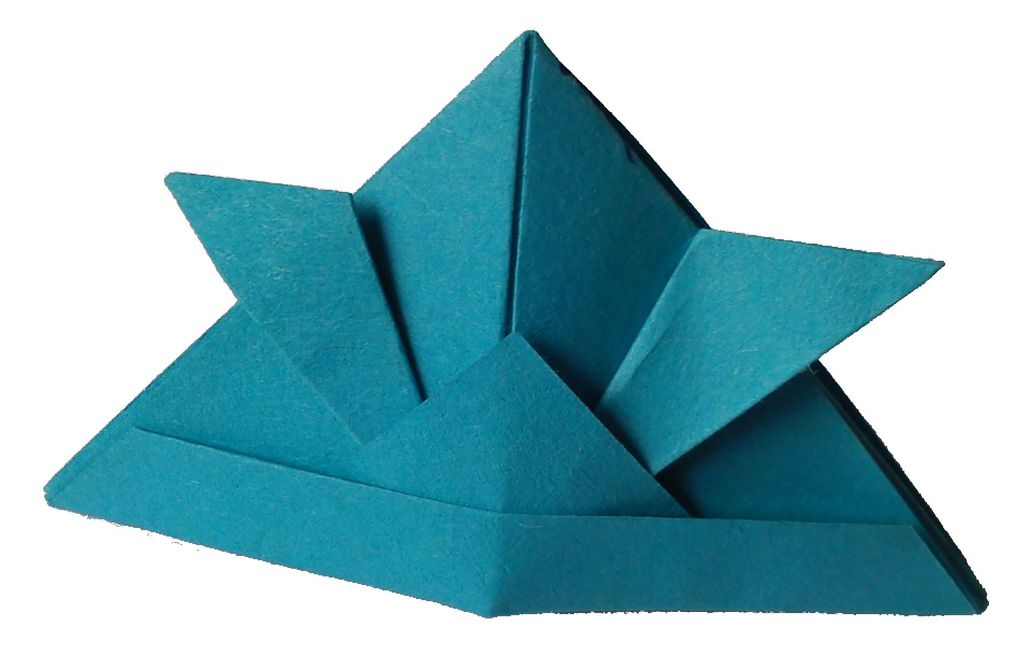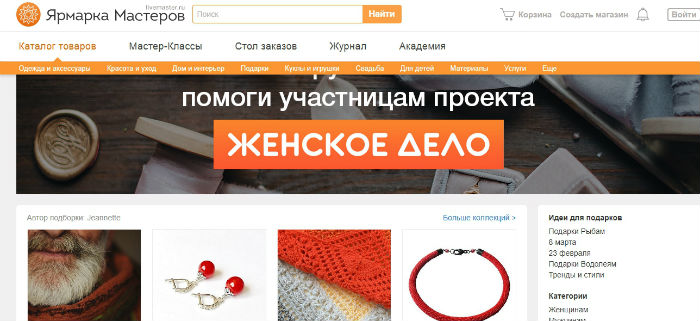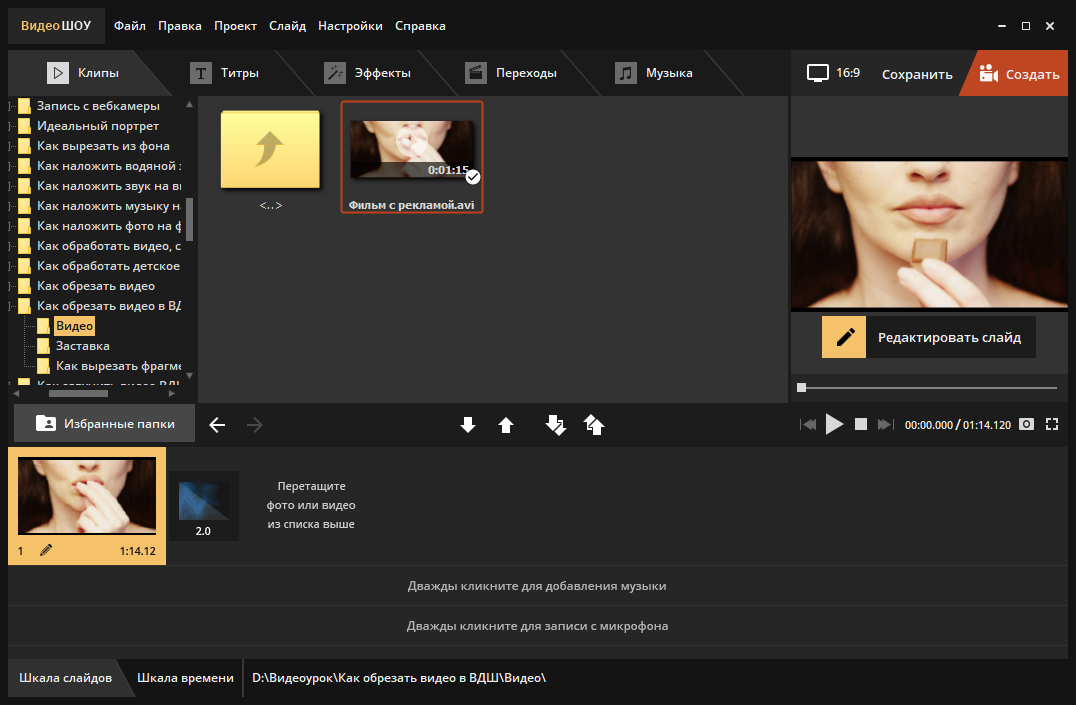Как заменить фон на видео: хромакей в домашних условиях
Содержание:
- Лучшая программа с хромакеем для компьютера
- Green Screen Studio
- Текст на обложке для видео
- Требования к оформлению и советы
- Как сделать канал на YouTube привлекательным для подписчиков
- Меняем фон в программе ВидеоШОУ
- Где можно найти футажи
- Для чего применяются футажи
- Что такое футаж
- Как встроить футажи в видео
- Где же мы можем взять такое аудио ?
- Текстуры и фон для обложки видео
Лучшая программа с хромакеем для компьютера
Безусловно, вы можете воспользоваться мобильными приложениями, но для достижения результата высокого качества, лучше применить полноценный видеоредактор. Так вы сможете не только работать с хромакеем, но и обрезать ролик, произвести стабилизацию и настроить цвета. Наилучшая программа для монтажа видео с заменой фона — ВидеоМОНТАЖ. Простой и удобный интерфейс на русском языке вместе с автоматическими функциями, делают ее прекрасным вариантом для начинающих. А большое количество возможностей и инструментов впечатлят специалистов и профессионалов.
Главные особенности:
- Поддержка более 50 популярных видеоформатов.
- Все функции для качественной обработки — обрезка, кадрирование, настройка скорости, цветокоррекция.
- Встроенный каталог переходов.
- Более 150 разнообразных спецэффектов для клипов.
- Конвертация видеозаписей в другие форматы.
- Смена звука, соединение нескольких аудиофайлов.
- Размещение текста и титров.
- Автоматическая замена фона.
 Стартовое меню ВидеоМОНТАЖа
Стартовое меню ВидеоМОНТАЖа
Замена заднего фона в ВидеоМОНТАЖе
- Шаг 1. Скачайте на компьютер, и запустите установочный файл. Во время инсталляции: прочитайте и примите пользовательское соглашение, укажите папку, создайте ярлык или закрепите на панели задач для быстрого доступа. После завершения процесса запустите ВидеоМОНТАЖ.
- Шаг 2. В стартовом меню нажмите «Новый проект» или сразу выберите инструмент «Хромакей». Укажите папку с видеофайлом, и загрузите его в редактор.
 Лучше всего выбрать картинку на однотонном заднем плане
Лучше всего выбрать картинку на однотонном заднем плане
Далее подберите новое изображение и выберите цвет окружения, нажав на нужный оттенок. Если необходимо, скорректируйте эффект: измените положение оригинального ролика, его масштаб, подберите подходящие значения для пунктов «Допуск» и «Смешивание».
 Если вы довольны итогом, нажмите «Далее»
Если вы довольны итогом, нажмите «Далее»
Шаг 3. Теперь вы можете обрезать клип и добавить музыку.
 Просто сдвиньте ползунки или введите значения самостоятельно
Просто сдвиньте ползунки или введите значения самостоятельно
Сохраните итог на компьютер: вы можете экспортировать его в HD-качестве, создать видеофайл для просмотра на мобильных устройствах, или использовать настройки, подходящие для публикации в Интернет.
 Можно сохранить итог в более 50 форматах или записать его на DVD-диск
Можно сохранить итог в более 50 форматах или записать его на DVD-диск
Green Screen Studio
Софт, который позволяет пользователю изменять или удалять фоновый рисунок на любом снимке по своему желанию. Грин Скрин Студио также предоставляет инструменты для удаления заднего фона вручную, если у вас нет идеальной ткани необходимого цвета. Клавиатура дает корректировать фоновый рисунок, смешивать для него две текстуры, и регулировать оттенок и степень прозрачности нового окружения.
Плюсы:
- Возможность стереть детали вручную.
- Интеллектуальный фильтр автоматического улучшения одним касанием.
- Настройка яркости, насыщенности и контрастности.
- Десять доступных спецэффектов для фотографий.
Минусы:
Нет дополнительных функций для исправления клипов.
Интерфейс Green Screen Studio
Текст на обложке для видео
Для подложки выберите в разделе «Элементы» квадрат, перетяните его на заготовку, измените цвет, если необходимо и растяните вдоль нижней части обложки. Сделайте полупрозрачным, используя соответствующий инструмент.

Прозрачность меняется в верхнем правом углу редактора, как на картинке ниже:

Далее на эту подложку добавьте нужный текст и отформатируйте его. Меняйте цвет, начертание, регистр. У вас должно получиться что-то аналогичное шаблону ниже:

Меняя расположение фигуры, ее прозрачность, цвет, форму вы получите множество других вариантов обложки.


Не обязательно искать многоугольники: например, для последнего варианта прямоугольник повернут и сдвинут к правому краю. Прозрачность нулевая.

Можно добавить рамку, используя все ту же вкладку «Элементы».
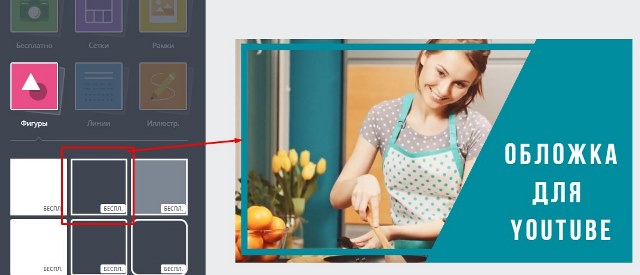
Или заменить прямоугольник на круг, добавить еще одну подложку и т.д. Обложка видео на youtube готова.

Все зависит от вашей идеи, навыков работы в программе. Чтобы ближе познакомиться с возможностями этого графического редактора посмотрите рубрику, которая так и называется Canva.com.
С моей точки зрения Canva – идеальная программа для создания обложки для ютуба.
Требования к оформлению и советы
К шапкам для ютуб-каналов выдвигаются определенные требования. Так как сайт подстраивается и под смартфоны, и под ноутбуки, разрешение шапки должно быть достаточно большим, чтобы качественно отображаться на разных устройствах. Оптимальное разрешение – 2560х1440 пикселей.
Советы по созданию шапки для канала на Youtube:
- не стоит использовать слишком детализированные изображения, рассматривать их подолгу никто не станет, а шапка должна «сработать» — передать важную информацию, запомниться, зацепить или дополнить контент канала;
- компания может разместить контактные данные и/или ссылку на основной сайт – это обеспечит дополнительный приток клиентов;
- при наличии основного ресурса удачным решением будет разместить в шапке логотип; центр композиции должно занимать название канала или изображение, иллюстрация.
Зачастую начинающие каналы выбирают для центра композиции именно иллюстрацию с текстом, а вот известные уже могут пользоваться только узнаваемым логотипом по желанию.
Последовательность действий
Создать шапку можно с помощью графических программ, онлайн-сервисов и платформ. Выберем наиболее простой вариант – воспользуемся функциями графического сервиса Canva в онлайн-режиме. Алгоритм действий по созданию шапки канала:
- зарегистрироваться/авторизоваться в сервисе;
- выбрать заготовку или начать работу с чистого макета;
- подобрать изображение и обработать его;
- прописать название канала;
- добавить графические элементы по желанию.
Для примера создадим шапку для канала, посвященного здоровому питанию.
Начало работы
Выбирать изображение и заготовку под свой дизайн нужно тщательно
Заранее подумайте, какой вы хотели бы видеть шапку, смогла бы она привлечь внимание лично у вас, будь вы на месте пользователя
Авторизовавшись в сервисе, выберите нужное направление дизайна на главной странице.
Выбор дизайна шапки в сервисе Canva
В будущем, если нужны будут исправления в шапке канала, их можно сделать здесь же в разделе «Ваши дизайны».
Выбор шаблона шапки
После открывается основная страница. Здесь просто можно выбрать подходящий шаблон по тематике вашего контента, а затем заменить в нем то, что не устраивает. Работу можно начинать и с пустого макета, не выбирая заготовку, но с ней создавать дизайн проще, особенно, если такого опыта нет.
Выбор сетки изображения
Можно добавить сетку для коллажа и самостоятельно разработать дизайн с нуля, скомбинировав изображения. Для добавления коллажа используйте «Элементы» — «Сетки».
Изображения и графика
Рисунки и иллюстрации в шапке должны отображать тематику контента. В нашей шапке акцент будет сделан на надписи, а изображения только выступят насыщенным фоном. Добавить их можно несколькими способами:
- подобрать на вкладке «Элементы» — «Фото» изображение, поискав нужное по ключевым словам;
- загрузить собственное подготовленное авторское изображение в высоком качестве через «Загрузки»;
- выбрать абстрактное или минималистичное изображение на вкладке «Фон».
Последний вариант особенно актуален, если нужно сделать надпись на шапке, как в нашем случае.
Выбор фона шапки
Подобранные изображения можно редактировать при помощи встроенных инструментов на верхней панели. Здесь же размещены кнопки для редактирования прозрачности, перемещения объектов на первый/второй план.
Выбор графических элементов
Добавить графические элементы можно для того, чтобы акцентировать внимание на каких-либо участках шапки или выделить текст. Для этого мы добавим геометрическую фигуру, которая могла бы выделить надпись на ярком фоне
Найти подходящий элемент можно на вкладке «Элементы» — «Графика». Кликнув на добавленный объект, вы вызовете панель настроек графики вверху: цвет, расположение, прозрачность, группирование и другие.
Текст
Остается добавить название канала в центре, чтобы сделать акцент, и работа над шапкой будет завершена. Мы работали с нуля, потому нужно добавлять текстовое поле через «Текст» и кнопку на вкладке. Если вы использовали шаблон, в нем зачастую предусмотрены поля для текста, его нужно только отредактировать.
Добавление текста
Желательно разместить все надписи в центре композиции, чтобы они точно отобразились на любых устройствах. При добавлении текста вверху появляются настройки: шрифт, цвет, наклон, интервалы между строками и буквами и многое другое
Обратите внимание, текст должен читаться легко, без замысловатых шрифтов, иначе его будет сложно запомнить
Сохранение шапки
Сохраните шапку кнопками на верхней панели в высоком качестве. Остается добавить ее на канал и наблюдать за реакцией аудитории. Внести правки или создать на базе готовой еще одну шапку можно на главной странице сервиса.
Как сделать канал на YouTube привлекательным для подписчиков
Посмотрите, как влог выглядит на десктопном компьютере и мобильном телефоне. Когда делаете фоны для шапки ютуба убедитесь, что создадите картинку, которая будет хорошо смотреться на самых разных устройствах: смартфоны, планшеты, ПК. Хостинг рекомендует, чтобы размерыизображения канала составляли 2560×1440 пикселей.
Добавьте немного индивидуальности
Включите логотип на главном фоне, чтобы отличить свой бренд, а также загрузите фотографии, относящиеся к вашей отрасли или содержанию. Скачивайте иллюстрации, которые рассказывают что вы делаете.
Значок и социальные кнопки
Добавляйте важные значки, логотипы или имена в центе баннера. Иначе значок пользователя или кнопки социальных сетей, которые YouTube вставляет по сторонам шапки для канала могут скрыть часть изображения. А это мешает брендингу и маркетингу.
Добавьте фото
Если вы снимаете видео, подумайте о добавлении своей фотографии. Качественная фотография делает страницу более понятной и доступной, придавая ей человеческое лицо. Фото сделает канал узнаваемым для посетителя.
Держите цвета сбалансированными
На обложке YouTube используйте те же цвета, что и в материалах для брендинга. Это сохранит ваш бренд единообразным по всему профилю.
Сайт SY- инструмент для создания красивого изображения. Когда блогер скачивает иллюстрации на SY, то картинка будет выглядеть потрясающе, независимо от того, на каком устройстве её просматривает пользователь.
Арт сток SY делает создание баннеров YouTube простым и понятным, и не занимает слишком много творческого времени и энергии, даже если автор не обладает техническими навыками. Наконец, SY — это бесплатный ресурс, поэтому вы можете тратить свои деньги на продвижение публикаций, а не покупку шаблонов.
Если вы любите снимать видео, но не знаете, как сделать профессиональный фон, обратитесь к нашему дизайнеру. Вы получите привлекательный баннер, потратив немного времени.
Меняем фон в программе ВидеоШОУ
Если у вас есть видеозапись, снятая на однотонной подложке, вы можете пойти по стопам голливудских мастеров. Достаточно cкачать видеоредактор с эффектами. В ВидеоШОУ есть встроенный «Хромакей», который уберёт исходный фон и установит вместо него новый. Несмотря на то, что инструмент используется и в мировых киностудиях, с задачей справится даже новичок! Убедитесь сами:
Шаг 1. Добавим видеоматериал
Откройте редактор для начала работы с новым проектом. Вы получите доступ к проводнику для обращения к папкам компьютера. Выберите видеозапись с однотонным фоном и перетащите её на монтажный стол.

Добавьте видео с однотонным фоном
Шаг 2. Заменим задний план
Нажмите на значок карандаша под клипом, чтобы перейти к редактированию материала. В списке слоёв укажите название вашего видео. В появившемся наборе инструментов выберите «Хромакей».
Откроется окно, где нужно указать видеоматериал, у которого будет заменён фон. В нашем случае автоматически установится редактируемый ролик. Нажмите «Далее» и выберите файл с новой подложкой. Снова кликните «Далее». Чтобы заменить зеленый фон на видео, пипеткой отметьте цвет заднего плана. После этого программа уберёт подложку с исходного видео, а вместо неё установит видеоряд, который был выбран в качестве фона.

Укажите фон, который нужно заменить
Шаг 3. Отрегулируем параметры новой подложки
Перед вами появится окно настроек. Здесь можно добиться более органичного вписывания объекта с исходника в новое окружение:
- Меняйте положение объекта. Наведите курсор мыши на изображение и, зажав левую кнопку, произвольно перемещайте его по полю фонового видео. Таким образом нужно найти оптимальное местоположение;
- Регулируйте размер. С помощью узлов рамки можно сделать исходный объект крупнее или меньше, чтобы он смотрелся пропорционально относительно остальных элементов фона;
- Скорректируйте границы. Если по контуру объекта остался зелёный цвет или, наоборот, края объекта «съедены», настройте «Допуск». Чем выше значение, тем больше старого фона будет захвачено;
- Увеличьте естественность. Настройка «Смешивания» позволяет повысить или понизить прозрачность объекта. Отрегулируйте параметр так, чтобы человек или предмет не смотрелся на фоне чужеродно.
Когда будете довольны результатом, нажмите «Далее», чтобы применить сделанные изменения.

Настройте положение и вид объекта на новом фоне
Шаг 4. Сохраним ролик
Перед тем, как подготовить клип к просмотру, при необходимости укоротите его и добавьте музыку. После этих этапов появится список вариантов сохранения. Вы можете сделать видео высокого качества, обычный AVI-ролик, сконвертировать в формате, удобном для просмотра на мобильных устройствах или публикации в сети. Выберите желаемый пункт и настройте параметры будущего фильма:
- выберите кодек,
- укажите размер кадра,
- настройте качество изображения,
- уточните размер файла.
Теперь дождитесь окончания конвертирования и наслаждайтесь получившимся видео.

Сохраните ролик для просмотра
Где можно найти футажи
Существует достаточно ресурсов, откуда можно скачать футажи для монтажа видео бесплатно либо купить за небольшую плату. Самый распространенный вариант – воспользоваться специальными онлайн-стоками, где начинающие авторы бесплатно выкладывают фото и видео. Плюс в том, что их можно использовать без указания авторских прав. Несколько бесплатных стоков:
✦ Pexels.com – в основном это фотосток, но также там выложена большая подборка бесплатных коротких роликов без копирайта.
✦ Videvo.net – довольно обширная подборка бесплатных видео. Имеются футажи с альфа каналом и хромакеем.
✦ Stock Footage for Free – здесь имеется большая библиотека видеоклипов в разрешении HD и 4К, но она редко пополняется.
✦ OpenFootage – платный ресурс, но несколько раз в месяц на сайт выкладывают бесплатные образцы.
✦ MotionElements – видеосток с огромным количеством ресурсов. Позволяет бесплатно скачивать 5 файлов в неделю.
Еще один способ – поискать бесплатные шаблоны на YouTube. Многие монтажеры, блогеры и даже известные киностудии совершенно безвозмездно делятся футажами на своих каналах. Нужно лишь ввести в поисковую строку подходящий запрос и сохранить на компьютер видео. Если вы не знаете, как скачать футаж с ютуба, воспользуйтесь сайтом savefrom.net. Достаточно ввести ссылку на нужный ролик в строку для скачивания, и вы получите ссылку для загрузки.
К сожалению, на бесплатных ресурсах можно столкнуться с некачественными видеороликами. Если вы делаете видео для частного канала Ютуб, вас это не должно беспокоить. Однако для коммерческого видеоролика лучше обратиться к сайтам с качественными продуктами. Самыми известными премиум-сайтами для покупки футажей и различного типа медиа являются Shutterstock и Envato. На этих сайтах придется дополнительно настраивать права и покупать отдельный тип лицензии для каждого использования.
Для чего применяются футажи
Как использовать футажи, чтобы получить максимальную пользу? Короткие ролики позволяют «разбивать» длинное видео и развлечь заскучавшего зрителя. Особенно это полезно, если вы снимаете длинный ролик в одной локации, к примеру, дома на диване, или хотите создать зрелищный переход от одной темы к другой. Стоит учесть, что они должны подходить под историю и тематику видеоролика. Взрыв или пламя хороши в экшн фильме, но не в обучающем видео или ASMR.

Футажи помогут разнообразить даже простой разговор на камеру
Самое простое применение футажа – статичные рамки. Они часто применяются в свадебном видео, праздничном видеоальбоме с выпускного, видео с детских праздников. Однако это считается несколько устаревшей техникой, и даже в семейном видео теперь предпочитают использовать анимированные элементы. Для этого отлично подойдут футажи с альфа-каналом, так как ими легко пользоваться. Достаточно расположить их в видеоредакторе поверх основного видеоряда и настроить прозрачность.
При помощи футажей монтажеры создают экшн-сцены без дополнительной съемки, просто врезая короткую видеовставку. При этом могут применяться любые типы: простые короткие видео для вставки в монтаж, например, пролет квадрокоптера над землей, и с альфа-каналом вроде пламени, взрывов, осыпающегося стекла или летящих пуль. Таким образом создаются впечатляющие сцены.
Самое интересное применение футажей – совмещение со статичными фотографиями
Наложив на снимок моря видео с изображением пролетающих птиц, вы создадите привлекающую внимание «живую картинку» – популярный в последнее время тренд. Еще большего эффекта можно добиться, комбинируя цветные и черно-белые медиафайлы
Что такое футаж
Футаж для видео – это специальный видеоролик для вставки в основной фильм, который может содержать различные типы медиа, включая анимированные титры, фоны и трехмерные элементы. Это слово происходит от английского footage, что буквально означает «кадр». Также они могут представлять из себя специальные маски, накладываемые на видео для создания дополнительного эффекта. Обычно такие клипы длятся не более минуты и распространяются в форматах MOV или MP4. Всего имеется несколько типов:
Простые. Короткие ролики с заготовленным видеорядом, которые можно использовать как интро, разбивки между кадрами или фон для титров. При монтаже они размещаются на одной дорожке с видеофайлом до или после основного клипа. Чаще всего встречаются свадебные футажи подобного типа, картинки с обратным отсчетом, пейзажи и пролеты над городом.
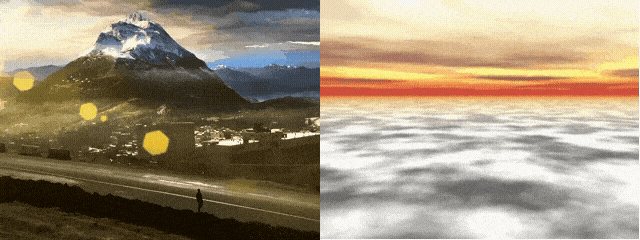
С альфа-каналом. Видеоролики с прозрачным задником, которые используют как дополнительный эффект поверх основного видео. К ним относятся открывающие титры, маски оверлэй или спецэффекты вроде падающего снега, листьев и т.д. При монтировании клипа такие футажи размещаются на отдельной дорожке, их можно растягивать на необходимую длину.
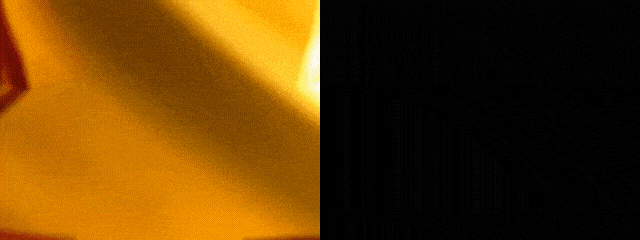
С однотонным фоном. Футаж с фоном одного цвета, обычно зеленым или синим (хромакей). Применяется так же, как с альфа-каналом, но предварительно одноцветный бэкграунд удаляется в специальном редакторе.
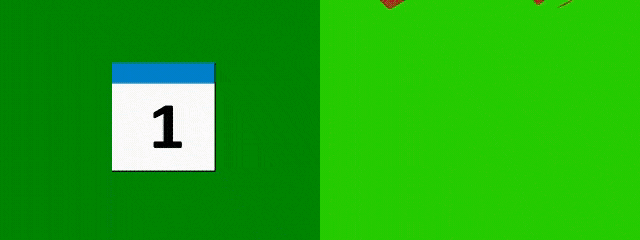
Как встроить футажи в видео
Чтобы встроить футажи в видеоролик, потребуется скачать программу для видеомонтажа с соответствующей опцией. Однако подобрать подходящий вариант достаточно сложно. Профессиональный софт долго осваивать, а бесплатные редакторы ограничены по функционалу. Поэтому в данной статье мы рассмотрим, как вставить футаж в видео, на примере программы ВидеоШОУ. Это русскоязычное программное обеспечение с нативным и понятным интерфейсом, в нем легко работать и в то же время он предлагает все необходимые функции: коллекция готовых футажей и работа с хромакеем.
В разделе «Титры» находится библиотека для создания интро на разные тематики: детские, универсальные, тематические и.т.д. Просто выберите нужный вариант и дважды щелкните для встраивания в проект. Затем выделите его на временной шкале и сжимайте либо растягивайте, чтобы изменить длительность. Чтобы расположить его в другом месте ролика, просто перетащите титр на нужное место.

Просмотреть футаж можно во встроенном плеере
ВидеоШОУ поддерживает легкое создание спецэффектов для видео. Если вы хотите применить специальный эффект вроде падающего снега или листопада, нажмите кнопку «Редактировать слайд». В новом окне выберите кнопку «Добавить спецэффекты». Кликните подпункт «Эффекты снега, листопада и др.» и подберите понравившийся вариант из встроенной библиотеки программы. Здесь есть не только классические примеры, но также забавные детские варианты вроде плавающих по экрану рыбок, мыльных пузырей, птички, бабочки и прочее. Выделите нужное и нажмите «Добавить на слайд».

Каждый эффект доступен для ручной обработки
В ВидеоШОУ можно обрабатывать футажи с хромакеем. Для начала загрузите на таймлайн видео с зеленым фоном. Перейдите в раздел «Эффекты» и кликните в боковом списке пункт «Хромакей». В новом окне нажмите «Далее», а в следующем нажмите «Выбрать файл с новым фоном». Найдите на компьютере видеоролик, на который вы хотите наложить футаж. Затем снова нажмите «Далее». В окне настроек футажа кликните кнопку «Выбрать цвет фона» и щелкните курсором по зеленому фону видео. Ещё раз нажмите «Далее».
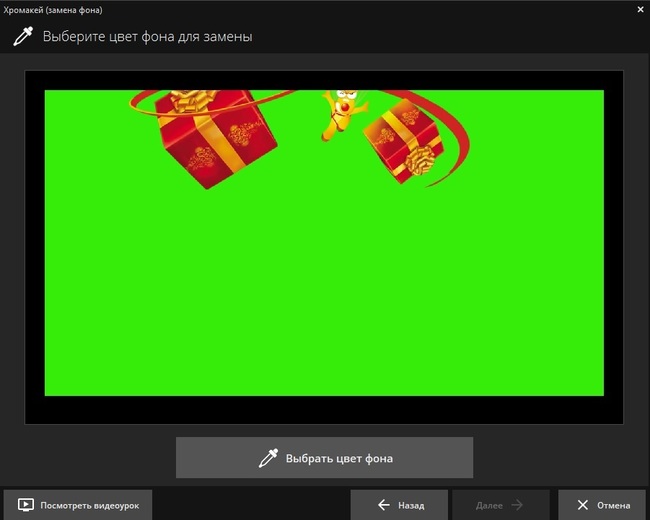
Лёгкая замена фона с хромакеем!
Программа отобразит результат. Если вас все устраивает, нажмите «Далее», если нет, немного поменяйте установки. Бывает, что вокруг границ сохраняется зеленая рамочка. Убрать её можно ползунком «Допуск». Пункт «Смешивание» настраивает прозрачность футажа.
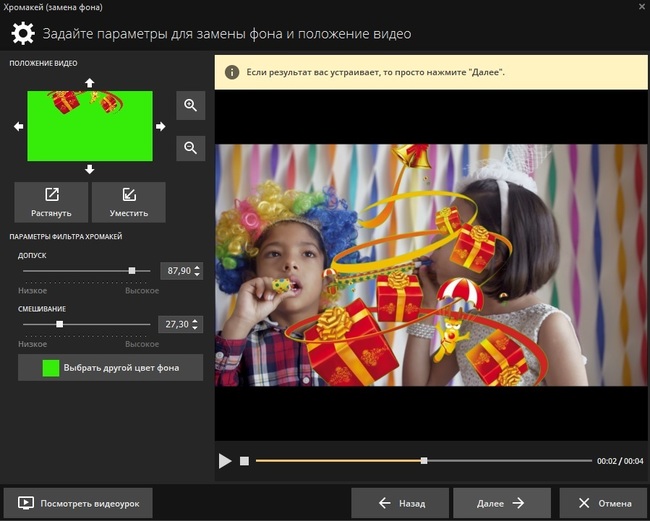
Настраивайте «Допуск» до полного исчезновения зелёных контуров
После того, как вы примените изменения, программа предложит вам добавить фоновую музыку и сохранит на ПК готовый ролик.
Этот же процесс можно повторить в редакторе слайдов, нажав кнопку «Редактировать слайд» на добавленном видео и выбрав пункт «Хромакей». Данная кнопка вызовет новое окно, в котором нужно будет проделать те же шаги.

Редактор слайдов
Футажи добавляют вашему ролику яркости и спонтанности, позволяя создавать впечатляющие мини-фильмы любого жанра, будь то детское видео, видео-отчет о путешествии или небольшой экшн-ролик
Не стоит пренебрегать этим приемом монтажа, такие вставки привлекают внимание зрителей и создают эффект профессионального видео. ВидеоШОУ – прекрасный помощник как для профессиональных монтажеров, так и для тех, кто начал погружаться в мир видеоконтента
Скачайте программу, и вы поймете, как легко начать собирать личный видеоархив и удивлять подписчиков качественным контентом.
Где же мы можем взять такое аудио ?
Где можно найти музыку без АП для видео прямо на ютубе?
Прежде чем обращаться к сторонним сервисам, давайте попробуем воспользоваться тем, что нам предлагает сам Youtube…

1—Официальная музыкальная библиотека
Разработчики видеохостинга уже давно добавили в его функционал свою музыкальную библиотеку, где собраны эпичные треки, от использования которых вы точно не получите уведомления о нарушении АП.
Где её можно найти?

Перед нами отобразится невероятно широкий спектр крутой музыки. При наведении курсора на необходимый трек, справа будет отображаться кнопка “Скачать”
Также вы можете прослушать его, прежде чем загружать, чтобы понять, действительно ли он вам подходит… Обращайте внимание на тип лицензии. Сейчас большинство контента имеют лицензию, не требующую указания автора в описании, но иногда попадаются треки с данным требованием
Здесь же вы сможете найти не только музыку на задний фон, но и отдельные звуковые эффекты. Просто перейдите на соответствующую вкладку “Звуковые эффекты” и найдите нужный звук.
Совет: если вы ищете музыку для видео (стрима) на конкретную тематику (эпичную, весёлую, спокойную и т.д.), то нажмите на строку “Поиск и фильтры”. Появится небольшое контекстное меню, где мы должны выбрать “Настроение” или любой другой фильтр.
2—Каналы с треками без АП
Блоггеры уже давно догадались о том, что на треках для заднего фона можно отлично раскрутиться. Существует большое количество подобных каналов, которые имеют свыше одного миллиона подписчиков. На них практически ежедневно размещаются новые треки, но главное, в описании к ролику вы сможете найти ссылку на скачивание мелодии, что значительно упрощают процесс загрузки музыки без АП.
Вот несколько примеров, подобных блогов на ютубе:
Для того, чтобы быстрее найти трек по какой-то конкретной теме, вы можете обратиться к плейлистам ютуб-канала. Ролики отсортированы по жанрам и настроению саундтрека.
Текстуры и фон для обложки видео
Для фона обложки вы можете использовать бесплатные фотографии в самой Канве. Они расположены во вкладке «Элементы» и далее «Бесплатно». Выбирайте картинки для обложки видео горизонтального формата, вытянутые по ширине.
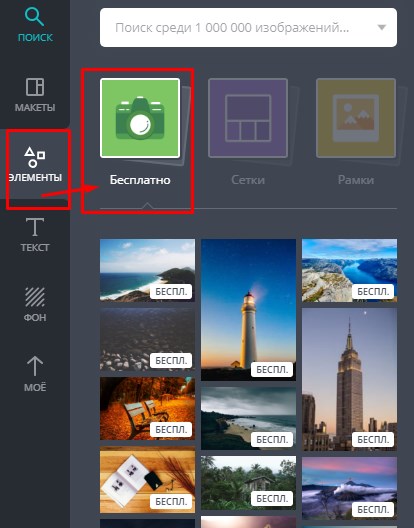
Также подойдут и разнообразные текстуры и графические заливки, расположенные во вкладке «Фон».
В примере выше в качестве фона для обложки видео на ютубе я взяла заранее подготовленное фото. Вы также можете использовать собственные картинки для обложки видео или скачать их из интернета.
Не пользуясь готовыми макетами можно сделать фон для превью видео из стоп-кадра вашего видео. Вариант подходит в том случае, если качество вашего ролика высокое и в нем есть интересные эпизоды.