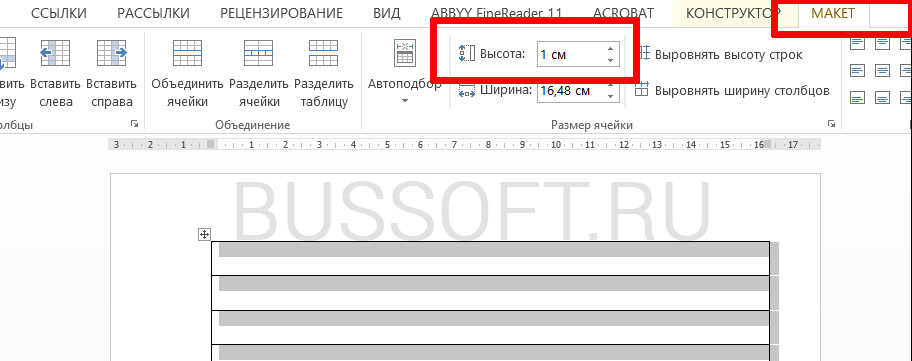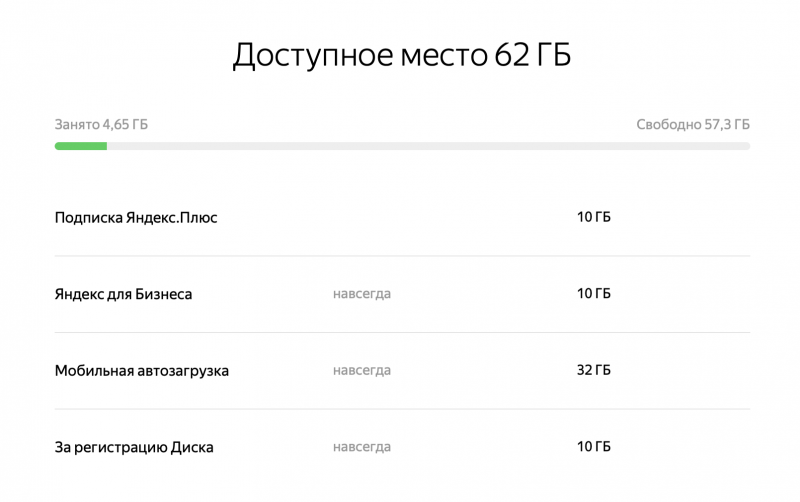Как сделать в ворде одну страницу книжную другую альбомную
Содержание:
- Как в Ворде сделать альбомную страницу
- Отечественная система
- А что, если нужно сделать только один, к примеру, в середине документа?
- Как сделать плакат в Excel: создание собственной графики простым способом, подготовка изображения к распечатке, приступаем к печати из листов А4
- Изменение ориентации нового раздела
- 7.4.1 Форматирование (настройка) страницы
- Как в Ворде сделать таблицу?
- Таблица размеров
- Особенности ориентаций в Вордах разных годов
- Проведение разметки
- Как сделать альбомный лист в Ворде
Как в Ворде сделать альбомную страницу
Этим вопросом задается практически каждый второй пользователь текстового редактора Ворд. По умолчанию страницы в программе размещены вертикально, то есть имеют книжную ориентацию. Но возникают случаи, когда пользователю требуется перевернуть страницы, придав ей альбомную ориентацию. Поэтому в нашей статье мы разберем, как в Ворде сделать альбомную страницу.
По умолчанию в текстовом редакторе страницы имеют вертикальное или книжное форматирование. Однако, функциональность программы Ворд позволяет перевернуть лист. Такое форматирование особенно необходимо при размещении таблиц большого формата, либо иных графических объектов в документе.
Правда в этом случае – будут повернуты все листы, что негативно сможет сказать на качество и вид документа.
Как в Ворде сделать альбомную страницу?
В данном разделе речь пойдет о версиях Ворда 2003 года, 1997 года и 2000 года. Чтобы перевернуть лист пользователю придется выполнить следующий алгоритм действий. Во-первых, для начала требуется зайти во вкладку «Файл», размещенной вверху страницы на панели инструментов. Далее нужно выбрать пункт «Параметры».
Затем в разделе «Поля», в строке под названием «Ориентация» пользователю будет предложено два варианта ориентации страниц: книжная и альбомная. Если необходимо сделать горизонтальную ориентацию листа – выбираем альбомную, если вертикальную – то книжную. После жмем ОК и тем самым завершаем работу.
Делаем альбомную ориентацию только для одной страницы
Можно ли перевернуть только один лист в документе? Функциональность Ворда позволяет сделать и это. Если пользователю перевернуть в вертикальное или горизонтальное положение только один лист во всем вордовском документе, то следует выполнить следующие действия.
В первую очередь, требуется выделить ту часть текста, у которой именно вы хотите изменить ориентацию. Далее переходим к пункту «Параметры». После выбираем необходимую нам горизонтальную или вертикальную ориентацию. Затем во вкладке под названием «Применить», выбираем вариант « к выделенному тексту».
После подтверждаем все действия нажатием кнопки ОК. Тем самым завершаем работу.

Как в Word сделать альбомную страницу? Вариант для версии 2007 года и новее
Что необходимо выполнить пользователю, чтобы перевернуть страницу в Ворде 2007 года версии и новее?
- Для начала пользователю нужно перейти во вкладку под названием «Разметка страницы».
- После заходим в раздел «Ориентация».
- Так нам необходима книжная ориентация, то выбираем нужный нам вариант.
- После жмем ОК.
- Страницы автоматически перевернутся.
В случае, когда необходимо перевернуть только одну страницу из всего документа, то порядок действий ничем не отличается для способа, применяемого в Ворде 2003 года. Вначале выделяется та часть документа, которую необходимо перевернуть.
Затем пользователю заходит в пункт «Параметры», выбирает необходимый вариант ориентации, т.е. альбомная. Во вкладке под названием «Применить», выбираем вариант «к выделенному тексту». После всего подтверждаем все действия нажатием кнопки ОК.
Отличия в описанных способах заключаются лишь в другом расположении кнопки настройки на вкладке со всеми параметрами.
Также важно отметить, что обычно стандартная книжная ориентация вордовских страниц используется пользователями для составления отчетов, писем, написания научных работ и т.д. Альбомная ориентация больше подходит для создания объемных таблиц, размещения схем и графиков
Книжное форматирование используется гораздо чаще, например, при создании официальных документов, научных работ, типа курсовой работы, реферата или диплома. Однако, зачастую все графики и другие графические объект размещаются именно на горизонтально размещенных страницах.
Итак, в нашей статье мы рассмотрели несколько способов, как в Word сделать альбомную страницу.
Практика показывает, что в этом нет ничего сложного, и с таким заданием сможет справиться даже начинающий пользователь текстового редактора.
Наши авторы уже более 10 лет пишут для студентов курсовые, дипломы, контрольные и другие виды учебных работ и они отлично в них разбираются. Если Вам тоже надо выполнить курсовую работу, то оформляйте заказ и мы оценим его в течение 10 минут! Заказать работу Узнать цену
Отечественная система
В нашей стране, размеры формата А2 отличаются от принятых по Госту. Но так как используется в основном импортная техника, которая ориентирована на европейские стандарты, Гост отходит на второй план. Система ISO 216 очень актуальна на сегодняшний день.
Несмотря на то, что во всех сферах жизни преобладает техника, она не всегда может выполнить или показать то, что может человек, сколько бы люди ее не совершенствовали. Например, людям, которым часто приходится использовать какие-либо наглядные пособия, очень удобно использовать ватманы размерами А2, так как они имеют оптимальную площадь: достаточно большие, чтобы можно было показать все детали, и в то же время достаточно компактные. Их используют для:
-
наглядной демонстрации каких-либо данных;
-
демонстрации таблиц, диаграмм;
-
печати газет.
А что, если нужно сделать только один, к примеру, в середине документа?
Для этого выбираем все тот же пункт меню, чтобы сделать альбомный лист в ворде. Справа в углу вы увидите маленькую кнопочку (золотистым цветом на рисунке).

Нажимаете на нее, и вам открывается дополнительное меню. В нем есть выбор – альбомный лист или книжный. Вы выбираете тот, который нужен, затем на вкладке – применяете либо ко всему документу, либо до его конца. Если вам нужно сделать в ворде один альбомный лист, то нужно выбрать “до конца”.
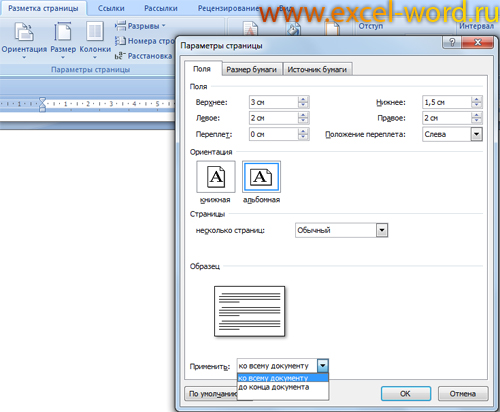
Когды вы сделаете альбомный лист в word, и следующий вам нужен будет в книжной ориентации – вы просто выбираете тот, с которого страницы должны начаться обычные, и проделываете точно такую же процедуру, только ориентацию меняем на книжную.
Свое действие перевода листа в альбомный или книжный вид в ворде мы подтверждаем кнопкой Ок.
Как сделать плакат в Excel: создание собственной графики простым способом, подготовка изображения к распечатке, приступаем к печати из листов А4
Чтобы распечатать большую карту, постер или рекламный плакат, вовсе необязательно искать профессиональный плоттер. Распечатать плакат любых размеров можно в копицентре и самостоятельно даже без скачивания специального ПО. Все, что потребуется – это изображение, стандартный принтер и компьютер.
Подготовка изображения к распечатке
- Выбираем подходящий рисунок для плаката. От качества и разрешения картинки во многом зависит конечный результат печати, поэтому к подготовительному этапу нужно подходить внимательно. Так как изображение дробится на несколько листов, четкость линий может искажаться, а значит стоит отдавать предпочтение картинкам с максимальным разрешением.
- Подбираем принтер. Распечатать плакат можно на любом современном устройстве, однако некоторые модели принтеров более удобные. Чтобы идеально совместить листы встык, нужна распечатка без полей, а эта функция есть не во всех моделях. Поэтому приходится делать обрезку, что уменьшает размер плаката.
- Печать без полей можно установить в специальных настройках принтера. Если же такой нет, тогда можно выбрать опцию «Линии обрезки на полях». Она выделит ту часть листа, которая может быть обрезана. Кстати, такой вариант позволяет соединить отдельные листы внахлест и склеить их в одно целое, что очень удобно.
Способ №1: Распечатка плаката на принтере
Этот способ самый простой, так как предполагает изменение настроек в самом принтере:
- Открываем документ с изображением и нажимаем «Печать».
- Выбираем категорию «Свойства» и раздел «Страница».
- Затем переходим во вкладку «Макет» и выбираем функцию «Печать постера».
- Выбираем наиболее подходящий вариант разбивки плаката на листы, например, 2×2, 3×3 и тд.
Для такого варианта распечатки не требуются специальные компьютерные программы. Однако этот способ подходит не всегда, поскольку некоторые модификации принтеров не имеют возможности распечатывать постеры.
Способ №2: Распечатка плаката с помощью Paint
Стандартная программа Paint есть в каждой ОС Windows, поэтому этот способ печати подойдет в любой ситуации, даже когда невозможно поменять свойства принтера.
- Открываем изображение в программе Paint.
- Действуем по алгоритму «Файл» – «Печать» – «Параметры страницы».
- Задаем параметры печатаемых страниц – книжная или альбомная.
- Выбираем опцию «Уместить» и указываем число листов, из которых будет состоять готовый постер. Например, 2×2 или 3×3.
- С помощью функции предварительного просмотра убедитесь в том, что вы все сделали правильно и начинайте печать.
Этот способ можно назвать универсальным и наиболее быстрым, так как разбираться в настройках принтера вам не придется, а программа Paint всегда под рукой.
Способ №3: Распечатка с помощью Excel
Это еще одна универсальная методика распечатrb плаката на листах А4. При чем здесь придется работать в электронной таблице.
- Создаем чистый документ Excel и сразу переходим в закладку «Вставка».
- Нажимаем на опцию «Рисунок» и выбираем изображение для распечатки плаката.
- Переходим в раздел «Вид» и нажимаем на «Разметку страницы». Начинаем растягивать рисунок горизонтально и вертикально так, чтобы он вышел за маркеры.
- Для удобства работы можно уменьшить масштабность изображения с помощью опции в нижнем углу страницы.
- В разделе «Печать» можно выбрать формат листов (книга или альбом) и задать размер полей.
- Перед печатью проверьте изображение с помощью функции предварительного просмотра.
Это самые распространенные и удобные способы распечатки плакатов на обычном принтере. С их помощью можно создать постеры, карты и изображения любых размеров.
Как распечатать в Word плакат из листов А4
Кстати, наряду с этой страницей про печать плакатов из Word, большой популярностью на также пользуется статья про печать букв в размер формата А4. Так что рекомендую решить две проблемы за один раз.
Также замечу, что если у вас нет дома принтера, но плакат распечатать всё-таки хочется, вам поможет печать в файл.
Результат печати плаката из листов А4 при помощи Word
Обычный принтер есть у многих, а вот широкоформатные плоттеры бывают, как правило, только в специализированных фирмах, занимающихся типографией. Стоимость такого оборудования по сравнению с обычным принтером А4 достаточно большая, поэтому дома его держать смысла нет. Давайте используем обычный принтер чтобы распечатать большой плакат из листов А4.
Изменение ориентации нового раздела
Еще один способ, как можно вставить альбомный лист в «Ворде» 2003 года, создать новые разделы и изменить их. Здесь инструкция практически такая же, но есть кардинальное отличие. Сначала вам необходимо создать разделы.
Установите курсор в месте, где должен начинаться новый раздел.
Кликните кнопку «Вставка».
Выберите пункт «Разрыв».
В появившемся окне выберите «Со следующей страницы».
Нажмите «ОК».
После этого проделайте инструкцию из предыдущего подзаголовка. Теперь вы сможете заранее выбрать область, в которой хотите изменить ориентацию, а при распечатывании документа форматирование никогда не изменится.
7.4.1 Форматирование (настройка) страницы
Форматирование
— изменение внешнего вида, формы.
Редактирование — изменение содержания.
Определяется
размером листа бумаги, величиной полей,
книжной или альбомной ориентацией,
верхним и нижним колонтитулами и
задается с помощью команды Файл
— Параметры страницы.
В
результате открывается окно с вкладками:Поля, Размер
бумаги, Источник бумаги
ВкладкаРазмер бумагипредоставляет
пользователю возможность выбрать
размер бумаги. Чаще всего документы
готовятся и печатаются на бумаге размера
(формата) А4 (ширина 21 см, высота 29,7 см)
и A5 (ширина 14,8см, высота 21 см), однако
можно выбрать и другой размер из
выпадающего списка или задать свой
размер.
Правильно
установленный размер бумаги позволит
получить правильное представление о
том, как будет расположен текст и графика
в документе.
На
вкладке Полязадаются
размеры полей, а также ориентация
страницы Книжная
(вертикальное расположение листа) илиАльбомная
(горизонтальное расположение листа).
Поле
— это отступ от края документа до
текста. Поля бывают левое, правое,
верхнее и нижнее. Как правило, левое
поле делают больше остальных для того,
чтобы при подшивке документов в папку
оставалось место на переплет.
Раскрывающийся
список Несколько
страницслужит
для оформления разворотов (левая и
правая страницы) и содержит следующие
пункты:
-
зеркальные
поля;две
страницы на листе;
РежимОбычный
предназначен для создания документов,
которые печатаются на одной стороне
листа, при этом левое поле будет всегда
слева.
РежимЗеркальные
поля
предназначен для документов, которые
печатаются на двух сторонах листа
(разворот). В этом режиме на нечетных
страницах размеры полей будут
соответствовать установленным значениям,
а на четных размеры левого и правого
поля отразятся зеркально.
Режим2 страницы
на листе. В
этом режиме две страницы уменьшаются
и располагаются на одном листе бумаге.
СписокПрименитьопределяет,
к какой части документа будут применяться
установленные параметры (К текущему
разделу, К выделенным разделам, До конца
документа, К выделенному тексту, Ко
всему документу).
ВкладкаИсточник
бумагисодержит
дополнительные возможности. Открыв
список Начать
раздел,можно
выбрать варианты начала раздела: На
текущий странице, С новой колонки, Со
следующей страницы,
С четной страницы, С нечетной страницы.
Для
размещения регулярной информации,
такой как номера страниц, сведения о
названиях разделов и параграфов
документа предназначены Верхнийи Нижнийколонтитулы
(соответственно верхний располагается
в верхней части страницы, а нижний — в
нижней). Для того, чтобы добавить в
документ колонтитулы выполните командуВид —
Колонтитулы,
в результате откроется панель инструментовколонтитулы
и вид документа изменится как показано
на рисунке 7.14. Текст документа становится
серым и недоступным для редактирования,
курсор установлен в прямоугольной
пунктирной рамке, подписанной как
верхний колонтитул. Теперь можно
редактировать верхний колонтитул, т.е.
указать в нем информацию, которая должна
повторятся на каждой странице.
Изменение
параметра Различать
колонтитулы
в окне Параметры
страницы на
вкладке Источник
бумаги
позволит задавать разные колонтитулы
на четных и нечетных страницах. Если
поставить флажок на позиции Первой
страницы,
то колонтитул на первой странице
выводиться не будет.
Вертикальное
выравнивание
— из списка можно выбрать разные
варианты заполнения листа (По верхнему
краю, По центру, По ширине, По нижнему
краю). Кнопка Нумерация
строкна
этой вкладке используется в некоторых
юридических документах и при наборе
программных текстов.
На
всех вкладках диалогового окна Параметры
страницывнизу
слева присутствует кнопка По
умолчанию.
При нажатии этой кнопки Word запоминает
все сделанные установки. В дальнейшем
редактор будет использовать именно их
для всех вновь создаваемых документов.
Поэтому не следует нажимать эту кнопку
случайно.
Форматирование
абзаца в MS Word: абзацные отступы,
межстрочные интервалы, выравнивание.
Как в Ворде сделать таблицу?
Рассмотрим доступные способы.
Классический способ
При помощи данного метода можно вставить в Ворд таблицу размером от 1 x 1 до 10 x 8. Если изначально нужно больше столбцов и строк, следует воспользоваться способами, рассмотренными ниже. Чтобы создать базовую таблицу на компьютере, требуется:
- Открыть вкладку «Вставка» (вторая справа от «Файл»).
- Нажать на кнопку «Таблица», выбрать число столбцов и строк в конструкторе (поле 10 x 8, состоящее из квадратов) и кликнуть левой кнопкой мыши.
узнайте, как сделать альбомную страницу в Word, чтобы сменить ориентацию текста в документе.
Вставка с заданной шириной
Этот способ дает возможность начертить таблицу с любым количеством строк и столбцов. Ее добавление осуществляется следующим образом:
Перейти в меню «Вставка». Нажать «Таблица» и выбрать команду «Вставить таблицу».
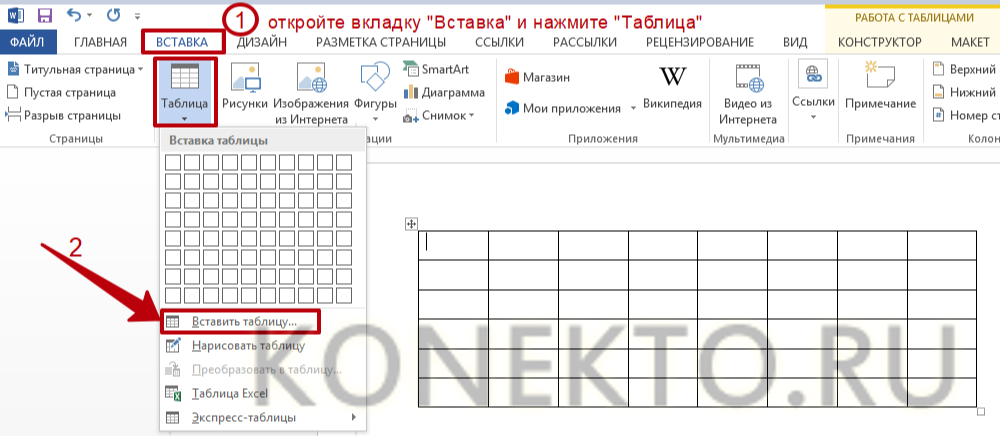
В открывшемся окне задать параметры — количество строк и столбцов, а также их ширину. Нажать «ОК».
Рисование таблицы
Таблицу в Ворде можно нарисовать при помощи специального инструмента. Чтобы сделать это, необходимо:
Открыть вкладку «Вставка», нажать на кнопку «Таблица» и кликнуть «Нарисовать таблицу».
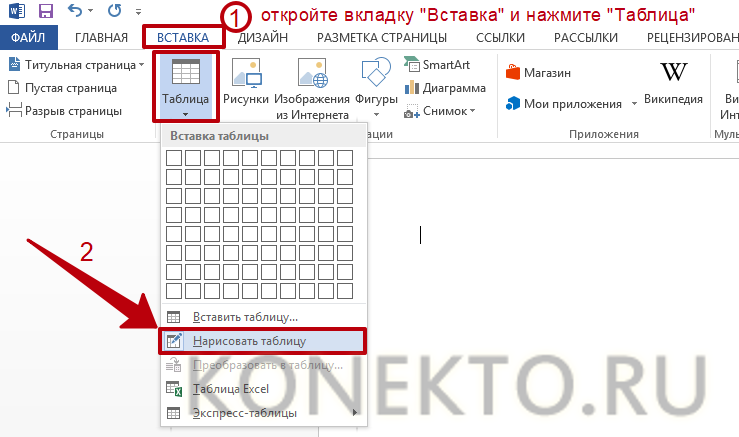
Появится инструмент в виде карандаша. Сначала нужно выделить прямоугольную область — границы таблицы. Затем начертить карандашом требуемое число столбцов и строк, проводя горизонтальные и вертикальные линии.

Чтобы закончить создание таблицы и перейти к ее заполнению, надо дважды кликнуть левой кнопкой мыши в любом месте внутри документа. Для удаления отдельных линий можно воспользоваться инструментом «Ластик».

узнайте, как поставить ударение в Ворде над буквой, чтобы отметить ударный слог.
Вставка таблицы Excel
Функционал Word позволяет создать в текстовом документе таблицу Excel со всеми базовыми возможностями (добавление функций и дополнительных листов, форматирование и т.д.). Для этого понадобится на вкладке «Вставка» нажать на кнопку «Таблица» и выполнить команду «Таблица Excel».
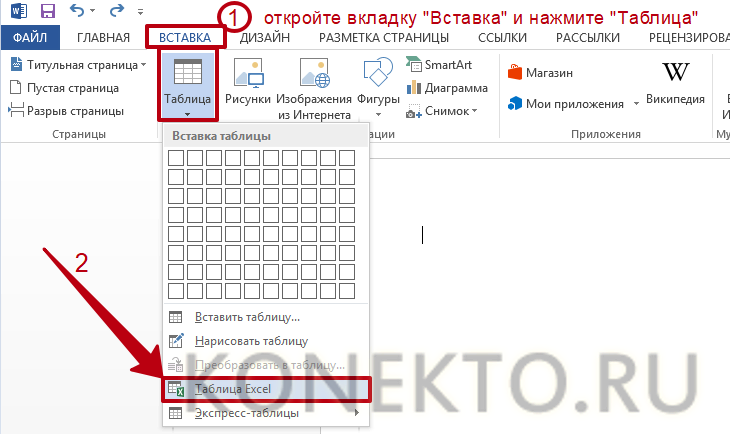
узнайте, как сделать буклет на компьютере, чтобы подготовить брошюру для печати.
Преобразование в таблицу
В Ворде есть специальная функция для преобразования текстовой информации в таблицу. Для ее применения нужно:
Выделить в документе текст, зажав левую кнопку мыши. Открыть меню «Вставка», нажать «Таблица» и выбрать из списка вариант «Преобразовать в таблицу».
Задать дополнительные параметры в открывшемся окне (число столбцов и строк, ширина, разделитель) и нажать «ОК».
Рекомендуется предварительно использовать табуляцию (кнопка Tab на клавиатуре) для разбивки текста. Так программа сможет правильно определить число столбцов и строк. Строками считаются выделенные абзацы, а столбцами по умолчанию — части текста, разделенные табуляцией.
если вы хотите редактировать документы через браузер, узнайте, как открыть Ворд онлайн.
Добавление экспресс-таблиц
Экспресс-таблицы представляют собой коллекцию шаблонов для быстрого добавления. Чтобы поместить один из стандартных блоков в документ, необходимо во вкладке «Вставка» нажать кнопку «Таблица», кликнуть «Экспресс-таблицы» и выбрать подходящий вариант.

Если вы часто используете таблицу с определенным форматированием, можно добавить ее копию в коллекцию Word, чтобы не создавать все каждый раз заново. Для этого нужно выделить свою таблицу левой кнопкой мыши и кликнуть «Сохранить выделенный фрагмент в коллекцию экспресс-таблиц». Данная команда находится ниже списка шаблонов.

Таблица размеров
|
Формат |
Высота x Длина (мм) |
Высота x Длина (» дюймы) |
Пиксели * |
|
4A0 |
2378 x 1682 мм |
93.6 x 66.2 » дюймов |
28087 x 19866 px |
|
2A0 |
1682 x 1189 мм |
66.2 x 46.8 » дюймов |
19866 x 14043 px |
|
A0 |
1189 x 841 мм |
46.8 x 33.1 » дюймов |
14043 x 9933 px |
|
A1 |
841 x 594 мм |
33.1 x 23.4 » дюймов |
9933 x 7016 px |
|
A2 |
594 x 420 мм |
23.4 x 16.5 » дюймов |
7016 x 4961 px |
|
A3 |
420 x 297 мм |
16.5 x 11.7 » дюймов |
4961 x 3508 px |
|
A4 |
297 x 210 мм |
11.7 x 8.3 » дюймов |
3508 x 2480 px |
|
A5 |
210 x 148 мм |
8.3 x 5.8 » дюймов |
2480 x 1748 px |
|
A6 |
148 x 105 мм |
5.8 x 4.1 » дюймов |
1748 x 1240 px |
|
A7 |
105 x 74 мм |
4.1 x. 2.9 » дюймов |
1240 x 874 px |
|
A8 |
74 x 52 мм |
2.9 x 2.0 » дюймов |
874 x 614 px |
|
A9 |
52 x 37 мм |
2.0 x 1.5 » дюймов |
614 x 437 px |
|
A10 |
37 x 26 мм |
1.5 x 1.0 » дюймов |
437 x 307 px |
Особенности ориентаций в Вордах разных годов
Текстовый редактор претерпел значительные изменения с ранних 2000-х годов. Изменение интерфейса повлекло за собой необходимость заново разбираться в базовых принципах работы.
В Ворде 2003 и 2007
Старая версия внешне отличается от существующих, поэтому процесс изменения некоторых параметров также имеет другой алгоритм действий. Открыв новый документ, следует перейти на меню «Файл» и кликнуть на соответствующую графу для изменения параметров.
Версия 2007 года первая представила пользователю новый интерфейс текстового редактора. Теперь все задачи разбиты по логическим параметрам и определены в блоки. Чтобы изменить ориентацию документа, нужно перевести взгляд на панель инструментов и выбрать «Разметка страницы».

Нажатие на поле «Ориентация» вызовет контекстное меню, в котором следует выбрать необходимый тип.
В Ворде 2010-2016
Все последующие версии программы не имеют серьезных отличий между собой, поэтому и изменение параметров листов проходит по одному алгоритму. Необходимо выбрать соответствующую вкладку для разметки и в выехавшем меню выбрать одну из предложенных вариаций.
Благодаря офисной программе Microsoft Word появилась возможность на профессиональном уровне работать с текстом. Правильно выбранная ориентация страницы увеличивает качество подаваемой информации, особенно в случае больших таблиц или иллюстративного материала.
Проведение разметки
Разметка страницы Word представляет собой настройку различных параметров отображения. Она включает в себя различные виды ориентаций листа, полей и размеров, а также проведение нумерации.
Выбор ориентации
Правильная настройка предусматривает выбор ориентации страницы. Для пользователей доступно только 2 варианта: книжная и альбомная. В первом случае лист будет располагаться вертикально, а во втором — горизонтально. Чтобы настроить или изменить ориентацию, нужно выполнить такие действия:
- В верхнем меню документа Microsoft Word открывают пункт «Разметка страницы».
- В нём находят блок «Параметры страницы».
- Левой кнопкой мыши нажимают на иконку «Ориентация».
- В выпадающем меню выбирают нужный вариант.
- Завершают редактирование кликом мышки на свободном месте документа.
Форматирование полей
В программе Майкрософт Ворд можно легко добавить на страницу поля и быстро вернуть первоначальный вид документа. Всё это нужно для того, чтобы разметить текст и подготовить его к печати.
Правильная последовательность действий:
- Открывают документ и находят в горизонтальном меню вкладку «Разметка страницы».
- В списке появившихся команды выбирают «Поля».
- После клика левой кнопкой мыши появится выпадающее меню с вариантами полей.
- Нажав на один из них, документ автоматически обновится и предстанет в изменённом виде.
Изменение размера
В Microsoft Word по умолчанию стоит размер страницы 21×29,7 см
Далеко не всем он подходит, поэтому каждому пользователю важно знать, как установить собственные значения этого параметра. Для этого нужно открыть документ и выполнить несколько действий в такой последовательности:
- В горизонтальном меню переходят во вкладку «Разметка»;
- В появившемся поле находят команду «Размер».
- В выпадающем списке появится множество стандартных вариантов. Среди них будет один подсвеченный размер, который ранее был применён к листу.
- Передвинув ползунок вниз, находят ссылку «Другие размеры».
- Кликают по ней левой кнопкой мыши и открывают диалоговое окно, где находятся искомые параметры (ширина и высота).
- С помощью мышки или клавиатуры вводят нужный размер.
- Сохраняют изменения путём нажатия кнопки «OK».
Нумерация листов
Разметка страниц в Ворд будет неполной, если на них не вставить номера страниц. Эта процедура считается наиболее трудной. Главная сложность заключается в большом количестве вариантов нумерации.
Наиболее популярные способы:
- Стандартный. Чтобы пронумеровать все страницы, начиная с первой, переходят во вкладку «Вставка» (расположена в горизонтальном меню программы). В появившемся окне выбирают пункт «Номера страниц». Кликнув по нему, появится выпадающий список, где останется выбрать один из вариантов расположения (например, вверху, внизу, на полях).
- Титульный. Этот вариант нумерации предусматривает пропуск титульного листа, который часто отводят для написания темы работы, указания авторства и прочей информации. Начинают процесс с простановки номеров стандартным способом. После этого переходят на титульный лист документа и в верхнем меню ищут вкладку «Разметка страницы». Нажимают на стрелкой (расположена в нижней части блока) и открывают диалоговое окно «Параметры». Там находят вкладку «Источник бумаги» и переходят на неё. В блоке «Различать колонтитулы» ставят отметку напротив надписи «Первой страницы». Нажимают «OK», тем самым сохраняя внесённые изменения.
- С пропуском первого листа. Такой вариант разметки позволяет начать нумерацию со второй страницы. Для выполнения задачи проводят те же действия, что и в титульном способе. После этого переходят во вкладку «Вставка», где ищут пункт «Номера». Опускаются по выпадающему списку и находят функцию «Формат номеров». В появившемся окне есть блок «Нумерация», в котором ставят значение «0» около надписи «Начать с:». Нажимают кнопку «OK» и сохраняют изменения.
- С пропуском 2 страниц. Для простановки такой нумерации в Word предусмотрена функция разрыв разделов. Перед её использованием нажимают на иконку «Отобразить все знаки» (находится в блоке «Абзац»). Затем передвигают курсор в конец 2 листа, открывают раздел «Разметка» и кликают на пункт меню «Разрывы». В появившемся диалоговом окне выбирают «Следующая страница». Выполнив эти действия, опускаются в конец 3 листа и делают двойной клик по колонтитулу. В открывшемся окне выбирают вкладку «Конструктор» и пункт «Как в предыдущем разделе». После этого снова переходят на 3 лист и в верхнем меню выбирают «Формат номеров страниц». В нём ставят значение «1» напротив слов «Начать с:». Нажимают «OK».
Как сделать альбомный лист в Ворде
Люди привыкли оформлять все офисные и рабочие документы, используя программу Microsoft Word. Начинающие пользователи часто задаются вопросом, как перевернуть лист в ворде горизонтально. Стандартно программа выдает вертикальные, или книжные, странички – длинные, но узкие. Узнайте, как перевернуть страницу в ворде разных версий.
Как сделать альбомную страницу в ворде для всего документа
Чтобы напечатать широкую таблицу, диаграмму или вставить изображение, лучше всего использовать горизонтальный вид странички. Для обычного текста подойдет стандартный книжный формат. Чтобы сменить ориентацию бумаги, не надо устанавливать дополнительные редакторы или программы, нужно просто выполнять шаги и этапы из инструкций ниже
Важно помнить, что, используя разные версии программы, стоит обращаться к отличающимся последовательностям и алгоритмам. Разберитесь по шагам, как сделать альбомную ориентацию в ворде
В ворде 2003
Самая старая, но не менее популярная до сих пор версия текстового редактора не отличается функционалом от новейших.
Дополнительные опции, новые шрифты и красивое оформление добавляют с каждым годом, а база остается неизменной. Положение документа – это один из основных критериев редактора.
Как сделать альбомный лист в ворде 2003? Выполнять эти изменения легко и просто, стоит запомнить алгоритм один раз:
- Открываете вкладку Файл. Чтобы ее найти, посмотрите на левый верхний угол.
- Среди открывшегося меню находите и нажимаете «Параметры страницы».
- На строке «Ориентация страницы» следует выбирать иконку, изображающую нужную ориентацию.
- Используя это же меню, можно вернуть классическое положение странички.
Для Word 2007
Алгоритм прост:
- Так как сделать альбомный лист в ворде можно только с помощью меню, необходимо развернуть графу «Разметка страницы» в верхней строке меню.
- На нижней сточке будет расположено слово «Ориентация», оно должно быть самым левым. Надо нажать на него.
- Откроются два пункта: «Книжная» и «Альбомная». После выбора получится поменять расположение страничек целого документа.
В Word 2010
Новые и последние версии программы Ворд не сильно отличаются от семерки: немножко изменился дизайн, сменилась цветовая гамма, но функциональность соответствует наивысшим требованиям. Поменять положение листа, используя версию десятого года, также просто, как и в более старых. Для этого надо:
- На Панели навигации выбрать пункт «Разметка страницы».
- Среди всех функций: тема, цвет, эффекты, поля, размер, подложка, цвет границы, номера строк, разрывы и прочие – надо найти «Ориентацию». Она будет ближе к левому краю, но не следует искать, смотря на угол меню.
- После нажатия на эту кнопку следует выбрать из двух появившихся вариантов: «Книжная» или «Альбомная». Первая – вертикальная, а вторая – горизонтальная. После таких простых действий документ приобретет желаемый вид, а разместить нужную информацию станет намного проще.
Как сделать одну страницу в ворде альбомной
Если вы разобрались, как превратить вертикальный лист в альбомный, осталось узнать только последний секрет, как разграничить каждую страницу и придать ей свое расположение. Для нового листа можно задать ориентацию, отличную от соседних. Вот какие действия надо делать:
- Надо сделать его активным. Для этого просто надо поместить курсор на этом листе, выделив любую строку или слово.
- Открыть уже знакомую вкладку «Разметка страницы».
- На развернувшемся окне среди всех опций надо нажать на маленькую «разворачивающую» стрелочку – «Параметры страницы». Она будет находиться в нижнем углу справа.
- Появилось окно характеристик. Обозначьте нужное расположение.
- Для нижней графы «Применить» надо остановить свой выбор на «до конца документа».
- Нажать «ОК».
- После этого все страницы, начиная с выбранной, поменяют ориентацию.
- Чтобы сделать только один лист горизонтальным, надо продолжить следовать этой инструкции.
- Сделайте активным следующий листок из документа. И проделайте все шаги со второго по шестой, только меняя с альбомной на книжную, а не наоборот, как вы делали с самого начала.
- В итоге лишь одна страничек выделяется из общего ряда.
Видео: как повернуть лист в ворде
647
Была ли эта статья полезной?
- Да
- Нет
- 0 человек ответили
Спасибо, за Ваш отзыв!
человек ответили
Что-то пошло не так и Ваш голос не был учтен.
Нашли в тексте ошибку?
Выделите её, нажмите Ctrl + Enter и мы всё исправим!