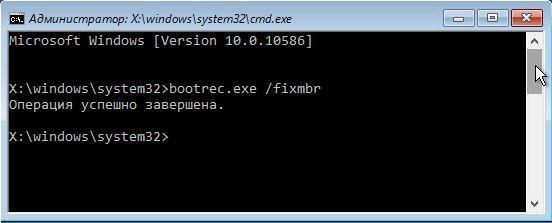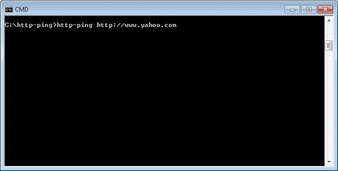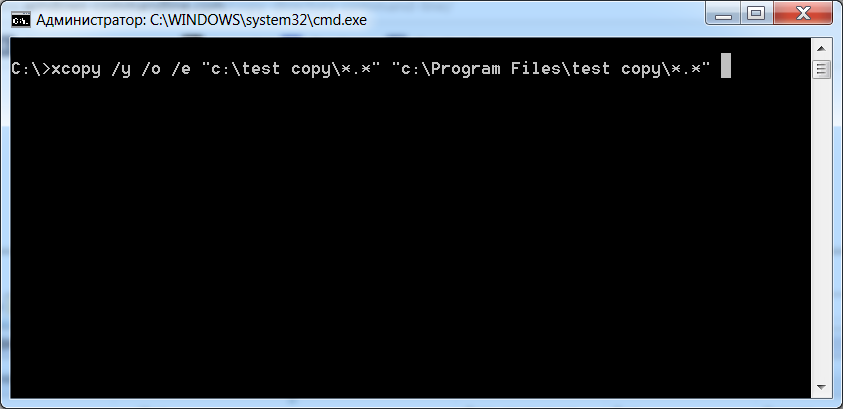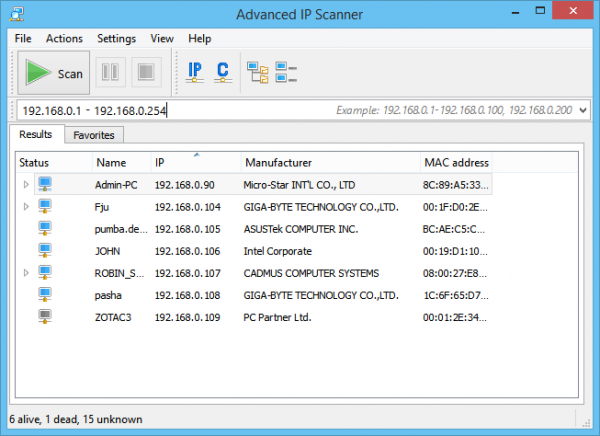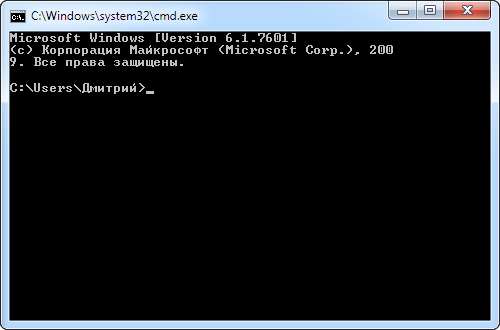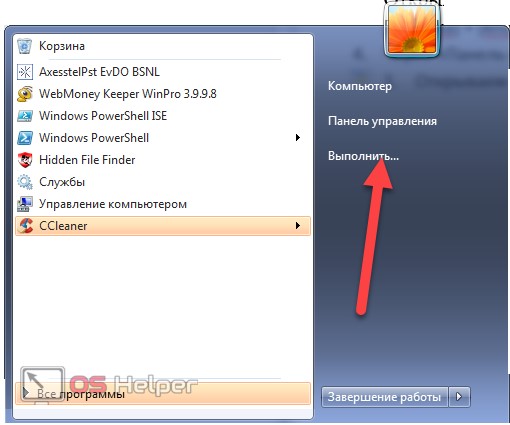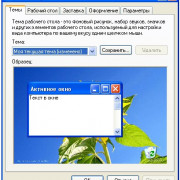Как отформатировать диск через командную строку
Содержание:
- Виды и типы форматирования
- Как отформатировать флешку в FAT32 в Windows 7 и Windows XP
- Как форматировать диск в Windows 10
- Подготовка диска к установке Windows 7 с помощью сторонних программ: разбивка, форматирование и прочее
- Как отформатировать жесткий диск через командную строку: ответ Wi-Fi-гида
- Другие вопросы читателей
- Восстанавливаем флешку через командную строку
- Как быстро отформатировать жёсткий диск через БИОС
Виды и типы форматирования
Данная процедура делится на 2 типа:
- Низкоуровневое. Термин «низкоуровневое форматирование» изначально обозначал несколько другой процесс, и был адаптирован для пользователей. В привычном понимании это полное и безвозвратное затирание информации, в результате которого освобождается все дисковое пространство. Если в процессе были найдены поврежденные секторы, то они помечаются неиспользуемыми, чтобы в дальнейшем исключить проблемы с записью и чтением данных.На старых компьютерах функция Low Level Format была доступна прямо в BIOS. Теперь, ввиду более сложной структуры современных HDD, эта возможность в БИОС недоступна, и настоящее низкоуровневое форматирование делается один раз — во время изготовления на заводе.
- Высокоуровневое. Этот способ по факту единственный доступный среди пользователей. Во время этого процесса формируется файловая система и файловые таблицы. После этого HDD становится доступным для хранения данных. Форматирование на высоком уровне производится после разбиения на разделы, данные о местонахождении всех записанных на винчестер файлов стираются. После него можно полностью или частично восстановить данные в отличие от низкоуровневого, где происходит полное затирание информации.
Кроме этого, существует два вида, которые используются для форматирования внутреннего и внешнего HDD:
Быстрое. Занимает не очень много времени, поскольку весь процесс сводится к затиранию данных о местонахождении файлов. При этом сами файлы никуда не исчезают и будут перезаписаны новой информацией — в результате операции происходит обозначение пустого места, куда в дальнейшем могут записываться новые файлы, «вытесняя» собой старые. Структура не оптимизируется, и если есть проблемы, то они пропускаются и не исправляются. Однако такой процесс занимает, как правило, до 1 минуты в зависимости от объема, а данные могут быть восстановлены при помощи специального программного обеспечения частично или полностью.
Как отформатировать флешку в FAT32 в Windows 7 и Windows XP
Форматирование с помощью графического способа
Через командную строку
Утилита HP USB Disk Storage Format Tool
Утилита FAT32 Format для форматирования флешек больших размеров
Процесс форматирования флешки в обеих операционных системах ничем не отличается, поэтому, я решил объединить их воедино.
Откройте значок Компьютер (Мой компьютер в Windows XP) на рабочем столе или нажмите комбинацию клавиш:
Выберите свою флешку и кликните по ней правой кнопкой мыши. После чего выберите пункт Форматировать.
В появившемся окне выбираем файловую систему FAT32 и указываем метку тома (имя флешки после форматирования). Жмем кнопку Начать.
Обратите внимание! Если напротив Быстрое (очистка оглавления) стоит галочка, то будет произведена поверхностная очистка флешки (в большинстве случаев используем эту опцию), если галочку снять, то форматирование будет полным (следует применять, если на флешке есть вирусы, или она медленно работает). Появится еще одно окно, в котором необходимо подтвердить выполнение действия
Появится еще одно окно, в котором необходимо подтвердить выполнение действия.
Жмем кнопку ОК и дожидаемся окончания процесса форматирования. Появится соответствующее окно.
Результат нашей работы. Флешка отформатирована в FAT32.
Нажмите комбинацию клавиш:
и введите команду – cmd.
В появившемся черном окне вводим следующую команду:
где:
format G: — форматирование съемного носителя обозначенного буквой. Чтобы узнать букву флешки откройте окно Компьютер.
/FS:FAT32 – указанная файловая система FAT32.
/Q – быстрая очистка, если нужно выполнить полное форматирование флешки, эту команде не используем.
/V:Sanya – метка тома (им флешки.
и нажимаем Enter, после чего появится еще одно сообщение, где также нужно нажать клавишу Enter.
Все, флешка отформатирована в FAT32-формате.
Если вдруг вам не удалось провести форматирование с помощью 2 вышеописанных способов, скачиваем эту утилиту, проводим ее разархивацию и запускаем от имени Администратора (правой кнопкой мыши по значку программы – пункт Запуск от имени администратора).
Появится практически идентичное окно, описанное в первом способе, в котором необходимо выбрать тип файловой системы FAT32, указати метку флешки и нажать кнопку Начать.
Дождитесь окончания процесса форматирования и насладитесь нужным результатом.
Важные моменты!
Тип файловой системы FAT32 имеет некоторые ограничения. Во-первых, на носитель с FAT32 нельзя скопировать файл, размером более чем 4 Гб, чтобы снять это ограничение необходимо отформатировать флешку в формате NTFS.
Также встроенными средствами Windows нельзя отформатировать съемный носитель в FAT32 размером более 32 Гб. Как же поступить в случаи, если у нас флешка размером 64 Гб.
Перейдите по этой ссылке и скачайте утилиту FAT32 Format (для скачивания нажмите на первый скриншот). Запустите утилиту (возможно, появится окошко с ошибкой, не обращайте внимания просто нажимаете кнопку Продолжить), выберите свою флешку и укажите метку тома. После этого нажмите кнопку Start.
Появится еще одно окно, в котором жмем кнопку OK и наблюдаем за процессом форматирования. Возможно, еще выскочит окно с ошибкой, в котором стоит нажать кнопку Продолжить (может у вас такого окно и не будет).
Все, наше устройство отформатировано в формате FAT32. Кстати, таким образом можно форматировать любое внешнее устройство.
На этом у меня все, теперь вы знаете, как отформатировать флешку в FAT32, для использования в своих целях.
Всем пока!
- 5
- 4
- 3
- 2
- 1
(50 голосов, в среднем: 4.3 из 5)
Как форматировать диск в Windows 10

В сегодняшней статье рассмотрим различные способы форматирования диска в Windows 10.
Форматирование — это процесс подготовки устройства хранения данных для первоначального использования. При форматировании вы можете выбрать файловую систему NTFS, REFS, exFAT, FAT32 или FAT. Вы также выбираете быстрое или полное форматирование. Во время полного форматирования файлы из тома удаляются и сам диск проверяется на наличие поврежденных секторов. Во время быстрого форматирования файлы из тома удаляются, но диск не проверяется на наличие поврежденных секторов.
Форматировать диск в проводнике
1. Откройте проводник => нажмите на диск, который вы хотите форматировать, правой клавишей мыши и выберите «Форматировать» (или выберите диск, который нужно форматировать, сверху в ленте нажмите на «Управление» и выберите «Форматировать»).
2. Выберите файловую систему и размер распределения единицы (лучше использовать выбранный по умолчанию), возле «Метка тома» напишите название для выбранного диска => для быстрого форматирования — поставьте галочку возле «Быстрое», для полного форматирования — уберите галочку возле «Быстрое» и нажмите «Начать».
3
В окне появится предупреждение «Внимание! Форматирование уничтожит ВСЕ данные на этом диске. Нажмите кнопку «ОК» для запуска форматирования, «Отмена» для его отмены.» Нажмите «ОК» для продолжения
По окончанию форматирования вы увидите окно «Форматирование завершено», нажмите «ОК».
Форматировать диск в управлении дисками
1. Откройте «Управление дисками»: один из способов — в строке поиска или в меню выполнить напишите diskmgmt.msc и нажмите клавишу Enter (также вы можете нажать на меню «Пуск» правой клавишей мыши и выбрать «Управление дисками»).
2. Нажмите на диск, который вы хотите форматировать, правой клавишей мыши и выберите из контекстного меню «Форматировать».
3. Возле «Метка тома» напишите название для выбранного диска => выберите файловую систему => размер кластера рекомендуется оставить по умолчанию => уберите галочку с «Быстрое форматирование», если вы хотите произвести полное форматирование => нажмите «ОК».
4. «Форматирование тома уничтожит все данные на этом томе. Перед форматированием заархивируйте все данные, которые вы хотите сохранить. Хотите продолжить?», нажмите «ОК».
Форматировать диск в командной строке
1. Откройте командную строку от имени администратора: один из способов — нажмите на меню «Пуск» правой клавишей мыши и выберите «Командная строка (администратор)».
2. Введите команду Diskpart и нажмите клавишу Enter => введите команду list volume и нажмите клавишу Enter
Обратите внимание на номер тома, который вы хотите отформатировать. К примеру, нам нужно форматировать диск F, после ввода команды list volume мы увидели, что это «Том 4»
3. Введите команду select volume № и нажмите клавишу Enter (№ нужно заменить на номер тома, который вы хотите форматировать). В нашем примере номер тома 4, значит команда будет выглядеть так select volume 4
4. Для быстрого форматирования нужно использовать команду format fs= label=»» quick Для полного форматирования нужно использовать команду format fs= label=»»
К примеру, мы хотим запустить быстрое форматирование выбранного тома, выбираем файловую систему «ntfs» и название «Test Disk», команда будет выглядеть так format fs=ntfs label=»Test Disk» quick После ввода команды нажмите «ОК».
В процесе форматирования показывается процент выполнения и по завершению процесса вы увидите надпись «Программа DiskPart успешно отформатировала том».
Форматировать диск в PowerShell
1.Откройте PowerShell от имени администратора: один из способов — написать в строке поиска PowerShell, на найденном результате нажать правой клавишей мыши и выбрать «Запустить от имени администратора».
2.Введите команду Get-Partition и нажмите клавишу Enter. Откроется список томов, запомните букву тома, который вы хотите отформатировать.
3. Для быстрого форматирования нужно использовать команду Format-Volume -DriveLetter «Буква тома» -FileSystem -NewFileSystemLabel «Меткатома» Для полного форматирования нужно использовать команду Format-Volume -DriveLetter «Буква тома» -FileSystem -NewFileSystemLabel «Метка тома» -Full
К примеру, мне нужно отформатировать диск F, чтобы тип файловой системы после форматирования был «Ntfs» и его название было «Test Disk», команда будет выглядеть так: Format-Volume -DriveLetter «F» -FileSystem NTFS -NewFileSystemLabel «test disk» -Full После ввода команды нужно нажать клавишу Enter.
Подготовка диска к установке Windows 7 с помощью сторонних программ: разбивка, форматирование и прочее
Разметить и отформатировать HDD перед инсталляцией Windows 7 можно и с помощью сторонних программ, таких как “Acronis Disk Director”, “Paragon Partition Manager” и т. п. Приложений для этих целей существует достаточно, но эти два знакомы очень многим и являются лучшими в своем классе, поэтому их и будем рассматривать.
Acronis Disk Director
Мощный инструмент управления дисками. Выпускается в двух версиях – для работы в среде Windows и как загрузочный образ. Второй позволяет переразбивать, форматировать, удалять, перемещать и восстанавливать тома, переносить данные из раздела в раздел не загружаясь в Windows.
Принцип использования Acronis Disk Director интуитивно понятен – каждая его опция имеет четкое, недвусмысленное определение. Интерфейс – английский и русский.
Для того, чтобы поделить HDD на разделы и выполнить форматирование в любой из предложенных файловых систем (их список довольно солидный), выберите пункт “Создание разделов” и действуйте по инструкции мастера.
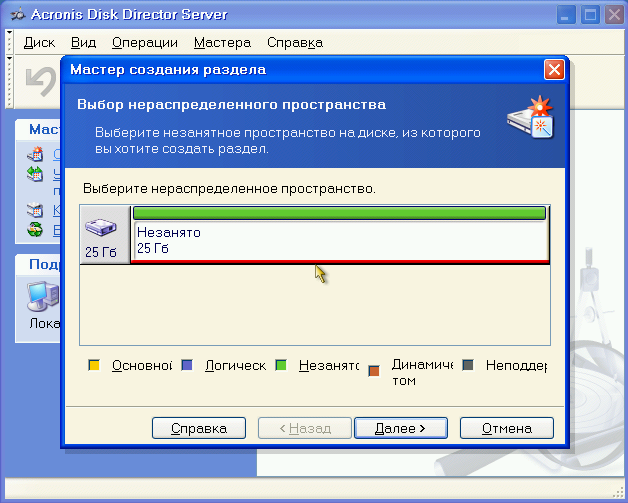
Acronis Disk Director имеет одну очень полезную функцию – мастер восстановления разделов. Он позволяет восстановить на диске удаленные тома со всеми их данными. Если, конечно, информация не была перезаписана.
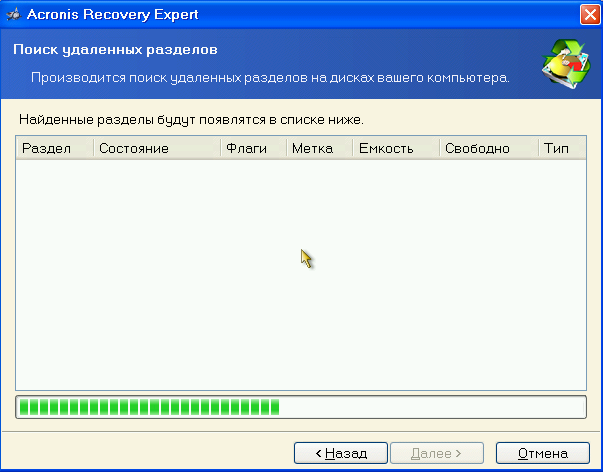
Paragon Partition Manager
Другой полнофункциональный набор инструментов управления дисками. Представляет собой загрузочный образ, с помощью которого можно делать очень много чего: разбивать диски на тома, форматировать в различных файловых системах, делать загрузочные меню, создавать пакеты инсталляции дистрибутивов ОС (не только Windows), управлять загрузчиками систем и т. д.
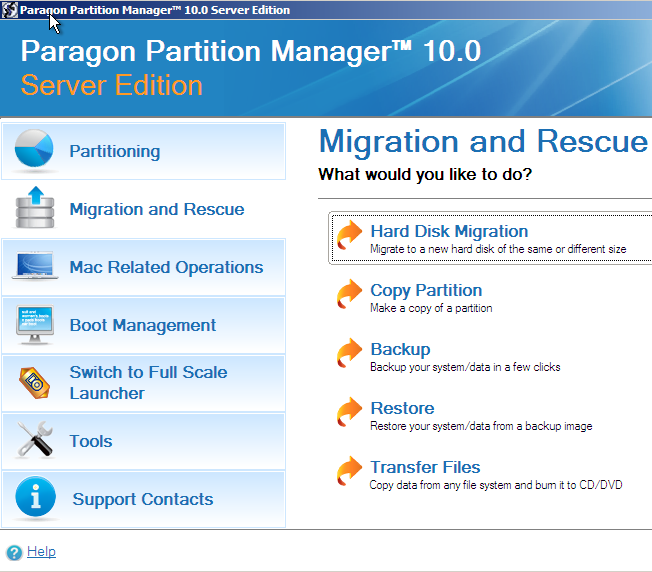
Что же касается функций управления разделами, то Paragon Partition Manager позволяет их создавать, удалять, делить, копировать, восстанавливать, объединять, делать их резервные копии и переносить на внешние носители. Можно даже перенести на другой все содержимое жесткого диска. Кроме перечисленного, приложение имеет сетевые функции, дающие возможность создать соединение с другими компьютерами локальной сети.
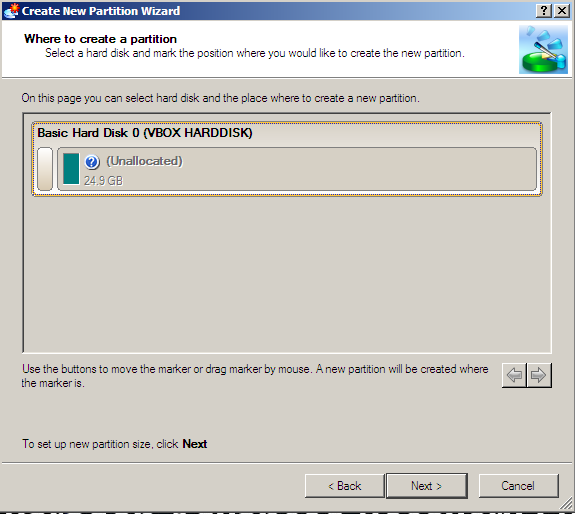
Несмотря на англоязычный интерфейс, управляться с Partition Manager довольно легко. Большинство опций запускают работу встроенного мастера, который ведет пользователя через все этапы выбранной операции. Для освоения программы не нужно много времени, а результат того, что делается, всегда получается хорошим.
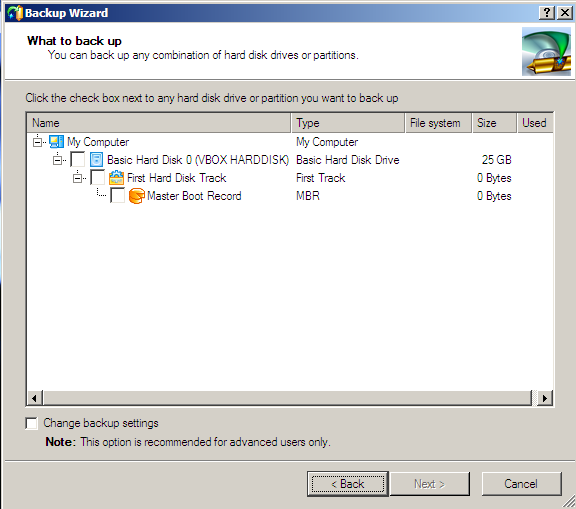
Как отформатировать жесткий диск через командную строку: ответ Wi-Fi-гида

Всем привет! Сегодня мы поговорим про то, как отформатировать диск в командной строке. Напомню, что при этом все данные с жесткого диска будут удалены. Если вы хотите отформатировать том «C:», на котором находится система, то сделать это можно через загрузочный диск, так как через запущенную систему это сделать не получится. Обо всем далее подробно в статье.
1 способ: стандартная команда Format
Откройте поисковую строку системы, введите название утилиты и запустите её с правами администратора. В Windows 7 при поиске программы, нужно будет нажать на неё правой кнопкой мыши и уже выбрать нужный пункт запуска.
Вводим команду:
format d: /fs:ntfs /q
Параметры:
- После слова «format» указываем раздел, который вы хотите очистить.
- Вместо NTFS можно также ввести параметр «FAT32», чтобы изменить файловую систему. Напомню, что в данный момент чаще используют именно NTFS системы, но некоторые устройства, в частности телевизоры, некоторые роутеры, ТВ-приставки – не могут работать с NTFS, и поэтому нужна файловая система типа FAT
- Параметр быстрой очистки «/q» – следует ставить в том случае, если вы делаете форматирование небольшого носителя.
Если вас попросят вставить диск, то нажимаем на кнопку подтверждения. Далее нужно также будет ввести название нового раздела – просто вводим наименование с клавиатуры, используя английскую раскладку.
2 способ: Через DiskPart
Отформатировать жесткий диск через командную строку можно и другим способом.
Данный вариант более продвинутый и позволяет не только производить полное форматирование HDD или переносных дисков, но также управлять некоторыми разделами, удалять их.
Для работы нам понадобится все та же консоль – как её запускать, вы можете посмотреть в прошлой главе. Напомню, что консолька легко запускается через поисковую строку Виндовс.
Вводим сначала две команды:
diskpartlist volume
Вы увидите все тома, следует смотреть не на имя тома, а на его размер, так как имя при этом может отличаться от того, что вы видите в системе – конечно такое бывает редко, но бывает. Поэтому ориентируемся по размеру и выбираем том по номеру. Далее вводим:
format fs=ntfs quick
Или
format fs=fat32 quick
exit
Вводим команды:
diskpartlistdisk
Вы увидите список всех дисков – не томов, а именно физических дисков, которые подключены к вашему компу – это очень важно. Ведь мы хотим удалить все разделы с физического носителя, поэтому выбираем номер, ориентируясь на размер и далее прописываем:. selectdisk *номер форматируемого физического носителя*clean
selectdisk *номер форматируемого физического носителя*clean
Носитель мы очистили, но теперь надо создать хоть какой-то корневой том – он будет иметь размер всего винчестера или флэшки.
createpartitionprimary (создание тома)formatfs=ntfsquick (быстрое форматирование в нужную файловую систему)exit (выход)
Форматирование системного раздела
Для этого вам понадобится загрузочная флешка или диск для установки операционной системы – причем не важно какая именно: Windows 7, 8, 10 или даже XP. По сути вам нужно запустить загрузочный носитель, выбрать установку, и во время установки система попросит отформатировать том с уже установленной ОС
- Делаем загрузочную флэшку – инструкцию читаем тут.
- Перезагружаем комп и запускаем «BOOT Menu» или заходим в BIOS и ставим приоритет загрузки как ваша флешка. Для удобства можете посмотреть табличку ниже. В некоторых ноутбуках есть свои способы запуска данных разделов – поэтому возможно эту информацию стоит погуглить.
- Как только диск будет запущен, выбираем язык.
- Нажимаем по кнопке «Установить».
- Далее вас попросят ввести код активации, нажимаем «У меня нет ключа продукта».
- Выбираем любую версию винды.
- Соглашаемся с лицензионным соглашением.
- И тут мы подобрались к одному из главных шагов – нужно выбрать «Выборочную» установку.
- Вы увидите все ваши разделы, опять же они будут отображаться не по имени как в ОС. Поэтому ориентируемся по размеру. Выбираем раздел с системой и нажимаем по кнопке «Форматировать». Вы также тут можете отформатировать все разделы и переразбить диск – для этого выделяем все разделы и кликаем «Удалить». А после этого «Создаем» разделы заново.
ВНИМАНИЕ! Не нажимайте на кнопку «Далее», если вам не нужно устанавливать эту систему
Другие вопросы читателей
В один «прекрасный момент», жесткий диск на 1 Тб. перестал определятся, при загрузке биоса. Пришлось поставить другой, и установить Windows 7. После установки подключили старый диск как внешний. система виндовс его отображает, но при обращении к нему, скопировать данные с него невозможно, либо копирует очень очень медленно либо пишет что данного файла нет на жестком диске. Хотя занятое количество гигов показывает. Можно ли с него восстановить информацию ( фото и вордовские документы) очень нужно!
Ответ. Попробуйте восстановить данные на диске через программу PhotoRec, выбрав по очереди один из режимов сканирования. Также имеет смысл проверить HDD на bad-блоки и прочие ошибки чтения.
Играл в игру, были некоторые бесящие моменты, вследствие которых проследовало несколько ударов по корпусу ноутбука. Через минут 5-10 игра зависла, при этом не получалось вызвать диспетчер задач через alt+ctrl+del поэтому решил перезагрузить ноут.
При включении ноута, сразу выкинуло в биос, что не пытался сделать, итог один снова кидает в биос… В итоге пришёл к выводу что HDD полетел, сходил к технику он подтвердил это.
Не знаю в чём была причина поломки, будь то удары или перегрев. Могу сказать одно, он не шумит. Можно ли как-то восстановить диск и данные, либо просто данные?
Ответ. Если есть соответствующий интерфейс на ПК, можно подключить HDD к нему и попытаться восстановить файлы через Recuva или ей подобную программу. Механические повреждения вы уже не исправите, если только через программный комплекс Data Extractor UDMA, доступный только в профессиональных лабораториях по восстановлению.
Новый хард, поставил на быстрое форматирование, прошло больше часа, вытащил хард и он стал raw формата. Форматировать не получается, при запуске спрашивает форматировать, кликаю на да, но окно формата не открывается, в моём компьютере кликаю правой кнопкой и на форматирование, также не открывается окно. Захожу в управление дисками, там ничего не выходит, вытаскиваю хард выходят диск с и диск д, в cmd chkdsk не помог, diskpart тоже зависает. Биос хард видит. Что делать?
Восстанавливаем флешку через командную строку
Сегодня мы хотим продемонстрировать два доступных метода восстановления работоспособности устройства через консоль. Для выполнения этой операции двумя приведенными способами устройство должно читаться компьютером. Если этого не происходит, советуем ознакомиться с другим материалом по этой теме, чтобы разобраться в решении уже этой проблемы.
Приведенные далее варианты работают по разным алгоритмам. Первый подразумевает поиск и исправление ошибок файловой системы, которые мешали корректной работе оборудования. Тогда все данные, находящиеся на флешке, сохраняются. Второй полностью очищает пространство, удаляя и файловую систему со всеми объектами. Здесь уже каждый пользователь должен выбрать наиболее подходящий метод восстановления.
Способ 1: Утилита chkdsk
Многие активные пользователи операционной системы Windows уже сталкивались со встроенным инструментом под названием chkdsk. Его функциональность сосредоточена на том, чтобы осуществлять поиск и исправление ошибок файловой системы жестких дисков или съемных накопителей. От юзера требуется только задать команде аргументы и запустить выполнение процесса, а делается это так:
- Откройте «Пуск» и запустите «Командную строку».
Помимо этого, в разделе «Этот компьютер» потребуется узнать букву, присвоенную флешке, поскольку это понадобится при вводе команды.
В консоли введите , где H — буква накопителя. Затем нажмите на клавишу Enter.
Начнется поиск и исправление ошибок, в окне находится информация о состоянии этой операции. Она займет некоторое время, что зависит от быстродействия системы, наличия ошибок на носителе и от его объема.
По завершении отобразится новая строка ввода, а выше вы увидите отчет об исправленных ошибках или о том, что ошибки не были найдены.
При вводе команды вы указывали два аргумента, отвечающих за необходимые для выполнения действия. Предлагаем ознакомиться с ними детальнее, чтобы в будущем знать, какие буквы следует вписывать в консоль:
- — всегда обозначает букву диска, то есть указывается соответствующее обозначение;
- — исправляет ошибки сразу же после их обнаружения;
- — восстанавливает поврежденные секторы в случае их нахождения.
Рассмотренный выше способ прост в применении, однако не всегда приносит желаемый эффект, поэтому мы предлагаем сразу ознакомиться со вторым, более радикальным вариантом.
Способ 2: Утилита diskpart
В Виндовс присутствует еще одна встроенная утилита, отвечающая за работу с дисками и разделами. Одной из ее функций считается полное очищение пространства с удалением разделов и файловой системы. Соответственно, все данные, находящиеся на флешке, будут безвозвратно удалены. Учитывайте это при использовании данного метода. Благодаря очистке исчезают и все проблемы с разделом, затем создается новый, полностью чистый том.
- Запустите «Командную строку» так, как это было показано в инструкции выше, или используйте приложение «Выполнить» (Win + R), вписав там .
Перейдите к необходимой утилите, введя команду .
В новом окне отобразите список подключенных устройств, используя .
Ознакомьтесь с перечнем носителей и отыщите среди них флешку. При этом важно правильно определить диск, чтобы случайно не отформатировать не тот раздел, что приведет к нежелательным последствиям. Проще всего ориентироваться на колонку «Размер».
Введите , где 1 — номер диска USB-флешки.
На экране появится уведомление о том, что был выбран определенный диск.
Впишите команду .
Она очистит весь диск, и об успешном выполнении этой операции сообщит появившееся в консоли уведомление.
После этого остается только создать новый раздел, присвоив ему файловую систему. Для этого перейдите в «Панель управления».
Выберите там категорию «Администрирование».
Откройте раздел «Управление компьютером».
Через панель слева переместитесь в «Управление дисками», щелкните ПКМ на надписи «Не распределен» возле съемного устройства. В контекстном меню выберите «Создать простой том».
Следуйте инструкциям в отобразившемся Мастере, чтобы создать основной раздел флешки.
Теперь в меню «Этот компьютер» накопитель будет отображаться корректно.
Выше вы были ознакомлены с двумя доступными вариантами восстановления работоспособности флешки через стандартные утилиты «Командной строки» ОС Windows. Осталось только выбрать оптимальный вариант и следовать приведенным в способе инструкциям.
Опишите, что у вас не получилось.
Наши специалисты постараются ответить максимально быстро.
Как быстро отформатировать жёсткий диск через БИОС
Часто перед установкой операционной системы пользователи задаются вопросом, как отформатировать жесткий диск через БИОС. К такой процедуре приходится прибегать, чтобы очистить разделы, недоступные после запуска windows. Однако стоит помнить, что полностью удалить информацию с самого винчестера таким способом не получится.
Описание процедуры
Для ее выполнения потребуется загрузочное устройство с записанной ОС (его желательно создавать заранее). Последовательность действий, чтобы отформатировать диск через BIOS, такова:
- Перезагрузить компьютер с подключенным носителем и сразу после старта войти в систему ввода/вывода с помощью соответствующей клавиши. Обычно это F12, F8 или Escape, но если версия сильно устарела, могут применяться другие комбинации.
- В появившемся окне необходимо открыть вкладку Boot далее Boot Option Priorities. Этот раздел позволяет выбрать, откуда будет осуществляться загрузка ОС (с флешки или иного устройства), что и требуется сделать. В зависимости от съемного носителя отмечаем USB-порт либо CD-ROM.
- Выйти, сохранив внесенные изменения, после чего компьютер перезагрузится. Перед тем, как начать форматирование диска, потребуется осуществить запуск ОС с выбранного устройства нажатием любой клавиши на ноутбуке.
- Вызвать командную строку. Если процедура осуществляется при помощи носителя с windows 7, следует нажать комбинацию Shift+F10. Для 8 версии этот способ не работает, его заменяет пользовательский интерфейс.
- Убедиться в верном буквенном обозначении, перед тем как отформатировать диск. После запуска с загрузочного устройства оно может измениться, поэтому чтобы не удалить важные файлы, нужно ввести «wmic logicaldisk get deviceid, volumename, size, description».
- Перейти непосредственно к процедуре очистки. Для этого требуется вбить в окне «format /FS:NTFS X: /q», вместо X вписав желаемое обозначение, например, С (диск, чаще всего нуждающийся в удалении данных из системного раздела).
Затем останется лишь дождаться конца процесса, подтвердив команду нажатием на Enter.
Другие методы
Установщик Виндовс позволяет обойтись без CMD, пользоваться которой некоторые люди почему-то боятся. Здесь будет задействован лишь привычный интерфейс, однако перед тем, как приступить к форматированию жесткого диска через BIOS, придется осуществить первые 3 пункта предыдущего раздела.
После этапа выбора языка следует нажать на «Полную установку», вызвать список доступных дисков и настроить инсталляцию. В открывшихся параметрах нужно курсором отметить пункт «Форматирование» и следовать дальнейшим указаниям. Однако, этот способ не подойдет, если установка операционной системы windows не требуется.
Кроме того, можно воспользоваться программой ERD Commander, создав на ее основе загрузочный CD. В БИОСе также потребуется выбрать приоритетное устройство для запуска (в данном случае — привод). Когда программа откроется, следует войти в раздел MicroSoft Diagnostic and Recovery Toolset и нажимать «Далее» до тех пор, пока не откроется рабочее окно. В нем нужно кликнуть на пункт «Очистка», после чего начнется форматирование жесткого диска (через БИОС без посторонних средств это невозможно).
Существует и другая программа, позволяющая сделать все то же и записать аварийную флешку — AOMEI Partition Assistant Standard Edition. Она является бесплатным аналогом утилит для работы с различными накопителями и обладает дружелюбным интерфейсом, поэтому пользователь сможет без сторонних подсказок понять, как форматировать жесткий диск.
В целом алгоритм действий практически одинаков для большинства ОС, но наименования пунктов могут существенно отличаться друг от друга. То же самое касается и системы ввода/вывода: названия разделов могут не совпадать с приведенными выше из-за разницы в версиях
Однако хоть и жесткий диск с windows очистить проще, важно помнить, что использование сторонних средств является обязательным. Форматировать через БИОС не представляется возможным из-за отсутствия должного функционала, поэтому придется запастись загрузочным устройством
Как форматировать жесткий диск в Windows 7?
Как форматировать жесткий диск в Windows 7?