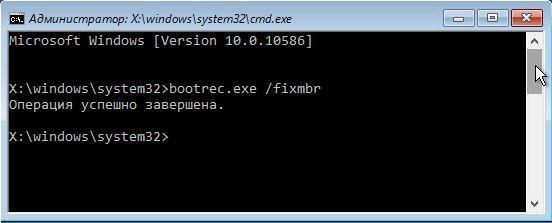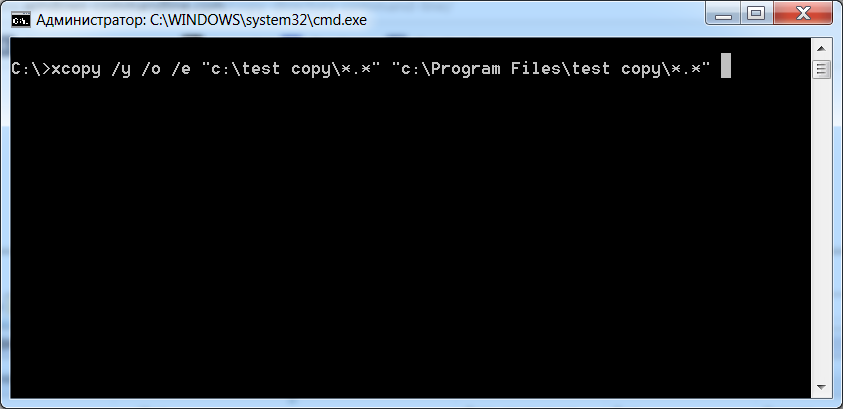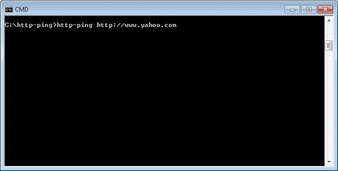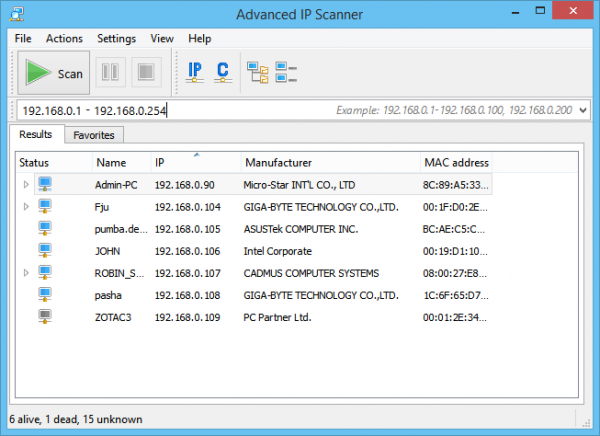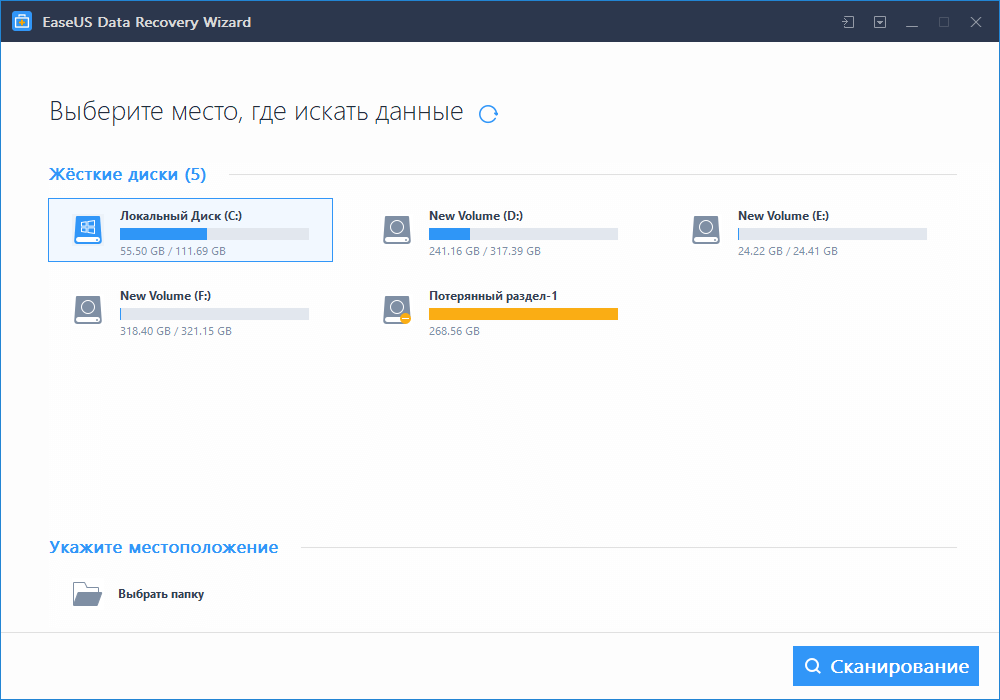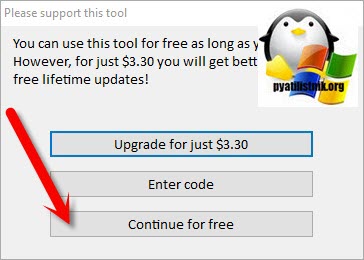Как отформатировать флешку через командную строку
Содержание:
- Подробнее о формате nfts
- Step by step: Diskpart format to FAT32 in Windows 10/8/7
- Как отформатировать флешку в nfts с помощью специальных утилит?
- Создание загрузочной флешки с Windows с помощью Diskpart
- Форматирование жесткого диска через командную строку: зачем это нужно?
- Причина неисправности
- Форматирование утилитой «diskpart»
- Как узнать файловую систему флешки?
- Запуск командной строки
- Как использовать программу Diskpart, когда необходимо срочное форматирование флешки
- Изменение разделов диска.
- Восстанавливаем флешку через командную строку
- Форматирование флешки через командную строку
- Как отформатировать диск через командную строку с помощью команды format
Подробнее о формате nfts
Для начала поговорим о файловой системе nfts. Ведь многие пользователи вообще ничего не знают о ней. Так что представим вашему вниманию некоторую интересную информацию, касающуюся этой системы управления файлами:
- Пришла nfts на смену fat32 еще в далеком 1993 году. Активно используется и сейчас, позиционируясь, как основная файловая система Windows.
- Есть несколько версий nfts. Самая последняя – 3.1, которая появилась еще в 2001 году. Она поддерживает большинство ОС Windows – от XP до «десятки».
- У формата nfts нет ограничений по объему записываемых файлов. Это основной (но не единственный) плюс файловой системы. Особенно, в сравнении с fat Ведь на флешку с таким форматом не сохранить данные весом более 4 Гб.
- К тому же, nfts – самая надежная система из всех существующих. При операциях с файлами различные атрибуты проверяются, переписываются, дополняются и т.д. Организация каталога в nfts представлена особенным образом. Если говорить максимально просто, то каждый файл имеет ряд ссылок на другие файлы и системы каталогов.
- NTFS отличается улучшенным быстродействием. Файловая система сжимает данные так, что в результате с ними становится работать проще и удобнее. Она обеспечивает и быстрый поиск фрагментов, ведь вся информация хранится в нескольких очень компактных записях.
- Устойчива эта файловая система и к незначительным повреждениям носителя. Кроме того, формат nfts обеспечивает достаточно высокие шансы на успешное восстановление данных в случае выхода флешки из строя.
- Имя файла в nfts может содержать любые символы. Системы fat и hpfs таким «похвастаться» не могут. Причем название файла в nfts допускает длину до 255 букв, цифр и других знаков.
Step by step: Diskpart format to FAT32 in Windows 10/8/7
Usually, you can format a disk to FAT32 in File Explorer and Disk Management. However, if you fail to format hard drive to FAT32 successfully via these two built-in tools and receive formatting errors like «Windows was unable to complete the format» or «The format did not complete successfully», you can turn to DiskPart.exe tool. Below are steps to format disk to FAT32 via Diskpart command line. You will need local administrator access on the computer to follow these steps.
Warning: The formatting process means data loss, so back up everything important before proceeding. You can back up to cloud or local drive.
Step 1. On your keyboard, press the «Windows + R» at the same time to open «Run» Window, then type «Diskpart» and click «OK» (click Yes if prompted by the User Access Control).
Step 2. DISKPART will open in a command prompt window. And type the following commands in sequence:
-
list disk: see all disks connected to your computer, and you need to identify which drive needs to be formatted by size.
-
select disk 1: select the disk which contains the target drive.
-
list partition: list all partitions on the disk.
-
select partition X: X refers the partition number that you need to format.
-
format fs=fat32 or format fs=fat32 quick
If the disk is set to be write-protected, you need to run extra different commands to format it to FAT32 via DiskPart.
«list disk >select disk 1 >attributes disk clear readonly >clean >create partition primary >format fs=fat32»
Then you can format write-protected disk using DiskPart with a success.
Как отформатировать флешку в nfts с помощью специальных утилит?
В сети можно найти массу программ, предназначенных для форматирования карт памяти и прочих носителей. Вы можете использовать любую из них, чтобы перевести формат флешки в nfts. Однако большинство пользователей предпочитают утилиту под названием HP USB Disk Storage Format Tool. С ее помощью все выполняется предельно просто:
- Первым делом производим запуск программы. Если не получается, то через ПКМ делаем это от имени администратора.
- В главном окне выбираем флешку. Далее в пункте «Файловая система» отмечаем nfts.
- После чего кликаем «Начать». Ждем, пока закончится форматирование.
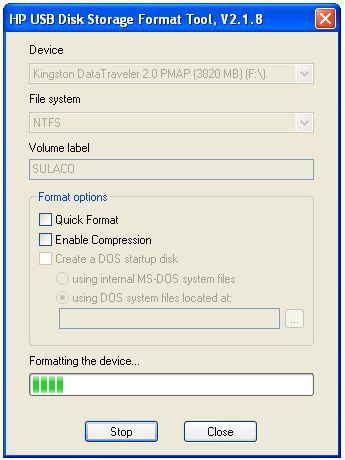
Какой еще софт подойдет, чтобы переформатировать флешку в nfts? Рекомендуем попробовать:
- JetFlash Recovery Tool
- Low Level Formatter
- HDD Low Level Format Tool
- SDFormatter и пр.
Создание загрузочной флешки с Windows с помощью Diskpart
Для этого мы будем использовать стандартную утилиту , с системного каталога Windows. В качестве альтернативы, можно использовать файл , который находится в папке установочного диска Windows.
Запустим командную строку от имени администратора, после чего запишем загрузчик на флешку:
C:Windowssystem32>bootsect /nt60 H: Target volumes will be updated with BOOTMGR compatible bootcode. H: (\?Volume{0d58756d-392d-11e5-9bc3-6cf04971b8e5}) Successfully updated NTFS filesystem bootcode. Bootcode was successfully updated on all targeted volumes.
Параметр указывает на версию загрузчика ОС, – буква, назначенная нашей флешке.
Монтируем в виртуальный привод ISO-образ установочного дистрибутива Windows и копируем с него файлы на флешку:
xcopy G:*.* H: /e /f /h
Форматирование жесткого диска через командную строку: зачем это нужно?
Прежде всего стоит сказать, что абсолютно всеми специалистами отмечается тот факт, что форматирование лучше производить именно из командной консоли, несмотря на то, что в самой системе имеется собственный инструмент.
Во-первых, к основным командам форматирования можно применять дополнительные атрибуты, которые кроме проведения самого процесса позволяют выполнить некоторые дополнительные действия. Во-вторых, консоль становится абсолютно незаменимой при повторной установке операционной системы, устранении сбоев или когда не открывается жесткий диск, например по причине повреждения, и загрузка ОС становится невозможной. При появлении критических сбоев на винчестере, хотите вы этого или нет, без полного форматирования не обойтись. Некоторые пользователи пытаются применять быстрое форматирование, однако, как показывает практика, оно способно производить только очистку оглавления и в конечном итоге, когда требуется привести винчестер в чувство, оказывается далеко не лучшим инструментом, в отличие от полного форматирования.
Причина неисправности
Как правило, виновником ситуации, при которой система отказывается зачищать определенную область винчестера, является сам пользователь. В силу ограниченности знаний начинающему юзеру не всегда удается предугадать результат своих действий. Желание оптимизировать работу жесткого диска с помощью какой-либо из сервисных программ часто заканчивается плачевными последствиями. Как следствие, неосознанно внесенные изменения в работу НЖМД сказываются буквально сразу. Опять же, не каждый пользователь такие метаморфозы заметит. Лишь впоследствии, когда операционная система будет нуждаться в переустановке или же у экспериментатора возникнет необходимость безвозвратно удалить данные с винта, полностью или частично произвести форматирование одного из его разделов, вполне вероятно пользователь будет несказанно удивлен сообщению: “Windows не удалось форматировать диск”. Впрочем, и на старуху бывает проруха.

Форматирование утилитой «diskpart»
Загрузка …
Применение специальной утилиты внутри командной строки оправдано в случаях, когда флешка показывает 0 байт и не форматируется, возникает ошибка, накопитель не определяется проводником. Метод предполагает очистку атрибутов, удаление данных и создание нового раздела. В итоге Flash-память будет полностью «сброшена» к исходному состоянию. Работоспособность может не восстановиться только по причине физического выхода из строя.
Итак, чтобы полностью очистить флешку, необходимо:
Открыть командную строку, как описано выше.
Ввести поочередно следующие команды:diskpart – запускает утилиту, работающую с накопителями.
list disk – показывает перечень всех имеющихся в системе накопителей. Найти флешку можно по объему памяти.
select disk 2 – выбираем съемный накопитель (число соответствует тому, которое написано в отношении Flash-памяти в таблице подключенных накопителей)
Важно не ошибиться с введенной цифрой, чтобы ненароком не отформатировать жесткий диск.
attributes disk clear readonly – проводится очистка атрибутов, с помощью которых могли быть установлены права «только для чтения».
clean – очистка данных.
create partition primary – создание нового тома.
format fs=ntfs – форматирование накопителя в формате файловой системы NTFS. Аналогично допускается вписать «fat32».
exit – закрытие утилиты работы с накопителями.
На этом процедура завершена, нам удалось отформатировать флешку, которая не форматируется стандартными способами.
Применение командной строки обеспечивает успешную очистку любого хранилища данных. При этом исключается появление каких-либо программных сбоев, не требуется установки дополнительного софта. Пользоваться инструментом несложно, главное – вписывать команды без ошибок и быть внимательными при выборе диска, с которым будет проводиться дальнейшая работа.
Как узнать файловую систему флешки?
Итак, вы выбрали один из приведенных выше способов и с помощью него сменили формат накопителя. Но как проверить, удалось ли вам преобразовать файловую систему носителя в nfts? Это делается просто:
- Подключаем флешку.
- Находим ее в разделе «Мой (этот) компьютер». Кликаем на нее ПКМ.
- В открывшемся окне выбираем вкладку «Общие».
- Здесь и будет указана файловая система. Так что если написано nfts, значит, вам удалось переформатировать накопитель.
Бывает и так, что в строке «файловая система» указан формат «raw». Обычно это говорит о том, что на флешке есть вирусы или какие-либо ошибки. В таком случае необходимо проверить съемный накопитель специальным софтом. Например, антивирусной программой. Исправить системные ошибки можно с помощью встроенной утилиты CHKDSK. Достаточно ввести в командной строке «chkdsk X: /f» (x – буква диска).

Watch this video on YouTube
Запуск командной строки
Осуществляется следующим образом:
- Откройте Диспетчер задач (щелчок правой кнопкой мыши на панели задач – “Диспетчер задач” или сочетание клавиш Ctrl+Shift+Esc),
- Нажмите “Файл” и перейдите в меню “Запустить новую задачу”,
- В отобразившемся окне введите команду CMD и поставьте галочку в поле “Создать задачу с правами администратора.”
- Нажмите “Ок”.
- После этого на экране компьютера отобразится консоль (командная строка).
Внимание! Следующие действия могут привести к потере личных данных с устройства пользователя. Соблюдайте указанную последовательность действий и внимательно вводите каждую команду без допущения опечаток
Способ 1. Утилита DiskPart
- Вставьте флеш-носитель в USB-порт компьютера или ноутбука.
- Далее в командной строке введите следующие задачи (после каждой введенной задачи следует нажать Enter):
- diskpart (запустится утилита для работы с подключенными устройствами),
- list volume (отобразится список всех дисков системы. Форматируемая нами флешка, предположим, отобразится как том 15),

- select disk 14 (выбираем устройство),

- attributes disk clear readonly (удаляем атрибуты),
- clean (очищаем его),
- create partition primary (создаем первичный раздел на носителе),
- format fs=fat32 (при необходимости, меняем файловую систему на FAT32).
Способ 2. Команда Format
Второй способ форматирования флешки через командную строку заключается в использовании специальной задачи. Главное – не перепутать название съемного диска.
Итак, чтобы отформатировать флешку, выполняем следующее:
- Подключаем флешку к ПК,
- Смотрим, под каким названием диск отразился в “Моем компьютере” (например, съемный диск (K:)),
- В командной строке вводим: format :/FS:FAT32 quick, жмем Enter,
- Появится сообщение “Вставьте новый диск в дисковод K:”,
- Нажмите Enter.
- Файловая система флеш-носителя изменена, диск отформатирован.
Таким образом, есть два базовых способа форматирования sd-карт и usb-флешек через интерфейс командной строки.
Как использовать программу Diskpart, когда необходимо срочное форматирование флешки
Такая операция вам может понадобиться при экстренном формировании загрузочного носителя, когда у вас под рукой не оказывается утилит наподобие Media Creation Tool. Всё, что от вас потребуется, — это наличие самого съёмного носителя, а также образа системы в виде ISO файла. Причем функционал, встроенный в Дискпарт, превосходит то, что вы получите от встроенной в вашу ОС возможности по форматированию.
Вам необходимо будет начать со следующей последовательности действий:
- Вставить носитель и тут же запустить командную строку с правами администратора;
- Жмите «Пуск» и вводите последовательность «cmd»;
- Появится та самая командная строка, в которой вводится «Diskpart»;
- Появится программа для форматирования флешки;
- Введите «list disc», что позволит вам отобразить все подключённые накопители flash;
- Здесь вам придётся отыскать нужную и определить её номер;
- Введите команду «select disk #».
Понятно, что вместо решётки нужно будет указать тот самый номер. Сама описываемая программа позволяет вам создавать или удалять разделы на flash-накопителе.
В качестве аналогичной команды стоит упомянуть о процедуре «clean», которая также может быть исполнена только через командную строку с соответствующими правами. Здесь вам нужно будет выполнить всё ту же инструкцию «cmd», которая вводится в поле, появившееся после вызова системного интерпретатора (WIN + R). Чтобы двигаться дальше, вы должны чётко знать, какой буквой обозначается ваш flash-накопитель. Ведь придётся вводить последовательность «format Z:», где вместо последней буквы латинского алфавита должна быть ваша. Здесь можно использовать дополнительные подкоманды, которые будут указывать сразу на тип новой файловой системы, а также на способ форматирования (быстрое или какое-то другое).
Diskpart – встроенная команда в вашу ОС. Но если вы хотите получить больше возможностей, то нужно бесплатно скачать Macrorit Disk Partition Expert Free. Это самостоятельная программа, которая никак не связана с компанией Microsoft, но именно она позволит вам очистить и отформатировать флешку любого формата, в том числе и флешку, являющуюся картой памяти – SD, microSD и т.д. Главное, чтобы вы смогли подключить устройство ко своему компьютеру на Windows 10, всё остальное за вас сделает программа.
У нас вы сможете скачать Portable версию, которая не требует установки
В случае с таким ПО, как Дискпарт, это важно. Более того, загрузка осуществляется напрямую с официального сервера разработчика, что гарантирует вам получение не только оригинала, но и самой свежей версии программы
Что выбрать — встроенную функцию, или самостоятельную программу, решать только вам.
Изменение разделов диска.
Допустим, возникла необходимость разбить существующий на данный момент диск C: на два диска C: и D: без потери данных. Фактически, необходимо освободить часть дискового пространства раздела, которому соответствует диск C: и создать новый раздел в освободившейся области. Порядок действий:
list disk — при необходимости, просмотреть список дисков и выбрать тот, с которым будем работать. Выбранный диск отмечается звездочкой:
list partition — просмотреть список разделов для выбора того, от которого нужно «отнять» дискового пространства. Например:
В данном случае, на диске имеется 3 раздела, два служебных и один, соответствующий диску C: размером 59Gb. При необходимости, уточнить сведения о разделах можно с помощью команды DETAIL PARTITION (после SELECT)
select partition 2 — выбираем раздел, от которого будем отрезать свободное дисковое пространство.
Для сокращения раздела (тома) используется команда SHRINK, подсказку по которой можно получить выполнив:
Для того, чтобы освободить 10000Mb ( приблизительно 10Гб, правильнее в расчетах вместо числа 1000 использовать 1024) из выбранного раздела, выполняем команду:
shrink desired=10000 — освободить 10000Мб.
При выполнении команды отображается объем освободившегося дискового пространства (естественно, не совсем 10Гб):
Теперь можно создать новый раздел, смежный с тем, у которого было отнято дисковое пространство, которое будет занято новым разделом:
create partition primary
Можно посмотреть, как теперь представлен список разделов диска:
Вновь созданный раздел не имеет файловой системы, которую предстоит создать, выполнив команду форматирования. Выбираем раздел :
select partition 4 Выбранный раздел (фокус) отмечается звездочкой в списке. При выполнении команды CREATE фокус автоматически перемещается на созданный раздел. Однако, во избежание неприятностей, стоит взять за правило, выбирать и проверять выбор перед выполнением опасных операций, как например форматирование. Подсказку по использованию команды FORMAT можно получить стандартным HELP FORMAT:
Для быстрого форматирования раздела с использованием метки тома Disk_D и файловой системы NTFS:
format fs=ntfs label=»Disk_D» quick
Ждем завершения операции:
Раздел готов к использованию, и ему можно присвоить букву командой ASSIGN:
assign letter=d — присвоить букву D:
В случае, если указанная буква уже назначена другому разделу, утилита выдаст сообщение об ошибке:
Нужно либо переназначить буквы с учетом нового раздела, либо использовать первую свободную, что делается при помощи команды ASSIGN без параметров:
При успешном присвоении буквы, отображается соответствующее сообщение:
Аналогичным образом решается задача объединения двух смежных разделов в один. Например, созданный в рассмотренном выше случае, диск D: нужно удалить и занимаемое им место присоединить к диску C: . Естественно, команда DISKPART не занимается сохранением пользовательских данных и этим вопросом должен озаботиться сам пользователь, и до того, как будет удален раздел. Для решения задачи нужно удалить раздел 4 (Disk_D в примере выше) и на освободившееся место расширить раздел 2 (Disk_C). Для удаления раздела используется команда DELETE, а для расширения команда EXTEND. Подсказка по использованию может быть получена стандартным образом:
Таким образом, для решения задачи, нужно выполнить последовательность команд:
select partition 4 — выбрать раздел для удаления.
delete partition — удалить выбранный раздел.
Как правило, раздел используется системой и команда удаления может завершиться ошибкой:
delete partition override — удалить выбранный раздел независимо от его использования системой.
После удаления, необходимо переместить фокус на тот раздел, который нужно расширить:
select partition 2 — выбрать раздел 2.
extend — расширить раздел на весь объем смежного свободного пространства.
Нередко случается, что многие современные компьютеры не имеют дисковода. Это нередко вызывает затруднения, в особенности, когда необходимо установить программу с установочного диска. Чаще всего проблема возникает при установке или переустановке операционной системы Windows на такой компьютер. Чтобы избежать таких проблем предлагается создать загрузочный usb-накопитель, который будет выполнять все функции в точности, как и установочный диск.

Для создания загрузочного usb-накопителя или иногда его ещё называют загрузочной флешкой с помощью командной строки «cmd», необходимо выполнить простой алгоритм действий в два этапа. В первом этапе будет задействовано использование стандартной утилиты под названием diskpart.
Восстанавливаем флешку через командную строку
Сегодня мы хотим продемонстрировать два доступных метода восстановления работоспособности устройства через консоль. Для выполнения этой операции двумя приведенными способами устройство должно читаться компьютером. Если этого не происходит, советуем ознакомиться с другим материалом по этой теме, чтобы разобраться в решении уже этой проблемы.
Приведенные далее варианты работают по разным алгоритмам. Первый подразумевает поиск и исправление ошибок файловой системы, которые мешали корректной работе оборудования. Тогда все данные, находящиеся на флешке, сохраняются. Второй полностью очищает пространство, удаляя и файловую систему со всеми объектами. Здесь уже каждый пользователь должен выбрать наиболее подходящий метод восстановления.
Способ 1: Утилита chkdsk
Многие активные пользователи операционной системы Windows уже сталкивались со встроенным инструментом под названием chkdsk. Его функциональность сосредоточена на том, чтобы осуществлять поиск и исправление ошибок файловой системы жестких дисков или съемных накопителей. От юзера требуется только задать команде аргументы и запустить выполнение процесса, а делается это так:
- Откройте «Пуск» и запустите «Командную строку».

Помимо этого, в разделе «Этот компьютер» потребуется узнать букву, присвоенную флешке, поскольку это понадобится при вводе команды.
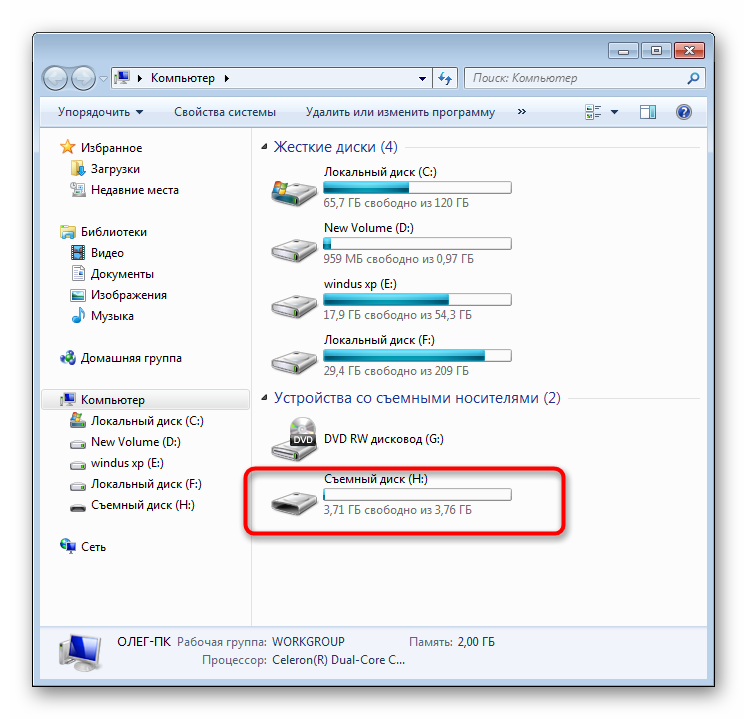
В консоли введите , где H — буква накопителя. Затем нажмите на клавишу Enter.

Начнется поиск и исправление ошибок, в окне находится информация о состоянии этой операции. Она займет некоторое время, что зависит от быстродействия системы, наличия ошибок на носителе и от его объема.
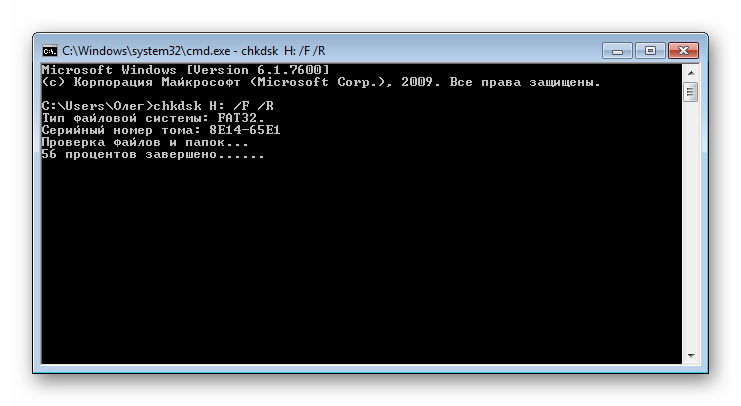
По завершении отобразится новая строка ввода, а выше вы увидите отчет об исправленных ошибках или о том, что ошибки не были найдены.
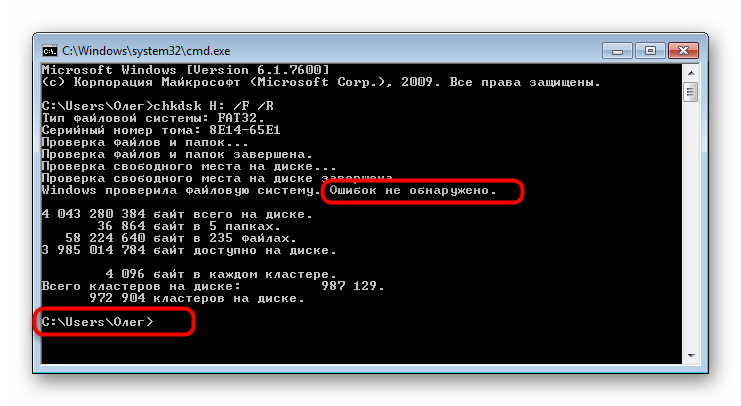
При вводе команды вы указывали два аргумента, отвечающих за необходимые для выполнения действия. Предлагаем ознакомиться с ними детальнее, чтобы в будущем знать, какие буквы следует вписывать в консоль:
- — всегда обозначает букву диска, то есть указывается соответствующее обозначение;
- — исправляет ошибки сразу же после их обнаружения;
- — восстанавливает поврежденные секторы в случае их нахождения.
Рассмотренный выше способ прост в применении, однако не всегда приносит желаемый эффект, поэтому мы предлагаем сразу ознакомиться со вторым, более радикальным вариантом.
Способ 2: Утилита diskpart
В Виндовс присутствует еще одна встроенная утилита, отвечающая за работу с дисками и разделами. Одной из ее функций считается полное очищение пространства с удалением разделов и файловой системы. Соответственно, все данные, находящиеся на флешке, будут безвозвратно удалены. Учитывайте это при использовании данного метода. Благодаря очистке исчезают и все проблемы с разделом, затем создается новый, полностью чистый том.
- Запустите «Командную строку» так, как это было показано в инструкции выше, или используйте приложение «Выполнить» (Win + R), вписав там .
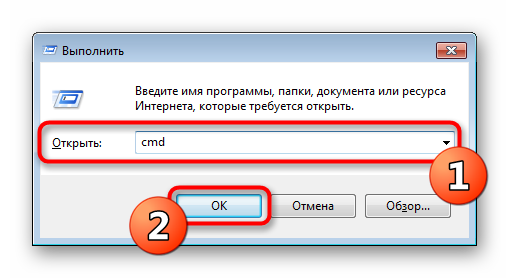
Перейдите к необходимой утилите, введя команду .
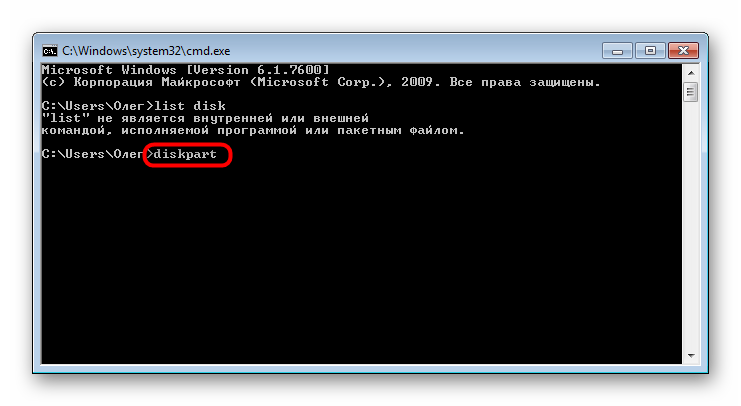
В новом окне отобразите список подключенных устройств, используя .
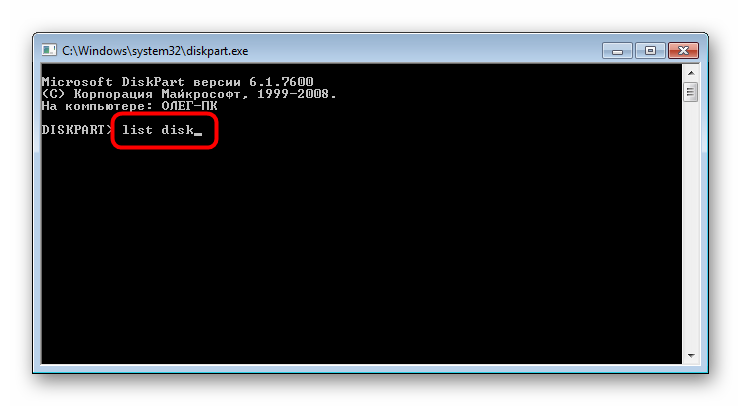
Ознакомьтесь с перечнем носителей и отыщите среди них флешку. При этом важно правильно определить диск, чтобы случайно не отформатировать не тот раздел, что приведет к нежелательным последствиям. Проще всего ориентироваться на колонку «Размер».
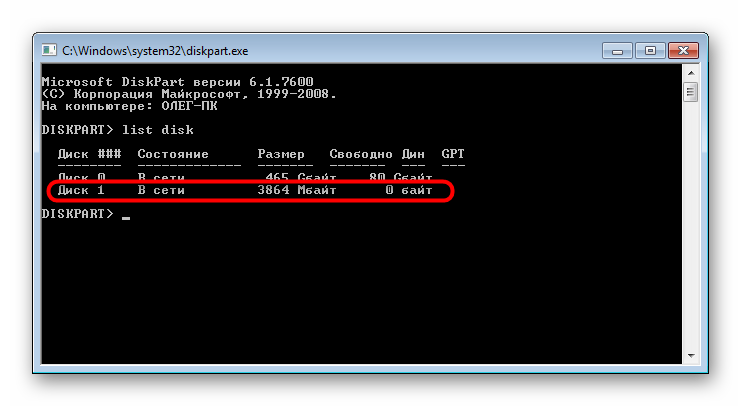
Введите , где 1 — номер диска USB-флешки.

На экране появится уведомление о том, что был выбран определенный диск.
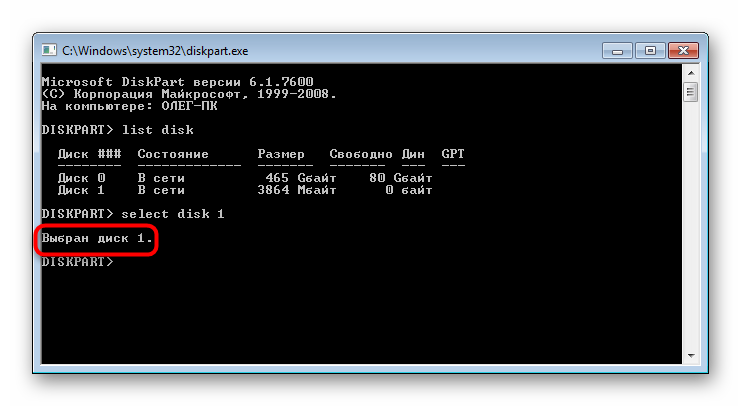
Впишите команду .
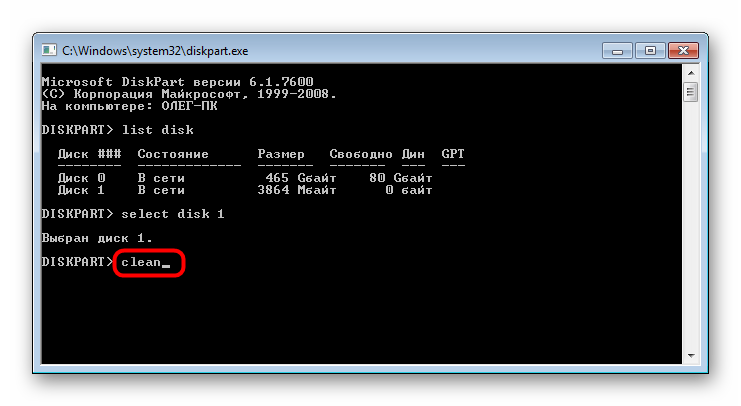
Она очистит весь диск, и об успешном выполнении этой операции сообщит появившееся в консоли уведомление.
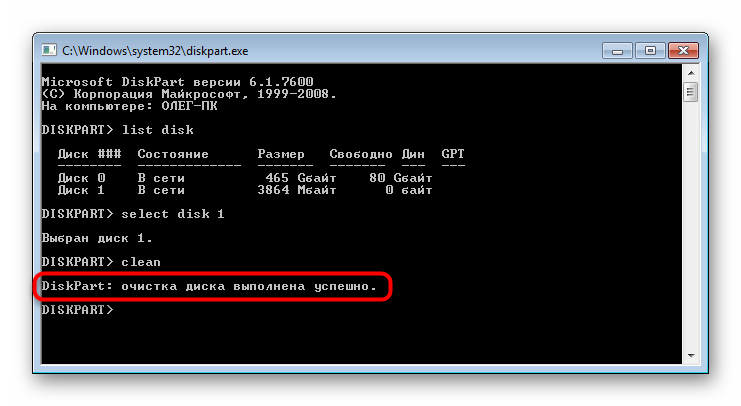
После этого остается только создать новый раздел, присвоив ему файловую систему. Для этого перейдите в «Панель управления».
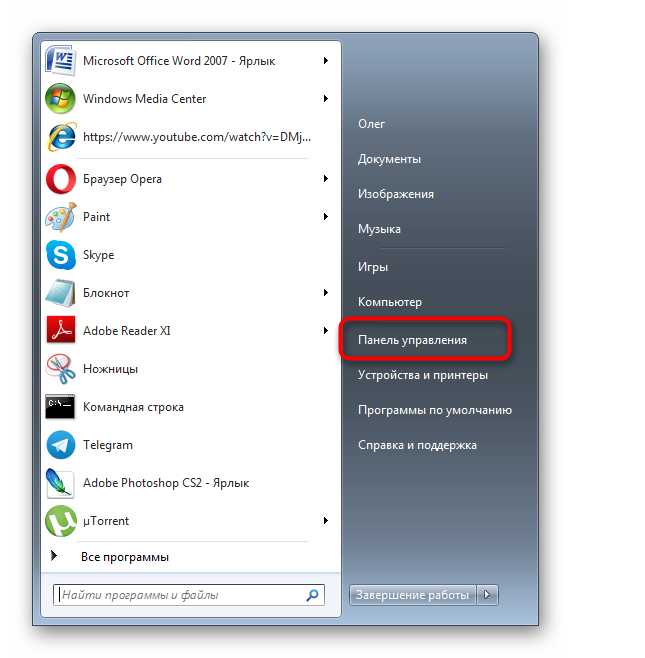
Выберите там категорию «Администрирование».
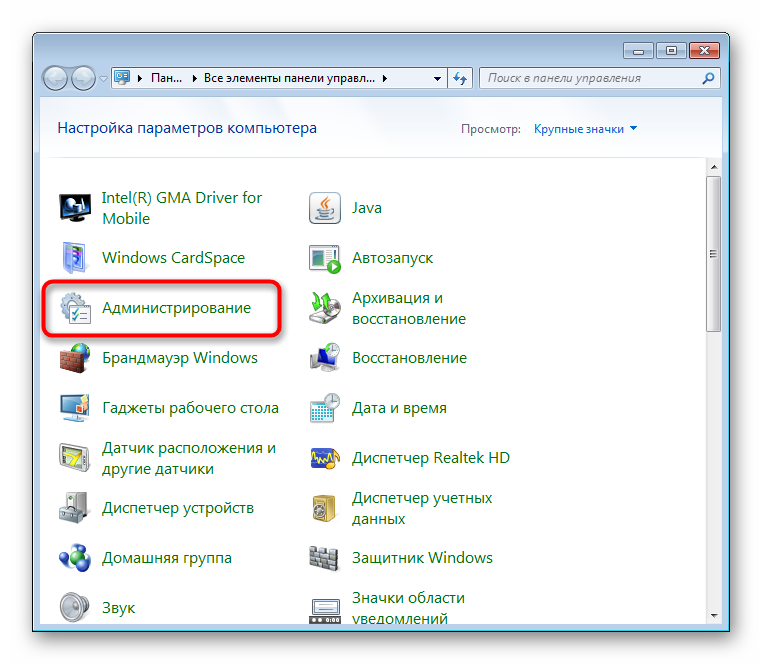
Откройте раздел «Управление компьютером».
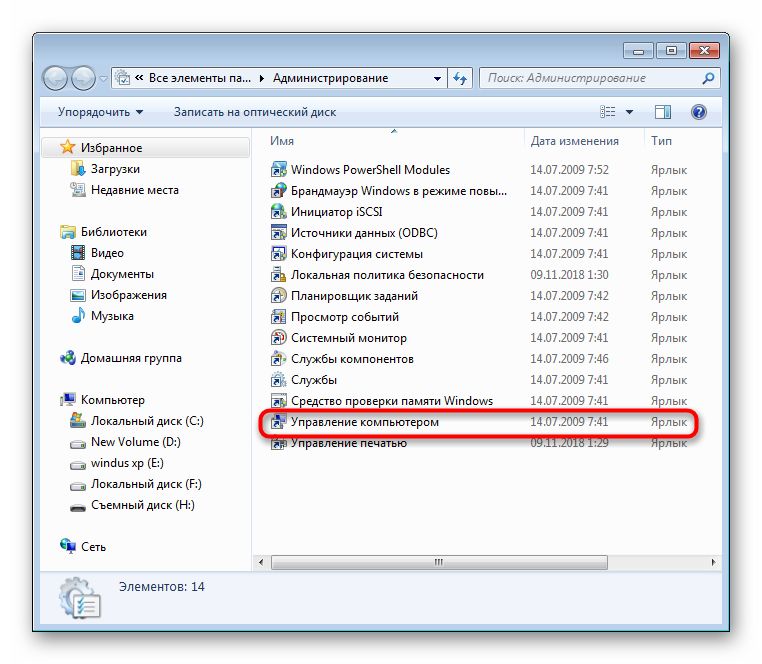
Через панель слева переместитесь в «Управление дисками», щелкните ПКМ на надписи «Не распределен» возле съемного устройства. В контекстном меню выберите «Создать простой том».

Следуйте инструкциям в отобразившемся Мастере, чтобы создать основной раздел флешки.
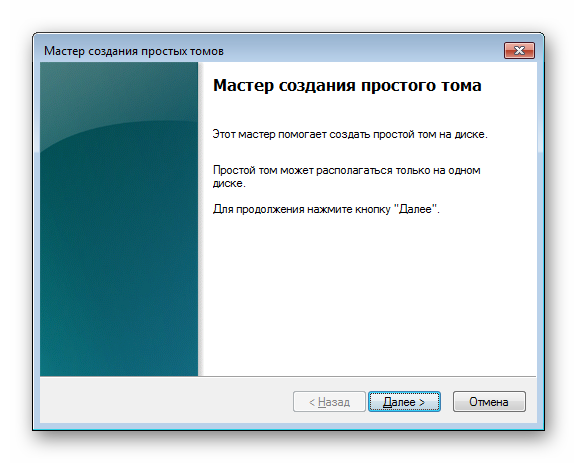
Теперь в меню «Этот компьютер» накопитель будет отображаться корректно.
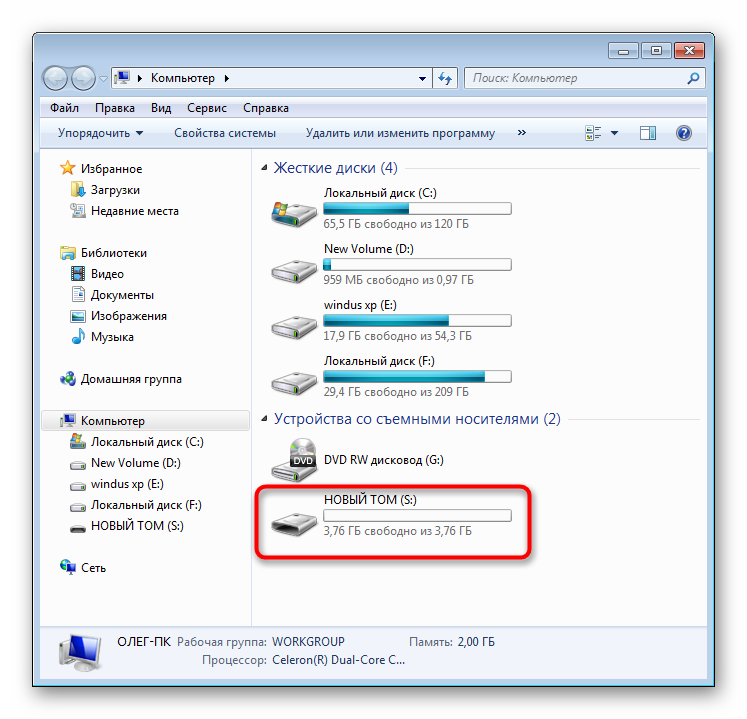
Выше вы были ознакомлены с двумя доступными вариантами восстановления работоспособности флешки через стандартные утилиты «Командной строки» ОС Windows. Осталось только выбрать оптимальный вариант и следовать приведенным в способе инструкциям.
Опишите, что у вас не получилось.
Наши специалисты постараются ответить максимально быстро.
Форматирование флешки через командную строку
Мы рассмотрим два подхода:
- через команду «format»;
- через утилиту «diskpart».
Их отличие в том, что ко второму варианту обращаются в более сложных случаях, когда флешка ни в какую не хочет форматироваться.
Способ 1: Команда «format»
Формально Вы проделаете все то же, что и в случае стандартного форматирования, но только средствами командной строки.
Инструкция в данном случае выглядит следующим образом:
- Вызов командной строки можно осуществить через утилиту «Выполнить» («WIN»+«R»), введя команду «cmd».

Наберите команду , где – присвоенная вашей флешке буква. Дополнительно можно указать настройки: – файловая система, – быстрое форматирование, – имя носителя. В итоге команда должна быть примерно в таком виде: . Нажмите «Ввод».

Если Вы увидели сообщение с предложением вставить диск, значит, команда введена верно, и можно нажимать «Ввод».

Следующее сообщение говорит об окончании процедуры.

Можно закрывать командную строку.
При возникновении ошибки, можно попытаться проделать то же самое, но в «безопасном режиме» – так никакие лишние процессы не помешают форматированию.
Способ 2: Утилита «diskpart»
Diskpart – специальная утилита для управления дисковым пространством. Ее широкий функционал предусматривает форматирование носителя.
Чтобы воспользоваться данной утилитой, сделайте вот что:
- После запуска «cmd», наберите команду . Нажмите «Enter» на клавиатуре.

Теперь вбейте и в появившемся перечне найдите вашу флешку (ориентируйтесь на объем). Обратите внимание на то, под каким она номером.

Введите команду , где – номер флешки. Затем следует очистить атрибуты командой , очистить флешку командой и создать первичный раздел командой .

Осталось прописать , где – тип файловой системы (при необходимости указывается или другой), – режим «быстрого форматирования» (без этого данные полностью удалятся и их невозможно будет восстановить). По завершении процедуры просто закройте окно.
Таким образом можно задать все необходимые настройки форматирования флешки
При этом важно не перепутать букву или номер диска, чтобы не стереть данные с другого носителя. В любом случае выполнить поставленную задачу несложно
Преимущество командной строки в том, что этот инструмент есть у всех пользователей Виндовс без исключения. Если у Вас есть возможность воспользоваться специальными программами для удаления, воспользуйтесь одной из тех, которые указаны в нашем уроке.
Урок: Как навсегда удалить информацию с флешки
Опишите, что у вас не получилось.
Наши специалисты постараются ответить максимально быстро.
Как отформатировать диск через командную строку с помощью команды format
В инструменте Командная строка (CMD) имеется команда «format», с помощью которой выполняется форматирование диска в указанную файловую систему. В работающей операционной системе, с помощью данной команды получится отформатировать разделы на диске, на которых не установлена Windows.
Если на жестком диске имеется несколько разделов (система находится на диске «C»), например, диски «D» и «E», которые необходимо отформатировать, то при помощи команды «format» сначала проводится форматирование диска «D», а затем диска «E». В случае подключения к компьютеру другого дополнительного жесткого диска, этот диск можно отформатировать полностью, потому что на нем нет операционной системы.
Вам также может быть интересно:
- Команды командной строки Windows: список
- Как запустить командную строку от имени администратора — 7 способов
1 вариант. Выполняем форматирование диска через командную строку Windows (стандартный вариант):
- Запустите командную строку от имени администратора.
- Введите команду для форматирования диска:
format d: /FS:NTFS
В этой команде «d» — имя локального диска на компьютере, который нужно отформатировать. «FS:NTFS» — выбранная файловая система, вместо файловой системы «NTFS» можно выбрать другую подходящую файловую систему. В подавляющем большинстве случаев, происходит выбор между файловыми системами «NTFS» и «FAT32».
- Введите метку тома для диска, который будет отформатирован.
Присвойте метку тома (имя диска) для диска. Можно выбрать любое удобное имя, которое можно поменять в дальнейшем из настроек Windows.
- Далее необходимо нажать на клавишу «Y» для согласия с условиями форматирования диска, а затем нажать на клавишу «Enter». Вас предупреждают, что все данные на диске будут уничтожены.
После этого начнется процесс форматирования диска.
2 вариант. Если добавить дополнительные ключи в команду «format», можно настроить параметры форматирования.
- Запустите командную строку от имени администратора.
- В окне интерпретатора командной строки выполните команду:
format d: /FS:NTFS /x /q
В данную команду добавлены ключи: /x — отключение тома, /q — быстрое форматирование. Первый ключ отключает внешнее воздействие на диск от работающей операционной системы, чтобы все прошло удачно. Второй ключ запускает быстрое форматирование. При быстром форматировании Windows помечает все пространство диска как неиспользованное. Данные остаются на диске, операционная система их не видит, на это место постепенно записываются новые файлы. При обычном, полном форматировании все данные на диске удаляются, но этот процесс занимает гораздо больше времени, чем быстрое форматирование.
- Для того, чтобы приступить к форматированию нажмите на клавишу «Y».
После завершению процесса, в окне командной строки появится информация об окончании данной операции.
Мы рассмотрели вариант форматирования в командной строке отдельных разделов жесткого диска, или другого жесткого диска, на котором не установлена Windows.